چطور ردیفهای اکسل را بهطور خودکار شمارهگذاری کنیم؟

برای مدیریت و سازماندهی بهتر دادههای واردشده در اکسل، باید ردیفها را شمارهگذاری کرد؛ اما اگر قرار باشد بیشتر وقتتان را به شمارهگذاری اختصاص دهید، زمانی برای انجام کارهای مهمتر باقی نمیماند.
شمارهگذاری خودکار، بهشما امکان میدهد از ورود دستی شمارهها خودداری کنید و زمان لازم برای انجام این کار را به حداقل برسانید. در این مقاله، نحوهی شماره گذاری خودکار ردیف در اکسل را با چند روش مختلف شرح میدهیم.
نحوه شماره گذاری ردیف در اکسل
بهترین راه برای شماره گذاری ردیف ها در اکسل، به دادههای موجود بستگی دارد؛ مثلاً، ممکن است مجموعه دادهی پیوستهای داشته باشید که از ردیف ۱ شروع میشود و به همین شکل ادامه پیدا میکند یا مجموعه دادهای داشته باشید که چند ردیف خالی در آن وجود دارد و فقط میخواهید ردیفهای غیر خالی را شمارهگذاری کنید؛ پس براساس نوع دادهها، باید روش مناسب را انتخاب کرد.
روش Fill Handle
Fill Handle سادهترین راه برای شمارهگذاری ردیفهای اکسل بهحساب میآید. اگر دقت کرده باشید، پس از انتخاب هر سلول، در گوشهی سمت راست آن مربع کوچکی دیده میشود که کمک میکند مقدار واردشده در سلول را به سلولهای پایین گسترش دهید؛ مثلاً اگر در سلول کلمهی زومیت را وارد کنید، با این مربع کوچک، کلمهی مذکور در هر تعداد ردیفی که بخواهید کپی خواهد شد.
اگر عدد ۱ و درادامه ۲ را وارد شود، اکسل بهطور خودکار روند تکرار اعداد را تشخیص میدهد و همان را ادامه میدهد. از طریق مراحل زیر، میتوانید شمارهگذاری ردیف را با Fill Handle که سادهترین روش است، انجام دهید.
- در ردیف A2 و A3 بهترتیب شمارههای ۱ و ۲ را وارد کنید.
- هردو سلول شمارهگذاری شده را انتخاب کنید.
- مکاننمای ماوس را روی مربع کوچک گوشهی ستون دوم قرار دهید تا نماد + نمایان شود.
- حالا روی همان نماد، دوبار کلیک کنید تا بهطور خودکار تمام سلولها تا پایان مجموعه داده پر شود.

چنانچه در بین سلولها، سلول خالی نیز وجود دارد، Fill Handle بهکارتان نمیآید؛ چون فقط تا آخرین ردیف غیر خالی بههم پیوسته کار میکند. بهعلاوه، اگر در ستون کناری، دادهی خاصی ندارید، با دوبار کلیک نمیتوانید شمارهها را گسترش دهید. برای این کار، باید نشانگر را روی نماد + قرار دهید و به پایین بکشید.
روش Fill Series
در مواقعی که دادهای در ستون مجاور ندارید، استفاده از روش Fill Series منطقیتر است. همچنین با این روش سلولهای خالی نیز شمارهگذاری خواهند شد.

- در سلول A1 عدد ۱ را وارد کنید و به تب Home و سپس Editing بروید.
- منوی کشویی Fill روی گزینهی ...Series کلیک کنید.
- از بخش Series in گزینهی Columns را انتخاب کنید.
- همانطور که مشاهده میکنید، در بخش Step value اولین شماره بهطور خودکار وارد شده است؛ پس در بخش Stop value آخرین شماره سلول را وارد و سپس OK کنید تا تمام سلولهای مدنظرتان شمارهگذاری شوند.
استفاده از تابع ROW
در دو روش قبل، اگر یکی از سطرها را به پایینتر یا بالاتر منتقل کنید، شمارهی ردیفها به همان شکل قبل باقی خواهد ماند و باید مجدداً شمارهگذاری را انجام دهید. با تابع ROW میتوان چنین مشکلاتی را برطرف کرد.

برای استفاده از تابع ROW، فرمول زیر را در ردیف مورد نظرتان وارد کنید تا اکسل بتواند ردیف شروع را تشخیص دهد. حالا نشانگر را مثل روش اول روی مربع کوچک نگهدارید و به پایین بکشید.
=ROW(A1)
اگر دستور را درست وارد کرده باشید، با جابهجایی یا حذف هر ردیف، ترتیب شماره سلولها حفظ میشود؛ ولی این تابع، ردیفهای خالی را درنظر نمیگیرد و شمارهگذاری را تا سلولی انجام میدهد که سلول مجاورش حاوی داده باشد.
استفاده از تابع SUBTOTAL
در تمام روشهای بالا، اگر بخشی از دادهها را فیلتر کنید، شماره ردیف ثابت باقی میماند و براساس دادههای فیلترشده بهروز نمیشود. در این صورت اگر بخواهید دادهها را در جای دیگری استفاده کنید، ناچار به شمارهگذاری مجدد آنها خواهید بود. در چنین شرایطی میتوان از تابع SUBTOTAL کمک گرفت.
برای این کار، تنها کافی است فرمول زیر را در ردیف اول وارد کنید و آن را در ردیفهای دیگر گسترش دهید:
=SUBTOTAL(3,$B$2:B2)
با شمارهگذاری ردیفهای اکسل با استفاده از فرمول بالا، حتی وقتی دادهها را فیلتر کنید، شمارهها ترتیب خود را حفظ خواهند کرد.
شماره گذاری ردیف ها در اکسل با جدول
ایجاد جدول در اکسل و شمارهگذاری دادهها از این طریق، در وهلهی اول فرمول را کاملاً خودکار در کل ستون وارد میکند. یعنی اگر ردیف جدیدی را اضافه یا یکی از ردیفها را حذف کنید، بهطور خودکار شماره ردیف جدیدی به آن اختصاص داده میشود.

برای ایجاد جدول، تمام دادهها را انتخاب کنید و Ctrl+T را فشار دهید. پس از اطمینان از صحیحبودن محدودهی جدول در کادر محاورهای، OK کنید. حالا میتوانید از فرمول ROW یا روشهای دیگری که در بخش قبل گفتیم برای شمارهگذاری استفاده کنید.
بسیاری از ما معمولاً از روش اول برای شمارهگذاری استفاده میکنیم؛ اما اگر با مجموعهی بزرگی از دادهها سروکار داشته باشید، استفاده از چنین روشی غیر منطقی و وقتگیر است. در این شرایط، بهترین کار استفاده از جدول و فرمول ROW است؛ چون حتی اگر یکی از ردیفهای وسط را حذف یا جابهجا کنید، ترتیب ردیفها بههم نمیخورد و تغییری در شمارهی ردیفها ایجاد نخواهد شد.
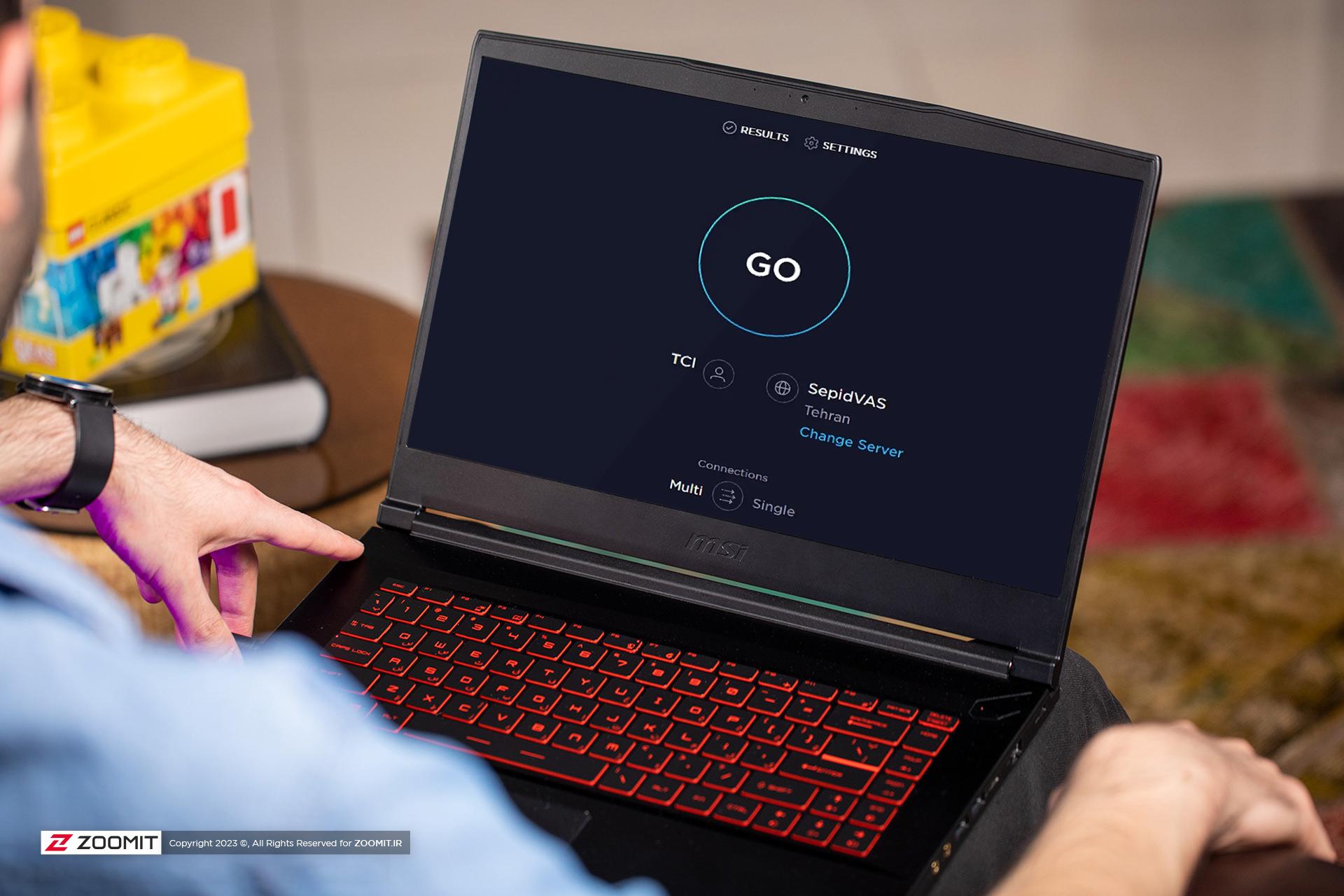
در گزارش مارس ۲۰۲۵ اسپیدتست، ایران در جدول میانه سرعت اینترنت همراه ۴ پله صعود کرد و رتبهاش در جدول میانه سرعت اینترنت ثابت بدون تغییر ماند.

در مقالهی پیش رو با در نظر گرفتن امکانات مناسب در مقابل قیمت مقرونبهصرفه، بهترین گوشیهای میانردهی سامسونگ را معرفی میکنیم.

برای دگرگونی کامل ظاهر نرمافزاری دستگاه، کافی است طی چند ثانیه تم جدیدی را روی گوشی خود تنظیم کنید و تا هفتهها از ظاهر جدید لذت ببرید.

با این ابزارهای آنلاین و آفلاین که از هوش مصنوعی کمک میگیرند، میتوانید کیفیت تصاویر خود را بهسرعت افزایش دهید.

برای رصد فعالیتهای ورزشی و ازدستندادن تماسها و کنترل راحتتر گوشی، در این راهنمای خرید ساعت هوشمند سراغ بهترین گزینههای موجود در بازار رفتهایم.

در مقالهی پیش رو بهترین هندزفریها و ایربادهای کاملاً بیسیم بازار ایران را در بازههای قیمتی مختلف معرفی میکنیم.

بهترین گوشی های شیائومی با ارزش خرید بالا کدام مدلها هستند؟ در هر رده قیمتی چه انتظاری باید از بهترین گوشی شیائومی داشته باشیم؟






























































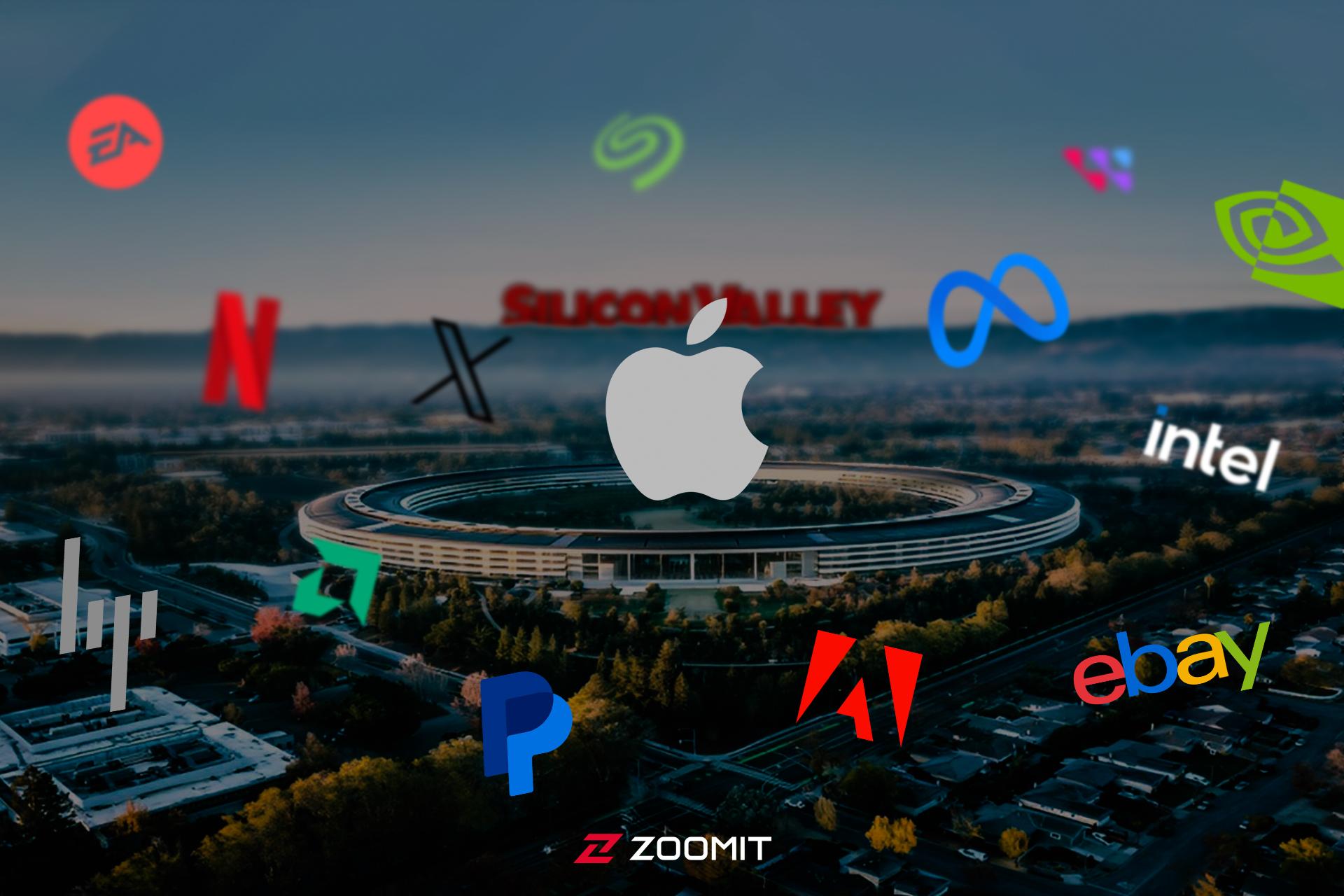





























-652d21c5eb21a6b54f515846?w=1920&q=75)














