چطور در نرم افزار ورد فهرست مطالب درست کنیم؟
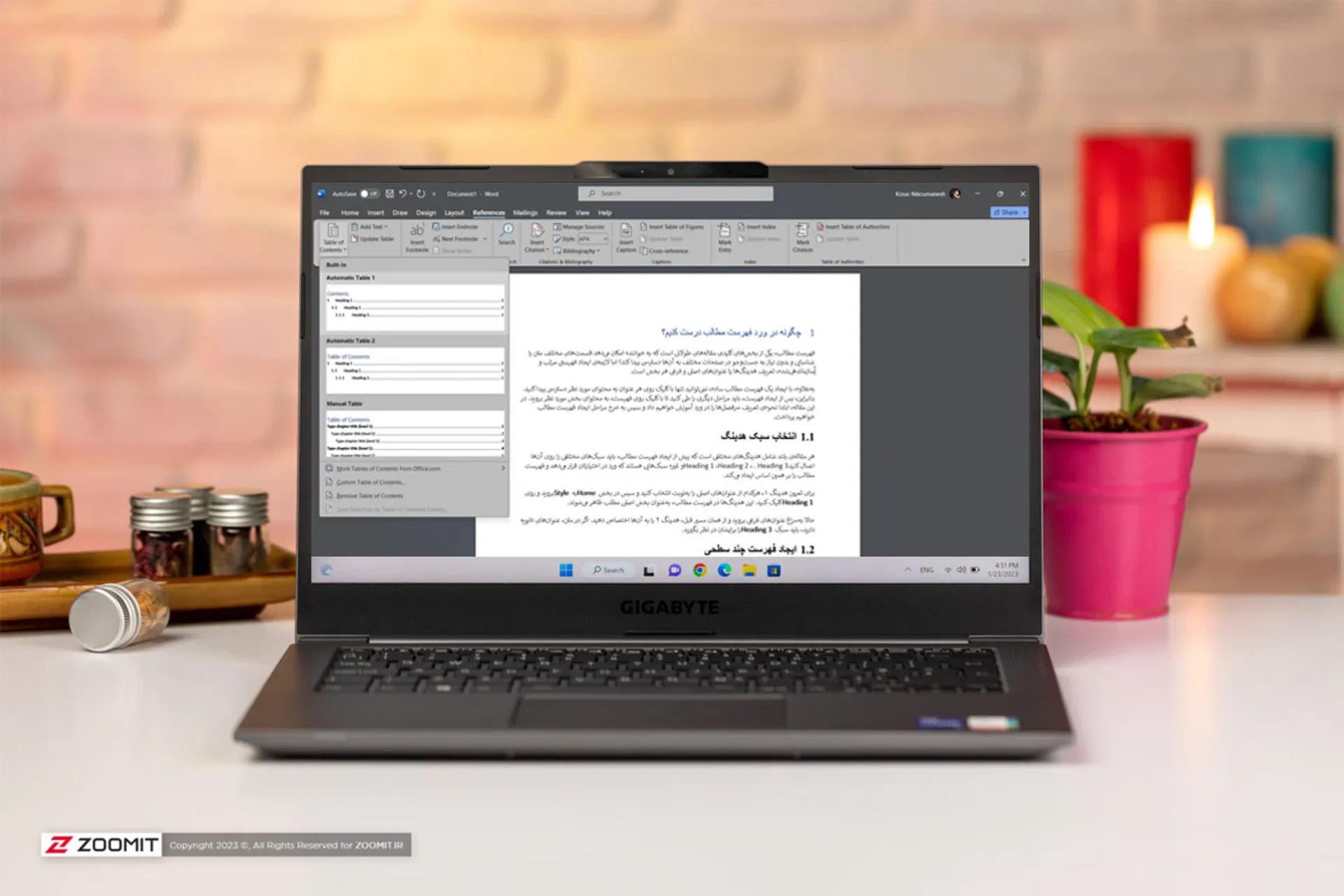
فهرست مطالب، یکی از بخشهای کلیدی مقالههای طولانی است که به خواننده امکان میدهد قسمتهای مختلف متن را شناسایی و بدون نیاز به جستجو در صفحات مختلف به آنها دسترسی پیدا کند؛ اما لازمهی ایجاد فهرستی مرتب و سازماندهیشده، تعریف هدینگها یا عنوانهای اصلی و فرعی هر بخش است.
بهعلاوه، با ایجاد یک فهرست مطالب ساده، نمیتوانید تنها با کلیک روی هر عنوان به محتوای موردنظر دسترسی پیدا کنید. بنابراین، پس از ایجاد فهرست، باید مراحل دیگری را طی کنید تا با کلیک روی فهرست، به محتوای بخش موردنظر بروید. در این مقاله، ابتدا نحوه تعریف سرفصلها را در ورد آموزش خواهیم داد و سپس به شرح مراحل ایجاد فهرست مطالب خواهیم پرداخت.
انتخاب سبک هدینگ
هر مقالهی بلند شامل هدینگهای مختلفی است که پیش از ایجاد فهرست مطالب، باید سبکهای مختلفی را روی آنها اعمال کنید. Heading 3 ،Heading 2 ،Heading 1 و غیره سبکهایی هستند که ورد در اختیارتان قرار میدهد و فهرست مطالب را بر همین اساس ایجاد میکند.
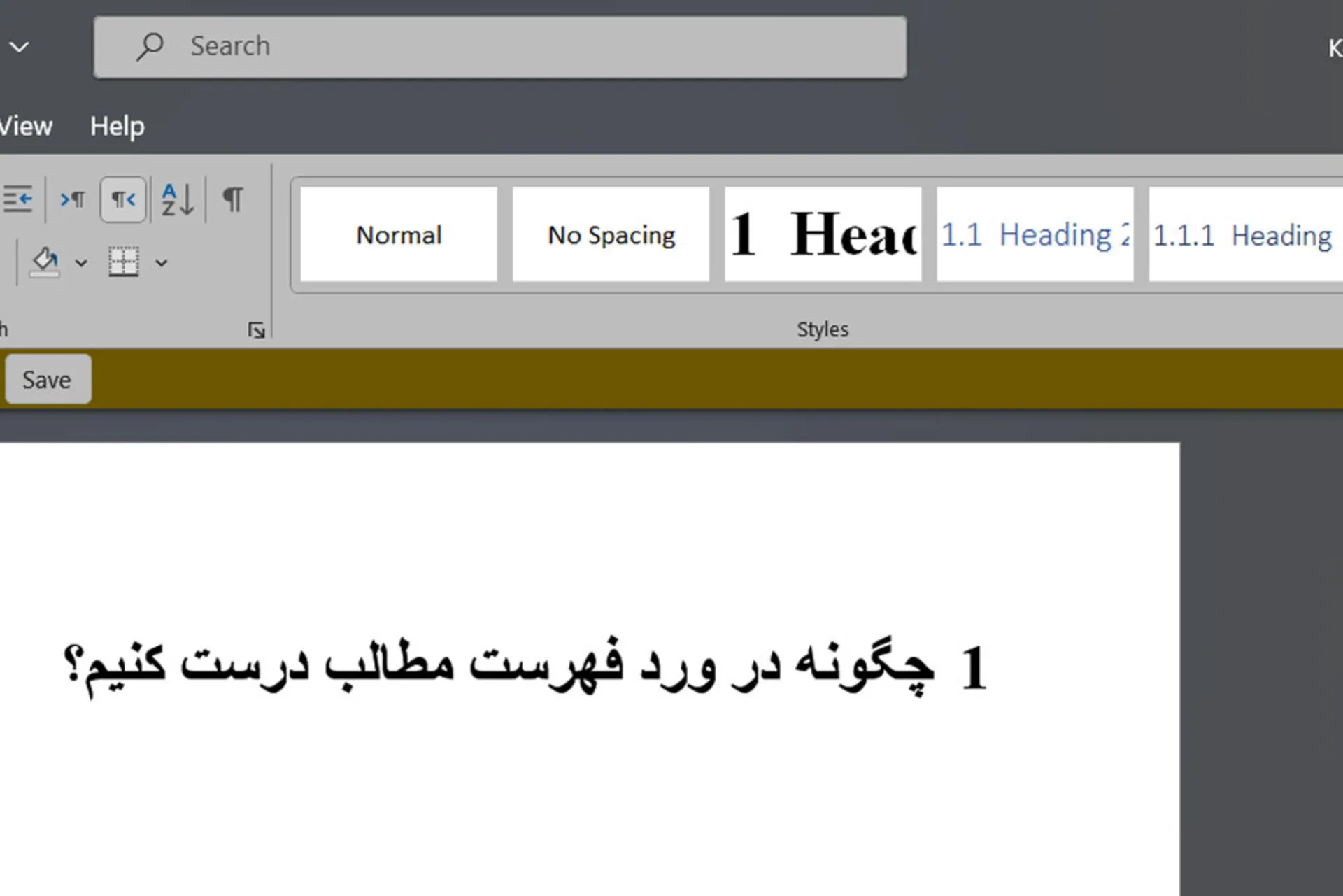
برای تعیین هدینگ ۱، هرکدام از عنوانهای اصلی را بهنوبت انتخاب کنید و سپس در بخش Home به Style بروید و روی Heading 1 کلیک کنید. این هدینگها در فهرست مطالب، بهعنوان بخش اصلی مطلب ظاهر میشوند.
حالا بهسراغ عنوانهای فرعی بروید و از همان مسیر قبل، هدینگ ۲ را به آنها اختصاص دهید. اگر در متن، عنوانهای ثانویه دارید، باید سبک Heading 3 را برایشان درنظر بگیرید.
ایجاد فهرست چند سطحی
برای اینکه فهرست مطالب ظاهر بهتری داشته باشد، میتوانید هدینگها را شمارهگذاری کنید تا مقالهای ساختاریافته داشته باشید. بهعلاوه، وقتی فهرست مطالب را وارد میکنید، Word بهطور خودکار عناوین را جستجو میکند و فهرست مطالب را براساس متنهای علامتگذاری شده نمایش میدهد.
- اولین عنوان اصلی را انتخاب کنید.
- در تب Home به گروه Paragraph بروید.
- روی Multilevel List کلیک کنید.
- حالا برای شمارهگذاری عناوین بهطور خودکار، از گزینههای List Library روی گزینهای که در تصویر مشاهده میکنید، کلیک کنید.
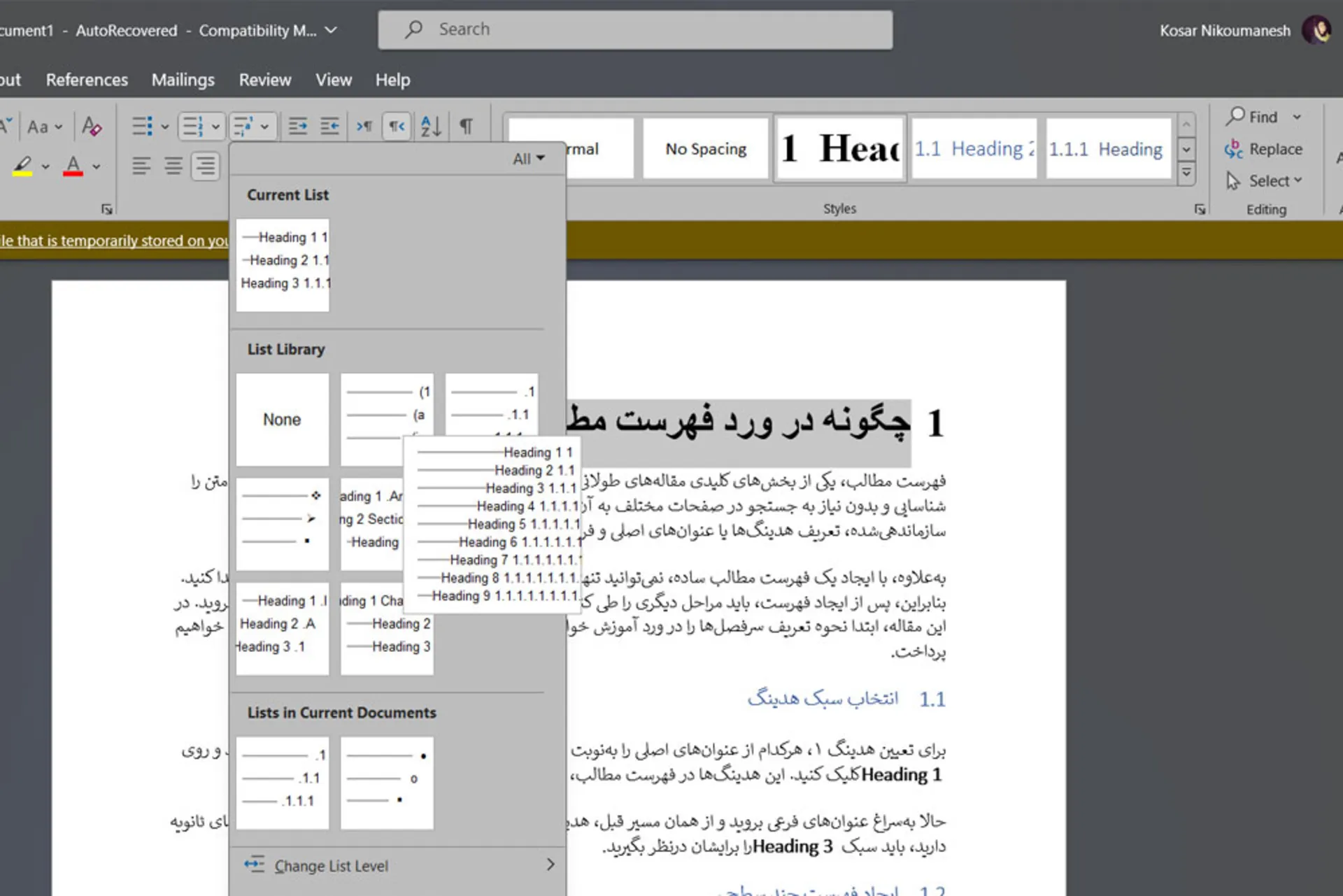
با این کار، عنوانهای فرعی با اعدادی مانند 1.1، 1.2 و 1.3 ایجاد شوند. درصورت تمایل میتوانید از گزینههای دیگر نیز استفاده کنید تا ظاهر متفاوتتری به عنوانها بدهید.
ساخت فهرست مطالب در ورد
حال که عناوین اصلی و فرعی را با سبکهای مختلف مشخص و شمارهگذاری کردهایم، وقت آن است که فهرست مطالب را ایجاد کنیم.
- برای ایجاد فهرست مطالب در ورد نشانگر ماوس را در جایی قرار دهید که میخواهید فهرست مطالب نمایش داده شود.
- به برگه REFERENCES در Ribbon بروید.
- روی Table of Contents کلیک کنید.
- اکنون یکی در میان سبکهای موجود، یکی از گزینههای Automatic table را انتخاب کنید.
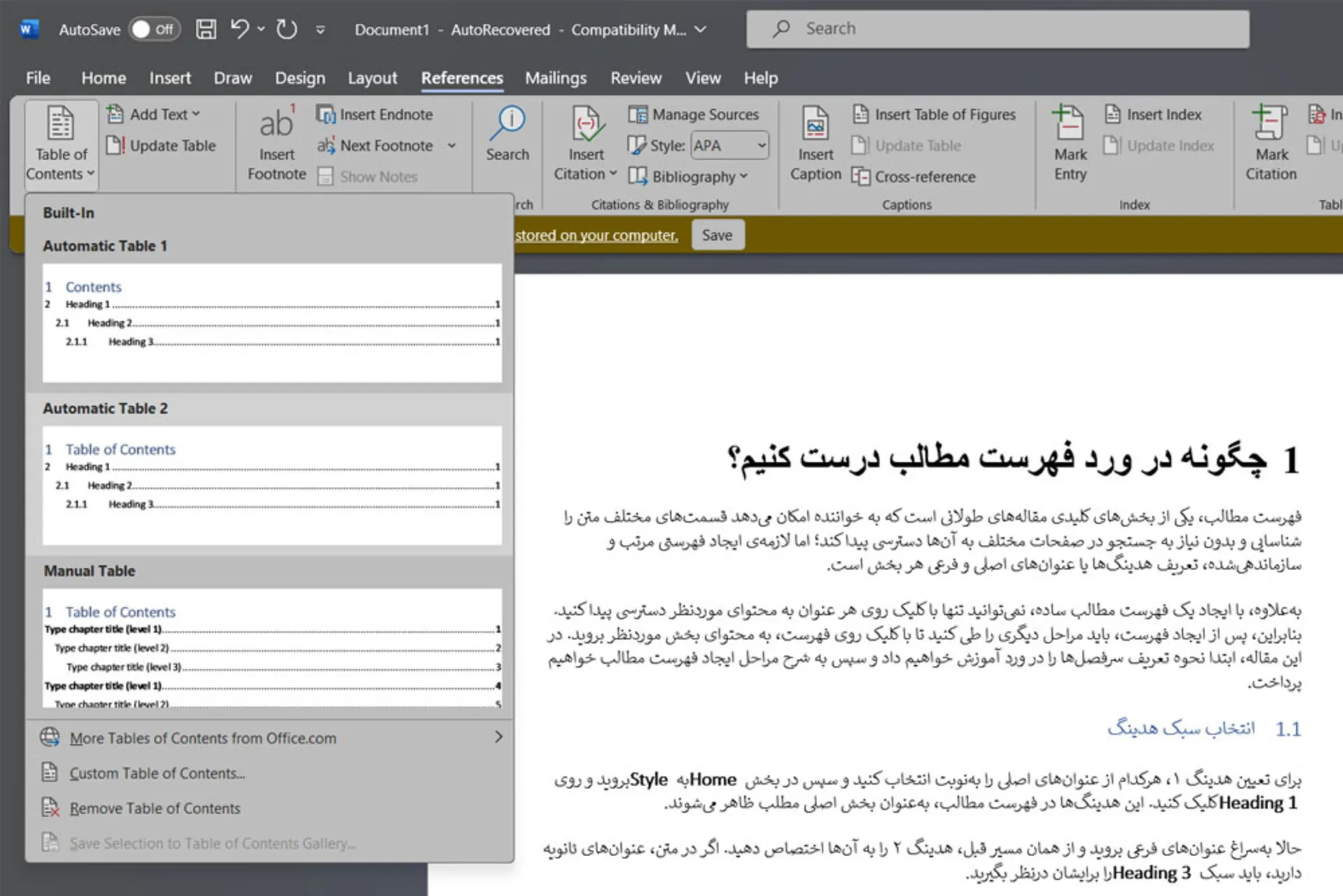
چنانچه از سبک اعمالشده روی فهرست راضی نیستید، این امکان را دارید که فهرست را اصلاح و ویرایش کنید.
ویرایش فهرست مطالب
- کادر Table of Contents را باز کنید.
- در میان گزینههای انتهایی، روی Custom Table of Contents کلیک کنید.
- در کادر محاورهای Table of Contents، مطمئن شوید که گزینهی Formats روی حالت From Template قرار دارد.
- با انتخاب Modify نیز پنجرهی Modify Style نمایش داده شود و به موارد بیشتری برای ویرایش دسترسی خواهید داشت.

اینجا میتوانید ظاهر متن فهرست مطالب همچون فونت و اندازه فونت را سفارشی کنید.
بهروزرسانی فهرست مطالب در ورد
- برای بهروزرسانی فهرست مطالب، در هر نقطه از فهرست کلیک کنید.
- دکمهی Update Table را فشار دهید.
- حالا از کادر Update Table of Contents میتوانید تغییرات مدنظرتان را اعمال کنید.
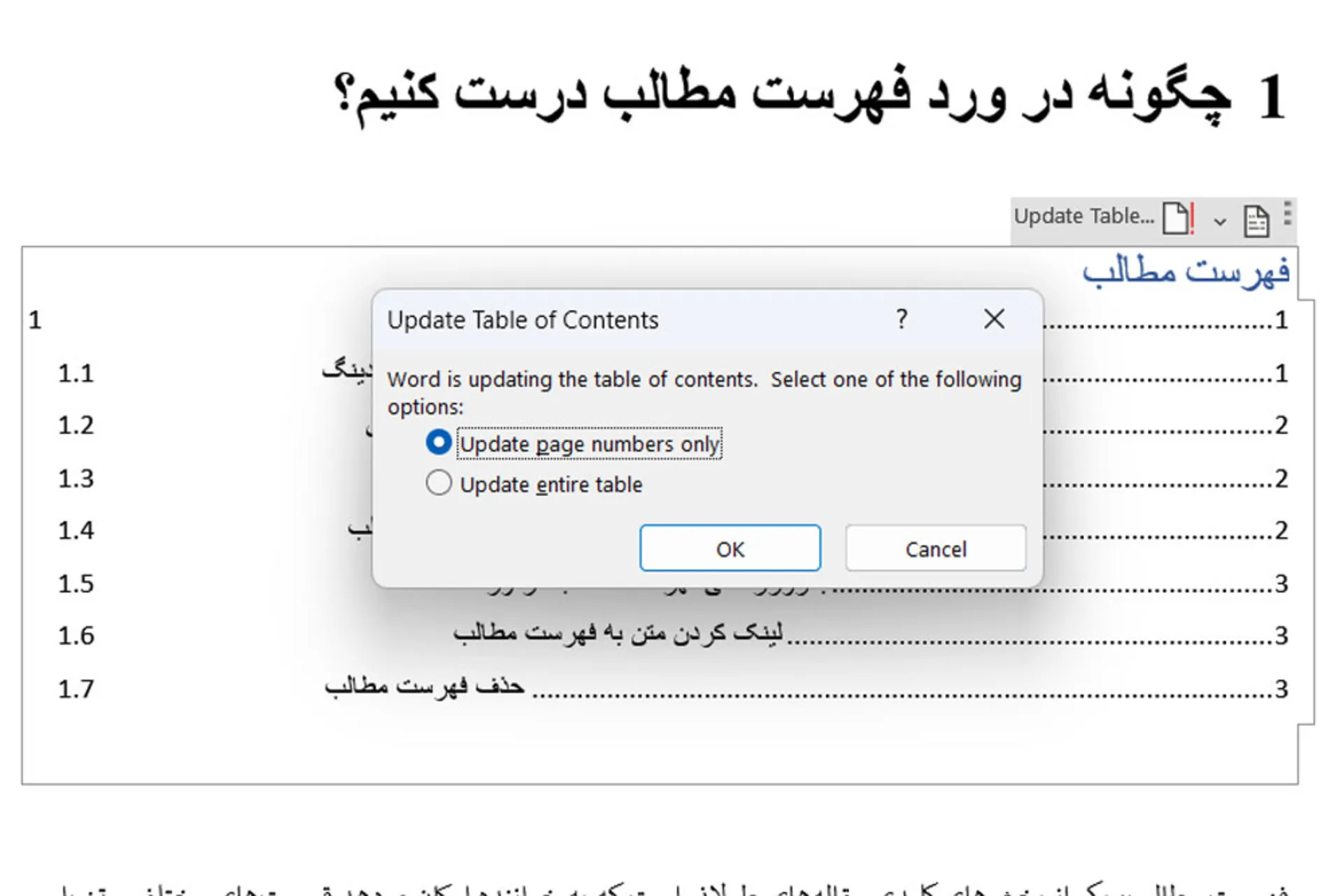
در این بخش میتوانید موارد مختلفی مثل شماره صفحه یا کل جدول را بهروز کنید.
لینک کردن متن به فهرست مطالب
برای اینکه با کلیک روی هر عنوان، خواننده به بخش مربوطه منتقل شود، باید از ابزار Hyperlink استفاده کرد. برای این کار طبق مراحل زیر عمل کنید:
- یکی از عنوانها را انتخاب و سپس راست کلیک کنید.
- گزینهی Hyperlink یا Link را انتخاب کنید. از تب insert نیز میتوان به این گزینه دسترسی داشت.
- در پنجرهی پیش رو، روی Place in this document و سپس عنوان مربوطه کلیک کنید.
- در آخر، برای اعمال تغییرات OK را بزنید.
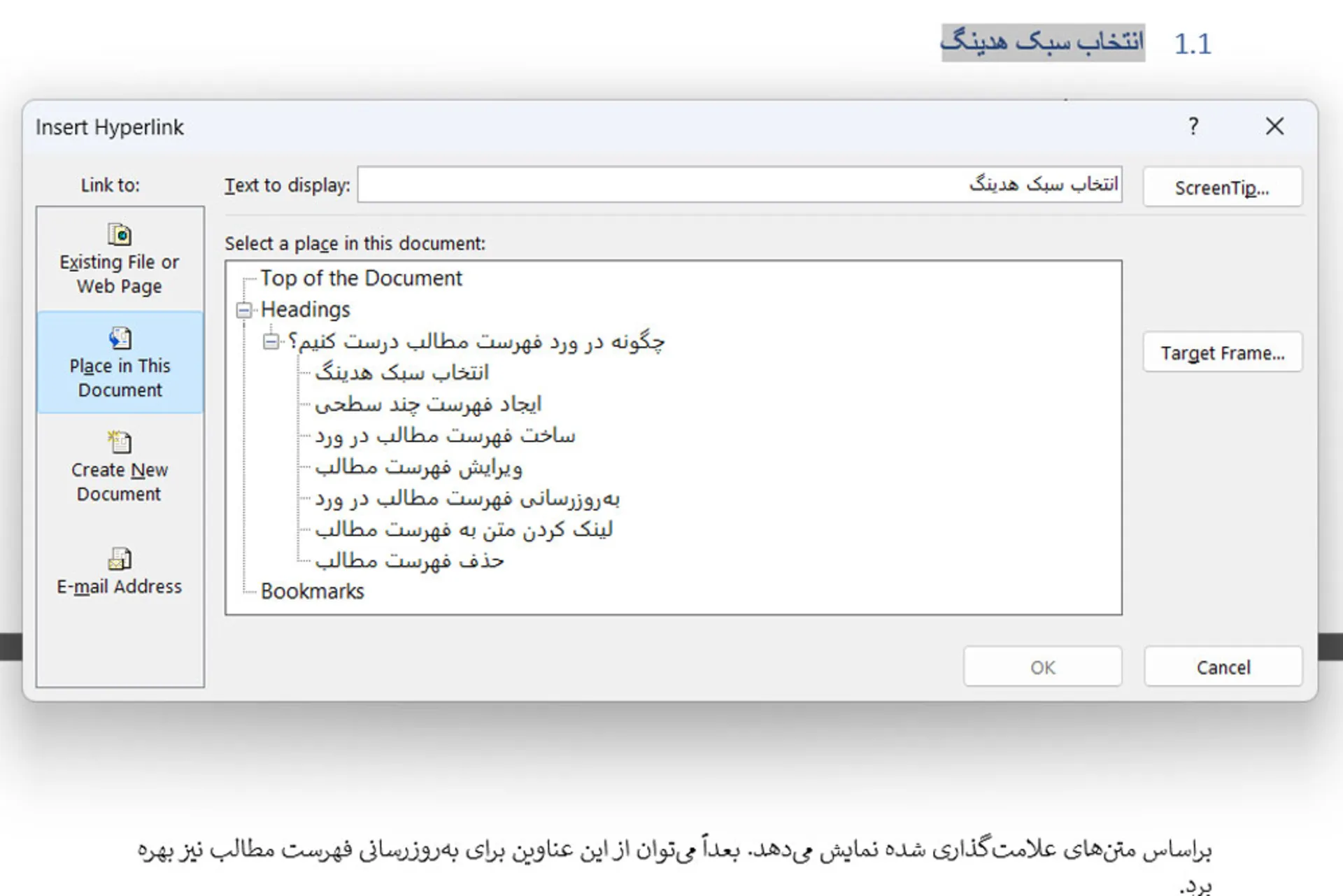
حال تنها کافی است به فهرست مطالب بروید، دکمهی Ctrl را نگه دارید و روی یکی از عنوانها کلیک کنید تا به همان بخش در مقاله منتقل شوید؛ اما پس از تبدیل فایل ورد به پیدیاف فقط با کلیک روی فهرست، به بخش موردنظر خواهید رفت.
حذف فهرست مطالب
اگر بههر علتی تصمیم دارد فهرست مطالب را حذف کنید، روش انجام این کار سادهتر از بخشهای دیگر است. برای حذف فهرست مطالب در ورد، روی فلش کنار برگهی Table of Contents ضربه بزنید و گزینهی Remove Table of Contents را انتخاب کنید.