چطور در نرمافزار ورد، شمارهصفحه اضافه کنیم؟
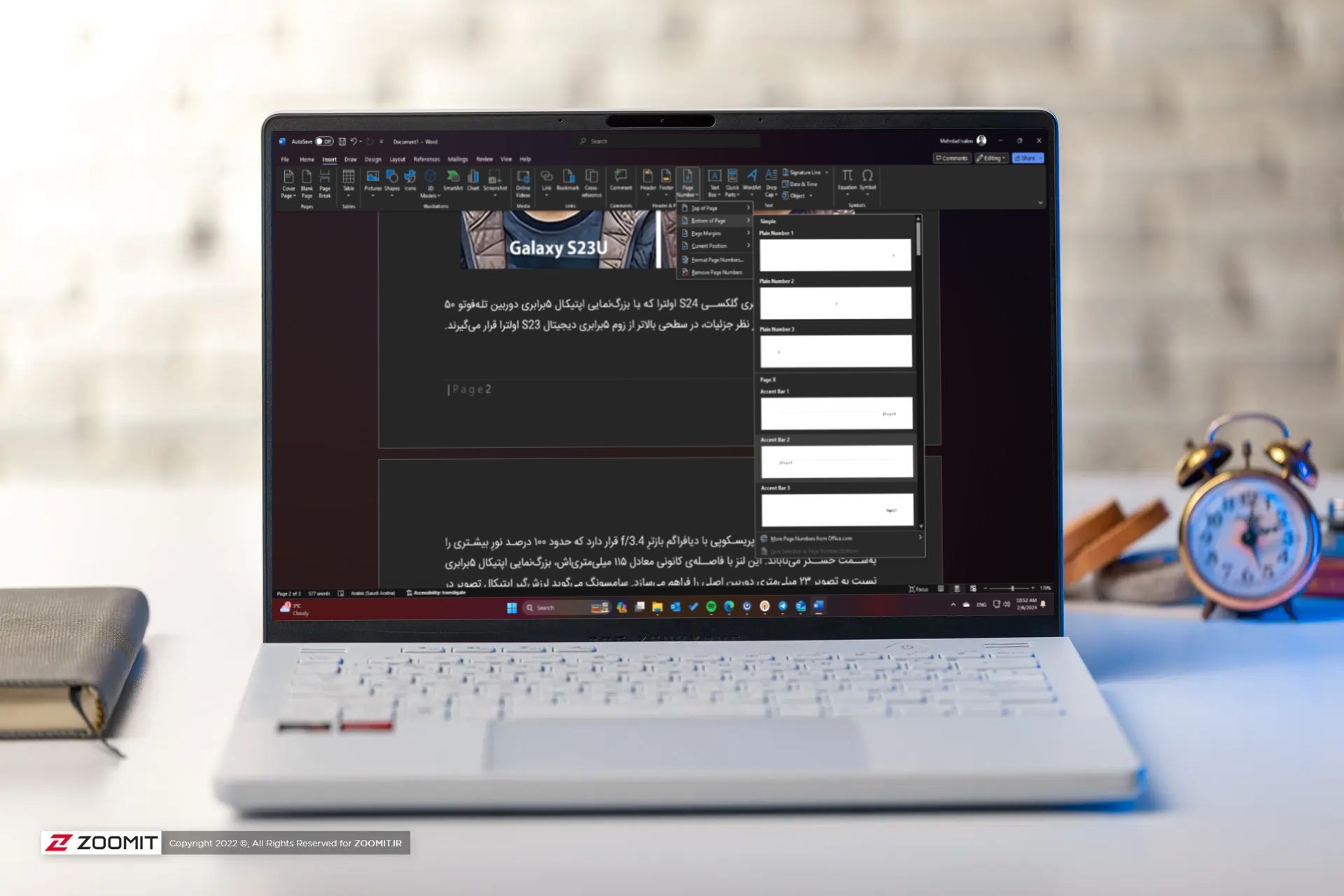
یکی از ضروریات نگارش هر نوع مقاله، کتاب یا گزارشی، درج شماره صفحه است. این کار به خواننده کمک میکند در کمترین زمان ممکن به بخشهای مختلف متن شما دسترسی یابد و همچنین نظم و انسجام متن را افزایش میدهد. نرمافزار ورد (Word) بهعنوان یکی از محبوبترین برنامههای پردازش متن، ابزارهای مختلفی را برای درج شمارهصفحه در اختیارتان قرار میدهد.
در این مقاله به آموزش درج شمارهی صفحه در ورد میپردازیم و نکات دیگری مثل روشهای مختلف درج شماره صفحه در صفحات، نحوهی تغییر فرمت شمارهها و همچنین حذف شماره صفحه را توضیح خواهیم داد.
چگونه در ورد شماره صفحه اضافه کنیم؟
بخش سربرگ (Header) یا پاورقی (Footer) سند ورد میتواند اطلاعات مربوط به آن فایل یا حتی تصویر خاصی را نمایش دهد. بههرحال یکی از رایجترین عناصری که در سربرگ یا پاورقی کتابها، مقالات و غیره مشاهده میکنیم، شمارهی صفحه است.
۱. در تب Insert، گزینهی Page Numbers را انتخاب کنید و سپس محل مورد نظر برای درج شمارهی صفحه را بههمراه سبک ظاهری آن برگزینید.
گزینهی Top of the page شمارهی صفحات را به سربرگ اضافه میکند. گزینهی Bottom of the page نیز برای درج شمارهی صفحه در پاورقی در نظر گرفته شده است.
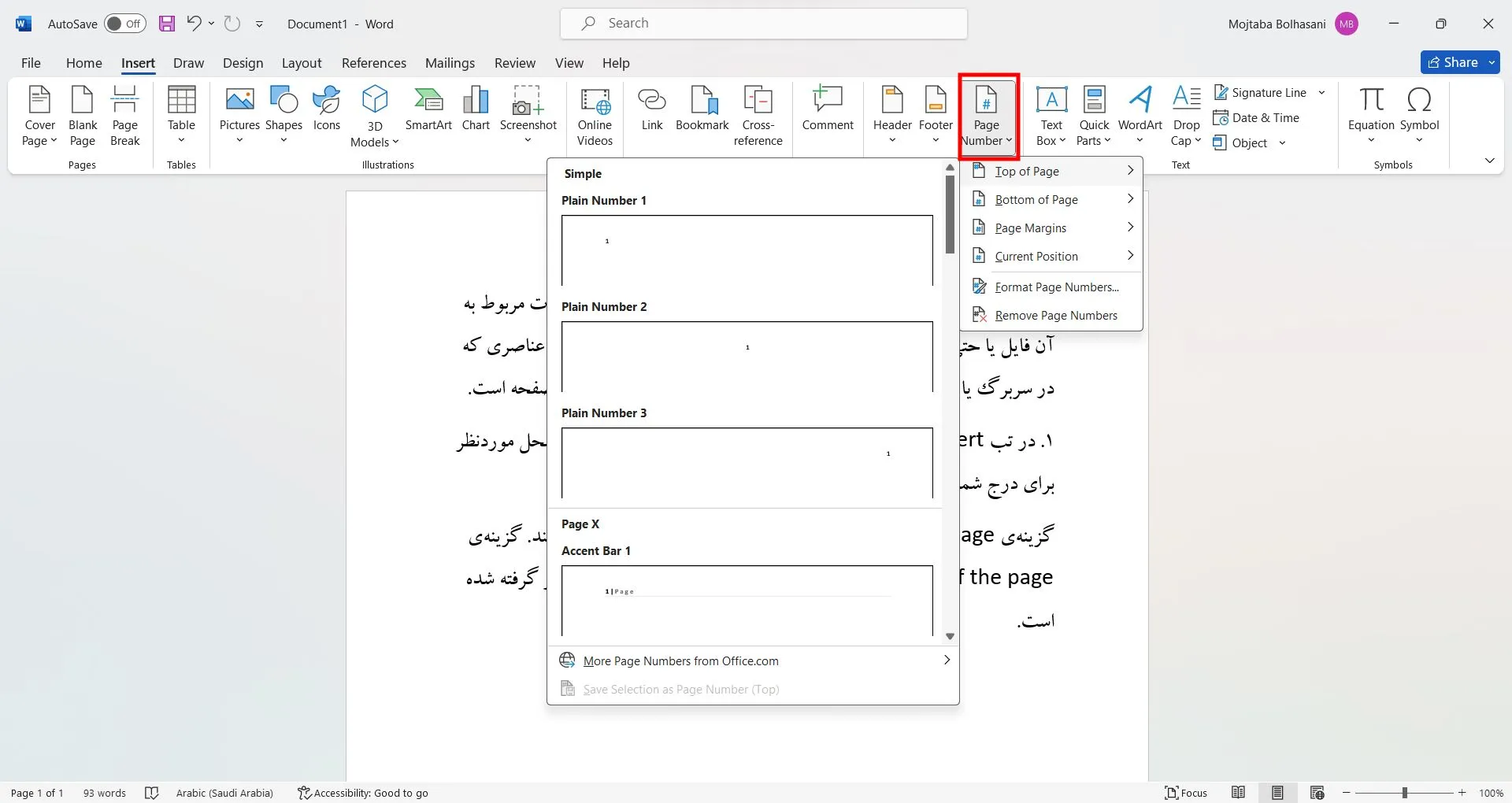
۲. اگر نمیخواهید شمارهی صفحه در اولین برگهی سند ورد نمایش داده شود، گزینهی Different First Page را انتخاب کنید.
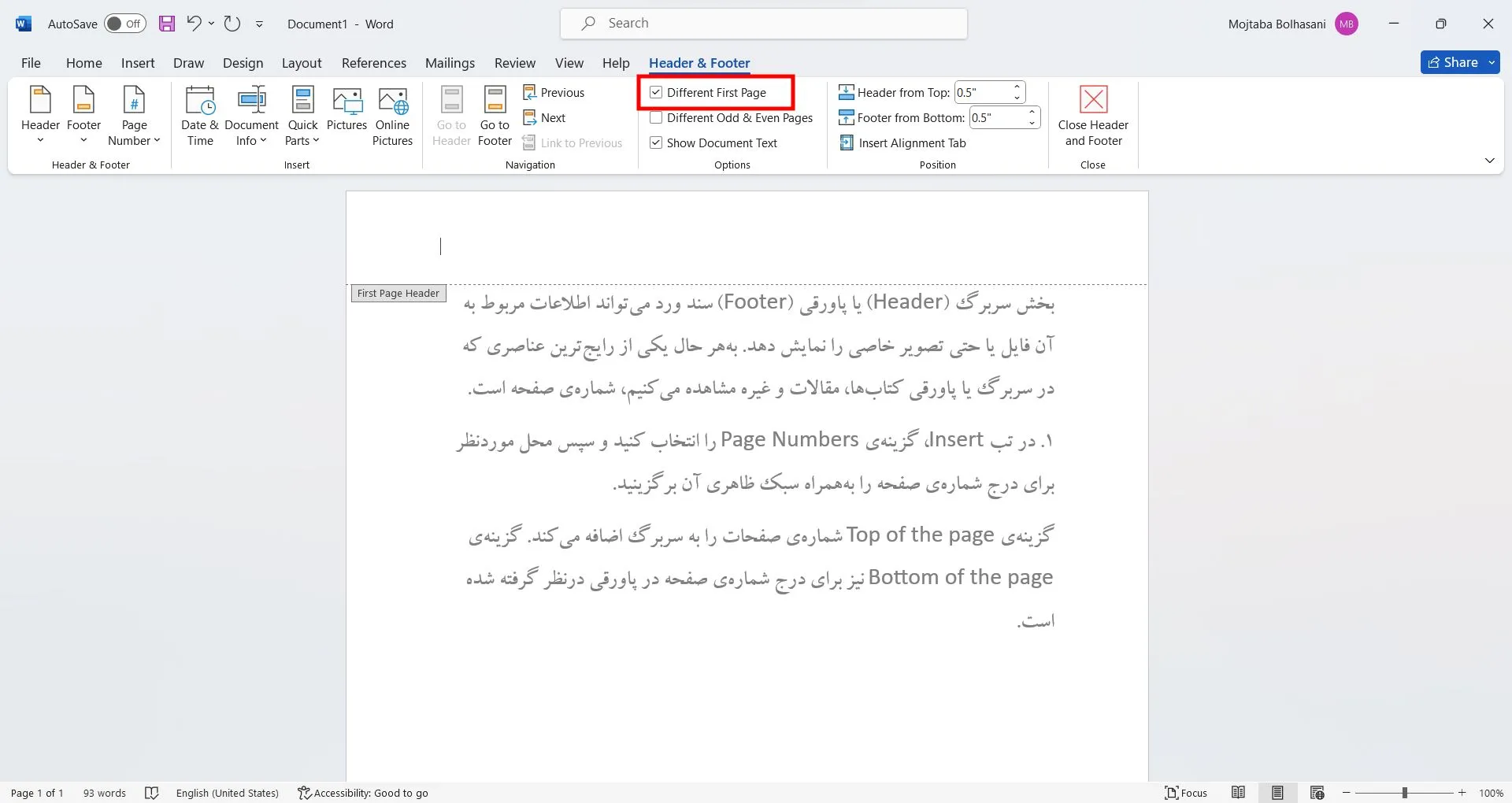
۳. اگر می خواهید شمارهگذاری از صفحهی دوم فایل ورد شما با عدد ۱ آغاز شود، به مسیر Page Number > Format Page Numbers بروید و سپس Start at را روی عدد صفر (۰) تنظیم کنید.

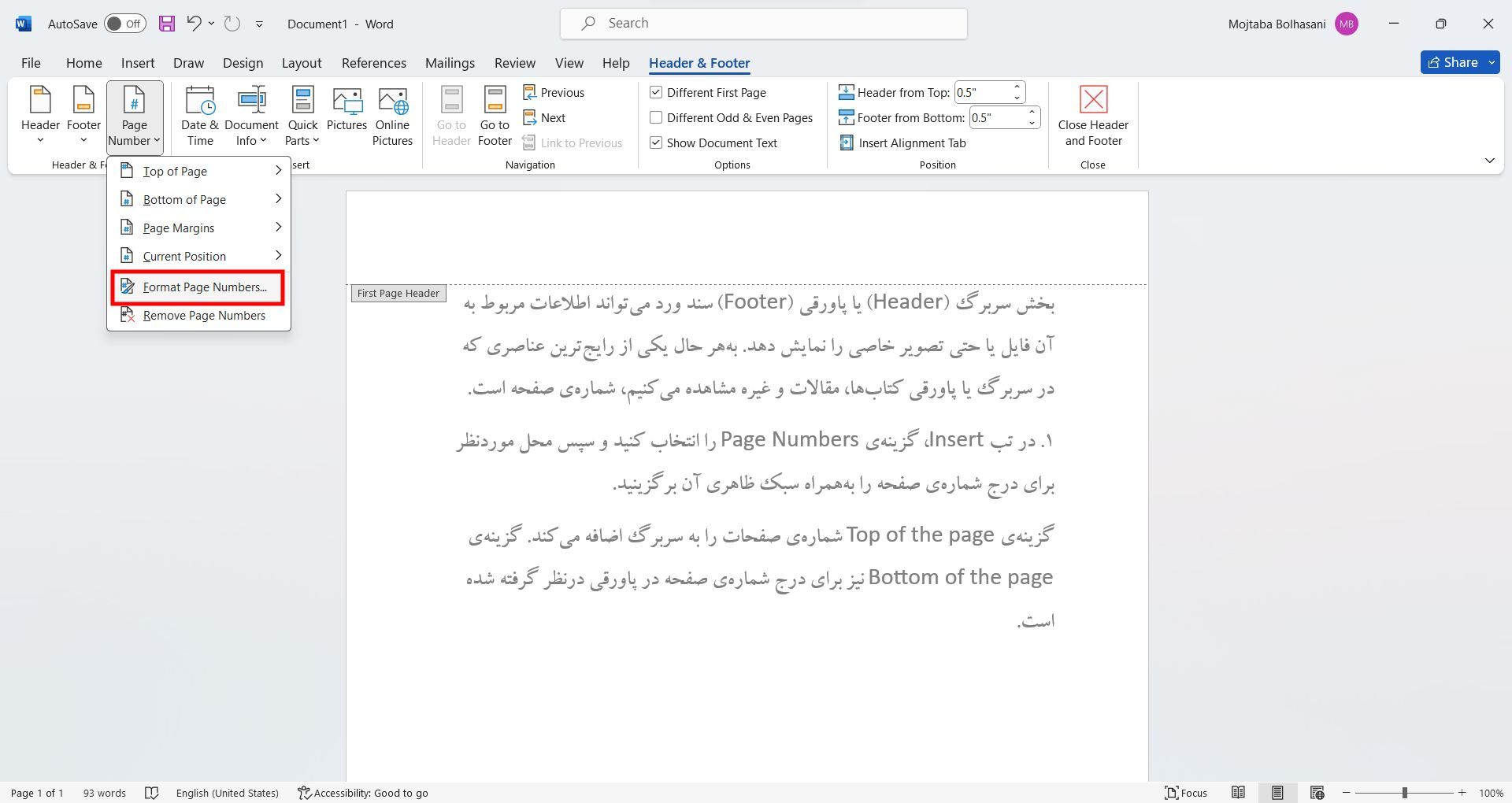
۴. در پایان Close Header and Footer را انتخاب کنید یا روی کلید Esc کیبورد فشار دهید.
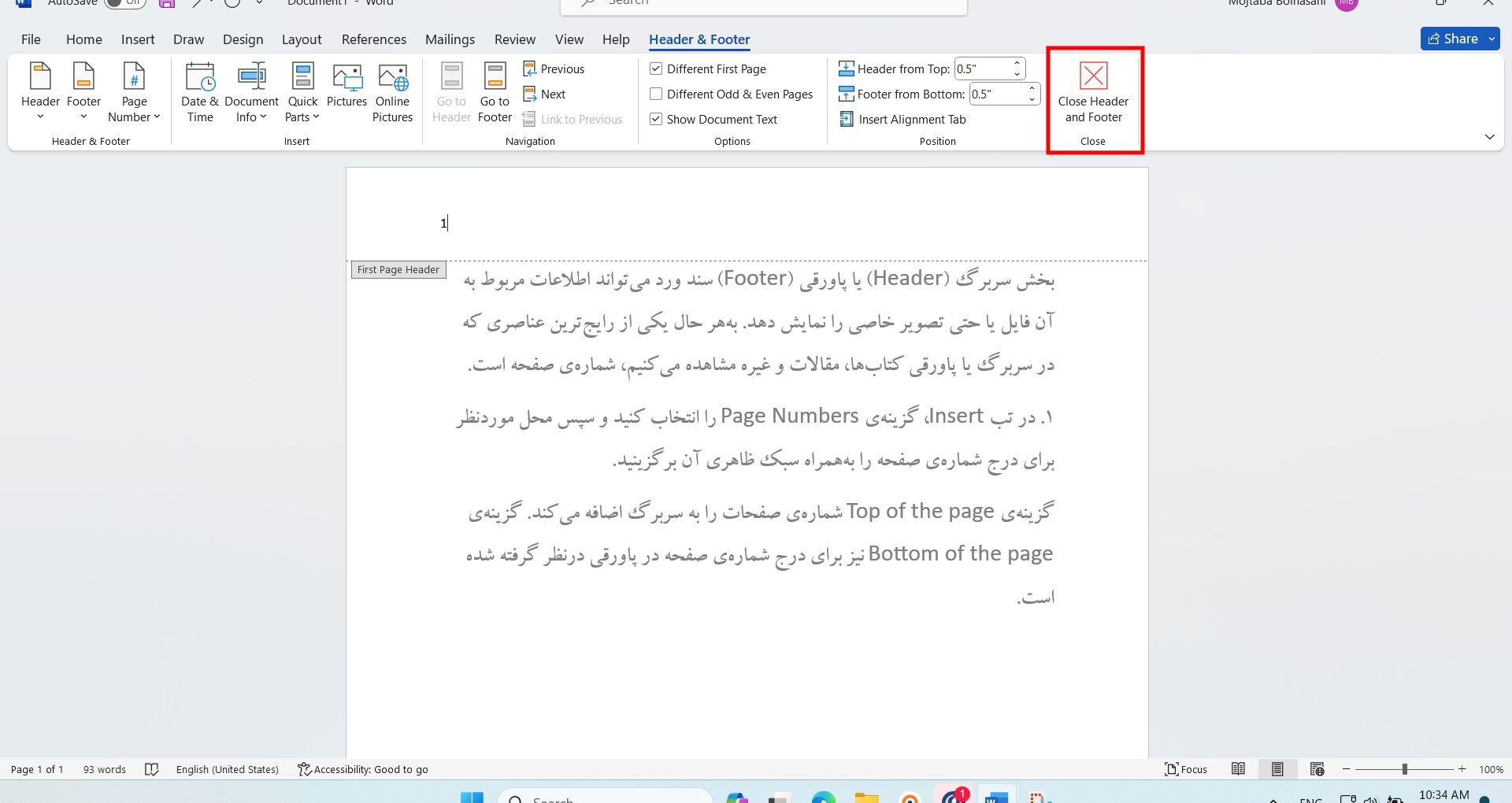
تغییر محل نمایش شماره صفحه در ورد
برای تغییر موقعیت مکانی نمایش شمارهی صفحه در سند ورد مراحل زیر را انجام دهید.
۱. شمارهی صفحه را در سرصفحه یا پاورقی انتخاب کنید.
۲. از کلید Tab روی کیبورد برای قراردادن شمارهی صفحه در سمت چپ، راست یا مرکز استفاده کنید. اگر شمارهی صفحه در سمت چپ قرار دارد با یکبار فشردن کلید Tab، به مرکز صفحه انتقال مییابد و با دوبار تب در سمت راست قرار خواهد گرفت. برای بازگشت به عقب، کلید Backspace را روی صفحه کلید فشار دهید.
تغییر ظاهر نمایش شماره صفحه در ورد
در صورت تمایل برای زیبایی بیشتر میتوان ظاهر نمایش شمارهی صفحه در ورد را تغییر داد. بدینمنظور باید مراحل زیر را دنبال کنید.
۱. شمارهی صفحهی مورد نظر را در ورد انتخاب کنید.
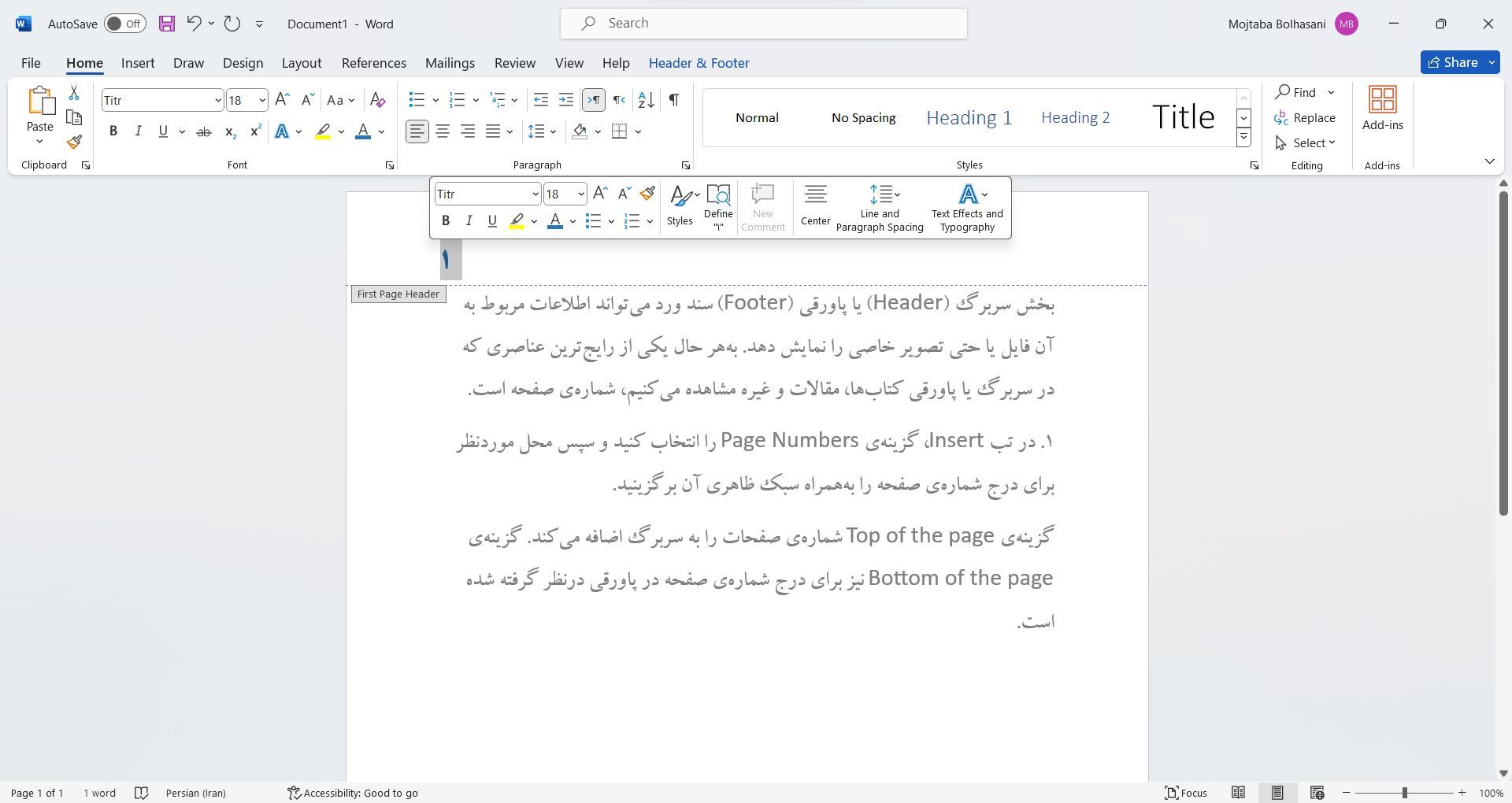
۲. به مسیر Home > Font بروید و سپس نوع قلم، سبک نمایش، ابعاد و رنگ آن را مطابق سلیقهی خود تغییر دهید.
نمایش تعداد کل صفحات در کنار شماره هر صفحه ورد
ورد این امکان را فراهم کرده که است در هر صفحه کنار شمارهی آن، تعداد کل صفحات را نیز نمایش دهید. بدین منظور مراحل زیر را دنبال کنید.
۱. اگر قبلاً سربرگ یا پاورقی در سند ورد خود ایجاد کردهاید، روی محلی که قصد دارید شمارهی صفحه در آنجا نمایش یابد، کلیک کنید.
۲. به مسیر Insert > Page Numbers بروید.
۳. اکنون میتوانید در سربرگ یا پاورقی، Current Position را انتخاب کنید و اگر قبلاً شماره صفحه اضافه نکردهاید، محلی را برای نشان دادن شمارهی صفحه برگزینید.
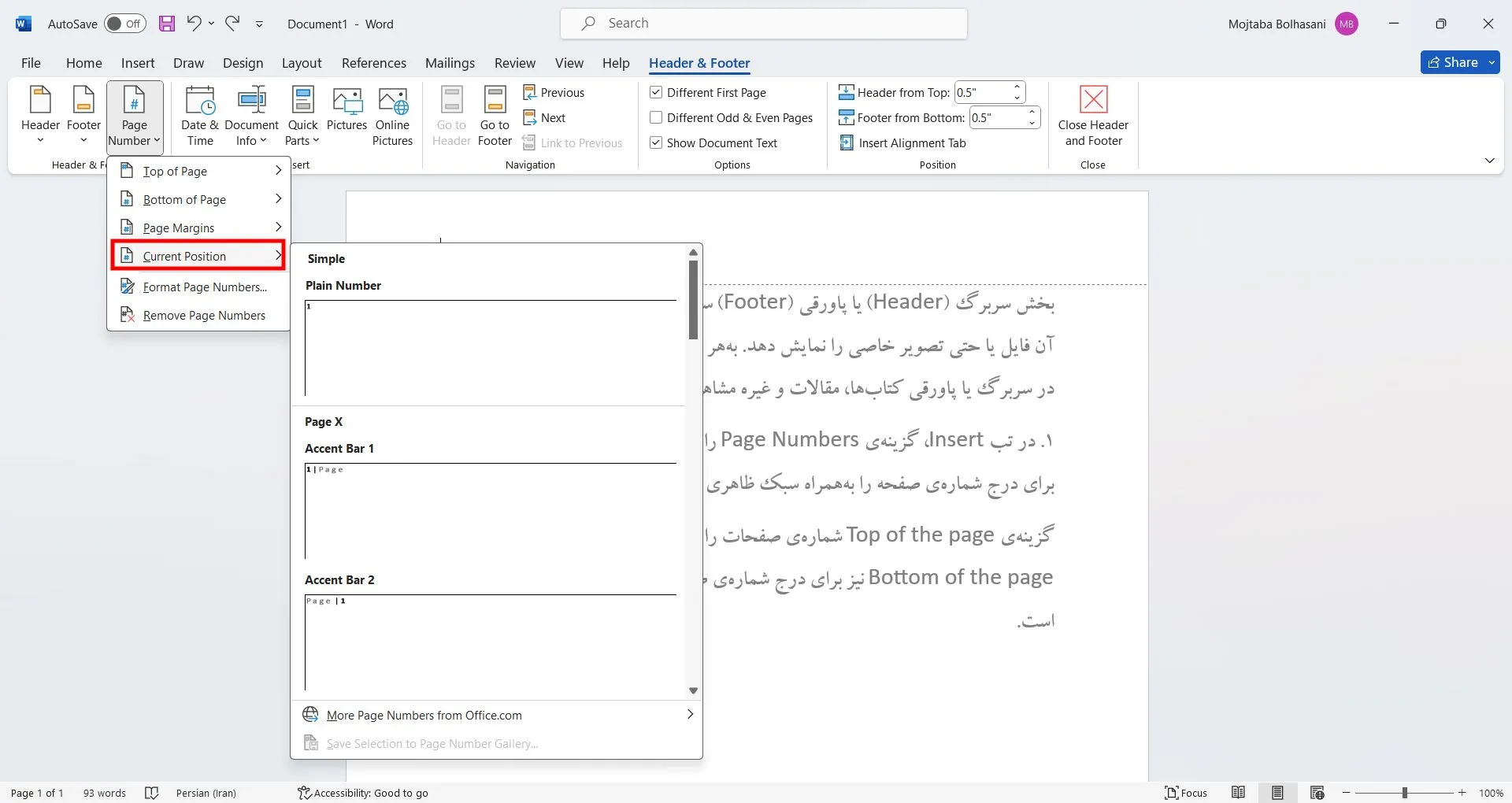
۴. اکنون گزینهی Page X of Y را انتخاب کنید.
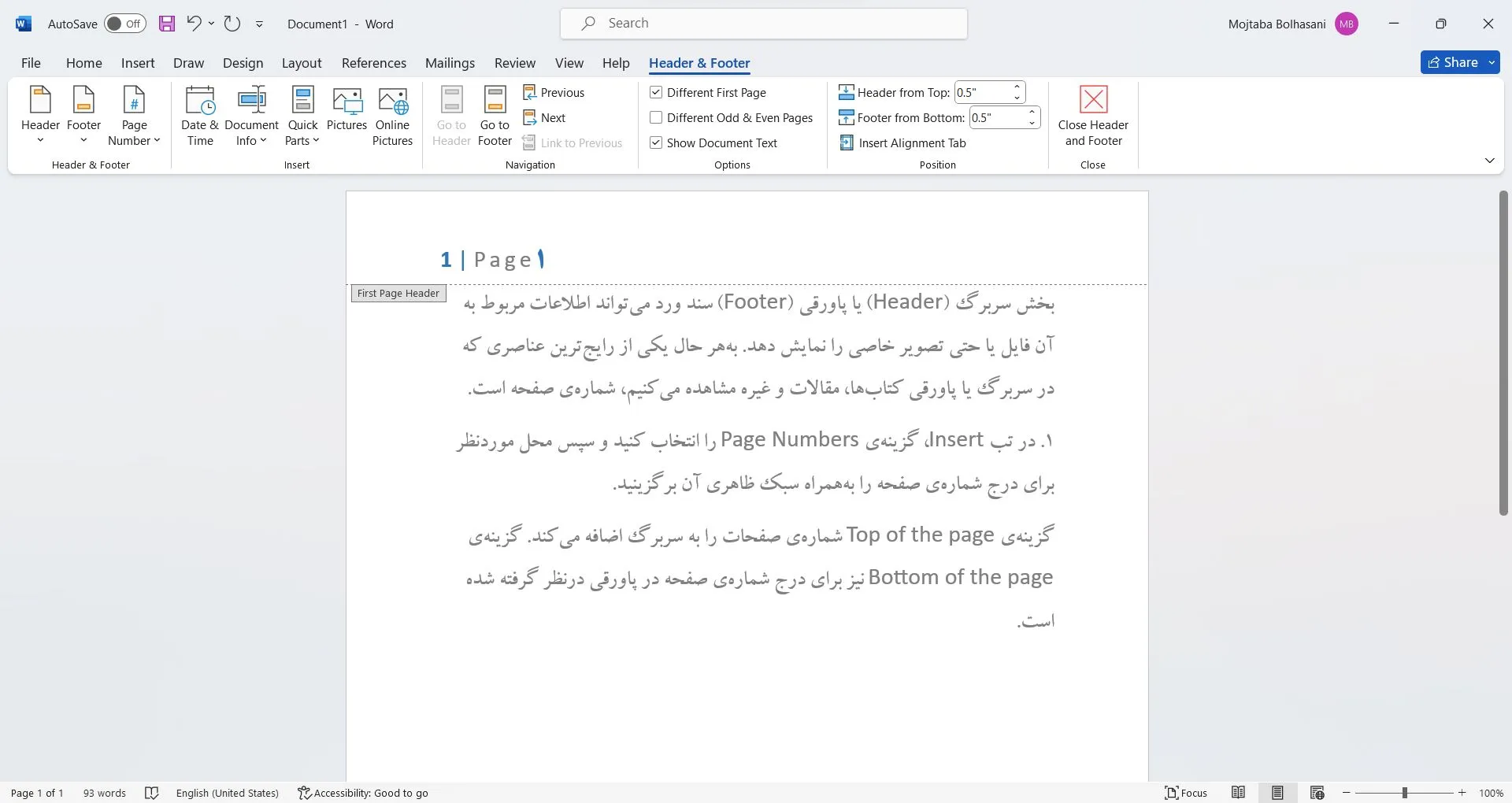
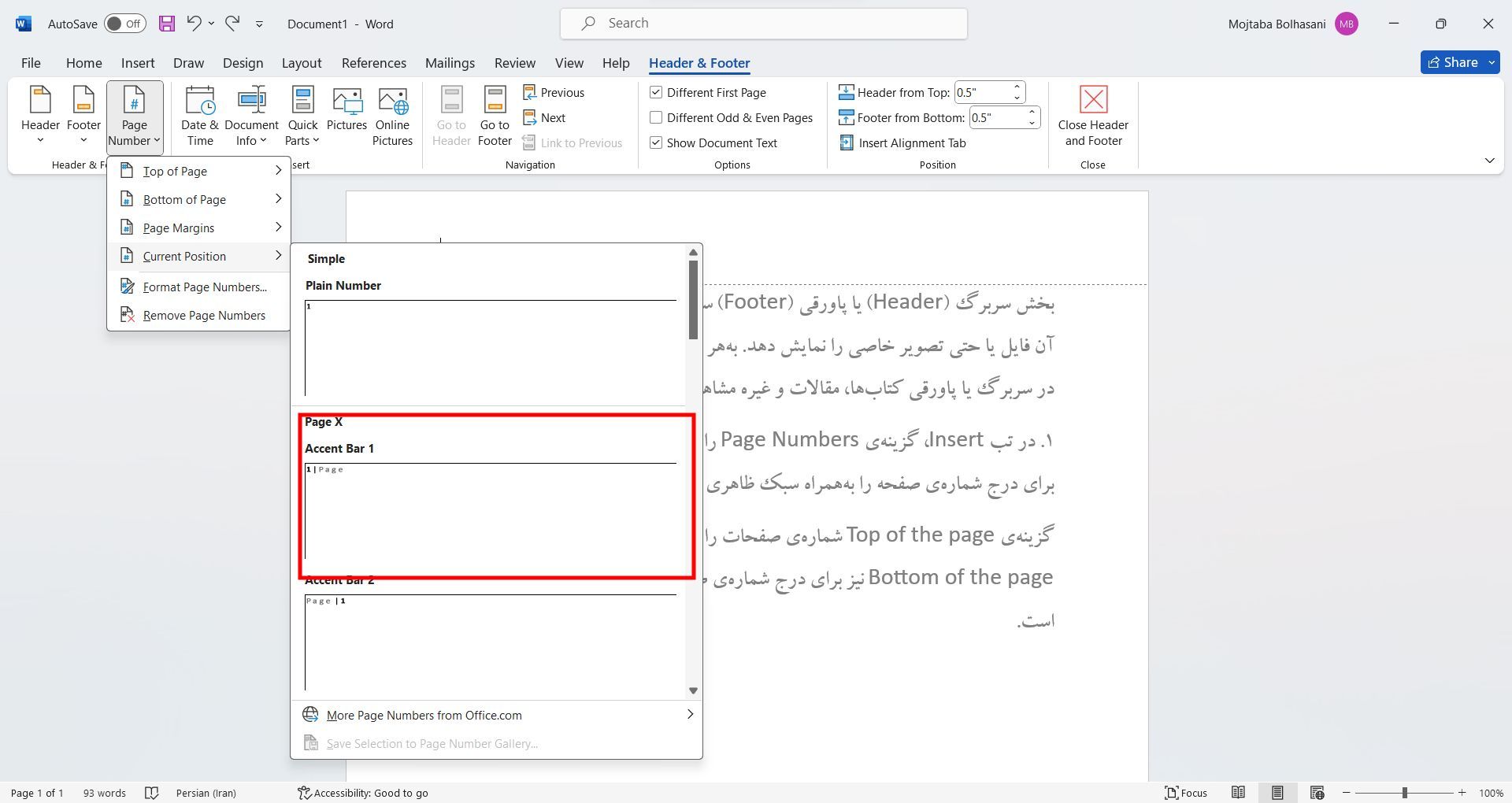
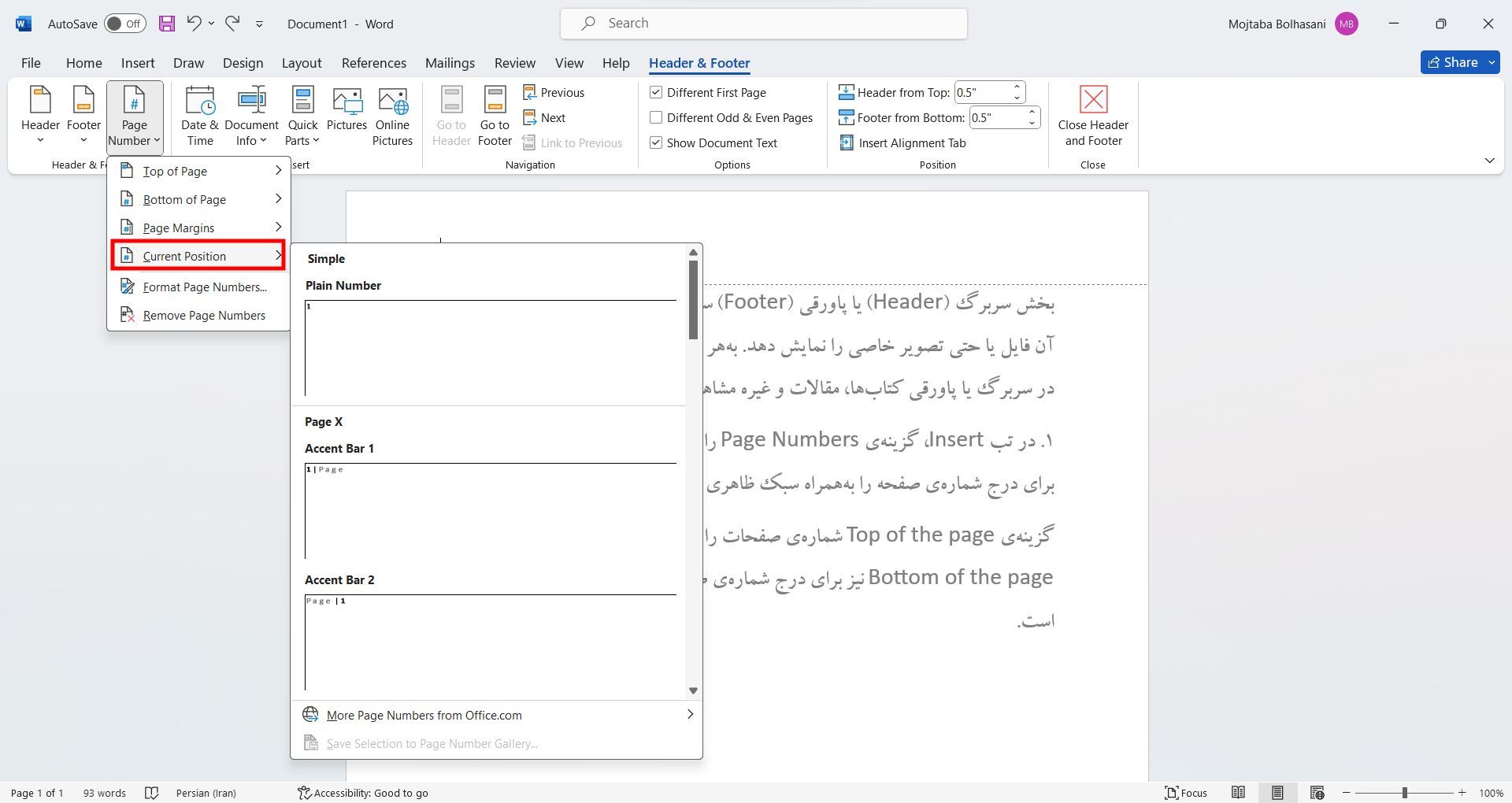
۵. گزینهی Close Header and Footer را انتخاب کنید یا کلید Esc را روی کیبورد فشار دهید تا از حالت ویرایش سربرگ و پاورقی خارج شوید.
حذف شماره صفحه در ورد
برای حذف شمارهی صفحه از سند ورد مراحل سادهی زیر را انجام دهید:
۱. به مسیر Insert > Page Number بروید و سپس روی Remove Page Numbers کلیک کنید.
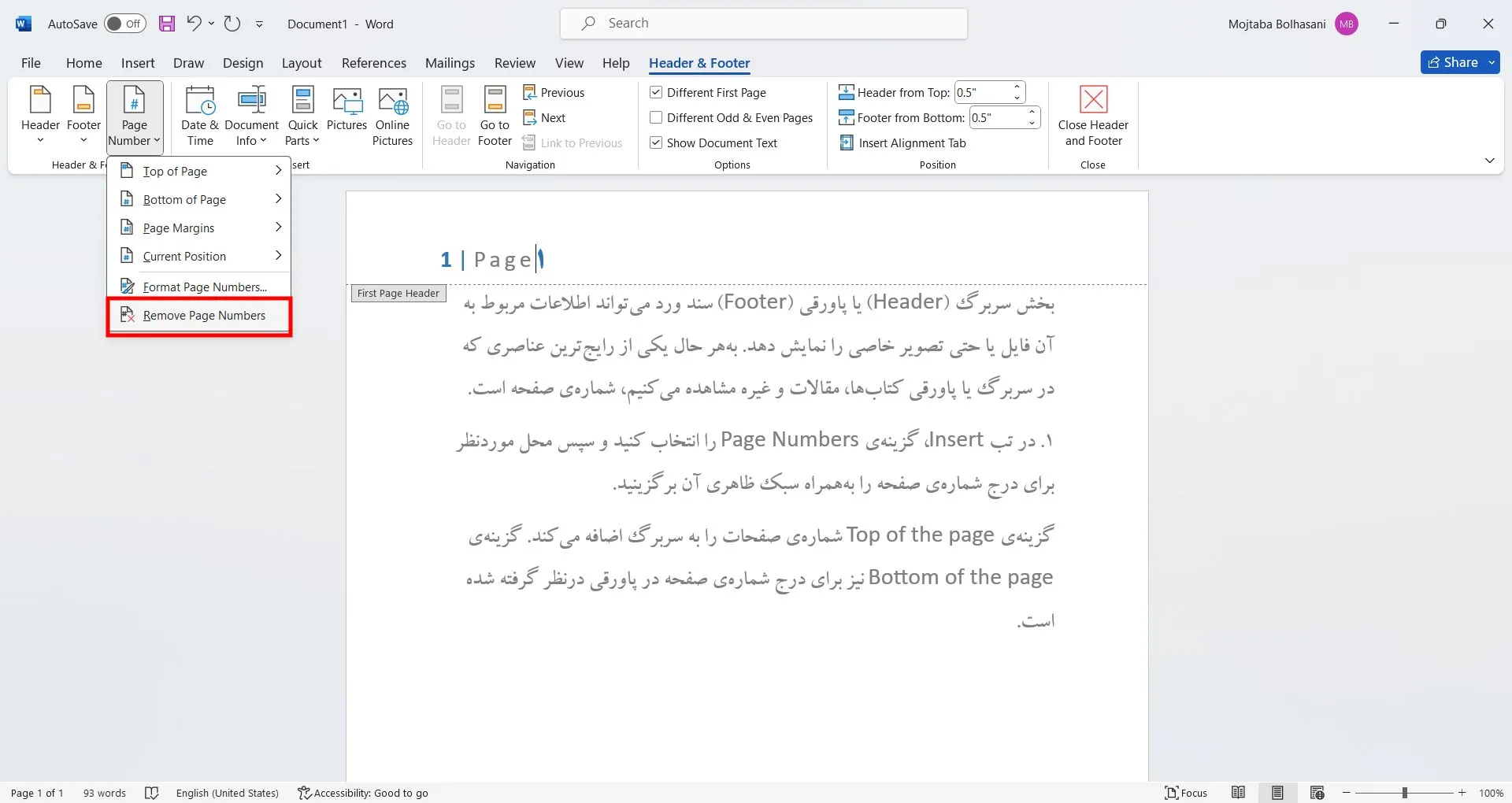
۲. اگر گزینهی Remove Page Numbers دردسترس نبود یا پس از انتخاب این گزینه همچنان برخی صفحات حاوی شماره بودند، روی سربرگ یا پاورقی دابلکلیک کرده و سپس شمارهی صفحه را انتخاب کنید و در نهایت کلید Delete را روی کیبورد فشار دهید.
برای بستن حالت ویرایش سربرگ یا پاورقی، Close Header and Footer را انتخاب یا روی ناحیهای غیر از این دو بخش در سند ورد دابلکلیک کنید. همچنین میتوانید کلید Esc را روی کیبورد فشار دهید تا از حالت ویرایش خارج شوید.