چطور در نرمافزار ورد پاورقی بنویسیم؟
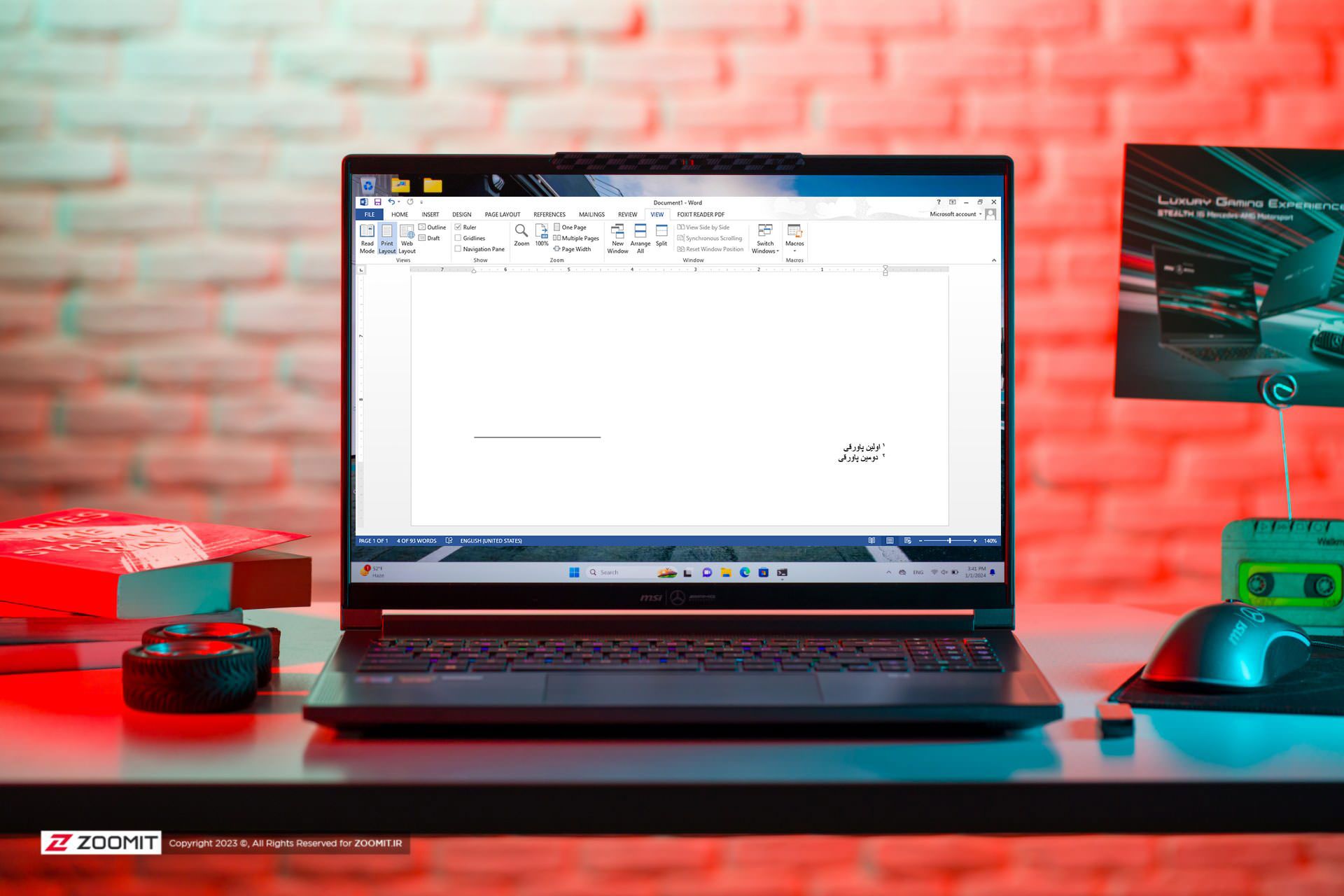
حتماً تاکنون حین مطالعهی کتاب یا مقالهها گاهی با شمارهی کوچکی روی برخی از کلمهها روبهرو شدهاید که اشاره به عددی در حاشیه پایینی کتاب دارد و در آنجا مقابل عدد، توضیحات بیشتری دربارهی کلمه پیدا میکنید. به این نوع نوشته پاورقی گفته میشود و هدفش افزودن اطلاعات بیشتر به متن است.
اعداد بالای کلمات همچنین میتواند به منابع انتهایی متون کوتاهتر اشاره داشته باشد که بهجای درج در حاشیهی پایینی همان صفحه در انتهای متن یا فصل قرار میگیرد. معمولاً کاربرد اساسی آن در متون برای اشاره به نقلقول یا کلمهی انگلیسی مرتبط با متن است.
برنامهی ویرایش متن ورد مایکروسافت مجموعهی وسیعی از قابلیتهای لازم برای نگارش متن را دراختیارتان قرار میدهد که از حاشیه نویسی در ورد گرفته تا ایجاد فهرست مطالب در ورد را شامل میشود، حتی، امکان کشیدن شکل در ورد نیز وجود دارد تا بهکمک آن هرچه را برای یک متن و مقاله لازم دارید، دردسترس داشته باشید.
در ادامه قصد داریم سراغ آموزش ایجاد پاورقی در ورد برویم و ببینیم چگونه در ورد پاورقی مینویسیم؟ مثل همیشه با زومیت همراه باشید. برای آموزش نوشتن پاورقی در ورد و Microsoft 365 کمک گرفتهایم که بهصورت آنلاین دردسترس قرار دارد، هرچند بهطور کلی روش آن در نسخههای مختلف ورد تفاوت اساسی ندارد.
ایجاد پاورقی در ورد
ایجاد پاورقی در ورد امکانات بیشتری برای شخصیسازی میدهد که کاربر میتواند با استفاده از گزینههای بیشتر حتی مشخص کند که از علائم و نمادها برای نشانهگذاری و توضیح در پاورقی کمک بگیرد.

مرحله اول: نشانگر را در انتهای کلمهای قرار دهید که میخواهید توضیح بیشتری داشته باشد و برای آن پاورقی ایجاد کنید.
مرحله دوم: سپس در نوار ابزار بالا روی زبانه References بزنید تا گزینههای آن نمایش داده شود.
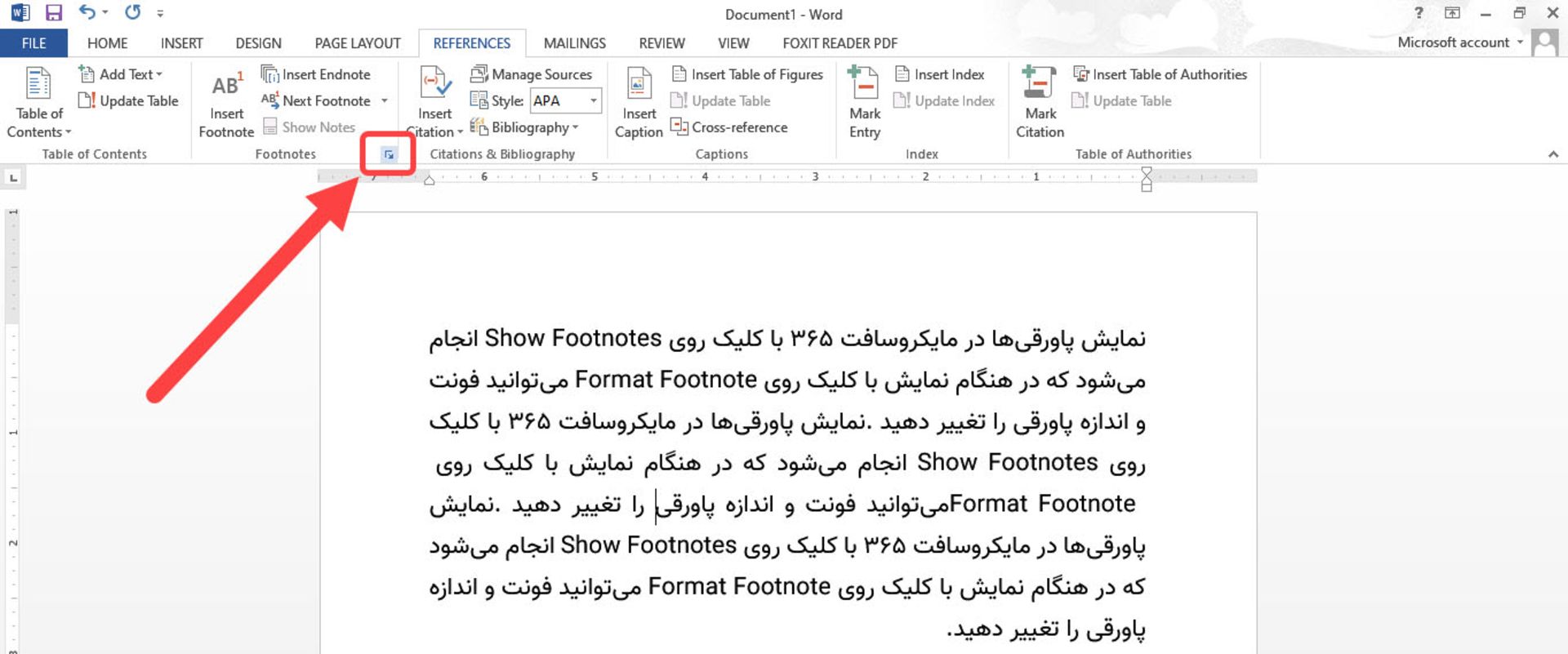
مرحله سوم: در گوشهی پایین سمت راست روی Dialogue Box بزنید تا پنجرهی تنظیمات پاورقی باز شود.
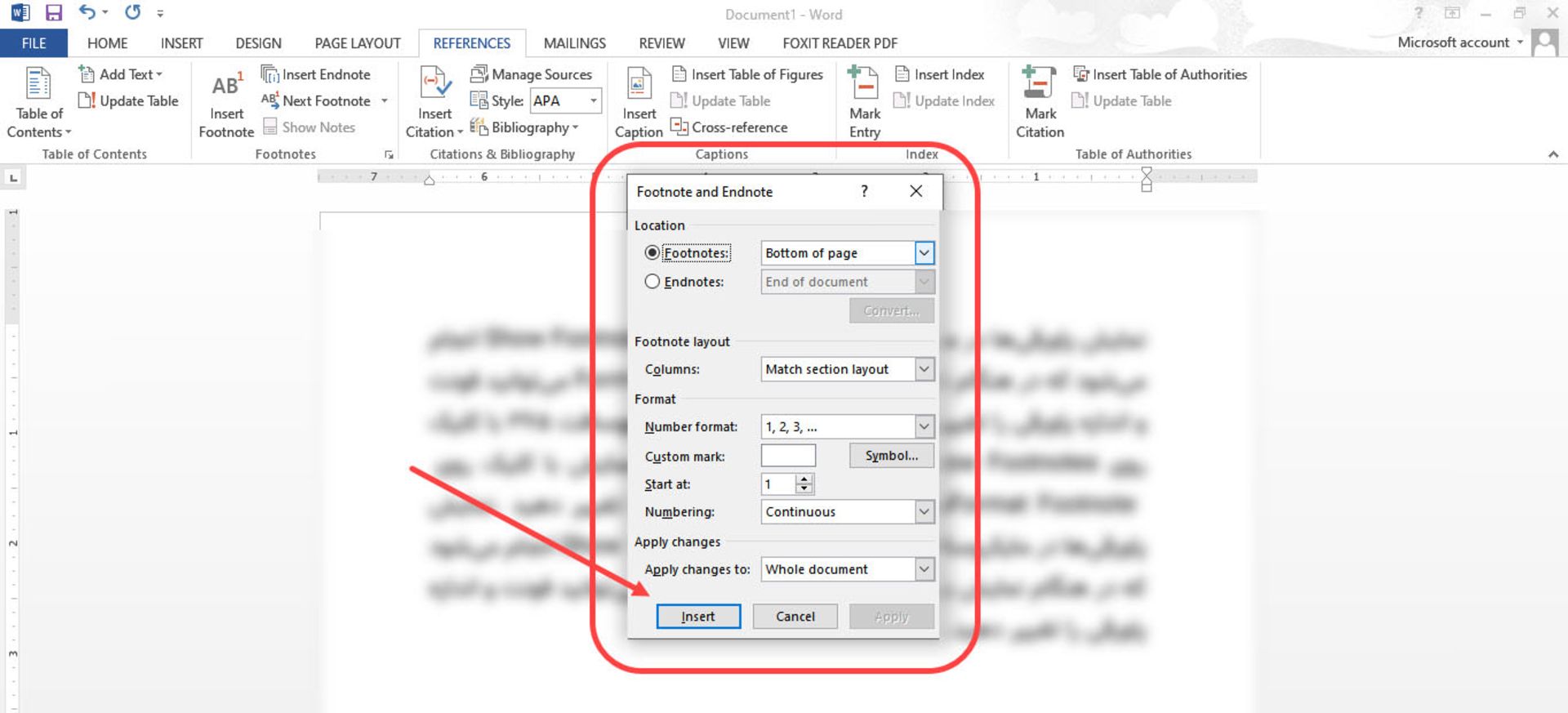
مرحله چهارم: در پنجره بازشده در بند اول میتوانید مکان نمایش پاورقی را انتخاب کنید در بند دوم حالت چینش پاورقیها را مشخص کنید، در بند سوم نیز میتوانید فرمت نمایش پاروقی را تعیین کنید. برای مثال، آیا پاورقی با عدد مشخص شود یا حروف، همچنین امکان تعیین عدد آغازین وجود دارد. در نهایت و در بند آخر میشود مشخص کرد که تغییرات روی تمام سند اعمال شود یا در صفحهای که هماکنون در آن قرار دارید.
مرحله پنجم: بعد از اعمال تغییرات مدنظر روی دکمه Insert بزنید. بلافاصله نشانگر به پایین صفحه میرود و میتوانید توضیحات مورد نظرتان را تایپ کنید.
دقت داشته باشید که پاورقی در حالت پیشفرض در سمت چپ قرار میگیرد؛ بنابراین، در متون فارسی قبل از تایپ توضیحات حالت راستچین متن را از ابزار Home انتخاب کنید یا با کلیدهای میانبر Ctrl + Right Shift آن را به سمت راست بیاورید. همچنین امکان تایپ اعداد فارسی وجود دارد، پس در صورت نداشتن کیبورد استاندارد فارسی آموزش افزودن کیبورد فارسی در ویندوز را مطالعه کنید.
راستچین کردن پاورقی در ورد
ایجاد پاورقی در ورد تمام شد؛ حالا برای تغییرات ظاهری و راستچین کردن خط جداکننده متن از پاورقی که در حالت پیشفرض در سمت چپ ایجاد میشود، باید مراحل زیر را طی کنید.
مرحله اول: از زبانههای بالا روی View بزنید و سپس مطابق عکس گزینه Draft را فعال کنید.
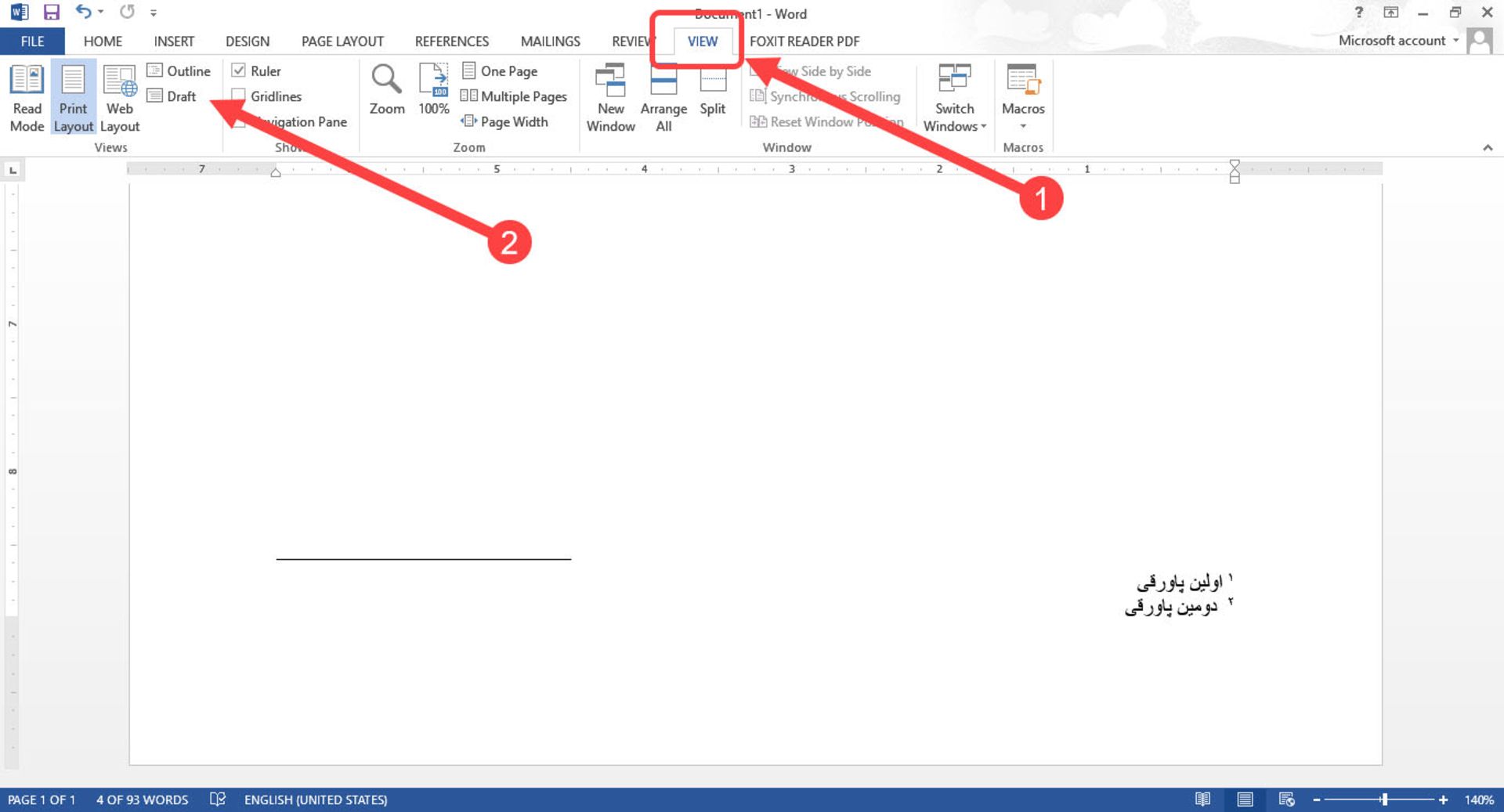
مرحله دوم: اکنون در همین حالت روی زبانه References بزنید و سپس از بین گزینههای موجود روی Show Notes بزنید.
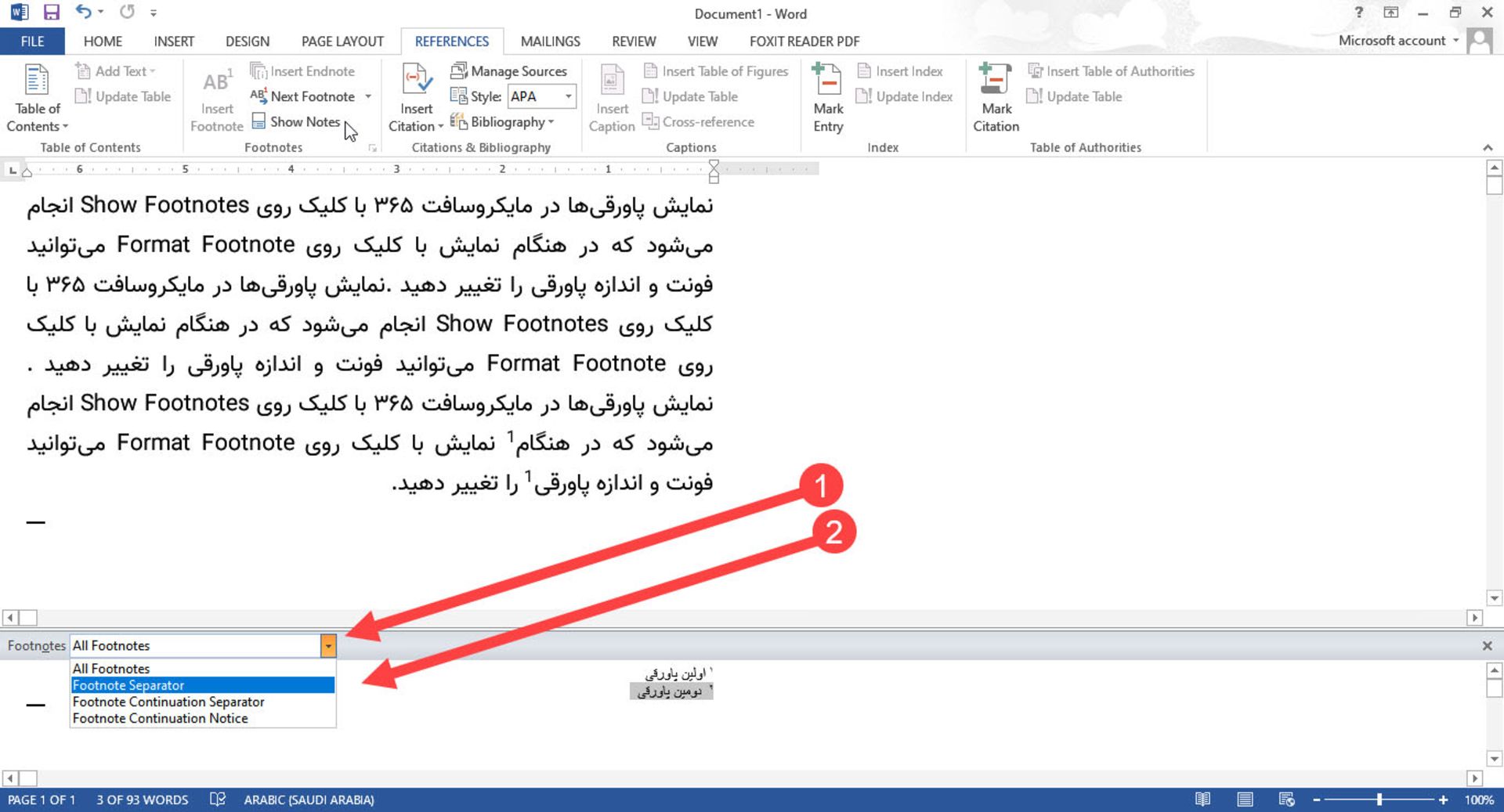
مرحله سوم: پنجرهای در پایین باز میشود که منوی کشویی آن را باید باز کنید و از گزینههای موجود روی Footnote Separator کلیک کنید. اکنون خط جداکننده پاورقی نمایش داده میشود روی آن کلیک کنید و از بین حالت، راستچین، وسطچین و چپچین از زبانه Home براساس نیاز خود تغییر را اعمال کنید.
کلیدهای میانبر تغییر حالت چینش بهصورت راست، وسط و چپ بهشرح زیر است که بدون نیاز به زبانه Home میتوان از آنها کمک گرفت:
- راستچین: Crtl + R
- چپچین: Crtl + Q
- وسطچین: Crtl + E
در نهایت برای نمایش تغییرات مجدداً به تب View بروید و در بخش Document View حالت Print Layout را انتخاب کنید.
فارسی کردن اعداد پاورقی در ورد
بعد از افزودن پاورقی در ورد اعداد بهصورت پیشفرض انگلیسی هستند؛ اما با تغییر جزئی در تنظیمات اعداد را میتوان به فارسی تبدیل کرد.
مرحله اول: ابتدا از منوی بالا روی گزینه FILE بزنید.
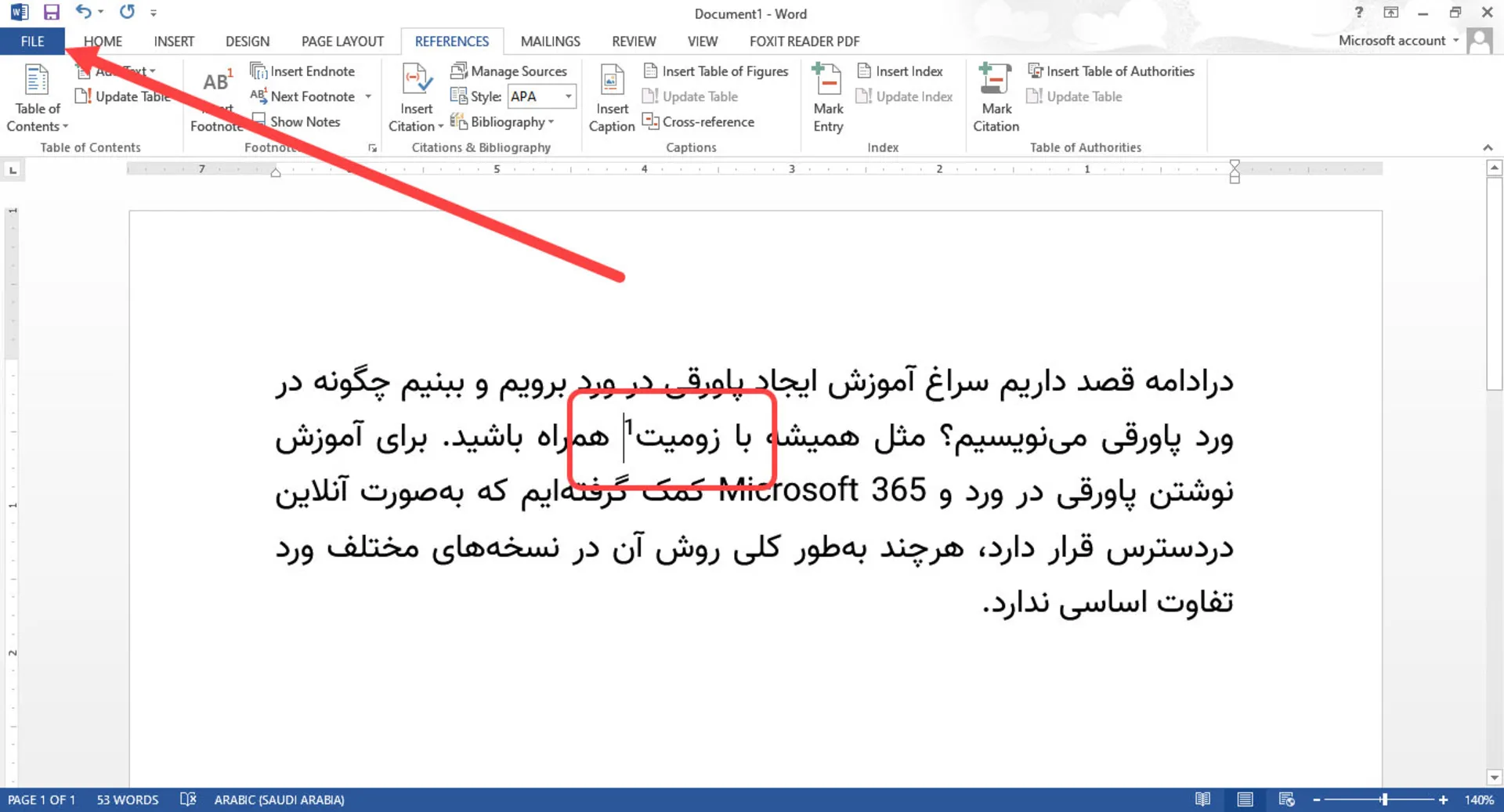
مرحله دوم: اکنون از گزینههای سمت چپ روی Options بزنید.
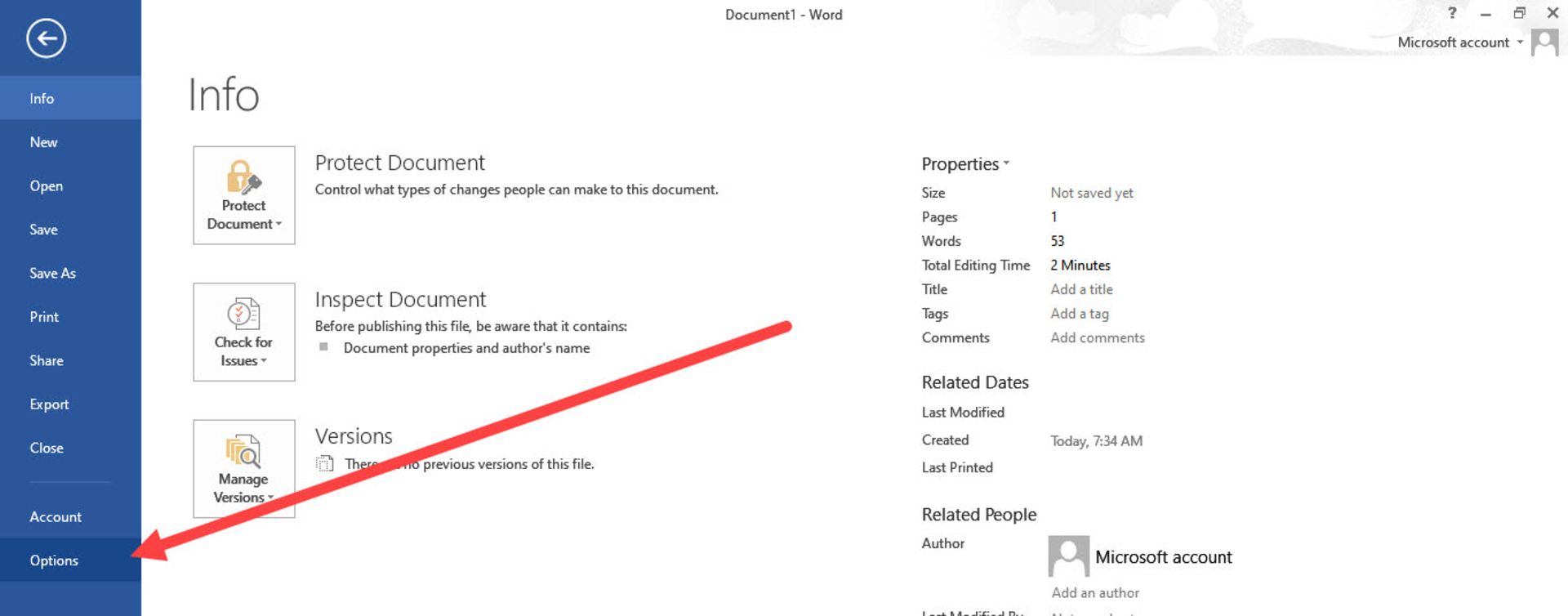
مرحله سوم: اکنون در بخش Advanced به سمت پایین اسکرول کنید و از گزینههای موجود برای Numeral گزینهی Hindi را انتخاب کنید و در نهایت روی OK بزنید.
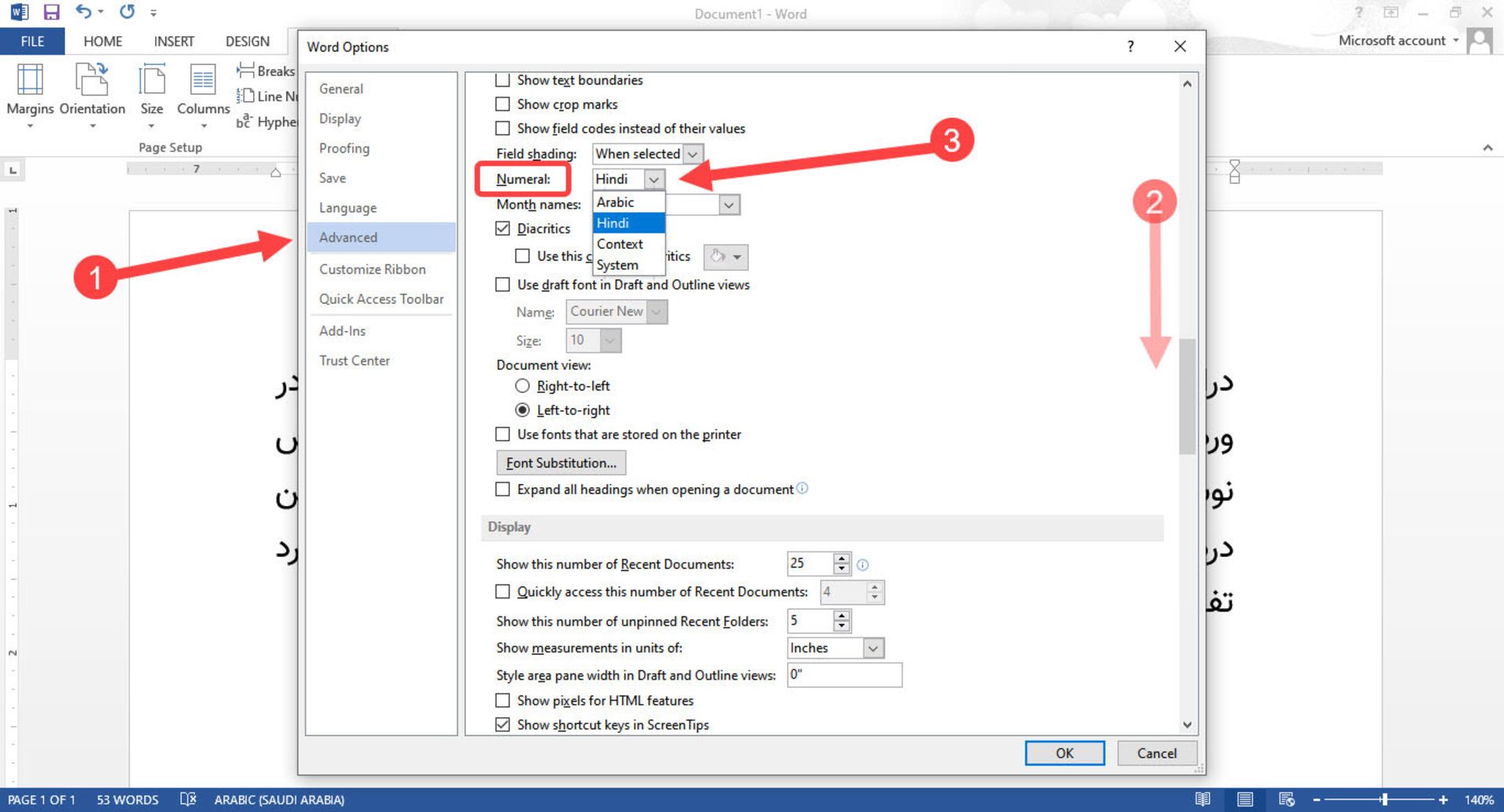
ایجاد پاورقی در مایکروسافت ۳۶۵
فرایند ایجاد پاورقی در ورد مایکروسافت ۳۶۵ پیچدگی خاصی ندارد و تقریباً روند مشابهی را طی خواهید کرد.
مرحله اول: نشانگر را در انتهای کلمهای قرار دهید که میخواهید توضیح بیشتری داشته باشد و برای آن پاورقی ایجاد کنید.
مرحله دوم: سپس در نوار ابزار بالا روی زبانه References بزنید تا گزینههای آن نمایش داده شود.
مرحله سوم: اکنون روی Insert Footnote کلیک کنید. کلیدهای ترکیبی میانبر Ctrl + Alt + F نیز این مراحل را سریعتر اجرا میکند. بلافاصله زدن این گزینه نشانگر به پایین صفحه منتقل میشود و میتوانید توضیحات مربوط به آن را تایپ کنید.
نمایش پاورقیها در مایکروسافت ۳۶۵ با کلیک روی Show Footnotes انجام میشود که در هنگام نمایش با کلیک روی Format Footnote میتوانید فونت و اندازه پاورقی را تغییر دهید.
حذف پاورقی در ورد
برای حذف پاورقیها بهصورت تکتک باید بهطور دستی پاورقی مدنظر را انتخاب و حذف کنید و عدد داخل متن را نیز بههمین ترتیب حذف کنید؛ اما، روشی وجود دارد که میتوان تمام پاورقیهای متن را بهصورت یکجا حذف کرد.
مرحله اول: در قسمتی از متن کلیک کنید.
مرحله دوم: در زبانه Home در بخش Editing روی Replace بزنید.

مرحله سوم: پنجرهای باز میشود روی گزینهی More بزنید تا گزینههای بیشتری مشاهده کنید و در پایین روی دکمه Special کلیک کنید. منوی کشویی آن باز میشود، اکنون Footnote Mark را انتخاب کنید.
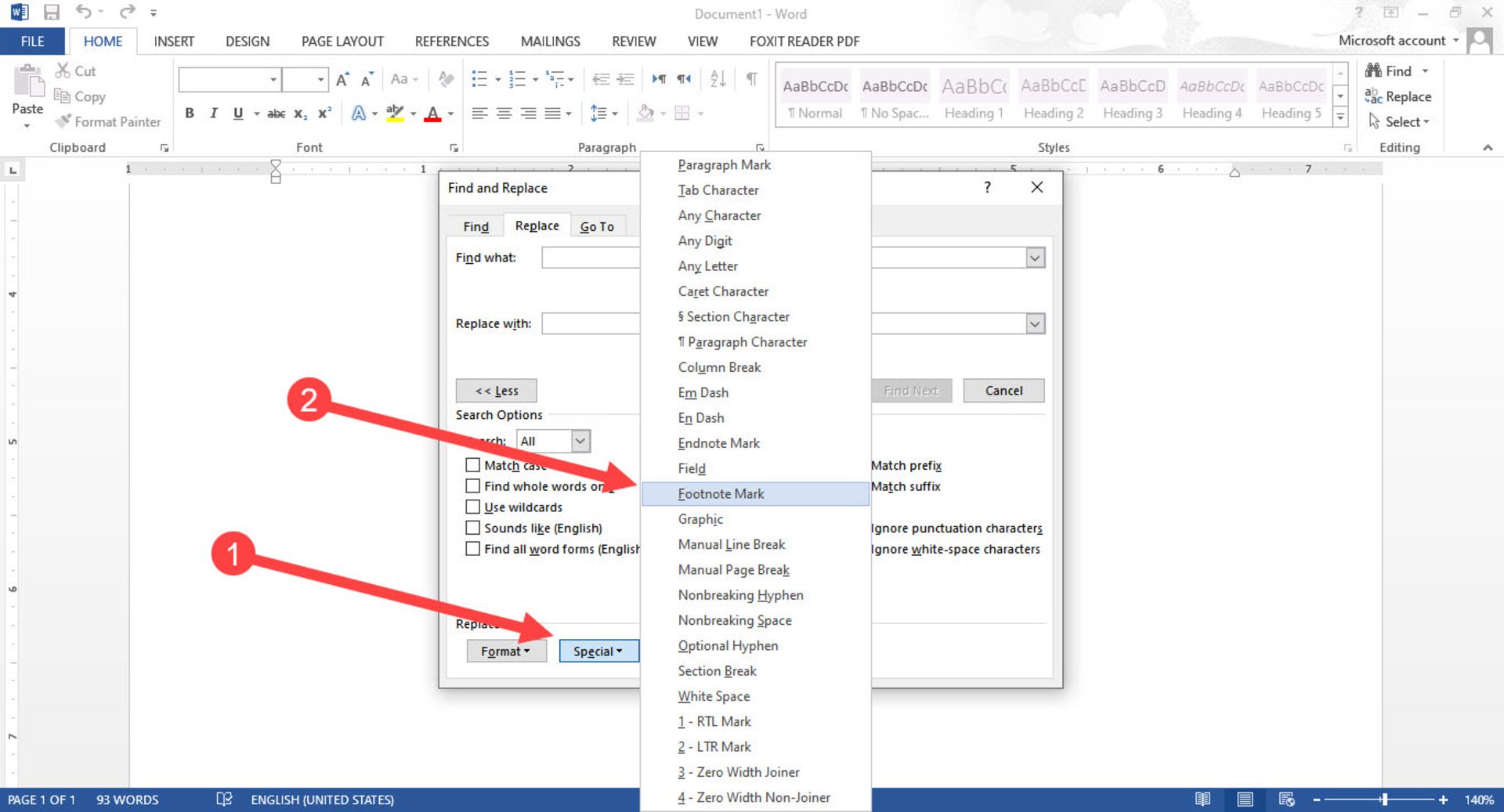
در کادر Find what کد زیر نمایش داده میشود. کادر Replace with خالی بماند و روی دکمهی Replace All بزنید و سپس OK و تمام!
جمعبندی
ایجاد پاورقی در نسخههای مختلف ورد روش تقریباً یکسانی دارد و فقط در برخی ویژگیها و جزئیات میتوان تفاوتهایی پیدا کرد. علاوهبراین، در همین بخش افزودن پاورقی در ورد میتوانید منابع را با قابلیت Endnote اضافه کنید و اطلاعات منابع را آخر مقاله یا متن اضافه کنید.
