نصب گروهی برنامهها در ویندوز چطور انجام میشود؟

نصب نرمافزارها بهصورت تکی روی کامپیوترهای ویندوزی میتواند فرایندی خستهکننده و وقتگیر باشد. در این شرایط میتوان از روشهای نصب یکجای نرمافزارها در ویندوز ۱۰ و ویندوز ۱۱ استفاده کرد.
ابزار خط فرمان (Command Prompt) ویندوز، امکان نصب نرمافزارها بهصورت یکجا را با روشی بسیار آسان ارائه میدهد. علاوهبراین امکان نصب یکجای نرم افزارها ازطریق ابزارهای تحتوب مثل Ninite دردسترس کاربران است. در مقالهی پیشرو هر دو روش نصب گروهی نرمافزارها در ویندوز ۱۰ و ۱۱ را آموزش میدهیم.
نصب چندین نرمافزار بهطور یکجا در ویندوز با Winget
Winget (Windows Package Manager) ابزاری کاربردی برای نصب نرمافزار در ویندوز ۱۰ و ویندوز ۱۱ است و بهعنوان یکی از ویژگیهای جدید ابزار خط فرمان ویندوز محسوب میشود که مایکروسافت در سال ۲۰۲۰ معرفی کرد. Winget به شما اجازه میدهد با وارد کردن دستور سادهای در Command Prompt یا PowerShell، چندین بستهی نرمافزاری را بهصورت یکجا نصب کنید.
برای نصب نرمافزارها بهصورت یکجا با Winget، ابتدا باید شناسههای آنها را دریافت کنید. در مرحلهی بعد میتوان شناسههای نرمافزار را در دستور Winget قرار داد تا فرایند نصب گروهی آنها آغاز شود. برای انجام این کار در محیط ویندوز ۱۱ مراحل زیر را دنبال کنید و البته روش کار در ویندوز ۱۰ نیز مشابه است.
۱. ابتدا در منوی استارت روی نماد جستوجو کلیک کنید.
۲. در کادر جستوجو عبارت Command Prompt را تایپ کرده و اینتر را فشار دهید.
۳. از نتایج جستوجو، روی برنامهی CMD راست کلیک و گزینهی Run as Administrator را انتخاب کنید.
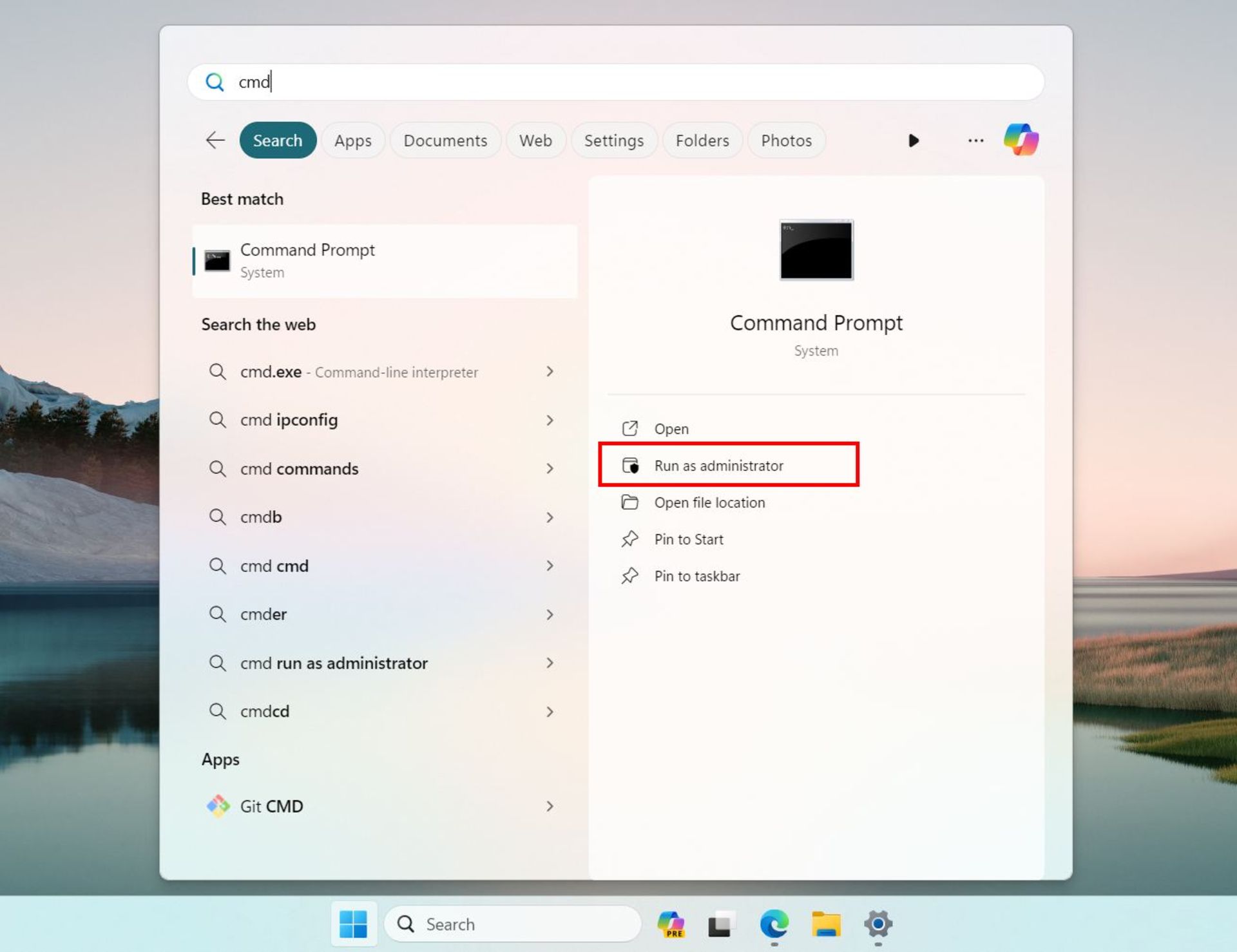
۴. اکنون باید دستور جستوجوی Winget را مطابق مثال زیر در ابزار خط فرمان ویندوز وارد کنید و سپس کلید اینتر را فشار دهید. توجه داشته باشید بهجای App Name باید نام نرمافزار مورد نظر را وارد کنید و بهعنوان مثال برای نصب مرورگر فایرفاکس باید Firefox را جایگزین کنید.
۵. مرحلهی ۴ را برای سایر نرمافزارهایی که قصد دارید بهطور یکجا در ویندوز نصب شوند، تکرار کنید.
۶. در نهایت میتوان با وارد کردن شناسه (ID) نرمافزارهایی که قصد نصب گروهی آنها را دارید، فرایند نصب گروهی برنامهها آغاز خواهد شد. بدینمنظور باید دستور زیر را وارد و بهجای App ID شناسهی نرمافزارهای مورد نظر را جایگزین کنید.
دستور فوق، سه بستهی نرمافزاری را بهصورت یکجا نصب میکند اما میتوان آن را گسترش داد و بدینترتیب تعداد بیشتری نرمافزار را بهطور همزمان نصب کرد. بدین منظور باید براکتهای [App ID] را در دستور بالا با شناسههای نرمافزاری واقعی جایگزین کنید.
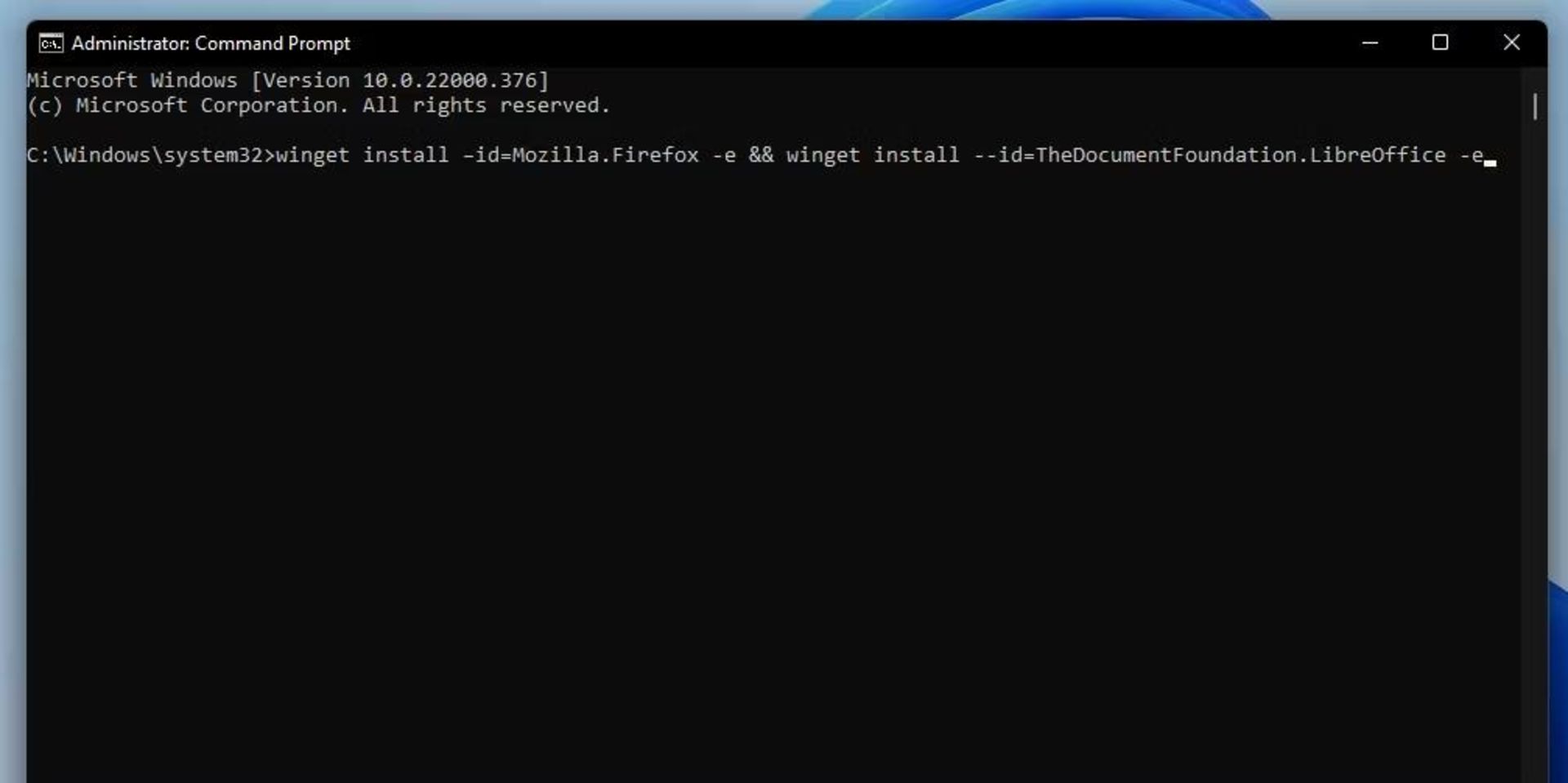
بهعنوان مثال دستور نصب فایرفاکس و LibreOffice در ادامه آورده شده است:
نکتهی مهم این است که امکان نصب همهی نرمافزارها ازطریق ابزار Winget وجود ندارد. برای مشاهدهی فهرست کامل برنامههای سازگار با ابزار مذکور، یکی از دستورات زیر را وارد کنید و کلید اینتر را روی کیبورد فشار دهید. اکنون فهرست نسبتاً بزرگی از شناسههای نرمافزارهای سازگار با ابزار Winget را مشاهده خواهید کرد.
با وارد کردن اولین دستور، فهرست نامرتبی از نرمافزارهای سازگار با Winget نمایش مییابند و بنابراین برای مرتبسازی آنها از دستور دوم استفاده شده است تا نام نرمافزارها بهترتیب حروف الفبا نمایش داده شود.
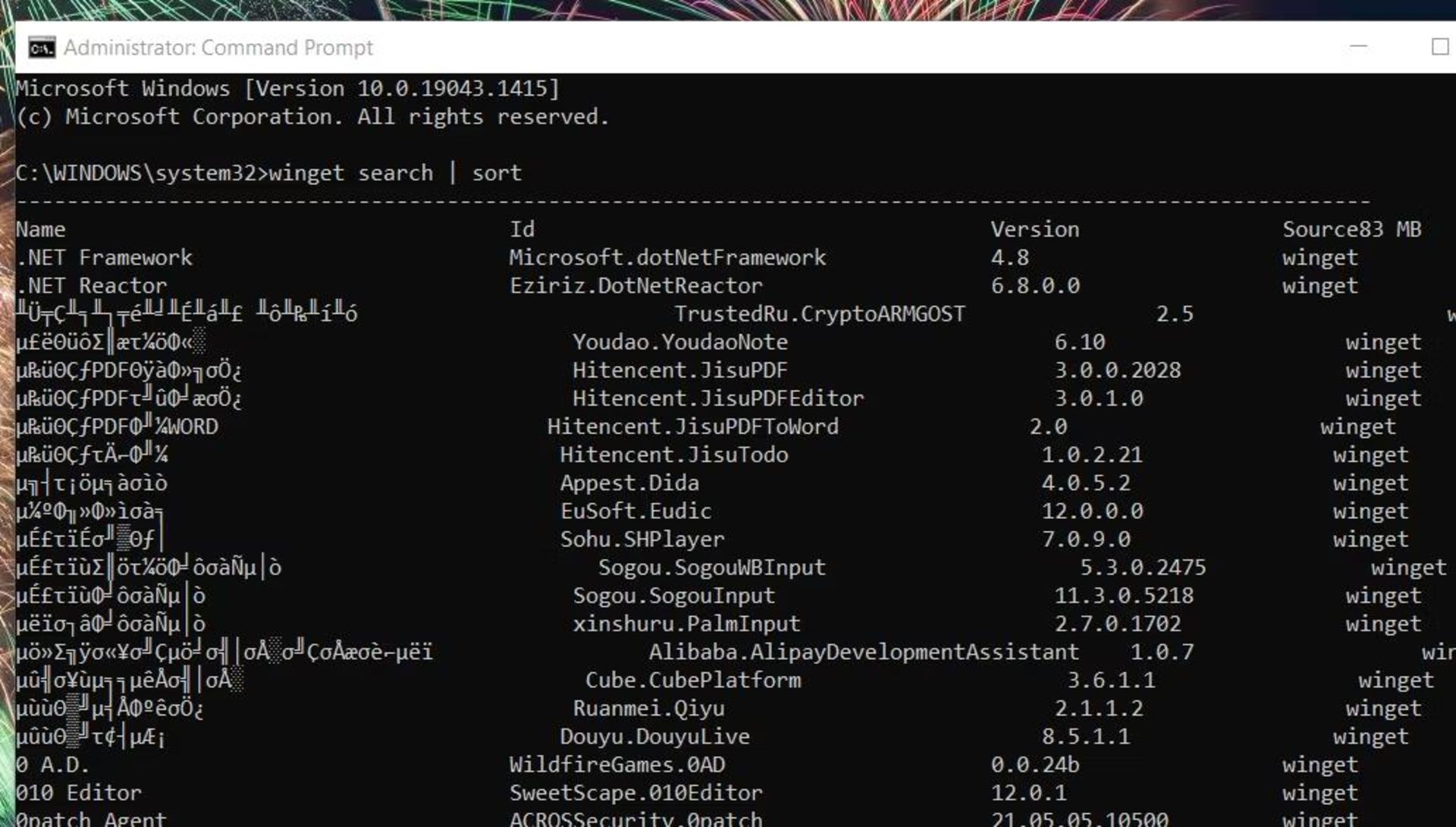
نحوه دریافت دستورات Winget بهصورت خودکار
بهجای وارد کردن دستی دستورات Winget، میتوان آنها را با وبسایت Winstall بهطور خودکار تولید کرد. Winstall برنامهی تحت وبی است که بهطور خودکار دستورات Winget را برای نرمافزارهای مورد نظر شما تولید میکند. میتوان دستورات تولیدشده را از این سایت کپی و در Command Prompt جایگزینی کرد. همچنین میتوانید برای راحتی بیشتر، اسکریپت مخصوص نصب گروهی برنامههای مورد نظر را ازطریق سایت مذکور دانلود کنید. در ادامه روش دریافت دستورات Winget ازطریق Winstall است.
۱. وارد سایت Winstall شوید.
۲. برای انتخاب بستههای نرمافزاری روی دکمهی پلاس (+) کنار آنها کلیک کنید. برای مشاهدهی فهرست نرمافزارها میتوان روی View Packs کلیک کرد.
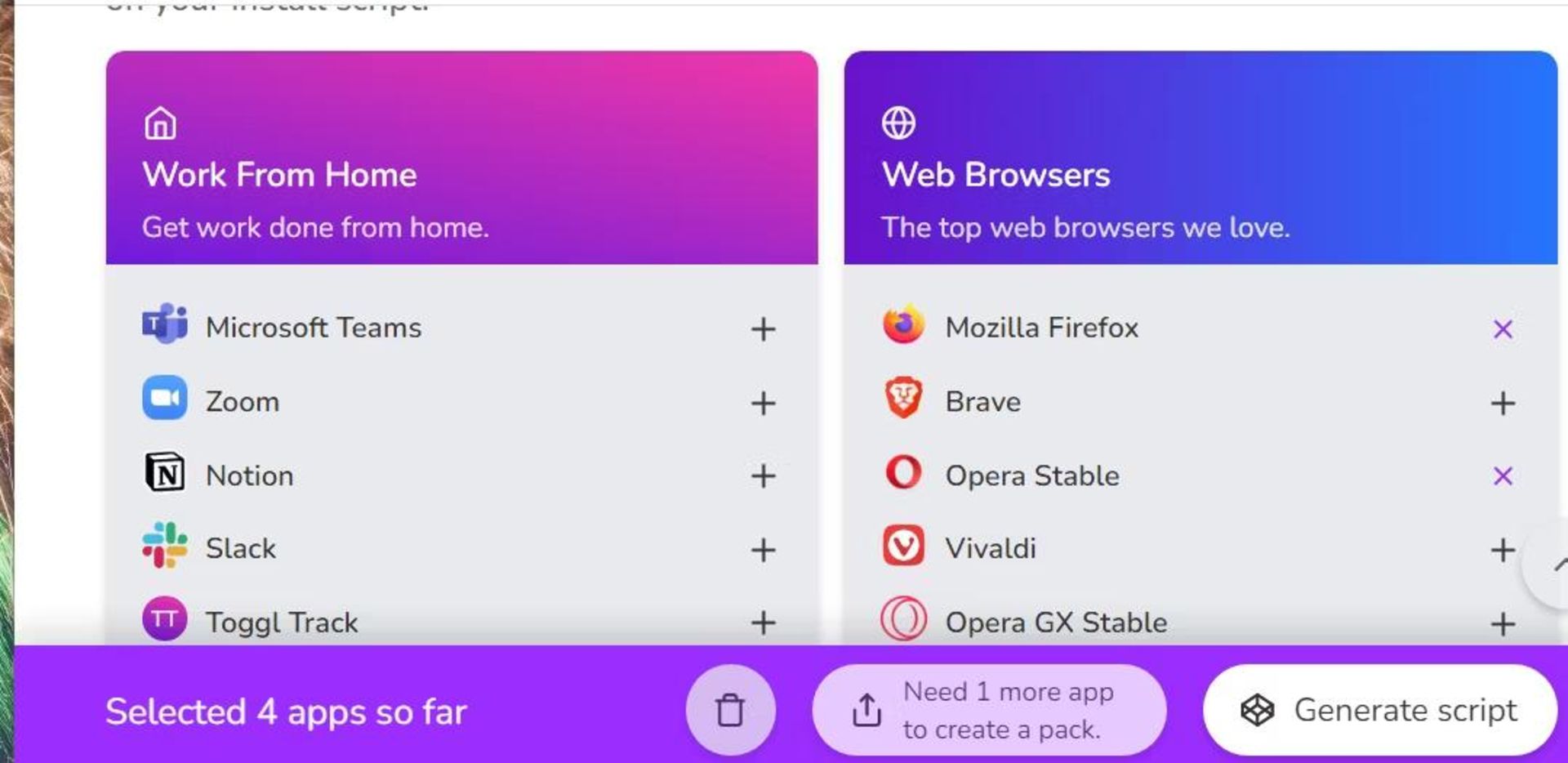
۳. در مرحلهی بعد روی دکمهی Generate script کلیک کنید.
۴. اکنون روی دکمهی Copy to clipboard کلیک کنید.
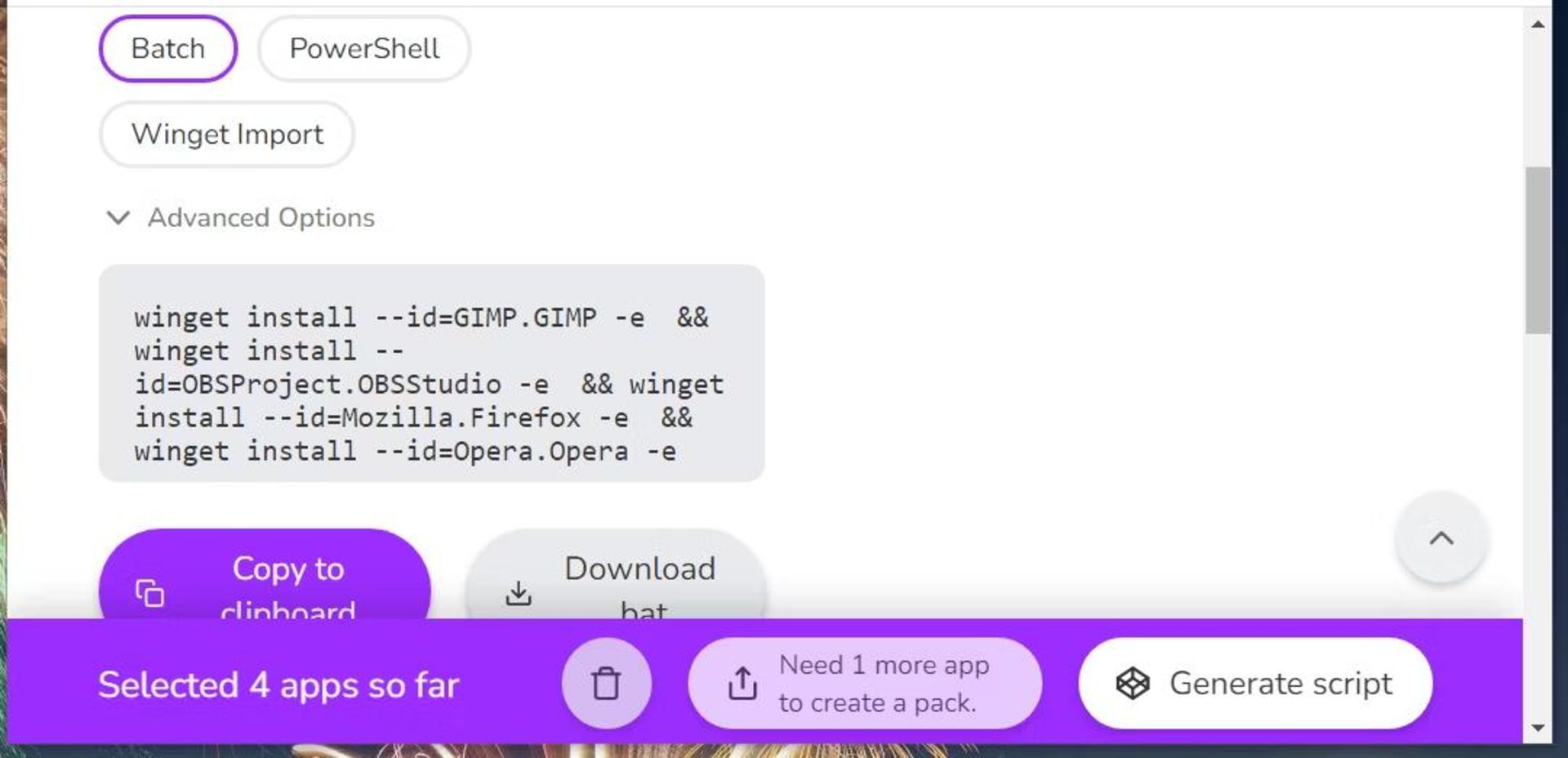
۵. ابزار Command Prompt را با دسترسی مدیر (Run as Administrator) باز کنید.
۶. کلید میانبر Ctrl+V را فشار دهید تا دستور Winget را در Prompt قرار دهید.
۷. کلید اینتر را روی کیبورد فشار دهید تا نصب دستهجمعی نرمافزارها آغاز شود.
همچنین میتوان با کلیک روی گزینهی Download bat در Winstall، اسکریپت دستور Winget خود را دریافت کنید. در این شرایط برای نصب گروهی نرمافزارها باید فایل دانلودشده را با دسترسی مدیر اجرا کنید.
روش نصب گروهی نرمافزارها در ویندوز با Ninite
Ninite برنامهی تحتوب بسیار کاربردی برای نصب یکجای نرم افزارها روی ویندوز محسوب میشود که به Winget متکی نیست. وبسایت Ninite شامل انواع نرمافزارهای رایگان محبوب است که میتوان آنها را بهطور یکجا نصب کرد. درواقع Ninite بهشما اجازه میدهد برنامهها را با ابزارهای نصبکنندهی سفارشی بهسرعت روی کامپیوتر ویندوزی خود نصب کنید.
Ninite فهرست قابل قبولی از نرمافزارها را دراختیارتان قرار میدهد که میتوان برای نصب دستهجمعی، فایل نصبی آنها را ازطریق سایت مورد اشاره ایجاد و دانلود کرد. این منبع تعداد زیادی نرمافزار رایگان چندرسانهای، بهرهوری، مرورگر، پیامرسان، آنتی ویروس و نرمافزارهای ویرایش تصویر دارد که ازجمله میتوان به VLC ،Aduacity ،LibreOffice ،Opera ،Malwarebytes ،Paint.NET ،GIMP ،7-Zip ،Google Earth و Foxit Reader اشاره کرد.
Ninite فهرستی از نرمافزارهای رایگان و کاربردی ارائه میدهد و بنابراین میتوان از ابزار موجود در این پلتفرم برای نصب دستهجمعی برنامههای مورد نظر خود استفاده کرد. بدین منظور باید مراحل زیر را انجام دهید:
۱. وارد وبسایت Ninite شوید.
۲. اکنون چکباکس کنار نرمافزارهایی را که قصد دارید بهطور یکجا نصب شوند، فعال کنید.
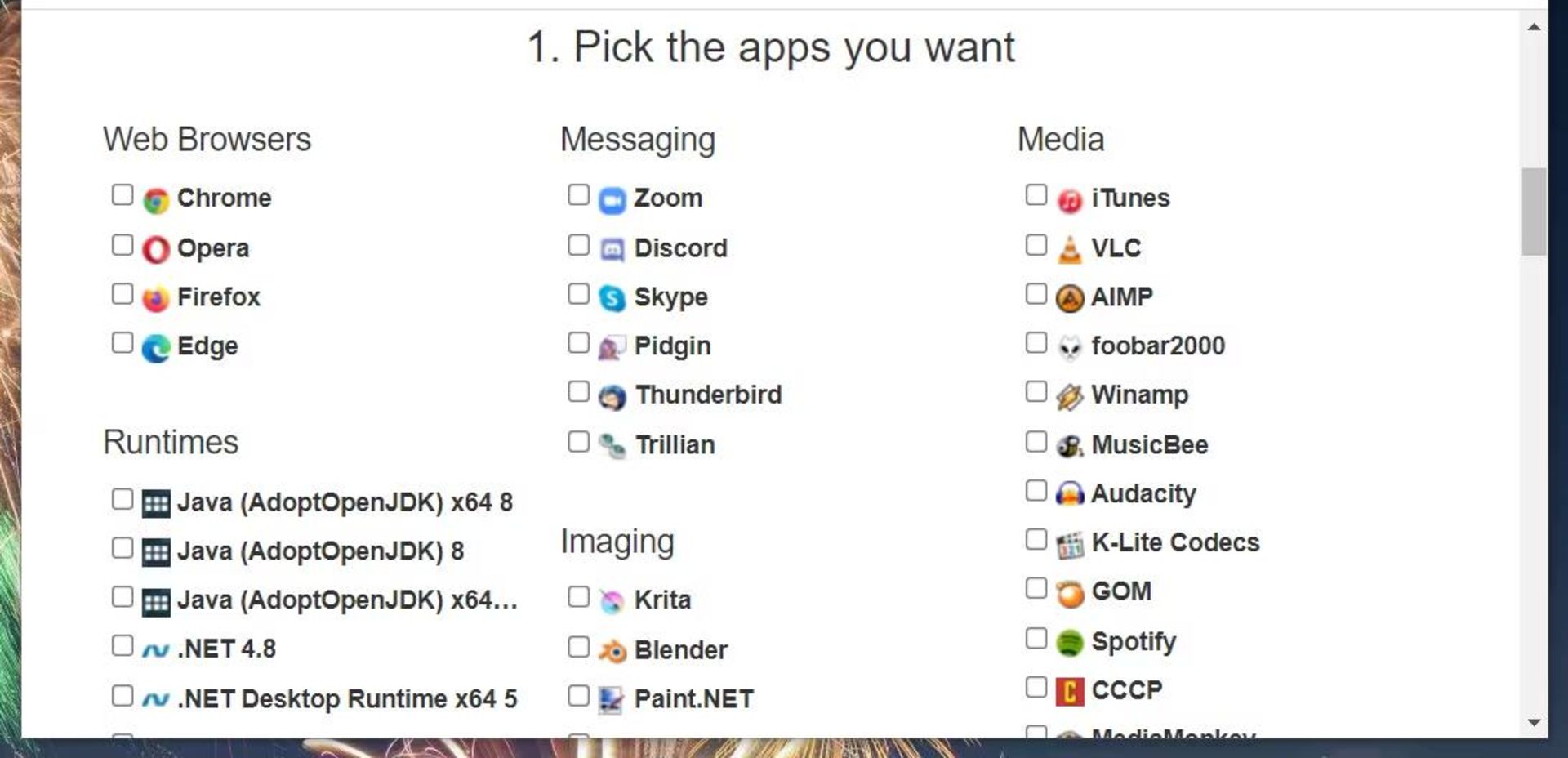
۳. روی دکمهی Get Your Ninite کلیک کنید تا نصبکنندهی گروهی برنامههای انتخابی روی فضایذخیرهسازی کامپیوتر ویندوزی شما دانلود شود.
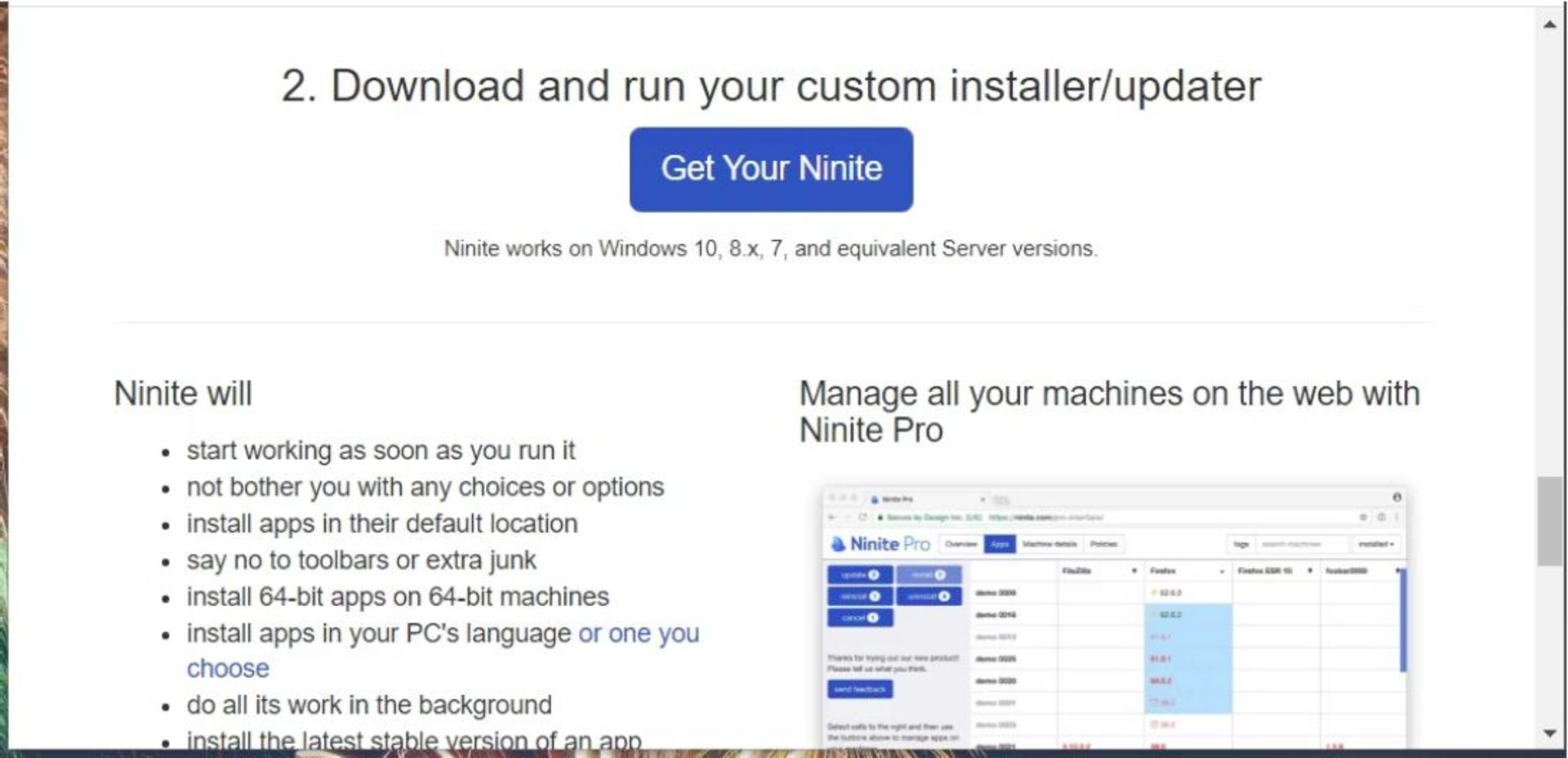
۴. پس از دانلود روی Ninite EXE کلیک کنید تا فرایند نصب یکجای نرمافزارها آغاز شود.
نصبکنندهی Ninite برخلاف ابزار نصبکنندهی معمولی نرمافزارها، هیچ گزینهای ارائه نمیدهد و همهی برنامهها را بهسرعت در مسیرهای پیشفرض نصب میکند. این یعنی پس از اجرای فایل نصبکننده، نیاز به انجام هیچ کاری ندارید و فقط باید منتظر بمانید تا فرایند نصب کامل شود.
این احتمال وجود دارد که نصبکنندههای Ninite روی نسخههای قدیمیتر ویندوز مثل ویندوز XP اجرا نشوند اما در صورت استفاده از ویندوز ۱۰ و ویندوز ۱۱ هیچ نگرانیای وجود ندارد.
Ninite این امکان را فراهم کرده است تا کاربران در صورت تمایل درخواست اضافهشدن نرمافزارهای جدید را به این سرویس ارائه دهند. بدینمنظور میتوان از بخش Suggest this app استفاده کرد. البته سایت یادشده فقط پیشنهادهای اضافهشدن نرمافزاری رایگان را میپذیرد.
سوالات متداول
آیا امکان نصب گروهی نرمافزارها در ویندوز وجود دارد؟
بله. ویندوز ۱۰ و ویندوز ۱۱ ویژگی جذابی بهنام Winget را دراختیار کاربران قرار میدهند که با وارد کردن چند دستور ساده در ابزار خط فرمان (CMD)، نرمافزارهای مورد نظر آنها را بهطور گروهی نصب میکند.
بهترین روش نصب نرمافزارها بهصورت یکجا در ویندوز چیست؟
ابزار Winget ویندوز یکی از بهترین و سریعترین راهکارها برای نصب گروهی برنامهها در این سیستمعامل محسوب میشود. همچنین میتوان از سایت Ninite برای تولید فایل نصب گروهی نرمافزارهای مورد نظرتان استفاده کنید.
نظرات