چطور پس از نصب ویندوز ۱۱، مشکل وصل نشدن اینترنت را رفع کنیم؟

برخی کاربران بعد از نصب ویندوز ۱۱ و هنگامی که قصد دارند اکانت مایکروسافت خود را برای راهاندازی ویندوز وارد کنند، متوجه میشوند که در هیچ صورتی قادر به پیدا کردن شبکههای وایفای یا اتصال به اینترنت ازطریق کابل LAN نیستند؛ زیرا در اولین بوت، ویندوز قادر به شناسایی و نصب درایور شبکه نبوده است و این مشکل حتی در برخی از سیستمها و لپتاپهای جدید همچنان وجود دارد.
یادآوری میشود که شما بدون اینترنت هم میتوانید ویندوز ۱۱ را راهاندازی کنید که البته جزو روشهای رسمی راهاندازی ویندوز نیست و باید با راهحلهایی آن را دور بزنید؛ بههمیندلیل پیشنهاد میکنیم مقالهی آموزشی نصب ویندوز ۱۱ بدون اینترنت را در زومیت مطالعه کنید اما اگر میخواهید در زمان راهاندازی اینترنت شما وصل باشد، در این مقاله به شما آموزش میدهیم که چگونه درایور کارت شبکه را در همان زمان راهاندازی ویندوز نصب کنید.
اتصال به اینترنت از طریق هات اسپات گوشی
غیر از نصب درایورهای شبکه، راهحل سادهتری هم برای اتصال سریعتر به اینترنت وجود دارد؛ بنابراین اگر وقت یا مهارت کافی برای نصب درایورهایی را که در ادامه آموزش خواهیم داد، ندارید، میتوانید به آسانی اینترنت موبایل خود را از طریق کابل USB با کامپیوتر یا لپتاپ بهاشتراک بگذارید.
بعد از نصب ویندوز ۱۱ وارد چنین صفحهای خواهید شد که اگر درایورهای شبکه نصب نباشد و در نتیجه اتصال اینترنتی هم برقرار نباشد نمیتوانید به مرحلهی بعد بروید.
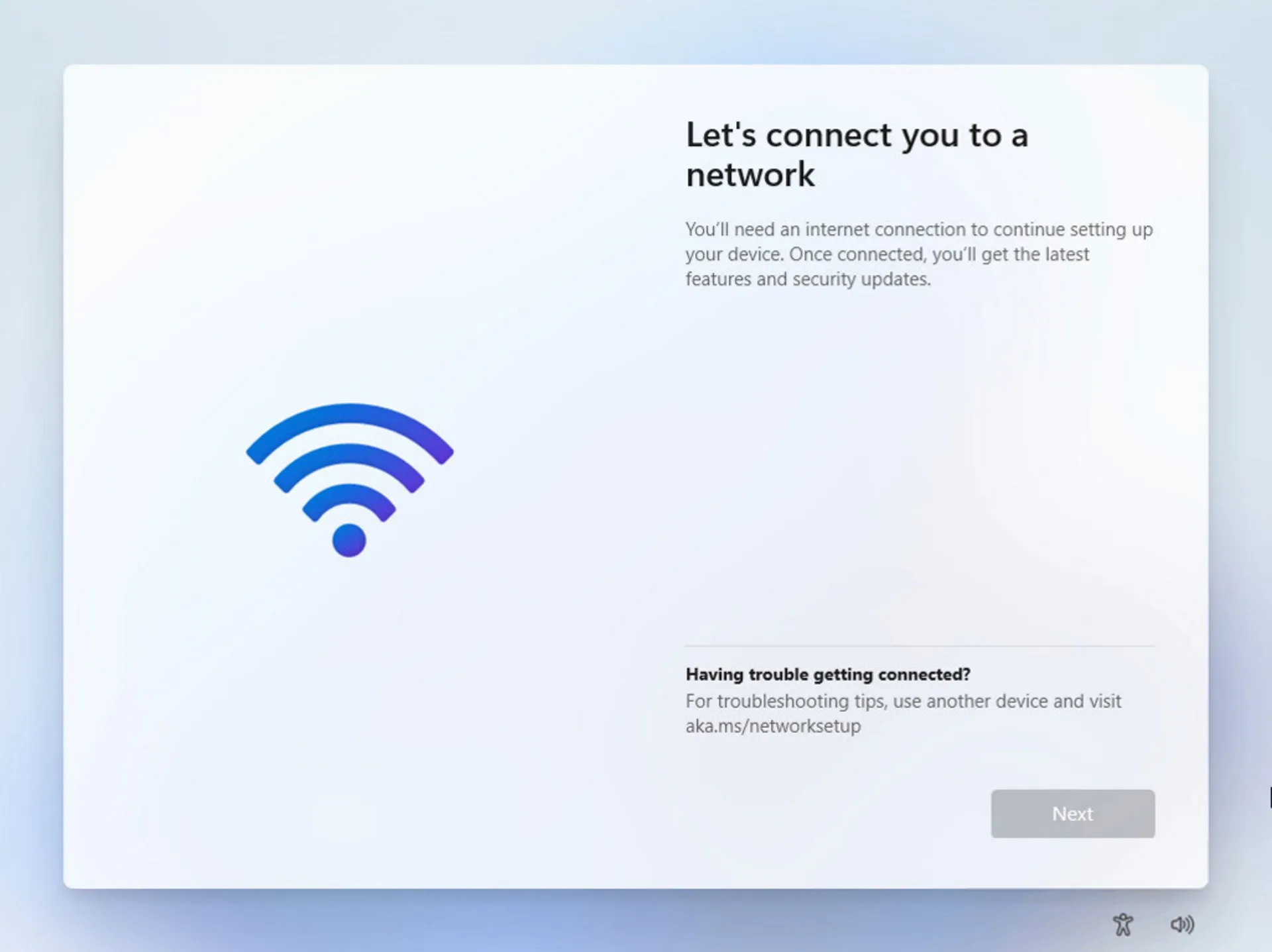
- برای اتصال به اینترنت، هات اسپات گوشی خود را روشن کنید و مانند تصویر زیر با نگه داشتن روی آیکون هات اسپات در منوی تنظیمات سریع وارد تنظیمات هات اسپات شوید. توجه کنید که ما این آموزش را در رابط کاربری One UI و گوشی سامسونگ انجام دادیم اما روال کار در سایر گوشیها نیز به همین صورت است.


- سپس گوشی را با کابل USB به سیستم وصل کنید و در تنظیمات هات اسپات گزینه USB tethering را روشن کنید. اکنون اینترنت شما بهصورت سیمی در سیستمعامل ویندوز اشتراکگذاری میشود.
اگر از نسخههای جدید اندروید استفاده میکنید میتوانید شبکهی وای فای جداگانهای را که با گوشی به آن وصل هستید، با کابل USB با ویندوز بهاشتراک بگذارید اما در اندرویدهای قدیمیتر، تنها میتوانید اینترنت سیمکارت را از این طریق بهاشتراک بگذارید.
نصب درایورهای شبکه هنگام راه اندازی ویندوز ۱۱
اگر متوجه شدید که سیستم هیچ شبکهی بیسیمی را پیدا نمیکند و ارتباط سیمی ازطریق کابل LAN نیز مشکلگشا نیست، بهاحتمال خیلی زیاد ویندوز مشکلی در شناخت کارتهای شبکه شما دارد. برای نصب آنها ابتدا باید مدل دقیق کارت شبکهی خود را شناسایی کنید.
- در همان صفحهی Let's connect you to a network کلیدهای ترکیبی Shift + F10 را فشار دهید تا پنجرهی خط فرمان باز شود.
- دستور devmgmt.msc را تایپ کنید و اینتر بزنید تا پنجرهی دیوایس منیجر برایتان باز شود.
- حالا روی درایو ناشناخته کلیکراست و گزینهی Properties را انتخاب کنید.

- اکنون در بخش Details گزینهی Property را روی Hardware Ids تنظیم کنید. سپس با استفاده از شناسههای VEN و DEN بهراحتی میتوانید درایور کارت شبکه خود را در اینترنت پیدا و دانلود کنید. مثلاً در تصویر بالا میتوانید VEN_10EC&DEV_8168 را در گوگل سرچ کنید. همچنین اگر به سایت سازندهی مادربرد یا لپتاپ خود دسترسی دارید، با جستوجوی مدل، کارت شبکهی خود را پیدا و دانلود کنید.
- بعد از اینکه درایور را دانلود کردید، اگر بهصورت فایل فشرده بود، ابتدا آن را از حالت فشرده خارج کنید، اگر بهصورت تکفایل با پسوند exe است، در سیستم دیگری آن را اجرا و در پنجرهی نصب روی Extract کلیک کنید تا بالأخره محتوای حاوی فایلهای مختلفی با پسوند inf را در مسیر آن ببینید، سپس پوشه را به فلش مموری انتقال دهید و به سیستم وصل کنید.
- دوباره خط فرمان را با کلیدهای Shift + F10 باز کنید و دستور زیر را برای شناسایی نام درایو فلش وارد کنید و اینتر بزنید.

- در آموزش ما فلش مموری با نام درایو F شناخته شده است.
- سپس کد زیر را وارد کنید تا نصب درایور شروع شود. توجه کنید که امکان دارد نام درایو شما بهعنوان فلش مموری متفاوت از کد زیر باشد. در نهایت این دستور، درایور مناسب برای کارت شبکه را شناسایی و آن را نصب میکند.

- اکنون درایور با موفقیت نصب شده است و میتوانید دستور زیر را برای اسکن درایورها وارد کنید و اینتر بزنید.
- سپس سیستم خود را ریاستارت کنید تا تغییرات اعمال شود. بعد از وارد شدن مجدد به مراحل راهاندازی ویندوز، به اینترنت متصل شوید و مراحل راهاندازی ویندوز ۱۱ را تکمیل کنید. همچنین برای نصب باقی درایورها میتوانید از آموزش نصب درایورهای ویندوز 11 استفاده کنید.

ارزانترین گوشی سامسونگ و بهترین گوشی سامسونگ از نظر دوربین، پردازنده و باتری کدام است؟ با راهنمای خرید بهترین گوشی سامسونگ همراه زومیت باشید.

میانردههای انقلابی سامسونگ ازاینپس آپدیت نرمافزاری دریافت نخواهند کرد.

برای خرید بهترین ریش تراش و ماشین اصلاح بازار چقدر باید هزینه کرد؟ برای آشنایی با بهترین مدلهای بازار همراه زومیت باشید.

هسته، مرکز فرمان سیستمعامل است که مدیریت دقیق سختافزار، حافظه و نرمافزارها را به شیوهای هوشمندانه در دست میگیرد و فعالیت کامپیوتر را ممکن ...
در مقالهی پیشرو با بهترین لپتاپهای ۲۰۲۵ در بازار ایران از برندهایی همچون لنوو، ایسوس، ایسر، اپل و مایکروسافت آشنا شوید.

آیا به ضبط مکالمه در گوشی سامسونگ خود نیاز دارید؟ روش سادهای برای انجام اینکار روی گوشیهای سامسونگ وجود دارد.

در این مقاله با ADB آشنا میشویم و یاد میگیریم چگونه با استفاده از آن کنترل بیشتری روی دستگاه اندرویدی خود داشته باشیم.




