چطور سرعت اجرای گوگل کروم و بارگذاری سایتها در آن را افزایش دهیم؟

بسیاری از مرورگرها ظاهری ساده اما در باطن، ساختار بسیار پیچیدهای دارند. تعداد خط کدهای بهکاررفته در فریمورک کرومیوم که برخی از این مرورگرها بر پایه آن توسعه یافتهاند، تقریباً با هستهی کرنل لینوکس برابری میکند یا میتوان گفت درمقایسهبا سیستمعامل کاملی مثل ویندوز XP حدوداً ۳۰ درصد کمتر کد دارد. بههمیندلیل دور از ذهن نیست که بهغیر از بازیها، تقریباً انواع فایل و برنامه را میتوان با مرورگر یا تحتوب اجرا کرد.
مرورگر محبوب کروم در چند سال گذشته همواره بهدلیل اشغال بیرویهی رم تحت انتقادات شدیدی قرار داشته و حتی عطش این مرورگر برای مصرف رم دستخوش شوخی بین خورههای فناوری و ساخت انواع میمهای اینترنتی شده است؛ اما، واقعاً محبوبترین مرورگر دنیا توانایی مدیریت منابع را ندارد؟
- علت کاهش سرعت کروم چیست و چگونه آن را رفع کنیم؟
- استفاده از تسک مینجر کروم
- حذف افزونه از گوگل کروم
- فعال کردن قابلیت Preload
- استفاده از Energy Saver گوگل کروم
- فعالسازی Hardware Acceleration
- فعال کردن GPU Rasterization
- حذف اپلیکیشن اضافی از کروم
- استفاده از تم پیشفرض کروم
- پاک کردن کش کروم
- تغییر تنظیمات محتوا
- ریست کردن کروم
علت کاهش سرعت کروم چیست و چگونه آن را رفع کنیم؟
گوگل کروم در راهاندازی با ۶ زبانهی باز و پخش ویدئو با وضوح 4K بهتنهایی و بدون هیچ افزونهای، فقط ۱٫۱ گیگابایت از رم را اشغال میکند که حتی برای سیستمی با ۸ گیگابایت رم چالشی ایجاد نخواهد کرد.
طبق بررسیها با نصب افزونههایی مثل LastPass و Grammarly مصرف رم میتواند از ۱٫۵ گیگابایت گذر کند. در مقابل، افزونههایی هستند که باعث کاهش مصرف رم (حتی کمتر از حالت بدون افزونه) میشوند. برای مثال افزونهی uBlock Origin با مسدودسازی تبلیغات تأثیر ۱۰ درصدی در بهینهسازی مصرف رم توسط کروم دارد.
با توجه به وجود افزونههای مختلف که هر کاربر روی مرورگر خود نصب میکند، تجربهای متفاوت بهوجود میآید؛ اما، کاملاً واضح است که برخی از بهترین افزونه های کروم میتوانند میزان مصرف رم را بهطرز چشمگیری افزایش دهند.
مسئلهی افزایش مصرف رم سرعت اجرای مرورگر گوگل کروم را تحتتأثیر قرار میدهد و باعث میشود عملکرد برنامه راضیکننده نباشد؛ اما بسیاری از افزونهها نهتنها روی سرعت اجرای مرورگر اثر دارند، بلکه سرعت بارگذاری وبسایتها را نیز تحتالشعاع قرار میدهند. بهطور کلی گفته میشود درحالحاضر افزونههای مبتنیبر هوش مصنوعی بیشترین تأثیر را در کاهش سرعت بارگذاری صفحات دارند.
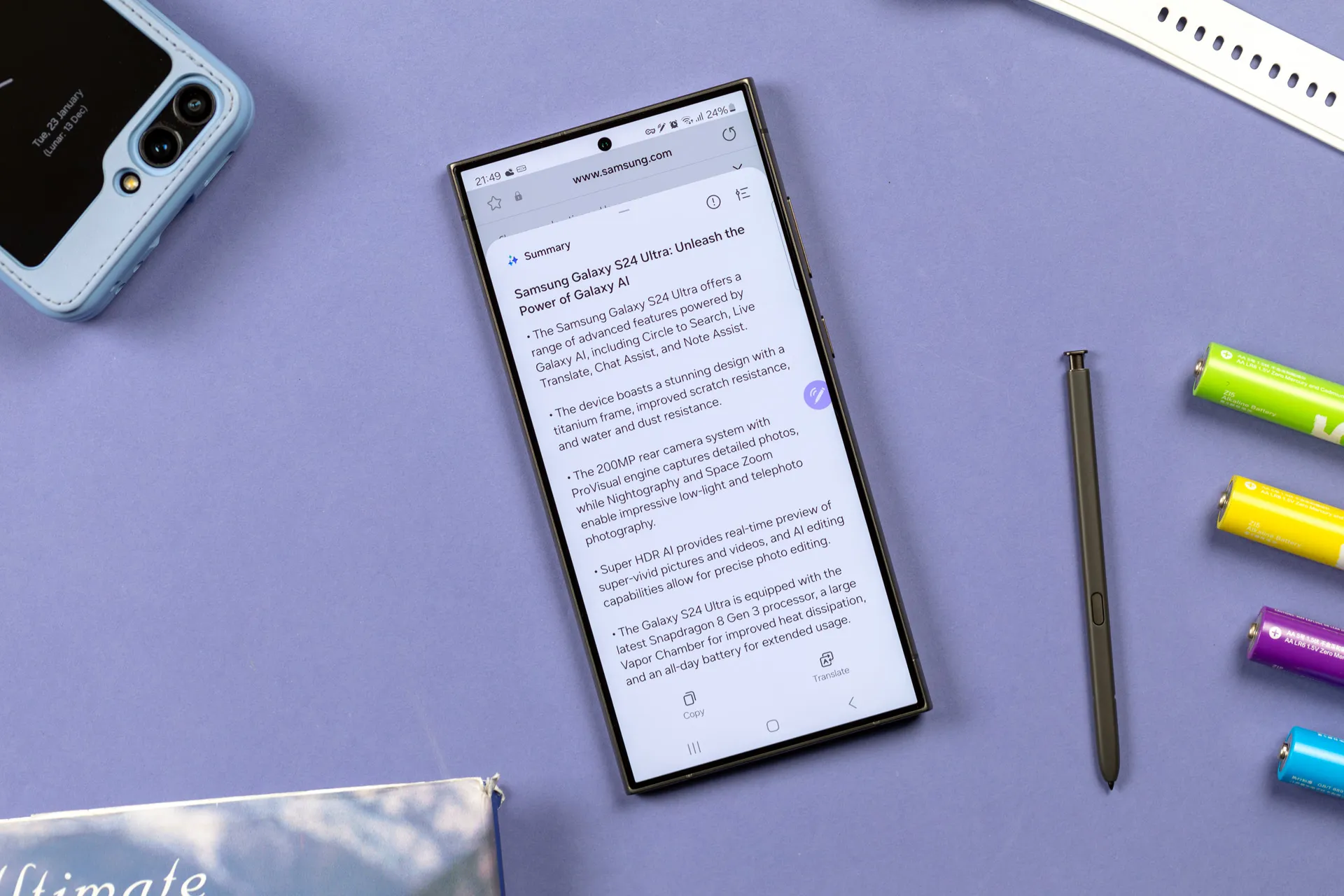
علت تأثیر افزونهها در افزایش مصرف رم که قابل درک است؛ اما چگونه یک افزونه باعث کاهش سرعت بارگذاری وبسایت میشود؟
برخی از افزونهها مثل LastPass قبل از بارگذاری هر صفحه از وبسایت تلاش میکنند عناصر موجود در آن را اسکن کنند تا موقعیتهایی را که ممکن است لازم باشد بهطورت خودکار پُر کنند، شناسایی کنند، همین موضوع باعث اخلال در بارگذاری صفحه میشود. بنابراین، علاوهبر مدیریت افزونههایی که رم را اشغال میکنند باید مواردی را که باعث کاهش سرعت بارگذاری وبسایتها نیز میشوند، شناسایی کنیم.
استفاده از تسک مینجر کروم
مرورگر کروم بخشی مانند تسک منیجر ویندوز دارد که میتوان بهکمک آن عملکرد هر زبانه و هر افزونه را تحت نظر گرفت و میزان منابع اشغالشده را مورد بررسی قرار دارد تا موارد غیربهینه شناسایی شوند.

در نوار بالای تسک منیجر کروم میتوانید میزان منابع اشغالشده توسط تبها را مشاهده کنید. قبل از نام هر زبانه نوع آن نیز از بین مواردی ازجمله: زبانه (Tab)، برنامهی تحتوب (App) و افزونه (Extension) مشخص میشود. برای مثال، در صورت تماشای ویدئو یوتیوب در یک زبانه، قبل از نام آن، App را میتوان دید و برای افزونهها Extension قرار میگیرد. برای بازکردن تسک منیجر کروم مراحل زیر را دنبال کنید:

- در حالتی که مرورگر را باز کردهاید، کلیدهای میانبر ترکیبی Shift + Esc را فشار دهید.
- روی هر فرایندی که به آن نیاز ندارید، کلیک کنید تا انتخاب شود.
- در نهایت روی دکمهی End Process بزنید.
با غیرفعالکردن افزونه ازطریق تسک منیجر بعد از خروج از مرورگر و راهاندازی مجدد آن دوباره افزونه راهاندازی میشود. بنابراین اگر آخرینباری را که از افزونه استفاده نکردهاید، به خاطر نمیآورید، بهتر است آن را کاملاً حذف کنید. در صورت نیاز همیشه فرصت برای نصب دوبارهی آن خواهید داشت.
حذف افزونه از گوگل کروم
بعداز شناسایی افزونه غیربهینه ازطریق تسک منیجر، افزونه را از بخش مدیریت افزونهها حذف کنید:

- در نوار ابزار مرورگر روی Extensions بزنید و از منوی بازشده روی Manage extensions کلیک کنید.

- از بین افزونهها، افزونهی مدنظر را پیدا کنید و روی دکمهی Remove بزنید.

- مجدداً روی گزینهی Remove آن بزنید.
سایر افزونههای مبتنیبر هوش مصنوعی مثل افزونه Monica AI که قبل از بارگذاری کامل صفحات وبسایت اجرا میشوند، باعث ایجاد وقفه در فرایند بارگذاری صفحه خواهند شد و مدت انتظار را افزایش میدهند. برخی دیگر از افزونهها مثل MozBar بعد از بارگذاری کامل صفحات راهاندازی میشوند و موجب اشغال بیشتر رم خواهند شد. موارد متعدد و متنوع باعث میشود که بررسی نهایی بهعهده خود کاربر باشد.
همچنین در وبسایت DebugBear میتوانید فهرستی از ۱۰۰۰ افزونه و چگونگی عملکرد آنها را روی کروم مشاهده کنید و متوجه شوید که از کدام افزونه غیربهینه استفاده کردهاید که باید حالا آن را حذف کنید.
فعال کردن قابلیت Preload
قابلیت Preload در گوگل کروم به مرورگر کمک میکند وبسایتهایی را که احتمال بازدید آن توسط کاربر بالا باشد، از پیش بارگیری کند تا بهمحض فراخوانی توسط کاربر بارگذاری شوند. این وبسایتها براساس تاریخچه و عادات کاربر شناسایی میشوند. بهبیان دیگر، فقط با نشانگر ماوس روی یک لینک بروید و بدون کلیک رد شوید و در همین لحظه فرایند بارگذاری با دریافت تصاویر و فایلهای جاواسکریپت و CSS لینک مقصد آغاز میشود.

- در نوار آدرس کروم عبارت chrome://settings/performance را وارد کرده و اینتر بزنید.
- در بخش Speed گزینهی Preload pages را فعال کنید.
- در پایین میتوانید بین دو حالت Standard preloading یا برای سرعت بیشتر بارگذاری Extended preloading را انتخاب کنید.
توجه کنید که فعالکردن قابلیت Preload در گوگل کروم میتواند تا حدودی روی میزان اشغال رم اثر بگذارد.
استفاده از Energy Saver گوگل کروم
وظیفهی اصلی Energy Saver گوگل کروم این است که مصرف منابع را تا حد امکان کاهش دهد تا در دستگاههایی که ازطریق باتری انرژی مورد نیازشان تأمین میشود، مصرف باتری بهینه باشد. بنابراین، با فعالکردن این قابلیت بخشی از فعالیتهای پسزمینه کاهش مییابد تا درنتیجه بتوانیم بهبودهایی در عملکرد داشته باشیم.

- در نوار آدرس کروم عبارت chrome://settings/performance را وارد کرده و اینتر بزنید.
- در بخش Power گزینهی Energy Saver را روشن کنید.
- حالت Turn on when my computer is unplugged را انتخاب کنید.
فعالسازی Hardware Acceleration
ویژگی Hardware Acceleration به کروم دستور میدهد که برای افزایش بهرهوری از منابع GPU کامپیوتر برای تسکهای خاص کمک بگیرد؛ بنابراین کروم جهت پردازش برخی از وظایف افزونبر از CPU از GPU نیز کمک میگیرد تا عملکرد بهبودیافتهتری داشته باشد و محتواهای وب روانتر رندرگیری شوند.

- در نوار آدرس کروم عبارت chrome://settings/system را وارد کرده و اینتر بزنید.
- گزینهی Use graphics acceleration when available را روشن کنید.
- برای اعمال تغییرات باید گوگل کروم را یکبار ببندید و دوباره اجرا کنید، برای انجام سریع راهاندازی مجدد روی دکمهی Relaunch بزنید.
فعال کردن GPU Rasterization
گوگل کروم در بخش Flags ویژگیای با نام Rasterization دارد که موجب میشود پردازشهای گرافیکی بیشتری به GPU محول شود. درواقع، Rasterization فرایندی است که وکتورهای گرافیکی مثل عناصر HTML یا CSS یا SVG را به پیکسلهای قابل نمایش روی نمایشگر تبدیل میکند. مرورگر کروم بهطور پیشفرض برای فرایند Rasterization از CPU کمک میگیرد.
با فعال کردن GPU Rasterization این فرایند از CPU به GPU منتقل میشود که پردازشهای گرافیکی را بهینهتر انجام میدهد و باعث میشود علاوهبر افزایش سرعت اجرای مرورگر، محتوای وب نیز سریعتر بارگذاری شود.

- در نوار آدرس کروم عبارت chrome://flags را وارد کرده و اینتر بزنید.
- در نوار جستوجو GPU Rasterization را تایپ کنید.
- از منوی آبشاری مقابل آن گزینهی Enabled را انتخاب کنید.
فراموش نکنید ویژگیهای بخش فلگهای کروم فقط جنبهی تجربی و آزمایشی دارند و ممکن است در مواقعی در فرایند اجرای برنامه اختلال ایجاد کنند.
حذف اپلیکیشن اضافی از کروم
مرورگر کروم داخل خود اپلیکیشنهای مختلفی دارد که میتوانید برای سبکتر شدن پردازش و افزایش سرعت اجرای آن، اپلیکیشنهای غیرضروری را حذف کنید، بدین ترتیب مراحل زیر را دنبال کنید:

- در نوار آدرس کروم عبارت chrome://apps را وارد کرده و اینتر بزنید.
- روی برنامهای که کاربرد کمتری برای شما دارد، راستکلیک کنید.
- از منوی بازشده گزینهی Uninstall را بزنید.
- پیام تأیید نمایش داده میشود که باید روی گزینهی Remove کلیک کنید.
استفاده از تم پیشفرض کروم
اگر از تمهای دیگری در گوگل کروم استفاده میکنید، پیشنهاد میکنیم سراغ تم پیشفرض بروید تا عملکرد بهینهتری از کروم دریافت کنید.
- در نوار آدرس کروم عبارت chrome://settings/appearance را وارد کرده و اینتر بزنید.
- در ردیف Theme روی دکمه Reset to default کلیک کنید.
- کروم را مجدداً راهاندازی کنید تا تغییرات عمال شود.
پاک کردن کش کروم
اگر بهطور منظم دادههای کش مرورگر خود را حذف نمیکنید، در درازمدت این فایلهای کمحجم، اما متعدد، روی سرعت اجرای کروم اثر میگذارند. بنابراین، حتماً برنامهای برای پاک کردن کش مرورگر داشته باشید.

- کروم را اجرا کنید.
- کلیدهای میانبر ترکیبی Ctrl + Shift + Del را فشار دهید.
- پنجرهای باز میشود که میتوانید براساس اولویت برخی از دادهها را انتخاب کنید و درنهایت روی Clear data بزنید.
در بخش حذف دادههای کروم امکان حذف براساس بازههای زمانی و دادههای مختلف وجود دارد. برای مثال، حذف رمزهای عبور ذخیرهشده توصیه نمیشود.
تغییر تنظیمات محتوا
کروم قابلیتی دارد که میتوانید مشخص کنید محتوای تصویری روی وبسایتها بارگذاری نشود تا بارگذاری مطالب سریعتر انجام شود. این قابلیت همچنین اجازه میدهد که این ویژگی را فقط برای وبسایتهای خاصی فعال کنید.

- در نوار آدرس کروم عبارت chrome://settings/content/images را وارد کرده و اینتر بزنید.
- گزینهی Don't allow sites to show images را فعال کنید.
- در زیر آن میتوانید وبسایتهای دلخواه را از این قاعده مستثنی کنید.
ریست کردن کروم
در نهایت باید سراغ گزینهی راهاندازی تازهی مرورگر کروم با ریستکردن آن بروید تا همهی تنظیمات و تغییراتی که در طول زمان اعمال شدهاند، حذف شوند.

- در نوار آدرس کروم عبارت chrome://settings/reset را وارد کرده و اینتر بزنید.
- روی گزینهی Reset settings to their original defaults کلیک کنید.
- سپس روی دکمهی Reset settings کلیک کنید.
در پایان باید اشاره کنیم که یکی از مهمترین کارها برای افزایش سرعت گوگل کروم، بهروزرسانی کردن برنامه به جدیدترین نسخه است، زیرا توسعهدهندگان همواره تلاش میکنند علاوهبر ویژگیهای جدید، نسخهی بهینهتری را برای کاربران فراهم کنند.