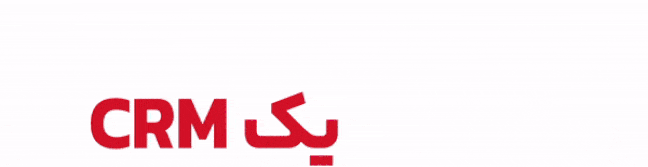چگونه پخش صدای لپتاپ و کامپیوتر را تقویت کنیم؟

گوشدادن به موسیقی، بازیکردن یا تماشای فیلم، زمانی لذتبخشتر میشود که بتوانید آنها را با صدایی باکیفیت تجربه کنید؛ صدایی که فراهمکردن آن در کامپیوتر و لپتاپ شخصی، مستلزم استفاده از سختافزار قدرتمند در سیستم شما و خرید هدفونهای پیشرفته و حرفهای است، اما مهیا کردن چنین شرایطی، برای بسیاری از کاربران امکانپذیر نیست.
در چنین حالتی میتوانید با استفاده از چند تکنیک نسبتاً ساده و البته سریع، کیفیت صدای خروجی از کامپیوتر یا لپتاپ خود را تا حد زیادی بهبود ببخشید و صدایی رسا و قدرتمند را در آهنگها، فیلمها یا بازیهایی که دوست دارید، بشنوید. در ادامه، چند نمونه از این تکنیکها را معرفی میکنیم؛ تکنیکهایی که پیادهسازی آنها حتی میتواند صدای سیستم شما را چند برابر کند.
در این آموزش، تمام مراحل معرفیشده برای تکنیکهای تقویت صدا مطابق با تنظیمات ویندوز ۱۱ پیش میرود و ممکن است که محل قرارگیری بخشهای معرفیشده در هر مرحله، کمی با سایر نسخههای ویندوز متفاوت باشد.
بهروزرسانی درایور صدا
اولین و مهمترین تکنیک تقویت صدا در کامپیوتر و لپتاپ، بهروزرسانی درایورهای صدای سیستم است. با این کار، مطمئن میشوید که تمام تنظیماتی که در ادامه برای تقویت صدای خروجی با آنها سروکار داریم، در سیستم شما نمایش داده میشوند.
- برای بهروزرسانی درایور صدا، ابتدا روی دکمهی Start کلیک راست کرده و Device Manager را انتخاب کنید.

- از قسمت Sound, video, and game controllers، درایور صدای سیستم خود را پیدا کنید.
- روی درایور راست کلیک کرده و گزینهی Update driver را انتخاب کنید.

- در پنجرهی نمایشدادهشده، روی گزینهی Search automatically for drivers کلیک کنید.

- صبر کنید تا درایور صدای سیستم شما بهروزرسانی شود.
تنظیم تعادل و میزان بلندی صدای سیستم
- روی آیکون Volume (علامت بلندگو) در نوار وظیفه کلیک راست کرده و گزینهی Open volume mixer را انتخاب کنید.

- از نوار لغزندهی زیر قسمت Apps برای تنظیم میزان صدا برای هر یک از برنامههای خود استفاده کنید.
- با کلیک روی فلش مجاور گزینهی Output device نیز میتوانید اسپیکرها یا هدفونهای مورد استفاده برای پخش صدای یک برنامه را تغییر دهید.

- درصورتیکه میخواهید تعادل صدای خروجی از کانالهای چپ و راست هدفون یا اسپیکرهای متصل به کامپیوتر یا لپ تاپ خود را تغییر دهید، از برنامهی Settings ویندوز ۱۱، زبانهی Sound را انتخاب کنید.

- با استفاده از نوار لغزندهی جلوی گزینههای Left channel و Right channel در بخش Output settings، میزان صدای خروجی از کانالهای چپ و راست هدفون یا اسپیکرها را تغییر دهید.
فعال کردن صدای مونو در ویندوز ۱۱
اگر جزو کاربران کمشنوا یا ناشنوا هستید، میتوانید با فعالکردن صدای مونو در ویندوز ۱۱، تجربهی بهتری از درک صدای خروجی از سیستم خود داشته باشید. ازآنجاکه صدای مونو بهطور یکنواخت از طریق دو یا چند کانال در اسپیکر یا هدفون پخش میشود و فاقد تجربههای حسی صدای استریو است، پیشنهاد میکنیم در صورتی که مشکل شنوایی ندارید، این صدا را در ویندوز خود فعال نکنید.
- برای فعالکردن صدای مونو روی تمام بخشهای ویندوز، از طریق کلیک روی منوی استارت یا فشاردادن همزمان کلیدهای Windows + I، برنامهی تنظیمات ویندوز ۱۱ را باز کنید.
- بهترتیب گزینههای Accessibility و Audio را انتخاب کنید.
- گزینهی Mono audio را روشن کنید.

فعال کردن باس و اکولایزر صدا در ویندوز ۱۱
ویندوز ۱۱ در مقایسه با نسخههای قبلی ویندوز، گزینههای بیشتری را برای تقویت صدای خروجی از سیستم در اختیار شما قرار میدهد؛ گزینههایی که بهواسطهی آنها میتوانید باس صدا را تقویت کنید، تنظیمات صدا و اکولایزر را تغییر دهید و کنترل بسیار بهتری روی صدایی که میخواهید بشنوید، داشته باشید.
- از منوی استارت، وارد Control Panel شوید.
- روی بخش Hardware and Sound کلیک کنید.

- گزینهی Sound را انتخاب کنید.

- روی دستگاه پخش صدای مورد نظر خود کلیک راست کرده و از منوی کشویی، گزینهی Properties را انتخاب کنید.

- به تب Enhancement بروید و گزینههای Bass Boost، Loudness Equalization و Virtual Surround را فعال کنید. دقت داشته باشید که اگر Virtual Surround را فعال کنید، نمیتوانید از گزینهی Room Correction استفاده کنید، بنابراین میتوانید فعلاً آن را غیرفعال کنید.

- در نهایت، روی گزینهی Apply و دکمهی OK کلیک کنید.
گزینهی اختیاری: اگر از DAC یا آمپلیفایر استفاده میکنید، میتوانید با کلیک روی سربرگ Advanced و انتخاب یک گزینه از بخش فلش کشویی در قسمت Default Format، ویژگیهایی مانند Sample rate (تعداد نمونههای صدا در واحد ثانیه) و Bit depth (عمق بیت) صدای خروجی سیستم را افزایش دهید.

توجه: تعداد دقیق گزینههای صدای خروجی نمایشدادهشده در هر سیستم، ممکن است بسته به سختافزار و درایورهای شما متفاوت باشد. در برخی موارد، حتی پس از بهروزرسانی درایورهای صدا نیز، این احتمال وجود دارد که تب Enhancements را مشاهده نکنید.
فعال کردن صدای سهبعدی (Spatial sound) در ویندوز
صدای سهبعدی یا spatial sound که با نام صدای فراگیر یا صدای فضایی نیز شناخته میشود، نوعی فناوری است که بهواسطهی آن، صدای استریو از هدفون در جهتهای مختلفی به گوش شما میرسد تا تجربهای بهتر و لذتبخشتر را در هنگام تماشای فیلم، گوشدادن به موسیقی یا بازیکردن داشته باشید.
برای تجربهی چنین صدایی، صرفاً فعالکردن آن در ویندوز کافی نیست و باید سختافزار مورد نظر شما (اسپیکر یا هدفون) و همچنین، بازی، فیلم یا موسیقیای که میخواهید به صدای آن گوشی بدهید نیز از فناوری صدای فراگیر پشتیبانی کند، در غیر این صورت، فعالکردن قابلیت مذکور در ویندوز، باعث مخدوششدن صدای خروجی خواهد شد.
- از منوی استارت، وارد Control Panel شوید.
- روی بخش Hardware and Sound کلیک کنید.
- گزینهی Sound را انتخاب کنید.
- روی دستگاه پخش صدای مورد نظر خود کلیک راست کرده و از منوی کشویی، گزینه Properties را انتخاب کنید.
- روی تب Spatial sound کلیک کنید.

- از منوی کشویی، گزینهی Windows Sonic for Headphones را انتخاب کرده و بهترتیب روی دکمههای OK و Apply کلیک کنید.
تنظیم کیفیت صدای ویندوز
برای تنظیم دقیق کیفیت صدای خروجی ویندوز ۱۱، میتوانید از ابزارهایی مانند برنامهی Equalizer APO یا افزونهی Peace استفاده کنید. برنامهی Equalizer APO، قابلیتهای خوبی را در اختیار شما قرار میدهد، اما درصورتیکه میخواهید از یک رابط کاربری پیشرفتهتر برای تنظیمات اکولایزر صدای خروجی سیستم خود استفاده کنید، افزونهی Peace را در کنار برنامهی Equalizer APO نصب کنید.
برنامهی Equalizer APO، قابلیتهای خوبی را در اختیار شما قرار میدهد، اما کامل نیست. درصورتیکه میخواهید از یک رابط کاربری پیشرفتهتر برای تنظیمات اکولایزر صدای خروجی سیستم خود استفاده کنید، افزونهی Peace را در کنار برنامهی Equalizer APO نصب کنید.
افزونهی Peace پس از اتمام نصب بهعنوان یک برنامهی جداگانه راهاندازی میشود و با استفاده از آن، میتوانید یک تنظیمات سفارشی برای صدای خروجی از هدفون خود تعیین کنید. برای این کار:
- از سمت راست و گوشهی پنجرهی اصلی افزونهی Peace، روی دکمهی AutoEQ کلیک کنید.

- از بخش Search، هدفون خود را از بین دستگاههای متصل به کامپیوتر انتخاب کنید.
- روی دکمهی Use در پایین صفحه کلیک کنید تا پروفایل اکولایزر به افزونهی Peace اضافه شود. در صورت تمایل، میتوانید بهصورت دستی مقادیر فرکانس باندها یا فیلترهای صدا را تغییر دهید و حتی فرکانسهای جدیدی ایجاد کنید.

در کنار استفاده از تکنیکهای بالا، کیفیت فایل صوتی نیز بر تجربهی شنیداری شما تأثیر زیادی میگذارد. به عنوان مثال، کیفیت فایلهای MP3 بهدلیل فشردهسازی آنها، در مقایسه با فرمتهایی مانند FLAC و ALAC، بسیار کمتر است؛ بهخصوص اگر نرخ بیت این فایلها، کمتر از ۱۹۲ کیلوبیت در ثانیه باشد. ازاینرو، شاید بهتر باشد که فایلهای صوتی را با فرمتهای FLAC و ALAC دانلود کنید تا صدایی باکیفیتتر را بشنوید.
نظر شما دربارهی این تکنیکها چیست؟ آیا برای بهبود کیفیت صدای فیلمها، آهنگها یا بازیهای مورد علاقهی خود از تکنیکهای نامبرده یا ابزارهای خاص دیگری استفاده میکنید؟