هر آنچه باید در مورد تهیه نسخههای سفارشی بازیابی اطلاعات در ویندوز 8 بدانید

چگونه کار میکند؟
در این روش، چنانچه شما شخصا اقدام به نصب ویندوز 8 کرده باشید، تمامی فایلها و اطلاعات مربوط به این سیستم عامل نیز در فایل نسخه بازیابی وجود خواهند داشت. چنانچه یک کامپیوتر مبتنی بر ویندوز 8 خریداری کرده باشید، علاوه بر فایلهای سیستمعامل، کلیه فایلها و اطلاعاتی که شرکت سازنده، در اختیار شما قرار داده است نیز در نسخه بازیابی اطلاعات قرار خواهند گرفت.
دستور «recimg» در ویندوز 8 به شما اجازه میدهد تا نسخه پیشفرض از فایل بازیابی را با نسخه سفارشی و شخصی سازی شده خود تعویض نمایید. این بدان معناست که میتوانید تمامی نرمافزارهای مورد نیاز خود را بر روی این نسخه سفارشی قرار داده و یا نرمافزارها و امکاناتی که مورد پسند شما نیست را از آن حذف نمایید. هنگامی که از قابلیت Reset یا Refresh در ویندوز 8 استفاده کنید، کامپیوتر شما به حالتی باز میگردد که شما انتخاب نمودهاید.
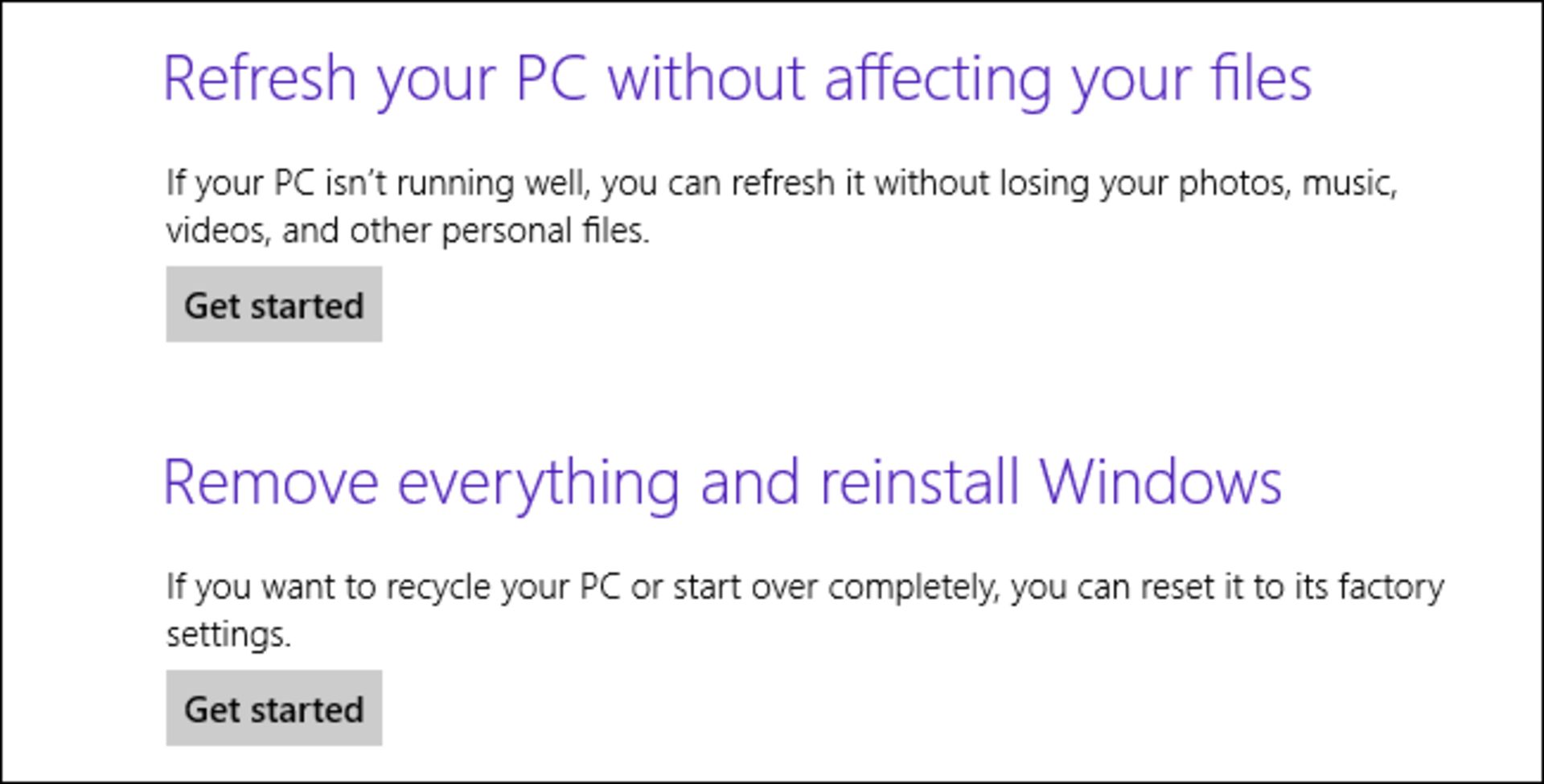
قدم اول: ایجاد فایل بازیابی
اگر مدتی است که از ویندوز 8 استفاده میکنید، ممکن است ترجیح دهید تا از ایجاد یک فایل بازیابی سفارشی سر باز زنید. اما باید بدانید که زمانی که تمامی نرمافزارهای مورد نظر خود را بر روی این سیستم عامل نصب نموده و تنظیمات دلخواه خود را نیز اعمال کردید، بهتر است، اقدام به تهیه یک فایل بازیابی چه به صورت پیشفرض در ویندوز 8 و چه به صورت شخصی سازی شده نمایید.
توجه داشته باشید که اپلیکیشنهای مترو، فایلهای کاربری و همچنین تنظیمات کاربری شما در این فایل بازیابی از بین خواهند رفت. فقط، نرمافزارهای دسکتاپ، فایلهای سیستمی و تنظیمات سیستمی محفوظ خواهند ماند.
قدم دوم: ساخت فایل بازیابی سفارشی با استفاده از دستور Recimg
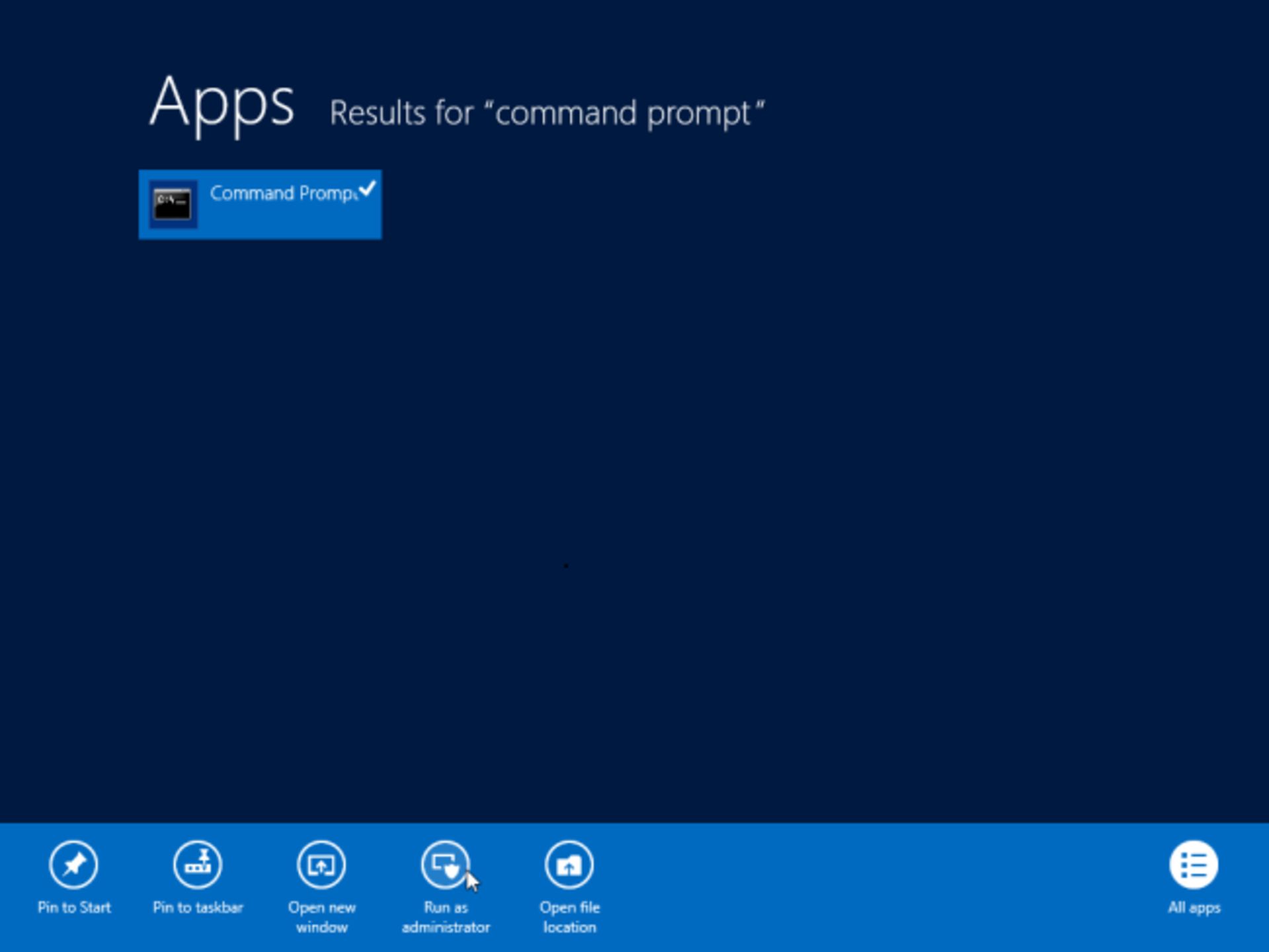
ابتدا کافیست تا وارد محیط Start در ویندوز 8 شوید. سپس این عبارت را وارد نمایید: Command Prompt. حال بر روی Command Prompt راست کلیک کرده و Run as Administrator را انتخاب نمایید.
در محیط Command Prompt، این دستور را اجرا کنید:
recimg /CreateImage C:\CustomRefreshImages\Image1
میتوانید به جای اسم پیشفرض فایل بازیابی (Image1) در دستور بالا، از اسم دلخواه استفاده کنید. همچنین میتوانید مکان ذخیره شدن این فایل را نیز به صورت دلخواه، تغییر دهید.
این دستور یک نسخه سفارشی از ویندوز شما تهیه میکند که شامل تمامی نرم افزارها و امکاناتی است که در حال حاضر بر روی سیستم شما وجود دارد. چنانچه در آینده بخواهید سیستم عامل خود را بازیابی نمایید، ویندوز 8 از همین فایلی که با دستور بالا ساختهاید استفاده خواهد کرد. اگر این تمام چیزی است که میخواهید، تا همین جا کافیست! لازم نیست ادامه دهید.
قدم سوم: ایجاد کردن نسخههای مختلف و انتخاب یکی از بین آنها
ویندوز 8 به شما این امکان را میدهد تا بتوانید بیش از یک نسخه از فایل بکآپ را ایجاد نمایید.در آینده میتوانید نسخههای بیشتری از این فایلها را ایجاد نمایید. برای مثال با استفاده از دستور زیر میتوانید یک نسخه جدید از فایل بازیابی را تهیه نمایید:
recimg /CreateImage C:\CustomRefreshImages\Image2
دقت کنید که بعد از انجام این کار، نسخه جدید به عنوان فایل بازیابی پیشفرض در نظر گرفته خواهد شد. اما اگر مایلید که فایل بازیابی اول را به طور پیشفرض داشته باشید، از این دستور استفاده نمایید:
recimg /SetCurrent C:\CustomRefreshImages\Image1
دستور زیر نام فایل بازیابی پیشفرض را به شما نشان خواهد داد:
recimg /ShowCurrent
قدم چهارم: بازگشت به نسخه اصلی سیستم عامل
بعد از اینکه متوجه شدید چگونه میتوانید فایلهای بازیابی سفارشی ایجاد نمایید، ممکن است بخواهید از همان نسخه پیشفرض اصلی در ویندوز 8 استفاده نمایید. برای انجام این کار کافیست از دستور زیر استفاده نمایید:
recimg /deregister
این دستور، نسخه فعلی فایل بازیابی را پاک میکند. اگر کامپیوتر شما دارای فایل بازیابی شرکتی باشد، به این معنا که شرکت سازنده کامپیوتر، فایل بازیابی مخصوص کامپیوتر شما را در داخل هارد دیسک شما قرار داده باشد، این فایل به عنوان فایل بازیابی پیشفرض مورد استفاده قرار خواهد گرفت.
چنانچه هیچ فایل بازیابی پیشفرضی وجود نداشته باشد، هنگام بازیابی، ویندوز 8 به طور خودکار از شما میخواهد تا رسانه حاوی فایلهای نصب ویندوز، مانند دی وی دی یا فلش را به کامپیوتر خود متصل نمایید.
در این حالت ویندوز به حالت اولیه خود باز خواهد گشت.
قدم پنجم: استفاده از نرمافزارهای گرافیکی مخصوص
مایکروسافت تابحال یک رابط کاربری گرافیکی برای انجام این کار را در نظر نگرفته، و تنها به نسخه متنی و دستوری اکتفاء نموده است.
استفاده از دستورات متنی، برای بسیاری از کاربران، کاری سخت و طاقت فرساست. و به همین دلیل ممکن است بسیاری از آنها با آلوده شدن سیستم خود به ویروسهای خطرناک و نداشتن فایل بازیابی، کلیه اطلاعات خود را از دست بدهند. چنانچه این اتفاق رخ دهد، هیچ کاری از دست کاربر بر نمیآید و مجبور است مجددا سیستم عامل را از ابتدا بر روی کامپیوتر خود نصب نماید.
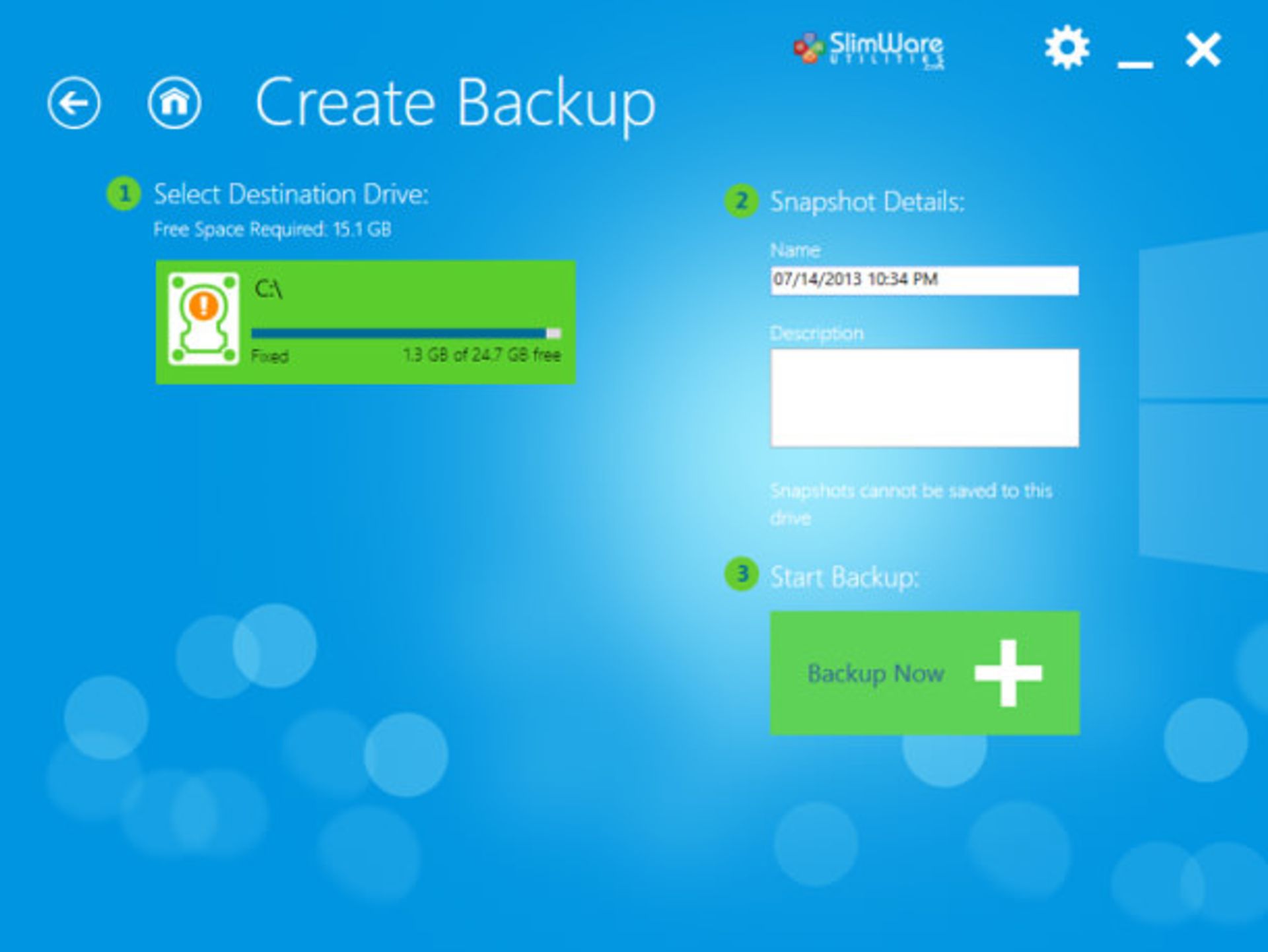
چنانچه مایلید از نرمافزارهای دارای رابط کاربری گرافیکی برای انجام اینکار استفاده نمایید، نرم افزار رایگان RecImgManager بهترین گزینه است. با استفاده از این نرم افزار میتوانید به تمامی دستورات متنی که در این مطلب به آنها پرداختیم با چند کلیک ساده دست یابید.
سخن آخر:
هنگام استفاده از دستور RecImg بسیار محتاط باشید. زمانی اقدام به تهیه فایل بازیابی نمایید که سیستم شما عاری از هر گونه مشکل خاصی باشد.
توجه داشته باشید که چنانچه فایلهای بازیابی سفارشی خود را پاک نمایید، ممکن است برای انجام عملیات بازیابی به رسانه حاوی فایلهای نصب ویندوز احتیاج پیدا کنید.
نظرات