افزایش سرعت هارد کامپیوتر، لپ تاپ و SSD

هارد دیسکها یکی از قطعات حیاتی کامپیوترها محسوب میشوند. امروزه برخلاف گذشته هر سیستم کامپیوتری مدرنی یک هارد پرسرعت و با ظرفیت بالا دارد که به ذخیرهسازی و اجرای فایلها و برنامهها کمک شایانی میکند. با این حال حتی سریعترین و بزرگترین هاردها نیز میتوانند در صورت شلوغی و بههمریختگی بیش از حد کند شوند.
با این حال جای نگرانی نیست زیرا میتوانید به راحتی سرعت هارد دیسک خود را از طریق نگهداری مناسب آن افزایش دهید و از مشکلاتی که باعث کاهش سرعت هارد شما میشود جلوگیری کنید.
- علت کاهش سرعت هارد دیسک چیست؟
- افزایش سرعت هارد HDD
- ۱. حذف فایلهای موقت (Temporary Files)
- ۲. هارد دیسک را اسکن کنید
- ۳. هارد دیسک خود را یکپارچهسازی کنید
- ۴. هارد دیسک خود را پارتیشنبندی کنید
- افزایش سرعت SSD
- ۱. غیرفعال کردن برنامههای استارتآپ
- ۲. غیرفعال کردن یکپارچهسازی
- ۳. فعال کردن راهاندازی سریع
- افزایش سرعت هارد مک بوک
- ۱. پاکسازی هارد
- ۲. پاک کردن کش سیستم
علت کاهش سرعت هارد دیسک چیست؟
دلایل مختلفی میتوانند سرعت هارد دیسک شما را پایین بیاورند. موارد زیر برخی از مشکلاتی است که میتوانند سرعت هارد را تا حد زیادی کاهش دهند.
- بد سکتور یکی از دلایل اصلی کاهش سرعت هارد دیسک است و هر چه تعداد این سکتورهای خراب بیشتر باشد سرعت آن کندتر میشود.
- ذخیره چندین نسخه از یک فایل تکراری روی هارد دیسک.
- وجود ویروسها و نرمافزارهای مخرب روی هارد نیز یکی از دلایل اصلی کاهش سرعت آن هستند.
- تکه تکه شدن یک فایل باعث کاهش سرعت هارد میشود زیرا بخشهای مختلف یک فایل در سرتاسر هارد دیسک پراکنده شده و به سرعت قابل دسترسی نیستند.
افزایش سرعت هارد HDD

۱. حذف فایلهای موقت (Temporary Files)
مرورگرهای اینترنتی که برای دسترسی به اینترنت استفاده میشوند معمولاً طوری برنامهریزی شدهاند که به طور خودکار تعدادی از فایلهای مشاهده شده در اینترنت را روی هارد دیسک شما ذخیره کنند تا در آینده حجمی برای دانلود دوباره آنها مصرف نشود اما شما متوجه این فایلها نمیشوید. این فایلها فضای زیادی را اشغال میکنند و میتوانند سرعت هارد را به طور قابل توجهی کاهش دهند، با حذف این فایلهای موقت میتوانید به راحتی سرعت هارد دیسک خود را افزایش دهید.
برای این کار میتوانید به بخش حافظه در تنظیمات ویندوز رفته و فایلهای مورد نظر خود را حذف کنید. اما مراقب باشید فایلهای ضروری ویندوز را به اشتباه حذف نکنید تا مشکلی برایتان پیش نیاید چون در این صورت ویندوز به درستی کار نکرده و شاید مجبور به تعویض آن شوید.
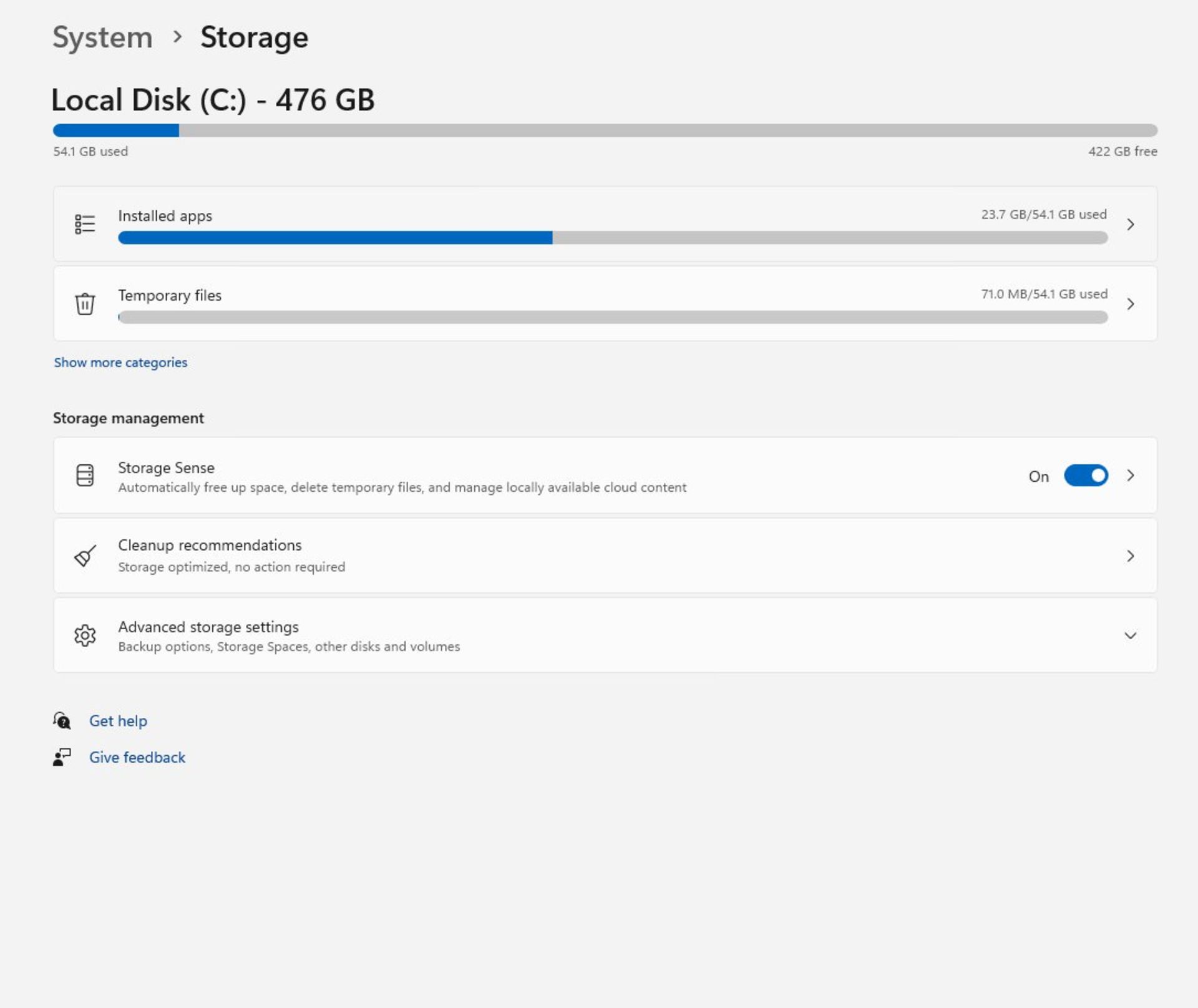
۲. هارد دیسک را اسکن کنید
اسکن هارد دیسک برای شناسایی بخشهای خراب احتمالی یکی دیگر از راههای عالی برای افزایش سرعت آن محسوب میشود. شما برای این کار میتوانید از ابزارهای مختلفی که در ویندوز تعبیه شده و یا نرمافزارهای مختلفی که در اینترنت وجود دارند استفاده کنید. در صورتی که بخشی از هارد شما دچار مشکل شده بود به دنبال راه حلی برای آن مشکل بوده یا اگر یک فایل خراب در هارد شما وجود دارد آن را حذف کنید.
۳. هارد دیسک خود را یکپارچهسازی کنید
ازآنجاکه یکپارچه نبودن فایلهای موجود در هارد دیسک باعث کاهش سرعت آن میشود بهتر است هرچه سریعتر آنها را یکپارچهسازی کنید تا سرعت و عملکرد هارد افزایش یابد. یکپارچهسازی فرایندی است که از طریق آن بیتهای پراکنده یک فایل در یک بلوک واحد کنار هم قرار میگیرد تا دسترسی هارددیسک به آنها سریعتر شود.
برای این کار در جستوجو ویندوز کلمه Defragment را وارد کرده و پس از انتخاب درایور یا هارد مورد نظر عملیات یکپارچهسازی را شروع کنید. این فرایند ممکن است کمی طول بکشد.
۴. هارد دیسک خود را پارتیشنبندی کنید
توزیع هارد درایو خود به چندین پارتیشن نیز میتواند به بهبود سرعت آن کمک شایانی کند زیرا فناوری ضربه کوتاه تاخیرهای ناشی از تغییر موقعیت هد را کاهش میدهد. شما میتوانید با آموزش اختصاصی زومیت برای پارتیشن بندی هارد دیسک خود را به راحتی پارتیشنبندی کنید.
افزایش سرعت SSD

چند سالی است که حافظه اس اس دی بهدلیل سرعت بالا و اندازه کوچ جای خود را در لپ تاپ و رایانههای رومیزی بازکردهاند اما اگر بعد از مدتی استفاده متوجه شدید که سرعت آنها شما مثل روز اول نیست نیاز است تا اقداماتی را برای بهبود وضعیت هاردتان انجام دهید.
۱. غیرفعال کردن برنامههای استارتآپ
هنگامی که شما سیستمتان را روشن میکنید، یک سری برنامه در غالب برنامههای استارتآپ همراه با ویندوز اجرا میشوند که گاهی اوقات باتوجهبه برنامه اجرا شده، سرعت SSD و عملکرد ویندوز را تحت تأثیر قرار میدهند. بنابراین بهتر است هرکدام از آنها را که نیاز ندارید غیرفعال کنید.
برای این کار در محیط ویندوز مراحل زیر را انجام دهید:
- با فشردن کلیدهای ترکیبی ctrl + shift + esc وارد تسک منیجر شوید.
- سپس وارد بخش Startup apps شوید.
- در این بخش میتوانید هر برنامهای را که نیاز دارید غیرفعال کنید.
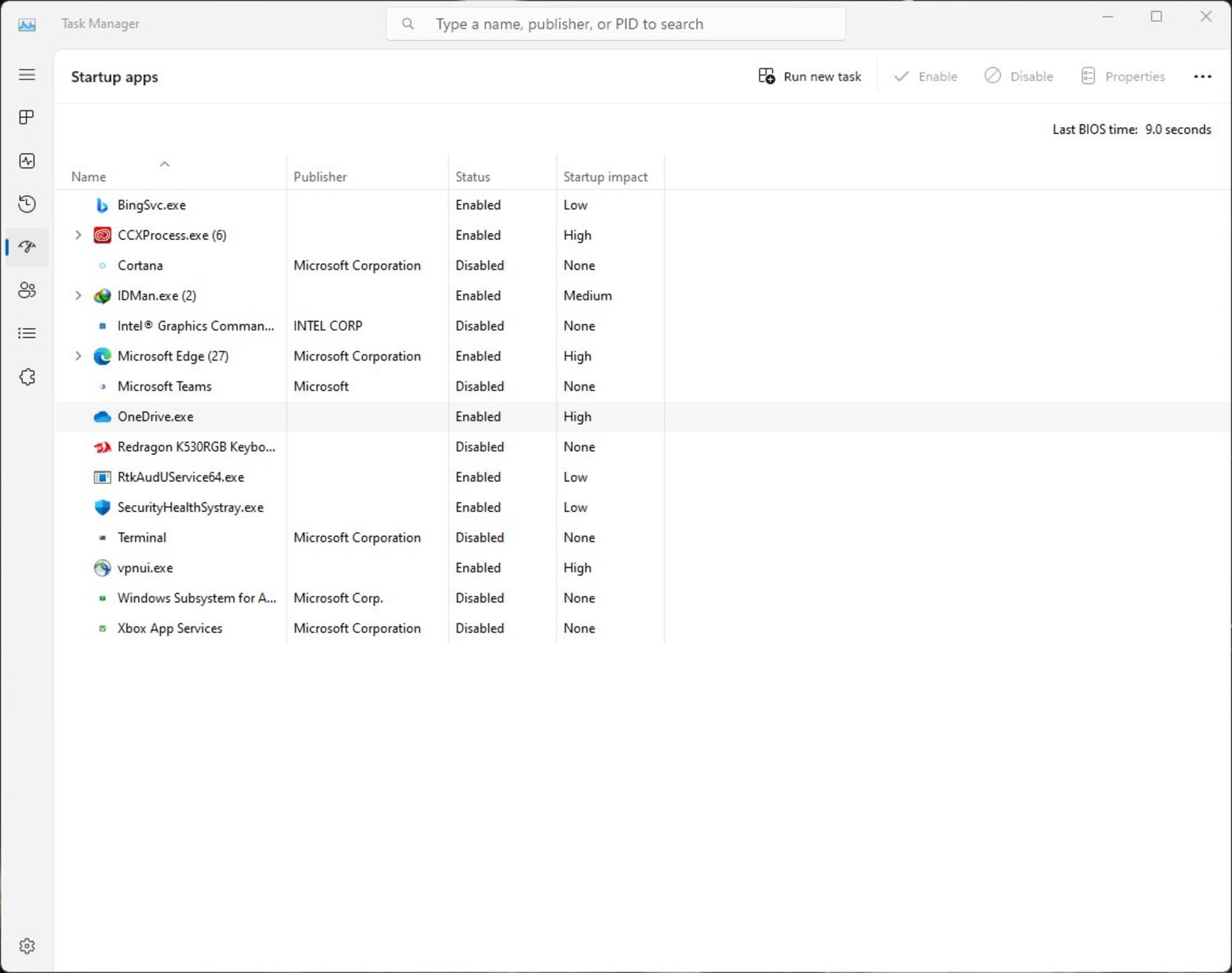
۲. غیرفعال کردن یکپارچهسازی
احتمالاً تا الان با ابزار یکپارچهسازی هارد دیسک ویندوز آشنا شدهاید و ممکن است از آن برای سرعت بخشیدن به هارد دیسک قدیمی خود استفاده کرده باشید. وقتی دیسک را یکپارچهسازی میکنید، اساساً شکافهای خالی هارد دیسک را پر میکنید و دادههای ذخیرهشده را به هم نزدیک میکنید تا دسترسی به آن سریعتر شود.
با این حال، SSDها به دلیل نحوه ذخیره دادهها، نیازی به یکپارچهسازی ندارند. بنابراین اگر SSD خود را یکپارچهسازی کنید، عملکرد آن را افزایش نمیدهید، بلکه به دلیل افزایش تعداد نوشتن دیسک در طولانی مدت، سرعت و سلامت SSD شما کمتر میشود.
اگر ابزار یکپارچهسازی دیسک ویندوز 11 به طور خودکار SSD شما را به طور منظم یکپارچهسازی کند، میتواند برای شما مشکلساز شود. پیشنهاد میکنیم برای بهبود عملکرد SSD در ویندوز 11، یکپارچهسازی برنامهریزی شده خودکار آن را غیرفعال کنید. برای انجام این کار مراحل زیر را انجام دهید:
- در استارت ویندوز Defragment and optimize drives را جستوجو و روی آن کلیک کنید.
- زیر بخش Scheduled Optimization بر روی Change settings کلیک کنید.
- سپس تیک گزینه Run on a schedule (recommended) را بردارید و بر روی OK کلیک کنید.
۳. فعال کردن راهاندازی سریع
راهاندازی سریع یک ویژگی بسیار خوب در Power Options سیستم شما است و به شما امکان میدهد پس از خاموش شدن رایانه خود، آن را سریع تر راهاندازی کنید. برای این کار مراحل زیر را دنبال کنید:
- در کنترل پنل وارد بخش Power Option شوید.
- سپس وارد بخش Choose what the power button does شوید.
- بر روی Change settings that are currently unavailable کلیک کنید.
- در زیر بخش Shutdown settings، مطمئن شوید که تیک گزینه Turn on fast startup خورده باشد.
- در نهایت برای اعمال تغییرات بر روی Save changes کلیک کنید.
افزایش سرعت هارد مک بوک
لپتاپهای مک بوک نیز از SSD بهعنوان حافظه اصلی خود استفاده میکنند و طبیعتاً در طولانی مدت امکان کاهش سرعت آنها نیز وجود دارد. با انجام کارهایی که در ادامه به آنها اشاره میکنیم میتوانید سرعت هارد مک بوک خود را تا حدودی بهبود ببخشید.
۱. پاکسازی هارد
مک بوکهای جدید که به ssd مجهز هستند دیگر نیازی به یکپارچهسازی ندارند درست مانند لپتاپهای ویندوزی که پیشتر به آنها اشاره کردیم اما اگر هارد شما یک هارد دیسک قدیمی است میتوانید از ابزارهایی مانند iDefrag استفاده کنید. با این حال میتوانید با پاک کردن تعدادی از فایلهای هارد، مک بوک خود را سریعتر کنید. به عنوان یک قانون کلی، همیشه ۱۰ درصد از کل حافظه شما برای ذخیره دادههای موقت به کار میرود.
روی نماد Apple در گوشه سمت چپ بالای دسکتاپ خود کلیک کنید و به «About this Mac» بروید. سپس بر روی "Disks" و بعد از آن روی "Manage" کلیک کنید. پنجرهای باز میشود که چندین گزینه برای مدیریت دادههای شما در آن وجود دارد. با گزینه «Review Files» میتوانید فایلها را بر اساس اندازه بررسی کنید و آنها را حذف یا به یک هارد اکسترنال منتقل کنید.
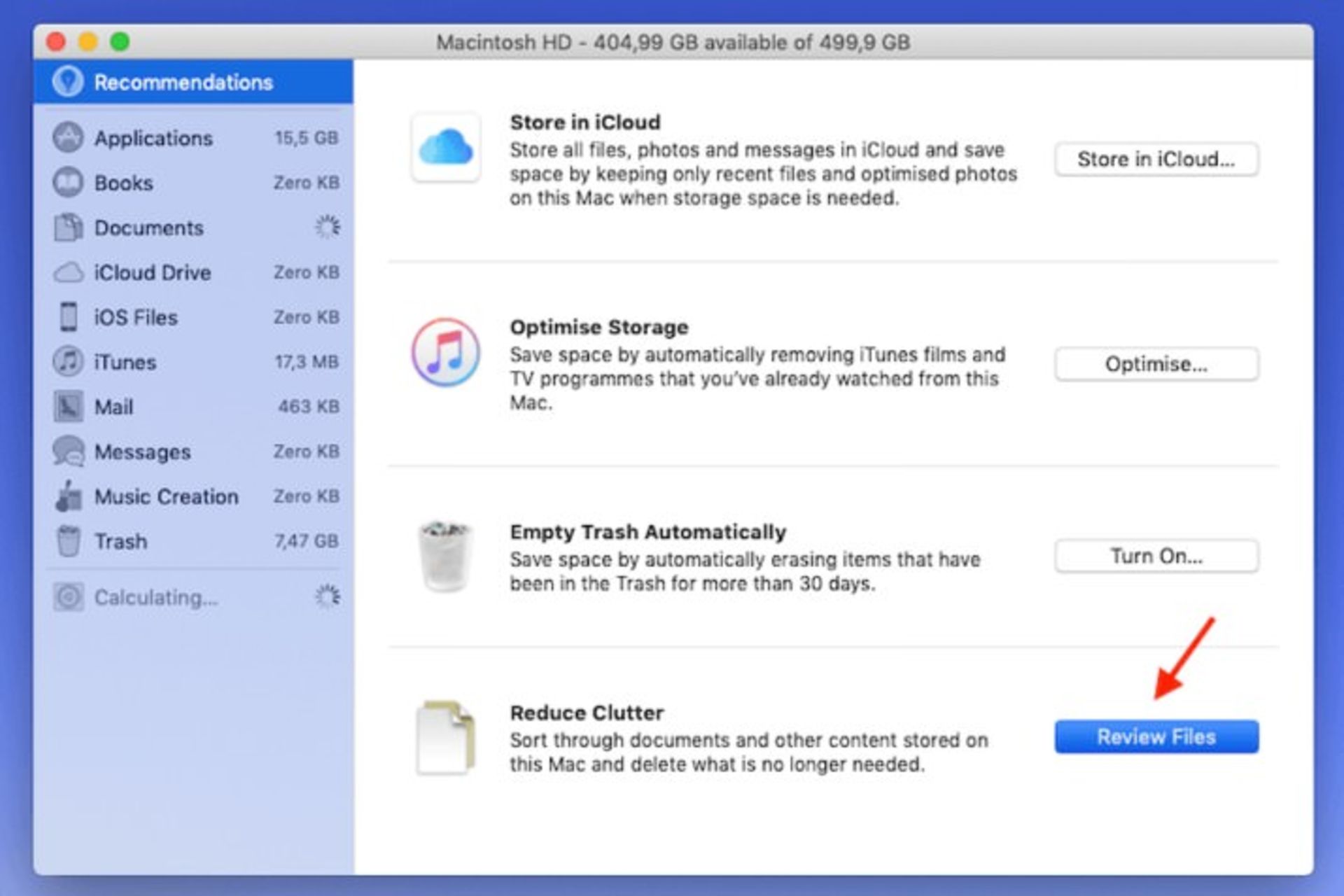
۲. پاک کردن کش سیستم
بسیاری از سیستمها، یک حافظه تحت عنوان حافظه کش دارند که شامل فایلهایی از برنامههای مختلف است و شما میتوانید آن را به صورت دستی خالی کنید. این کار باعث بهینه شدن آی مک یا مک بوک شما میشود.
ابتدا همه برنامهها را ببندید و کلیدهای ترکیبی [Shift] + [Cmd] + [G] را فشار دهید. سپس در ویرایشگر متن بازشده /Library/Caches را تایپ کنید تا به پوشه کش بروید. در اینجا میتوانید فایلهای موقتی مورد نظر را انتخاب و به سطل زباله منتقل کنید و اگر مطمئن هستید که دیگر نیازی به آنها ندارید، میتوانید سطل زباله خود را نیز خالی کنید.
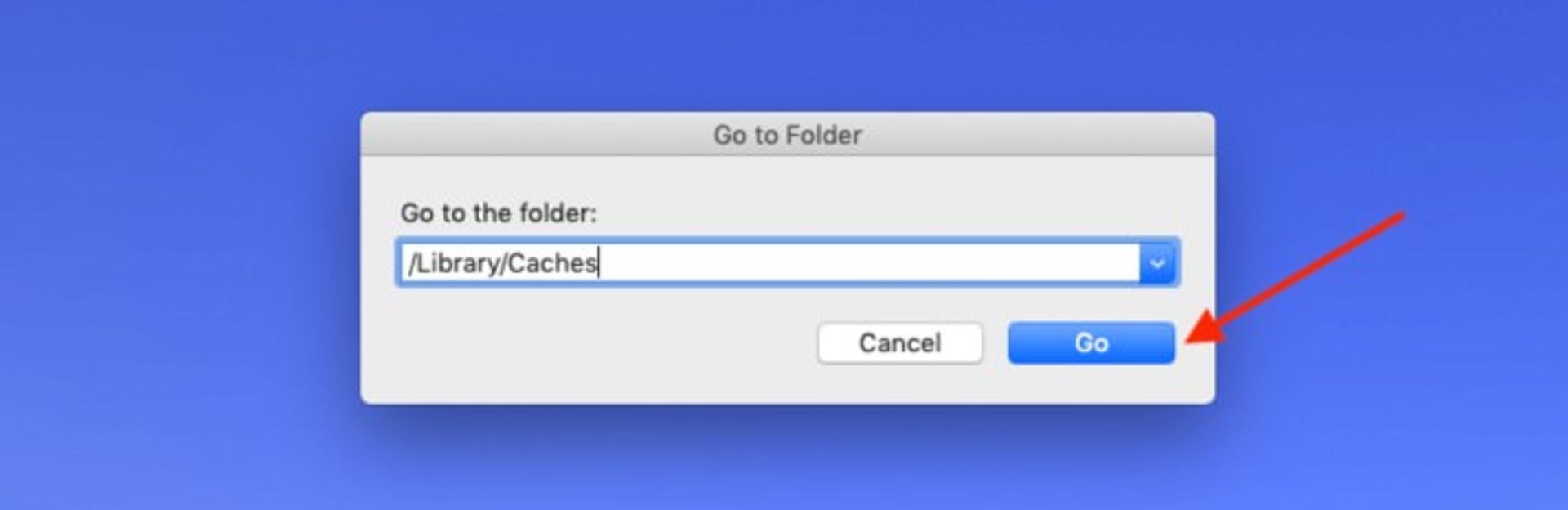
اقدامات گفتهشده تنها برای بهینه کردن هارد لپتاپهای مک بوک است و کارهای دیگری نیز میتوان برای بهبود عملکرد رم و باگهای نرم افزاری انجام داد که در بخشهای دیگری به آنها اشاره خواهیم کرد. در نهایت اگر با انجام این کارها هنوز هم مشکلات قبلی لپتاپ شما پابرجا است میتوانید سیستم عامل خود را یک بار ریست کرده و یا برای خرید یک SSD پرسرعتتر اقدام کنید.
علاوه بر راهکارهای گفتهشده برخی از برندها مانند ایسوس و لنوو نرم افزارهایی را به صورت پیشفرض برای مدیریت هارد و سایر قطعات سختافزاری و نرمافزاری در سیستم عامل و پک درایور خود جا دادهاند که استفاده از آنها بسیار آسان است و تا حدی میتواند به بهبود عملکرد سخت افزار شما کمک کند.

آژانس فضایی اروپا اولین دسته از تصاویر بزرگمقیاس تلسوپ فضایی اقلیدس را که برای یافتن صدها لنز گرانشی قوی بهکار رفتهاند، منتشر کرده است.

کاسیو سری جدید ساعتهای G-Shock را با الهام از مدلهای کلاسیک و محبوب خود معرفی کرد.

روابط عمومی بانک سپه ادعای هک شدن دادههای این بانک را تکذیب کرد؛ با این حال گروه هکری گفته است قصد دارد دادههای ۲۰ هزار مشتری را بهزودی منتشر کند.

ظاهراً فروش نهچندان مناسب شاسیبلند بیامو XM باعث شده است خودروساز معروف برای فروش این خودرو، تخفیفهای سنگینی لحاظ کند.

گوشی اقتصادی جدید پوکو با نام C71 بهزودی از راه خواهد رسید و اکنون طراحی این محصول قبل از رونمایی رسمی فاش شده است.

زمینلرزهی ۷٫۷ ریشتری اخیری که میانمار و تایلند را لرزاند، خسارات مالی و جانی فراوانی برجای گذاشت. این زمین لرزه ویژگیهای خاصی داشت.

در مقالهی پیش رو با در نظر گرفتن پارامترهای تأثیرگذار بر تجربهی کاربر، بهترین گوشیهای بازار ایران را در بازههای قیمتی مختلف معرفی میکنیم.



















































































-652d21c5eb21a6b54f515846?w=1920&q=75)














