بهترین ترفندهای مخفی ویندوز ۱۱ که بهتر است بلد باشید

اگرچه چند سال از انتشار ویندوز ۱۱ میگذرد، همچنان ویندوز ۱۰ در بین نسخههای مختلف سیستمعامل دسکتاپ مایکروسافت سهم بیشتری دارد و بسیاری از کاربران تصور میکنند ویندوز ۱۱ نسبت به نسخههای قبلی امکانات خیلی ویژهای ارائه نمیدهد؛ البته مایکروسافت بهروزرسانیهای بسیار جذابی برای جدیدترین سیستمعامل خود ارائه داده است که در کنار تغییرات ظاهری بزرگ برای جلب نظر کاربران طراحی شدهاند.
در کنار همهی ویژگیهای آشنای ویندوز، این سیستمعامل امکانات متعدد دیگری هم ارائه میدهد که عموماً از دید بسیار از کاربران مخفی هستند و شاید بسیاری افراد از آنها استفاده نکنند. در مقالهی پیش رو قصد داریم شما را با بهترین و کاربردیترین ترفندهای مخفی و کمتر شناختهشدهی ویندوز ۱۰ و ویندوز ۱۱ آشنا کنیم.
- مدیریت سریع پنجرههای باز
- اجرای سریعتر و حرفهایتر برنامههای پینشده در نوار وظیفه
- جابهجایی موقعیت منوی استارت
- افزایش تمرکز روی کارها با Focus Assist
- نورپردازی پویا
- اضافهکردن خودکار حاشیه به اسکرینشاتها
- تجربه جستجوی بهتر و سریعتر
- تجربه صدای واقعگرایانهتر
- نمایش ثانیهها در ساعت تسکبار
- فعال کردن و تنظیم Storage Sense
- فعال کردن قفل داینامیک
- انجام محاسبات ریاضی در نوار جستجو
مدیریت سریع پنجرههای باز
با استفاده از کلید میانبر Windows + D، همهی پنجرههای باز روی دسکتاپ، کوچک خواهند شد؛ اما راهکار دیگری برای بستن همزمان تعداد زیادی پنجره وجود دارد. وارد Settings ویندوز ۱۱ شوید و به مسیر System > Multi-tasking بروید و گزینهی Title bar window shake را در حالت فعال قرار دهید.
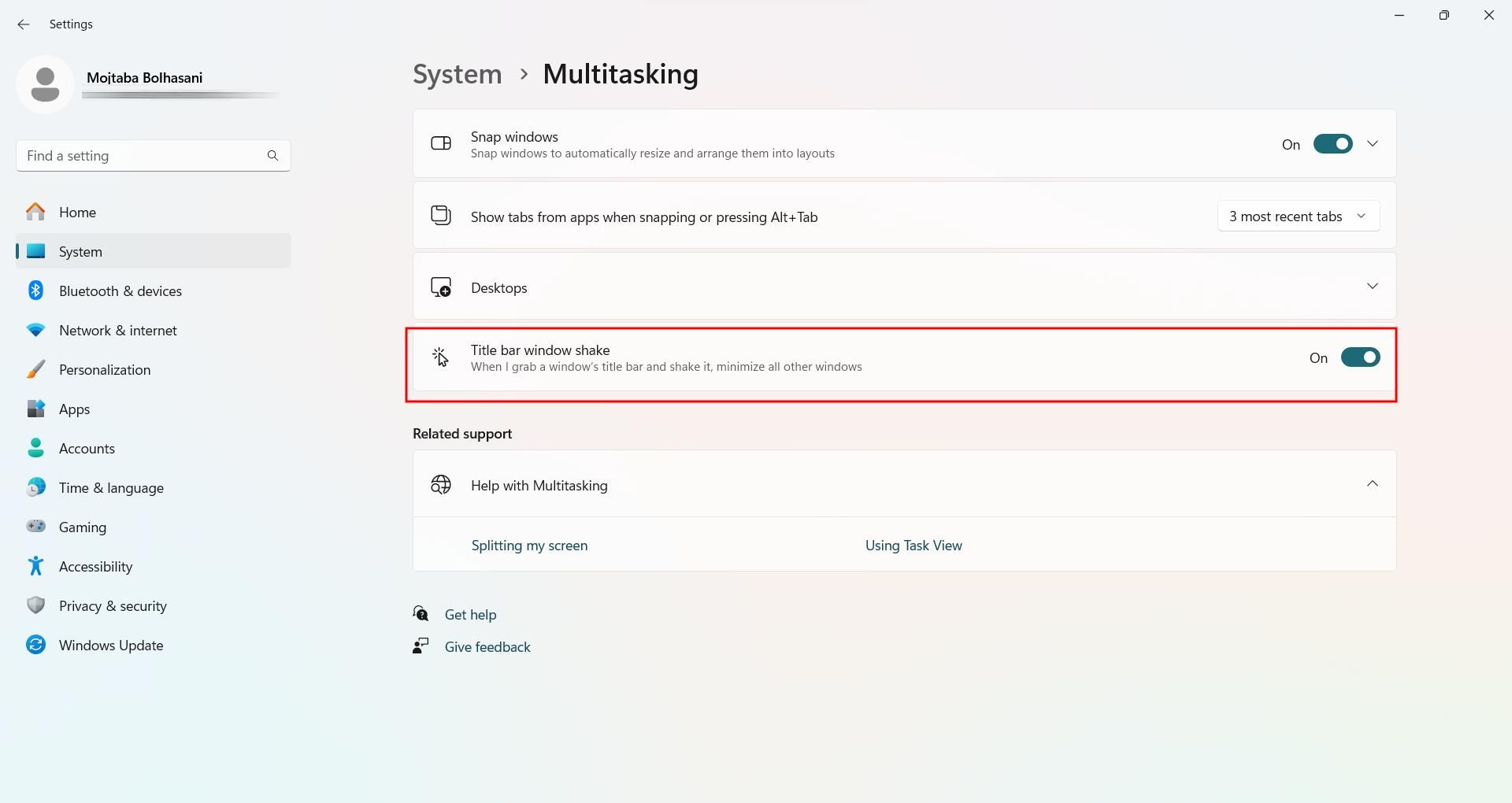
اکنون روی نوار عنوان یکی از پنجرههای باز ویندوز ۱۱ کلیک کنید و ضمن نگهداشتن دکمهی چپ ماوس، آن را بهسرعت بهسمت چپ و راست تکان دهید. با انجام این کار همهی پنجرهها غیر از پنجرهی انتخابی شما در تسکبار مینیمایز میشوند.
اجرای سریعتر و حرفهایتر برنامههای پینشده در نوار وظیفه
هر کاربری در ویندوز ۱۱ تعدادی از برنامهی پرکاربرد خود را به نوار وظیفه سنجاق میکند که راهکاری آسان برای دسترسی سریعتر به آن برنامهها محسوب میشود. بههرحال برای دسترسی سریعتر به این اپلیکیشنها میتوانید از کلید ترکیبی Windows + 1 نیز استفاده کنید. کلید مذکور برنامهای را که نماد آن در جایگاه اول نواروظیفهی ویندوز ۱۱ قرار دارد، اجرا خواهد کرد. به همین ترتیب کلید Windows + 2 برنامهای را که در جایگاه دوم قرار دارد، اجرا خواهد کرد.
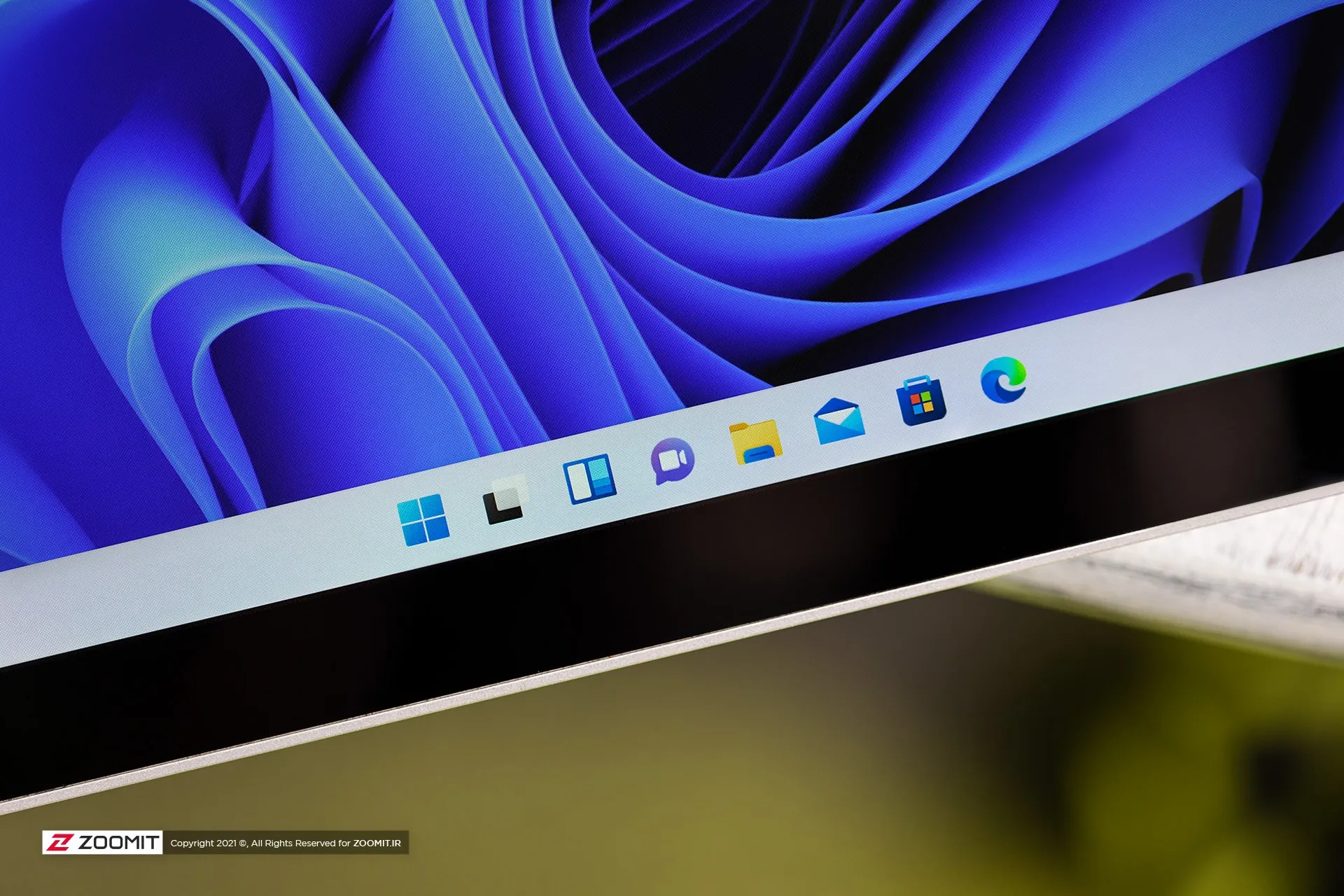
حتی میتوانید چندین شماره را بهطور همزمان فشار دهید و در نتیجه دو یا چند برنامه را بهطور همزمان و با سرعت بالا اجرا کنید؛ بهعنوان مثال، باهم فشردن Windows + 1 + 2 برنامههای موجود در موقعیت اول و دوم نوار وظیفهی ویندوز ۱۱ را بهطور همزمان اجرا خواهد کرد.
جابهجایی موقعیت منوی استارت
مایکروسافت منوی استارت ویندوز ۱۱ را بهطور پیشفرض به مرکز نوار وظیفه انتقال داده است و شاید چنین تغییری مورد پسند همهی کاربران نباشد. اگر ترجیح میدهید دکمهی استارت مثل نسخههای قبلی ویندوز ۱۱ همچنان در گوشهی سمتچپ صفحه، نمایش یابد، روی قسمت خالی نوار وظیفه راست کلیک کرده و Taskbar Settings را انتخاب کنید.
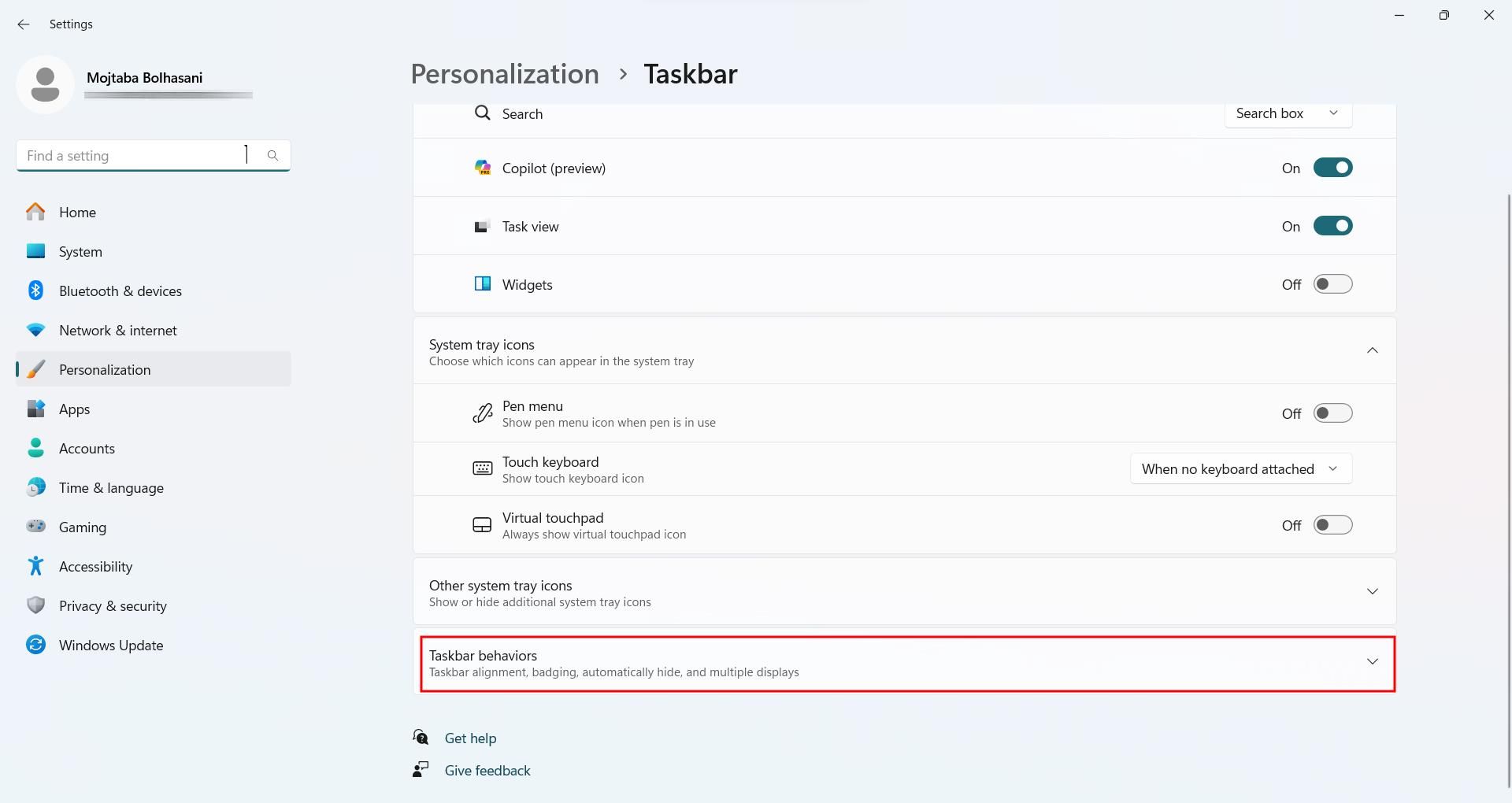
روی Taskbar behaviors کلیک و از منوی کشویی Taskbar alignment، گزینهی Left را انتخاب کنید.
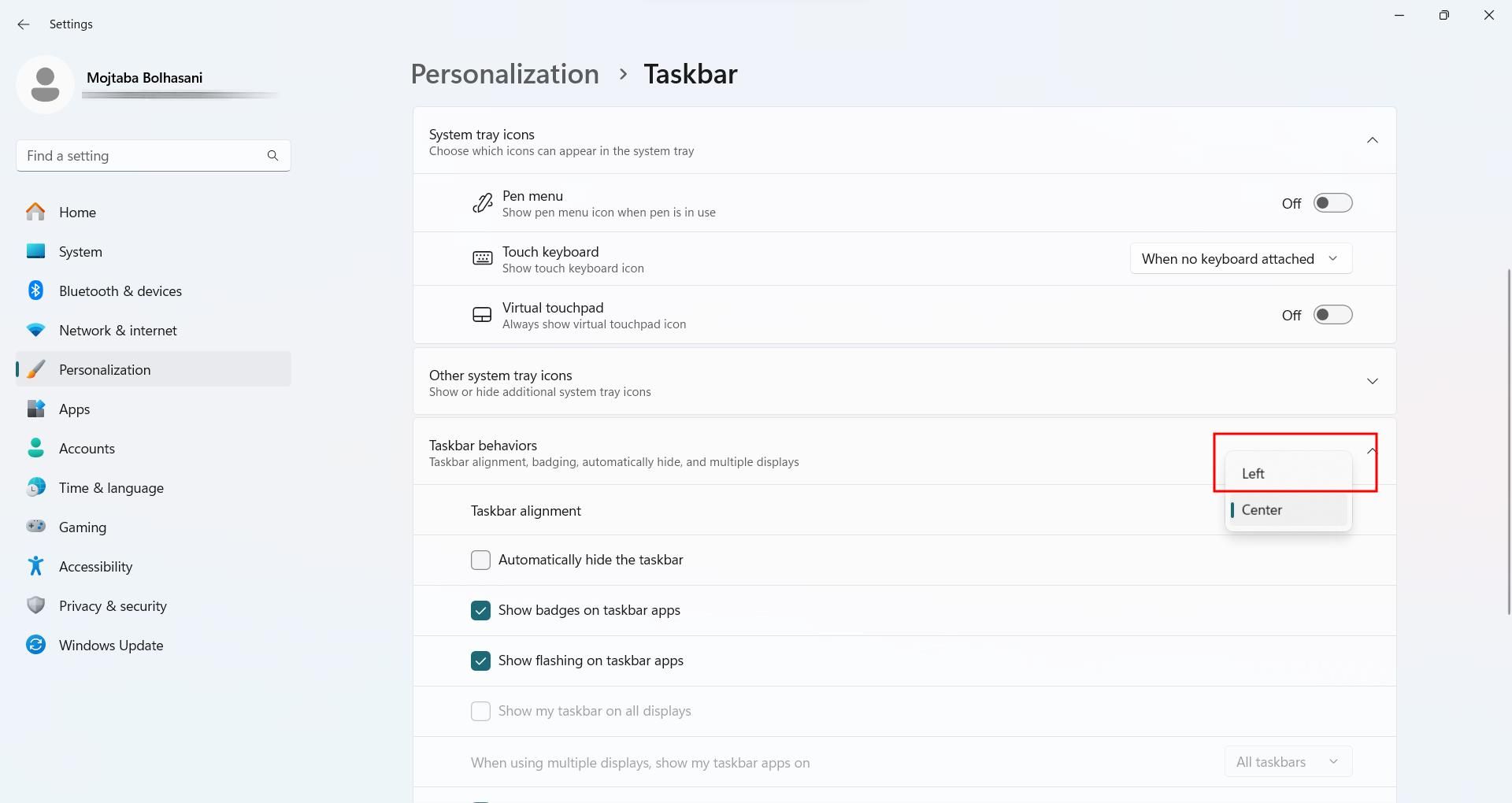
اکنون منوی استارت ویندوز ۱۱ شما به گوشهی سمت چپ صفحه انتقال یافته است.
افزایش تمرکز روی کارها با Focus Assist
ویندوز ۱۱ ابزاری بهنام Focus Assist دارد که میتوان از آن برای جلوگیری از نمایش اعلانها و در نتیجه افزایش تمرکز روی کارها استفاده کرد. برای استفاده از این قابلیت وارد Settings ویندوز ۱۱ شوید و در بخش System به Focus بروید.
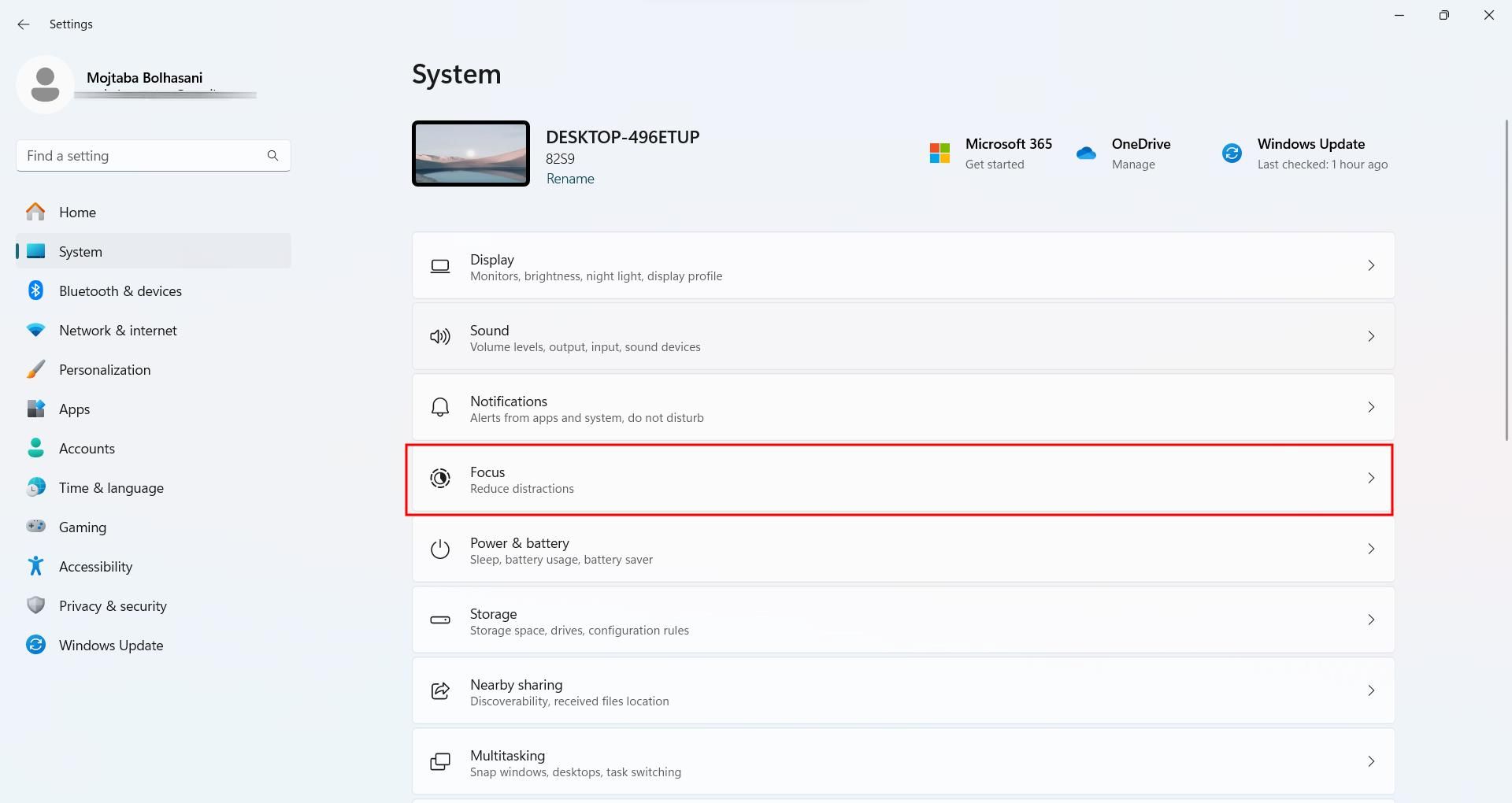
در این بخش میتوانید انواع اعلانها، نشانهای نوتیفیکیشن برنامهها و موارد دیگر را غیرفعال کنید تا عوامل حواسپرتی هنگام کار از بین بروند.
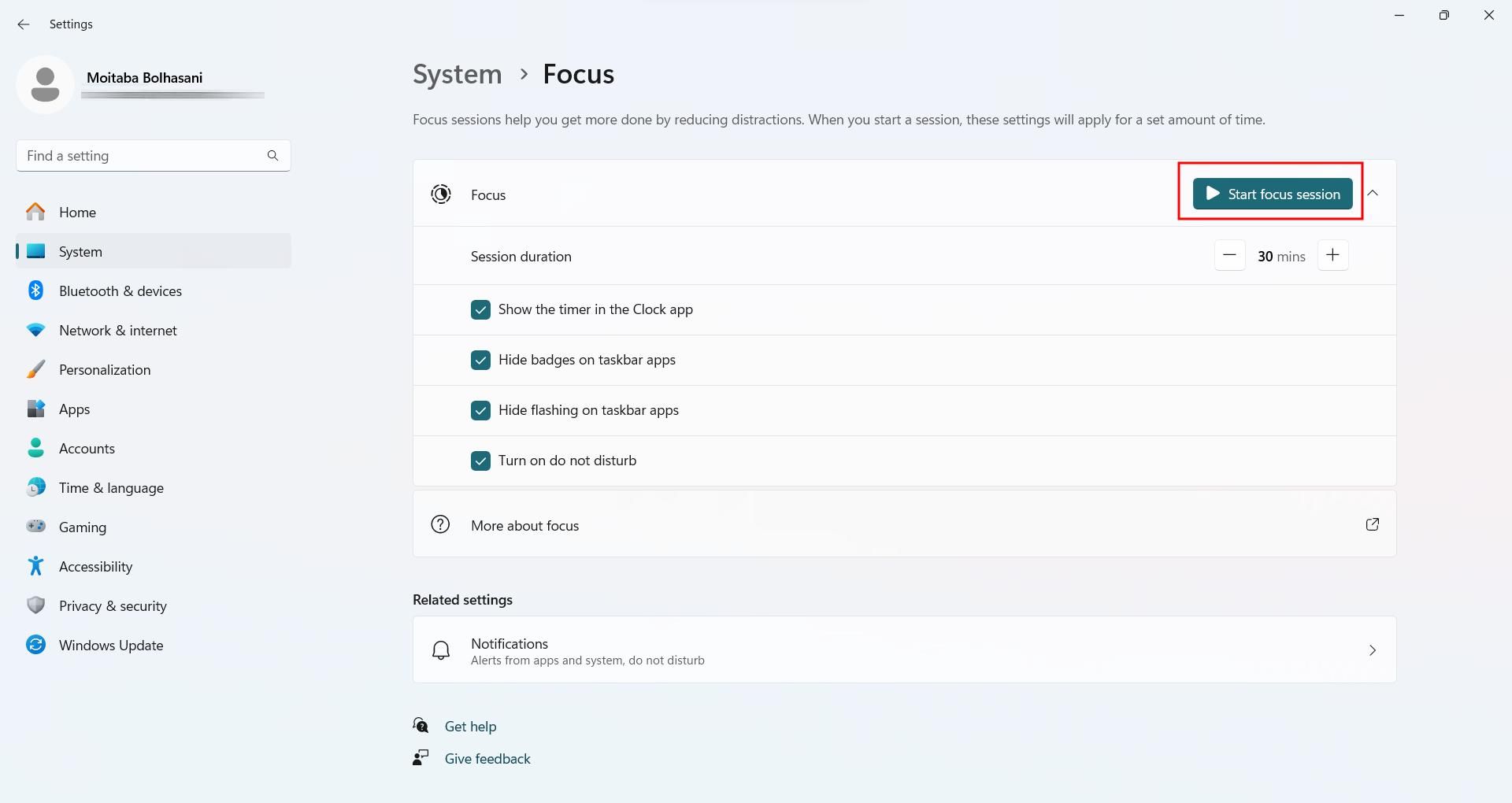
در این صفحه همچنین میتوانید ازطریق تایمر تعیین کنید که حالت فوکوس برای چه مدت فعال بماند. پس از اعمال گزینههای مورد نظرتان روی دکمهی Start focus session کلیک کنید تا حالت تمرکز برایتان فعال شود.
نورپردازی پویا
ویژگی Dynamic Lighting در ویندوز ۱۱ شما را از ابزارها و برنامههای جانبی برای مدیریت نورپردازی RGB بینیاز میکند. کافی است که دستگاه از استاندارد HID LampArray پشتیبانی کند تا کاربران بتواند نورپردازی RGB را بهطور مستقیم از تنظیمات ویندوز پیکربندی کنند.
مایکروسافت در همین راستا با برخی از شرکتهای پیشرو مانند Razer، Logitech، Asus، Acer ،SteelSeries و Twinkly همکاری کرده است. برای استفاده از ویژگی Dynamic Lighting مراحل زیر را دنبال کنید:
- تنظیمات ویندوز را باز کنید و به بخش Personalization بروید.
- روی گزینهی Dynamic Lighting کلیک کنید.

در این قسمت میتوانید روشنایی، افکتها و تغییرات دیگر را تنظیم کنید.

اضافهکردن خودکار حاشیه به اسکرینشاتها
یکی از ترفندهای جذاب ویندوز ۱۱، اضافهکردن خودکار حاشیه به اسکرینشاتها است. برای استفاده از این ترفند مسیر زیر را دنبال کنید:
- پس از انتخاب Snipping Tool، به قسمت Settings بروید.
- گزینهی Add border to each screenshot را فعال کنید.
- در مرحلهی آخر رنگ و ضخامت مورد نظر خود را برای حاشیه انتخاب کنید تا پس از این، هر اسکرینشاتی که میگیرید بهصورت حاشیهدار برایتان ظاهر شود.

تجربه جستجوی بهتر و سریعتر
زمانی که لپتاپ شما به برق وصل است، ویندوز بهطور پیشفرض از جستوجوی بهبودیافته که یک فرایند زمانبر بهحساب میآید برای جستوجو در سیستم شما استفاده میکند؛ اما برای مصرف کمتر منابع میتوانید این گزینه را غیرفعال کنید.
- وارد بخش تنظیمات ویندوز شوید و به قسمت Privacy & security بروید.
- وارد بخش Searching Windows شوید.
- در پنجرهای که برایتان باز میشود، گزینهی Classic را انتخاب کنید.

تجربه صدای واقعگرایانهتر
برای شبیهسازی صدای سهبعدی واقعگرایانه روی دستگاه خود و داشتن یک تجربهی فراگیر، تنها کاری که باید انجام دهید، فعالکردن Spatial Sound در ویندوز ۱۱ است.
برای فعالکردن این ویژگی که بهطور پیشفرض غیرفعال است، مراحل زیر را دنبال کنید:
- به قسمت تنظیمات ویندوز بروید. برای این کار میتوانید از کلید ترکیبی ویندوز + I هم استفاده کنید.
- به مسیر System > Sound > Properties بروید.
- در بخش Output settings، دستگاه خروجی صدای دلخواه خود را انتخاب کنید.
- در منوی Spatial sound، گزینهی Windows Sonic for Headphones را انتخاب کنید.

نمایش ثانیهها در ساعت تسکبار
برای فعالکردن نمایش ثانیهها در تسکبار، مراحل زیر را دنبال کنید؛ البته قبل از انجام این کار به خاطر داشته باشید که چنین کاری مصرف باتری دستگاه شما را کمی افزایش خواهد داد:
- کلیدهای ترکیبی ویندوز + I را بهطور همزمان فشار دهید تا وارد بخش تنظیمات شوید.
- به مسیر Personalization > Taskbar بروید.
- روی گزینهی Show seconds in system tray clock ضربه بزنید تا تیک کنار آن فعال شود.

فعال کردن و تنظیم Storage Sense
Storage Sense یک ابزار کاربردی و مفید برای آزادسازی خودکار فضای دستگاه شما است. برای فعالسازی و تنظیم Storage Sense مراحل زیر را دنبال کنید:
- به مسیر Settings > System > Storage بروید.
- گزینهی Storage Sense را فعال کنید.

فعال کردن قفل داینامیک
قفل داینامیک به ویندوز اجازه میدهد تا با کمک اتصال بلوتوث در گوشی، زمانی که شما از دستگاه خود دور هستید، بهصورت خودکار آن را قفل کند. برای فعالکردن این قفل، مراحل زیر را دنبال کنید:
- وارد بخش تنظیمات ویندوز شوید و مسیر Accounts > Sign-in options را دنبال کنید.
- تیک گزینهی Allow Windows to automatically lock your device when you're away را بزنید تا قفل داینامیک ویندوز شما فعال شود.

انجام محاسبات ریاضی در نوار جستجو
منوی جستوجوی پیشفرض ویندوز ۱۱ هم درست مانند Spotlight Search در مک، میتواند محاسبات ریاضی ساده را انجام دهد. برای انجام محاسبات ریاضی در نوار جستوجو، کافی است پس از فشردن کلید ویندوز، معادلهی خود را در نوار جستوجو تایپ کنید تا پاسخ معادله در کسری از ثانیه برایتان نمایش داده شود.

بهنظر شما کدامیک از ترفندهایی که در این مقاله گفتیم، کاربردیتر و جذابتر از بقیه هستند؟ اگر از کاربران ویندوز ۱۱ هستید و تجربهی استفاده از ترفندهای ذکرشده را دارید، نظر خود را با ما در میان بگذارید.