چطور امنیت ویندوز را افزایش دهیم؟

اگر تصور میکنید که برنامههای آنتیویروس بهتنهایی قادر به تأمین امنیت رایانهتان هستند، سخت در اشتباهید. حتی با وجود آنتیویروسهای قدرتمند نیز نکات مهم دیگری وجود دارد که باید برای افزایش هرچه بیشتر امنیت دستگاهتان، رعایت کنید.
تهیهی چکلیست کاملی از تمامی ترفندها و نکات امنیتی ریز و درشت، کار سادهای نیست. بااینحال ما چند مورد از مهمترین نکات امنیتی اساسی را تهیه کردهایم تا برای افزایش امنیت کامپیوترتان آنها را به کار گیرید.
راهکارهای رایج برای بالا بردن امنیت ویندوز
- برای بهحداقل رساندن خطر آلودهشدن سیستم به بدافزارها و ویروسها، از آنتیویروس استفاده کنید.
- هدف فایروال نظارت بر ترافیک شبکه و جلوگیری از هرگونه تلاش برای نفوذ به شبکه است. افزونبر فعال نگهداشتن این سیستم امنیتی، باید تنظیمات آن را بهشیوهای صحیح پیکربندی کنید.
- تنظیمات بهروزرسانی کامپیوترتان را روی حالت خودکار یا روی گزینهای قرار دهید که از انتشار بهروزرسانیهای جدید مطلع شوید و در اولین فرصت آنها را نصب کنید.
- نرمافزارهای جدید را از وبسایتهای رسمی سازندگان دانلود و از نصب نرمافزارهای غیرقابل اعتماد صرفنظر کنید.
- بهتر است برای هر حساب کاربری، رمز عبوری مستقل و متفاوت داشته باشید. در این شرایط حتی اگر رمز عبور یکی از حسابهای کاربری هم افشا شود، جای هیچ نگرانیای برای سایر حسابها وجود ندارد.
- از پسوردهایی استفاده کنید که افزونبر طولانی بودن، شامل ترکیبی از حروف، اعداد و علائم میشوند.
بالا بردن امنیت ویندوز ۱۱
فعال کردن BitLocker
BitLocker Drive Encryption که بهاختصار BitLocker نوشته میشود، یکی از پروتکلهای امنیتی ویندوز در برابر نفوذ یا دسترسی غیرمجاز به اطلاعات ذخیرهشده در درایو محسوب میشود که بهواسطهی آن میتوانید همهچیز را روی درایوی که ویندوز روی آن نصب شده است، رمزگذاری کنید.
BitLocker که از الگوریتم Advanced Encryption Standard با کلیدهای ۱۲۸ یا ۲۵۶ بیتی استفاده میکند، با رمزنگاری کل درایو، امکان دسترسی به اطلاعات داخل آن را از مسیرهایی بهجز خود ویندوز سلب میکند؛ برای مثال نمیتوانید درایو را به دستگاهی دیگر متصل کنید و اطلاعات درون آن را ببینید و رمزگشایی آن منوط به شناسایی درایو و ارائه کلید رمزگشایی توسط ویندوز در ابتدای بوت دستگاه است. برای فعالکردن این ویژگی مراحل زیر را طی کنید.
- BitLocker را در بخش جستوجوی استارت تایپ کنید و به Manage BitLocker بروید.
- روی Turn on BitLocker کلیک کنید.
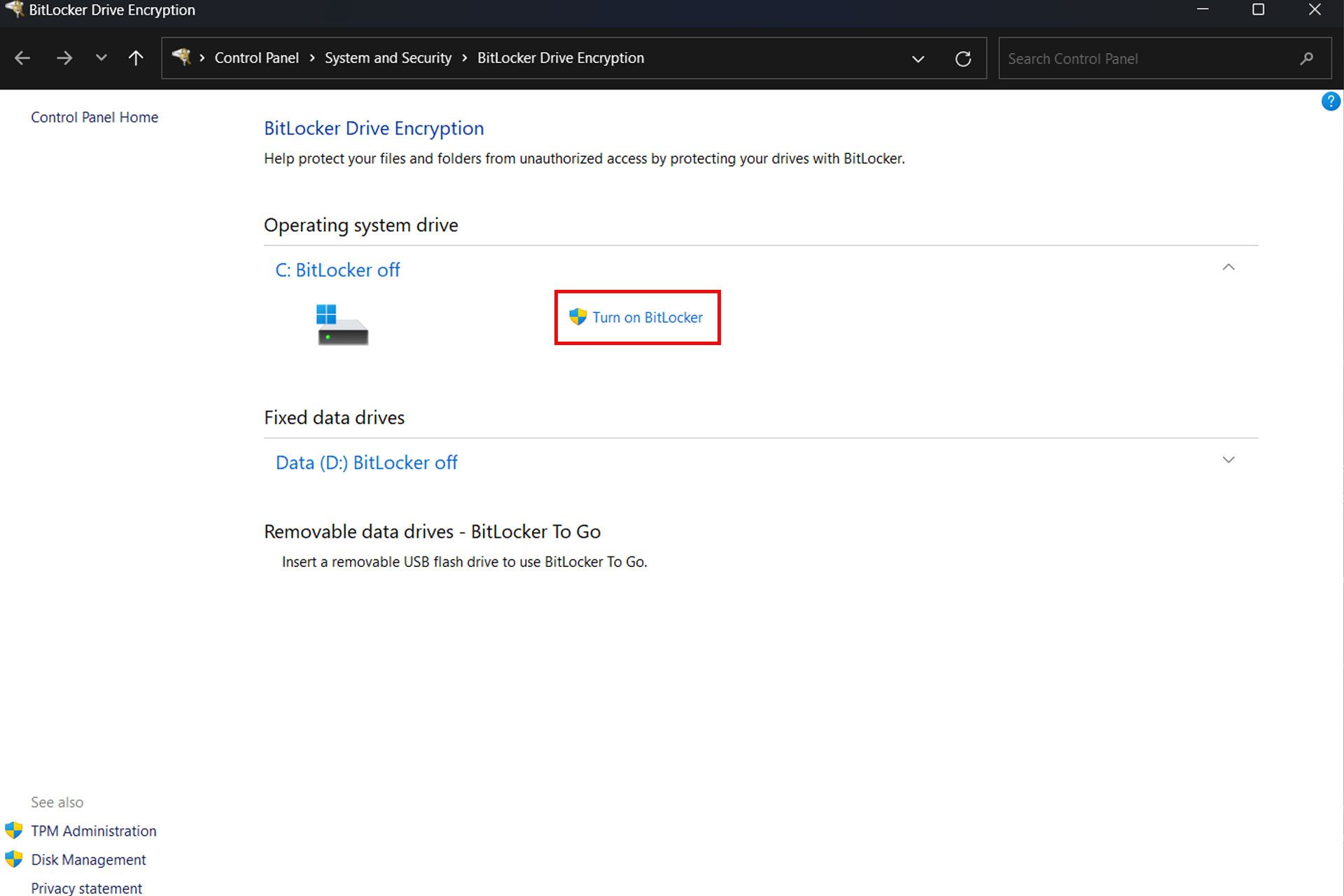
- یکی از گزینههای پشتیبانگیری از کلید بازیابی مثل Save to your Microsoft account را انتخاب کنید و Next را بزنید.
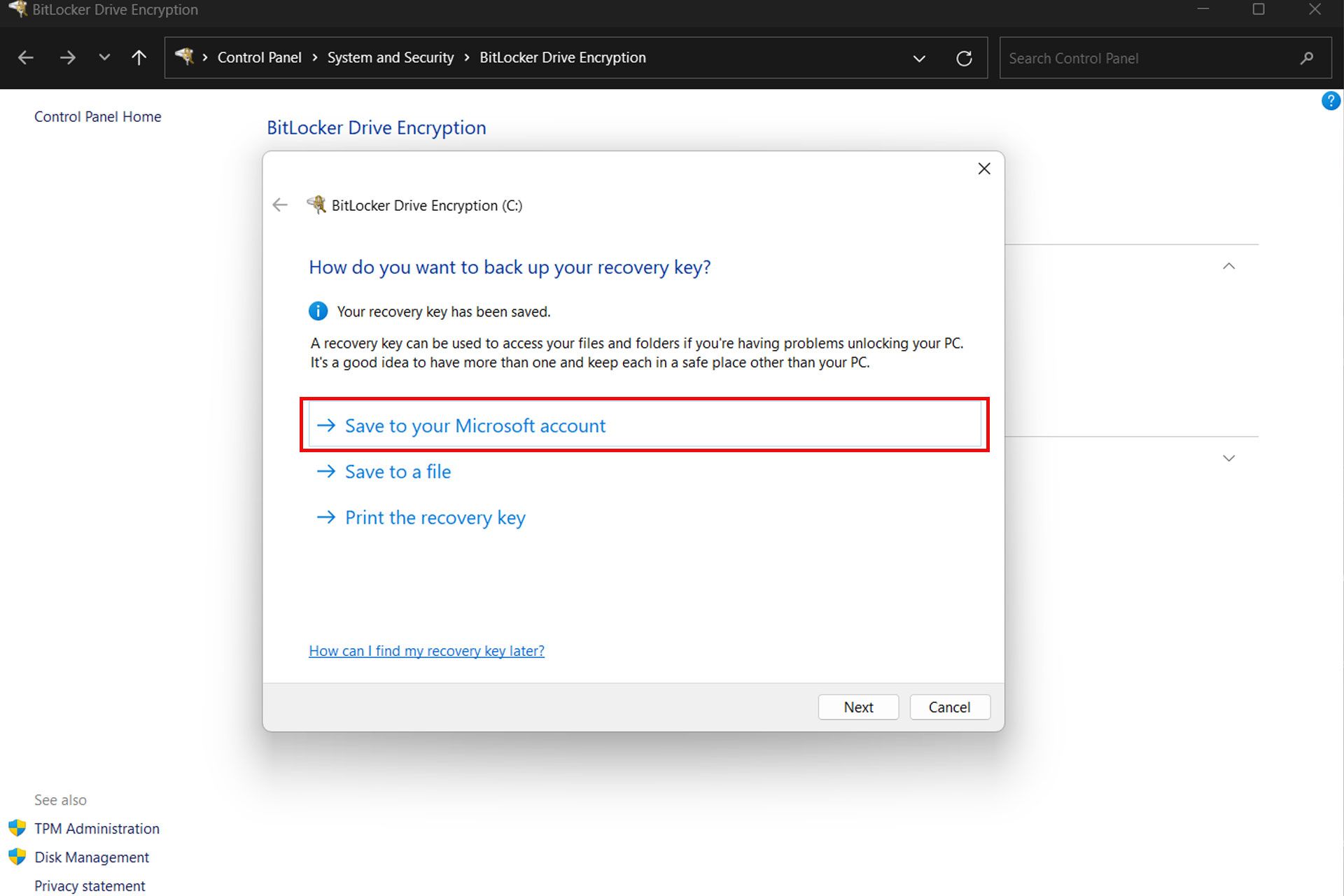
- در پنجرهی بعد Encrypt used disk space only را انتخاب کنید و Next را فشار دهید.
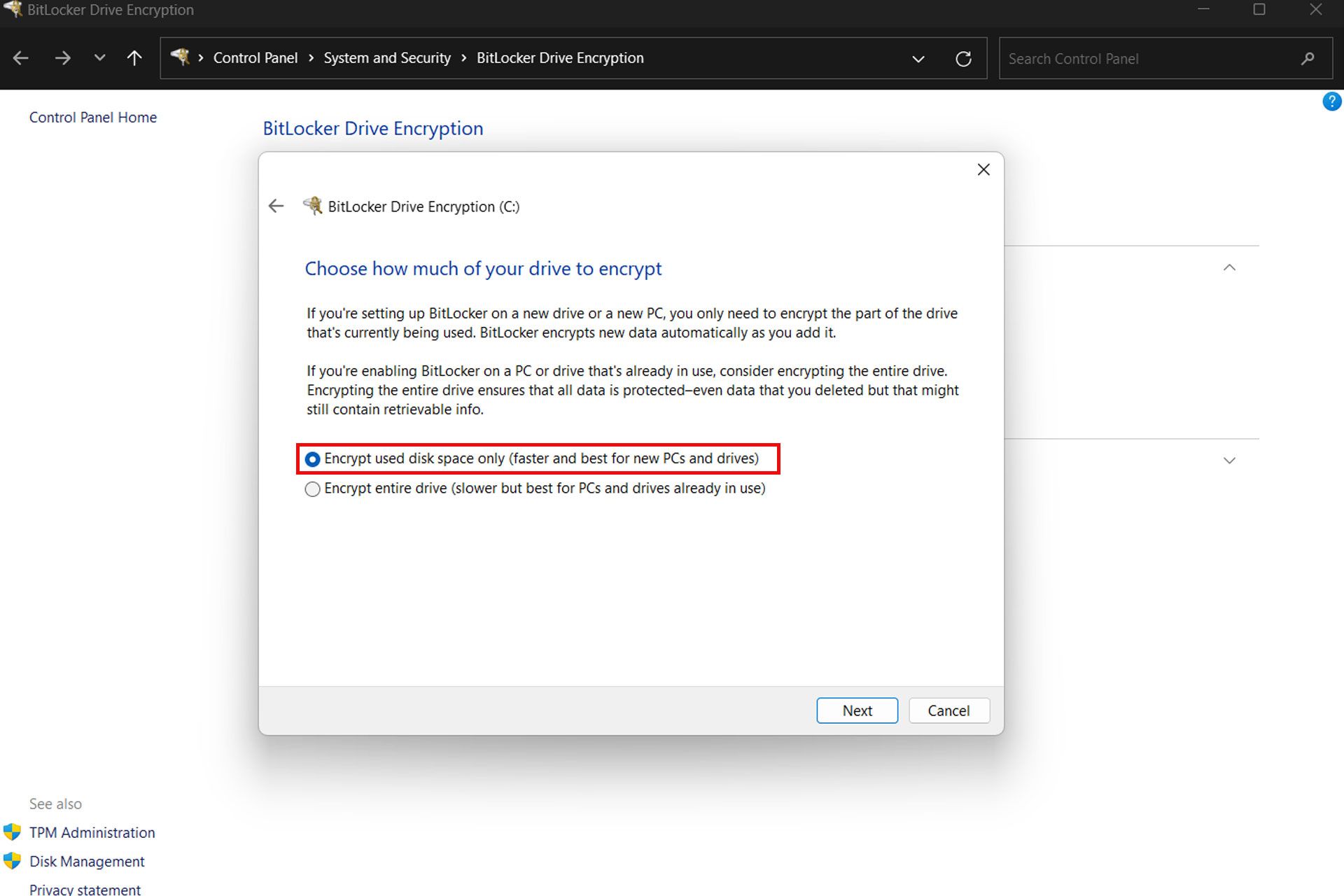
- گزینهی New encryption mode را علامت بزنید و برای رفتن به مرحلهی بعد روی Next کلیک کنید.
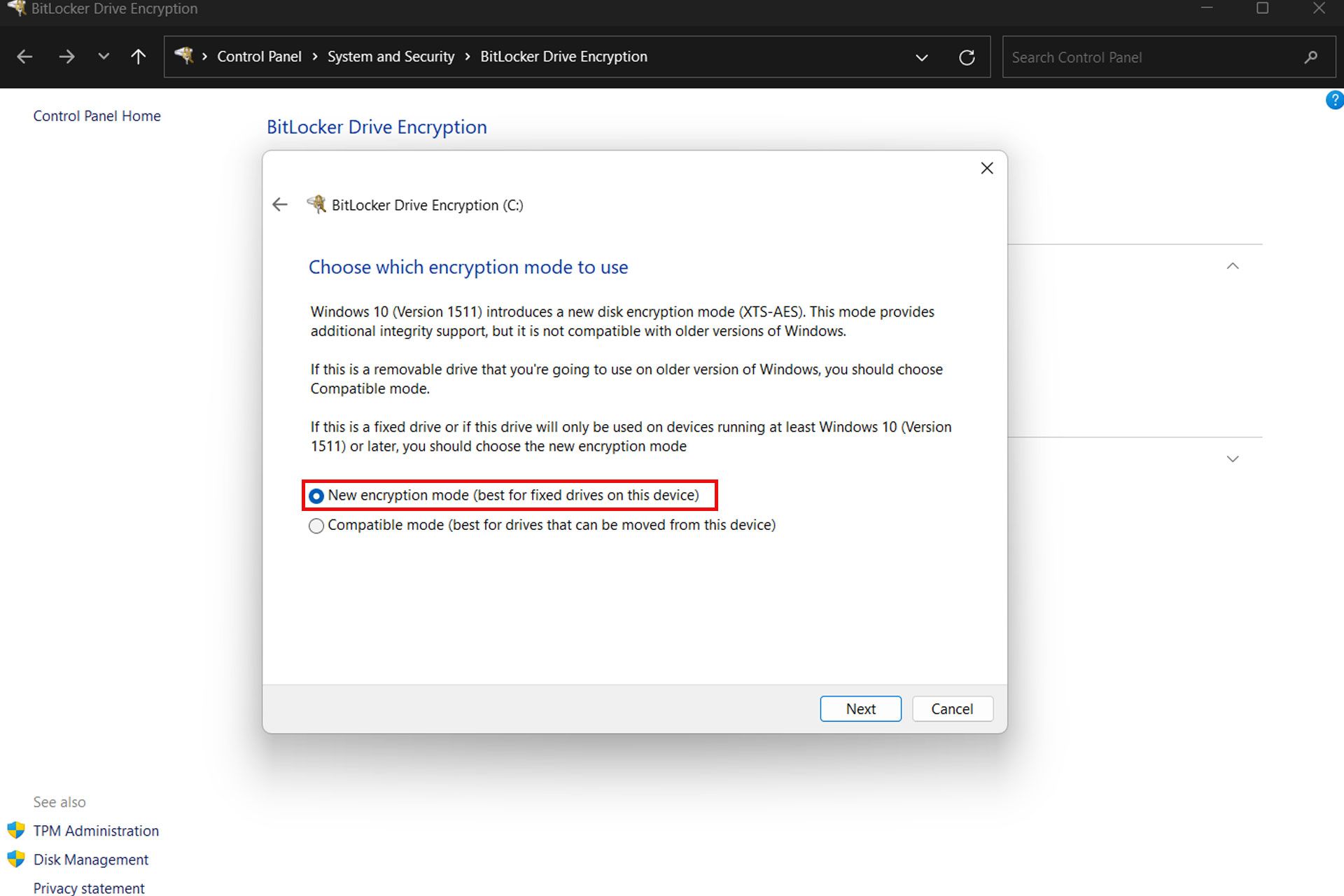
- در پنجرهی نهایی، عبارتی با عنوان Run BitLocker system check وجود دارد که فعالکردن آن اختیاری است. بااینحال، مایکروسافت توصیه میکند برای اطمینان از اینکه روش بازکردن قفل انتخابی شما بدون نیاز به کلید بازیابی کار میکند، آن را فعال کنید.
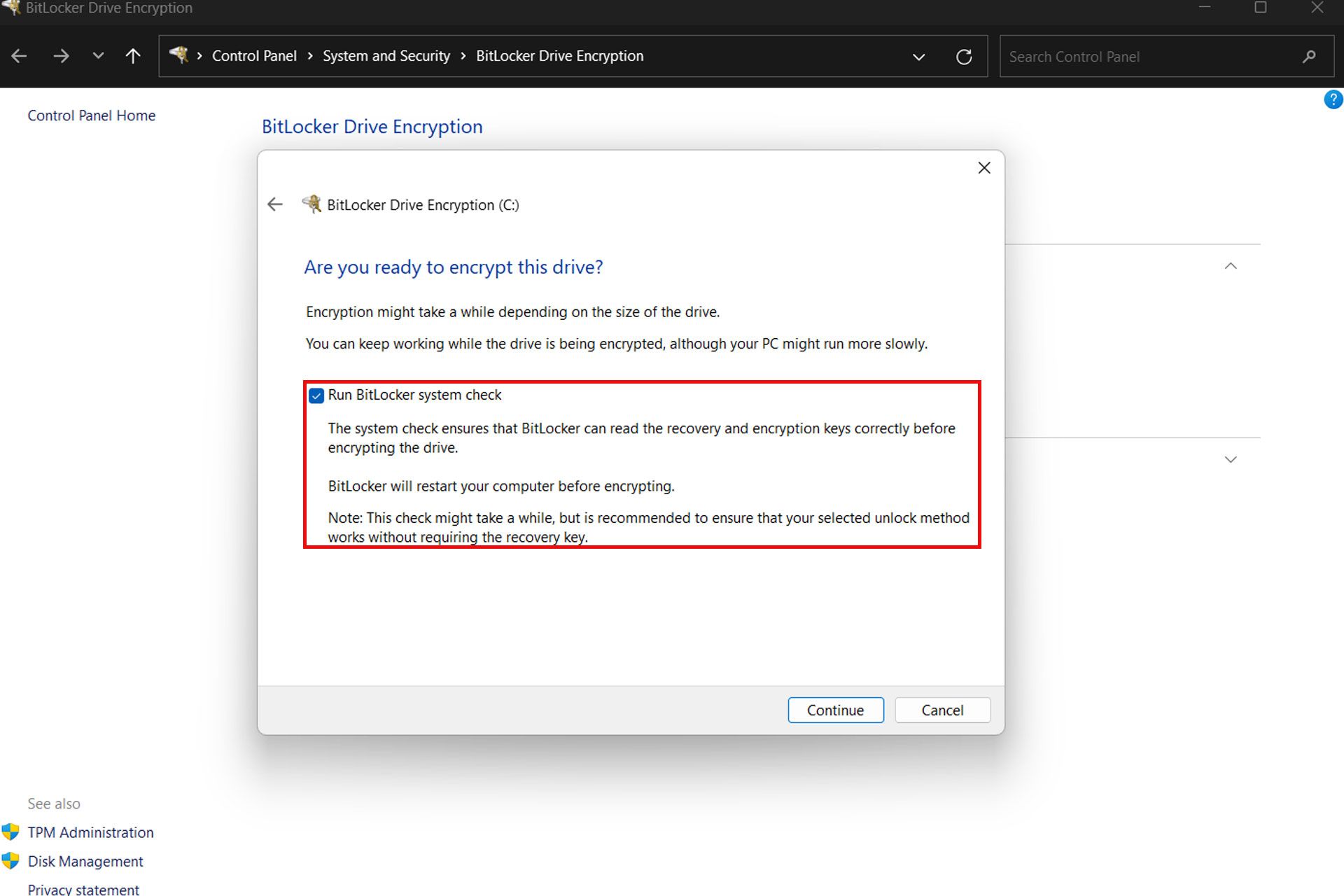
- در انتها، روی Continue یا Start Encrypting ضربه بزنید.
پس از تکمیل مراحل، دستگاه مجدداً راه اندازی میشود تا BitLocker فعال شود. بااینحال، بسته به میزان دادههای موجود در درایو، BitLocker به رمزگذاری فضای مورد استفاده در پسزمینه ادامه خواهد داد.
فعال کردن BitLocker در درایو ثانویه
- مراحل قبل را برای رفتن به تنظیمات BitLocker پیش ببرید و این بار در بخش Fixed data drives روی Turn on BitLocker کلیک کنید.
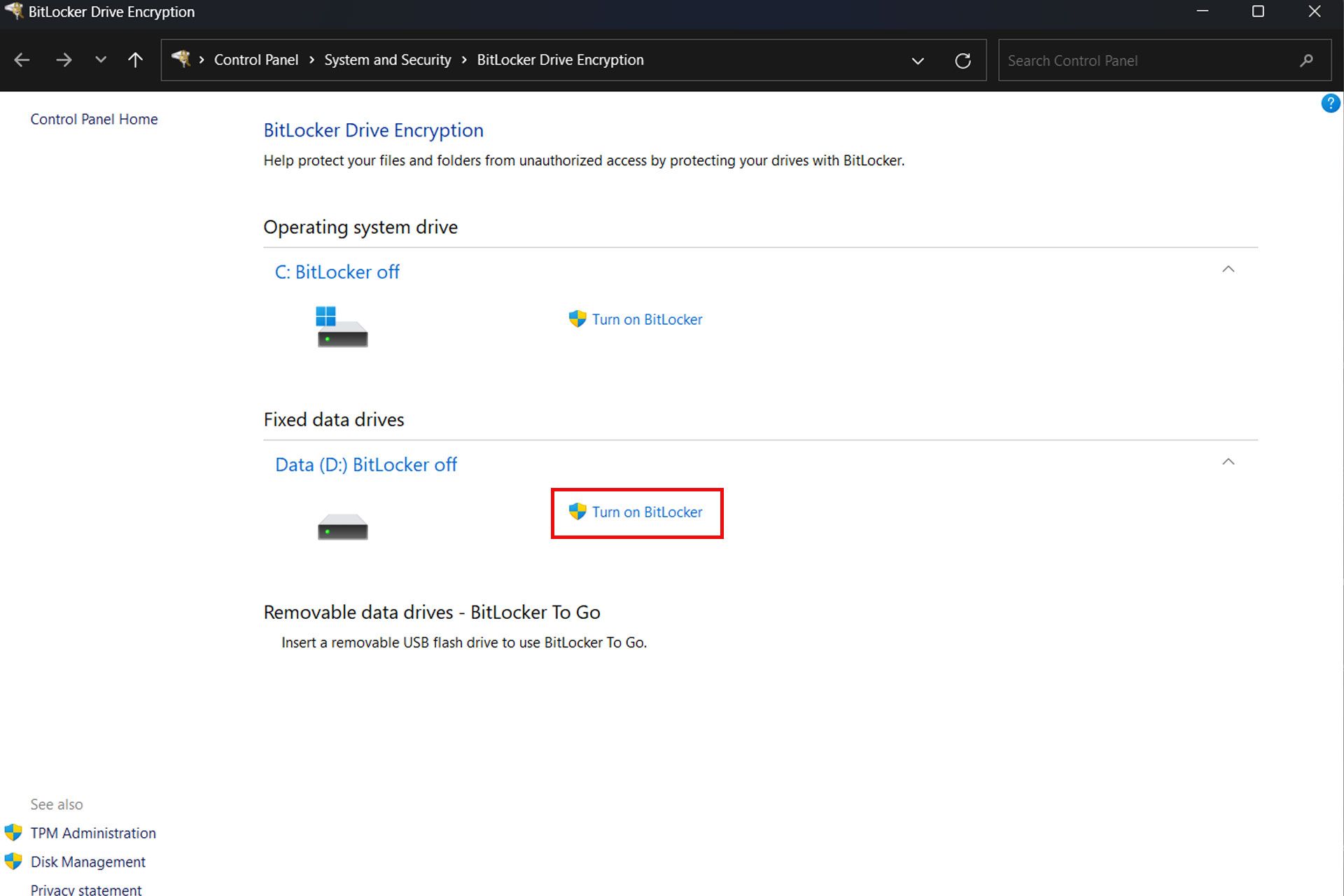
- گزینهی Use a password to unlock the drive را علامت بزنید و سپس رمز عبور را برای بازکردن قفل درایو BitLocker ایجاد و تأیید کنید.

- مثل روش قبل، گزینهی مدنظرتان را برای ذخیره کلید بازیابی انتخاب کنید و در مرحلهی بعد گزینهی Encrypt used disk space only را انتخاب کنید.
- در پنجرهی بعد، New encryption mode را علامت بزنید و Next را انتخاب کنید.
- در آخر، Start encrypting را انتخاب و روی دکمهی Close کلیک کنید.
پس از تکمیل مراحل، BitLocker کل حجم درایو را ثانویه رمزگذاری میکند. برای هربار ورود به این درایو به رمزعبوری که وارد کردهاید نیاز خواهید داشت.
استفاده از Dynamic Lock
Dynamic Lock یکی از قابلیتهای ویندوز است که با اتصال لپتاپ و گوشی هوشمند از طریق بلوتوث کار میکند. براساس این ویژگی، هربار که از لپتاپ دور میشوید درحالیکه گوشی هوشمندتان را به بههمراه دارید، قفل دینامیک فعال و لپتاپ قفل میشود. برای فعالکردن Dynamic Lock، مراحل زیر را پیش ببرید:
- بلوتوث ویندوز و گوشی را روشن و آنها را به یکدیگر متصل کنید.
- به Settings و سپس Accounts بروید.
- روی گزینهی Sign-in Option ضربه بزنید.
- در قسمت Additional Settings روی Dynamic Lock کلیک کنید.
- در انتها، Allow Windows to automatically lock your devicewhen you're away را تیک بزنید.
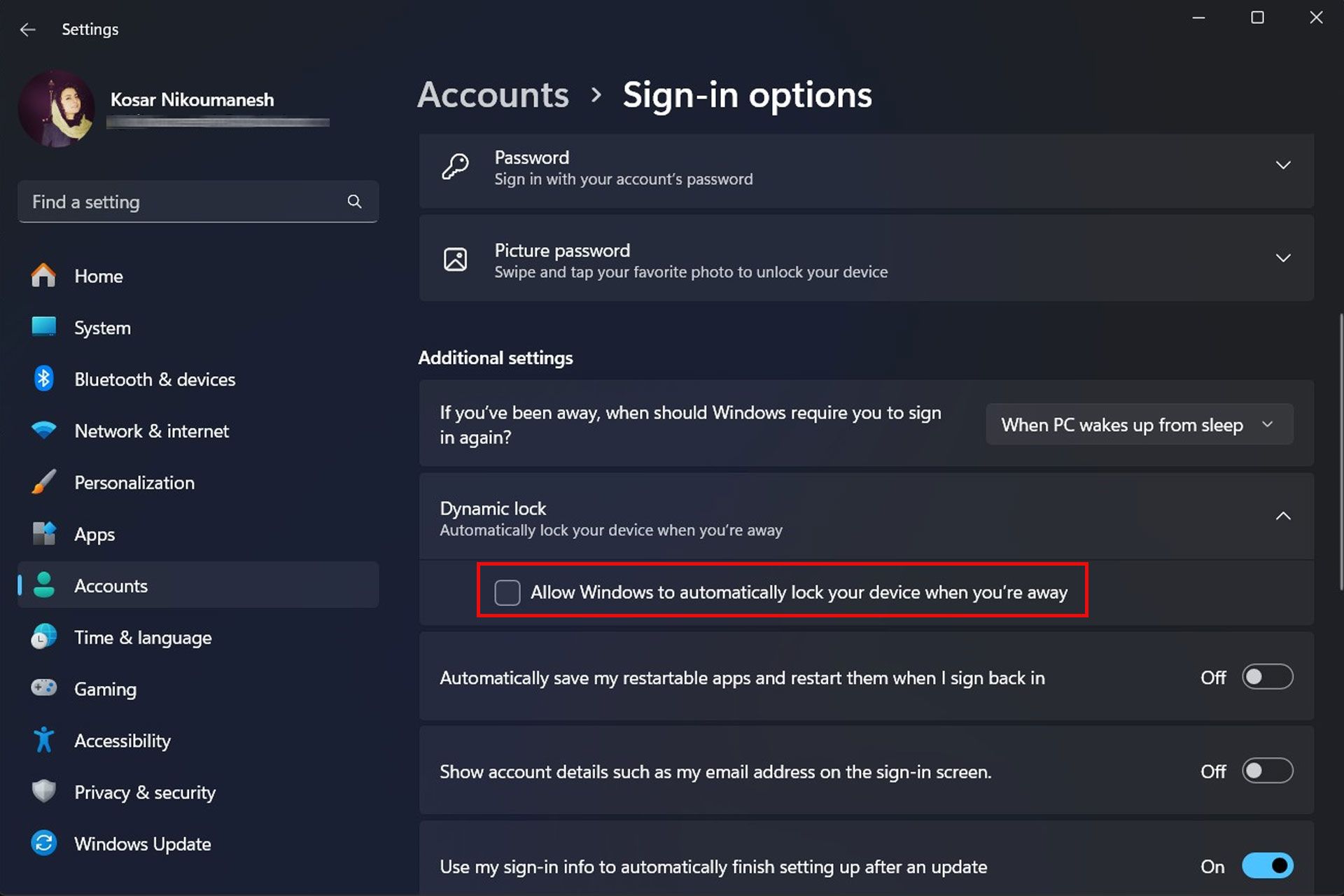
به محض انجام این کار، مادامی که بلوتوث هردو دستگاه روشن و به یکدیگر متصل باشند، قفل پویا فعال خواهد ماند.
فعالکردن تمام بخشهای Windows Security
بسیاری از ویژگیهای امنیتی ویندوز باید هنگام راهاندازی ویندوز بهطور پیشفرض فعال شوند؛ بااینحال، ممکن است برخی از آنها بهدلایل مختلف غیرفعال باشند و ازآنجاکه این بخش مجموعهای قوی از امنیت را برای دستگاههای ویندوزی ارائه میدهد، ارزش بررسی مجدد را دارد.
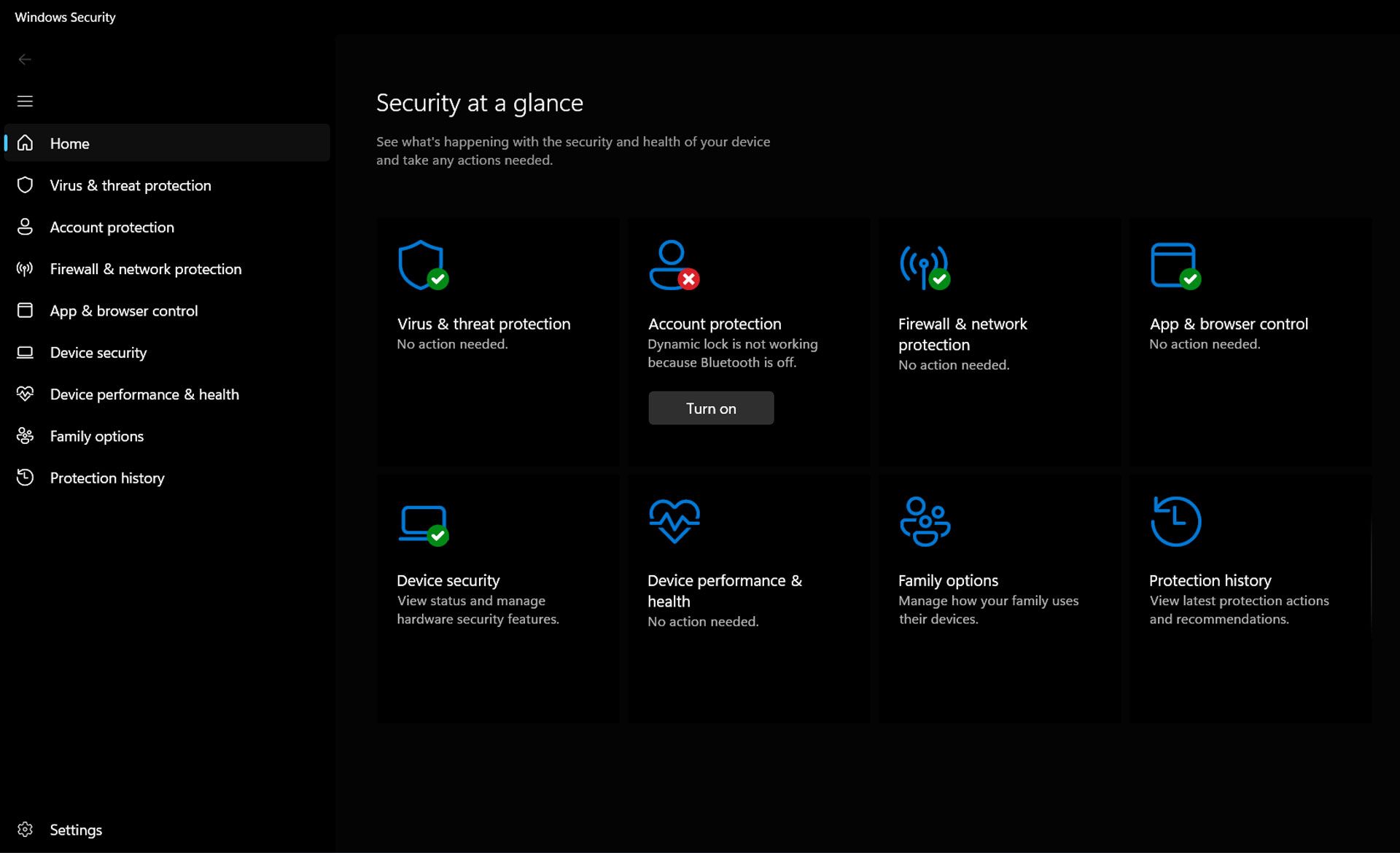
با جستوجوی Windows Security در بخش استارت، به تنظیمات این بخش بروید و مطمئن شوید همهی گزینهها تیک سبز دارند. اگر در کنار هرکدام از ویژگیها علامت تعجب میبینید، آن را فعال کنید. برخی از ویژگیها ممکن است برای فعالشدن به راهاندازی مجدد کامپیوتر نیاز داشته باشند.
تغییر تنظیمات UAC
کنترل دسترسی کاربر یا UAC از دیگر ویژگیهای امنیتی ویندوز بهحساب میآید که هنگام ایجاد هرگونه تغییرات در رایانه شخصی به شما اطلاع میدهد. ویژگی مذکور بهطور پیشفرض روی حالت «فقط وقتی برنامهها سعی میکنند تغییراتی در رایانه من ایجاد کنند به من اطلاع داده شود» تنظیم شده است؛ ولی برای امنیت بیشتر، توصیه میشود این گزینه را به Always Notify تغییر دهید تا در جریان همهی تغییرات قرار بگیرید.
- در نوار جستوجوی ویندوز عبارت Security and Maintenance را تایپ کنید و Enter را بزنید.
- روی گزینهی Security کلیک کنید تا منوی کشویی باز شود.
- در قسمت User Account Controls، روی Change Settings کلیک کنید.
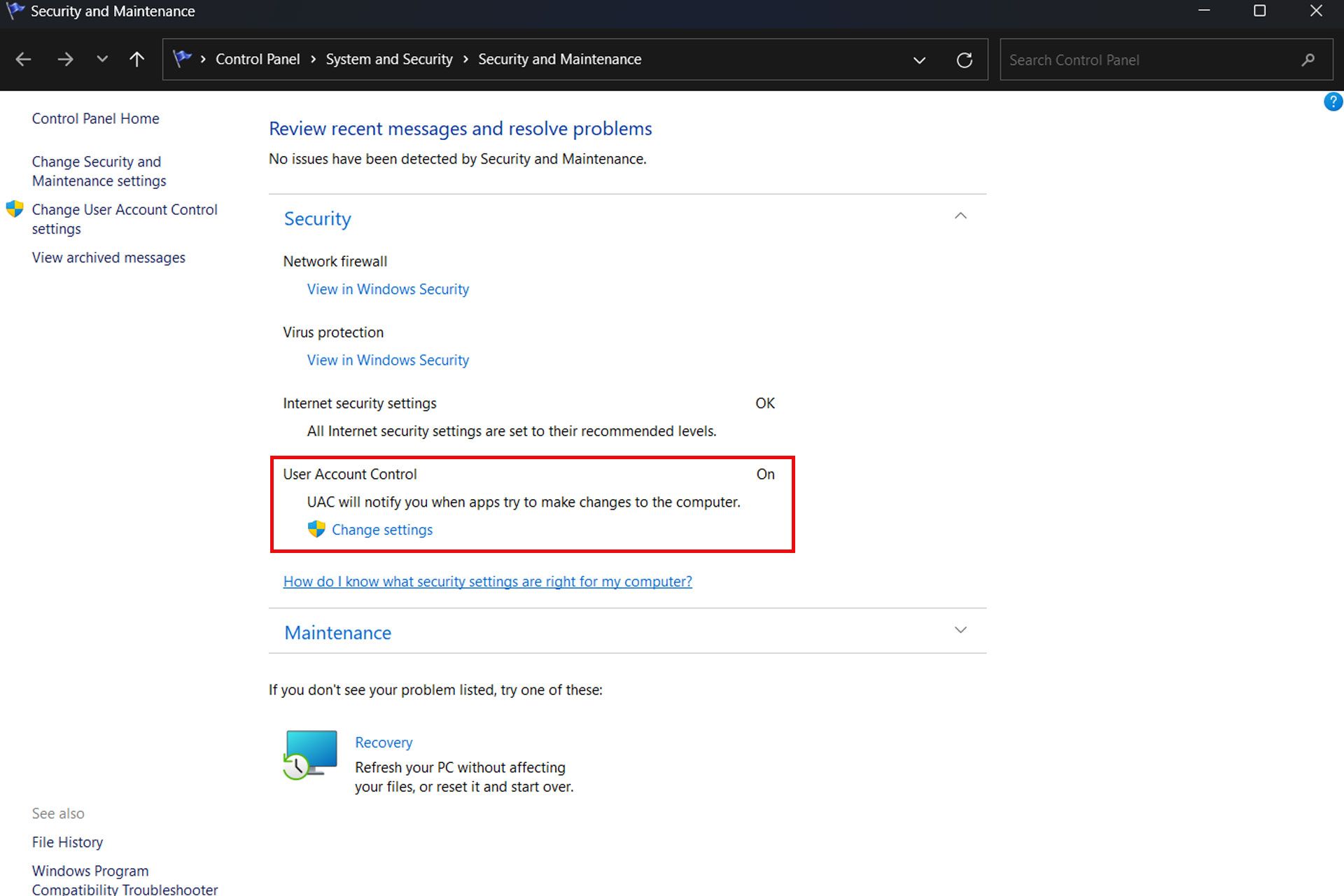
- نوار لغزنده را به طرف Always Notify بکشید و OK کنید.
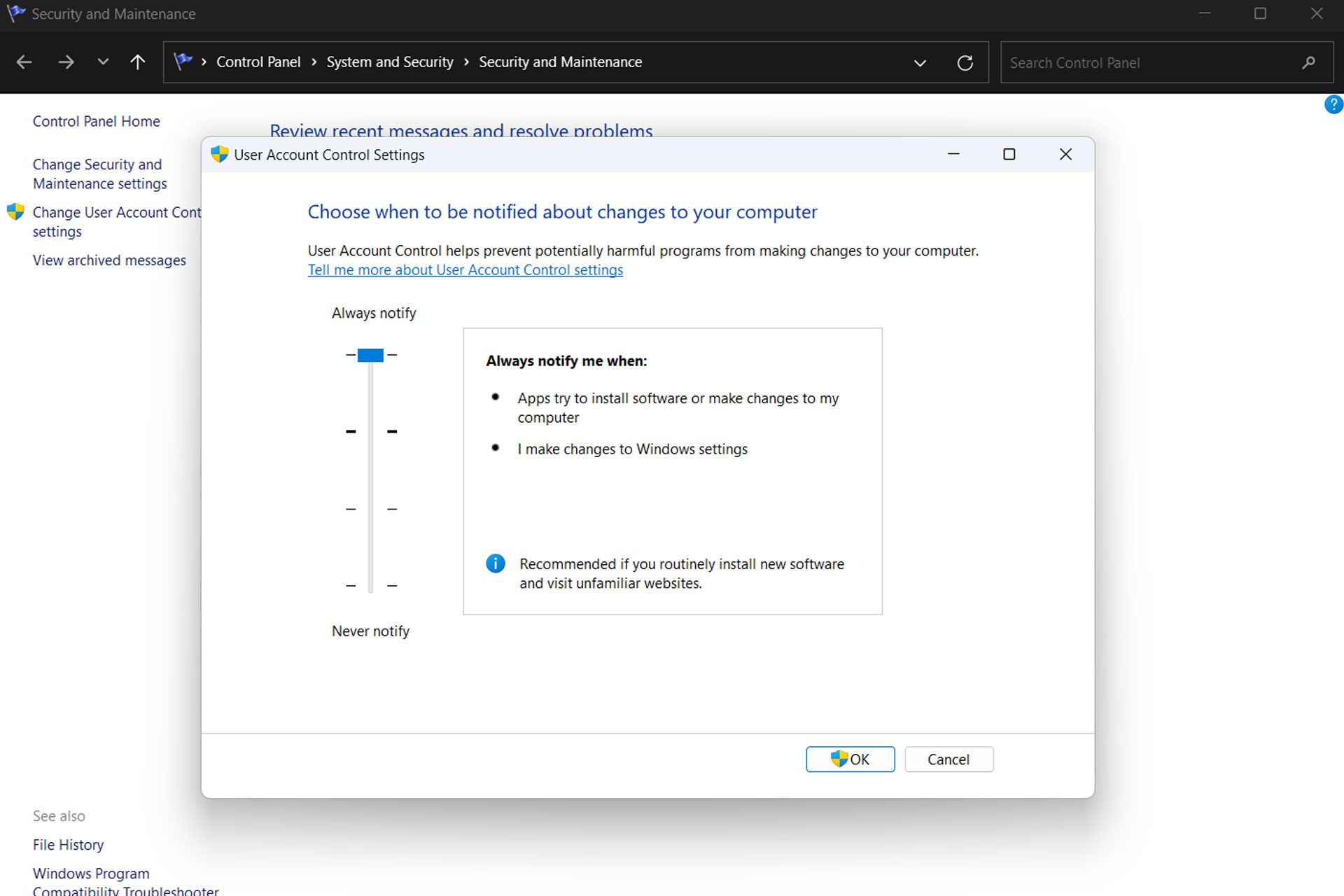
با قرار دادن UAC روی این گزینه، هنگامی که برنامهها سعی در نصب نرمافزار یا ایجاد تغییرات در رایانهتان را دارند، شما را مطلع میکند. بهطور کلی، اگر همیشه در حال نصب نرمافزارهای جدید هستید یا از وبسایتهای ناآشنا بازدید میکنید، این گزینه توصیه میشود.
فعال کردن Password Protected Sharing
وقتی قابلیت اشتراکگذاری محافظتشده با رمز عبور روشن است، فقط افرادی که حساب کاربری یا رمز عبور سیستم را دارند میتوانند به فایلها و پوشهها و پرینترهای مشترک متصل به رایانه دسترسی داشته باشند. اگر نمیخواهید به سایر افراد در رایانهی خود دسترسی به موارد به اشتراک گذاشتهشده را بدهید، Password Protected Sharing را فعال کنید.
قابلیت مذکور بهطور پیشفرض در ویندوز فعال است، بااینحال، بررسی مجدد آن از طریق مراحل زیر خالی از لطف نیست.
- در بخش تنظیمات، گزینهی Network & internet را انتخاب کنید و سپس به Advanced network settings بروید.
- روی Advanced sharing settings و سپس All networks کلیک کنید.
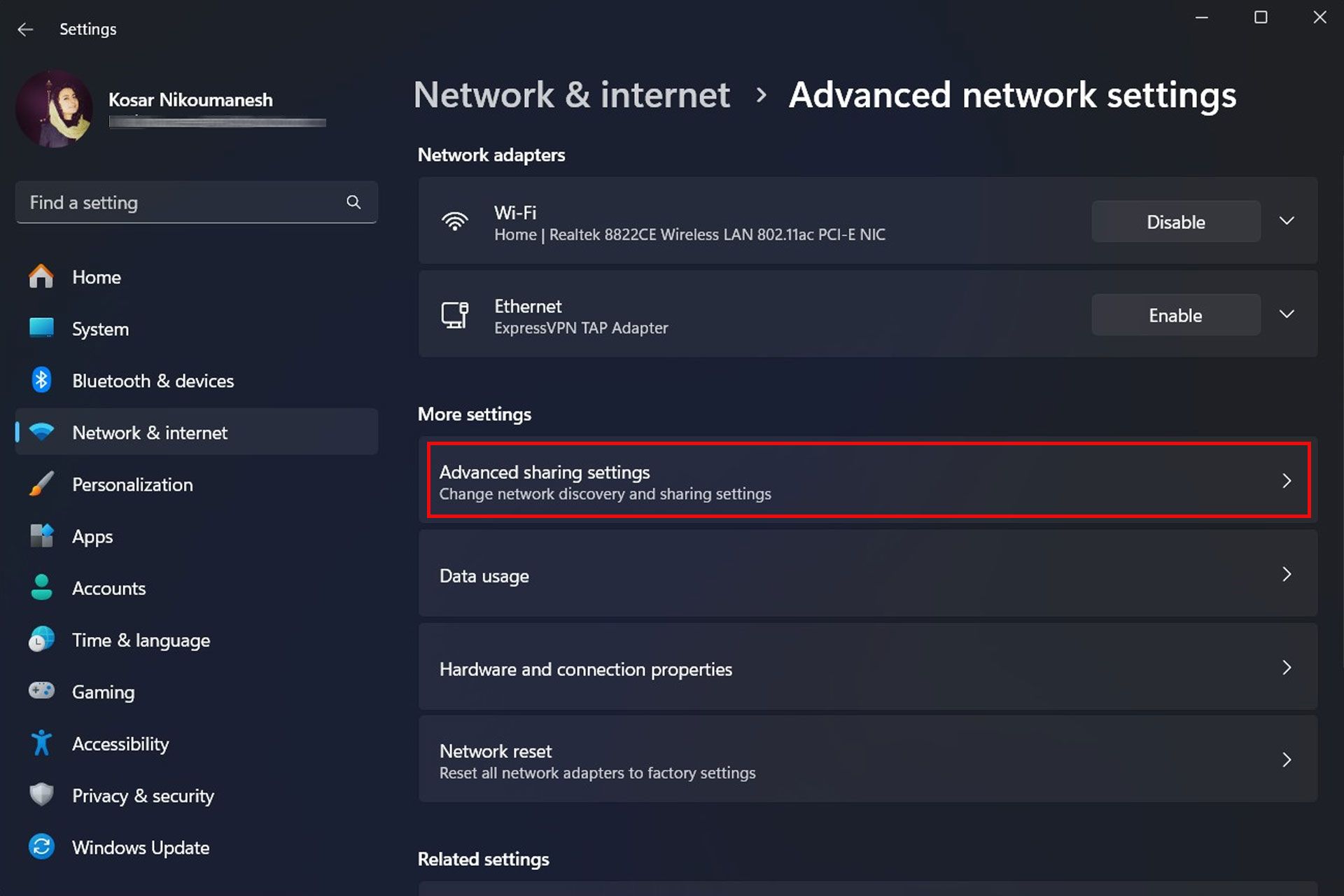
- در اینجا اگر Password protected sharing روی حالت خاموش قرار دارد، آن را روشن کنید.
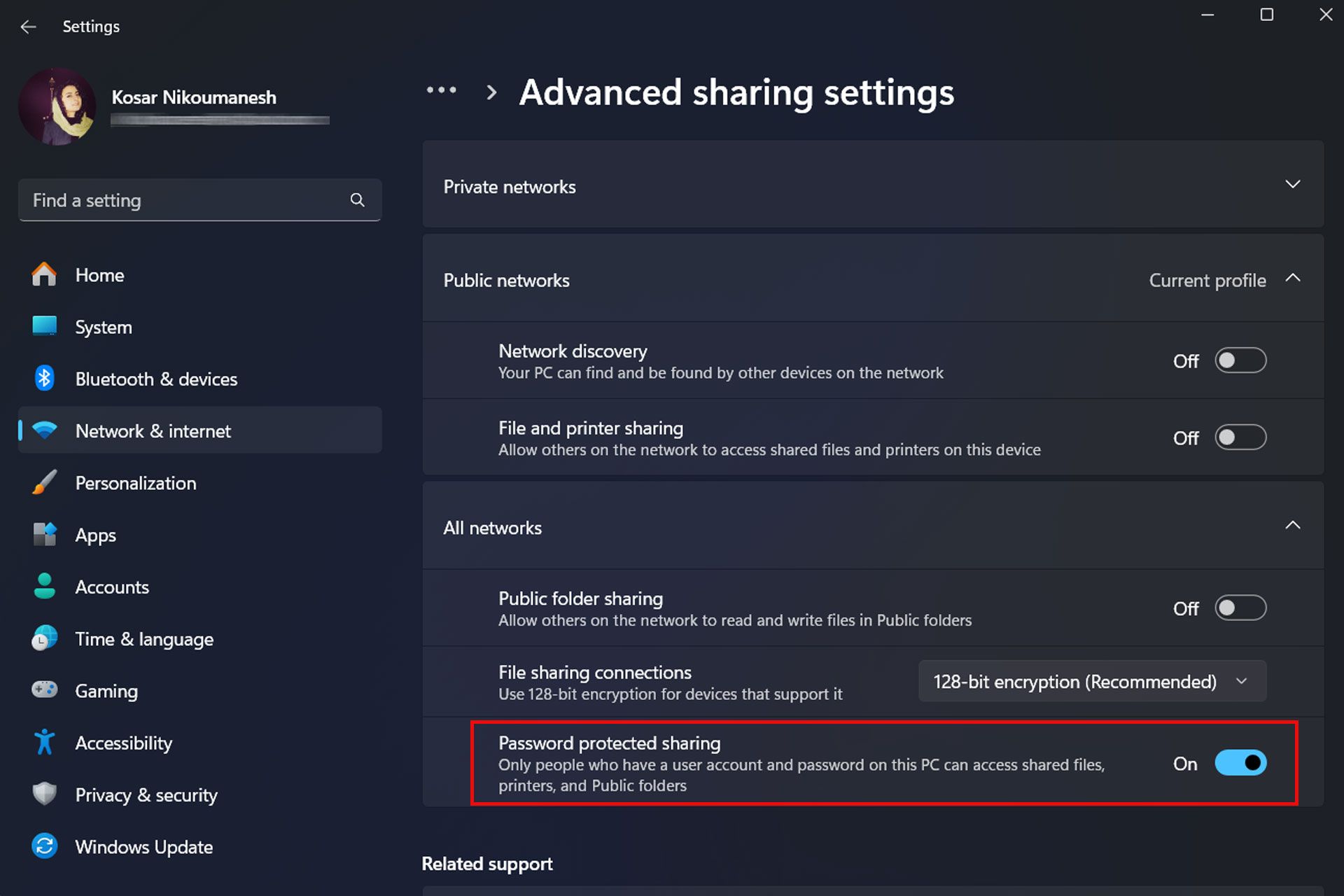
فعال کردن Find My Device
با فعالکردن Find my device، ویندوز ۱۱ بهصورت دورهای موقعیت فیزیکی دستگاه را برای مایکروسافت ارسال میکند؛ بدینترتیب، اگر رایانه شما گم یا دزدیده شود، میتوانید بهصورت آنلاین وارد حساب مایکروسافتتان شوید تا آخرین مکان ثبتشده را مشاهده کنید.
- در تنظیمات ویندوز به Privacy & Security بروید.
- در بخش Security گزینهی Find my device را روشن کنید.
- برای روشنکردن مکان دستگاه نیز، Location Setting را انتخاب کنید.
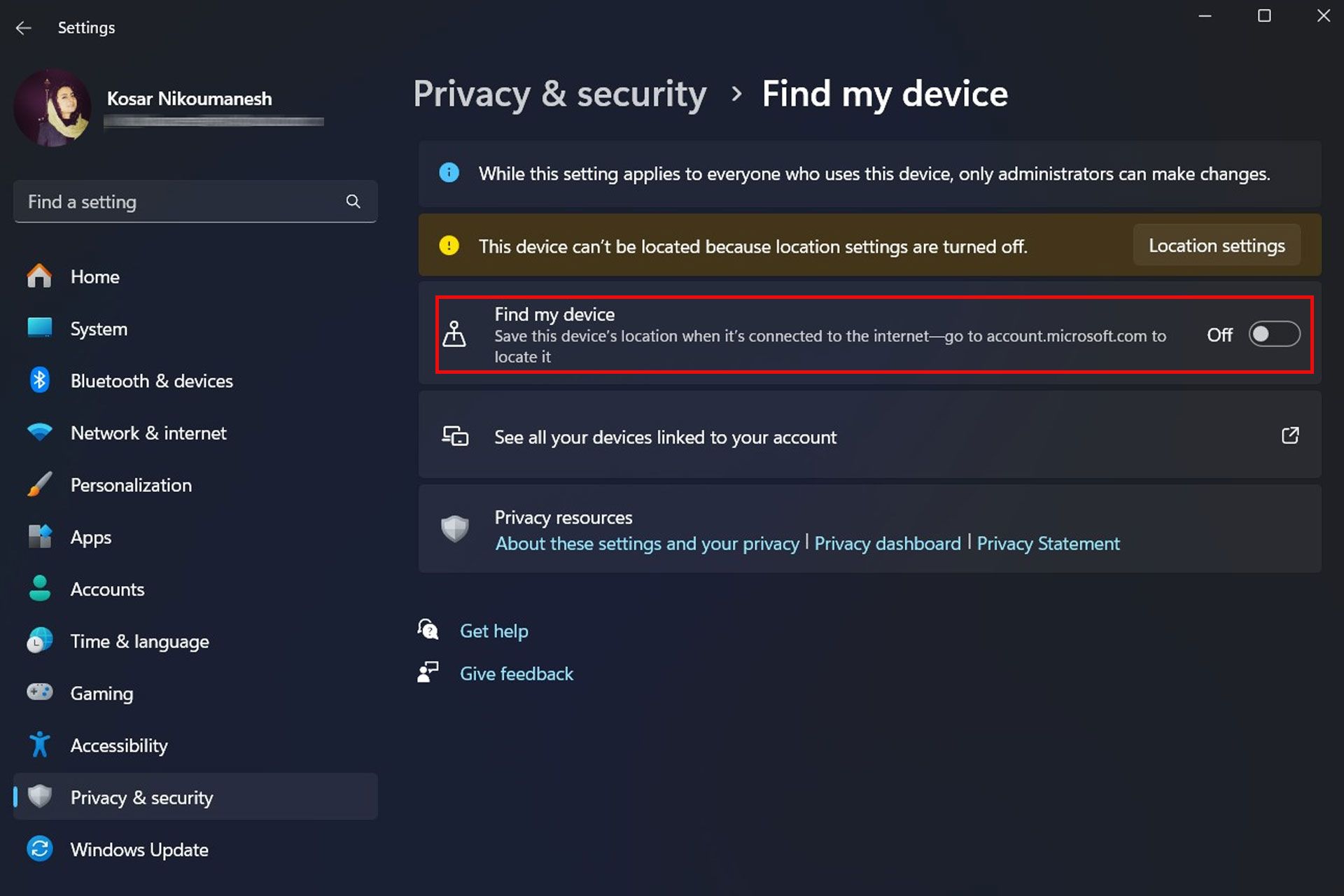
فعالسازی Secure Boot
Secure Boot یا بوت امن، از سیستمعامل دربرابر تهدیداتی که ممکن است فرایند بوت را هدف قرار دهند، محافظت میکند. برای فعالکردن این قابلیت باید به تنظیمات بایوس بروید؛ ولی پیش از انجام این کار، میتوانید از طریق تنظیمات سیستم وضعیت فعال یا غیرفعالبودن آن را بررسی کنید.
- کلیدهای Windows + R را بهصورت همزمان فشار دهید تا پنجرهی Run اجرا شود.
- کلمهی msinfo32 را تایپ و OK کنید.
- در System Information میتوانید فعالبودن بوت امن را بررسی کنید.
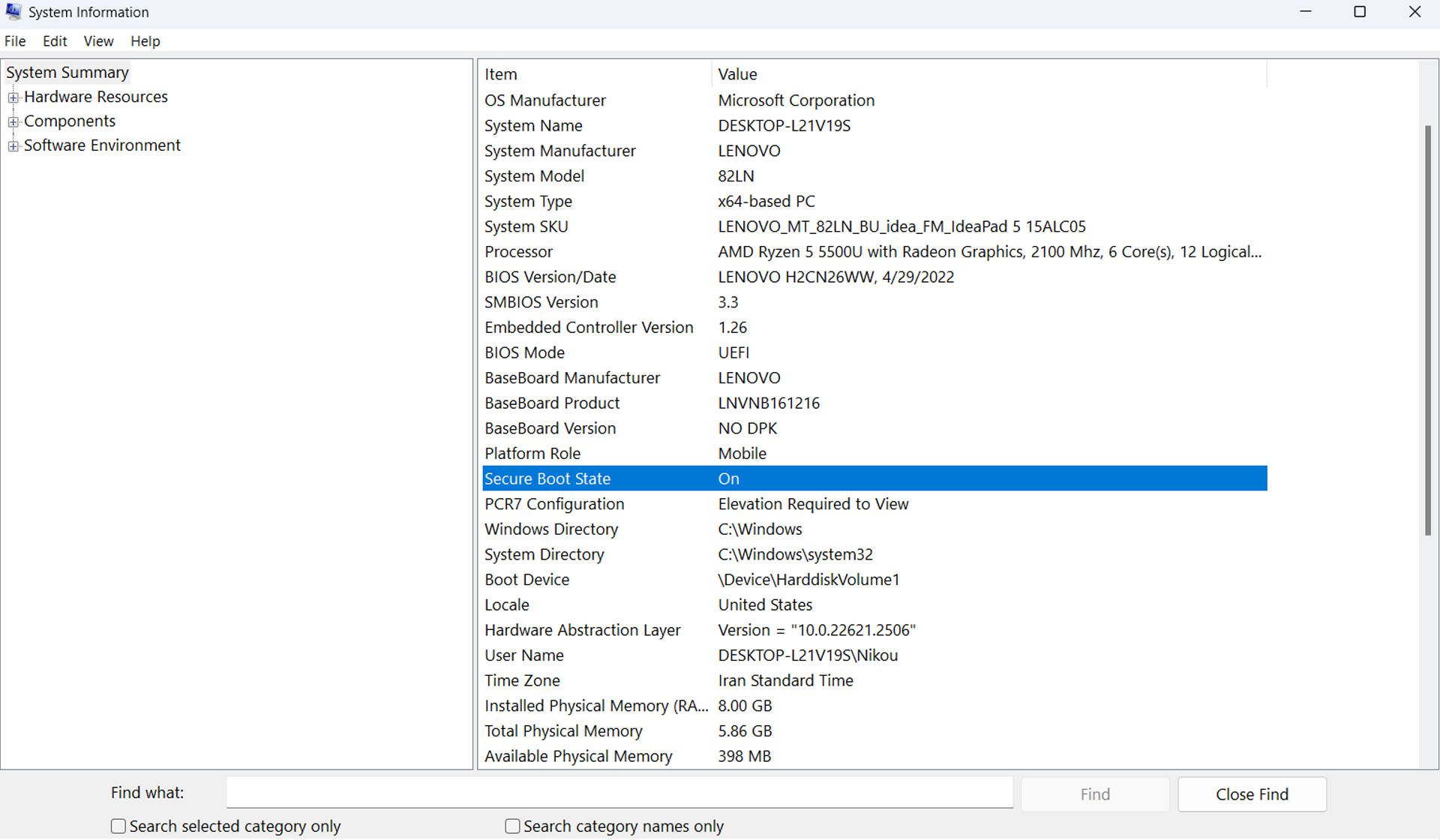
چنانچه Secure Boot در حالت غیرفعال قرار دارد، تنها راه فعالکردن آن ورود به بایوس است.
فعالسازی System Restore
وظیفهی System Restore، ایجاد نقاط بازیابی هنگام نصب برنامههای جدید یا بهروزرسانی ویندوز است. اگر در کامپیوتر با مشکلی مواجه شوید، میتوانید با استفاده از این قابلیت، سیستم را به نقطهی قبل از وقوع مشکل بازگردانید.
نحوهی فعالکردن System Restore بهصورت زیر است:
- برای فعالکردن System Restore کلیدهای Win + I را فشار دهید تا منوی تنظیمات باز شود.
- روی System در نوار سمت چپ کلیک کنید. سپس به پایین صفحه بروید و About را انتخاب کنید.
- در بخش Device specificaions روی گزینهی System protection کلیک کنید تا تنظیمات آن باز شود.
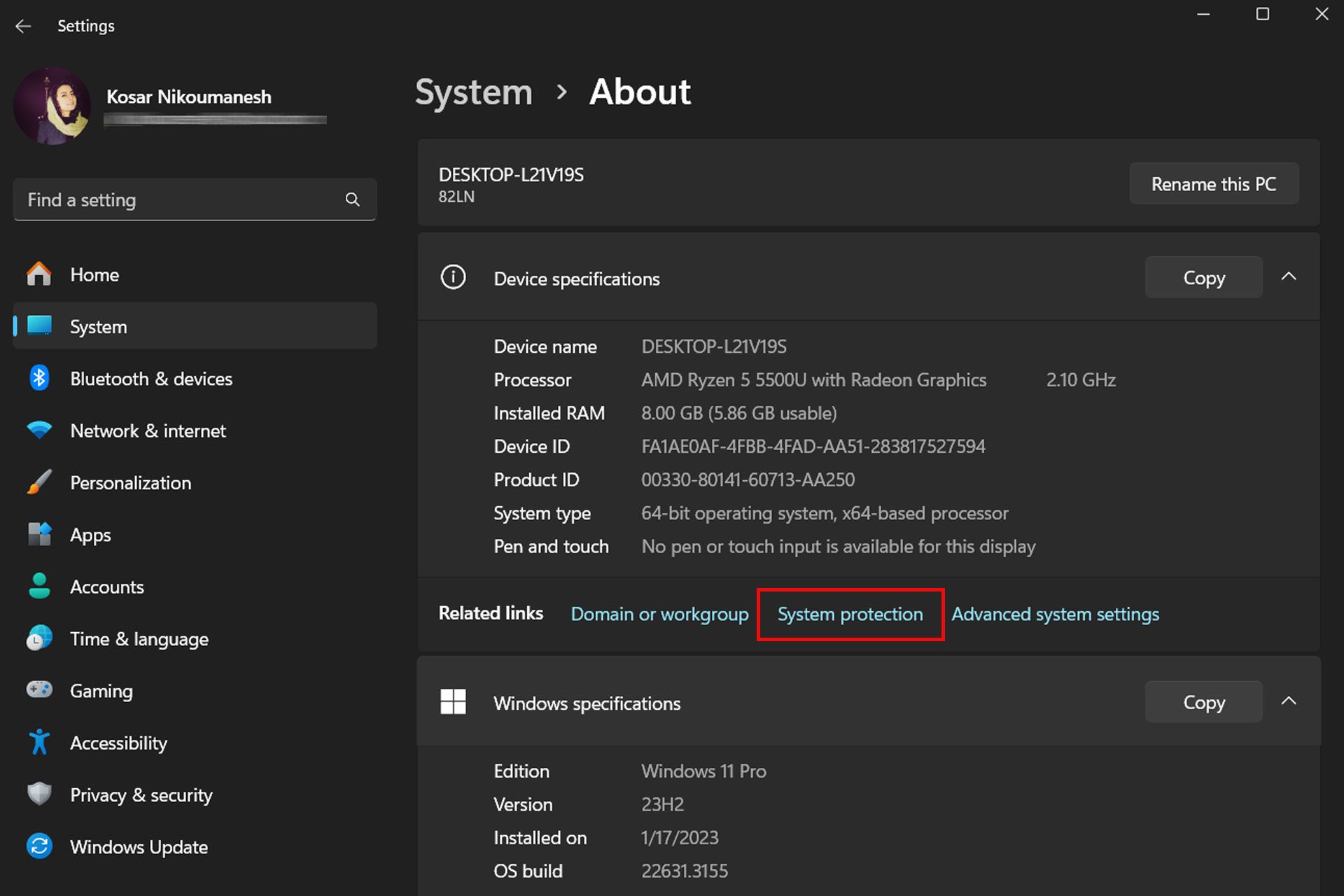
- در بخش Protection Settings، درایو اصلی را انتخاب و روی Configure کلیک کنید.
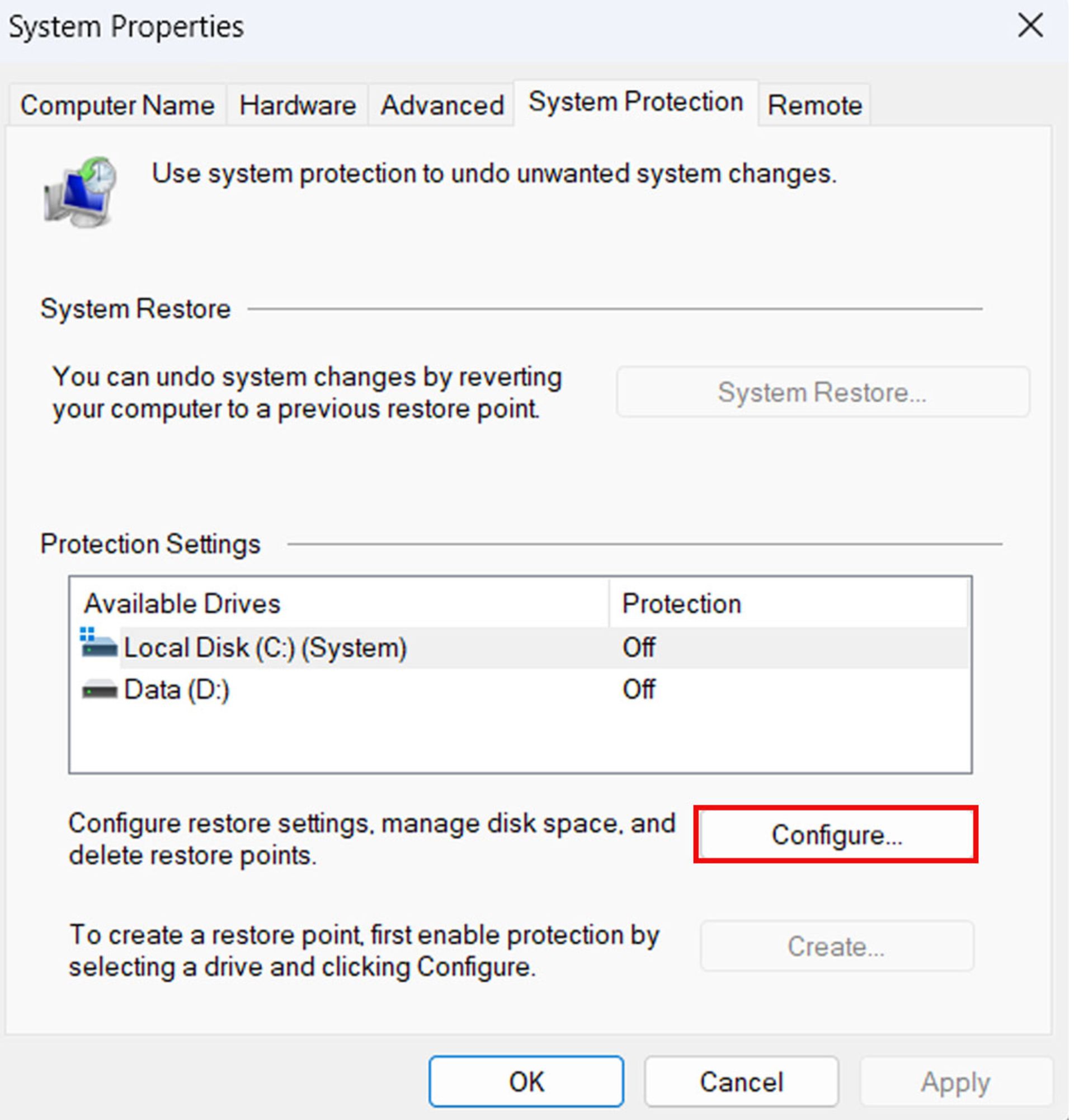
- گزینهی Turn on system protection را انتخاب کنید.
- روی Apply و سپس OK کلیک کنید.
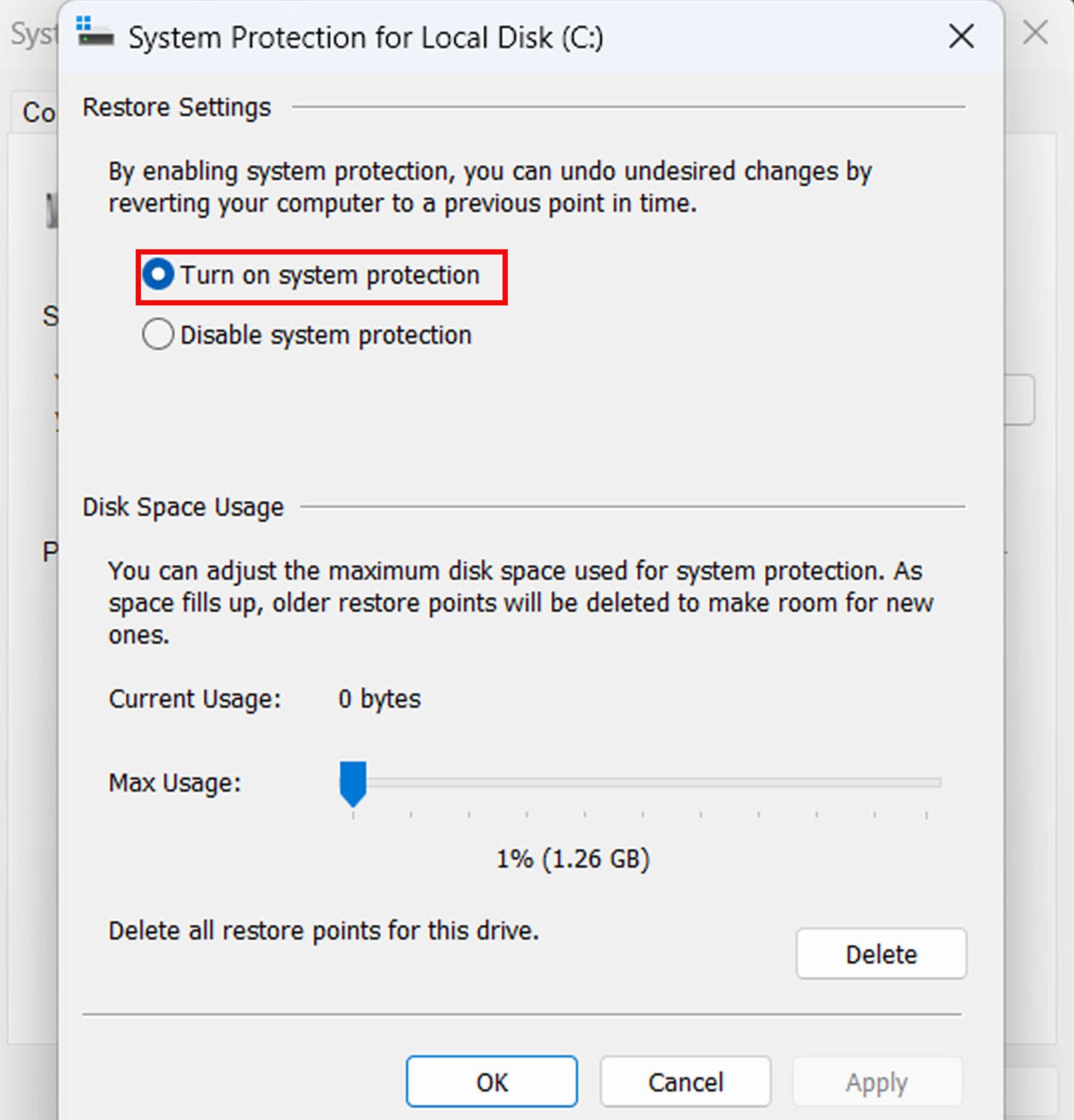
وقتی مراحل را تکمیل کردید، ویندوز پس از هر بهروزرسانی، بهطور خودکار یک ریستور پوینت تولید میکند.
دانلود Windows security baseline
درحالیکه نسخههای مختلف ویندوز و ویندوز سرورها بهگونهای طراحی شدهاند که کاملاً ایمن باشند، بسیاری از کاربران و همینطور سازمانها خواهان کنترل دقیقتری بر پیکربندیهای امنیتی خود هستند. اگر بیشازحد نگران امنیت دستگاهتان هستید یا صرفاً از دستکاری تمام جنبههای امنیت و مجوزهای خود در رایانه شخصی لذت میبرید، میتوانید این برنامه را بهصورت رایگان دانلود کنید.
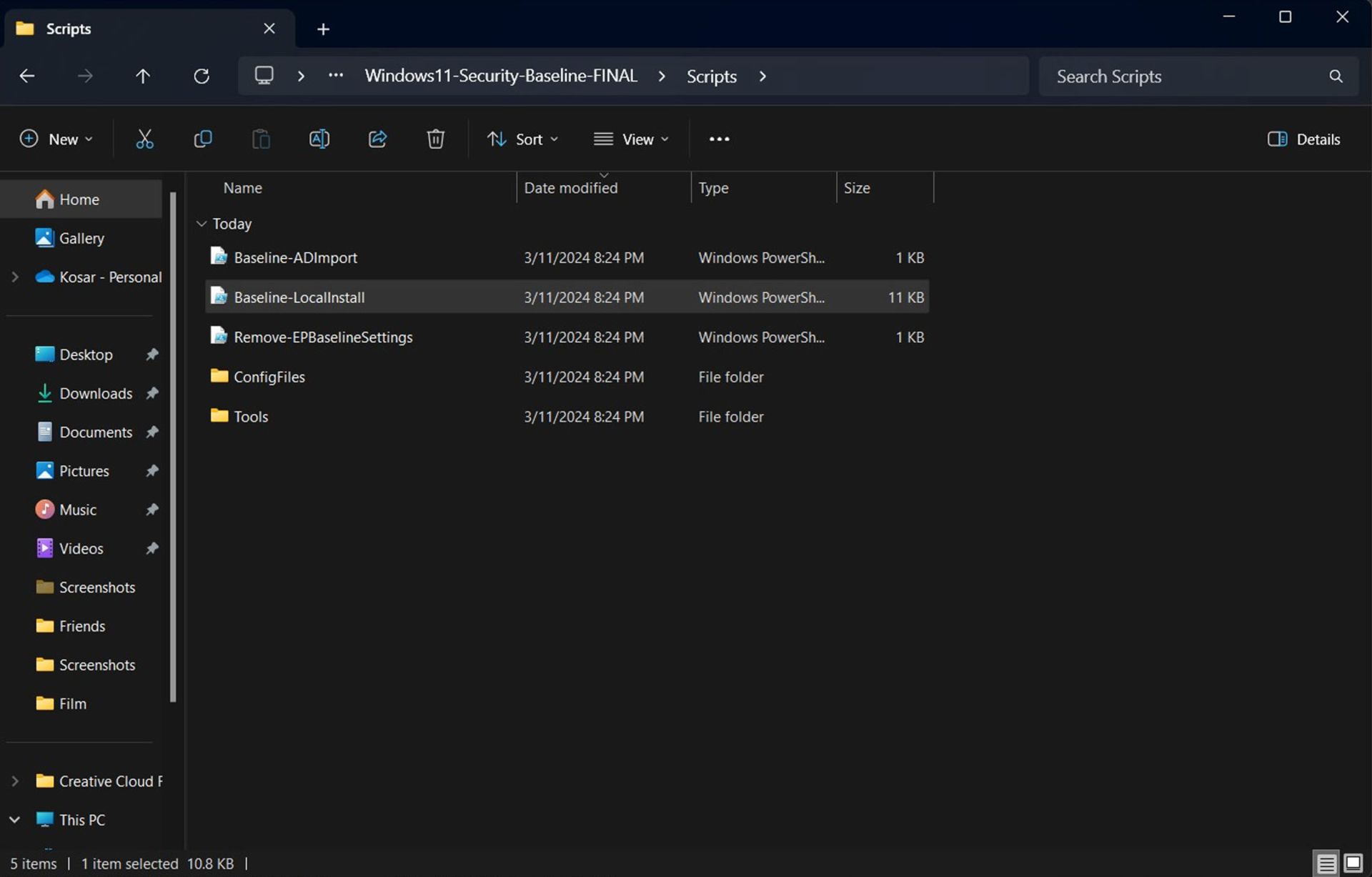
- نسخهی مناسب با دستگاهتان را از سایت Microsoft Security Compliance Toolkit دانلود و آن را از حالت فشرده خارج کنید.
- به پوشهی Scripts بروید و Baseline-LocalInstall.ps1 را اجرا کنید.
برنامهی مذکور، تغییری گسترده در تنظیمات و سیاستهای امنیتی ایجاد میکند و ممکن است به غیرفعال کردن دستی چندین گزینه نیاز داشته باشد؛ بنابراین این روش را فقط در صورتی بهکار گیرید که قصد دارید لپتاپتان را با سناریوهای پرخطر آشنا کنید؛ مثلاً وقتی که چندین نفر از رایانهی شخصی شما بدون نظارت یا فعالیتتان استفاده میکنند.
بالا بردن امنیت ویندوز ۱۰
بهدلیل شباهت زیادی که ویندوز ۱۰ و ویندوز ۱۱ به یکدیگر دارند، تمامی راهکارهای بالا برای ویندوز ۱۰ نیز صدق میکنند. در ادامه، تغییر تنظیمات UAC، نحوه فعالسازی BitLocker و Dynamic Lock در ویندوز ۱۰ را توضیح میدهیم.
فعالسازی BitLocker در ویندوز ۱۰
- روی منوی استارت راست کلیک کنید و به Control Panel بروید.
- در بخش View نمایش گزینهها را روی حالت Large icons قرار دهید.
- روی BitLocker Drive Encryption کلیک کنید.
- حالا در بخش Operating System Drive روی Turn on BitLocker ضربه بزنید.
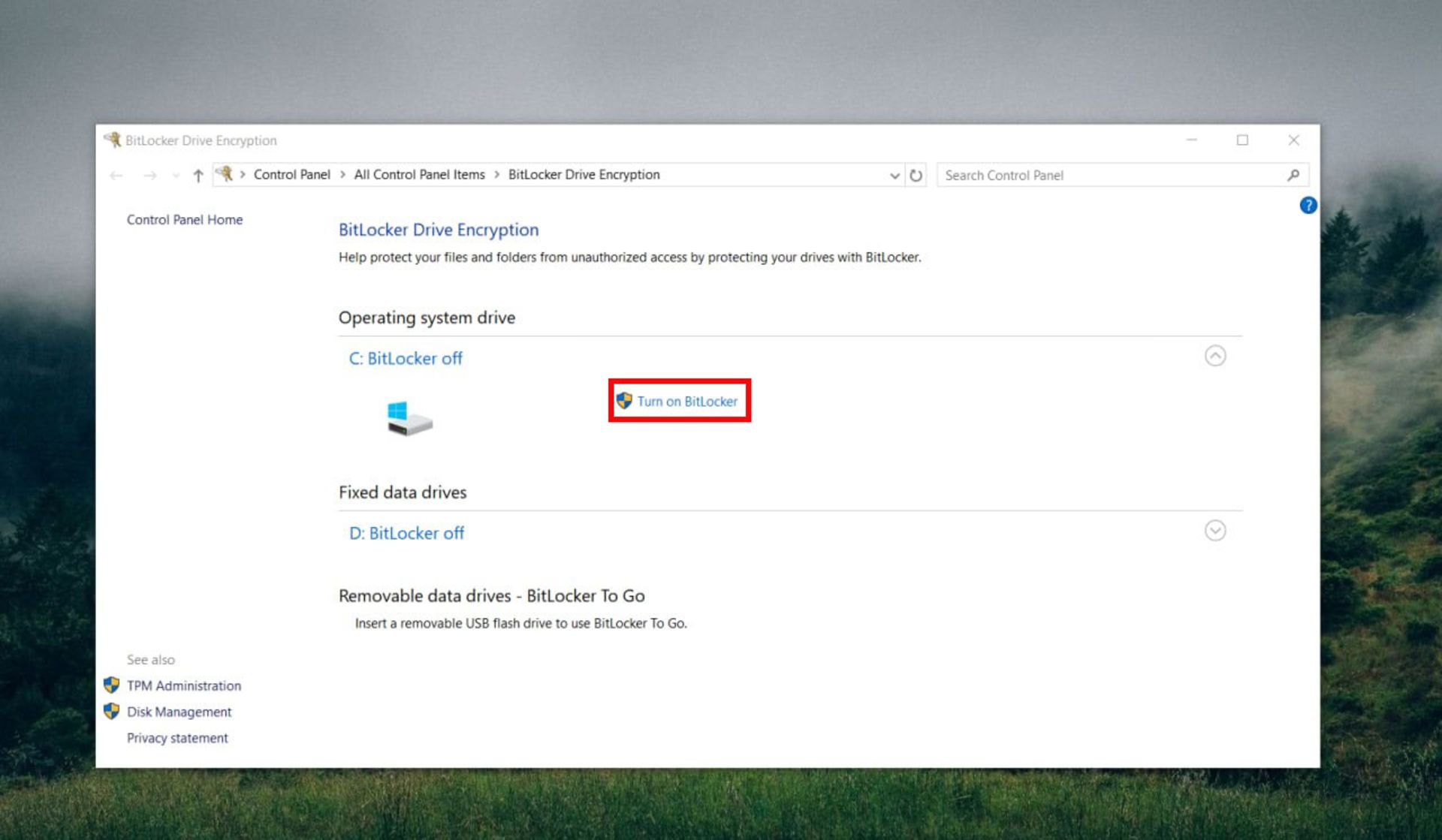
سایر مراحل و فعالسازی BitLocker در درایو ثانویه نیز کاملاً مشابه ویندوز ۱۱ انجام میشود.
فعالسازی Dynamic Lock در ویندوز ۱۰
- برای فعالسازی Dynamic Lock در ویندوز ۱۰، لپتاپ یا کامپیوتر و گوشی را از طریق بلوتوث به یکدیگر متصل کنید.
- به تنظیمات بروید و روی Account کلیک کنید.
- در بخش Sign-in Option، گزینهی Allow Windows to automatically lock your devicewhen you're away را علامت بزنید.
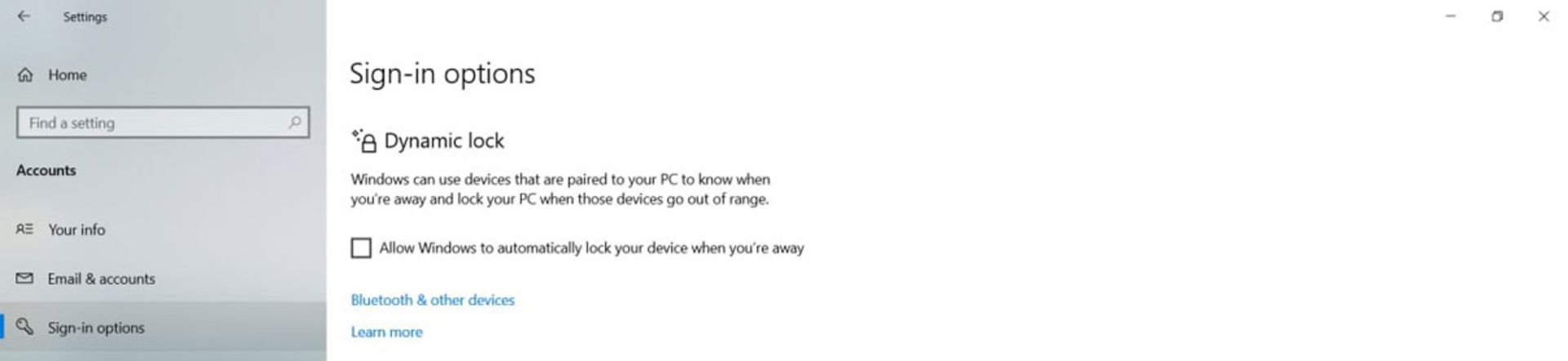
تغییر تنظیمات UAC ویندوز ۱۰
- در Control Panel روی گزینهی Security and Maintenance ضربه بزنید یا آن را در نوار جستوجوی استارت، تایپ کنید.
- فلش روبهروی Security را انتخاب کنید تا منوی کشویی باز شود.
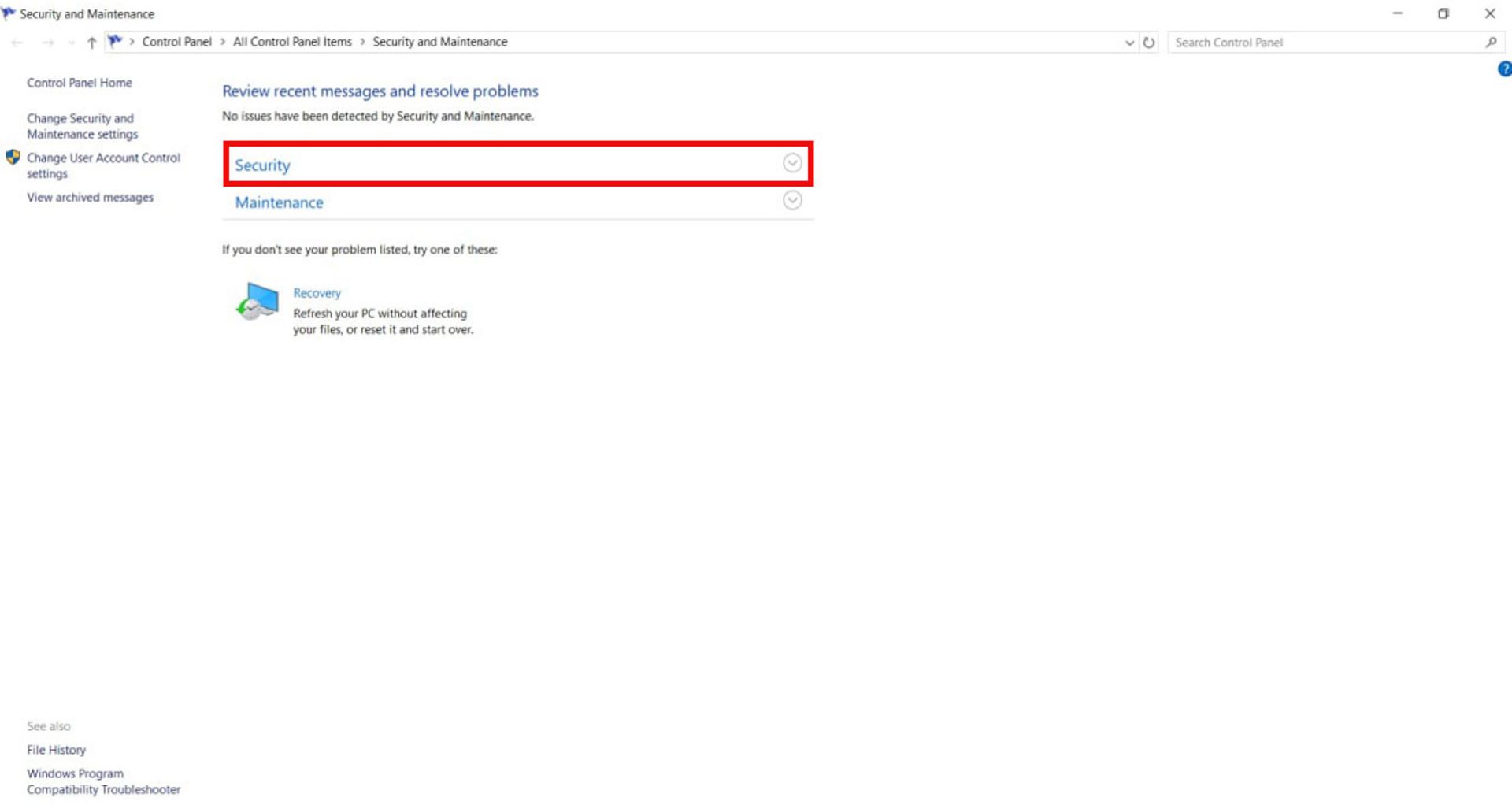
- در بخش User Account Controls، گزینهی Change Setting را انتخاب کنید.
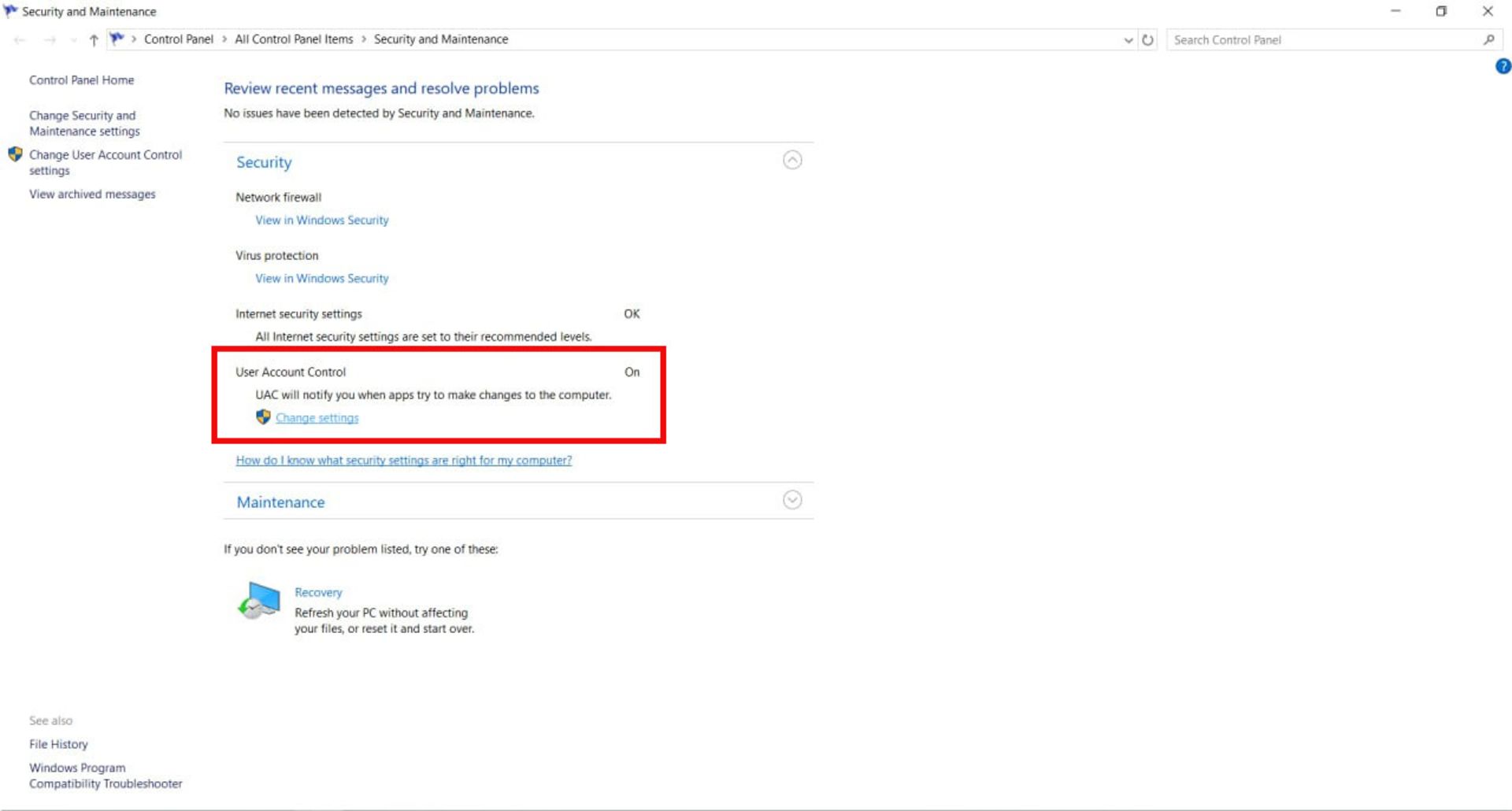
- در انتها، نوار لغزنده را به سمت Always notify بکشید و برای تأیید OK را بزنید.
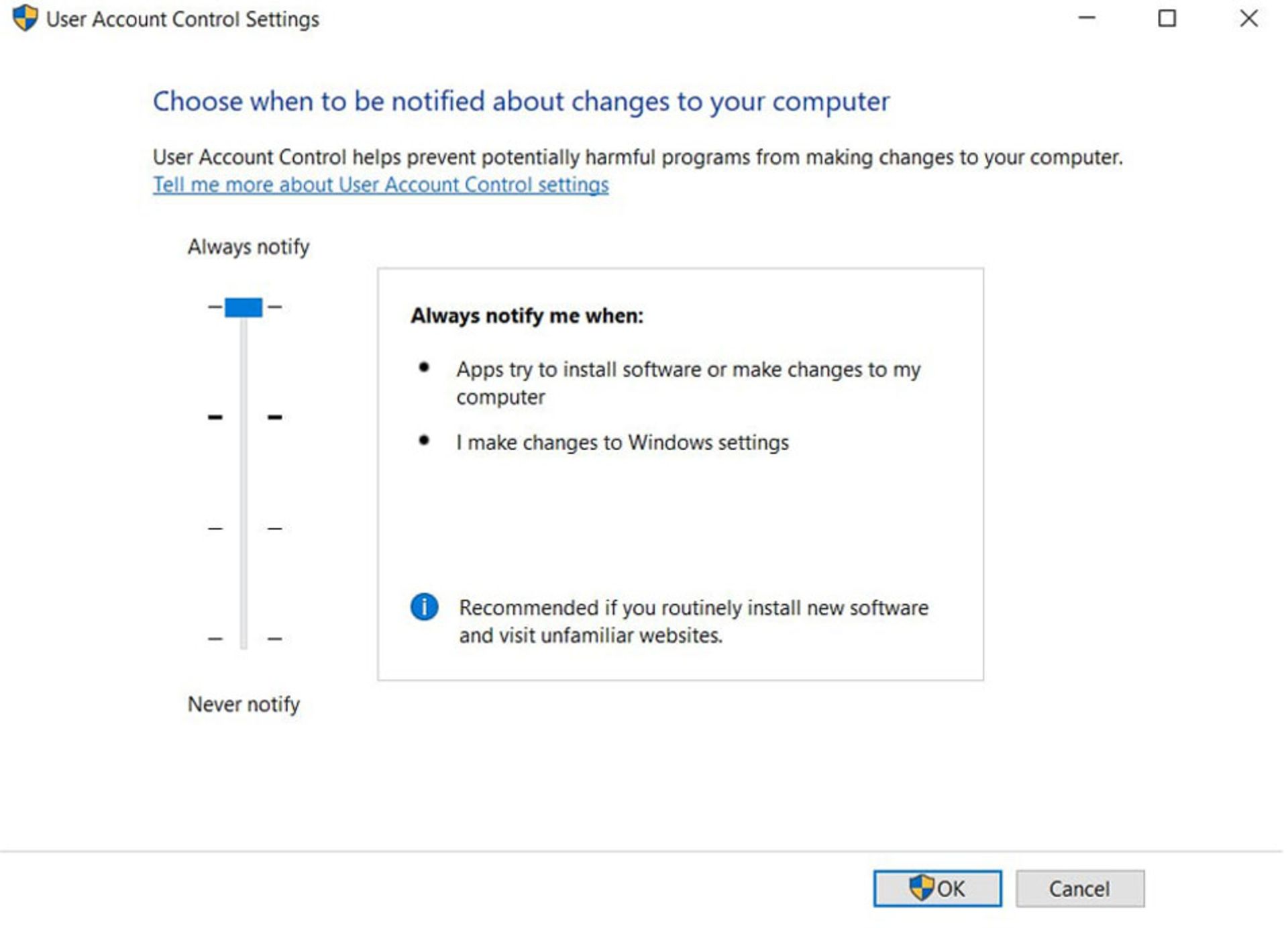
اگر راههای اساسی دیگری برای افزایش امنیت ویندوز ۱۰ و ویندوز ۱۱ میشناسید، لطفاً آن را در بخش نظرات با ما و دیگر کاربران زومیت به اشتراک بگذارید.
نظرات