آموزش رسم نمودار در اکسل؛ انواع نمودار و کاربرد آنها
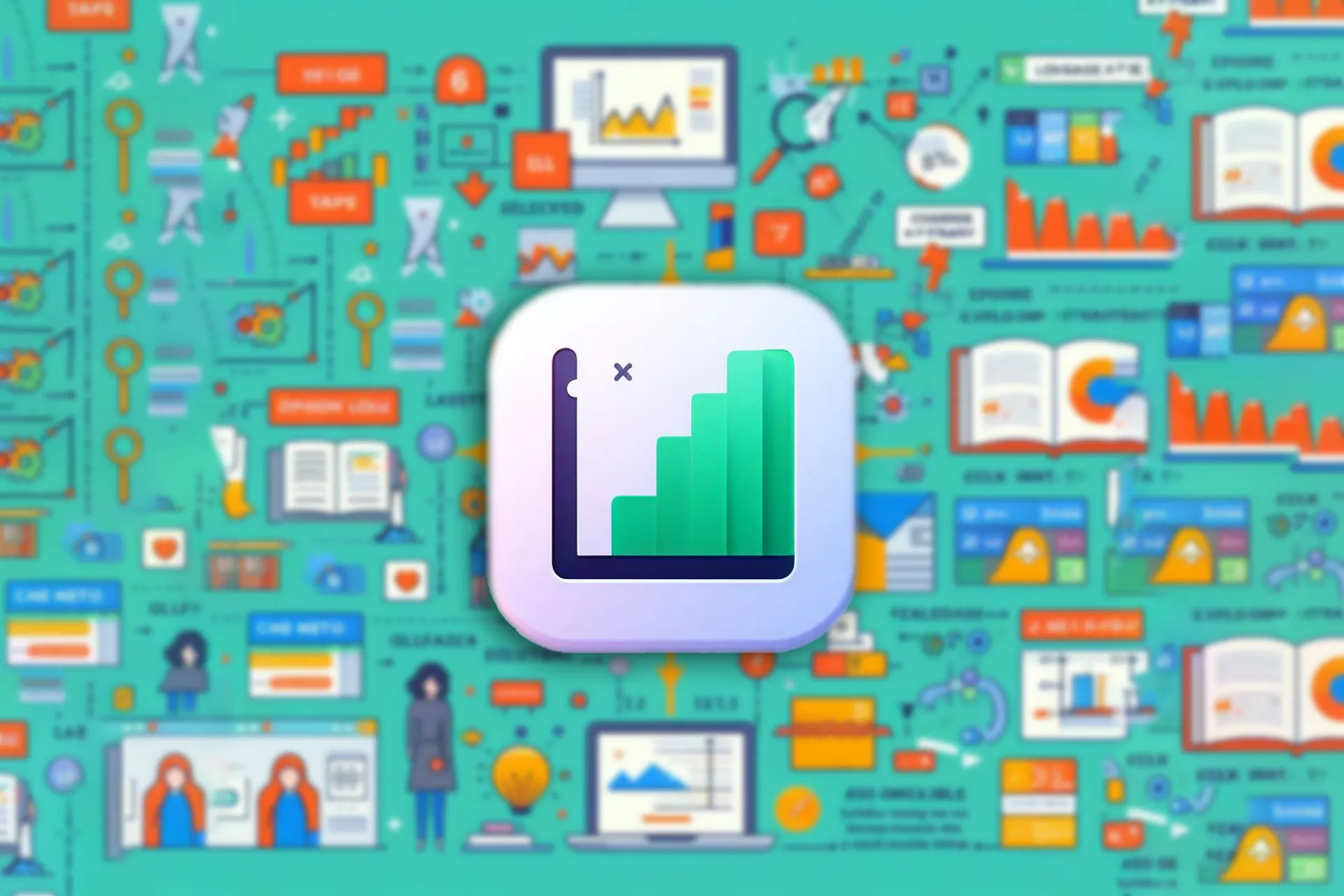
اگر دانشجو یا کارمند باشید به احتمال زیاد حداقل یکبار از اکسل برای رسم نمودار استفاده کردهاید؛ نرمافزاری که امروزه بهعنوان ابزاری کاربردی برای انواع کسبوکارها و افراد گوناگون شناخته میشود.
با وجود ظهور و رشد رقبای متعدد برای نرمافزار قدیمی ردموندیها، اکثر کاربران امروزی دنیای فناوری راهی بهجز اکسل برای ذخیرهسازی دادههای جدولی و تحلیل و گرفتن خروجی از آنها سراغ ندارند. رسم نمودار در اکسل یکی از کاربردهای مهمی محسوب میشود که نمایی گرافیکی از محتوای موجود در فایل را بهنمایش میگذارد.
درادامهی این مقالهی زومیت، آموزش رسم نمودار در اکسل را همراه با جزئیاتی از کاربرد و نحوهی رسم انواع نمودارها شرح میدهیم.
آموزش رسم نمودار در اکسل
رسم نمودار در اکسل کار سختی نیست. دنبال کردن مراحلی که در ادامه ذکر شدهاند به شما در کشیدن آن کمک میکند.
- برای رسم نمودار در اکسل ابتدا باید دادهها را در ستونها و سطرهای منظمی با برچسب مناسب وارد کنیم. انتخاب برچسب برای ستونها و سطرها باعث میشود نمودار با متون مناسبی برای محورها و مقادیر پر شود.
- پس از واردکردن داده، با کشیدن نشانگر ماوس روی سطرها و ستونهای مدنظر، آنها را برای رسم نمودار انتخاب کنید.
(نکته: مثالی که برای این آموزش در نظر گرفتیم، برای رسم نمودار ستونی مناسب است. اکثر نمودارهای کاربردی برای کاربریهای عادی نیز از همین نوع نمودار است.)
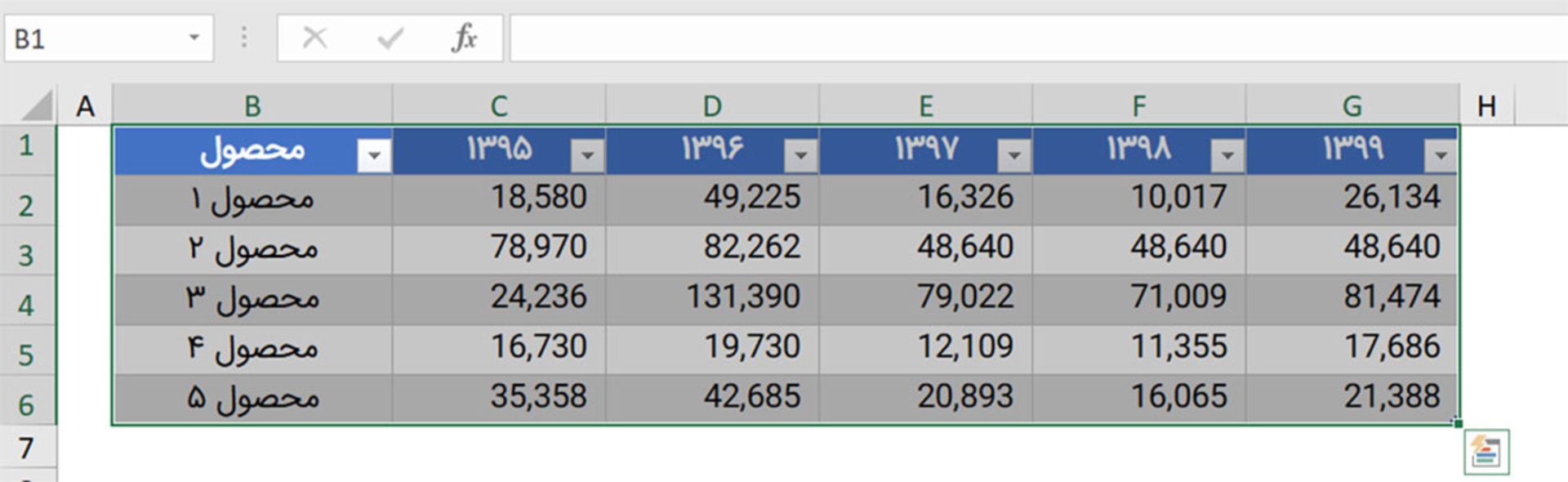
- پس از انتخاب دستهی دادهی مدنظر، از منوی بالایی وارد تب Insert شوید و سپس Column Chart و Clustered Column را انتخاب کنید.
(نکته: ازآنجاکه دادههای اولیهی ما، چند متغیر را در چند سال بررسی میکنند، سبک خوشهای بهترین انتخاب برای نمودار ستونی مدنظر خواهد بود.)
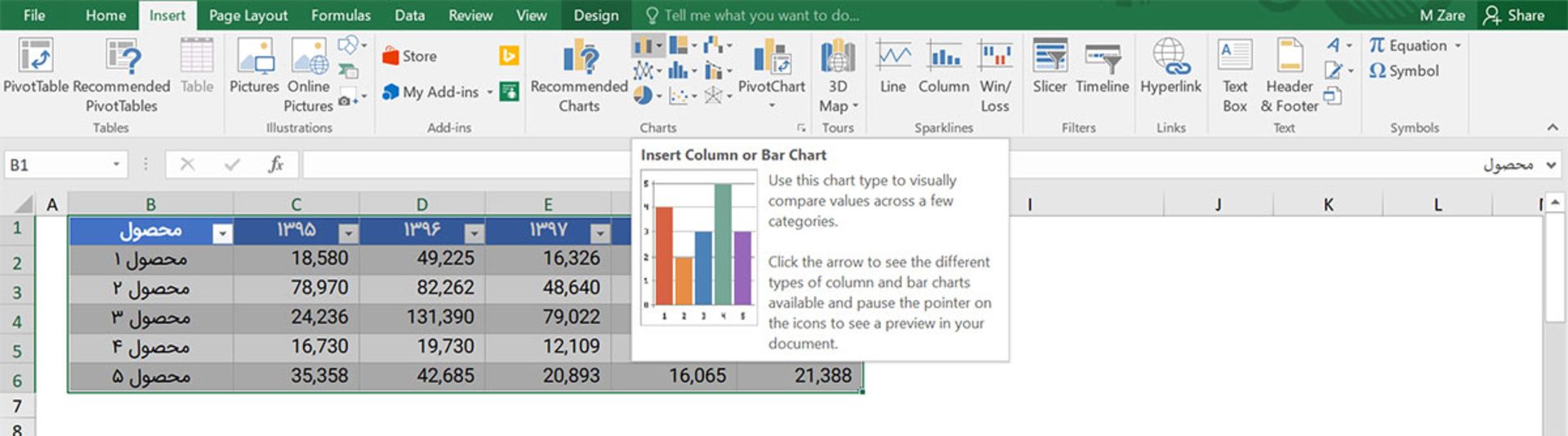
- پس از انتخاب نوع، رسم نمودار در اکسل بهصورت خودکار انجام میشود و نمودار را در مرکز صفحه مشاهده میکنید.
- برای تغییر نام نمودار، روی عبارت Chart Title در بالای آن دوبار کلیک و نام دلخواه را وارد کنید. تنظیمات فونت و ابعاد تمامی متون نمودار را میتوانید پس از انتخاب متن مدنظر، از تب Home تغییر دهید.
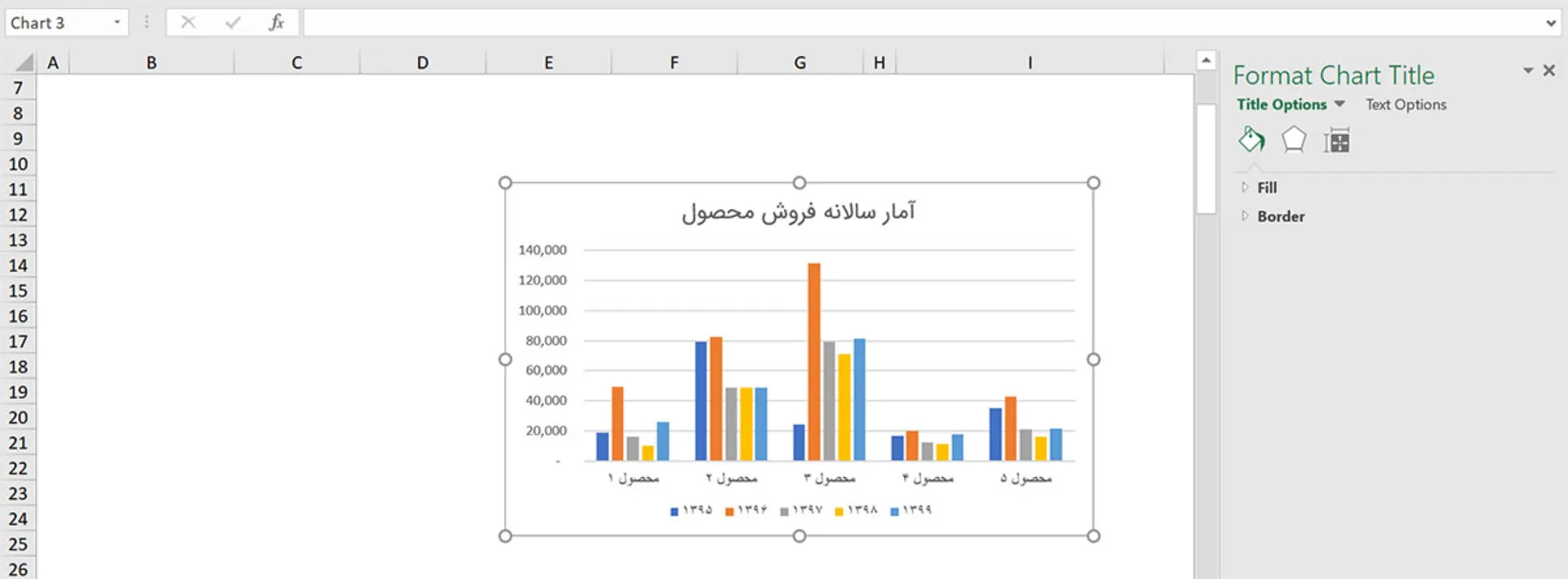
- به همین راحتی نمودار خود را رسم و عنوان آن را نیز مشخص کردیم.
برای تغییرات بیشتر و شخصیسازی حرفهایتر نمودار، میتوان از گزینههای متعددی بهره برد که اکسل برای رسم نمودار ارائه میکند. پس از انتخاب نمودار رسمشده، در نوار ابزار دو تب Chart Design و Format نمایان میشود که تمامی تغییرات مدنظر را میتوان در آنها اعمال کرد.
اضافهکردن المانهای بیشتر به نمودار
اضافهکردن دادههای کاربردی و المانهای بیشتر به نمودار، میتواند به اطلاعرسانی بهتر دربارهی دادهها کمک کند. برای این کار باید از تب Design بهره بگیرید.
پس از انتخاب نمودار، از سمت چپ تب Design، گزینهی Add Chart Element را انتخاب کنید. همانطورکه میبینید، گزینههای زیادی برای اضافهکردن به نمودار وجود دارند.
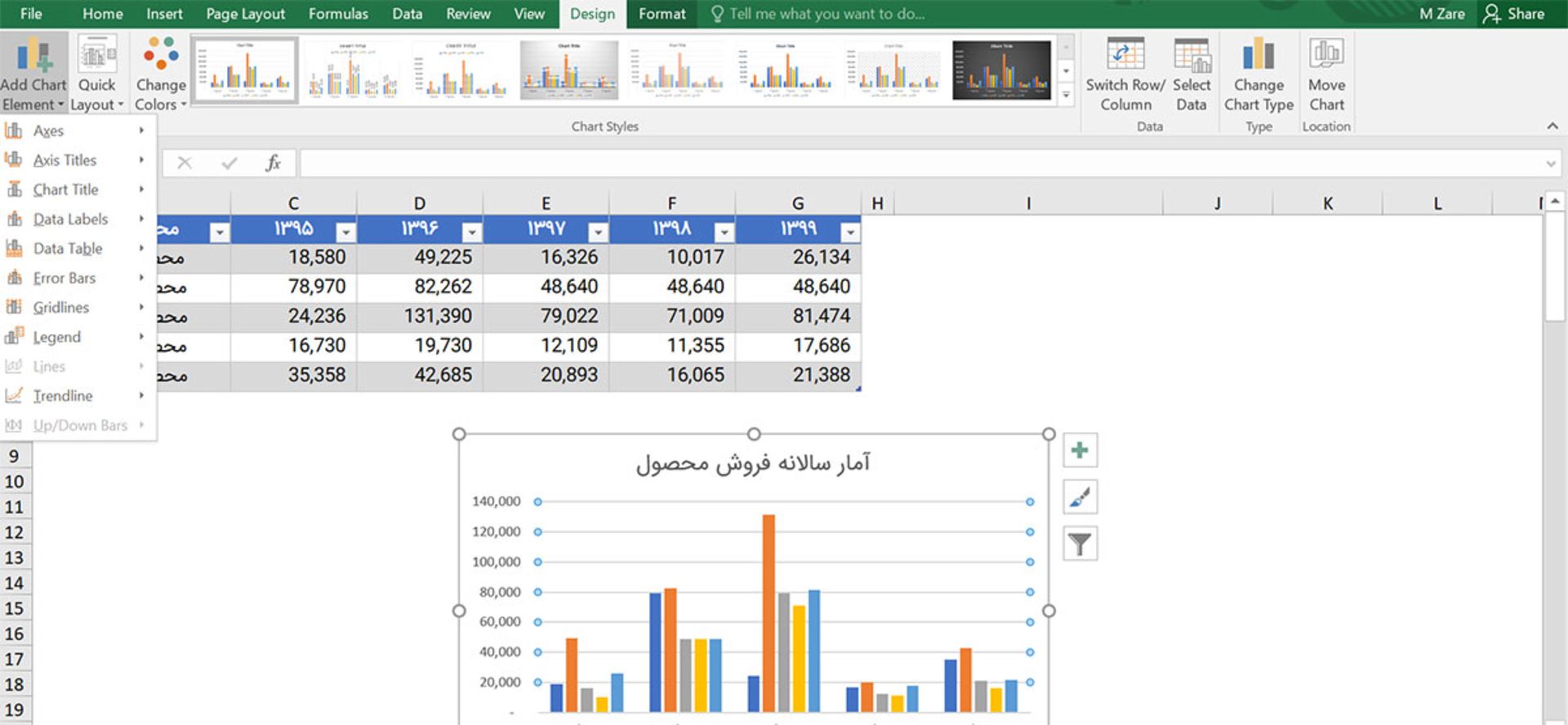
هریک از گزینههایی که در بخش Add Chart Element میبینید، کاربرد خاصی دارند و برای نمایش المان اضافه در نمودار استفاده میشوند.
برخی از آنها بهصورت پیشفرض فعال هستند و برخی دیگر را نیز میتوان فعال یا غیرفعال کرد. درادامه، هریک از بخشهای مذکور را توضیح میدهیم:
- Axes: نمایش دادن یا ندادن عنوان ستونها و سطرها در محورهای نمودار
- Axis Titles: نامگذاری کلی محورهای افقی و عمودی (بهجز نام متغیر)
- Chart Title: نمایش دادن یا ندادن و محل جانمایی عنوان نمودار
- Data Labels: نمایش دادهی هر ستون در داخل نمودار
- Error Bars: نمایش خطای احتمالی در دادهی هر ستون
- Gridlines: تنظیمات مربوط به نمایش خطوط راهنما در پسزمینهی نمودار
- Legend: نمایش توضیحات نمودار (در این مثال توضیح رنگ ستونها) و موقعیت نمایش آن
- Trendline: نمایش خطی تغییر در روند دادهها
تغییر طراحی نمودار در اکسل
بخش دیگری که در تب Design دیده میشود، Quick Layout نام دارد. این بخش حاوی الگوهای ازپیشآمادهای است که استفاده از آنها کار را برای شخصیسازی نمودار آسان میکند.
بخش Chang Colors به شما امکان میدهد رنگهای پیشفرض نمودار خود را تغییر دهید. تغییر رنگ و طراحی در این بخش به هماهنگترشدن طرح نمودار با سایر بخشهای سند ارائه کمک میکند.
بخش بعدی در تب Design بهنام Chart Styles شناخته میشود که امکان تغییر طراحی کلی نمودار را فراهم میکند. بسته به نوع نموداری که انتخاب کرده باشید، تعدادی طراحی پیشفرض با تغییر رنگها و فونتها و موارد دیگر در این بخش دیده میشوند.
دو دکمه در بخش Data تب Design وجود دارد که میتوان با استفاده از آنها، ساختار دادههای موجود در نمودار را تغییر داد. دکمهی اول بهنام Switch Row/Column به شما امکان میدهد جای سطر و ستونهای انتخابی را در محور پایهی نمودار جابهجا کنید. نمودار مثال، بهصورت پیشفرض محصولها را در محور افقی نمایش میداد و رنگها نمایانگر سالها بودند.
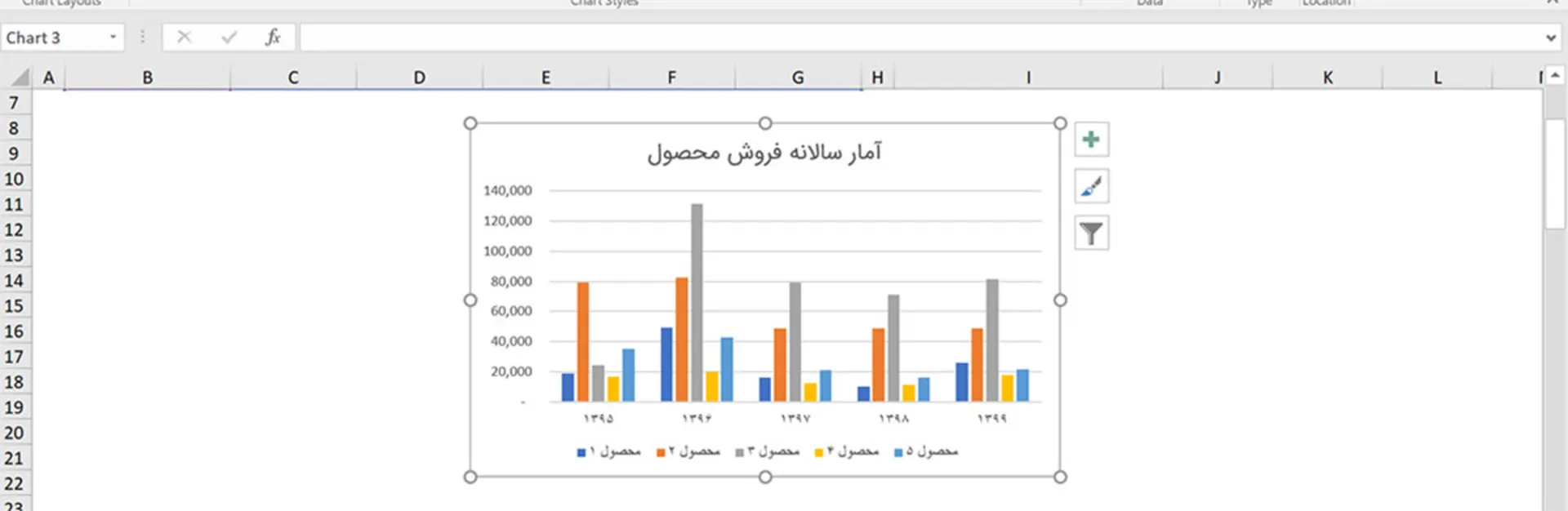
دکمهی دیگر بخش Data یعنی Select Data این امکان را فراهم میکند دادههای اولیه برای رسم نمودار را تعییر دهید.
در دکمهی بعدی تب Design، یعنی Chart Type، میتوانید نوع نمودار را به انواعی تغییر دهید که در بخشهای قبلی شرح دادیم. همانطورکه میبینید، با تغییر نمودار مثال به نوع خطی، نمایی دیگر از آن را ترسیم کردیم. دکمهی آخر تب Deisgn نیز برای تنظیم جابهجایی نمودار بهکار میرود.
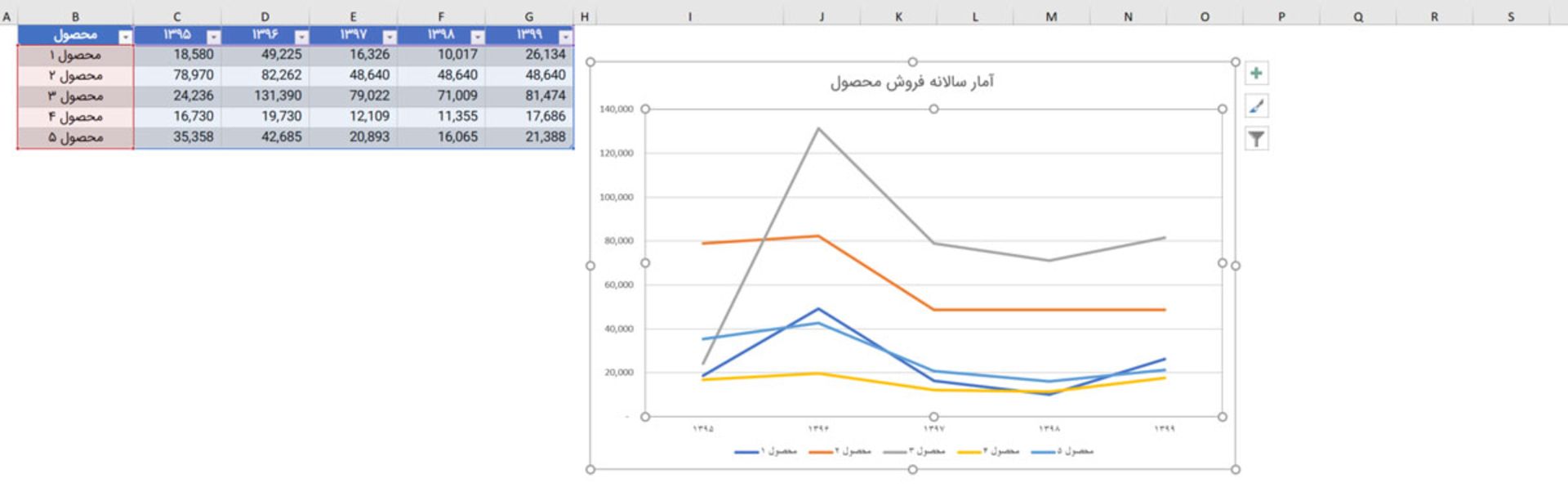
همانطورکه در تصویر بالا میبینید، با انتخاب نمودار سه دکمه درکنار آن نمایان میشود. این دکمهها بهترتیب برای تغییر المانها و طراحی و رنگ و انتخاب سطر و ستون مدنظر برای دادهی ورودی نمودار استفاده میشوند.
تب Format همانطورکه از نامش برمیآید، برای تغییر فرمت و طراحی تمامی المانهای موجود در نمودار کاربرد دارد. با انتخاب هر المان نمودار اعم از عنوان، خطوط، ستونها، محورها و مقادیر، تب Format تغییر و امکان شخصیسازی طراحی آن بخش را فراهم میکند.
کاربرد انواع نمودار در اکسل
مجموعهی عظیمی از انواع نمودار در اکسل دراختیار کاربران قرار دارد. برای هر نوع داده، میتوان از چند نوع نمودار استفاده کرد؛ ولی انتخاب بهترین نمودار اهمیت بیشتری دارد که مفهومترین جلوه از محتوای مدنظر شما را نمایش دهد.
در ادامه انواع نمودار در اکسل را بررسی میکنیم.
نمودار ستونی (Column Charts)
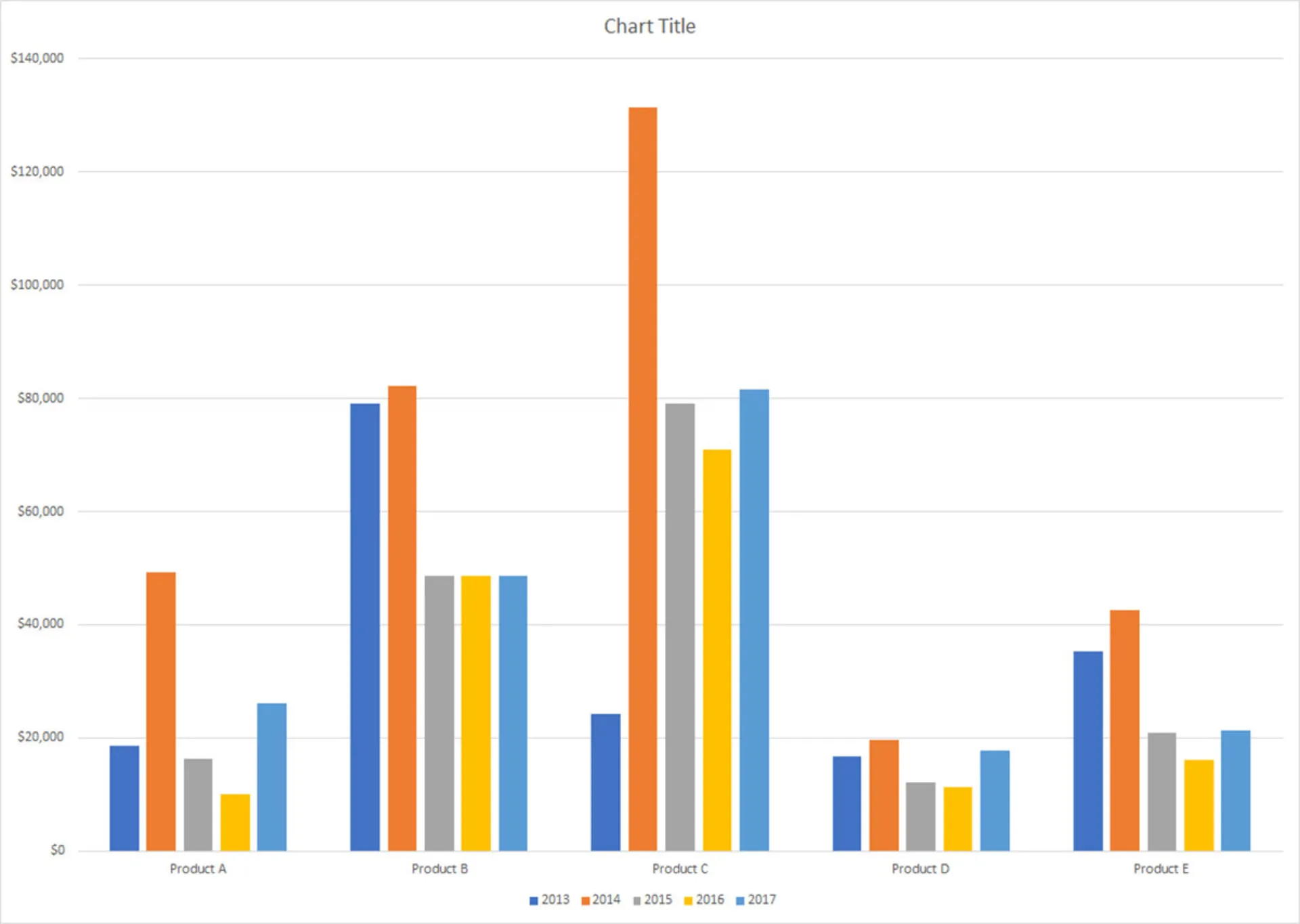
نمودار ستونی در اکسل از انواع مشهور و پرکاربرد محسوب میشود که تقریبا همهی کاربران با آن آشنا هستند. این نوع از نمودارها برای مقایسهی اطلاعات کاربرد زیادی دارند. برای مثال، اگر اطلاعاتی دارید که چند دسته از یک متغیر را بررسی میکند، نمودار ستونی انتخاب مناسبی خواهد بود؛ مثلا برای مقایسهی آمار فروش چند محصول میتوان از این نمودارها استفاده کرد. انواع گوناگونی از نمودارهای ستونی در اکسل وجود دارند که ازلحاظ جلوهی گرافیکی باهم متفاوت هستند:
- Clustered
- Stacked
- 100%Stacked
- 3D Clustered
- 3D Stacked
- 3D 100%Stacked
- 3D
نمودار میلهای (Bar Charts)
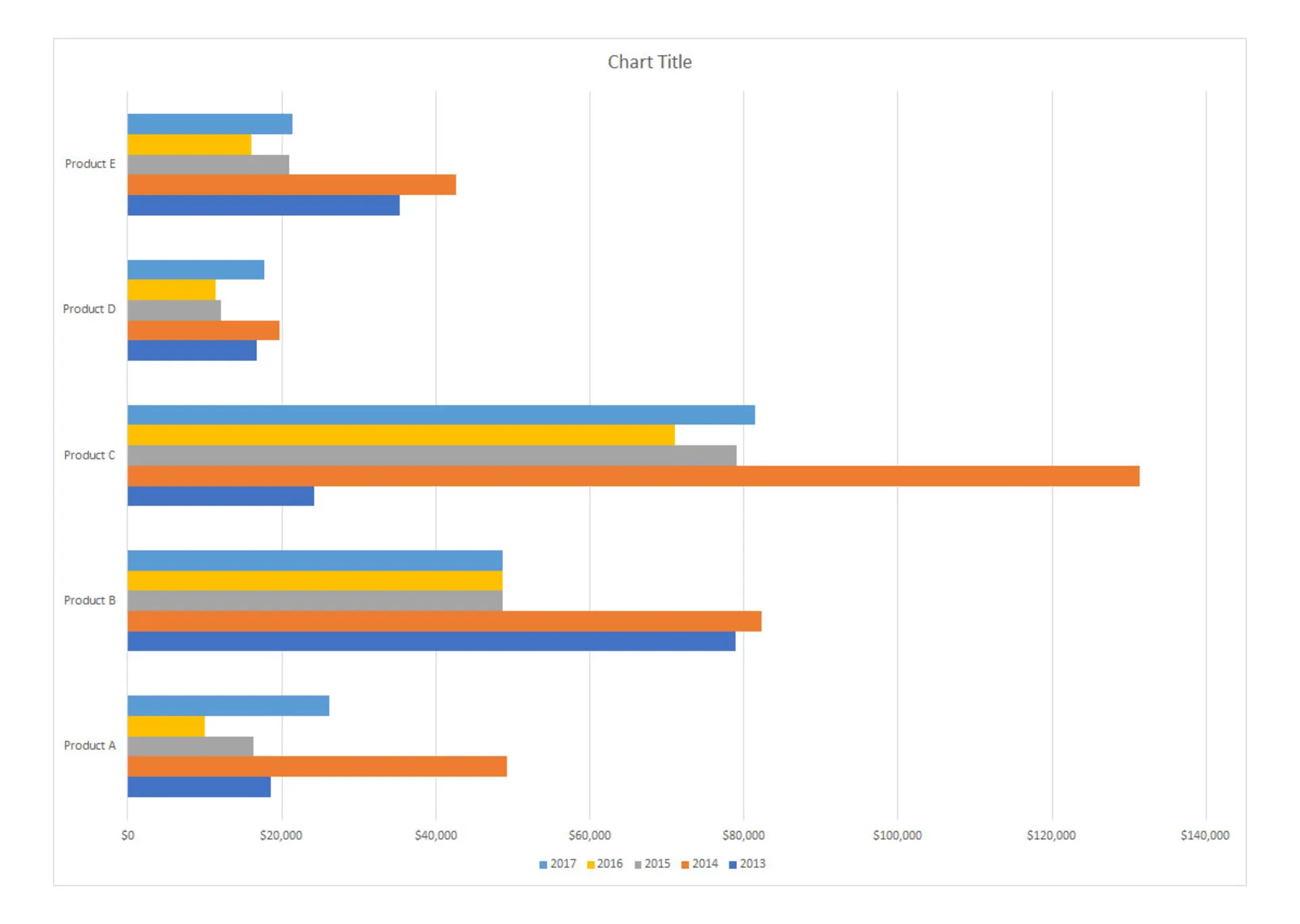
تفاوت اصلی نمودارهای میلهای و ستونی، در افقیبودن نمودار میلهای است. برای رسم نمودار در اکسل در حالت میلهای، میتوان همان کاربردهای نمودار ستونی را در نظر گرفت. البته نمودارهای میلهای برخی اوقات نمای مناسبتری از پیشرفت یا مقایسهی وضعیت دو نوع داده در گذر زمان ارائه میکنند. نمودار میلهای در اکسل در انواع زیر دردسترس کاربر قرار دارد:
- Clustered
- Stacked
- 100%Stacked
- 3D Clustered
- 3D Stacked
- 3D 100%Stacked
نمودار دایرهای (Pie Charts)
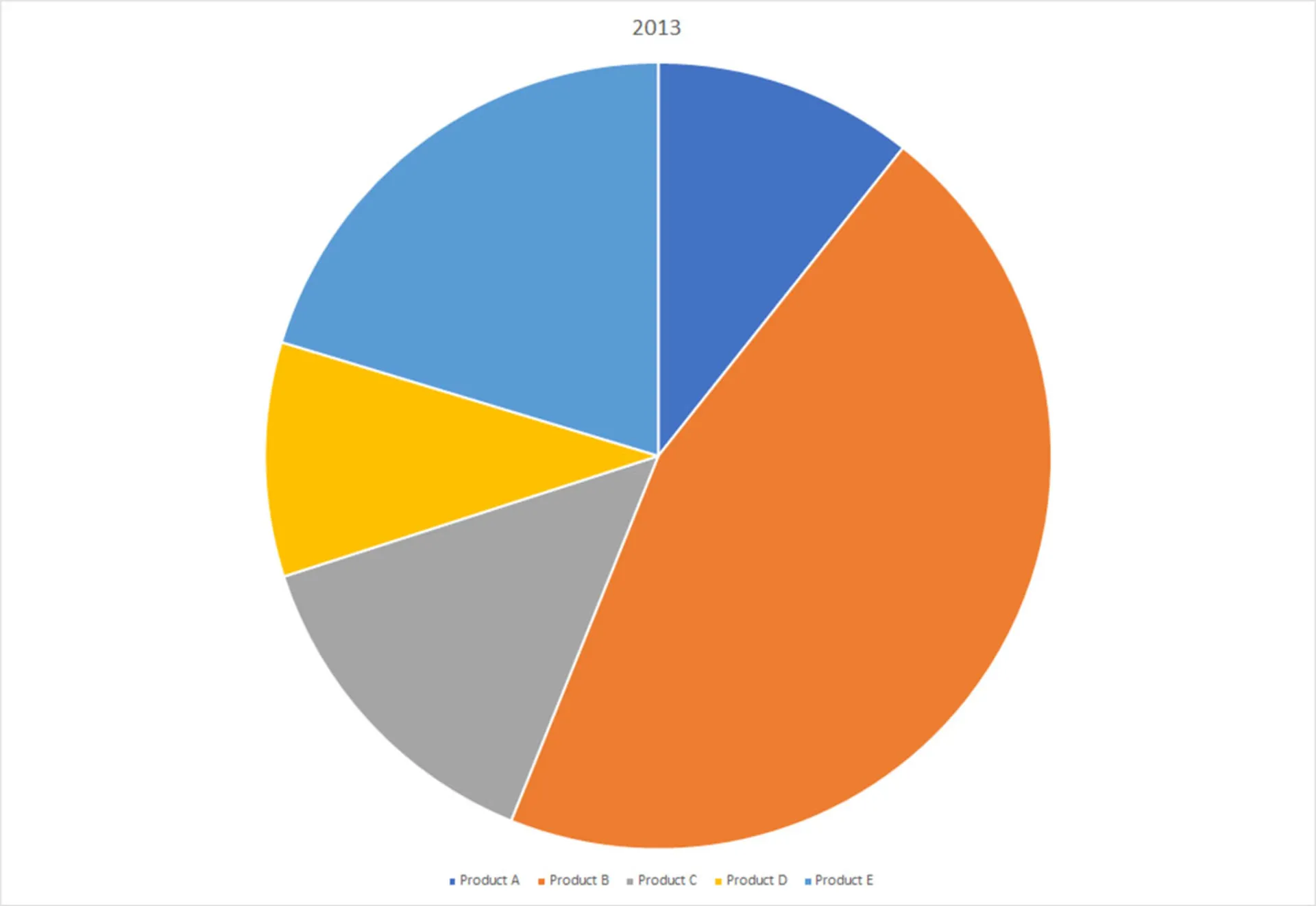
نمودار دایرهای در اکسل بهترین انتخاب برای مقایسهی درصدی چند نوع داده محسوب میشود. درواقع این تصویرسازی، بهراحتی نشان میدهد هریک از دادههای بررسیشده چه سهمی از کل یک داده را بهخود اختصاص دادهاند. هر داده بهصورت برشی از دایره نمایش داده میشود و بهراحتی میتوان نسبت آن را با دادههای دیگر مقایسه کرد. برای رسم نمودار دایرهای در اکسل، پنج انتخاب دارید:
- Pie
- Pie of Poe (این نمودار، یک بخش از نمودار دایرهای را در نمودار جداگانهای تقسیمبندی میکند که برای نمایش سهم هر زیرمجموعه از داده مناسب است)
- Bar of Pie
- 3D Pie
- Doughnut
نمودار خطی (Line Charts)
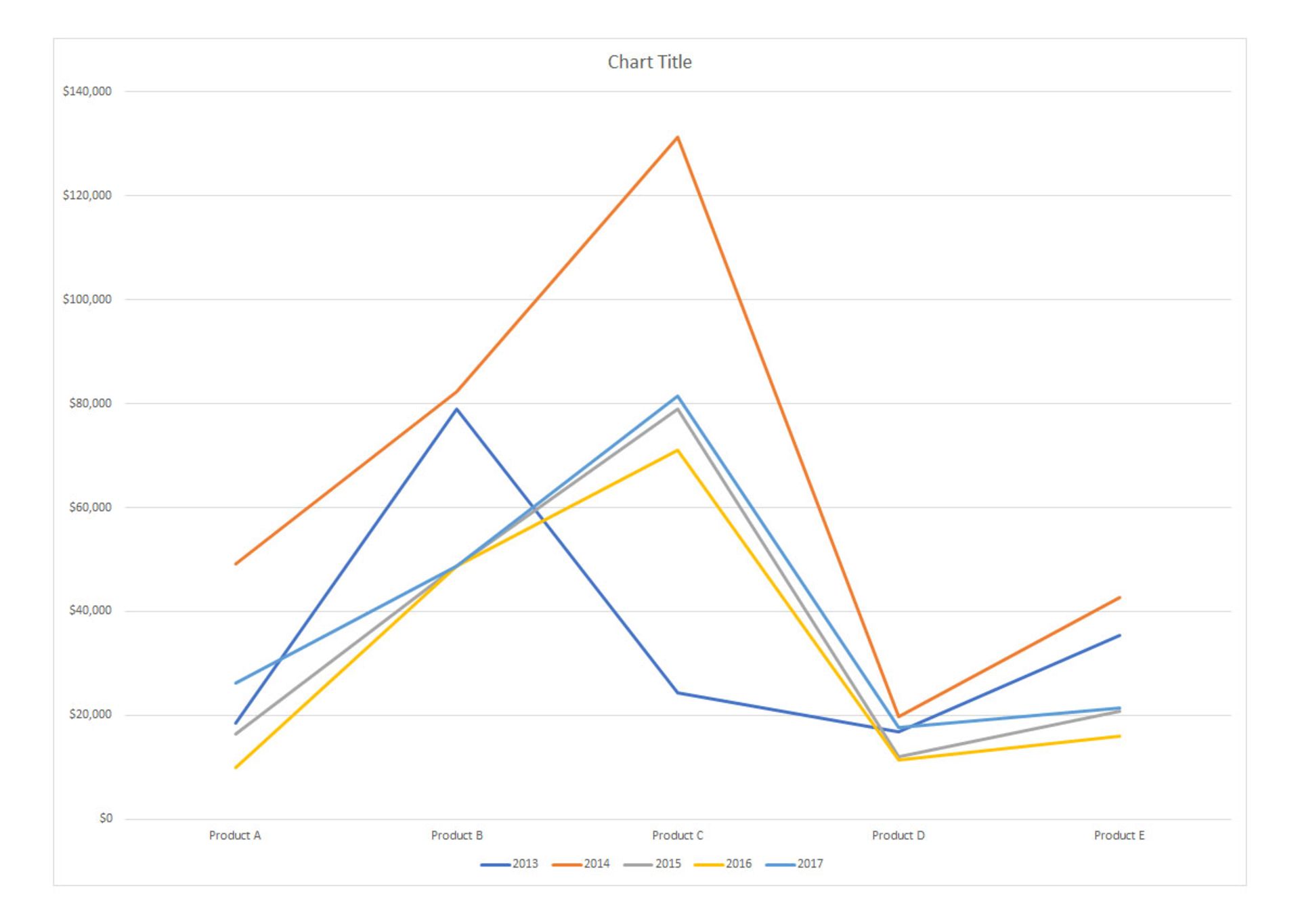
نمودار خطی برای نمایش روندها در گذر زمان کاربرد بسیار عالی دارند. درواقع، دادههایی که در این نمودارها نمایش داده میشوند، عموماً چند نوع محدود هستند که قصد داریم روند آنها را در گذر زمان مقایسه کنیم. در نمودار خطی، نقاط داده از هر نوع داده بههم متصل میشوند و بهراحتی میتوان روند صعودی یا نزولی آنها را مشاهده کرد. برای رسم نمودار در اکسل در حالت خطی، هفت انتخاب در پیش دارید:
- Line
- Stacked Line
- 100Stacked Line
- Line with Markers
- Stacked Line with Markers
- 100%Stacked Line with Markers
- 3D Line
نمودار پراکندگی (Scatter Charts)
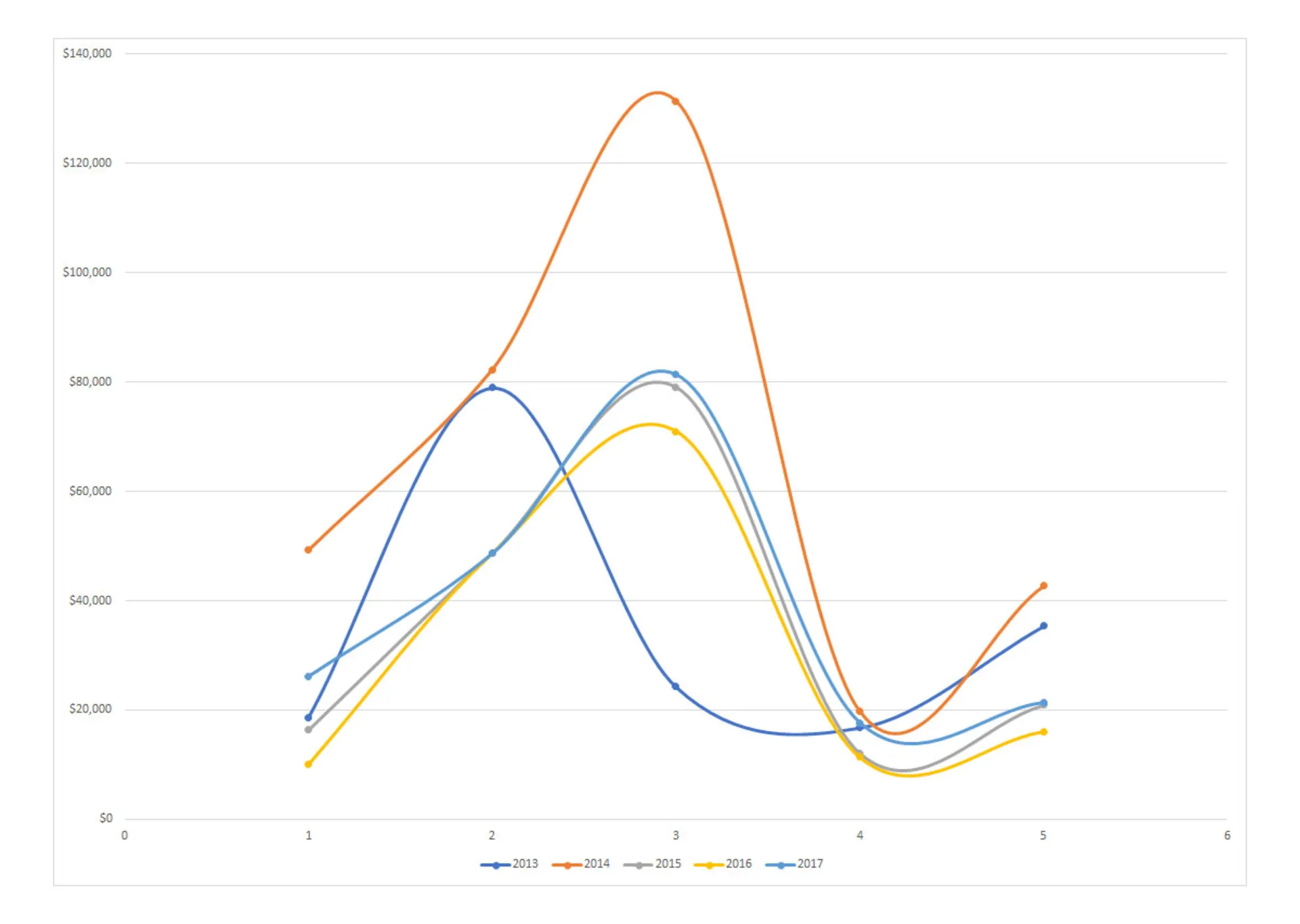
نمودار پراکندگی کاربردی شبیه به نمودار خطی دارد و تغییر یک داده را در گذر زمان میتوان به بهترین نحو در آن نمایش داد. البته نمودارهای پراکندگی نقطهی تمرکز دیگری هم دارند و تأثیر متغیری بر متغیر دیگر را نمایش میدهند که با اصطلاح همبستگی یا Correlation در مدیریت داده شناخته میشود. نمودارهای پراکندگی در هفت نوع دردسترس قرار دارند:
- Scatter
- Scatter with smooth lines and markers
- Scatter with smooth lines
- Scatter with straight lines and markers
- Scatter with straight lines
- Bubble
- 3D Bubble
علاوه بر پنج دستهی اصلی ذکرشده، چهار دستهی زیرمجموعه هم وجود دارد که میتوان برای رسم نمودار در اکسل از آنها بهره برد.
نمودار مساحت (Area)
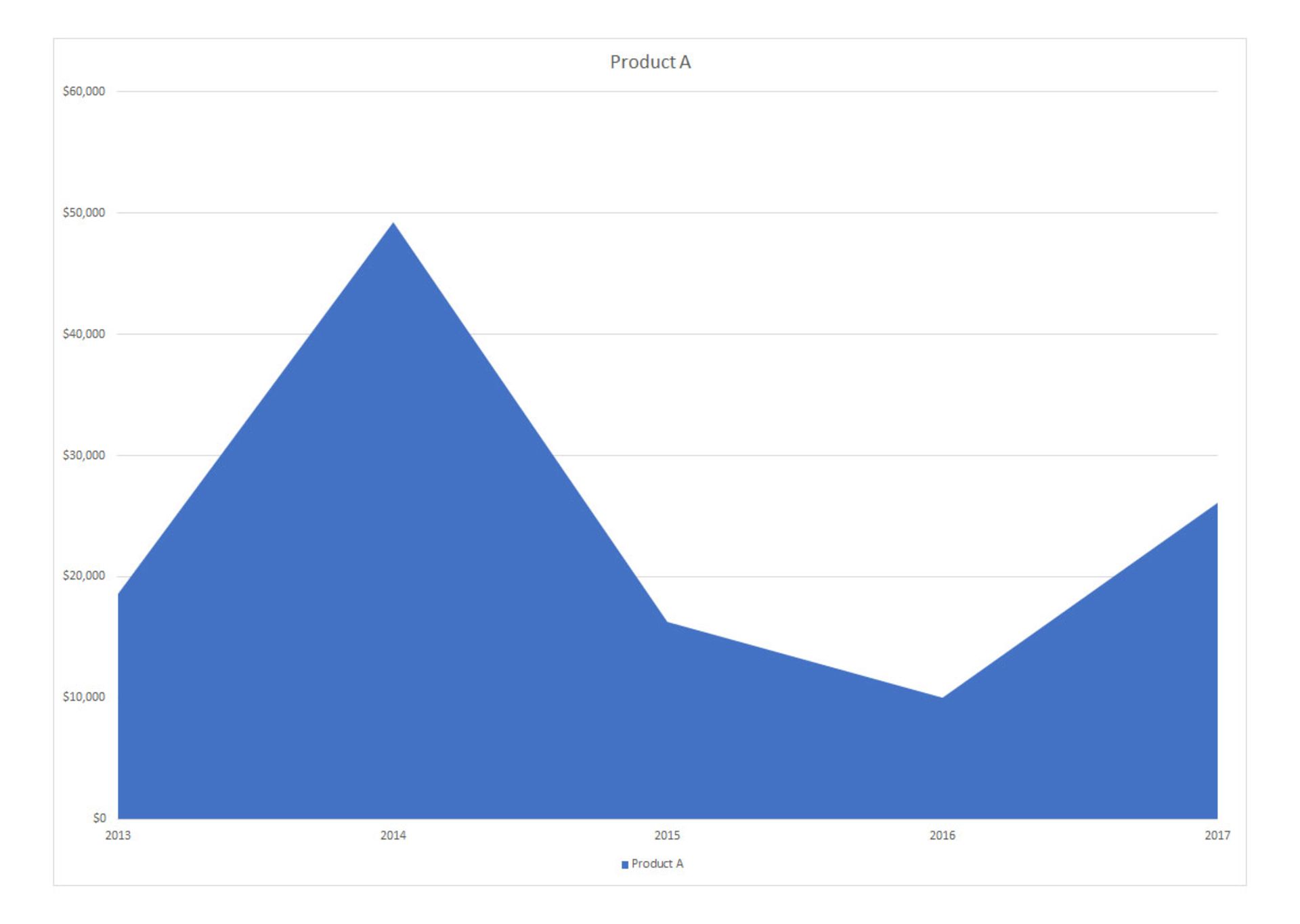
نمودارهای مساحت مانند نمودارهای خطی تغییر مقادیر داده را در گذر زمان نمایش میدهند. نمودارهای مساحتی برای جلب توجه به تفاوت بین متغیرهای گوناگون کاربرد زیادی دارند.
نمودار سهام (Stock)
همانطورکه از نام این نمودار برمیآید، برای نمایش حداقل و حداکثر و قیمت شروع و پایان عرضهی یک سهام در دورهی زمانی خاص از آن استفاده میشود. اگرچه نمودارهای سبک سهام برای تحلیلهای مالی کاربرد بیشتری دارند، برای نمایش مواردی همچون بازهی مقادیر یک داده (مثلاً بازهی مقادیر واقعی درمقایسهبا بازهی مقادیر پیشبینیشده) میتوان از آنها استفاده کرد.
نمودار سطحی (Surface)
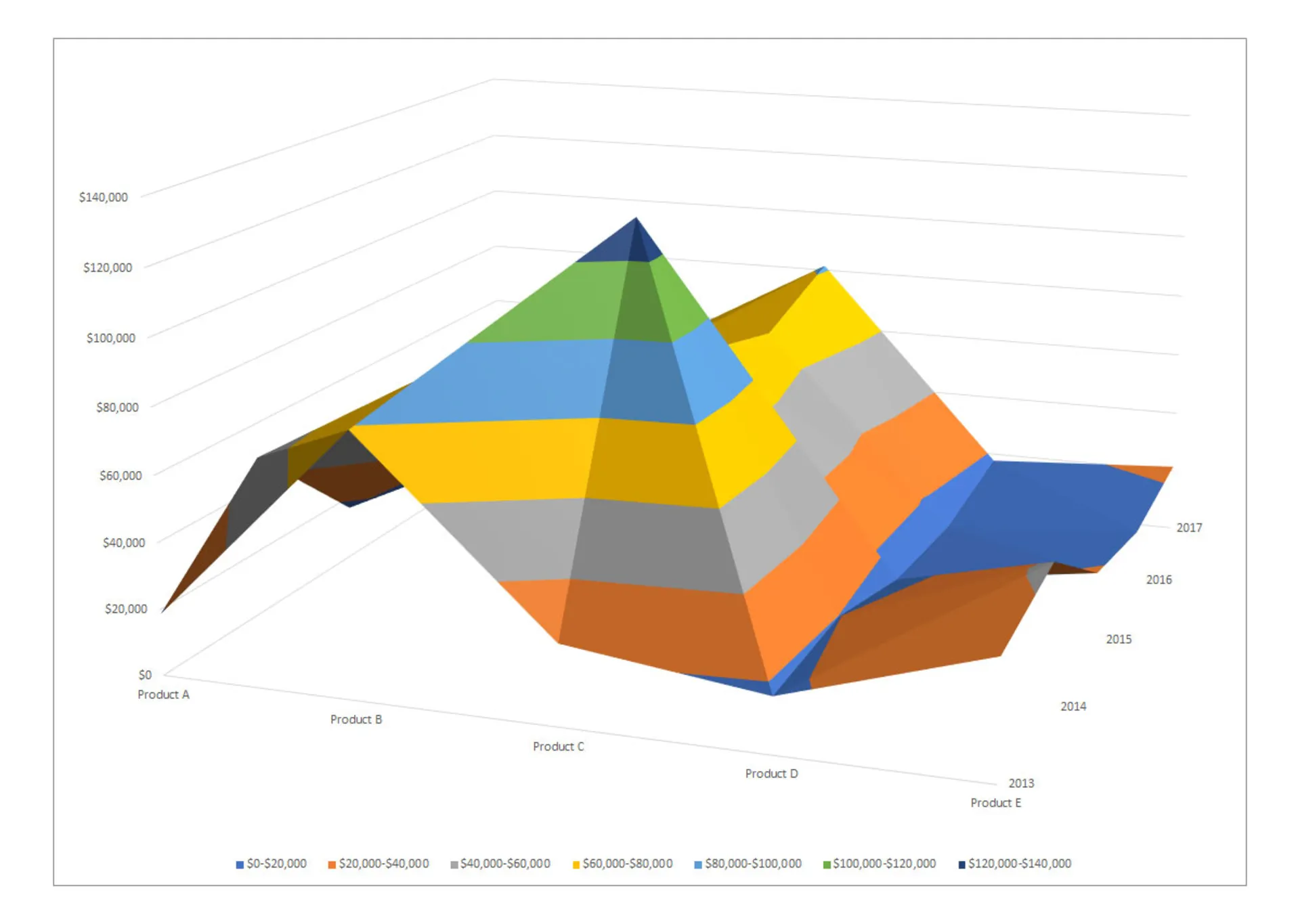
برای نمایش داده درزمینهی سهبعدی میتوان از نمودار سطحی استفاده کرد. رسم این نوع از نمودار در اکسل که صفحهای اضافی را در نمودار نمایش میدهد، برای دیتاستهای عظیم با بیش از دو متغیر یا دستهبندیهای متنوع در داخل یک متغیر کاربرد زیادی دارند. البته خواندن و درک نمودار سطحی آنچنان آسان نیست و برای استفاده از آن باید مطمئن شوید که مخاطب چگونگی تحلیل داده در نمودار سطحی را درک میکند یا خیر.
نمودار قیفی (Funnel)
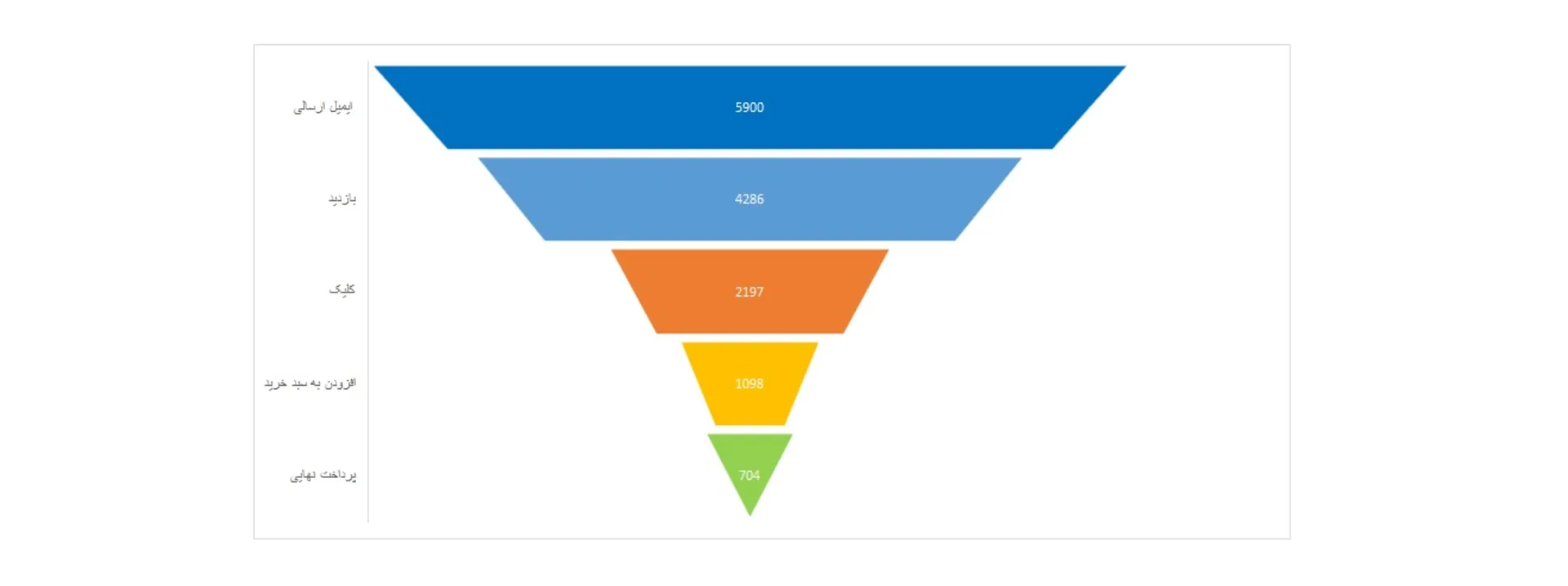
نمودار قیفی برای نمایش هر آماری که مقادیر آن بهصورت نسبتهای روبه کاهش تدریجی مرتب میشوند و در مجموع نسبتها به ۱۰۰ درصد میرسند، کاربرد دارد. این نمودار به دلیل شکلظاهری آن که شبیه به قیف است، نمودار قیفی نامیده میشود زیرا در هر مرحله عرض نمودار کاهش پیدا میکند و شکلی مشابه قیف ایجاد خواهد کرد.
نمودار رادار (Radar)
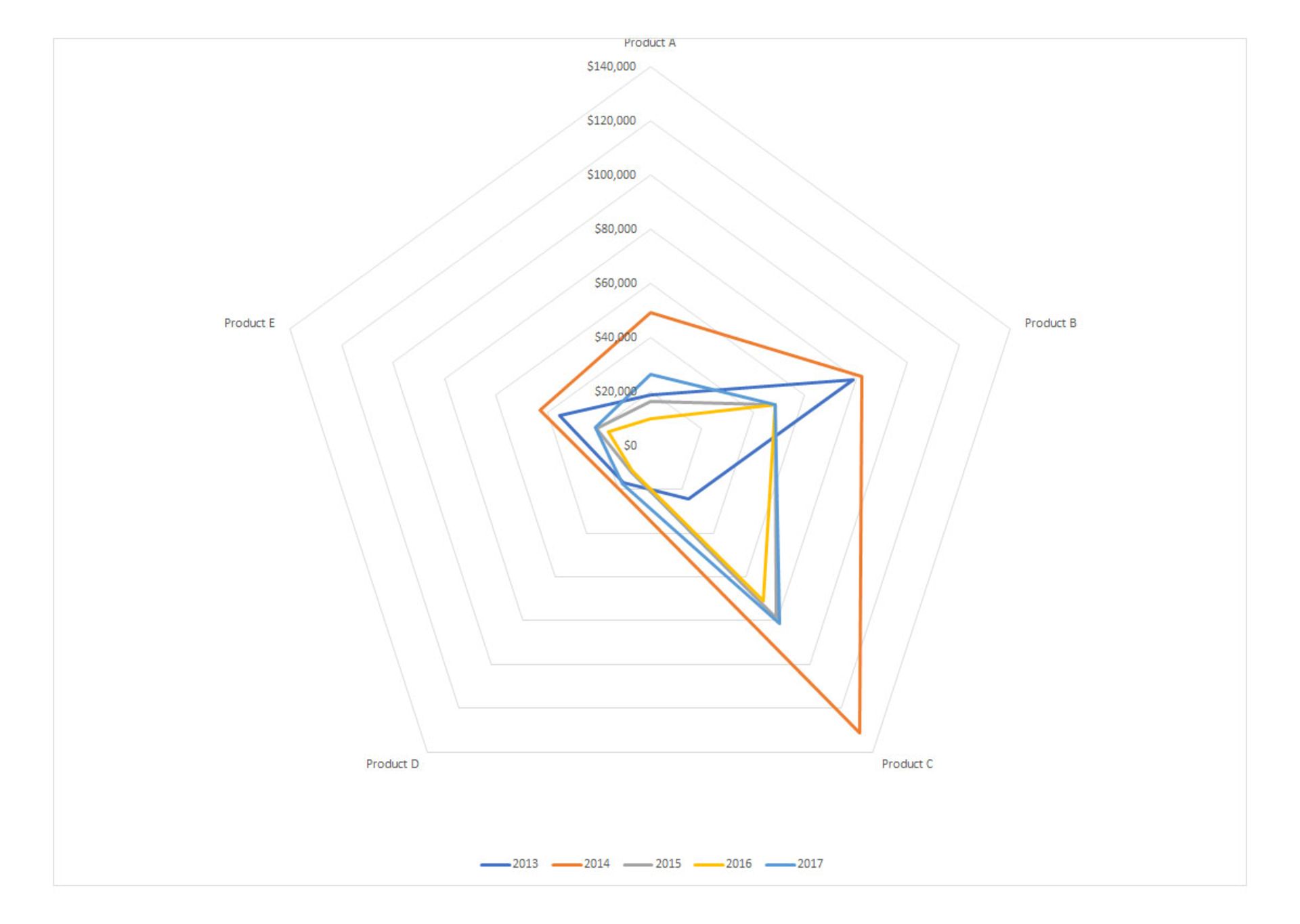
برای نمایش داده از متغیرهای گوناگون و ارتباط و نسبت آنها با یکدیگر، از نمودار راداری استفاده میشود. در این نمودارها، همهی متغیرها از مرکز شروع میشوند. فراموش نکنید در نمودار راداری، دادهها درمقایسهبا یکدیگر نمایش داده میشوند. اغلب کسبوکارها برای نمایش قدرت و ضعف انواع محصولات یا کارمندان یا موارد دیگر، از نمودار راداری استفاده میکنند.
سایر نمودارها
از نمودارهای پرکاربرد دیگر در اکسل میتوان به نمودار آبشاری (Waterfall) اشاره کرد. نمودار آبشاری مجموعهای از گرافهای ستونی است که تغییرات مثبت و منفی را در گذر زمان نمایش میدهد.
نمودارهای دیگری هم در فهرست نمودارهای اکسل وجود دارند که برای کاربردهای خاص استفاده میشوند. Treemap ،Sunburst ،Histogram و Box&Whisker انواع دیگری از نمودارها هستند. در پایان فهرست نمودارهای اکسل نیز نوعی ترکیبی بهنام Combo پیشنهاد میشود که امکان رسم نمودار را با استفاده از چند نوع نمودار همچون ستونی و خطی فراهم میکند.
چگونه نموداری حرفهای رسم کنیم؟
همانطورکه گفته شد، اکسل انواع گوناگونی از نمودار را دراختیار شما میگذارد و حتی بسته به دادههای مدنظر، پیشنهادهایی هم ارائه میکند؛ اما برای افزایش بازدهی و کیفیت نمودار، باید نکاتی را در نظر داشته باشید.
تأثیرگذاری نمودار وابستگی زیادی به نحوهی پیادهسازی آن و انتخاب انواع مناسب برای نمایش داده دارد. برای افزایش تأثیرگذاری نمودار و رسم تصویری واضح و مفهوم از دادههای موجود، توجه به نکات زیر را پیشنهاد میکنیم:
- نمودار ساده و تمیز: نمودارهایی که از رنگها و متنهای بیشازحد و جلوههای گرافیکی زیاد استفاده میکنند، عموما شلوغ هستند و خواندن داده در آنها آسان نیست. درنتیجه در قدم اول رسم نمودار، هرگونه اطلاعات اضافی را از آن حذف کنید تا مخاطب فقط روی نکات اصلی متمرکز شود.
- انتخاب تم مناسب برای نمودار: در انتخاب تم باید مواردی همچون مخاطب و موضوع و نکتهی اصلی نمودار را در نظر بگیرید. تم نمودار همچنین باید با تم دیگر بخشهای ارائهی شما هماهنگ باشد.
- انتخاب هوشمندانهی متن: نمودارها در دستهی ابزارهای بصری هستند؛ اما کمی متن در بخشهای گوناگون آنها همچون عنوان و برچسب محورها استفاده میشود. متن مختصر و مفید برای بخشهای گوناگون و دقت در جهتگیری متنها (افقی یا عمودی یا مورب)، به درکپذیرترشدن نمودار کمک میکند.
- جانمایی هوشمندانهی المانها: جانمایی المانها، نام محورها، علامتها و هر المان گرافیکی باید با دقت انجام شود تا مخاطب را در خواندن محتوای نمودار با چالش روبهرو نکند.
- مرتبکردن داده پیش از رسم نمودار: اگر دادههای مورد نیاز برای رسم نمودار در اکسل پیش از رسم مرتب نشوند، احتمالاً با خطا در نمایش و رسم نمودار روبهرو میشوید. پیشنهاد میشود ستونهای حاوی مقادیر داده پیش از رسم نمودار از کوچک به بزرگ مرتب شوند.
آموزش حاضر طراحی نمودار در اکسل را در انواع گوناگون نمودار و گراف توضیح داد. بازهم تأکید میکنیم مهمتر از رسم نمودار، انتخاب مورد مناسب برای نمایش محتوای دلخواه شما است. همچنین اهمیت طراحی مناسب و انتخاب محتوای نمایش دادهشده در نمودار را فراموش نکنید.
در ادامه مطالعهی مقالاتی مانند آموزش ساخت چک لیست در اکسل و انتقال فایل اکسل به گوگل شیت به سادگی آب خوردن میتواند به شما در زمینه یادگیری اکسل کمک کند.
سوالات متداول
رسم نمودار در اکسل چه انواعی دارد؟
از مهمترین انواع نمودار در اکسل میتوانیم به نمودار ستونی، نمودار میلهای، نمودار درصدی یا نمودار دایرهای، نمودار خطی، نمودار پراکندگی، نمودار مساحت، نمودار سهام، نمودار سطحی و نمودار رادار اشاره کنیم. رسم نمودار در اکسل موبایل با اکسل کامپیوترهای شخصی تفاوتی ندارد.
رسم نمودار ستونی در اکسل چه کاربردی دارد؟
نمودار ستونی یکی از پرکاربردترین و معروفترین نمودارهای اکسل محسوب میشود که برای مقایسه اطلاعات مختلف کاربرد دارند. برای نمونه، نمودار ستونی میتواند اطلاعات چند دسته از یک متغیر را باهم مقایسه کند؛ متغیری مثل آمار فروش چند محصول.
رسم نمودار درصدی در اکسل چه کاربردی دارد؟
نمودار درصدی، نمودار دایرهای یا پای چارت بهترین گزینه برای مقایسه درصدی چند نوع داده بهحساب میآید. این نمودار نشان میدهد که هر از یک دادههای موردبررسی، چه سهمی از کل داده را به خود اختصاص دادهاند. سهم هر داده بهصورت برشی از دایره نشان داده میشود و بهراحتی با دادههای دیگر قابلمقایسه است.