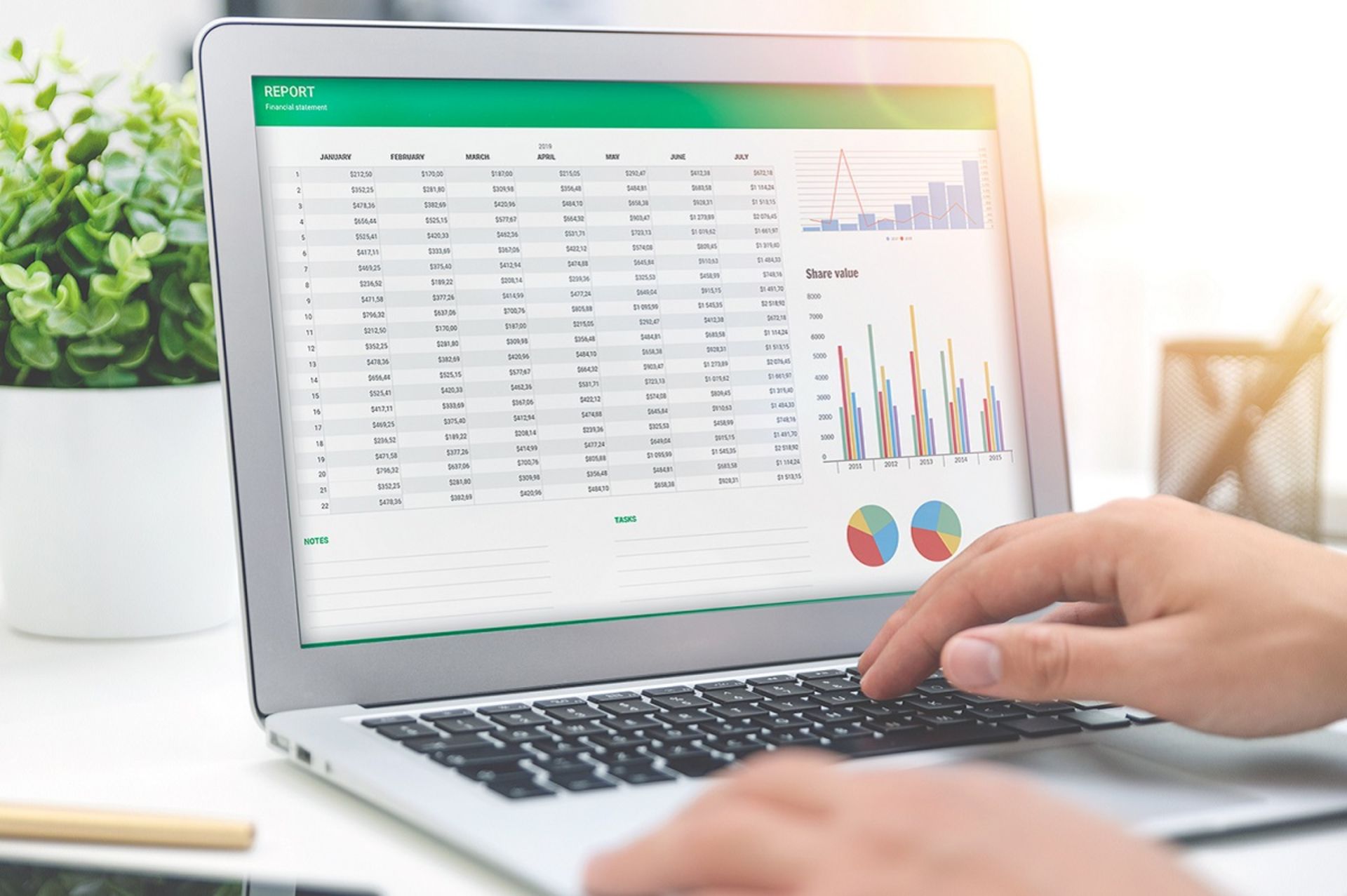
چکلیستها کاربردهای فراوانی دارند و استفاده از آنها باعث سادهتر شدن پیگیری بسیاری از روندها میشود. برای مثال میتوانید یک چکلیست سفری درست کنید و در آن تمام اقلام مورد نیاز برای سفرتان را فهرست کنید تا چیزی از قلم نیفتد. شرکتها میتوانند برای محصولات خود از چکلیست استفاده کنند.
بسیاری از کارهای روزمره از جمله خرید، صورتحسابهای ماهیانه، وظایف روزانه و پروژههای در دست اجرا میتوانند به زیبایی در یک چکلیست فهرست شوند تا به نظم بیشتر و افزایش سرعت کمک کند. بسیاری از افراد موفق، کارهای روزانه خود را با حفظ اولویت یادداشت میکنند تا با ساخت یک چکلیست مرتب به عملکرد خود نظارت داشته باشند. در این مقاله آموزشی زومیت روش ایجاد چکلیست در مایکروسافت اکسل و سفارشیسازی آن را آموزش خواهید دید.
ایجاد چک لیست در اکسل
پیش از هر کاری باید مطمئن شوید که به تب Developer دسترسی دارید. اگر در بالای صفحهی اکسل این تب را مشاهده نمیکنید، نمایش آن تنها یک دقیقه زمان خواهد برد.
فعال کردن تب Developer در اکسل
روی روبان یا نوار اکسل (ردیف تبها و دکمههایی که در بالای اکسل قرار دارند) راست کلیک و از منوی ظاهرشده، گزینه Customize the Ribbon را انتخاب کنید. به جای این کار میتوانید به تب File بروید، Options و سپس Customize Ribbon را از منو انتخاب کنید.

در سمت راست پنجره، زیر بخش Customize the Ribbon باید گزینه Main Tab را انتخاب کنید. در فهرستی که زیر این بخش قرار دارد، تیک گزینه Developer را فعال کنید.

برای ذخیره تغییرات روی OK کلیک کنید تا پنجره بسته شود.
بیشتر بخوانید: آموزش ساخت Sheet View در اکسل برای پروژههای گروهی
افزودن موارد فهرست به چک لیست
بهترین راه برای شروع ساخت چکلیست، افزودن موارد مورد نیاز به فهرست است. همیشه میتوانید موارد دیگری را به فهرست اضافه یا موارد قبلی را از آن حذف کنید؛ اما این کار در شروع به شما ایده کلی ساخت چکلیست و افزودن چکباکسهای لازم را میدهد. مانند همیشه امکان افزودن هدر سطر یا ستون نیز وجود دارد.

افزودن چکباکس
بخش اصلی چکلیست، چکباکس است و اینجا تب Developer به کار میآید. برای افزودن چکباکس روی سلول کناری یکی از مواردی که به اسپردشیت اضافه کردهاید، کلیک کنید.
در بخش Controls در روبان اکسل در تب Developer روی دکمه Insert کلیک کنید. در بخش Form Controls در منوی ظاهرشده گزینه چکباکس را انتخاب کنید.

با این کار اشارهگر ماوس به علامت مثبت تغییر میکند. حالا اگر روی صفحه کلیک کنید و با نگه داشتن دکمه سمت راست ماوس، آن را بکشید و سپس رها کنید، یک چکباکس ایجاد میشود.

بهطور پیشفرض کنار چکباکس ایجادشده یک برچسب وجود دارد که در این مورد به آن نیازی نیست. برای حذف این نوشته، آن را انتخاب کنید و از روی کیبورد، دکمه بکاسپیس یا Delete را فشار بدهید. پس از حذف این برچسب میتوانید اندازه و مکان چکباکس را تغییر بدهید.

قالببندی چکباکس
پس از درج یک چکباکس، در صورت تمایل میتوانید ظاهر آن را تغییر بدهید. به این منظور روی چکباکس راست کلیک کنید. اطمینان حاصل کنید که روی کنترل راست کلیک کردهاید نه سلول حاوی آن.
از منوی میانبر گزینه Format Control را انتخاب کنید.

در پنجره Format Control میتوانید تبهای Colors and Lines و Size را مشاهده کنید. این تبها به شما اجازه میدهند شکل ظاهری چکباکس (مانند رنگ و اندازه) را تغییر بدهید. پس از ایجاد تغییرات دلخواه روی OK کلیک کنید.

تنظیمات چکباکس
تب دیگری که در پنجره Format Control مشاهده میکنید، تب Control است که امکان تنظیم value، افزودن یک لینک سلول در صورت لزوم و اعمال سایه سهبعدی را فراهم میکند.
وقتی چکباکس را به وجود میآورید، باکس آن تیکنخورده است. بسته به نوع چکباکسی که میسازید، ممکن است نیاز داشته باشید چکباکسها از ابتدا تیک خورده باشند. وقتی چکباکسها به شکل تیکخورده دراختیار کاربر قرار میگیرند، او مجبور است تیک مواردی که نمیخواهد، بردارد. برای تغییر حالت پیشفرض چکباکسها از تیکنخورده به تیکخورده در تب Control و زیر بخش Value گزینه Checked را انتخاب کنید.

لینک سلول
اگر قصد دارید از چکلیست خود در فرمولهای اکسل استفاده کنید باید به کادر Cell Link مراجعه کنید. وقتی در تب Control یک سلول را وارد کادر Cell Link میکنید، یک مقدار True یا False (براساس باکس تیکخورده یا تیکنخورده) نشان داده میشود. برای مثال فرض کنید یک چکلیست ۲۵ موردی دارید و میخواهید برای اطلاع از تعداد موارد تیکخورده از تابع COUNTIF استفاده کنید.
برای این کار مرجع سلول (cell reference) را در کادر Cell Link تایپ یا روی سلول موجود در اسپردشیت کلیک کنید تا کادر به صورت خودکار پر شود.

اضافه کردن باقی چکباکسها
برای اضافه کردن چکباکس به باقی چکلیست مراحل بالا را دنبال کنید. برای سرعت بخشیدن به این کار میتوانید از AutoFill یا تکمیل خودکار کمک بگیرید تا چکباکسها را کادرهای تأیید را در سلولهای سایر موارد لیست کپی کنید.

برای استفاده از AutoFill، اشارهگر را در گوشه پایینی سمت چپ سلول حاوی چکباکس قرار بدهید. هنگامی که علامت مثبت را مشاهده کردید، ماوس را بکشید تا باقی سلولها پر شوند، سپس ماوس را رها کنید.
اگر شما هم تجربه ایجاد چکلیست در اکسل را دارید و نکات مفیدی در این باره میدانید، آن را با ما و کاربران زومیت در میان بگذارید.

باتری خودروی SU7 Ultra شیائومی امنیت و استحکام بسیار بالایی دارد.

باتری یکی از مهمترین بخشهای گوشی هوشمند است که سلامت آن اهمیت زیادی دارد. در این مقاله با روشهای بررسی سلامت باتری گوشیهای هوشمند آشنا میشویم.

قصد دارید گوشی سامسونگ خود را به تلویزیون وصل کنید و از تماشای محتوای آن روی صفحهای بزرگتر لذت ببرید؟

استودیوی موجانگ با آپدیت Vibrant Visuals، پس از سالها ظاهر بازی ماینکرفت را مدرنتر میکند.

بهگزارش پلتفرم خریدوفروش خودرو ادمندز، فعالیتهای ماسک و عوامل دیگر باعث شده است مشتریان تسلا به برندهای دیگر روی بیاورند.

ردمی نوت ۱۴ پرو و پرو پلاس بیشاز آنکه خوشقیمت و کارآمد باشند، استراتژی متناقض شیائومی در رقیبسازی برای محصولاتش را نشان میدهند.

با افزایش محتوای نوشتهشده با هوش مصنوعی، تشخیص این محتوا از آنچه که انسان نوشته، ضروری است. با روش تشخیص محتوای تولیدشده با هوش مصنوعی آشنا شوید.