
اگر با سازوکار فرمولها و توابعی مانند تابع IF در اکسل آشنایی داشته باشید، میدانید که استفاده از یک فرمول در سلول یا محدودهای از سلولها، بهطور پیشفرض مقدار محاسبهشده را برمیگرداند و تنها چیزی که نمایش داده میشود، مقادیر عددی است نه خود فرمول؛ ازاینرو، بررسی دقیق ساختار فرمولها در اکسل، به تجزیهوتحلیل بیشتری نیاز دارد.
اگر شما هم بهدنبال راهی برای نمایش فرمولها در هر شیت اکسل هستید، در این مقاله همراه زومیت باشید. در ادامه به چند روش برای نمایش فرمولها در اکسل اشاره خواهیم کرد.
استفاده از نوار Formula
اگرچه شاید بدیهی به نظر برسد، نوار فرمول، سادهترین و سریعترین راه برای نمایش فرمولها در اکسل بهشمار میرود. برای این کار، تنها کافی است روی یکی از سلولهای حاوی فرمول کلیک کنید تا اکسل بهسرعت آن را در نوار فرمول نمایش دهد.
استفاده از نوار Formula برای بررسی فرمولها در سلولهای جداگانه راهکاری مفید است؛ اما ازآنجاکه باید هر سلول را برای مشاهدهی فرمول مذکور جداگانه پیمایش کنید، برای نمایش تمام فرمولها چندان منطقی نیست؛ ازاینرو، اگر میخواهید اکسل همهی فرمولهای استفادهشده در یک شیت را نمایش دهد، بهسراغ روشهای زیر بروید.
از ویژگی Show Formulas استفاده کنید
میتوانید برای کشف فرمولها در برنامهی اکسل از ویژگی Show Formulas استفاده کنید که در هر سلول بهجای مقدار بهدستآمده فرمول را نمایش میدهد. این قابلیت به شما کمک میکند فرمول موردنظر خود را به سرعت بیابید یا تمام فرمولهای استفادهشده در اکسل را با یک نگاه بررسی کنید. برای نمایش فرمولها از طریق گزینهی Show Formulas مراحل زیر را بهدقت دنبال کنید:
- صفحهی اکسل موردنظرتان را باز کرده و در نوار بالا به تب Formula بروید.
- در قسمت Formula Auditing گزینه Show Formulas را فعال کنید.
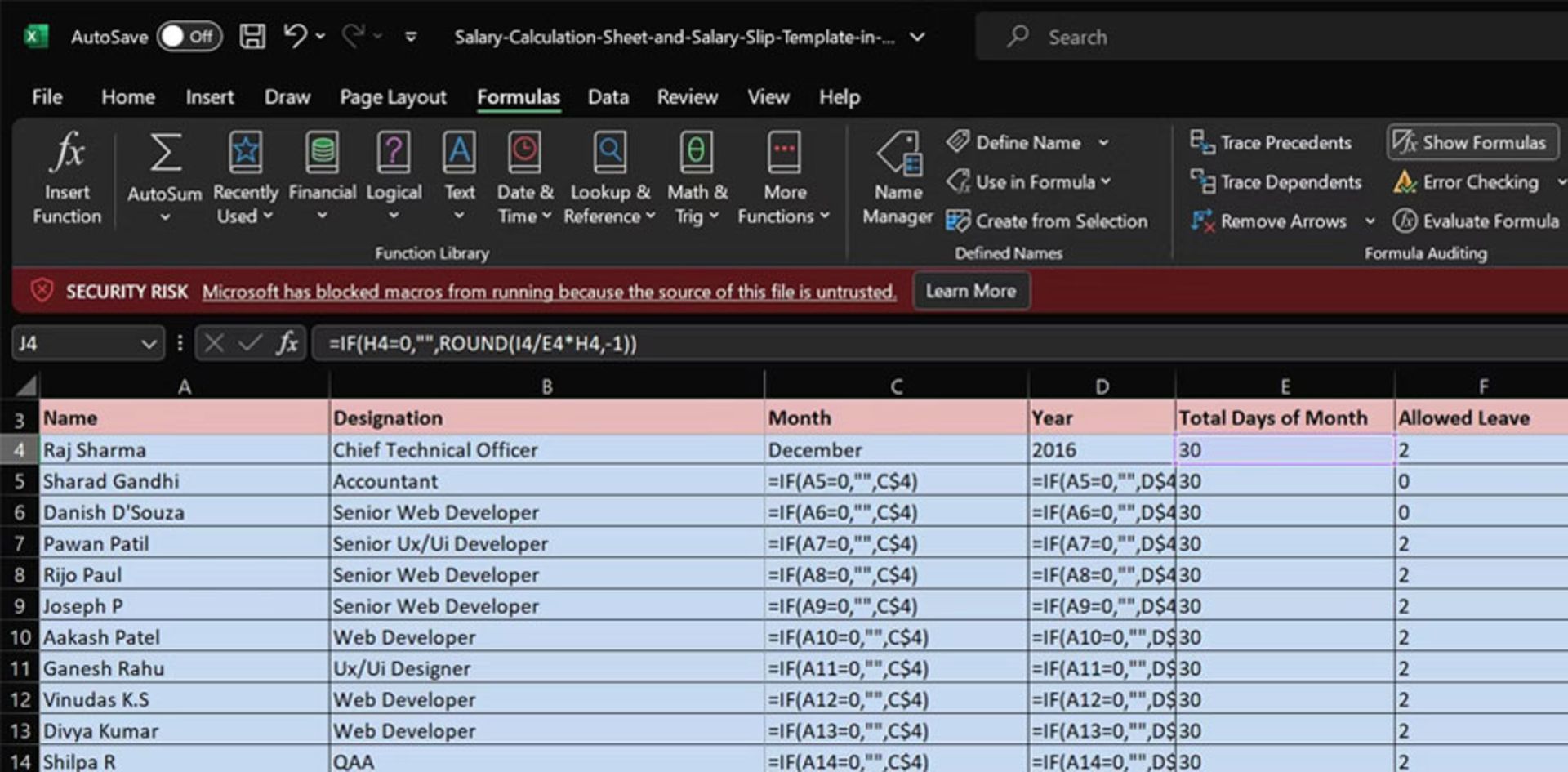
با فعالکردن این قابلیت، همانطور که گفته شد، تمامی فرمولهای موجود در اکسل را مشاهده خواهید کرد. برای اینکه نمایش فرمولها را به حالت قبل برگردانید، باید دوباره روی این گزینه کلیک کنید. با اینکه Show Formulas قابلیتی سرراست برای نمایش فرمولها بهحساب میآید، برای آشکار یا مخفیکردن فرمولها، هربار باید این گزینه را فعال کنید و انجام مکرر این عمل، ممکن است تاحدی حوصلهسربر باشد.
نمایش فرمولها از طریق پنجره Excel Options
این روش نیز عملکردی مشابه ویژگی Show Formulas دارد؛ بااینحال، به شما این امکان را میدهد که به راحتی تنظیمات مختلف را اعمال کنید. برای نمایش فرمولها بهجای مقادیر عددی با استفاده از پنجره Excel Options (یا Preferences در macOS)، مراحل زیر را دنبال کنید:
- در ویندوز کلیدهای Alt + F + T و در مک کلیدهای , + Command را فشار دهید تا پنجرهی Excel Options باز شود.
- در نوار سمت چپ به تب Advanced بروید.
- به بخش Display رفته و شیت حاوی فرمولهای مدنظرتان را از منوی کشویی انتخاب کنید.
- گزینهی Show formulas in cells instead of their calculated results را علامت بزنید و درنهایت OK کنید.
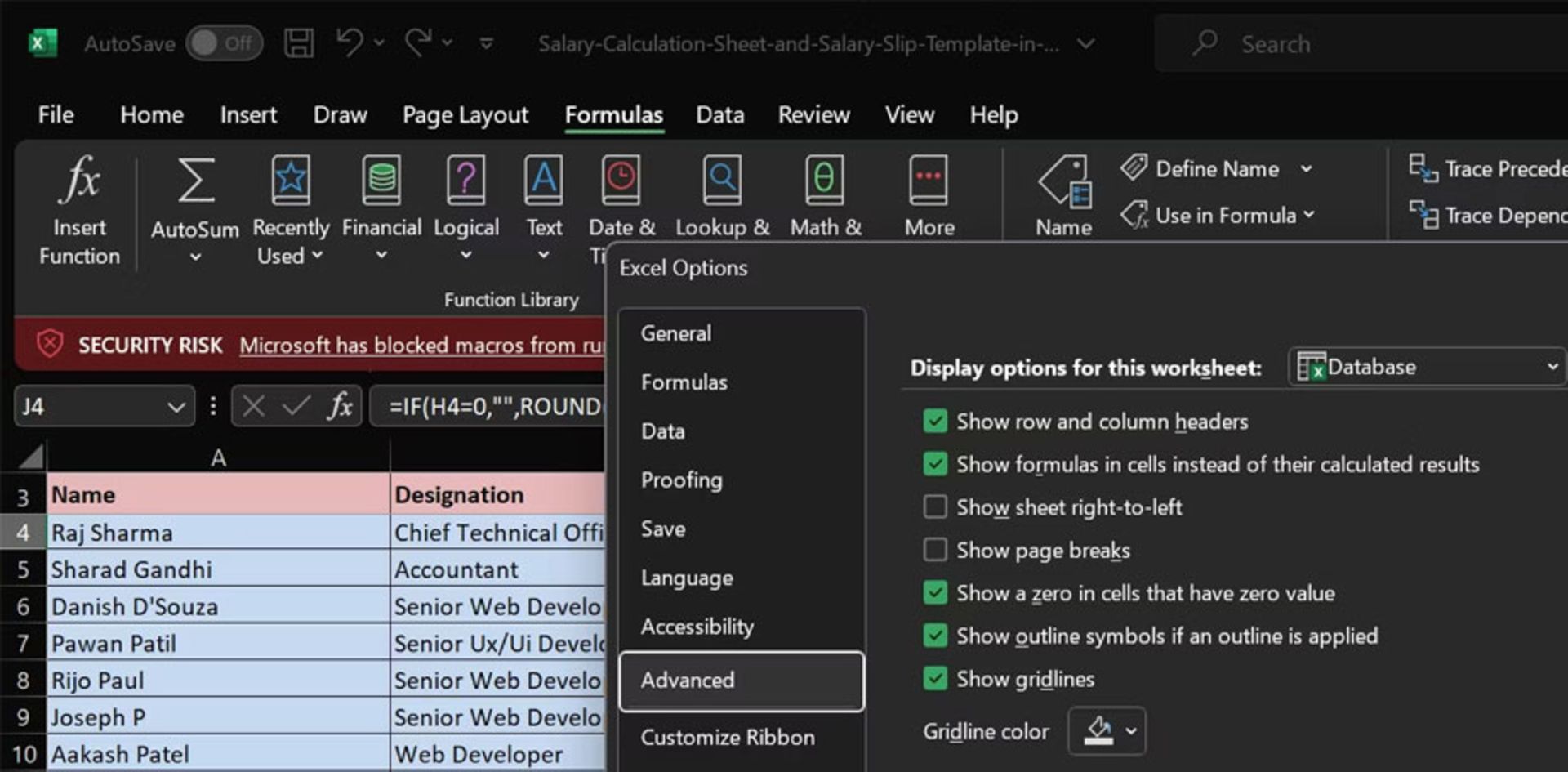
همانطور که متوجه شدید، برای نمایش تمام فرمولها از طریق پنجرهی Excel Options باید برای هر شیت، بهطور جداگانه این کار را انجام دهید. درصورتیکه این روش با نیازهایتان مطابقت ندارد، میتوانید پیشنمایش فرمولها را در اکسل با استفاده از میانبری که در ادامه خواهیم گفت، روشن یا خاموش کنید.
نمایشدادن یا پنهانکردن فرمولها با میانبرهای کیبورد
اکسل با بهرهمندی از طیف گستردهای از میانبرهای صفحهکلید به کاربران امکان میدهد که کارها را سریعتر پیش ببرند و خوشبختانه این میانبرها نمایشدادن و پنهانکردن فرمولها را نیز شامل میشود. وجه تمایز راهکار موردبحث این است که نیاز به فعال یا غیرفعال کردن مکرر ویژگی Show Formulas را از بین میبرد.
ویندوز: ` + CTRL
مک: ` + Command + Option
با فشردن این کلیدهای ترکیبی، بهراحتی میتوانید فرمولهای موجود در شیتهای اکسل را به نمایش درآوردید و برای نمایشندادن فرمولها، فرایند را تکرار کنید. اگر پیش از این، کلیدهای مذکور را به یک میانبر سفارشی اختصاص دادهاید، طبیعتاً این میانبر بهدرستی عمل نخواهد کرد.
از تابع FORMULATEXT کمک بگیرید
اگر میخواهید فرمولها را در کنار مقادیر عددی نمایش دهید، تابع FORMULATEXT تنها راهحلی است که پیشرو دارید. برخلاف روشهای دیگری که بررسی کردیم، این تابع به شما امکان میدهد بهطور همزمان هم به مقادیر عددی و هم فرمولهای بهکاررفته در اکسل دسترسی داشته باشید. برای انجام این کار، طبق فرایند زیر عمل کنید:
- به اولین سلول کنار ستون حاوی فرمول بروید.
- FORMULATEXT (cell number)= را تایپ کرده و Enter را فشار دهید.
- اکنون سلول را به سمت پایین بکشید تا تغییرات روی دیگر سلولها نیز اعمال شود.
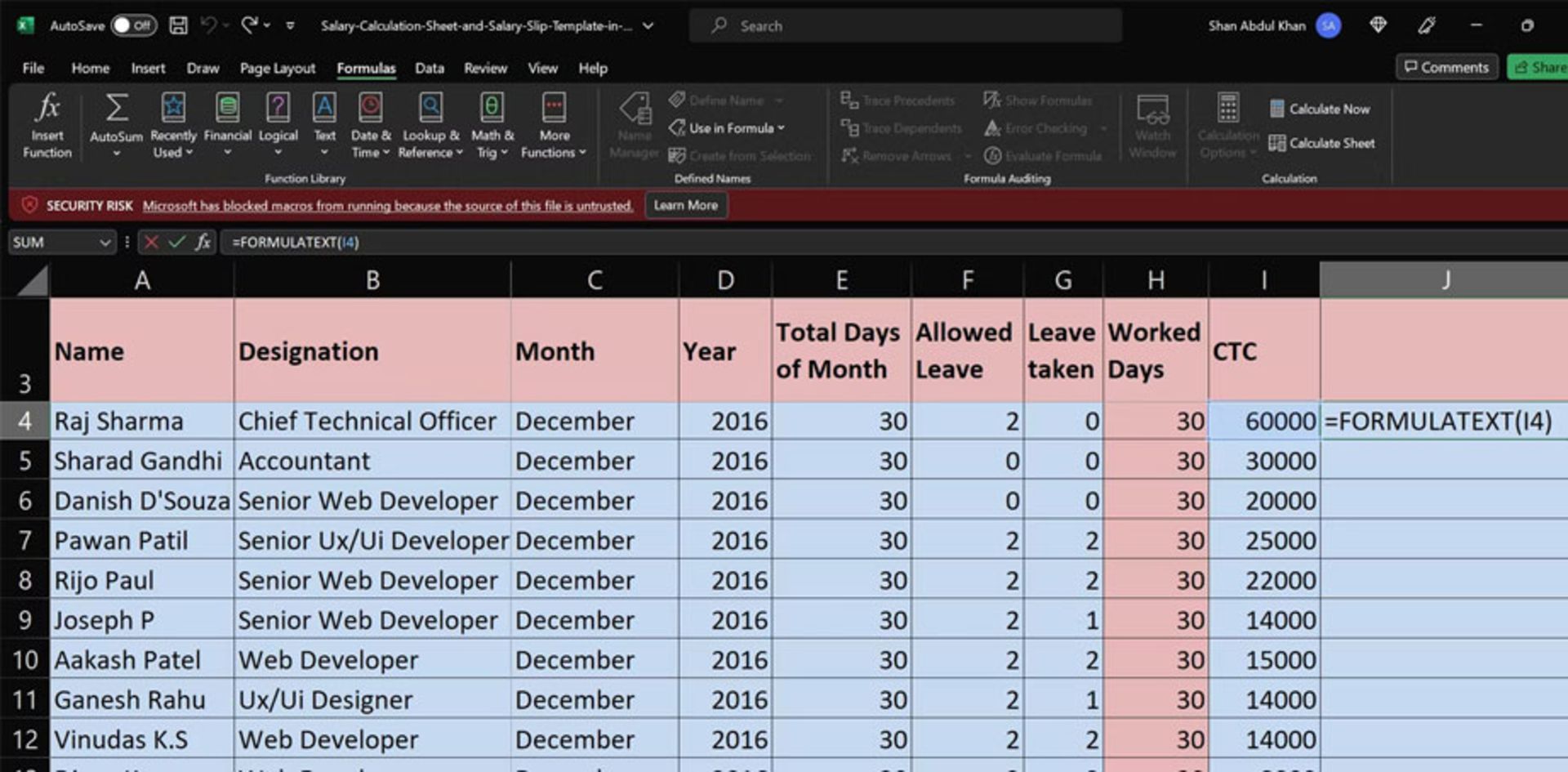
یکی از اشکالات این روش این است که باید ستون، سلول یا ردیف خاصی را برای نمایش فرمولها را در نظر بگیرید. هرچند برای اهداف آموزشی یا طراحی کاربرگهای آموزشی برای مخاطبان مفید خواهد بود، برای ایجاد اسناد حرفهای شاید چندان کارآمد نباشد.
تمامی روشهایی که به معرفی آنها پرداختیم، هرکدام با کاربردی متفاوت نمایش فرمولها در شیتهای اکسل را ممکن میکنند؛ بااینحال، بهتر است روشی را انتخاب کنید که با نیازهایتان مطابقت داشته باشد. بسیاری از روشهای مذکور، تغییرات لازم را تنها در یکی از شیتهای اکسل اعمل میکنند و باید این روند را برای هر شیت بهطور جداگانه پیش ببرید. تنها راهی که برای نمایش فرمولها در تمام برگههای اکسل وجود دارد، استفاده از ماکروهای VBA است.