بهترین روش های تبدیل اکسل به PDF
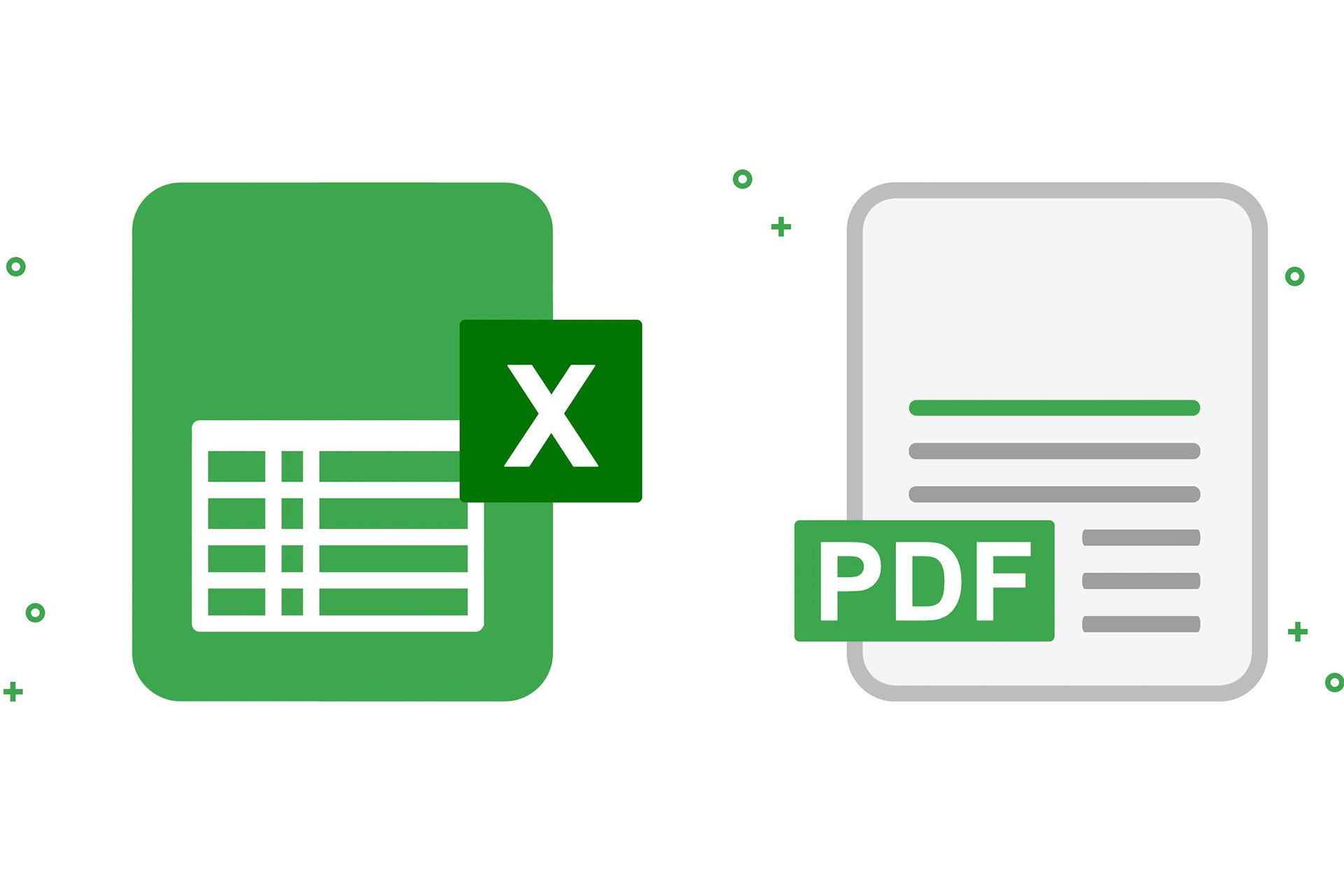
یکی از مشکلات عمدهای که کاربران با فایل اکسل دارند این است که وقتی آن را برای فرد دیگری ارسال میکنند یا در سیستم دیگری میخواهند آن را باز کنند، قالب اکسل خراب میشود و شکل آن تغییر میکند. فرض کنید که برای یکی از دروس دانشگاهی باید نمودار قیفی در اکسل رسم کنید و خروجی نهایی را برای استاد خود ارسال کنید، یا بخواهید آن را در کلاس روی سیستم دیگری ارائه دهید یا حتی چاپش کنید.
معمولاً در چنین شرایطی وقتی فایل اکسل یا وردی را در یک سیستم ذخیره کنید و به سیستم دیگری منتقل کنید، احتمالاً نمایش فایل دچار مشکل میشود و تغییرات ناخواستهای در آن اتفاق میافتد. برای جلوگیری از تغییر فرمت ظاهری محتوای اسناد در هر دستگاهی، بهترین گزینه استفاده از PDF است.
با توجه به مزیتهای فرمت PDF، میتوان گفت اسناد با این فرمت نمونهای دیجیتالی مانند برگهی چاپشده کاغذی بهحساب میآیند که بدون تغییر قابل نقلوانتقال هستند. بدین ترتیب، تبدیل اسناد به پیدیاف یکی از راههای خلاصی از چالشهای ارسال اسناد بهشمار میرود.
پیشتر راههای تبدیل ورد به PDF را با شما درمیان گذاشتهایم، در ادامه قصد داریم روش تبدیل اکسل به پی دی اف را آموزش دهیم.
تبدیل اکسل به PDF با نرم افزار اکسل
آسان ترین روش تبدیل اکسل به پی دی اف استفاده از برنامه اکسل مایکروسافت است که بهصورت داخلی امکان خروجیگرفتن در فرمت PDF را فراهم میکند.
بزرگترین مزیت استفاده از برنامه Excel برای تبدیل فایل اکسل به PDF این است که فایل اصلی شما دستنخورده باقی میماند. درحالیکه، در اکثر برنامههای تبدیل اکسل به PDF باید فایل را در اختیار آنها قرار دهید و خروجی PDF دریافت کنید.
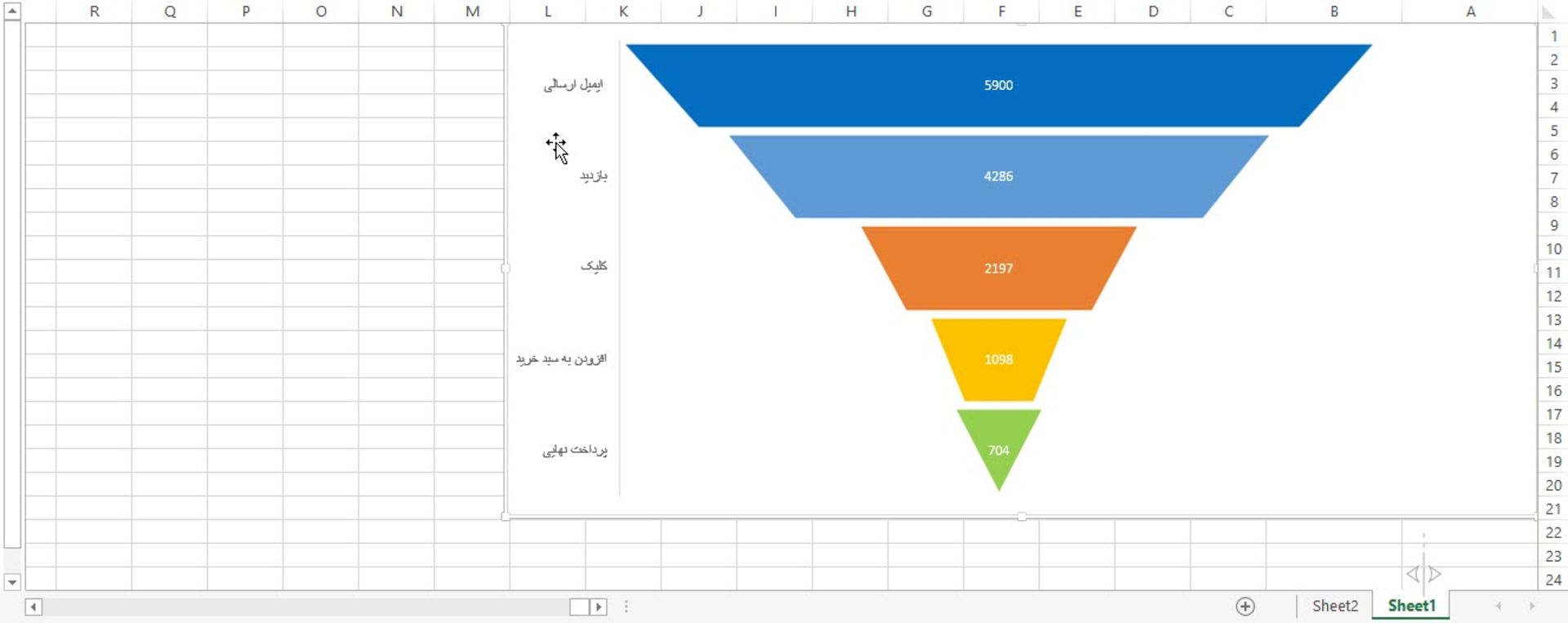
روش اول:
- ابتدا فایل اکسل را با Microsoft Excel باز کنید.
- اگر فقط میخواهید بخش خاصی از اکسل را به PDF تبدیل کنید، آن بخش را انتخاب کنید یا برای تبدیل فایل اکسل به پی دی اف بهطور کامل مرحلهی بعدی را دنبال کنید. برای مثال، بعد از رسم نمودار در اکسل، فقط میخواهید نمودار را به PDF تبدیل کنید. برای انتخاب نمودار باید یک بار روی آن کلیک کنید.
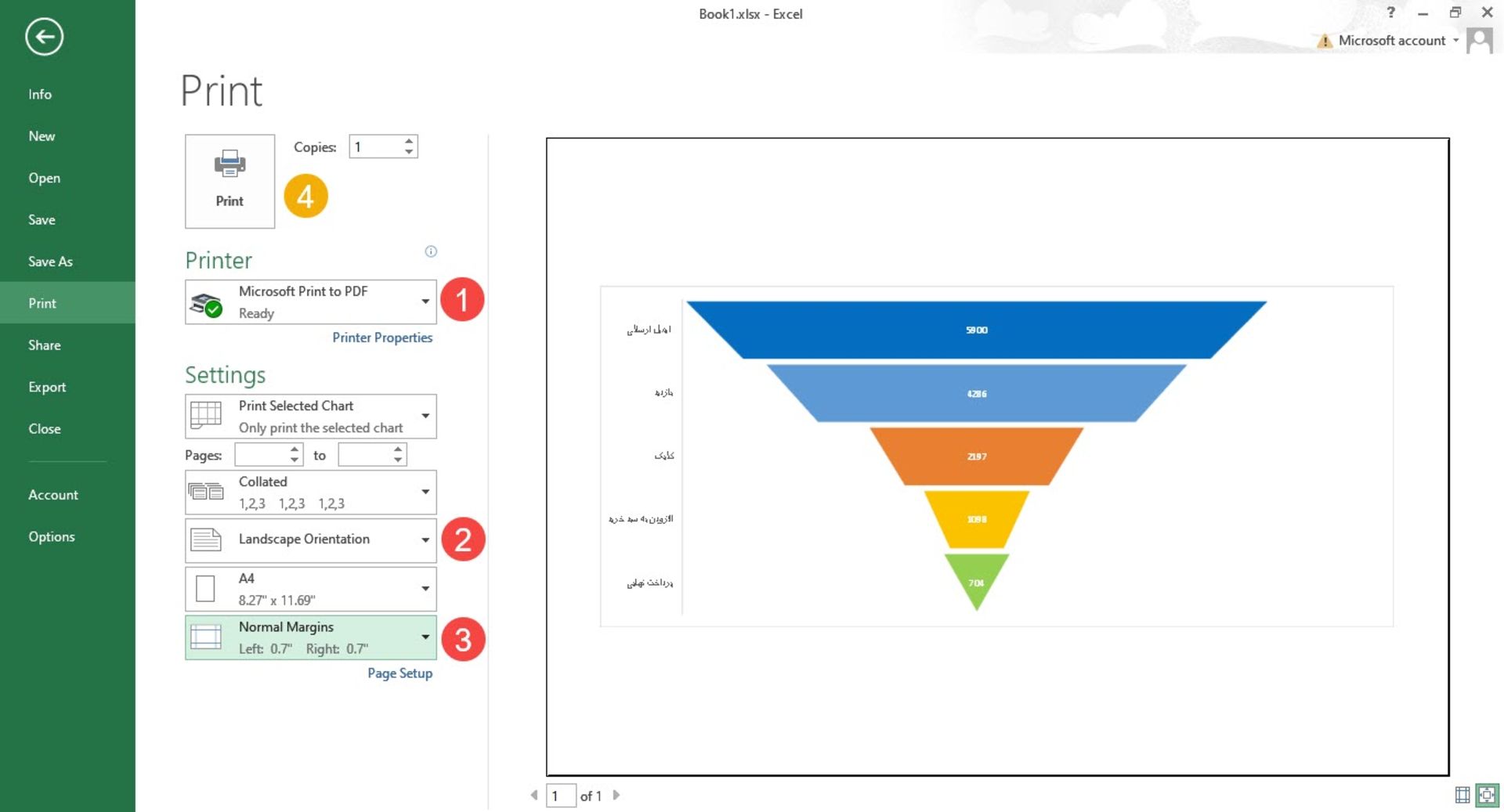
- اکنون با فشردن کلیدهای میانبر Crtl + P، دستور سریع پرینت را اعمال کنید.
- صفحهی تنظیمات پرینت باز میشود، آنها را براساس نیاز خود تغییر دهید. در سمت راست پیشنمایشی از خروجی میبینید و در سمت چپ گزینههای مختلفی برای اعمال تنظیمات چاپ در اختیار دارید.
- از منوی آبشاری (۱) گزینهی Microsoft Print to PDF را انتخاب کنید.
- در منوی آبشاری (۲) میتوانید مشخص کنید که دادههای اکسل بهصورت Landscape (افقی) یا Portrait (عمودی) در برگه قرار بگیرند.
- در منوی آبشاری (۳) اندازهی حاشیهی اطراف محل قرارگیری دادههای اکسل در خروجی را مشخص کنید و در بخش بالاتر باید اندازهی کاغذ را انتخاب کنیم.
این موارد زمانی اهمیت دارند که بخواهید واقعاً فایل PDF را برای چاپ آماده کنید؛ درغیراینصورت تأثیر قابل توجهی روی خروجی PDF نمیگذارند.
- برای تبدیل اکسل به پی دی اف در یک صفحه باید طبق تصویر روی منوی آبشاری Scaling بزنید و گزینهی دلخواه را انتخاب کنید. با انتخاب Fit Sheet on One Page تمام برگهی اکسل در یک صفحه قرار میگیرد، با گزینهی Fit All Columns on One Page تمام ستونها در یک صفحه جای داده میشوند و با گزینهی Fit All Rows on One Page تمام ردیفها در یک صفحه گنجانده خواهند شد.
- وقتی تنظیمات مدنظر خود را انجام دادید، روی دکمهی Print بزنید تا پنجرهی جدیدی باز شود.
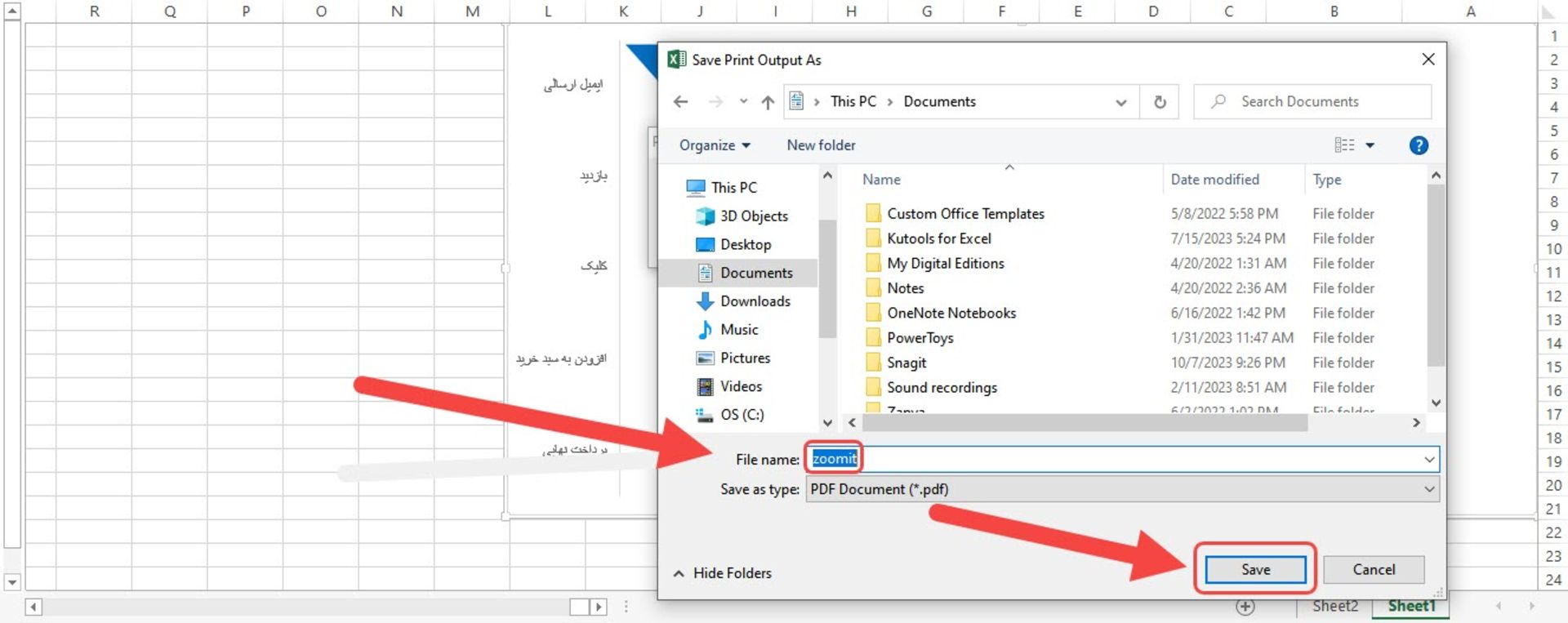
- اکنون آدرس و پوشهای که میخواهید فایل خروجی ذخیره شود را انتخاب و نامی برای فایل PDF وارد کنید.
- سپس روی دکمه Save بزنید تا فرایند تبدیل اکسل به pdf تکمیل شود.
با کمک روش پرینت امکان ذخیره صفحات وب به صورت pdf در اندروید نیز وجود دارد. بعداً میتوانید به تبدیل پی دی اف به ورد در گوشی نیز بپردازید.
روش دوم:
با اینکه انتخاب دادهها روی برگهی اکسل و استفاده از کلیدهای میانبر ویندوز سریعترین راه برای تبدیل فایل اکسل به pdf است؛ درصورتیکه به کیبورد دسترسی ندارید یا بههر علتی بخواهید از روش دیگری استفاده کنید، میتوانید فرایند سادهای را بهجای پرینت طی کنید.

- ابتدا سلولهای مدنظر یا نموداری را که میخواهید به صورت PDF ذخیره کنید، انتخاب کنید.
- سپس از منوی بالای صفحه روی File در گوشهی بالا سمت چپ بزنید.
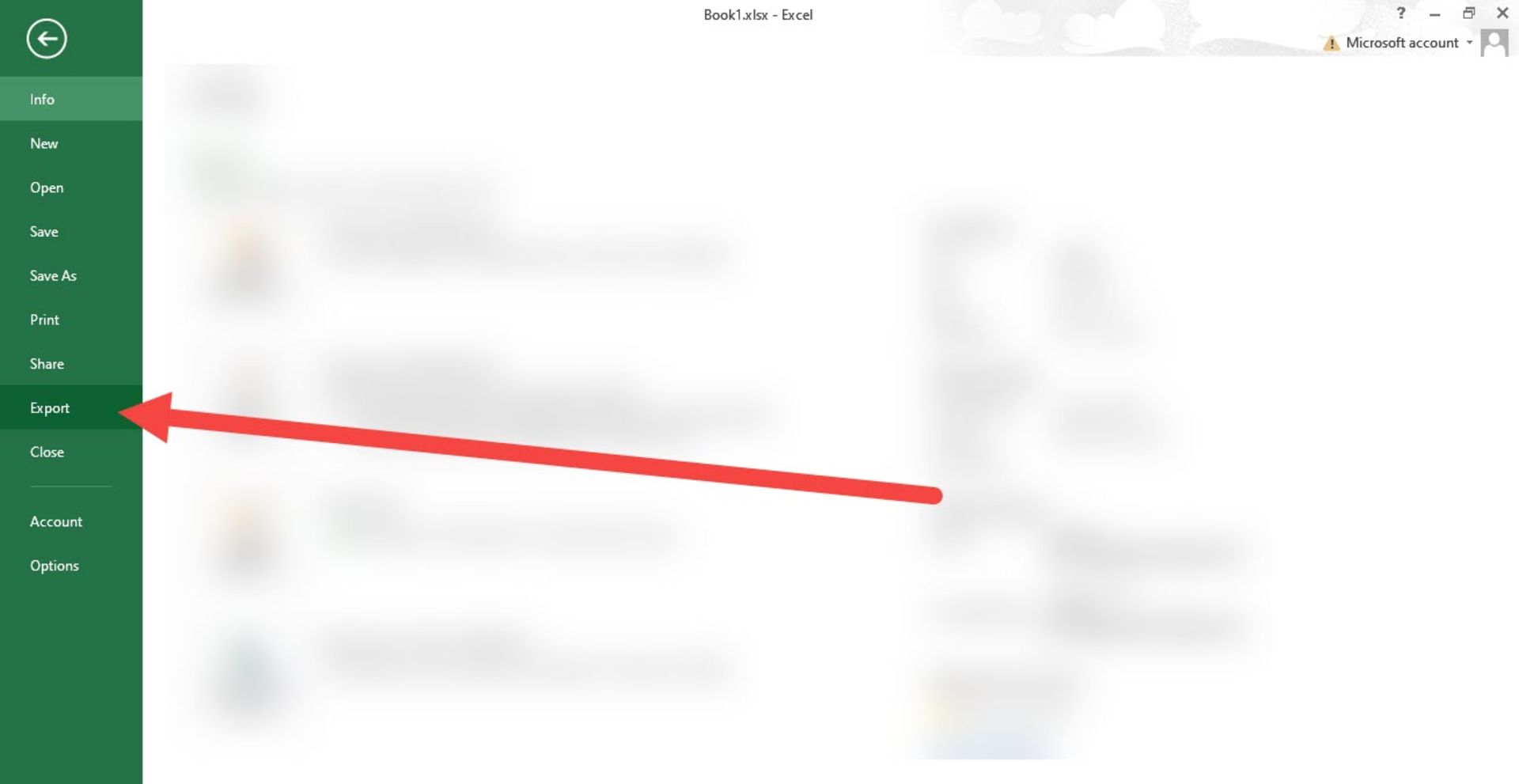
- اکنون از زبانههای سمت چپ روی Export کلیک کنید.
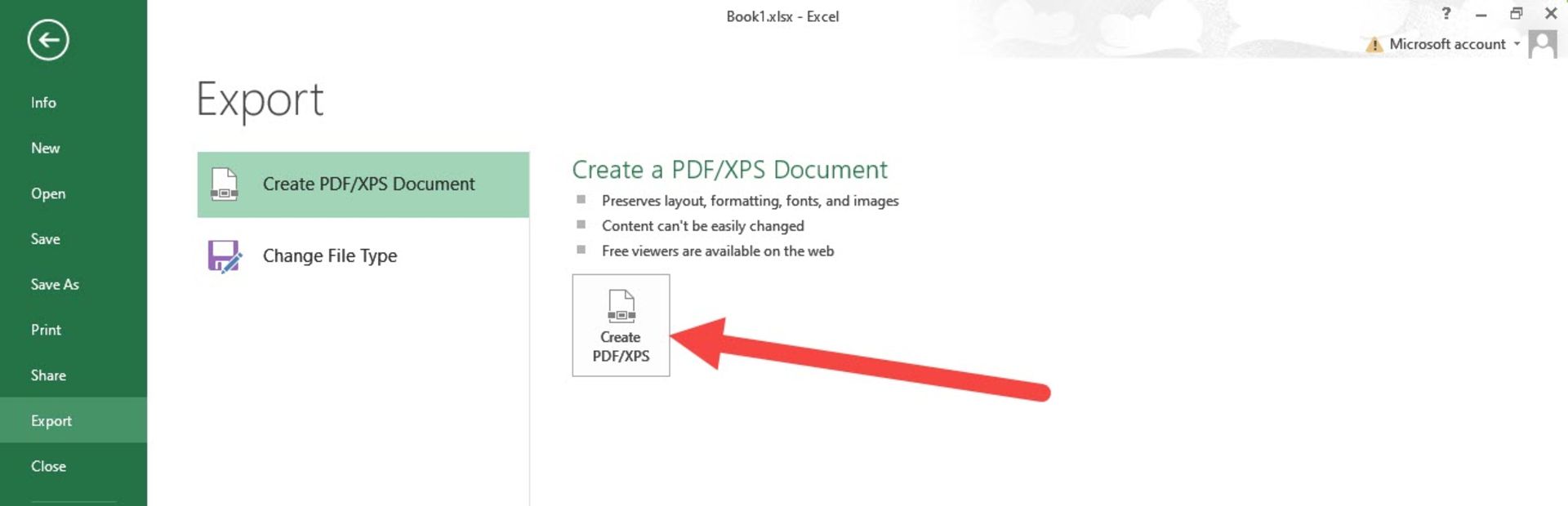
- سپس روی دکمهی Create PDF/XPS بزنید.
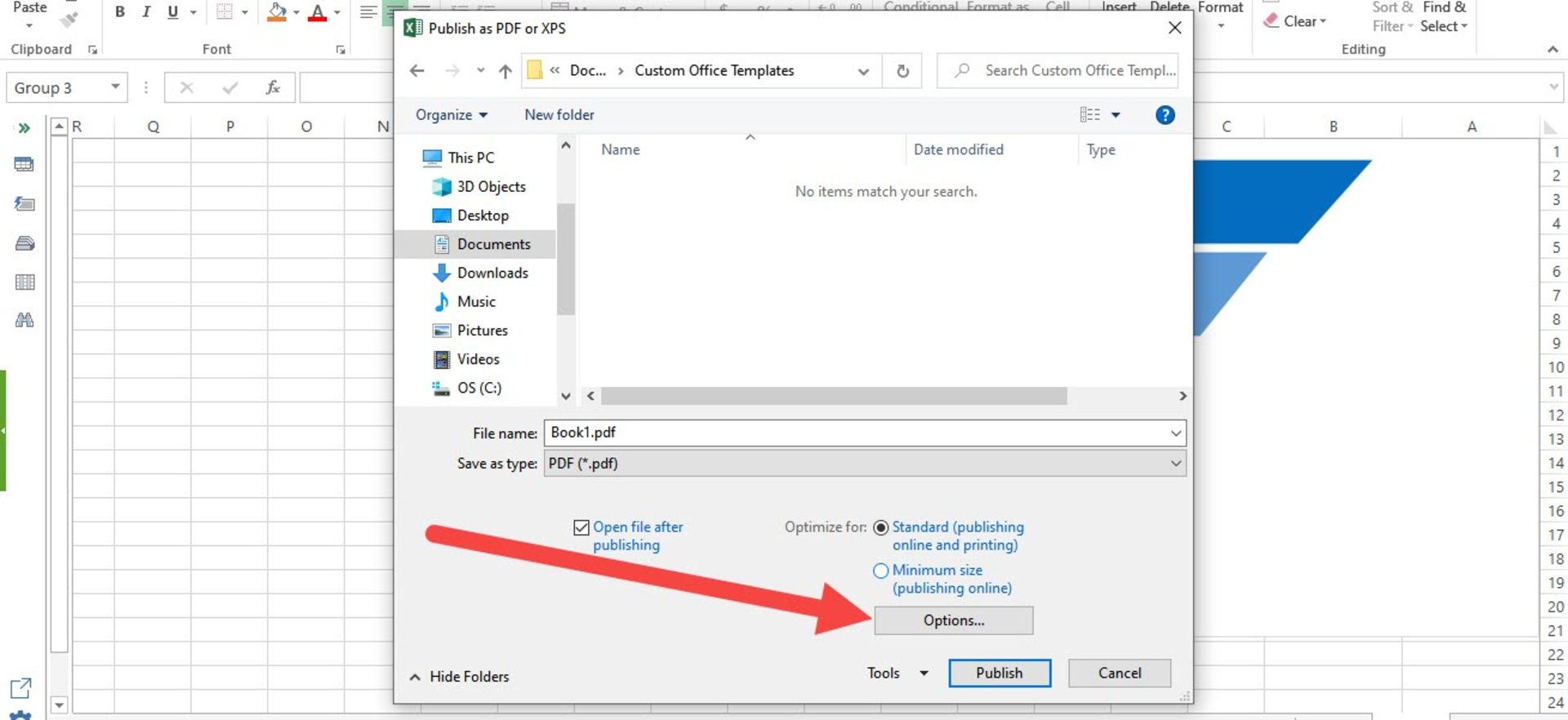
- برای اطمینان از تنظیمات درست یا اعمال تغییرات دلخواه، روی دکمهی Options بزنید.
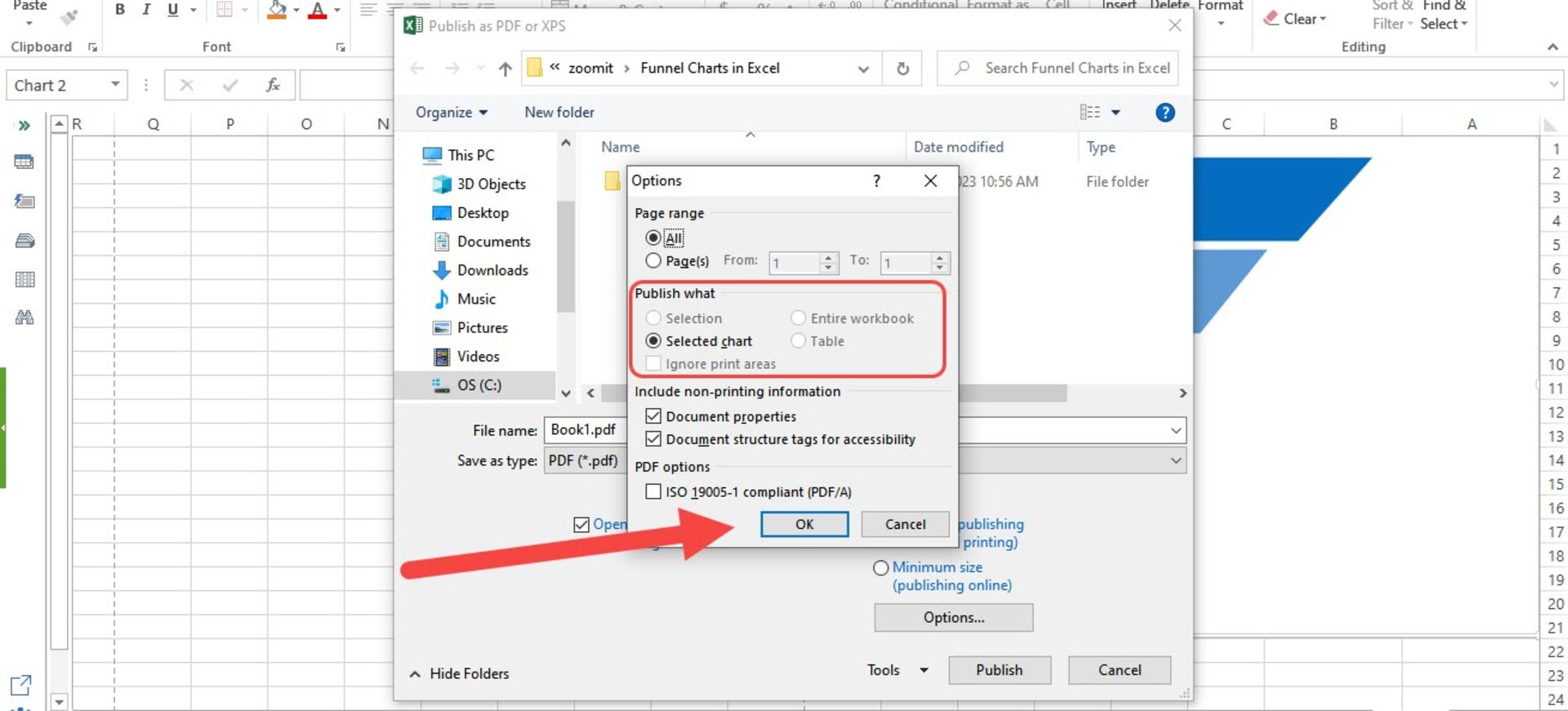
- در این قسمت میتوانید مشخص کنید که آیا تمام Spreadsheet (برگهی دادهها) یا فقط بخش Selected (انتخابشده)، بهصورت PDF ذخیره شود. همچنین، گزینهای برای انتخاب تمام شیتهای فعال در اکسل یا انتخاب صفحات مشخص نیز وجود دارد.
- بعداز انتخاب محتوای مدنظر روی OK بزنید.
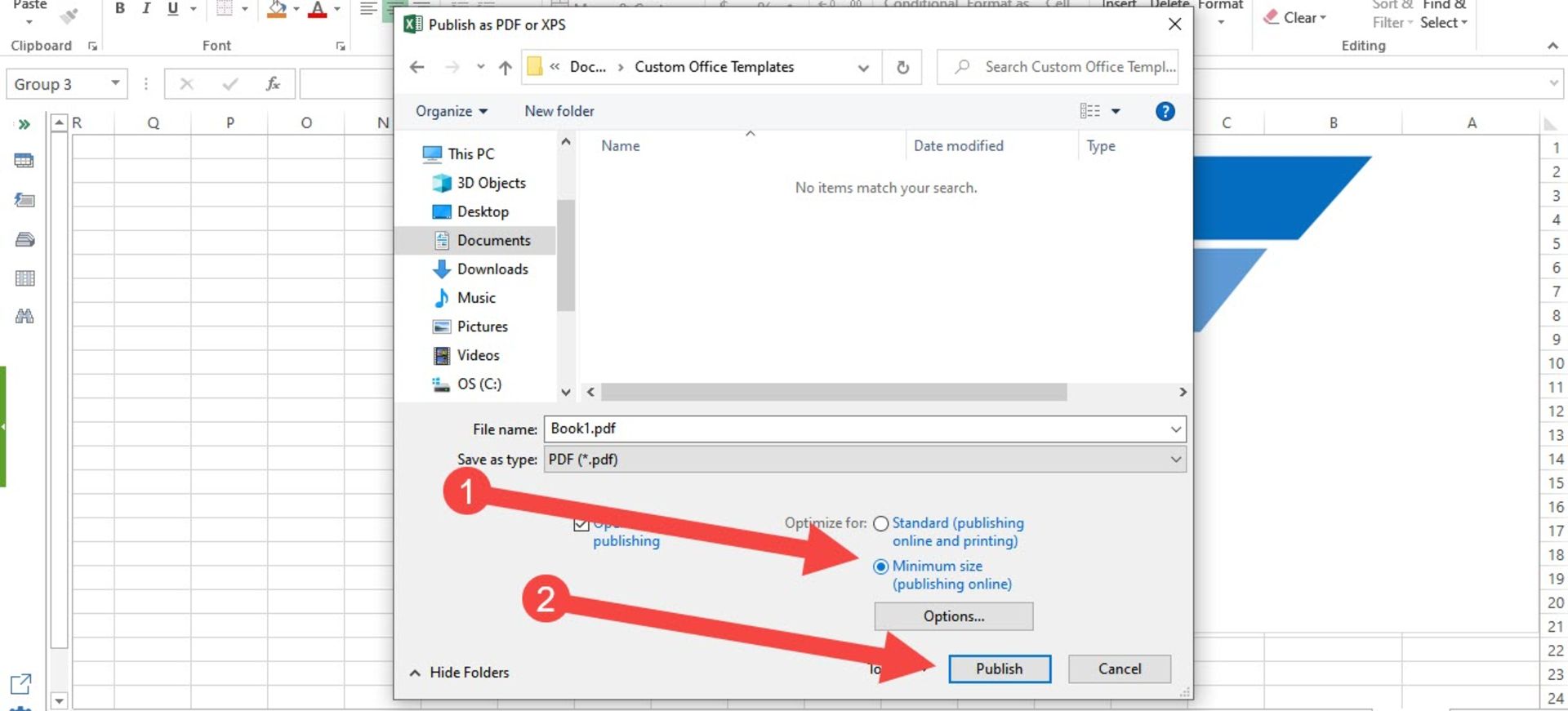
- برای بهینهسازی فایل میتوانید اندازهی آن را از بین گزینههای Standard و Minimum Size انتخاب کنید. با انتخاب گزینهی دوم حجم فایل PDF در کمترین حالت ممکن قرار میگیرد تا برای ارسال آنلاین راحت باشید.
- درصورت لزوم میتوانید نام فایل و محل ذخیرهسازی آن را نیز تغییر دهید. در نهایت برای تبدیل فایل اکسل به pdf روی دکمهی Publish بزنید.
بعد از تکمیل فرایند، فایل PDF نهایی باز میشود و میتوانید آن را بررسی کنید تا اگر مشکلی در فایل وجود داشت، قبل از چاپ کاغذی یا ارسال برای افراد، آن را رفع کنید. چنانچه فایل پیدیاف شما صفحات زیادی داشته باشد میتوانید با روشهایی برای استخراج عکس از پی دی اف با گوشی نیز اقدام کنید.
تبدیل اکسل به PDF در گوگل درایو
گوگل درایو بهعنوان بهترین پلتفرم تبدیل اکسل به پی دی اف آنلاین، محسوب میشود. زیرا با این پلتفرم میتوانید فرایند یادشده را روی هر دستگاهی دنبال کنید و از امنیت دادههای فایل اکسل نیز اطمینان داشته باشید. برای آشنایی با نحوه تبدیل اکسل به پی دی اف با گوگل درایو، مراحل زیر را انجام دهید:
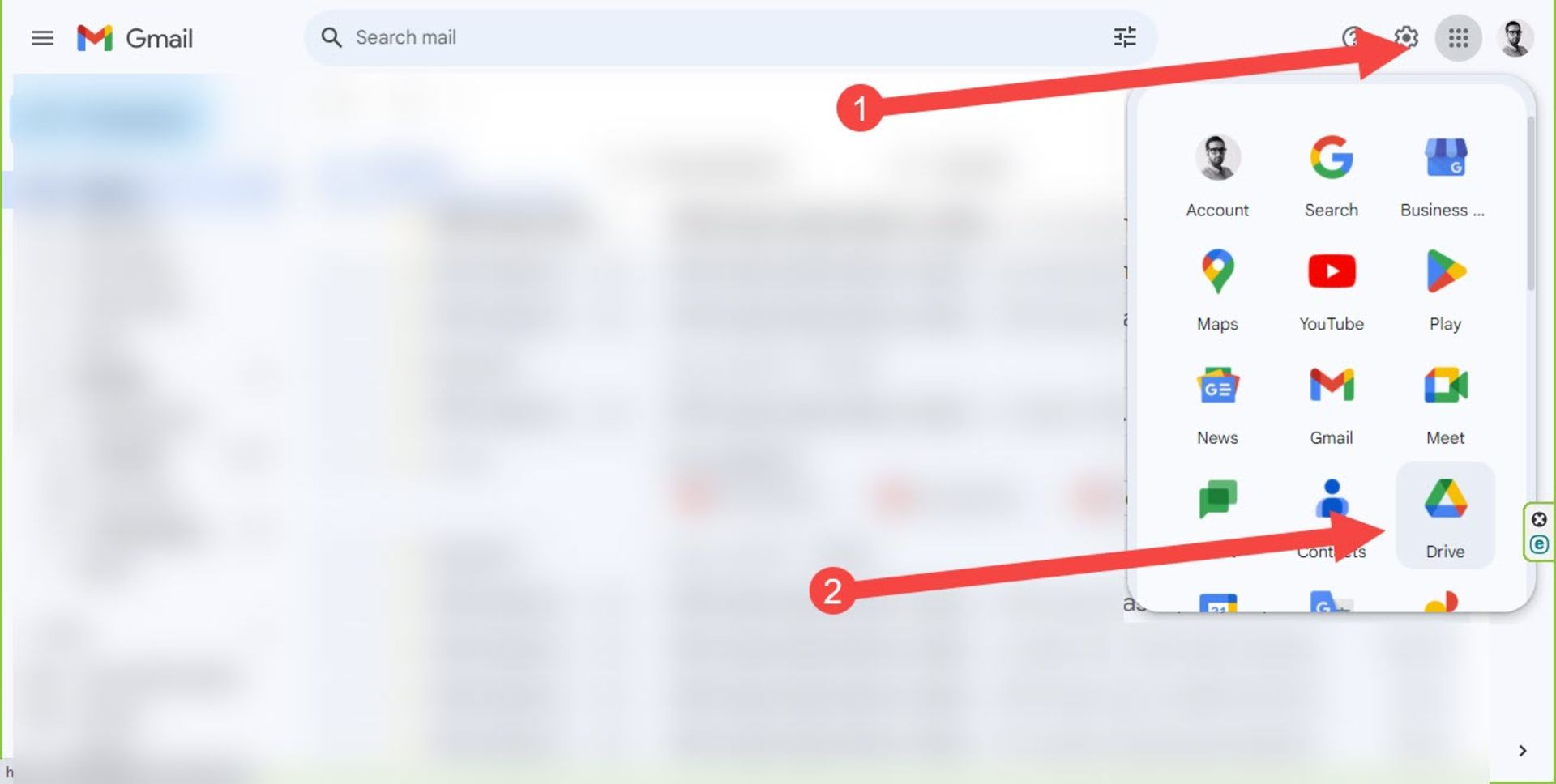
- ابتدا وارد حساب کاربری گوگل خود شوید و از بخش برنامههای گوگل مطابق تصویر در گوشهی سمت راست بالا، اپلیکیشن Drive را باز کنید.
- اگر درحالحاضر روی مرورگر وارد حساب کاربری گوگلتان شدهاید، با کلیک روی دکمهی زیر، گوگل درایو را مستقیماً باز کنید (اگر وارد حساب کاربری گوگل نشده باشید نیز ابتدا از شما میخواهد نام کاربری و رمزعبور خود را وارد کنید).
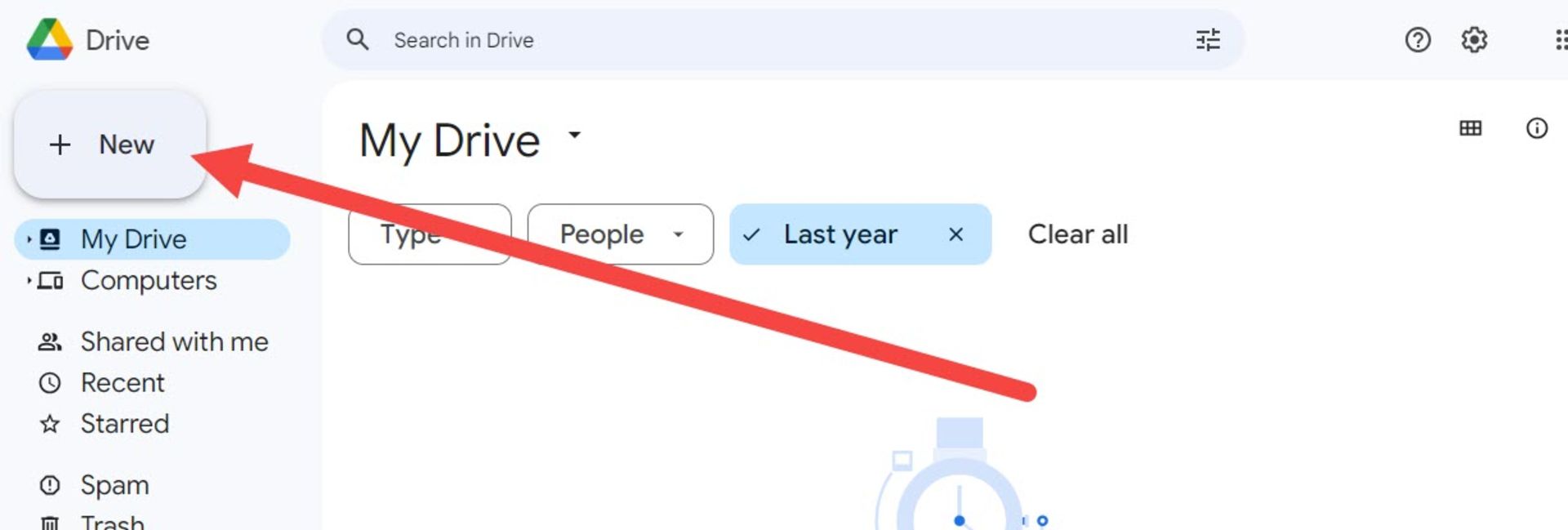
- در گوگل درایو روی دکمهی New + بزنید.
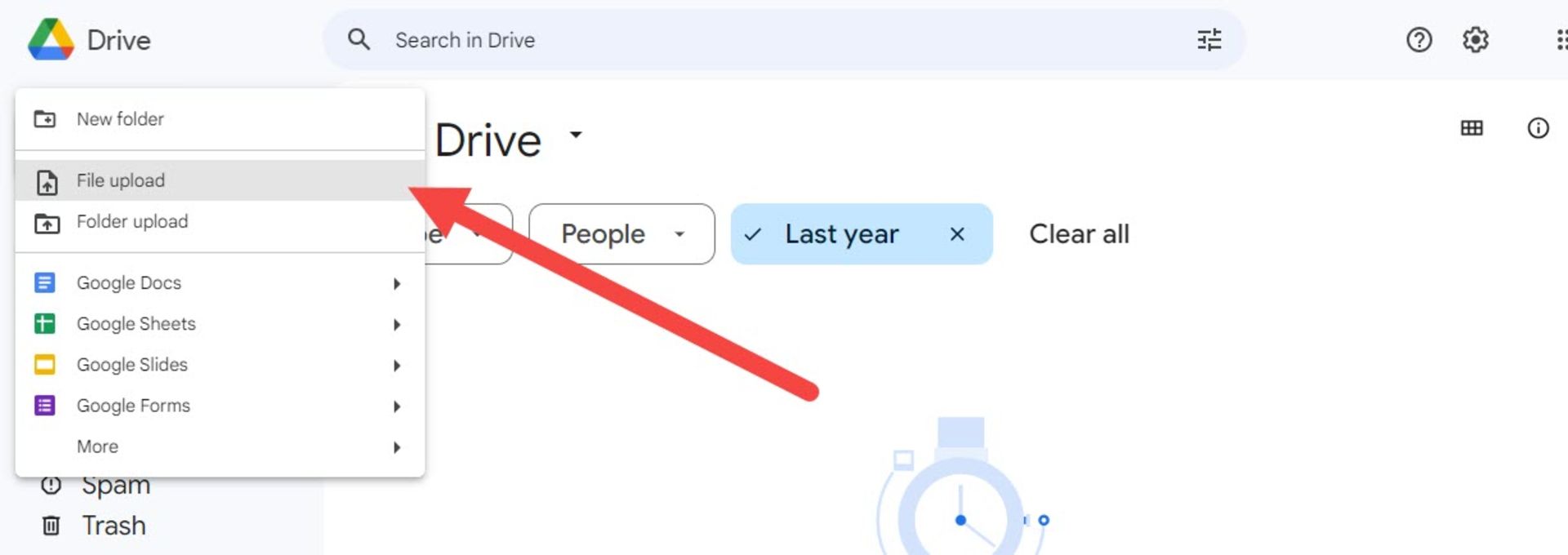
- در منوی بازشده روی گزینهی File upload کلیک کنید.
- حالا به آدرس فایل اکسل مدنظر روی کامپیوتر شخصیتان بروید و فایل را انتخاب کنید.
- روی دکمهی Open بزنید تا فایل اکسل در گوگل درایو بارگذاری شود.
- بعد از اتمام آپلود روی فایل در گوگل درایو کلیک راست کنید.
- نشانگر ماوس را روی Open With ببرید.
- از منوی آبشاری روی Google Sheets بزنید.
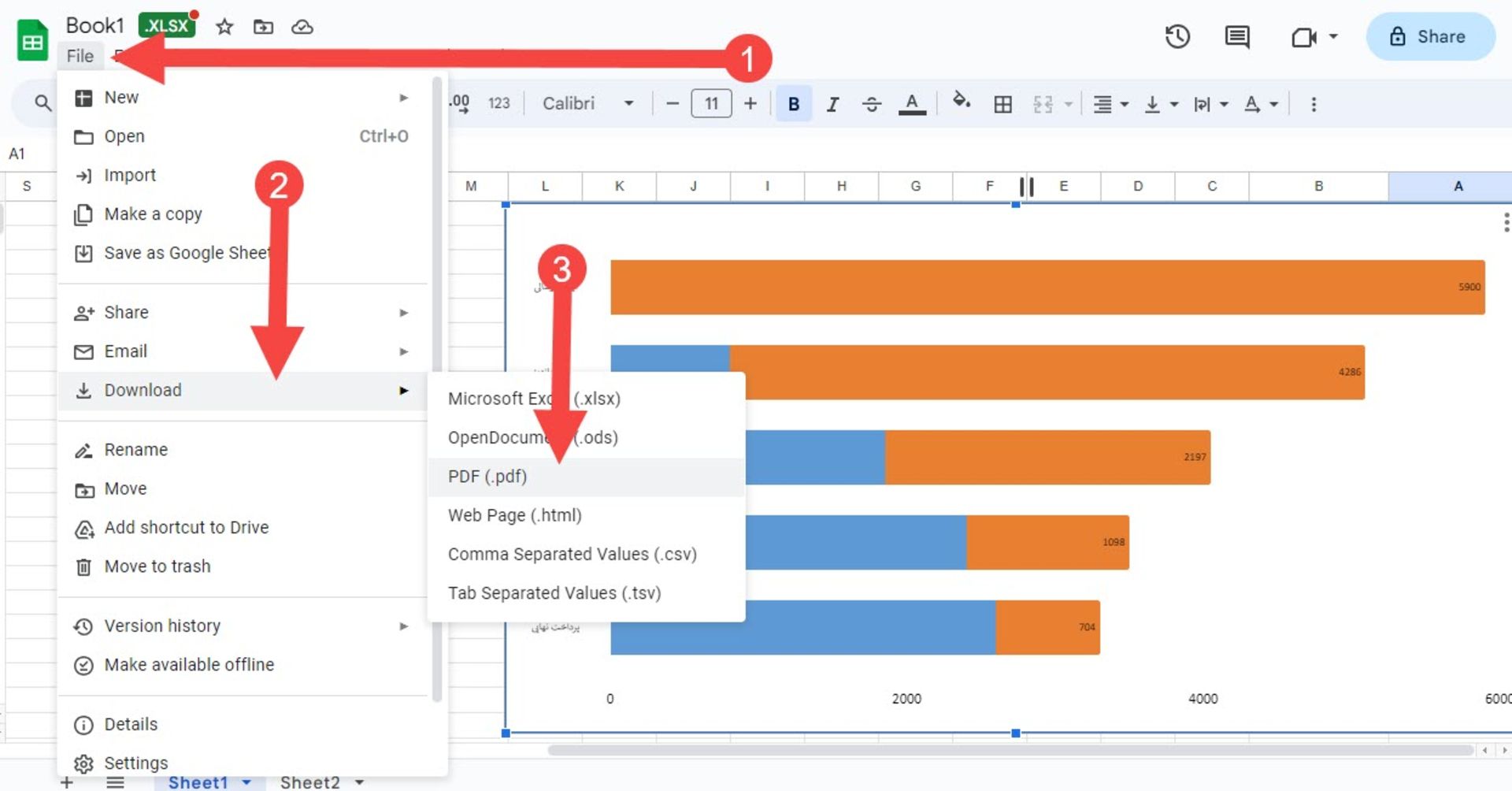
- اکنون از نوار منوی بالای صفحه در گوشهی سمت چپ روی File بزنید.
- نشانگر ماوس را روی Downloads ببرید تا گزینههای موجود برای دانلود نمایش داده شوند.
- اکنون روی PDF کلیک کنید.
در این منو میتوانید تبدیل فایل اکسل به گوگل شیت را نیز انجام دهید.
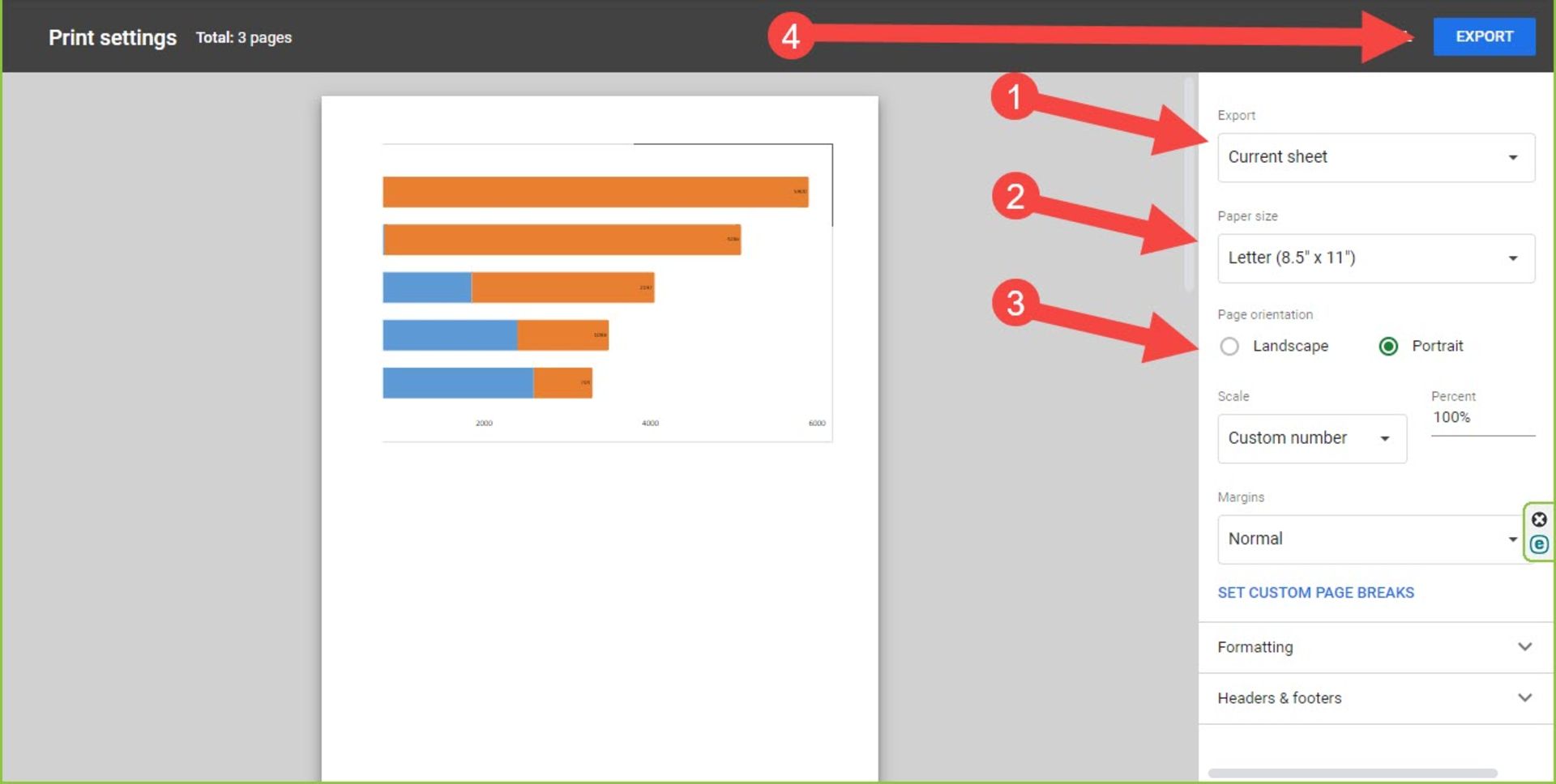
- در صفحه تنظیمات خروجی PDF در سمت چپ پیشنمایشی از خروجی نهایی مشاهده میکنید و در سمت راست تمام گزینههای لازم برای تغییر تنظیمات خروجی را در اختیار دارید.
- در شمارهی (۱) مشخص کنید که چه بخشی از فایل اکسل را میخواهید بهصورت PDF دانلود کنید.
- با منوی آبشاری (۲) اندازهی برگهی مدنظرتان را مشخص کنید.
- با منوی (۳) حالت نمایش بهصورت Landscape (افقی) یا Portrait (عمودی) را با توجه به نیازتان انتخاب میکنید.
- در آخر روی دکمهی آبیرنگ Export در بالای صفحه بزنید و منتظر بمانید فرایند دانلود فایل PDF تمام شود.
بهغیراز گوگل درایو، ابزارها و پلتفرمهای دیگری برای تبدیل اکسل به پی دی اف آنلاین دردسترس هستند که فایل اکسل را تحویل میگیرند و خروجی PDF را برای دانلود آماده میکنند. بااینحال، استفاده از گوگل درایو مزایای بیشتری دارد، حتی برنامهی گوگل درایو در اندروید نیز دردسترس قرار دارد و میتوانید در صورت تمایل ازطریق آن اقدام کنید. گوگل درایو همچنین امکانی برای حذف واترمارک از pdf اندروید فراهم میکند.
بهطور کلی نحوه تبدیل اکسل به pdf کاملاً سرراست است و با ابزار متفاوت و البته بومی در سیستمعاملهای مختلف انجام میشود.
اکنون نوبت شما کاربران عزیز زومیت است که به ما و سایر کاربران بگویید از چه روشی برای تبدیل اکسل به پی دی اف استفاده میکنید؟




