نحوه شمارش سلول ها بر اساس رنگ در اکسل
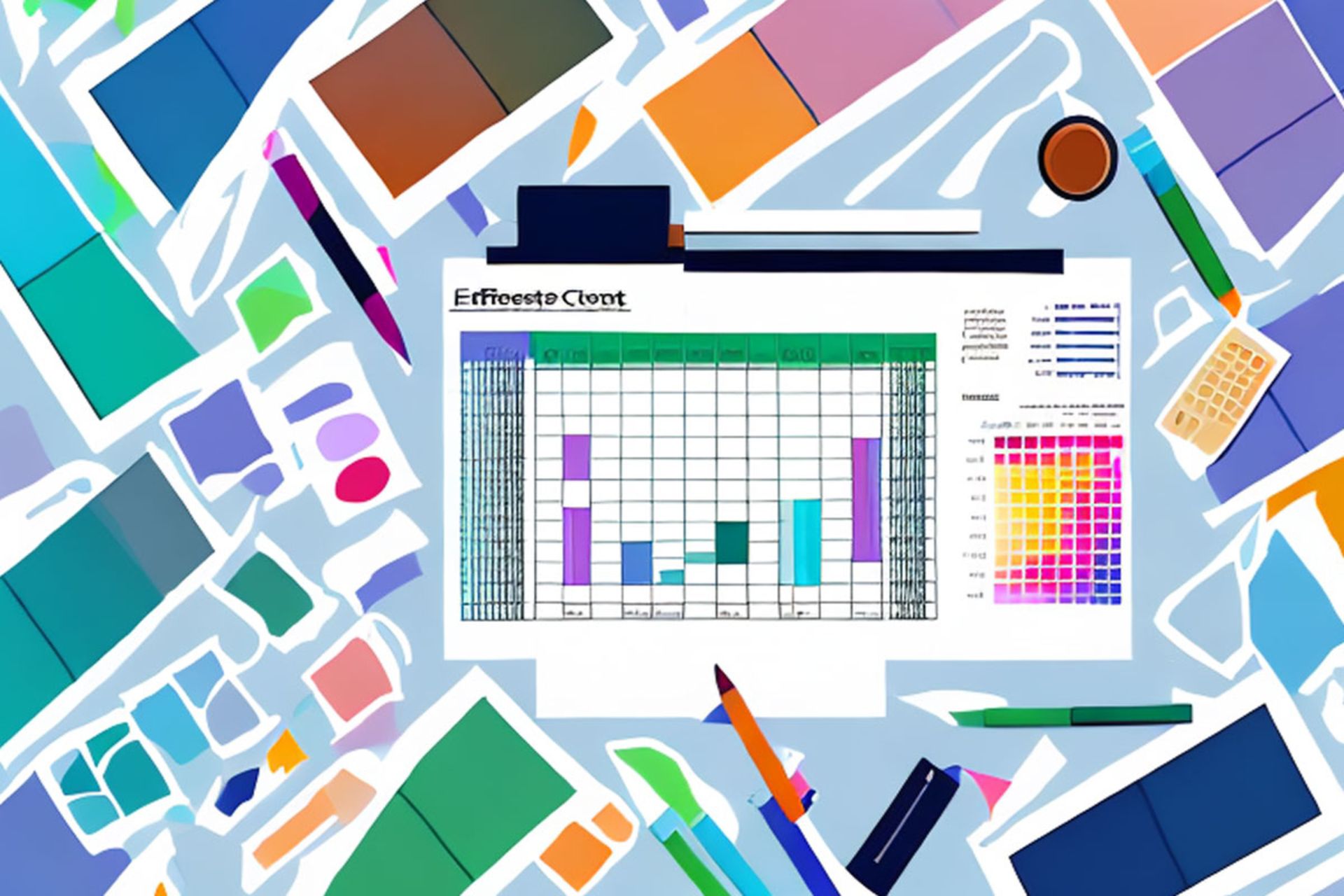
از رسم نمودار در اکسل گرفته تا انواع روش های محاسبه میانگین در اکسل، همگی جز امکانات و کاربردهایی هستند که از این برنامه جادویی میتوان انتظار داشت. فایلهای اکسل برای مرتبسازی و طبقهبندی دادههای مختلفی استفاده میشود که گاهی افراد در ارائهی دادههای متنوع از ابزار تغییر رنگ در آن برای جلوه بهتر کمک میگیرند.
تغییر رنگ در اکسل میتواند در دو حالت متن درون سلولها یا بهصورت تغییر رنگ سلول بهطور کلی باشد تا دستهبندی دادهها را مشخصتر کند و درک آن در زمان ارائه آسانتر باشد. برای مثال نمودار قیفی در اکسل رسم کردهاید و حالا هر بخش نمودار را به یک رنگ درآوردهاید و در کنار آن میخواهید جدول دادهها را نیز نمایش دهید. بهراحتی میتوانید رنگ هر ستون جدول را مشابه نمودار انتخاب کنید تا درک آن برای افراد آسانتر باشد.
توجه داشته باشید که مقاله برای راهنمایی کاربران مبتدی نوشته شده است؛ بنابراین، اگر کاربر حرفهای هستید بهتر است سراغ مقالههای تخصصیتر بروید.
درهرصورت، فرقی نمیکند که چه سناریویی را در پیش دارید و دادههای مربوط به نمیودار هستند یا بهتنهایی بهصورت جدول مرتب شدهاند و این جدول از سلولهایی با رنگهای متنوع تشکیل شده است و شما میخواهید تعداد سلولها را براساس رنگ بهدست آورید. مصل همیشه با زومیت همراه باشید.
شمارش سلولهای رنگی در اکسل
برنامه اکسل ویژگی خاصی برای شمارش سلولها بر مبنای رنگ سلول یا رنگ فونت ندارد؛ اما ترفندهایی وجود دارد که با کمک آنها میتوان تعداد سلولها را براساس رنگ محاسبه کرد. برای آموزش برگهای متشکل از چندین سلول رنگی و چندین سلول با فونت رنگی آماده کردهایم.
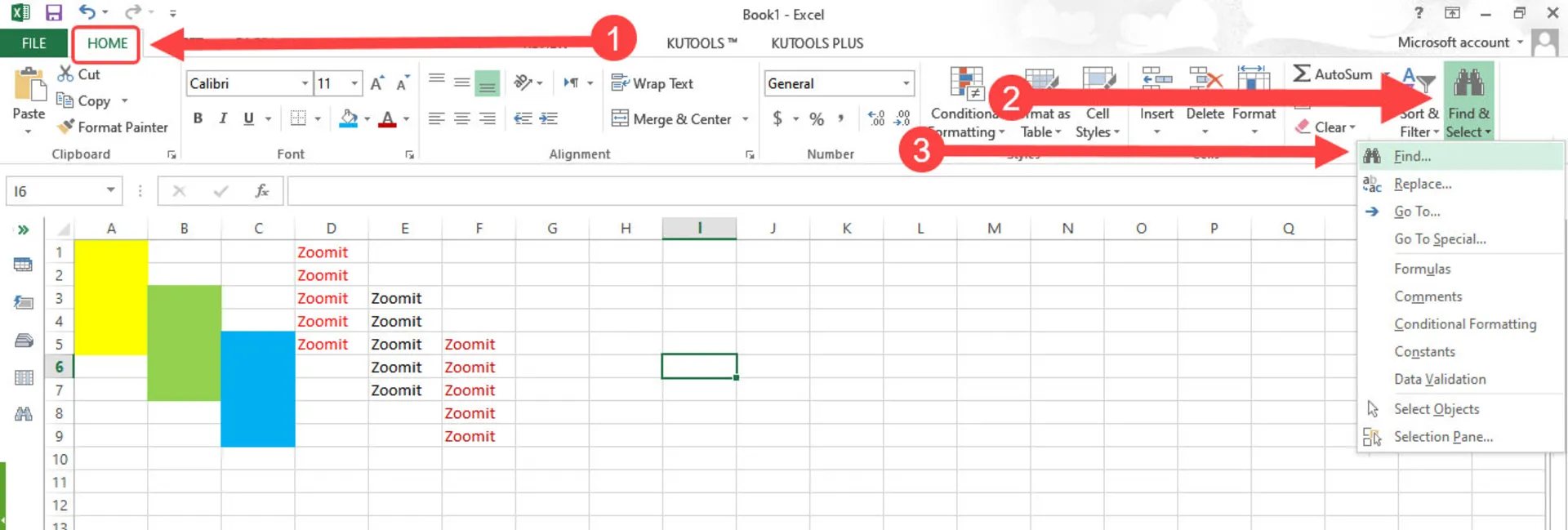
مرحله اول: وارد زبانه Home در برنامه اکسل شوید.
مرحله دوم: در بخش ابزار Editing، روی Find and Select بزنید.
این ابزار میتواند به شکل ذرهبین یا دوربین باشد که با توجه به نسخههای مختلف اکسل متفاوت است. همچنین، از کلیدهای میانبر Ctrl + F نیز میتوانید کمک بگیرید تا سریعتر به مرحله چهارم برسید.
مرحله سوم: منویی باز میشود که در آن روی گزینه Find بزنید.
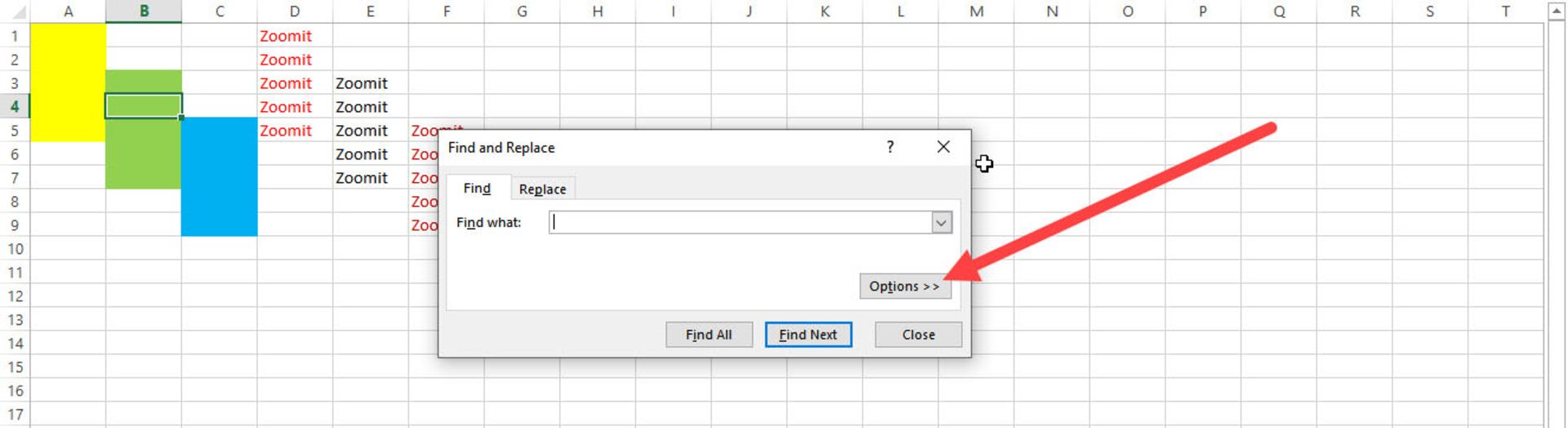
مرحله چهارم: پنجره جدیدی باز میشود که برای جستوجو کاربرد دارد. در این پنجره روی دکمه Options بزنید.
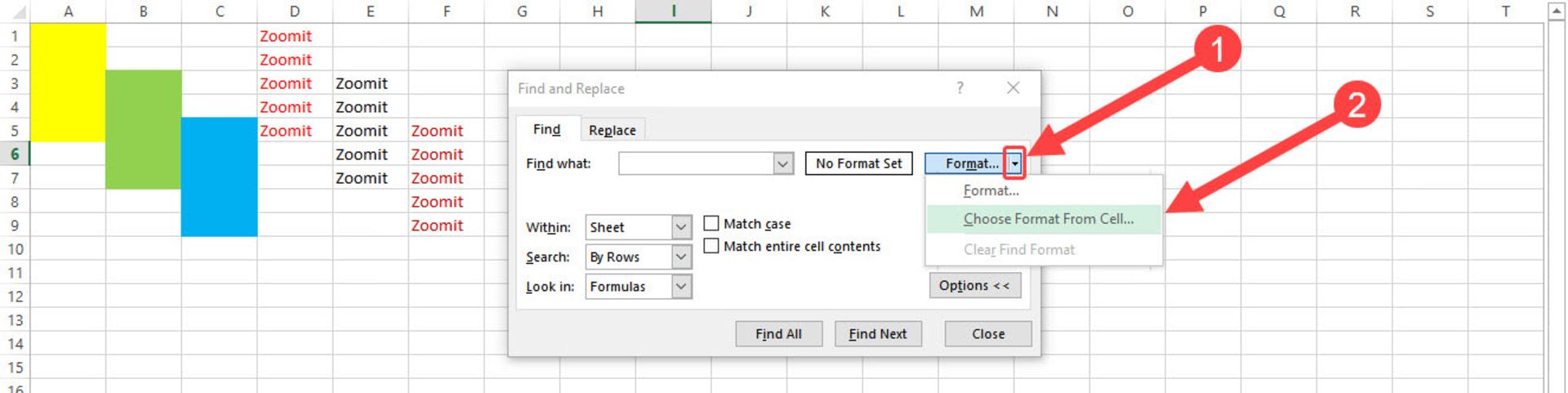
مرحله پنجم: گزینههای بیشتری برای جستوجو دراختیار شما قرار میگیرد. اکنون روی گوشه دکمه Format بزنید تا منوی کشویی آن باز شود، سپس از منوی بازشده روی Choose Format From Cell کلیک کنید.

مرحله ششم: اکنون نشانگر موس در برنامه اکسل تبدیل به نمونهگیر رنگ شده است و میتوانید آن را روی هر سلولی با هر رنگی که میخواهید قرار دهید و یکبار کلیک کنید.
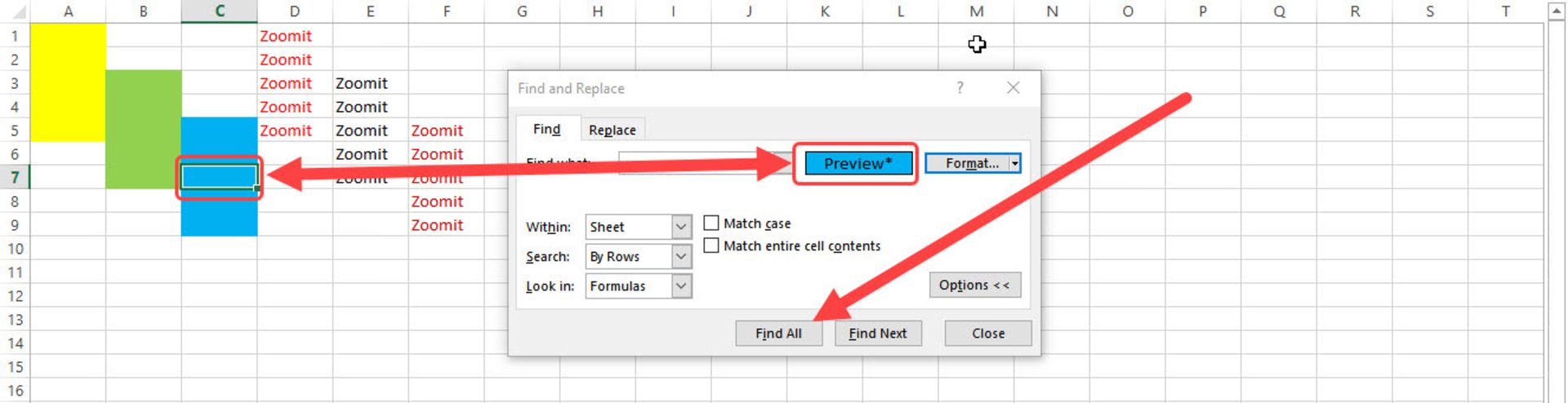
اکنون دکمه Preview در پنجره Find رنگ سلولی را که روی آن کلیک کردهاید، میگیرد. بدین ترتیب، پیشنمایشی از رنگی که شمارش خواهد شد دراختیار دارید. اکنون روی دکمه Find All بزنید و صبر کنید.
مرحله هفتم: با توجه به سلولها ممکن است چند لحظهای زمان نیاز باشد تا اکسل تمام سلولها با رنگ مشابه را بشمرد و در گوشه پایین سمت چپ پنجره Find نمایش دهد.
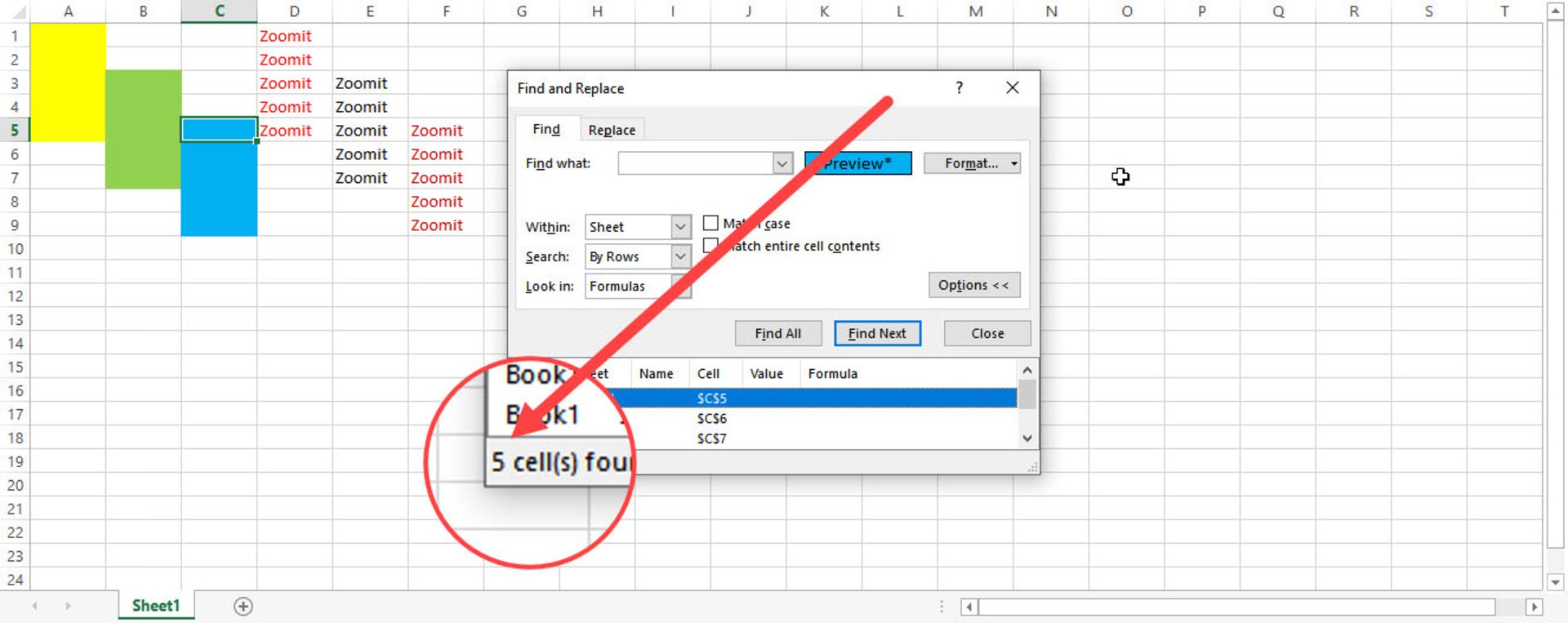
برای شمارش سلولهایی که رنگ فونت خاصی دارند نیز میتوانید همین مراحل را طی کنید و در زمان انتخاب سلولها روی یک نمونه با رنگ فونت مدنظر کلیک کنید تا موارد مشابه آن را شمارش کند.
فقط دقت داشته باشید که شمارش سلولهای رنگی با این روش بهگونهای نیست که اگر سلول جدیدی با رنگ شمارششده اضافه شود، بهصورت خودکار به مجموع تعداد اضافه شود و باید تمام مراحل را مجدداً از ابتدا دنبال کنید.
جمعبندی
سادهترین روش شمارش سلولهای اکسل براساس رنگ استفاده از گزینههای پیشرفته در قابلیت Find است. البته، میتوان در صورت لزوم از فرمولهای خاصی استفاده کرد که ویژگیهای بیشتری داشته باشند.