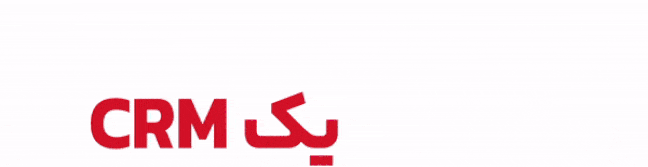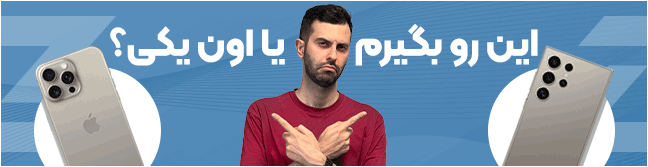ساخت نمودار گرافیکی در اکسل؛ راهنمای تبدیل تصاویر به ستون های نمودار در اکسل

اکسل انواع مختلفی از نمودارها، از جمله نمودارهای ستونی و میلهای، برای نمایش دادهها فراهم میآورد. با اینحال، محدود به طرحهای پیشفرض این نمودارها نباشید. شما میتوانید ستونها را با تصاویری یا آیکونهای جذاب جایگزین کنید تا نمودار شما بیشتر جلب توجه کند.
حالت اول: جایگزینی ستون ها با تصاویر ساده
فرض کنید فایل اکسلی داریم که ظرفیت باتری سه گوشی آیفون ۱۶ و آیفون ۱۶ پرو و آیفون ۱۶ پرو مکس را نشان میدهد. برای ایجاد نمودار ستونی:
- تمامی دادهها را انتخاب کرده و از تب Insert گزینهی 2D Clustered Column را انتخاب کنید.
- اینکار باعث ایجاد نموداری مرتب و خوانا میشود.
حالا میخواهیم ستونها را با تصاویر این سه گوشی جایگزین کنیم تا نمودار جذابتر شود. این ترفند بسیار ساده است:
- جستوجوی تصاویر مناسب: از موتور جستوجو برای پیداکردن تصاویر موردنظر بهره ببرید و آنها را از تب Pictures و Place over Cells و This Device وارد اکسل کنید.
- حذف فضاهای اضافی: تصاویر را انتخاب کرده، وارد تب Picture Format شوید، گزینهی Crop را بزنید و فضای اضافی اطراف تصاویر را حذف کنید.
- انتقال تصاویر به نمودار: تصویر اول را انتخاب کرده و با زدن دکمههای Ctrl+C کپی کنید، به نمودار بروید، ستون اول را دو بار کلیک کنید (نه دوبار پشت سرهم، بلکه با فاصلهی چند ثانیه) تا فقط همان ستون انتخاب شود. با Ctrl+V تصویر کپی شده را جایگذاری کنید.
- تکرار برای ستونهای دیگر: این روند را برای ستونهای باقیمانده تکرار کنید.
حالا میتوانید دادههای اصلی را از جدول تغییر دهید و ببینید که تصاویر همزمان با تغییر دادهها کوچکتر یا بزرگتر میشوند. در نهایت تصاویر اضافی را حذف کرده و نمودار خود را با تغییر نام محورها یا تغییر پسزمینه زیباتر کنید.
حالت دوم: ایجاد نمودارهای ستونی نیمه پر در اکسل
شما میتوانید با استفاده از قابلیت جایگزینی ستونها با تصاویر در اکسل، مقایسههای خاصتری انجام دهید. بهعنوان مثال، برای نمایش میزان استفاده از دو اپلیکیشن مختلف توسط کاربران با استفاده از نمودار ستونی نیمهپر در اکسل، میتوانید به صورت زیر عمل کنید:
۱- آماده سازی داده ها
فرض کنید دو اپلیکیشن با نامهای اپلیکیشن A و اپلیکیشن B دارید. اپلیکیشنهای A و B بهترتیب ۶۰ درصد و ۴۰ درصد کاربران فعال ماهانه را به خود اختصاص دادهاند؛ بنابراین جدولی با این مشخصات تشکیل دهید.
برای نمایش مقایسه، ستون دیگری برای هر اپلیکیشن اضافه کنید که مقدار باقیمانده تا ۱۰۰ درصد را نشان دهد. اینکار به شما کمک میکند تا درک بهتری از مقدار هر بخش داشته باشید.
۲- انتخاب آیکون ها
برای ایجاد نمایی جذابتر، میتوانید از آیکونهای مرتبط استفاده کنید. اینبار از گالری آیکونهای مایکروسافت بهره ببرید. کافی است به مسیر Insert و سپس Icons بروید و از کلمات کلیدی مانند mobile برای پیداکردن آیکونهای مناسب استفاده کنید.
۳- رنگبندی آیکون ها
یکی از آیکونها را انتخاب کنید و از تب Graphics Format گزینهی Graphics Fill را بزنید و رنگ آن را تغییر دهید. سپس همینکار را برای آیکون دیگر انجام دهید و رنگی کاملاً متمایز انتخاب کنید. در این مثال، از رنگهای قرمز و آبی استفاده شده است.
۴- تکثیر آیکون ها
یک آیکون را انتخاب کنید، کلید Ctrl را نگه دارید و آیکون دیگر را نیز انتخاب کنید تا هر دو همزمان انتخاب شوند. سپس با فشردن Ctrl+C و Ctrl+V آنها را تکثیر کنید.
۵- ایجاد آیکون های بدون رنگ و دارای حاشیهی بیرونی
اکنون برای آیکونهای تکثیر شده، باید رنگ داخلی آنها را حذف کرده و تنها رنگ حاشیه را حفظ کنید. برای اینکار، آیکون تکثیرشدهی اول را انتخاب کنید به مسیر Graphics Outline بروید و رنگی را که برای داخل آیکون انتخاب کردهاید، بهعنوان رنگ خط دور آیکون اعمال کنید.
سپس به Graphics Fill بروید و گزینهی No Fill را انتخاب کنید. این فرآیند را برای هر دو آیکون تکثیرشده انجام دهید. حالا باید چهار آیکون داشته باشید: دو آیکون پر و دو آیکون خالی.
۶- جای گذاری آیکون ها در نمودار
آیکون پر مربوط به ستون اول نمودار را انتخاب کرده و Ctrl+C را فشار دهید. سپس ستون اول را دوبار کلیک کنید (نه دو بار پشت سرهم) تا بهطور مستقل انتخاب شود. حالا Ctrl+V را فشار دهید.
این فرآیند را برای سهستون دیگر نیز تکرار کنید. آیکونهای پر جای دادههای سمت راست را میگیرند و آیکونهای خالی جای ستونهای ۱۰۰ درصد در سمت چپ قرار میگیرند.
۷- تنظیم اندازه
آیکون اول را دوبار کلیک کنید تا بهطور مستقل انتخاب شود. سپس روی آن راستکلیک کرده و گزینهی Format Data Point را انتخاب کنید.
در نوار کناری Format Data Point، روی آیکون Fill And Line کلیک کنید و گزینهی Stack And Scale With را تیک بزنید.
این مراحل را برای تمام آیکونهای دیگر نیز تکرار کنید و مطمئن شوید که آنها را به صورت جداگانه انتخاب میکنید.
۸- همپوشانی آیکون های پر و خالی
برای همپوشانی آیکونهای پر و خالی، یکی از آیکونهای خالی را انتخاب کنید تا هر دو آیکون خالی انتخاب شوند.
سپس در نوار کناری Format Data Point، به Series Options بروید. در آنجا مقدار Series Overlap را به ۱۰۰ درصد تغییر دهید و Gap Width را به مقداری تنظیم کنید که در نمودار شما مناسب باشد (میتوانید با کشیدن اسلایدر تغییرات را مشاهده کنید). در این مثال، مقدار Gap Width روی ۴۰ درصد تنظیم شده است.
۹- بهبود ظاهر نمودار
برای زیباسازی نمودار، میتوانید مواردی مانند توضیحات را حذف کنید و پسزمینهای متناسب مثل موبایل یا فناوری اضافه کنید.
شما میتوانید اعداد موجود در دادههای اصلی خود را تغییر دهید تا پرشدن نواحی آیکونها را مشاهده کنید. در اینجا، نسبت اپلیکیشن A به ۹۰ درصد و اپلیکیشن B به ۱۰ درصد تغییر داده شده است.
آیکونهای خالی همچنان با ارتفاع کامل باقی میمانند؛ زیرا نشاندهندهی مقادیر صدرصدی هستند؛ اما آیکونهای رنگی بر اساس دادههای متغیر شما بزرگتر یا کوچکتر میشوند.
با استفاده از ترفند گفتهشده میتوانید نمودارهای اکسل را بهکمک تصاویر و آیکونها جذابتر کنید. این روش برای نمایش دادهها به شکلی بصری و تأثیرگذار بسیار کاربردی است.
بهنظر شما استفاده از آیکونها در نمودارهای اکسل چهقدر میتواند درک دادهها را بهبود دهد؟ نظرات خود را بنویسید.
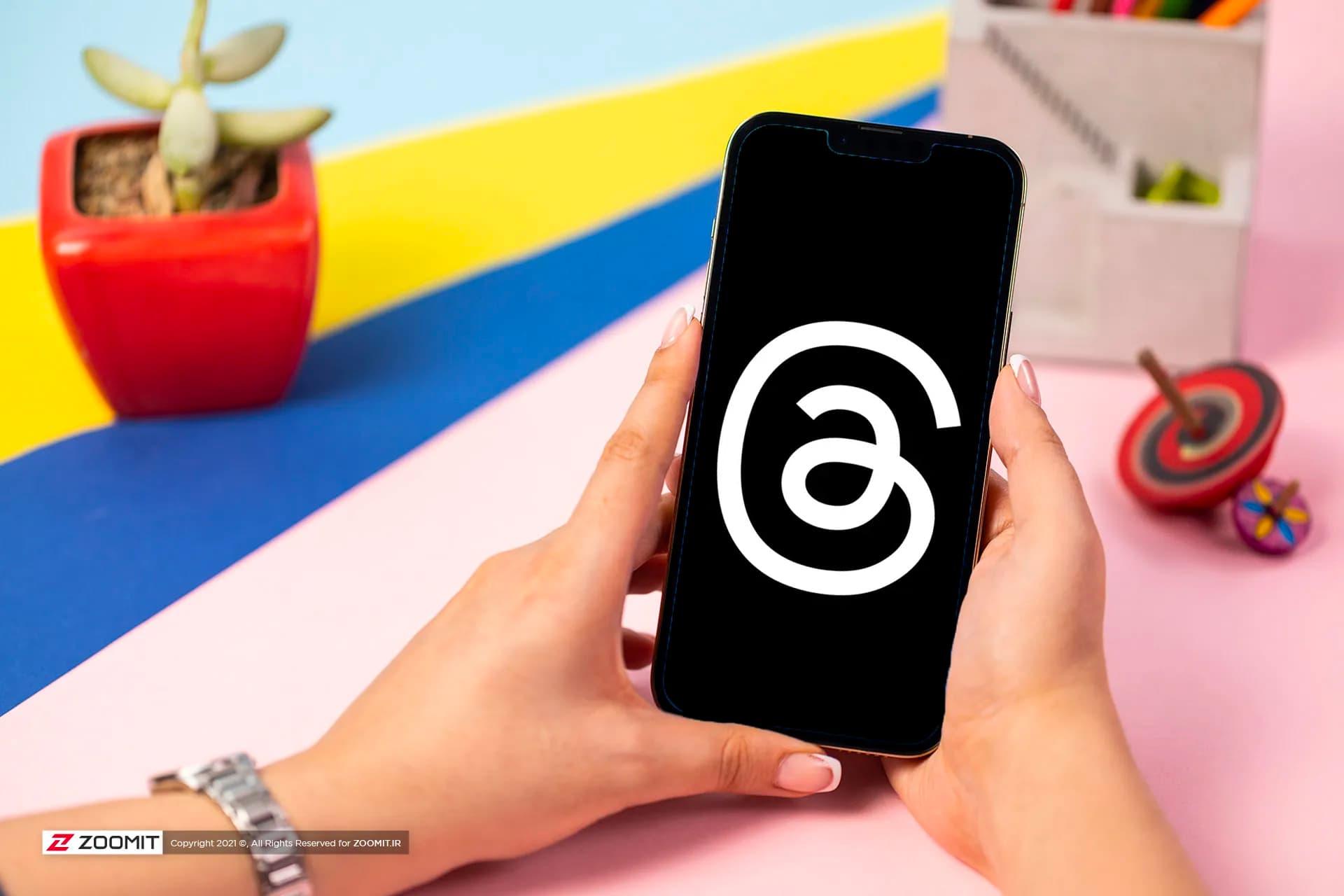
اپلیکیشن جنجالی تردز از زمان انتشار سروصدای زیادی بهپا کرده است؛ اما تردز چیست؟ با نحوه استفاده، دانلود و همه چیز درمورد Threads آشنا شوید.

یکی از امکانات امنیتی و مهم گوشیهای هوشمند، قابلیت ردیابی و کنترل آنها از راه دور است؛ اما چطور باید آن را فعال و استفاده کرد؟

Two Step Verification یکی از بهترین قابلیتهای تلگرام است که توسط رمز عبور اضافه، باعث افزایش امنیت و جلوگیری از دسترسی افراد دیگر به حساب شما ...

Mercor، استارتاپ هوش مصنوعی تحت مدیریت جوانی ۲۱ ساله، به ارزش دو میلیارد دلاری رسید.

آپدیت نرمافزاری جدید سامسونگ، مشکلات ایمنی گوشی گلکسی A54 را برطرف خواهد کرد.

یک میلیونر خودساخته، چندین راهکار مؤثر برای کاهش هزینههای مردم ارائه میدهد.
در این مطلب، تعرفهی سرویسهای مختلف اینترنت از ADSL تا TDLTE و VDSL را مقایسه و به نکات مهم در خرید بهترین اینترنت خانگی اشاره میکنیم.