تشخیص مدل کارت گرافیک در ویندوز با سریعترین روش

همهی کامپیوترها از سختافزاری به اسم گرافیک استفاده میکنند. این قطعه انجام کارهای مختلف از رمزگشایی فایلهای ویدیویی گرفته تا رندر بازیهای رایانهای را برعهده دارد. اکثر رایانههای شخصی مدرن از واحد پردازش گرافیکی (GPU) ساخت شرکتهایی مثل اینتل، انویدیا یا AMD بهره میبرند. بههرحال اگر نوع گرافیک کامپیوتر خود را نمیدانید در این مقاله روش پیدا کردن نام و مدل دقیق آن را به شما آموزش خواهیم داد.
اگرچه پردازندهی مرکزی (CPU) و رم نیز ازجمله سختافزارهای مهم هر کامپیوتری بهحساب میآیند اما واحد پردازش گرافیکی معمولاً برای اجرای بازیها اهمیت بیشتری نسبت به قطعات دیگر دارد. اگر گرافیک رایانهی شما بهاندازهی کافی قدرتمند نباشد، نمیتوانید بازیهای مدرن و جدید را اجرا کنید یا شاید مجبور شوید برای اجرای برخی عناوین، تنظیمات گرافیکی را روی کمترین حد ممکن قرار دهید.
برخی کامپیوترها از گرافیک مجزا استفاده میکنند درحالیکه برخی دیگر به گرافیکهای یکپارچه یا آنبرد (OnBoard) مجهز هستند.
روش مشاهدهی نام و مدل گرافیک در کامپیوتر
برای مشاهدهی اطلاعات مربوط به گرافیک در ویندوز ۱۰ میتوانید از تسک منیجر Task Manager استفاده کنید. بدینمنظور میتوانید عبارت Task Manager را در بخش جستجوی منوی استارت تایپ کنید یا کلیدهای ترکیبی Ctrl+Shift+Esc را روی کیبورد فشار دهید.
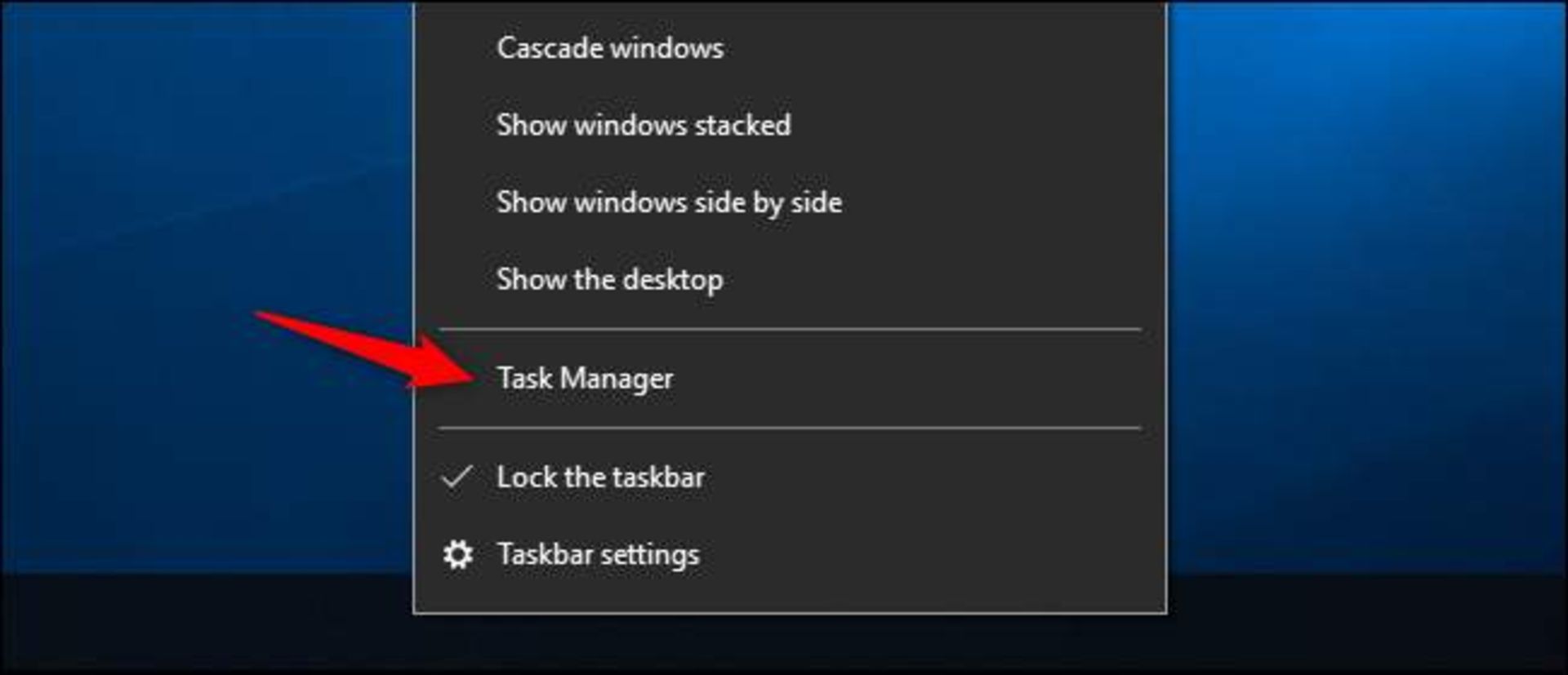
در ویندوز ۱۱ نیز مثل ویندوز ۱۰ برای باز کردن Task Manager میتوانید از کلیدهای ترکیبی Ctrl+Shift+Esc استفاده کنید. علاوهبراین میتوانید منوی استارت را کلیک و Task Manager را انتخاب کنید.
اکنون باید برگهی Performance را در بالای پنجرهی بازشده انتخاب کنید. اگر تبهای بالای این پنجره نمایش داده نمیشوند، روی More Details کلیک کنید. حالا با انتخاب GPU 0 در نوار کناری، سازنده و نام مدل گرافیک شما در گوشهی سمتراست بالای پنجره نشان داده خواهد شد.
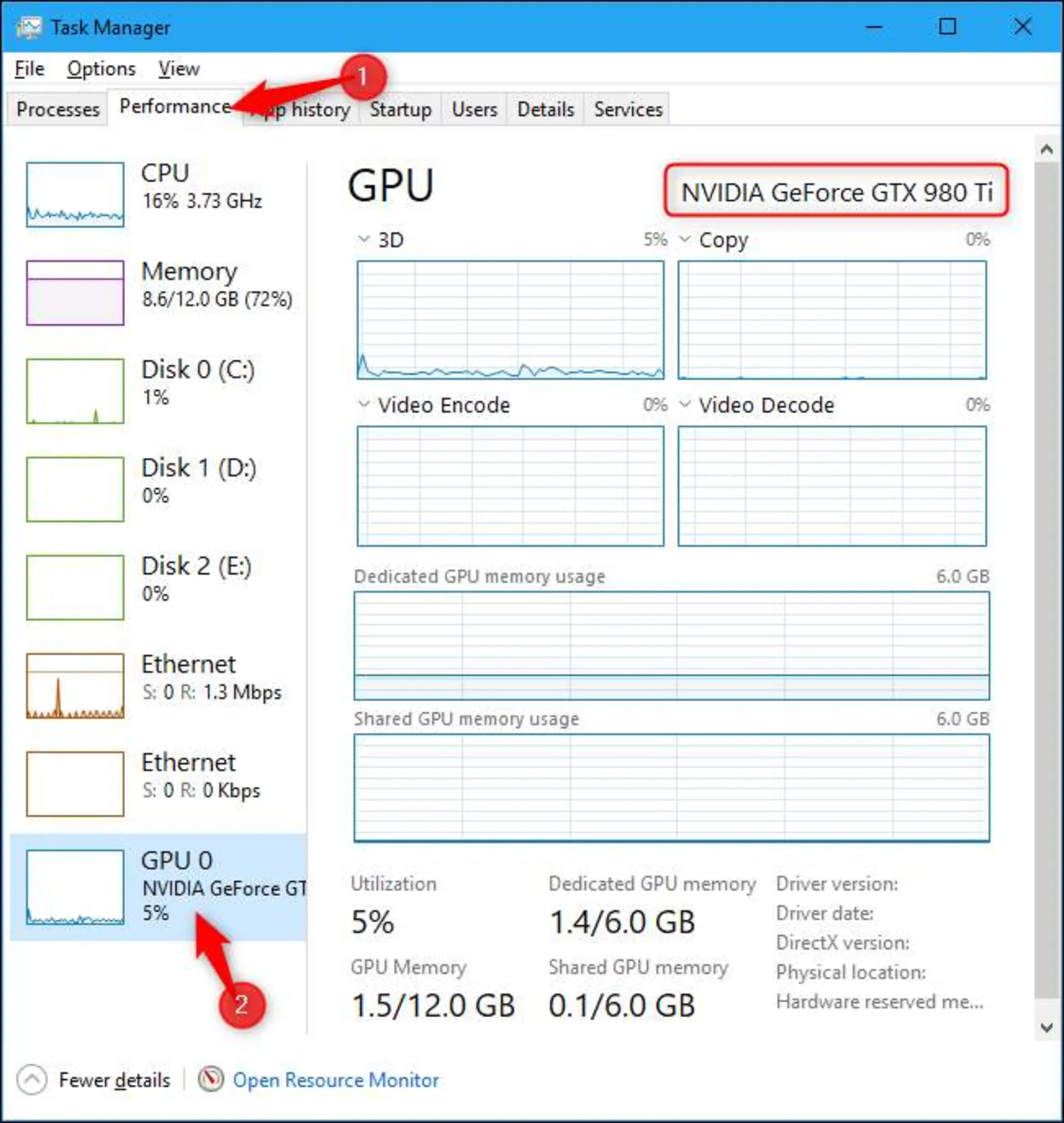
در این بخش اطلاعات دیگری مثل مقدار حافظهی اختصاصی گرافیک شما نیز وجود دارد. Task Manager ویندوز ۱۰، میزان استفاده از گرافیک شما را در این بخش نشان میدهد و همچنین میتوانید ببینید هر برنامه، چقدر از حافظهی گرافیک شما را اشغال میکند.
اگر کامپیوتر شما از چند گرافیک استفاده میکند، دراین بخش GPU 1 و غیره را نیز مشاهده خواهید کرد که هرکدام نشاندهندهی یک پردازندهی گرافیکی متفاوت است.
برای مشاهدهی نوع و مدل گرافیک کامپیوتر در سیستمعاملهای قدیمیتر مثل ویندوز ۷، میتوانید از ابزار DirectX استفاده کنید. بدینمنظور باید کلید Windows+R را روی کیبورد فشار داده و پساز اجرای کادر محاورهای Run، عبارت dxdiag را تایپ کنید و سپس کلید اینتر را در صفحهکلید فشار دهید.
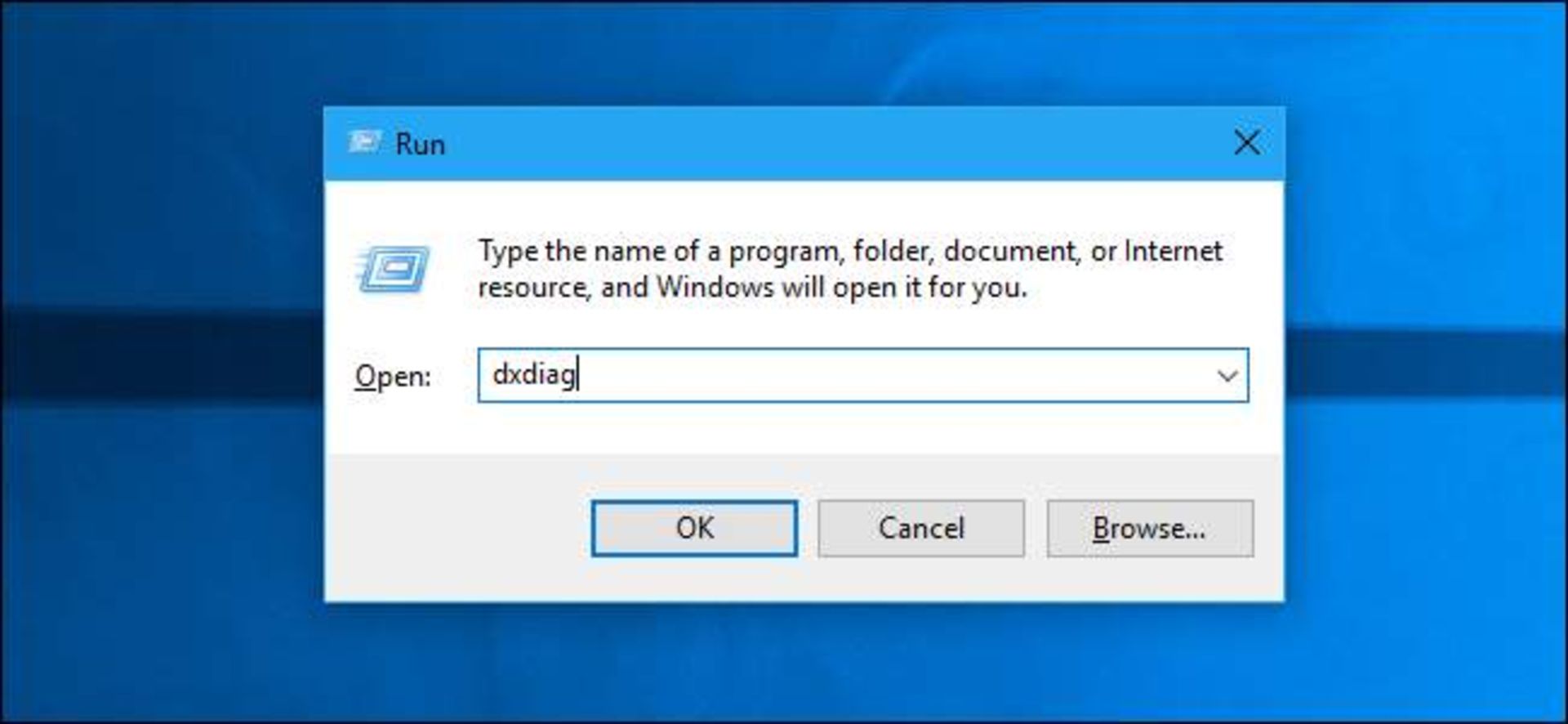
اکنون روی برگهی Display کلیک کرده و در بخش Device به قسمت Name نگاه کنید. اطلاعات دیگری مثل میزان حافظهی گرافیکی (VRAM) در GPU شما در این بخش نمایش داده میشود.
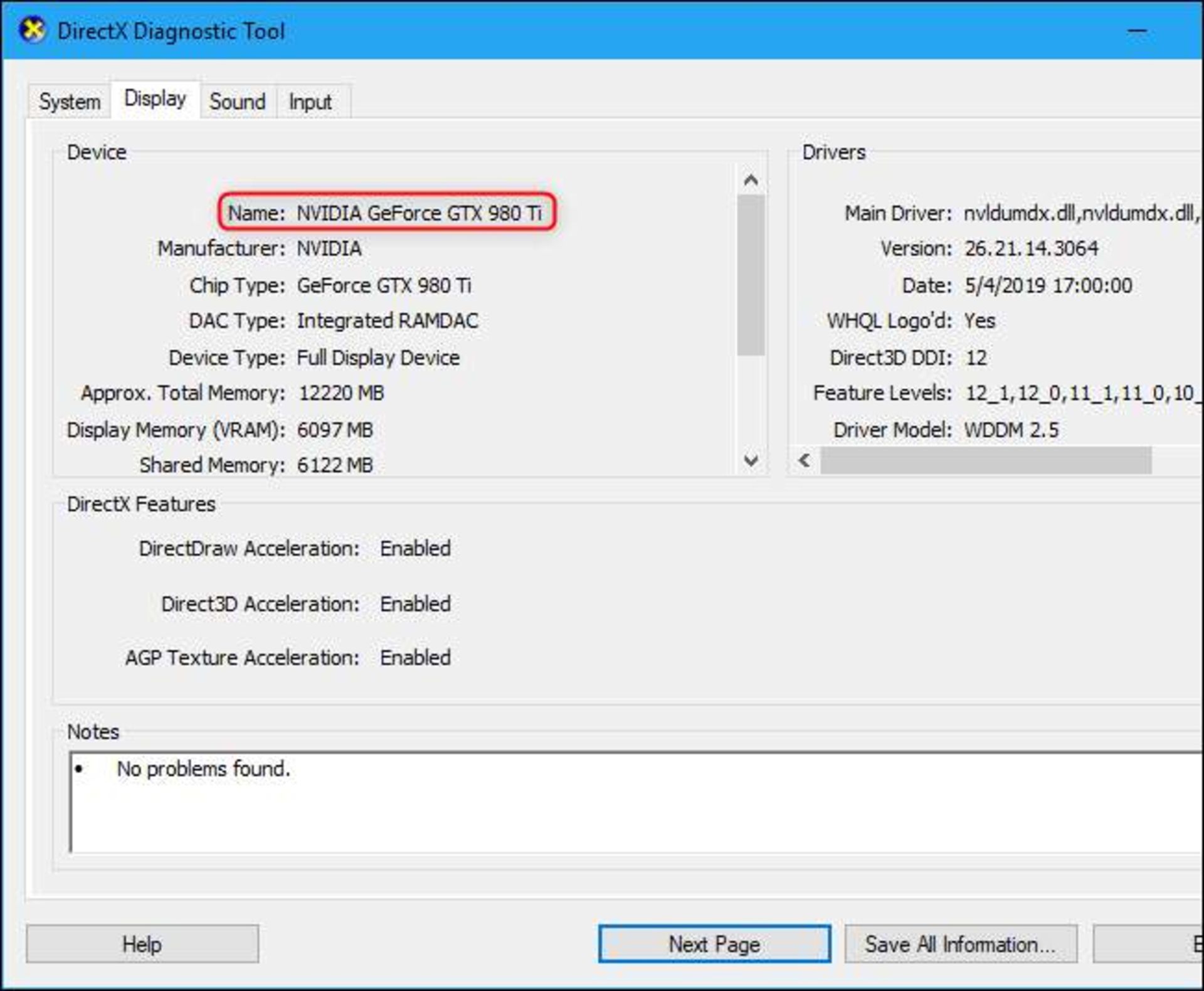
اطلاع از نوع و مدل دقیق گرافیک کامپیوتر میتواند در سناریوهای مختلفی به شما کمک کند. بهعنوان مثال اگر بخواهید جدیدترین درایور گرافیکی یا نرمافزار کنترل گرافیک مخصوص کامپیوتر خود را دانلود کنید باید از مشخصات و مدل این قطعه اطلاع داشته باشید.
سوالات متداول
سریعترین روش برای مشاهدهی نوع و مدل گرافیک در ویندوز ۱۰ و ۱۱ چیست؟
با فشردن کلیدهای ترکیبی Ctrl+Shift+Esc بخش Task Manager باز خواهد شد که با مراجعه به تب Performance در این پنجره، میتوانید نام و جزئیات مختلف گرافیک خود را مشاهده کنید.
سریعترین روش برای مشاهدهی نوع و مدل گرافیک در ویندوز ۷ چیست؟
ابتدا کلیدهای Windows+R را روی کیبوردتان فشار دهید و در پنجرهی Run کلمهی dxdiag را تایپ کنید و اینتر بزنید. حالا روی برگهی Display کلیک کرده و در بخش Device به قسمت Name نگاه کنید

آژانس فضایی اروپا اولین دسته از تصاویر بزرگمقیاس تلسوپ فضایی اقلیدس را که برای یافتن صدها لنز گرانشی قوی بهکار رفتهاند، منتشر کرده است.

زمینلرزهی ۷٫۷ ریشتری اخیری که میانمار و تایلند را لرزاند، خسارات مالی و جانی فراوانی برجای گذاشت. این زمین لرزه ویژگیهای خاصی داشت.

گوشی اقتصادی جدید پوکو با نام C71 بهزودی از راه خواهد رسید و اکنون طراحی این محصول قبل از رونمایی رسمی فاش شده است.

روابط عمومی بانک سپه ادعای هک شدن دادههای این بانک را تکذیب کرد؛ با این حال گروه هکری گفته است قصد دارد دادههای ۲۰ هزار مشتری را بهزودی منتشر کند.

آنر درحال آمادهسازی گوشی میانردهای است که میتواند تعریف ما از دوام باتری را تغییر دهد.

در مقالهی پیش رو با در نظر گرفتن پارامترهای تأثیرگذار بر تجربهی کاربر، بهترین گوشیهای بازار ایران را در بازههای قیمتی مختلف معرفی میکنیم.

کاسیو سری جدید ساعتهای G-Shock را با الهام از مدلهای کلاسیک و محبوب خود معرفی کرد.




