۸ قابلیت ورد مایکروسافت که شما را حرفه ای میکند

در عصر کنونی برای بیشتر افراد جامعه، استفاده نکردن از نرمافزار Word مایکروسافت تقریبا غیرممکن است! برخی افراد از نرمافزار ورد برای نوشتن مقالههای علمی، برخی برای یادداشتبرداری، برخی برای ساخت آگهیهای تبلیغاتی با المانهای هنری نرمافزار وُرد و موارد بسیار دیگری که ذکر آن از گنجایش مقاله خارج است، استفاده میکنند.
اگر فقط از ویژگیهای اصلی و ضروری ویرایشگر متن نرمافزار Word از جمله کار با قلمها (Font)، تنظیم حاشیهها و تغییر ترازبندی استفاده میکنید و از دیگر ویژگیهای کاربردی آن بیخبر هستید، نمیتوانید حدس بزنید که چه چیزهایی را از دست دادهاید! نرمافزار Word شامل قابلیتهای جالب و کاربردی بسیار زیادی است که امکانات مختلفی را برای کار با اسناد در اختیار کاربران میگذارد. با آگاهی از این قابلیتها و استفاده از آنها به نفع خود، میتوانید به کاربر حرفهای نرمافزار ورد تبدیل شوید. در این مقاله فقط به معرفی اجمالی ضروریترین ویژگیهای کاربردی نرمافزار ورد در هر دو سیستم عامل ویندوز 10 و OS X خواهیم پرداخت.
۱- تغییر تنظیمات انتخاب متن
نرمافزار ورد دارای قابلیت انتخابی است که میتوانید هنگام کلیک کردن و کشیدن موس (Drag) به منظور انتخاب کلمههای متن، تعیین کنید که کل کلمه به صورت خودکار در حالت انتخاب قرار گیرد یا فقط بخشی از کلمه که نشانگر ماوس روی آن کشیده شده است، انتخاب شود. این قابلیت به طور پیشفرض روی انتخاب خودکار کل کلمه قرار دارد که میتواند برای برخی از کاربران رنجآور باشد.
اگر قصد انتخاب بخشی از کلمه را دارید، باید تنظیمات مربوطه را غیرفعال کنید. برای تغییر این گزینه در نرمافزار Word 2016 پلتفرم OS X اپل، در منوی Preferences به بخش Edit رفته و تیک عبارت “Select entire word when selecting text” را بردارید.
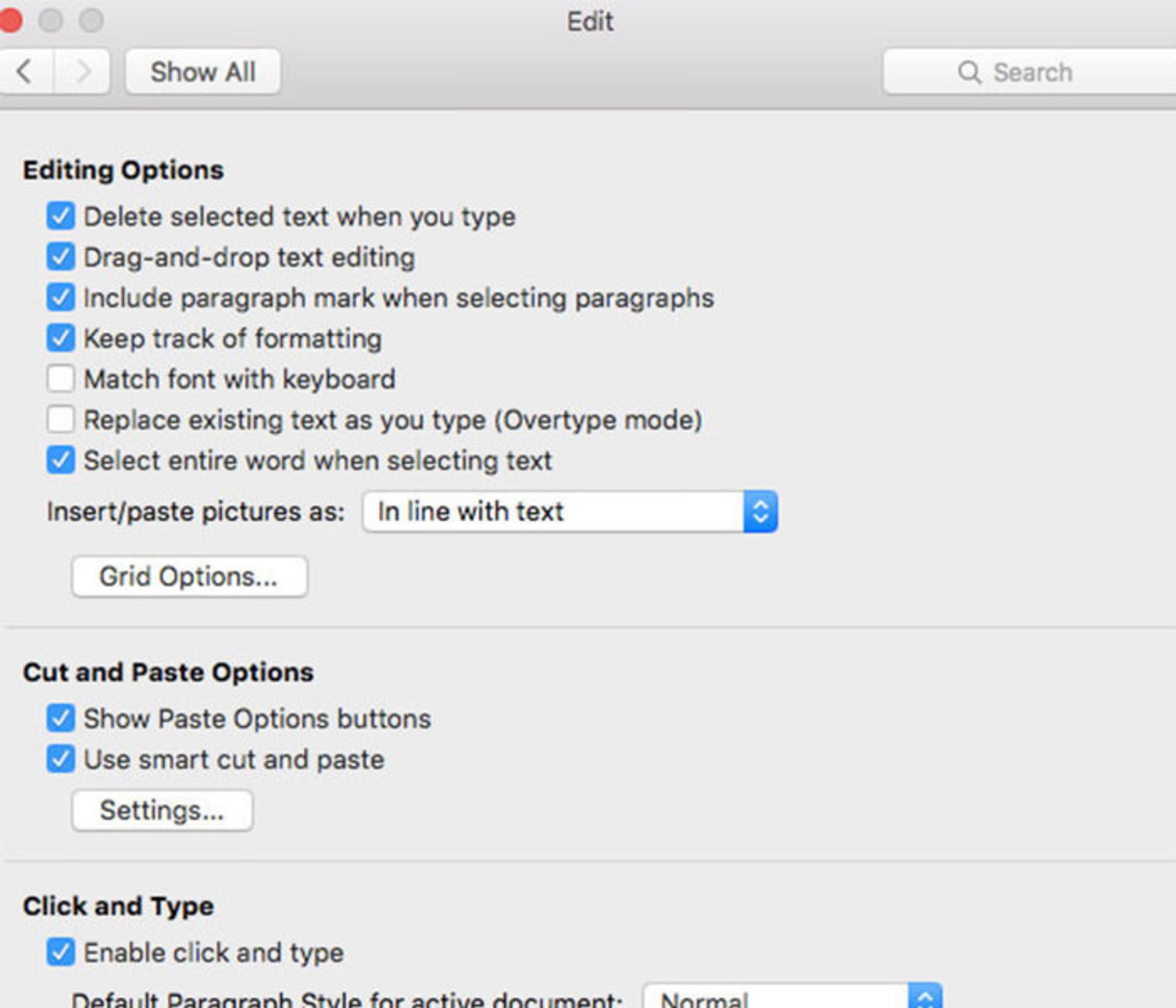
در نرمافزار Word 2016 پلتفرم ویندوز هم، روی سربرگ File کلیک کرده و به مسیر Options→ Advanced→ Editing Options رفته و در نهایت تیک عبارت “When selecting, automatically select entire word” را بردارید تا فقط بخشی از کلمه در حالت انتخاب قرار گیرد.
۲- سفارشیسازی تصحیح خودکار کلمه
مورد دیگری که باید در مورد آن تصمیم بگیرید، فعال یا غیرفعال کردن قابلیت تصحیح خودکار (AutoCorrect) نرمافزار ورد است. در صورتی که مشغول نوشتن مقالهای تخصصی که در متن آن از کلمات منحصر به فرد زیادی استفاده شده، هستید، قابلیت تصحیح خودکار میتواند رنجآور باشد. حتی ممکن است مایل به مشاهدهی رویدادهای مربوط به قابلیت تصحیح خودکار متن هنگام نوشتن مقاله نباشید. قابلیت یاد شده به طور پیشفرض فعال است که برای اعمال تغییرات در این قابلیت باید در پلتفرم OS X به منوی Preferences رفته و گزینهی AutoCorrect را برگزینید. در پلتفرم ویندوز هم، پس از مراجعه به سربرگ File، باید مسیر Options→ proofing→ AutoCorrect Options را طی کرده و روی دکمهی ...AutoCorrect Options کلیک کنید.
برخی از ویژگیهای موجود در بخش تنظیمات تصحیح خودکار مانند قالببندی خودکار کسرها ((½) Fractions (1/2) with fraction character)، تبدیل آدرسهای اینترنتی به هایپرلینک (Internet and network paths with hyperlinks)، تبدیل حرف اول نامهای روز (Capitalize names of days) یا اولین کلمه از جمله به حرف بزرگ انگلیسی (Capitalize first letter of sentences) و غیره، واقعا مفید هستند. میتوانید این ویژگیها را در سربرگهای مختلف مربوط به پنجرهی AutoCorrect Options بیابید.
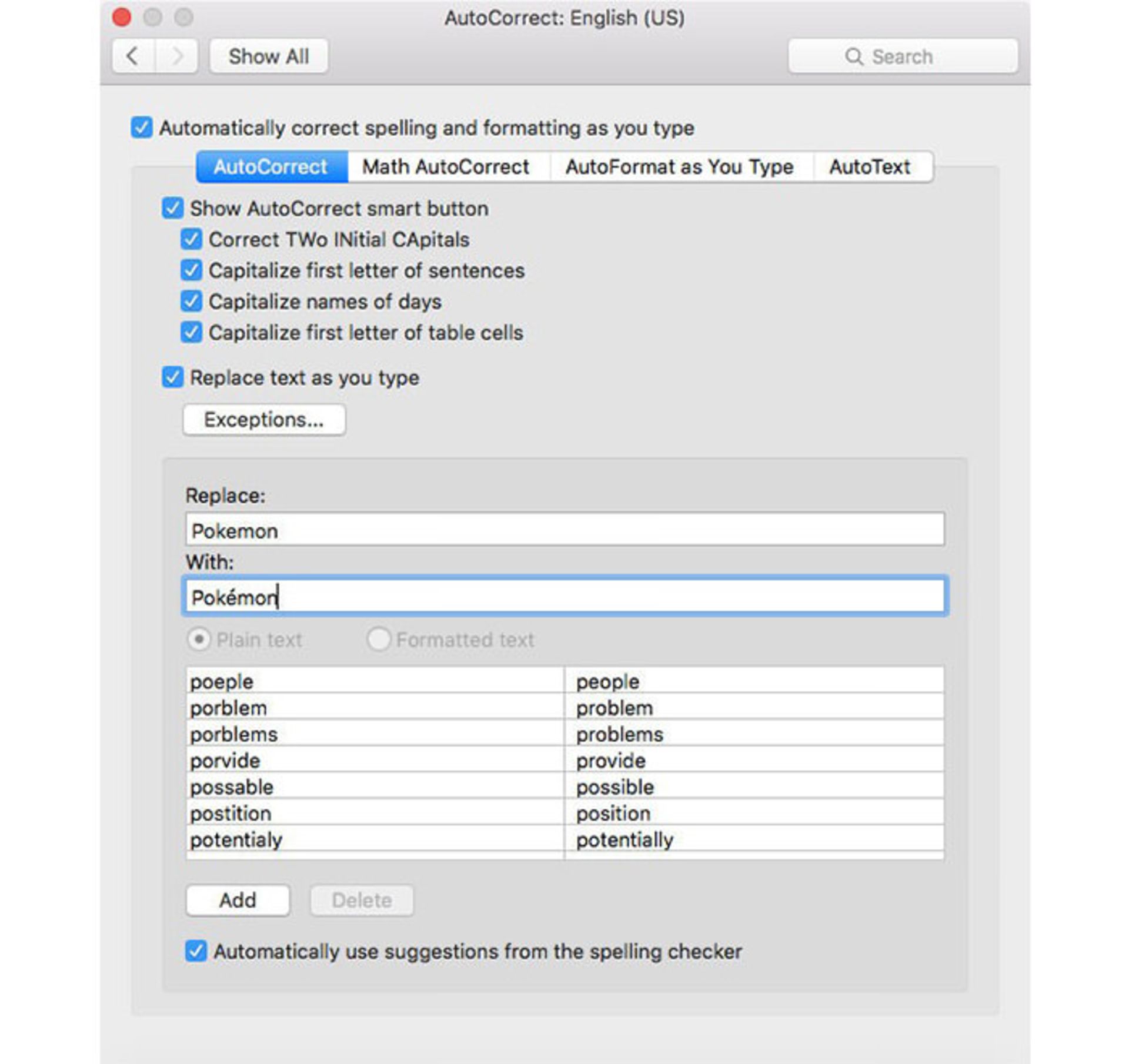
همچنین، در صورتی که به طور مکرر کلماتی با کاراکترهای ویژه یا عباراتی طولانی را در ورد تایپ میکنید، میتوانید در سربرگ AutoCorrect، ماکروهای مفیدی تعیین کنید که دیگر مجبور به نوشتن مکرر آنها نباشید. برای مثال در صورتی که تمایلی به نوشتن صحیح و مکرر کلمهی Pokémon با حرف e که دارای علامت تکیه است ندارید، میتوانید با یکبار نوشتن کلمهی سادهی Pokemon در بخش Replace و کلمهی Pokémon در بخش With و افزودن این ماکرو با زدن دکمهی Add به لیست موجود، کار خود را ساده کنید؛ به طوری که هنگام نوشتن کلمهی Pokemon، به طور خودکار با کلمهی Pokémon جایگزین شود.
۳- صحت نوشتاری و امتیازدهی به آن
این ویژگی یک قابلیت فنی است. بیشتر افراد از بررسیهای املایی و صحت دستور زبان در نرمافزار Word، آگاهی دارند اما این قابلیت نرمافزار ورد همچنین میتواند بر اساس استانداردهایی به پیچیدگی متن شما امتیاز دهد. به منظور بررسی املایی، صحت دستور زبان و امتیازدهی به متن خود، از تیک خوردن گزینههای “Check Grammar with Spelling” و “Show Readability Statistics” در بخش Preferences نرمافزار ورد پلتفرم اپل و تیک خوردن همان گزینهها در مسیر ...Options→ proofing→ When correcting spelling in نرمافزار ورد پلتفرم ویندوز اطمینان حاصل کنید.
در نرمافزار ورد هر دو پلتفرم، در صورتی که اشتباهی در بررسی املایی و دستور زبان وجود داشته باشد، نمیتوانید به بخش امتیازدهی موجود در قابلیت خوانایی دسترسی داشته باشید. برای این منظور، باید پس از کلیک بر روی آیکون کتابی شکل آمار قابلیت خوانایی (Readability Statistics) که در گوشهی پایین و سمت چپ نرمافزار ورد قرار دارد، در صفحهی ظاهر شده هر اشتباه موجود در متن را با زدن دکمهی Ignore (چشم پوشی) و Ignore All (چشم پوشی از همه) نادیده گرفته یا با کلیک راست روی کلمههای مورد نظر، آن را به فرهنگ لغت نرمافزار اضافه کنید تا صحیح تلقی شود. پس از انجام این کار با زدن آیکون آمار قابلیت خوانایی، میتوانید به این آمار دسترسی داشته باشید.
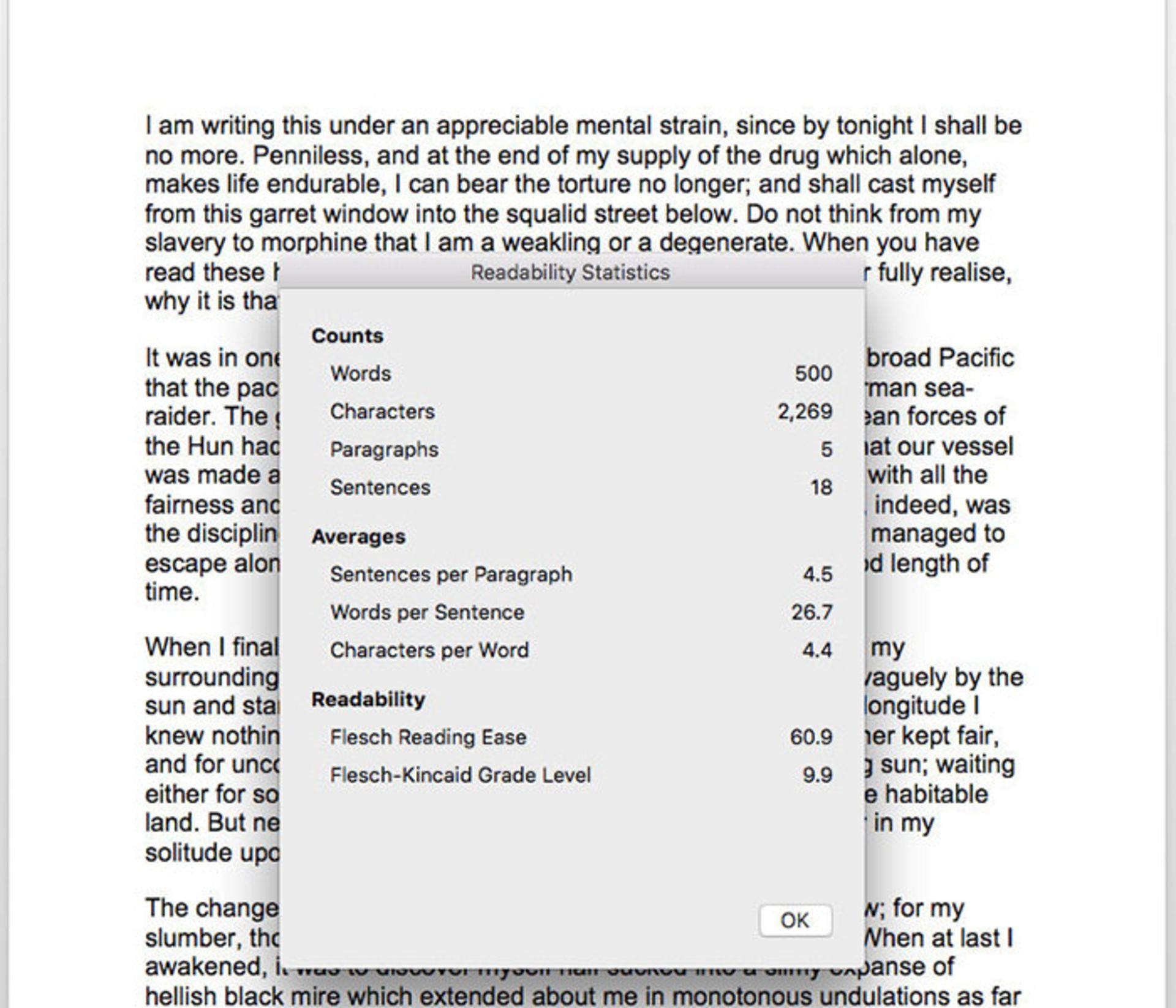
پنجرهی ظاهر شده، تفکیک مختلفی از واژه شماری متن، تعداد کاراکترها، تعداد جملات، تعداد کلمات موجود در یک جمله، امتیازدهی به متن و موارد فنی دیگر را در اختیار کاربران میگذارد. بخش قابلیت خوانایی بر اساس ۲ استاندارد به متن کاربران امتیاز میدهد. هر یک از استانداردها از فرمول ریاضی خاصی استفاده کرده و بر اساس مدارج تحصیلی مدارس ایالات متحدهی آمریکا تدوین شدهاند. بازهی امتیازدهی استاندارد اول بین صفر تا ۱۰۰ بوده و Flesch Reading Ease نام دارد. عدد صفر به معنی سختی فوقالعاده زیاد و عدد ۱۰۰ هم به معنی سادگی زیاد خوانایی متن است. در نرمافزار ورد پلتفرم OS X مورد استفادهی ما این عدد ۶۰.۹ است. استاندارد دوم هم Flesch-Kincaid Grade Level نام داشته و امتیازی بین صفر تا ۱۰ را به متن موجود میدهد. این استاندارد درجه فهم مطلب و خوانایی آن را نسبت به مدارس آمریکا سنجیده و امکان داوری را برای استادان، کتابدارها و افراد دیگر سادهتر میکند. هر چه این عدد بزرگ باشد، مناسبتر بوده و نشانگر درجهی فهم بالاتر مطلب است. در واقع تحصیلات عمومی زیادی برای فهم مطلب لازم است. این عدد برای مطلب ما برابر با ۹.۹ است. متاسفانه استانداردهای یاد شده برای متون فارسی پشتیبانی نمیشوند!
۴- مشاهدهی تغییرات و ویرایشها
در نرمافزار Word مایکروسافت با فعال کردن گزینهی Track Changes موجود در سربرگ Review و زدن دکمهی Reviewing Pane، میتوانید به جزییات تغییر سند مانند زمان، مکان و فرد تغییر دهندهی اطلاعات داخل فایل دسترسی داشته باشید. مسیر دسترسی به این قابلیت در هر دو پلتفرم ویندوز و OS X یکسان است.
۵- ثبت نظرات و پیشنهادات
با این قابلیت میتوانید برای بخشهای مختلف یک متن، نظر و پیشنهادات خود را ثبت کنید تا خوانندگان دیگر مطلب از آن آگاهی یابند. برای مثال، اگر مقالهای نوشتهاید و آن را به منظور بررسی به استاد راهنمای خود تحویل دادهاید، استاد شما میتواند با انتخاب متن مورد نظر خود و زدن دکمهی New Comment موجود در برگهی Review نرمافزار ورد هر دو پلتفرم یاد شده، نظر خود را در مورد آن بخش از متن مقاله بنویسد تا شما طبق نظر استاد خود اقدام به بازنویسی آن کنید. همچنین شما هم میتوانید پاسخ خود را برای همان بخش از متن ثبت کنید.
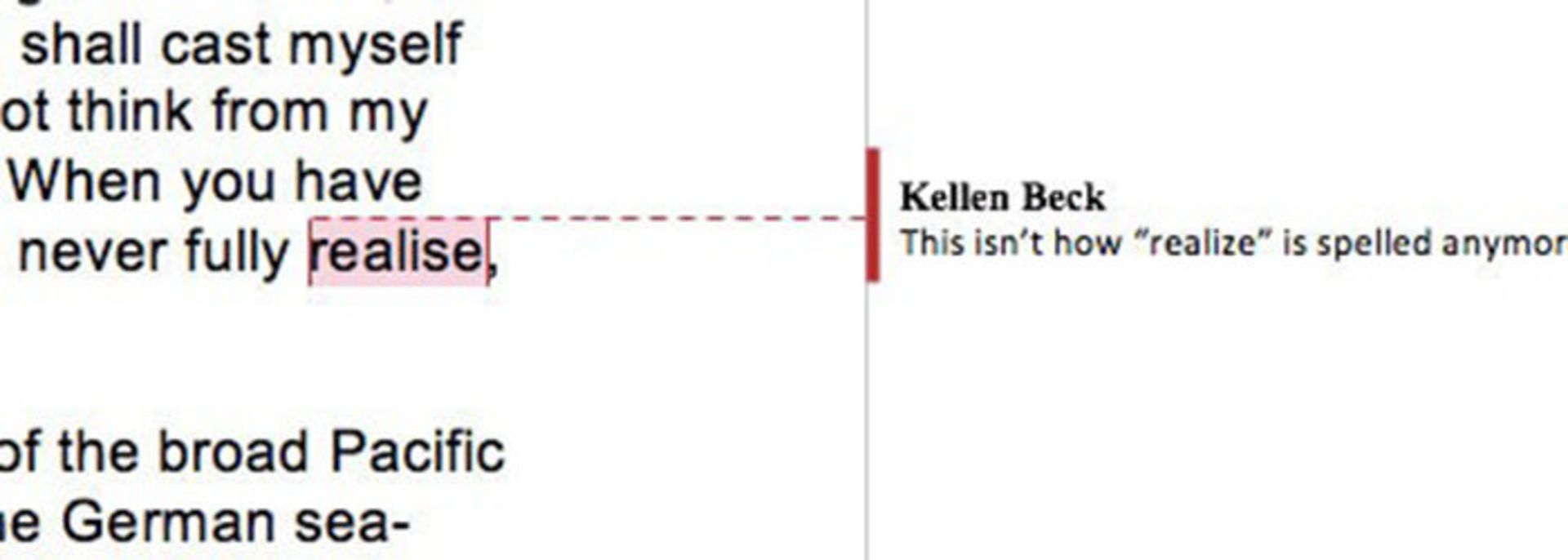
۶- تایپ متن در هر مکانی از صفحه بدون استفاده از جعبهی متن
اگر قالببندی جاری مطلب مورد پسند شما نیست، میتوانید بدون نیاز به ایجاد جعبهی متن (text box) و فقط با دوبار کلیک در هر مکان خالی سند، اقدام به نوشتن متن مورد نظر خود کنید. نرمافزار ورد با این کار، یک خط نوشتاری جدید ایجاد کرده و نشانگر چشمکزن را در ابتدای خط قرار میدهد.

۷- تنظیم حروف بزرگ و کوچک انگلیسی
اگر با چشمانی خسته مشغول نگارش مقالهای هستید، ممکن است متوجه فشردن اشتباهی دکمهی Caps Lock نباشید و ناگهان ببینید که همهی متن را با حروف بزرگ نوشتهاید. میتوانید به جای پاک کردن همهی متن، پس از انتخاب متن مورد نظر به سربرگ خانه (Home) رفته و روی آیکون (Change Case (Aa کلیک کنید. هماکنون میتوانید یکی از گزینههای مورد نظر خود را از لیست ظاهر شده انتخاب کنید. مسیر دسترسی به این قابلیت هم، در هر دو پلتفرم ویندوز و OS X یکسان است.

۸- ایجاد نقلقول در متن و ارجاع دادن به مقاله
برای همهی دانشجویان و محققهای موفق، ایجاد فهرست منابع آخرین کاری است که در پایان مقاله باید انجام دهند. نگران نباشید، نرمافزار ورد فکر همه چیز را کرده است. در مجموعهی نرمافزاری مایکروسافت آفیس 2016 برای پلتفرم OS X، میتوانید در سربرگ Document Elements، بر روی دکمهی Manage موجود در بخش References کلیک کرده و سپس برای مشاهدهی استنادهای خود، دکمهی دوم را در آن منو انتخاب کنید. به منظور افزودن ارجاعهای مورد نظر هم میتوانید بر روی آیکون Insert Citation کلیک کرده و اطلاعات مربوط به منبع خود را در بخشهای مختلف موجود در پنجرهی مربوطه وارد کنید تا نرمافزار به طور خودکار همهی موارد را در قالب APA (شیوهنامهای استاندارد برای صورتبندی و یاد کرد منابع در مقالههای علمی) قرار دهد.

در پلتفرم ویندوز هم، میتوانید به همهی موارد یاد شده در سربرگ References و بخش Citations & Bibliography دسترسی داشته باشید. همچنین میتوانید استاندارد ارجاعدهی به مقاله را با منوی کشویی Style واقع در بخش یاد شده، تغییر دهید.
با یادگیری و بهرهمندی از موارد یاد شده، به راحتی میتوانید همانند یک حرفهای به نگارش مقاله بپردازید.
آیا از راهکارها و ابزارهای یاد شده در این مقاله استفاده کردهاید؟ لطفا تجربیات خود را در بخش دیدگاه وبسایت با سایر کاربران به اشتراک بگذارید.