مدیریت چند حساب کاربری در جیمیل
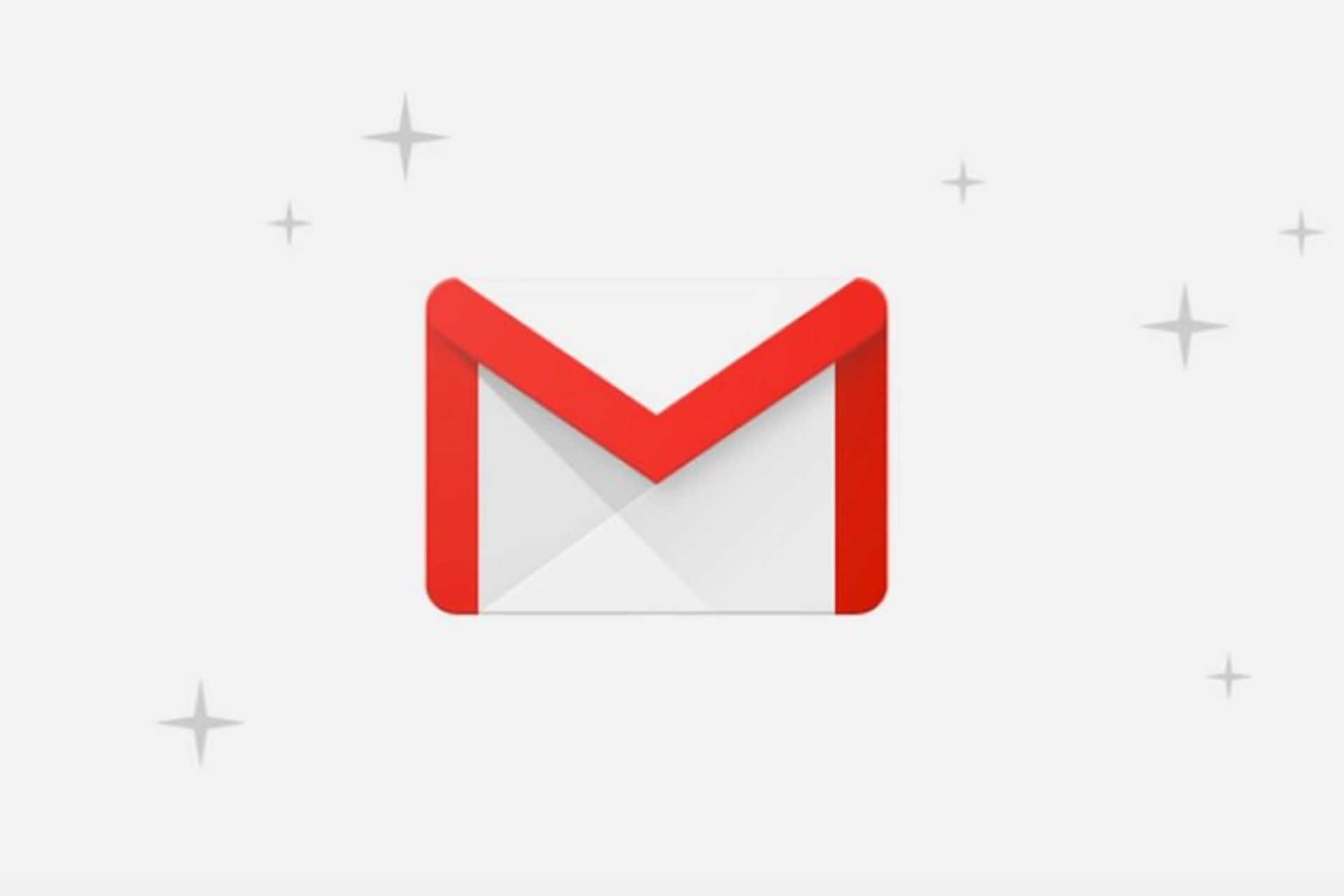
اگر بتوانید در حساب ایمیل خود در گوگل یا همان جیمیل، چندین حساب ایمیل مختلف داشته باشید و قادر به مدیریت بهینهی آنها باشید، آیا باز هم حاضر به استفاده از نرمافزارهایی مانند Microsoft Outlook یا Apple Mail در دستگاه خود بودید؟ بهدلیل راحتی کار با Gmail بسیاری از کاربران روزانه در حال استفاده از آن روی گوشی همراه یا رایانه رومیزی خود هستند. در این مطلب قصد داریم نحوهی اتصال چند حساب ایمیل مختلف و مدیریت آنها در یک حساب جیمیل را آموزش دهیم.
اضافه کردن یک حساب ایمیل به جیمیل
مانند بسیاری از نرمافزاریهای دیگر، جیمیل هم این توانایی را دارد که چندین حساب مختلف را مدیریت کند. البته برخلاف دیگر برنامهها مدیریت ایمیل وارد کردن یک حساب از نوع POP3 در جیمیل بسیار راحت است، زیرا بیشتر تنظیمات این نوع ایمیلها بهصورت خودکار انجام میشود و حتی اطلاعات سرور POP را هم خود جیمیل برایتان وارد میکند و دیگر نیاز به جستوجو برای تنظیمات مورد نیاز حساب ندارید.
وارد کردن اطلاعات ایمیل قدیمی به جیمیل
اگر از حساب ایمیل قدیمی خود استفاده نمیکنید و میخواهید فقط اطلاعات آن مانند مخاطبان و ایمیلها را نگه دارید، میتوانید از ویژگی Import گوگل استفاده کنید و تمام این اطلاعات را در Gmail آرشیو کنید.
برای وارد کردن (Import) پیامها و مخاطبان از یک حساب قدیمی دیگر میتوانید مراحل زیر را دنبال کنید:
۱- وارد حساب خود در جیمیل شوید و به قسمت تنظیمات جیمیل بروید.
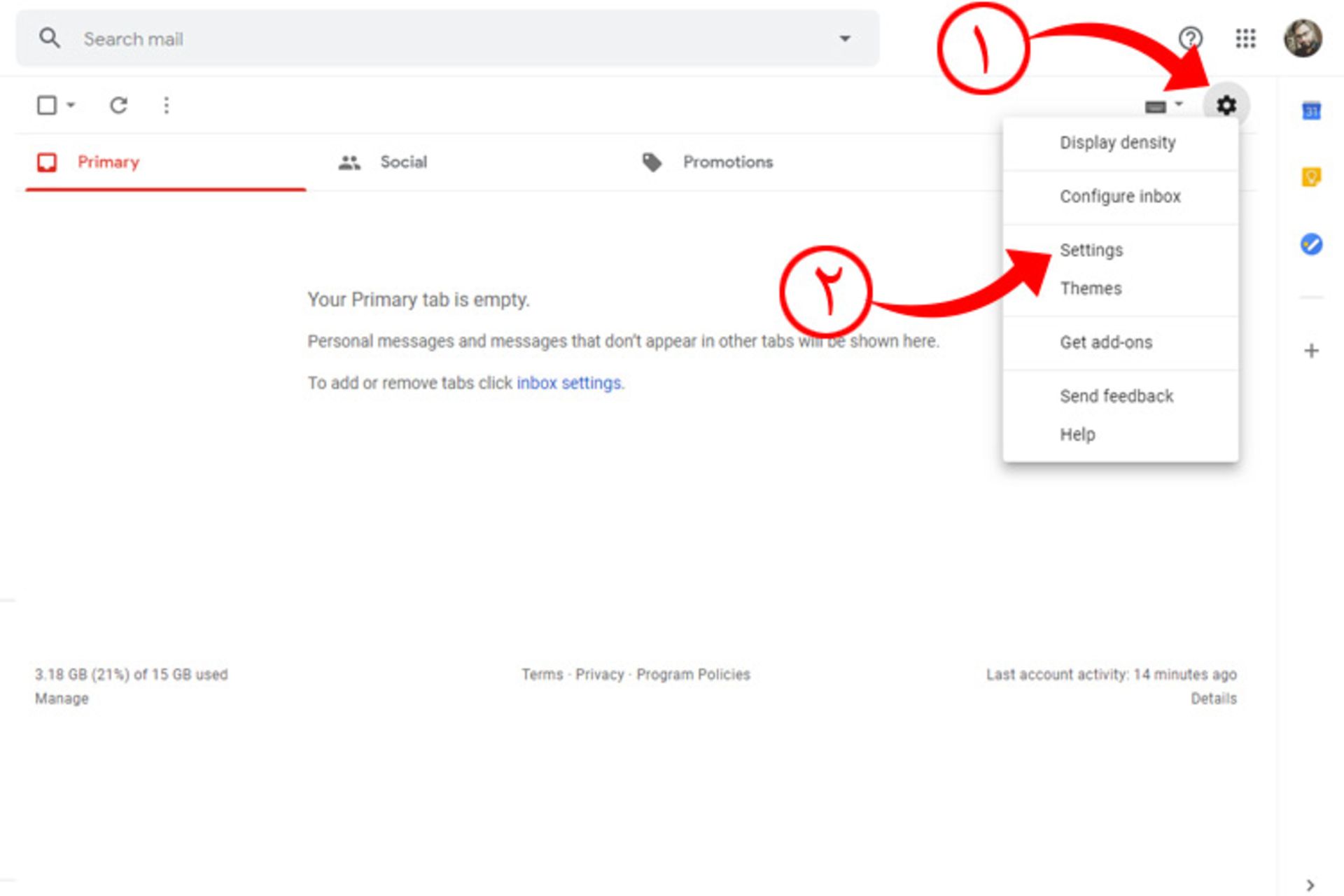
۲- روی تب Accounts and Import کلیک کنید.
۳- سپس گزینه Import mail and contacts را کلیک کنید.
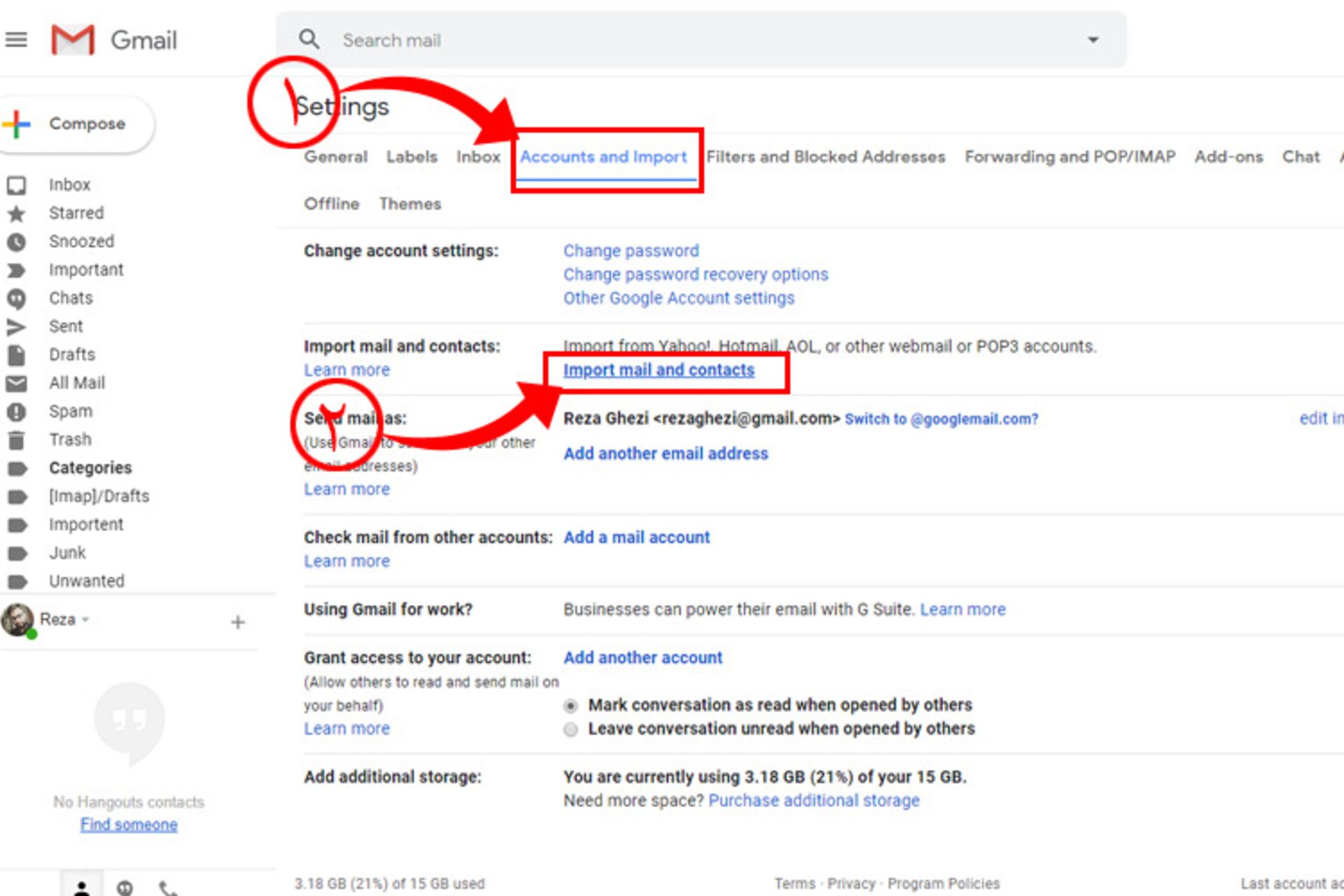
۴- بعد از انتخاب گزینه Import mail and contacts پنجرهای جدید باز میشود که باید آدرس ایمیلی که میخواهید اطلاعات آن به جیمیل منتقل شود را وارد کنید.
۵- سپس روی دکمه Continue کلیک کنید تا به صفحهی بعدی منتقل شوید.
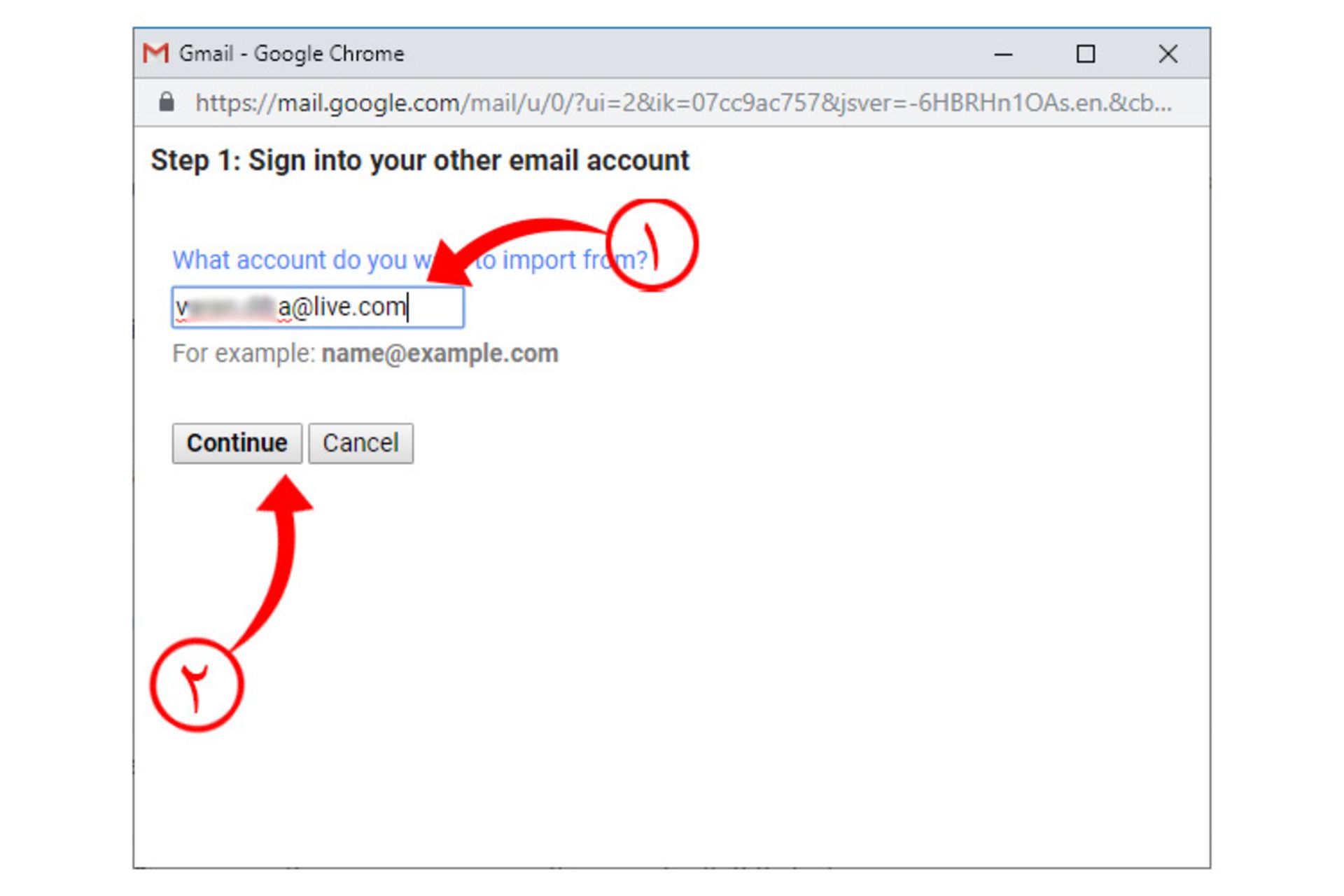
۶- در این پنجره به شما گفته میشود که باید وارد حساب قدیمی خودتان شوید، روی Continue کلیک کنید تا صفحهای جدید باز شود (این پنجره را باز نگه دارید).
۷- در پنجره جدید بسته به اینکه حسابتان متعلق به چه شرکتی است، مثلا Yahoo یا Hotmail یا Live، ممکن است با صفحه متفاوتی روبهرو شوید. ما در این آموزش از حساب Live شرکت مایکروسافت استفاده کردهایم که مطابق تصاویر زیر، بعد از وارد کردن نام کاربری و رمزعبور و پذیرش مجوزها، از ما خواسته میشود تا پنجرهی جدید را ببندیم تا اطلاعات واردشده به جیمیل ارسال شود.
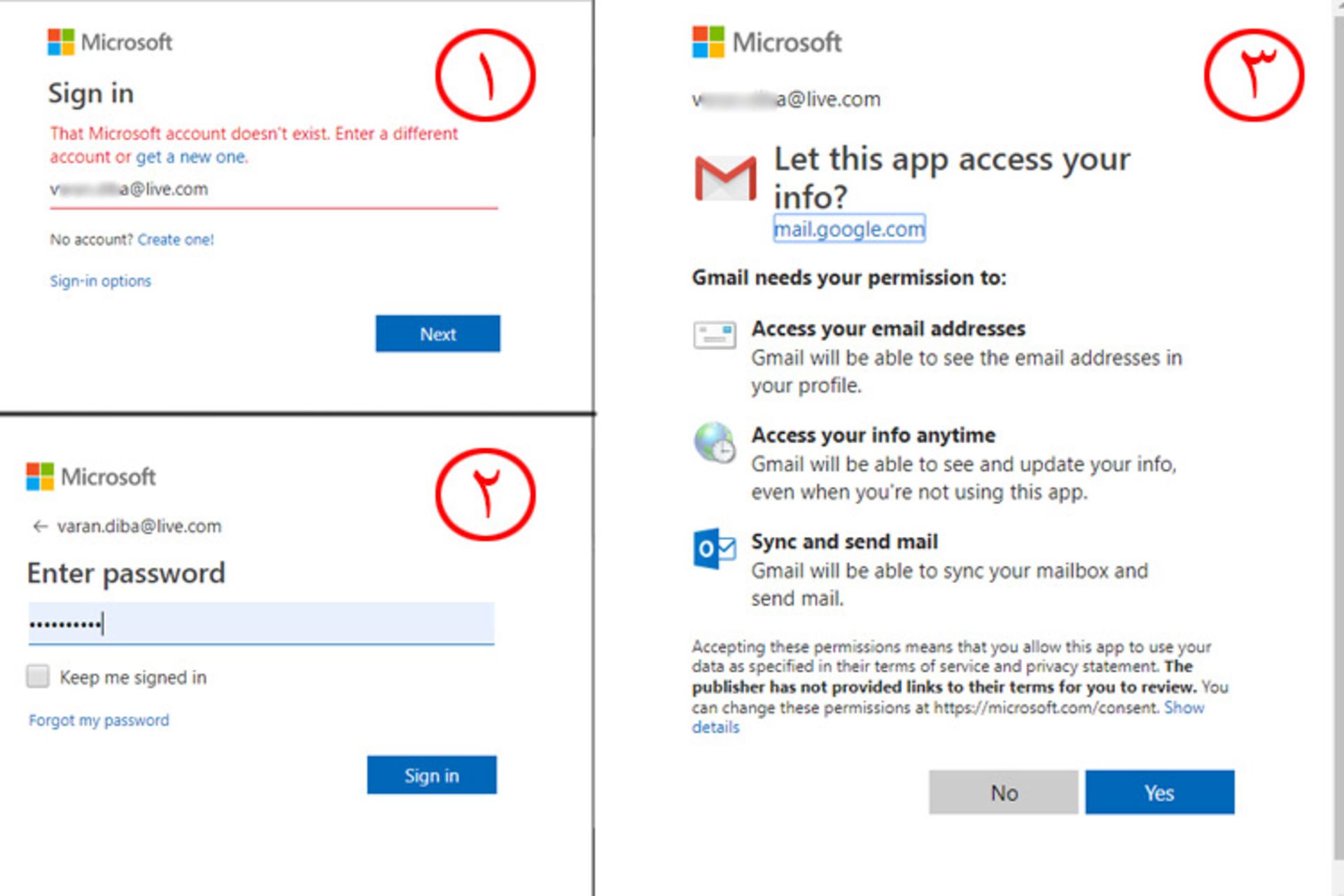
۸- در آخرین پنجره به شما گفته میشود که چه اطلاعاتی را میخواهید از حساب مورد نظرتان به جیمیل منتقل کنید. با انتخاب موارد دلخواهتان روی Start Import کلیک کنید.
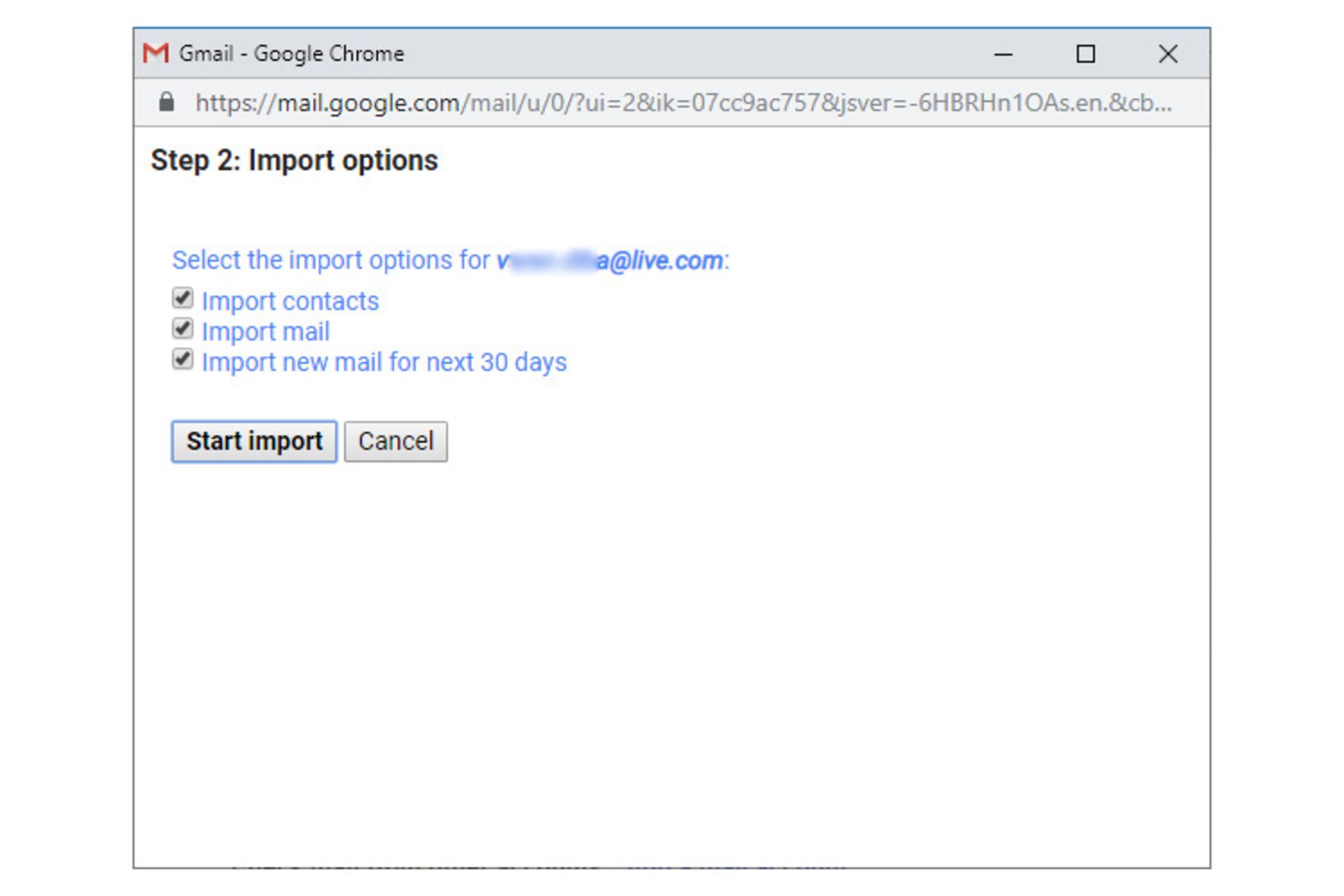
۹- در پایان میتوانید با کلیک کردن روی دکمه OK پنجره را ببنید.
نکته: جیمیل فقط ایمیلهای صندوق ورودی (Inbox) حساب قبلیتان را منتقل میکند. اگر قصد وارد کردن ایمیل از پوشهی دیگری را دارید، باید ابتدا پیامها را به Inbox در حساب قدیمتان منتقل کنید و سپس برای وارد کردن آنها به جیمیل اقدام کنید.
نکته: ممکن است روند انتقال اطلاعات بسته به حجم اطلاعاتی که قصد وارد کردن آن به جیمیل را دارید، از چند ساعت تا چند روز طول بکشد. لازم نیست در طول این مدت حسابتان باز باشد یا کامپیوتر را روشن نگه دارید. روند انتقال توسط خود سرورهای گوگل انجام میشود.
اضافه کردن یک ایمیل دیگر به جیمیل
در بخش قبل، نحوهی وارد کردن اطلاعات را آموزش دادیم. حال قصد اضافه کردن یک حساب را به جیمیل داریم و برای انجام این کار لازم است کمی متفاوتتر عمل کنیم. با اضافه کردن یک حساب به جیمیل، شما توانایی ارسال و دریافت پیامها و همچنین مدیریت آنها را در جیمیل خواهید داشت.
برای اضافه کردن یک حساب ایمیل دیگر به جیمیل باید مراحل زیر را طی کنید:
۱- مانند بخش قبلی وارد جیمیل خود شوید، سپس به قسمت تنظیمات بروید و وارد تب Accounts and Import شوید.
۲- در قسمت Check mail from other accounts روی Add a mail account کلیک کنید.
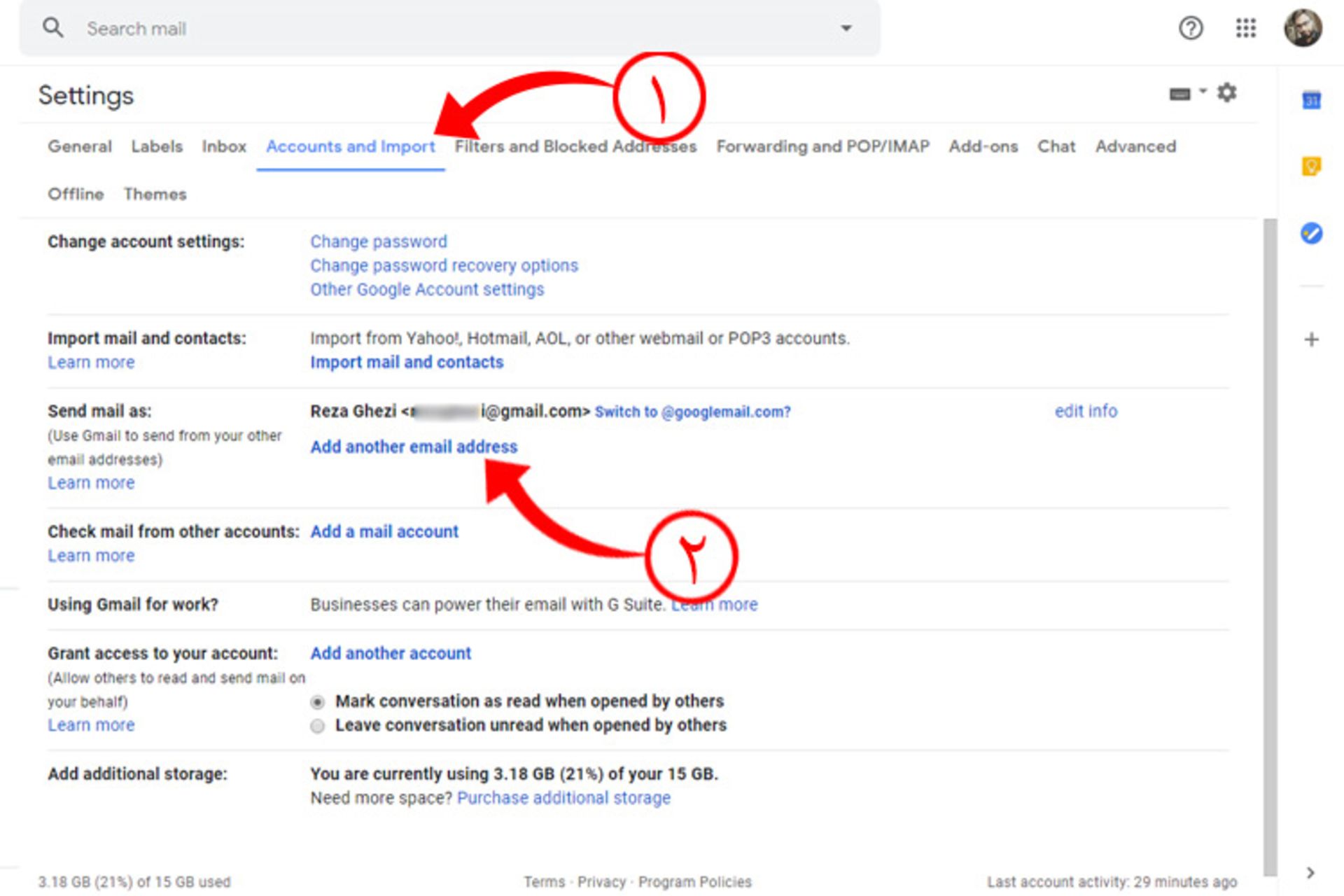
۳- در پنجرهی جدید ایمیلی که قصد اضافه کردن آن به جیمیل را دارید، وارد کرده و روی دکمهی Next کلیک کنید.
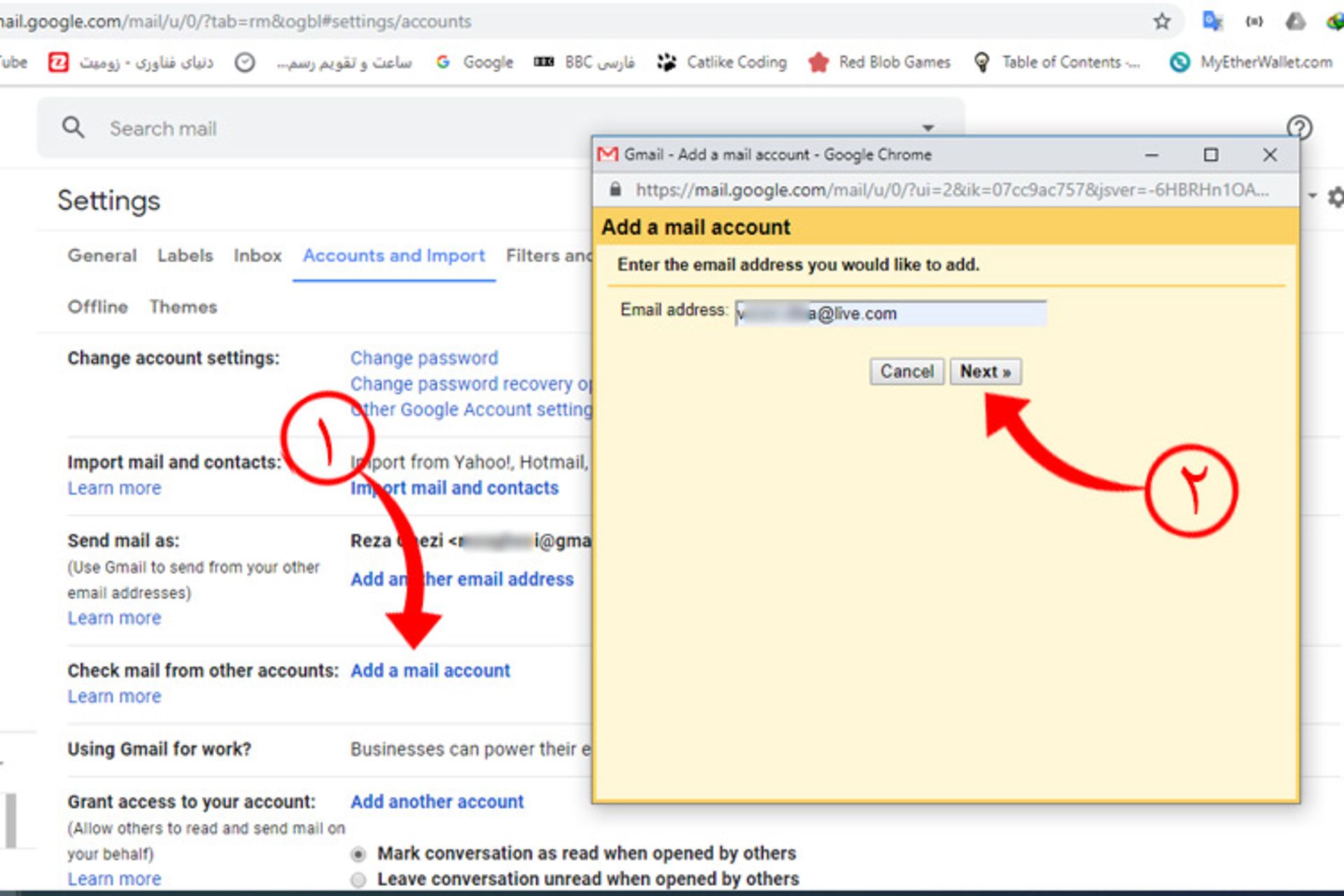
۴- در قسمت بعدی Link accounts with Gmailify را روشن و روی Next کلیک کنید.
۵- در مرحلهی بعد به سایت پذیرنده وارد میشوید (در اینجا حساب Live مایکروسافت) و باید مانند بخش قبلی در گام هشتم اطلاعات آن حساب را طبق دستورالعمل آن سایت وارد و مجوز دسترسی را قبول کنید.
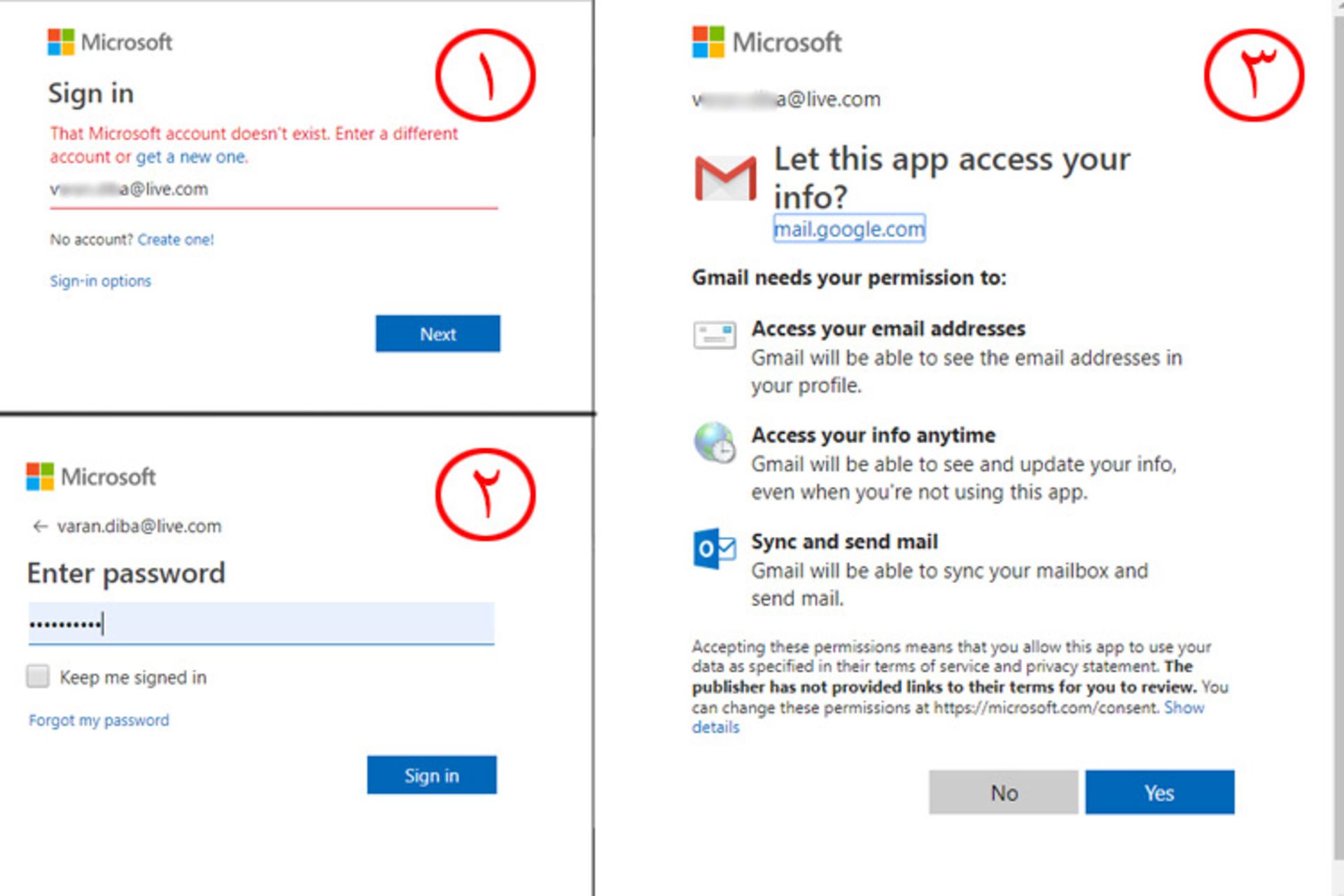
۶- در مرحلهی آخر پیامی مبنی بر پذیرش ایمیل شما در همان پنجره صادر میشود و میتوانید ایمیل مورد نظرتان را در جیمیل مدیریت کنید.
بعد از اینکه ایمیل خود را با موفقیت اضافه کردید، میتوانید پیامهای حساب مورد نظرتان را در جیمیل ارسال، دریافت و مدیریت کنید.
مدیریت چند حساب ایمیل در جیمیل
پس از اضافه کردن حسابهای ایمیل مختلف به جیمیل وقت آن رسیده است که پیامهای دریافتی را مدیریت کنید. برای حل این مشکل چند راه مختلف وجود دارد که در این قسمت به بررسی آنها میپردازیم.
راهحل اول این است که تمام پیامهای دریافتی را مثل هم درنظر بگیرید، تغییری در نحوهی دریافت آنها ایجاد نکنید و در موقع ارسال پیام توسط هر کدام از ایمیلها مطمئن باشید که جیمیل بهصورت خودکار از مشخصات حساب مورد نظرتان استفاده میکند. یا میتوانید در تنظیمات جیمیل در تب Accounts and Import گزینهی Always reply from default address را انتخاب کنید و هنگام پاسخ دادن یا ارسال هر پیام از مشخصات درجشده در ایمیل پیشفرضی استفاده کنید که در حساب جیمیل وجود دارد.
فعال کردن چند صندوق ورودی در جیمیل
درصورتی که چند ایمیل برای استفادههای مختلف دارید (مثلا ایمیل کار، ایمیل شخصی یا ایمیلی برای پروژهای خاص) و دوست دارید صندوقهای دریافت این پیام ها مجزا باشند، میتوانید از ویژگی Multiple Inboxes در تنظیمات جیمیل استفاده کنید.
برای استفاده از این ویژگی باید در قسمت تنظیمات جیمیل وارد تب Advanced شوید و گزینهی Multiple Inboxes را پیدا کنید و تیک گزینهی Enabled که درکنار آن قرار دارد را روشن کنید، در انتها به پایین صفحهی جاری بروید و دکمهی Save Change را بزنید تا تغییرات در جیمیل اعمال شود و جیمیل بهصورت خودکار دوباره راهاندازی شود.
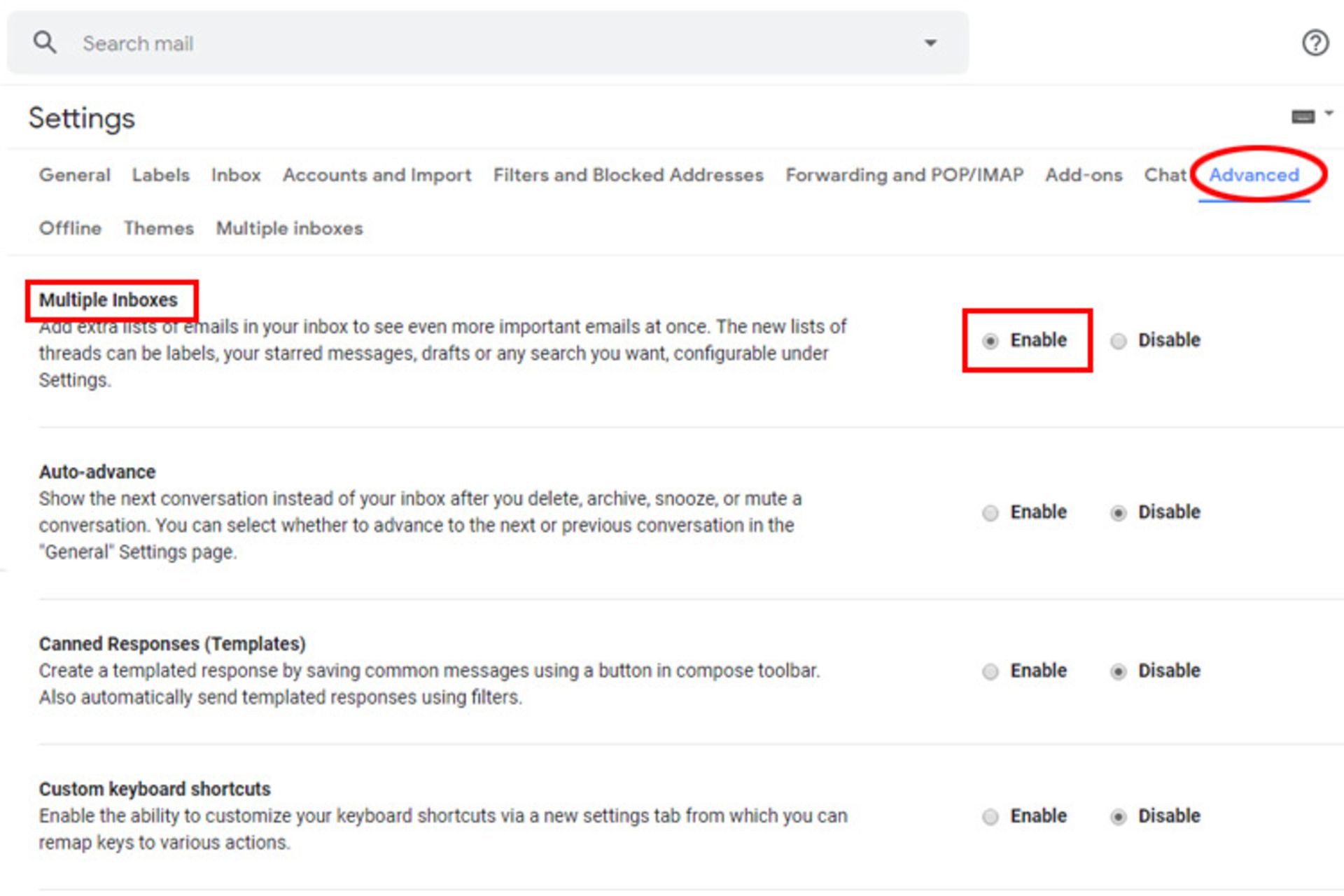
بعد از انجام مراحل بالا باید تب Multiple Inboxes در قسمت تنظیمات جیمیل ظاهر شده باشد.
نکته: ممکن است درصورتی که از صندوق ورودی پیشفرض جیمیل استفاده نکنید، گزینهی Multiple Inboxes در تنظیمات موجود نباشد. برای اینکه مطمئن شوید در حال استفاده از صندوق ورودی Inbox پیشفرض جیمیل هستید، به صفحه تنظیمات جیمیل بروید، روی تب Inbox کلیک کنید و گزینهی Inbox type را روی Default قرار دهید.
شخصیسازی صندوقهای ورودی در جیمیل
در بخش تنظیمات و در تب Multiple Inboxes میتوانید ۵ کوئری (Query) مختلف برای جیمیل تعریف کنید. جیمیل با استفاده از این کوئریها پیامها را در پنلهای جداگانه نشان میدهد. برای تعریف کوئری در جیمیل میتوانید از کوئریهای جستجوی پیشفرض خود گوگل استفاده کنید (فهرست این کوئریها در این لینک موجود است).
برای نمونه میتوانید از کوئری is:important برای تعریف یک پنل مجزا برای پیامهای مهم استفاده کنید یا برای جدا کردن پیامهای دریافت شده ایمیل جدیدی که در جیمیل اضافه کردید، کوئری from:someone@example.com را استفاده کنید که باید بهجای someone@example.com نشانی ایمیل مورد نظرتان را وارد کنید.
در تب تنظیمات Multiple Inboxes و قسمت Panel title این امکان وجود دارد تا نام مناسبی برای هر پنل انتخاب کنید؛ در قسمت Maximum page size میتوانید تعداد پیامهای نمایش داده شده در هر پنل را مشخص کنید و در قسمت Extra panels positioning محل قرارگیری پنلها را انتخاب کنید.
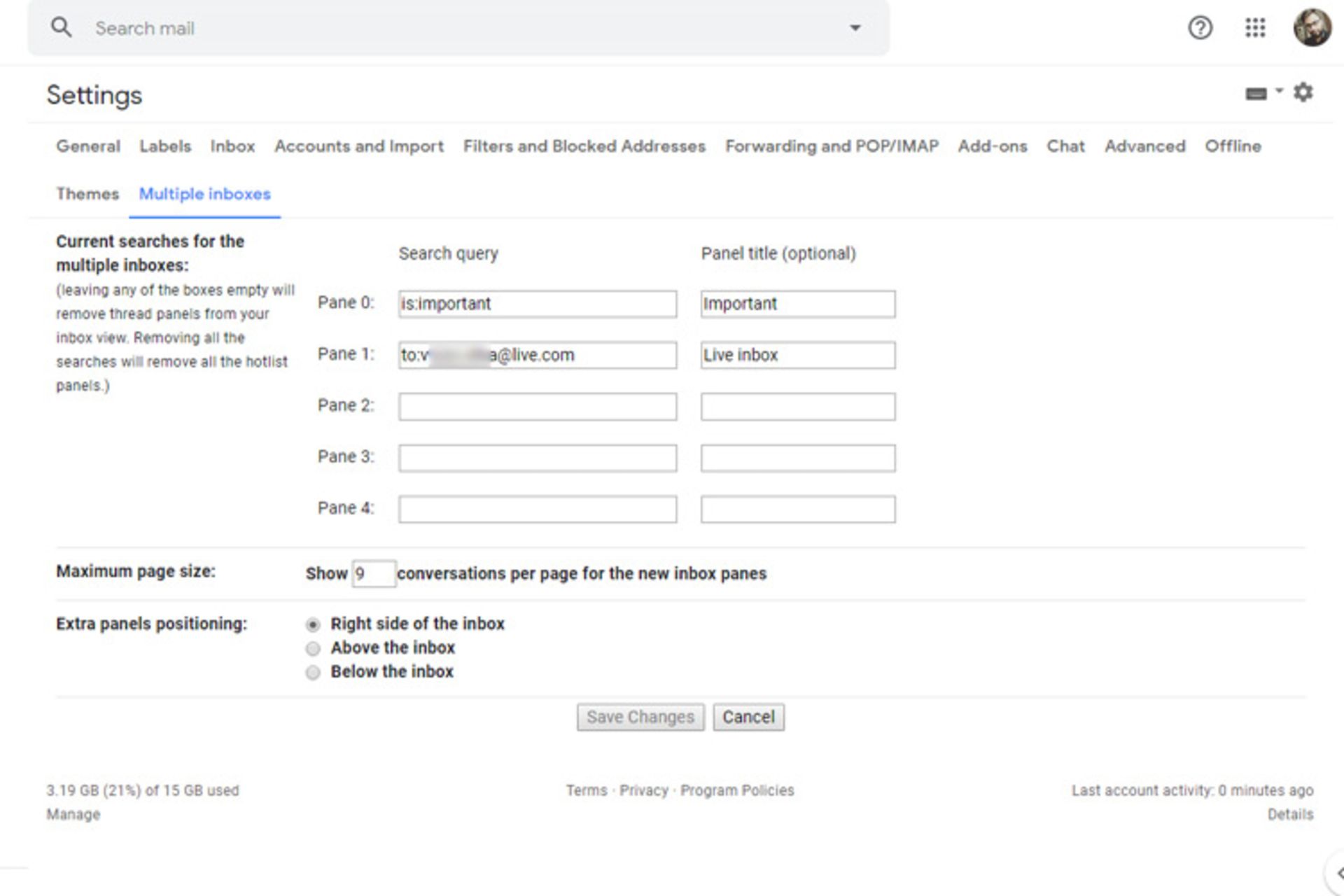
نکته: ممکن است لازم باشد تبهای صندوق ورودی جیمیل را غیرفعال کنید. برای غیرفعال کردن این تبها روی آیکون چرخدنده کلیک کنید، گزینهی Configure Inbox را انتخاب کنید، در کادر باز شده با برداشتن تیک تمام گزینهها به جز گزینهی Primary تبهای صندوق ورودی جیمیل خاموش میشود و با ذخیره کردن تنظیمات میتوانید پنلهایی که توسط کوئری ساختهاید را مشاهده کنید.
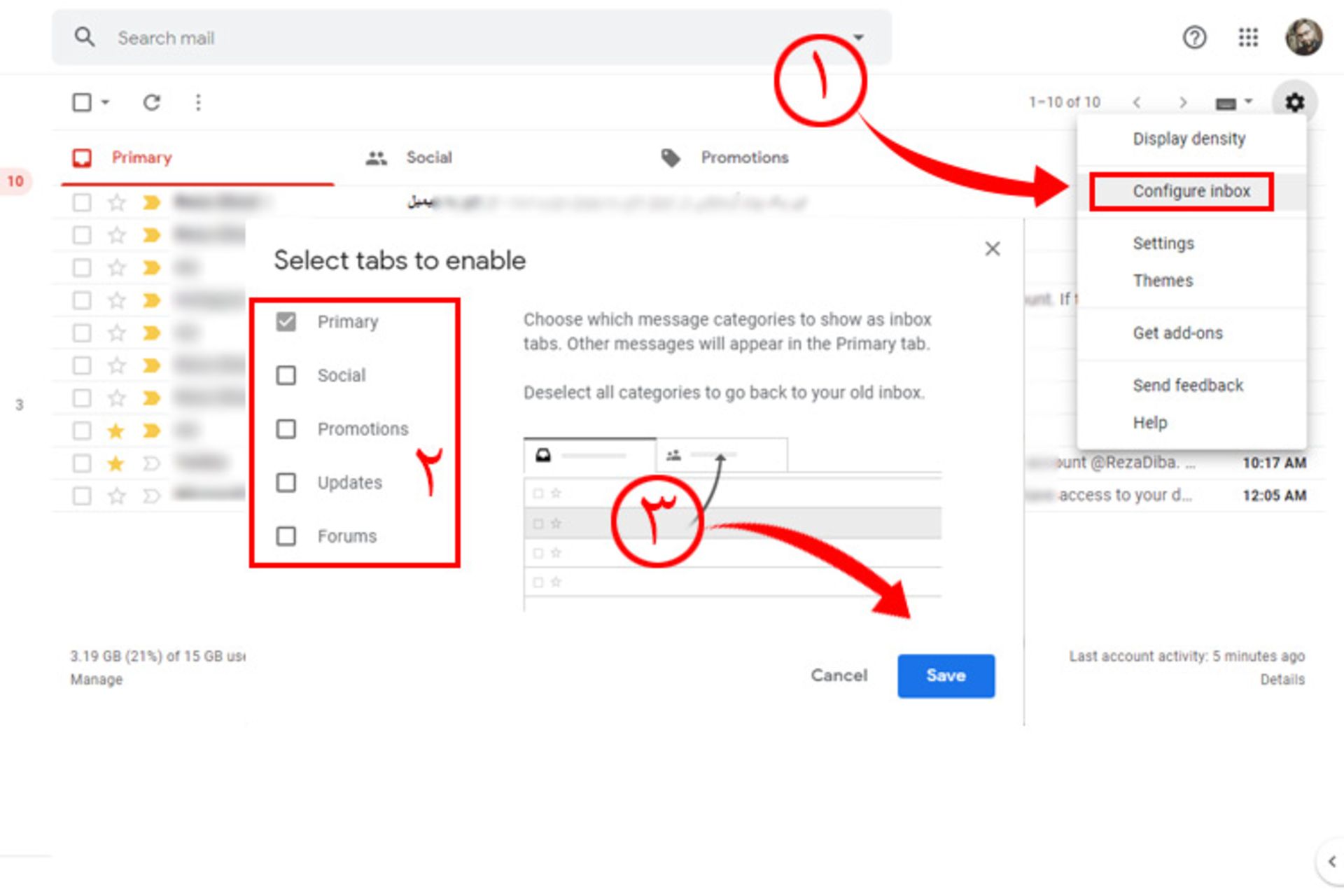
اگر مراحل بالا را به درستی انجام داده باشید، احتمالا با صفحهای مانند تصویر زیر روبهرو خواهید شد.
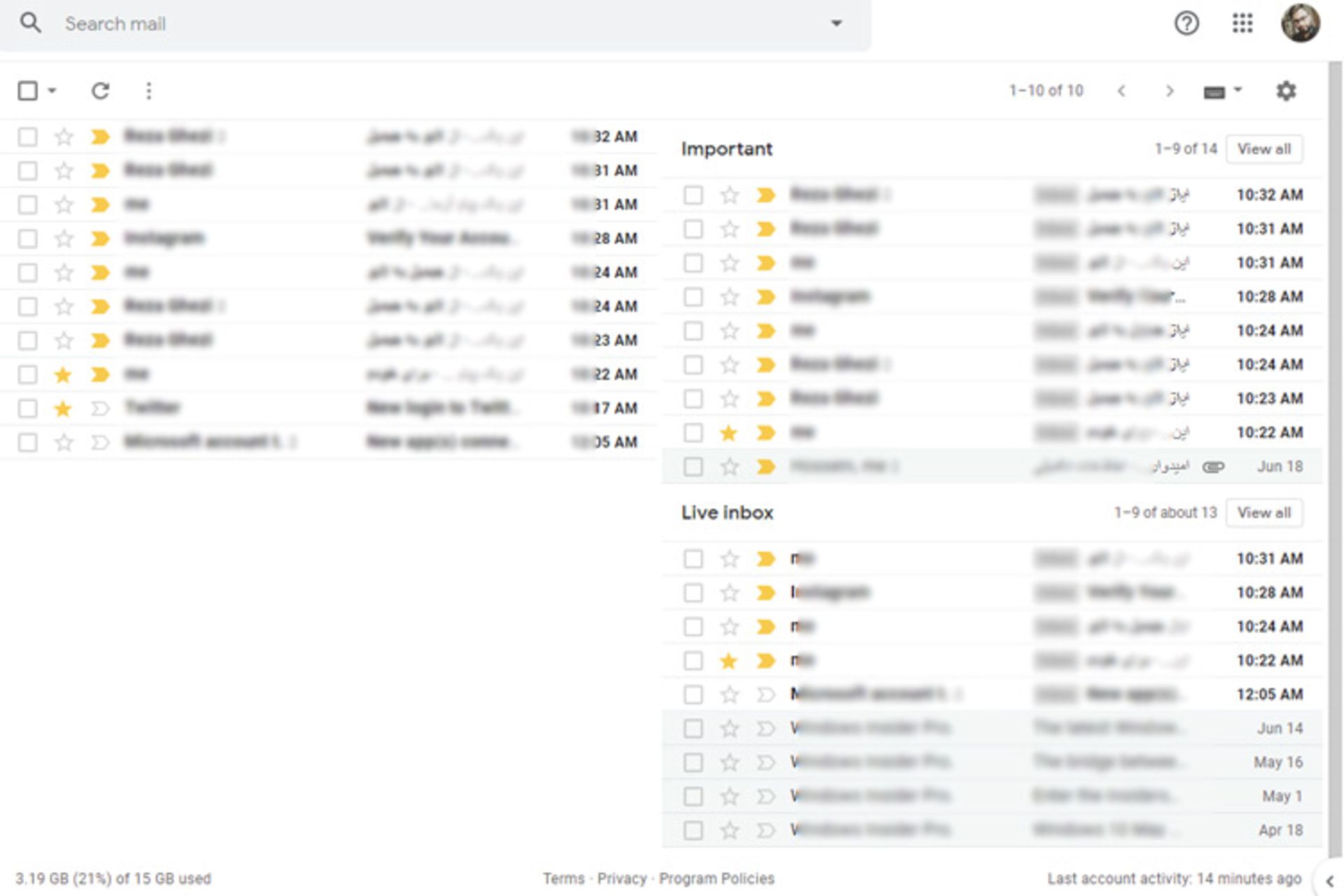
لذت ببرید
اگر ایمیلهای مختلفی دارید و حجم زیادی از پیامها روزانه به سمت این ایمیلها سرازیر میشود و صندوق ورودی حسابتان زیر انبوهی از ایمیلها دفن شده است، با انجام آموزش بالا میتوانید بهراحتی بخش زیادی از این پیامها را مرتب و دستهبندی کرده و فضای زیادی از حافظه رایانه خود را آزاد کنید. شما میتوانید با استفاد از Add-onهای ساخته شده، بهرهوری خود را از جیمیل حتی بیشتر از این افزایش دهید.
شما از چه شیوههایی برای مرتب نگهداشتن صندوق ورودی ایمیلتان استفاده میکنید؟