چهارده کار فوقالعادهای که میتوانید با گوگل درایو انجام دهید
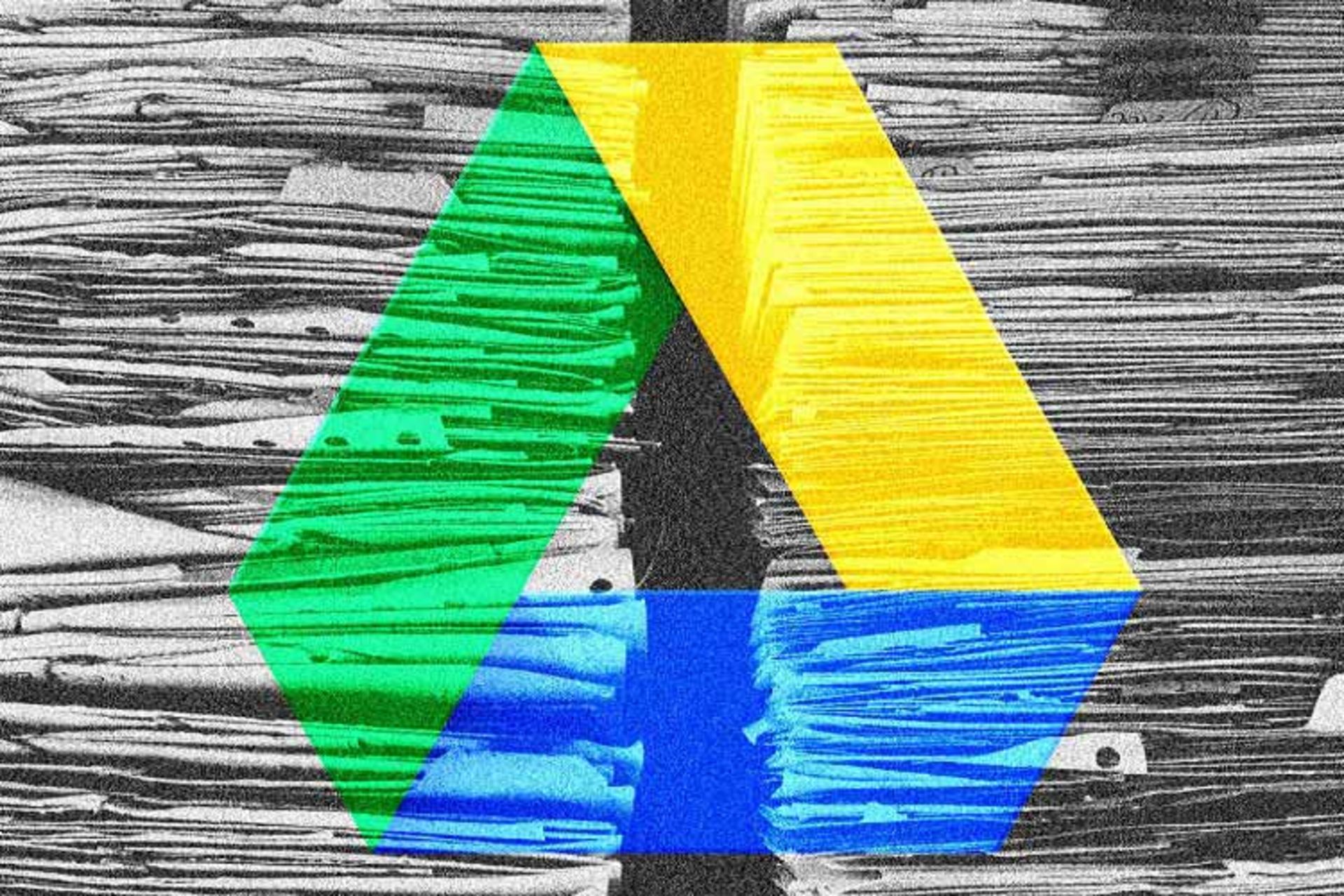
حافظهی ابری گوگل درایو به ابزارهای مفیدی برای جمعآوری اطلاعات، کار با دادهها، سازماندهی امکانات مجازی و اشتراکگذاری فایلها و برنامهها مجهز است. در بعضی موارد، امکانات این برنامه بهطور مستقیم در داخل Drive دردسترس است و در موارد دیگری هم به اتصال برنامه یا سرویس کمکی نیاز خواهد داشت.
وجه اشتراک تمامی این امکانات در آن است که در حالت آمادهباش برای کمک به شما هستند. فقط کافی است این قابلیتها را کشف کنید. درادامه، ۱۴ قابلیت گوگل درایو را معرفی خواهیم کرد که هفتهی شما را پربارتر و سادهتر خواهد کرد:
ذخیرهی سریع اطلاعات در گوگل درایو
۱. با Google Drive app اندروید میتوانید اسناد و رسیدها را بهصورت مستقیم اسکن کنید. فقط لازم است برنامه را بازکنید و روی بهعلاوه (+) در گوشهی پایین سمت راست ضربه بزنید و گزینهی Scan را انتخاب کنید. همچنین، میتوانید قابلیت اسکن را با درگکردن، به صفحهی اصلی نمایش انتقال دهید تا دسترسی سریعتری به آن داشته باشید. بدینترتیب، گوگل درایو تصویر اسکنشده را با فرمت PDF ذخیره و امکان جستوجو را برای محتوای متن آن فراهم میکند. البته، این گزینه درحالحاضر برای درایو iOS اجراشدنی نیست.
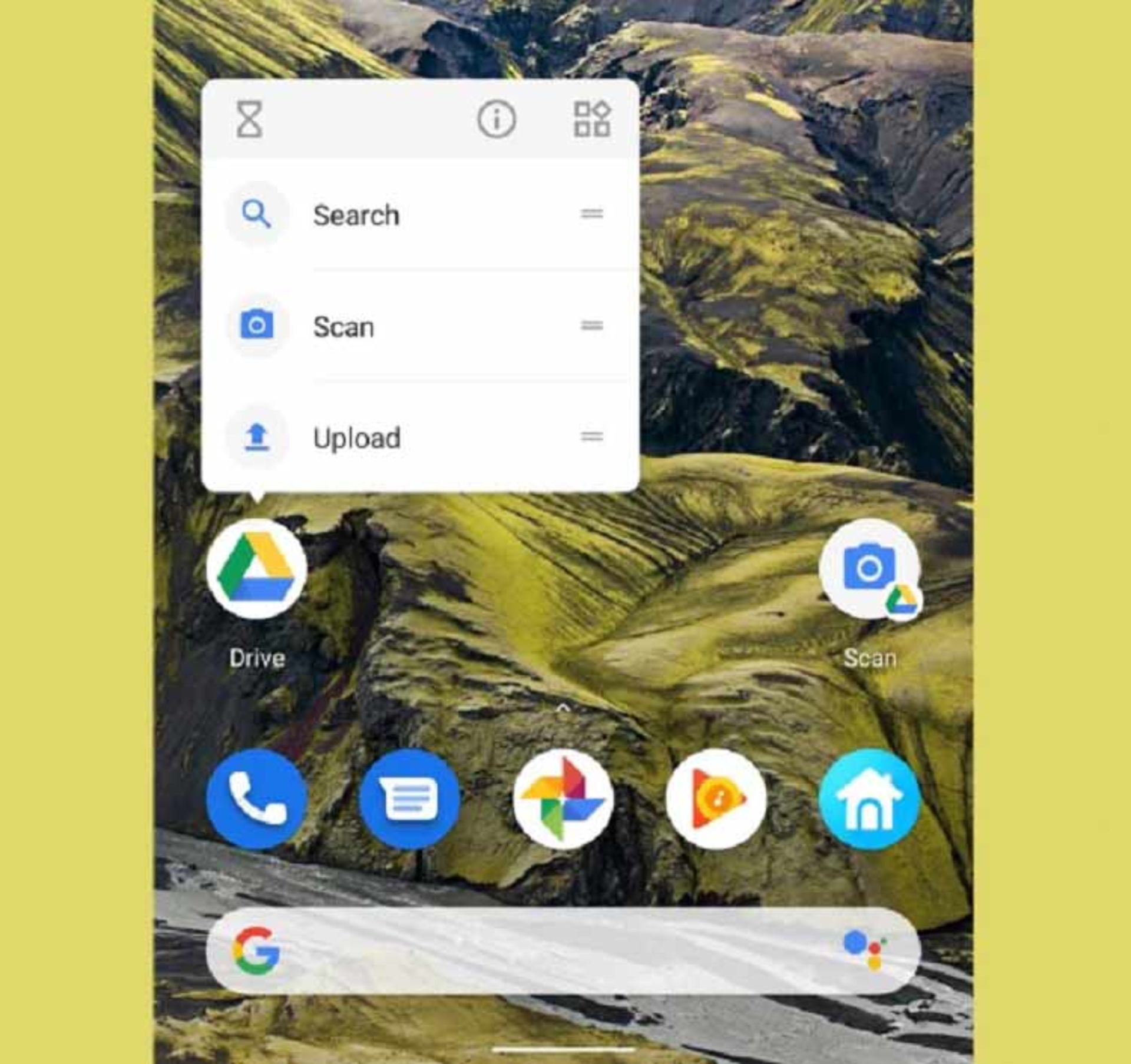
۲. با استفاده از افزونهی رسمی Save to Google Drive میتوانید تمام آیتمهای مربوط به صفحات وب مانند تصویر یا فایل یا اسکرینشات را ذخیره کنید. بدینترتیب، با راستکلیک روی هر هایپرلینک، میتوانید محتوای آن را در فضای درایو ذخیره کنید.
ویرایش فایلها و تغییر فرمتها گوگل درایو
۳. قابلیت دیگری وجود دارد که برای اصلاح فایلهای PDF بهکار میرود. روی نام فایل پیدیاف در وبسایت درایو راستکلیک و گزینهی Open with را از پنجرهی بازشده انتخاب کنید. با انتخاب Google Docs از فهرست پیش رو، فایل PDF خود را به فایل متنی و ویرایشکردنی تبدیل میکنید.
۴. برای هایلات، اضافهکردن یادداشت، حاشیهنویسی یا انواع ویرایشهای دیگر میتوانید DocHub app را به حساب کاربری گوگل خود اضافه کنید. این برنامه به شما اجازه میدهد فایل PDF خود را بهصورت مستقیم از درایو باز و سپس با استفاده از این سرویس، آن را ویرایش کنید. پس از اتمام کار، میتوانید فایل را در درایو یا رایانهی خود ذخیره کنید. استفاده از موارد معمول برنامهی DocHub رایگان است؛ اما برخی از امکانات آن به پرداخت هزینهی اشتراک ماهانهی پنجدلاری نیاز دارد.
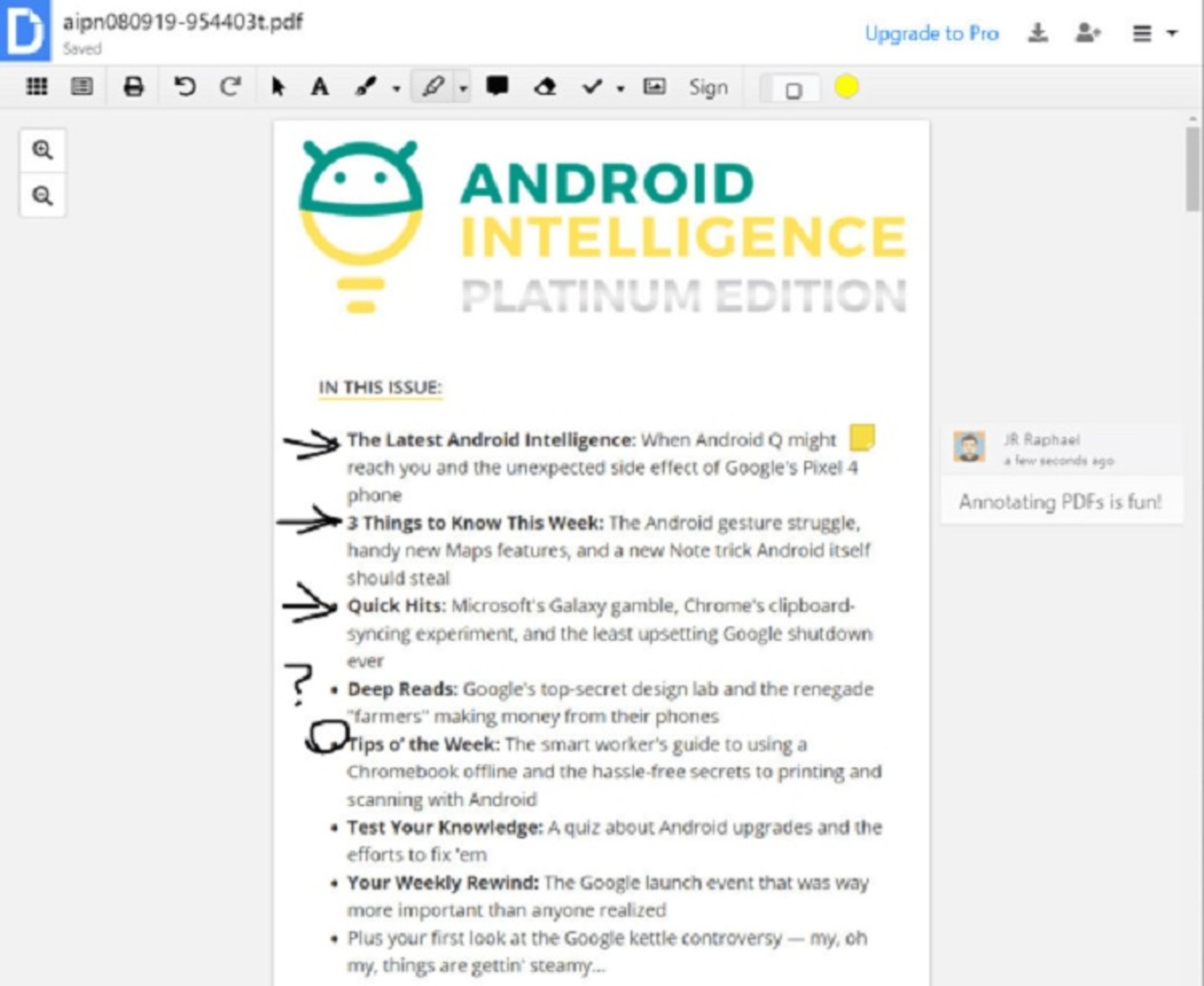
۵. ممکن است بخواهید فایل PDF خود را به فرمت تصویری JPG دربیاورید یا فایل صوتی خود را از فرمت WAV به MP3 تغییر دهید. شاید هم بخواهید فایل تصویری با فرمت TIF را به BMP یا هر فرمت دیگری تبدیل کنید. برنامهی CloudConvert app با اتصال به حساب کاربری گوگل، این امکان را فراهم میکند که با چند کلیک و استفاده از منو Open with به مقصود خود برسید. استفاده از این سرویس تا ۲۵ دقیقه در روز رایگان است و حداکثر حجم رایگان تبدیلکردنی در آن یک گیگابایت است.
۶. درایو به شما اجازه میدهد فایلهای آفیس را بدون نیاز به هیچ نرمافزار خاص یا عملیات فانتزی ویرایش کنید. کافی است فایل ورد یا اکسل یا پاورپوینت خود را داخل وبسایت درایو درگ کنید. از گوشهی پایین سمت راست روی نام فایل کلیک کنید تا فایل شما آپلود شود. در چند ثانیه فایل شما در حالت قابلویرایش باز خواهد شد.
۷. چنانچه ترجیح میدهید کارهای خود را بهجای آفیس در Docs انجام دهید، کافی است روی چرخدندهی سمت راست بالای صفحه کلیک کنید. ابتدا گزینهی Settings و سپس Convert uploaded files to Google Docs editor format را انتخاب کنید. در مرحلهی بعد، فایلهایی مانند ورد یا اکسل یا پاورپوینت را داخل درایو درگ کنید. سرویس درایو فایل آفیس شما را با حفظ Compatibility Mode به Google Docs تبدیل میکند.
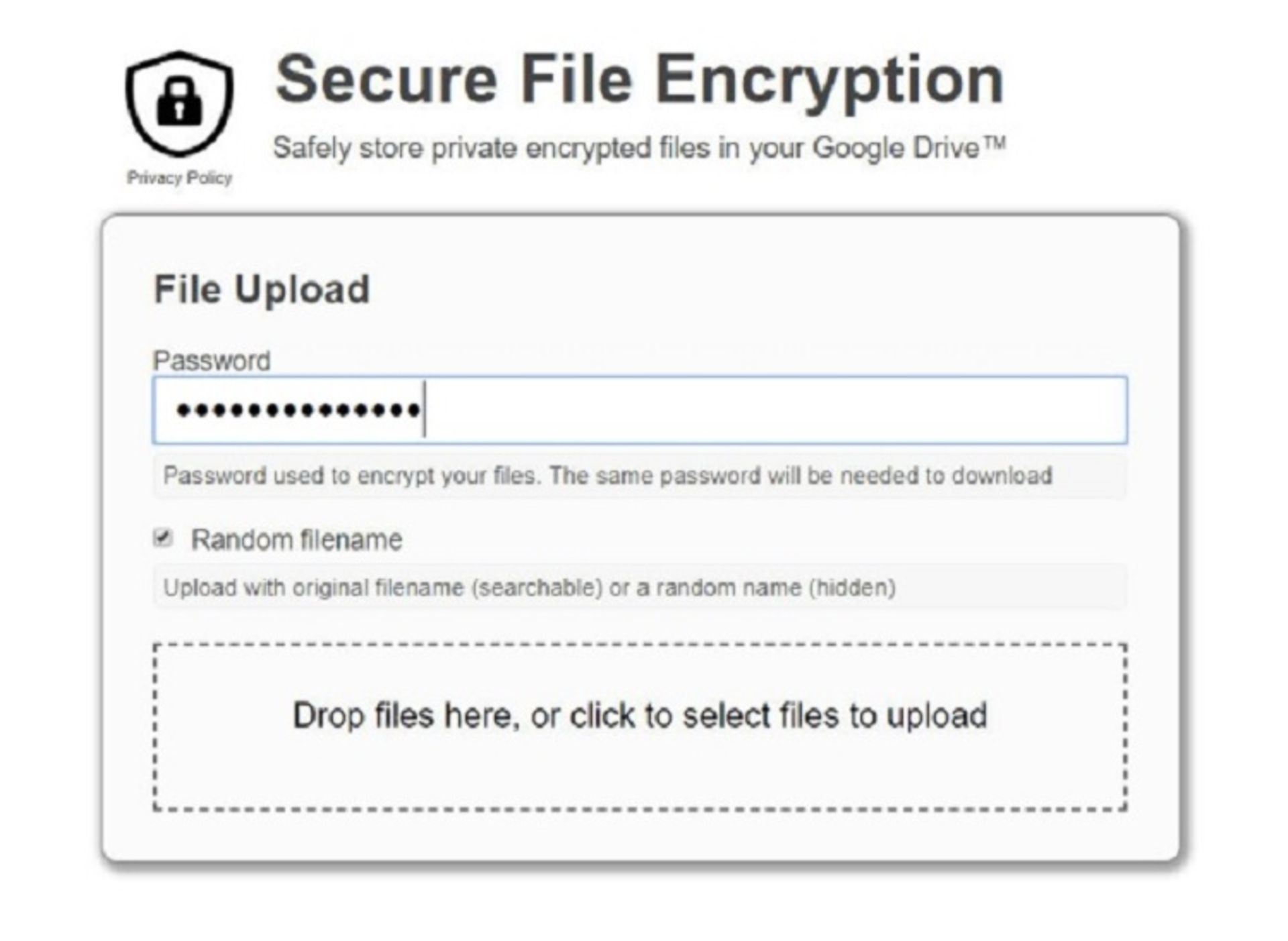
۸. در گوگل درایو، آن دسته از فایلهایی که ازنظر امنیتی حساس هستند، میتوانید با رمزگذاری بارگذاری کنید تا برای دسترسی بعدی به رمزعبور احتیاج داشته باشید. اجرای چنین ترفندی با نصب برنامهی رایگان Secure File Encryption Drive add-on امکانپذیر است. مراحل تأیید برنامه را دنبال کنید. برای بارگذاری فایل دلخواه روی دکمهی New در گوشهی سمت راست کلیک کرده و گزینهی More و سپس Secure File Encryption را انتخاب کنید.
سازماندهی پیشرفته گوگل درایو
۹. Google Docs به شما این امکان را میدهد نسخههای مختلف سند را بررسی و درصورت نیاز، آن را به حالت اول بازیابی کنید. برای مثال، میتوانید به فایل PDF در حالتهای مختلف تصویر، آرشیو، فایل صوتی یا هر نوع فرمت دیگری دسترسی پیدا کنید و درنهایت، به حالت اول برگردانید. برای شروع روی فایل داخل Drive راستکلیک و گزینهی Manage versions را انتخاب کنید. روی گزینهی Upload New Version کلیک و نسخهی جدید از فایل مدنظر را آپلود کنید. این فرایند را به دفعات زیاد میتوانید تکرار کنید. درپایان، در رابط اصلی درایو فقط یک فایل نشان داده خواهد شد؛ اما با راستکلیک و انتخاب گزینهی Manage versions میتوانید تمام نسخههای مختلف ایجاد شده را مشاهده و دانلود کنید.
فقط توجه کنید که بهصورت پیشفرض، تنها ۱۰۰ نسخهی آخر ذخیره میشوند و نسخههای قدیمیتر پس از ۳۰ روز حذف خواهند شد. برای ذخیرهی این نسخهها، میتوانید با کلیک روی سهنقطهی (...) کنار نام فایل، گزینهی Keep forever را از منو ظاهرشده انتخاب کنید.
۱۰. گوگل درایو میتواند پوشههای شما را بهصورت رنگهای مختلف نمایش دهد تا با یک نگاه بهآسانی بتوانید آنها را شناسایی کنید. کافی است روی هر پوشه راستکلیک و گزینهی Change color را انتخاب کنید.
۱۱. در موارد قبل گفتیم درایو امکان جستوجوی داخل متنی در فایلهای PDF را به شما میدهد. حالآنکه در فضای گوگل درایو امکان جستوجوی تصاویر ازطریق کلیدواژهها هم وجود دارد. کافی است هرآنچه میخواهید در کادر جستوجوی بالای وبسایت تایپ کنید. برای مثال، واژگانی مانند غروب خورشید یا رایانه یا حتی رنگ خاصی مانند آبی را در نظر بگیرید. سپس، روی فلش رو به پایین داخل کادر جستوجو کلیک و در قسمت Type گزینهی Photos & images را انتخاب کنید. گوگل درایو تمام تصاویر شامل موارد تایپشده را پیدا خواهد کرد.
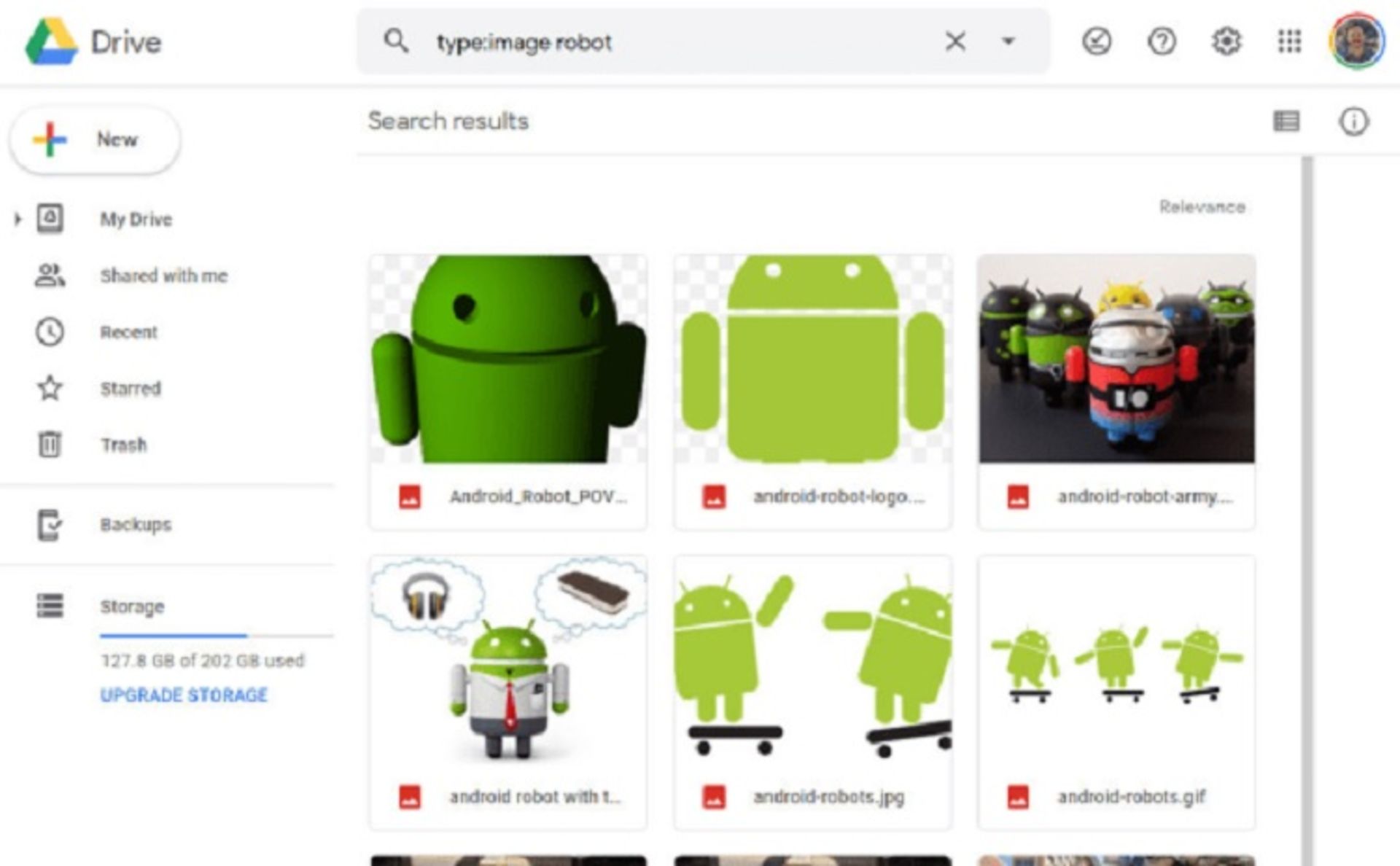
۱۲. فضای ذخیرهسازی سیستم شما تمام شده است؟ به گوگل درایو اجازه دهید بزرگترین فایلهای شما را شناسایی کند؛ بنابراین، متوجه خواهید شد کدام برنامهها حجم فضای سیستم را پر کردهاند. روی گزینهی Storage در سمت چپ صفحه کلیک کنید. در پنجرهی بازشده کل فضای خالی شما برای ذخیرهسازی نمایش داده خواهد شد. مطمئن شوید فلش کنار Storage used رو به پایین باشد و اگر اینطور نیست، روی آن کلیک کنید تا تغییر جهت دهد. درنهایت، تمام فایلهای درایو شما بهترتیب اندازه از بزرگ به کوچک نمایش داده خواهند شد.
اشتراکگذاری هوشمندتر گوگل درایو
۱۳. چنانچه حساب G Suite دارید، میتوانید فضای گوگل درایو خود را بهمدت محدود دردسترس شخص دیگری قرار دهید. روی فایلی که میخواهید به اشتراک بگذارید، راستکلیک و گزینهی Share را انتخاب کنید. سپس، نام یا آدرس ایمیل شخص مدنظر را وارد و روی دکمهی Send کلیک کنید. پس از اتمام کار، دوباره به روند قبل برگردید و اینبار روی گزینهی Advanced کلیک کنید. در این بخش، تایمر را درکنار نام شخصی که فایل را با او بهاشتراک گذاشتهاید، مشاهده خواهید کرد. روی آن کلیک کنید. میتوانید تاریخ پایان دسترسی را در این قسمت مشخص کنید. درنهایت، مطمئن شوید روی دکمهی Save changes کلیک کنید.
۱۴. فکس با همهی قدیمیبودنش بازهم در دنیای دیجیتال امروز کاربرد دارد. بااینحال، وقتی با گوگل درایو میتوانید فکس خود را مستقیما ارسال کنید، دیگر به نگهداری از دستگاه فکس قدیمی نیازی نیست. در این میان، افزونهی شخص ثالثی بهنام HelloFax در فکس اسناد کمکحال شما خواهد بود. برای شروع روی دکمهی New در قسمت گوشهی بالای سمت چپ کلیک و گزینهی More و سپس Connect more apps را انتخاب کنید. از پنجرهی بازشده HelloFax را جستوجو و درادامه روی دکمهی سبزرنگ Connect کلیک کنید تا ارتباط با سرویس مجاز برقرار شود. اکنون آمادهی ارسال فکس هستید. کافی است روی سند مدنظر راستکلیک و گزینهی Open with و سپس HelloFax را انتخاب کنید. در مرحلهی بعد، اطلاعات فکس مقصد را وارد خواهید کرد. اگر فکس ارسالی شما کمتر از پنج فکس در ماه باشد، میتوانید بهرایگان از این برنامه استفاده کنید. درصورت استفاده از برنامهی پولی امکان دریافت فکس بهصورت فرمت PDF را هم خواهید داشت.




