۱۱ راهکار برای آزادسازی فضای هارد در ویندوز 10
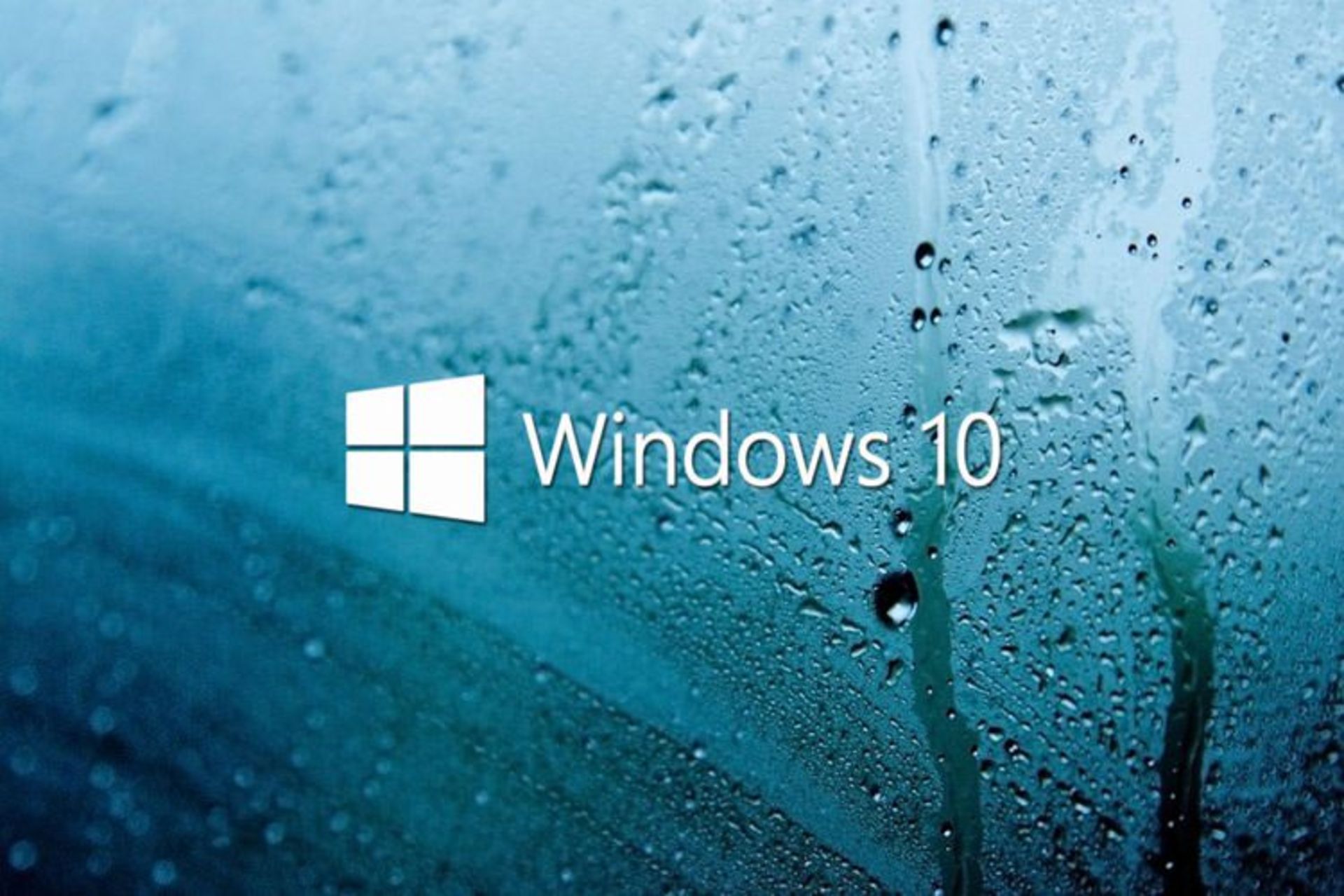
درگیربودن فضای هارد از مشکلاتی است که بسیاری از کاربران کامپیوتر با آن درگیر هستند و از آن عذاب میکشند. این مشکل زمانی آزاردهندهتر میشود که سرعت کامپیوتر بهمیزان محسوسی کاهش مییابد و نمیخواهیم هیچیک از اپلیکیشنها، تصاویر، فیلمها و موسیقیهای موردعلاقهی خود را پاک کنیم.
اگر این مشکل شما را هم آزار میدهد و از ویندوز 10 استفاده میکنید، این مقاله از سری مقالات آموزش ویندوز 10 را از دست ندهید؛ زیرا در جدیدترین نسخهی ویندوز، چندین روش برای حذف فایلهای غیرضروری و موقتی و همچنین اپلیکیشنها و بازیها برای آزادسازی فضای هارد وجود دارد. استفاده از این روش نهتنها باعث آزادسازی فضای زیادی از هارد میشود، بلکه تقویت عملکرد سیستم و کاهش مشکلات آن در هنگام نصب بهروزرسانیهای ویندوز را نیز بهدنبال دارد.
بااستفادهاز روشهایی که در ادامه توضیح خواهیم داد، میتوانید فضای بیشتری از هارد را آزاد کنید تا امکان ذخیرهسازی فایلهای بیشتری فراهم شود و بتوانید آپدیتهای جدید را بدون مشکل روی سیستم خود نصب کنید.
۱. خالیکردن سطل زباله
زمانیکه فایلهای خود را بهصورت موقتی (با راستکلیککردن روی فایل و انتخاب گزینهی Delete) پاک میکنید و از دکمههای Shift و Delete صفحهکلید استفاده نمیکنید، فایلها پاک نمیشوند و فقط به سطل زباله انتقال پیدا میکنند؛ درنتیجه حجم فایلهایی که اصلا به آنها نیاز ندارید، به مرور زمان افزایش چشمگیری پیدا میکند و فضای زیادی از هارد اشغال میشود. پاککردن سطل زباله بسیار راحت است و میتوانید با چند کلیک بهراحتی این کار را انجام دهید.
۱. منوی Start را باز کنید.
۲. واژهی Recycle Bin را جستوجو و پس از نمایش واژه آن را انتخاب کنید.
۳. روی سربرگ Recycle Bin Tools کلیک کنید.
۴. روی دکمهی Empty Recycle Bin کلیک کنید.
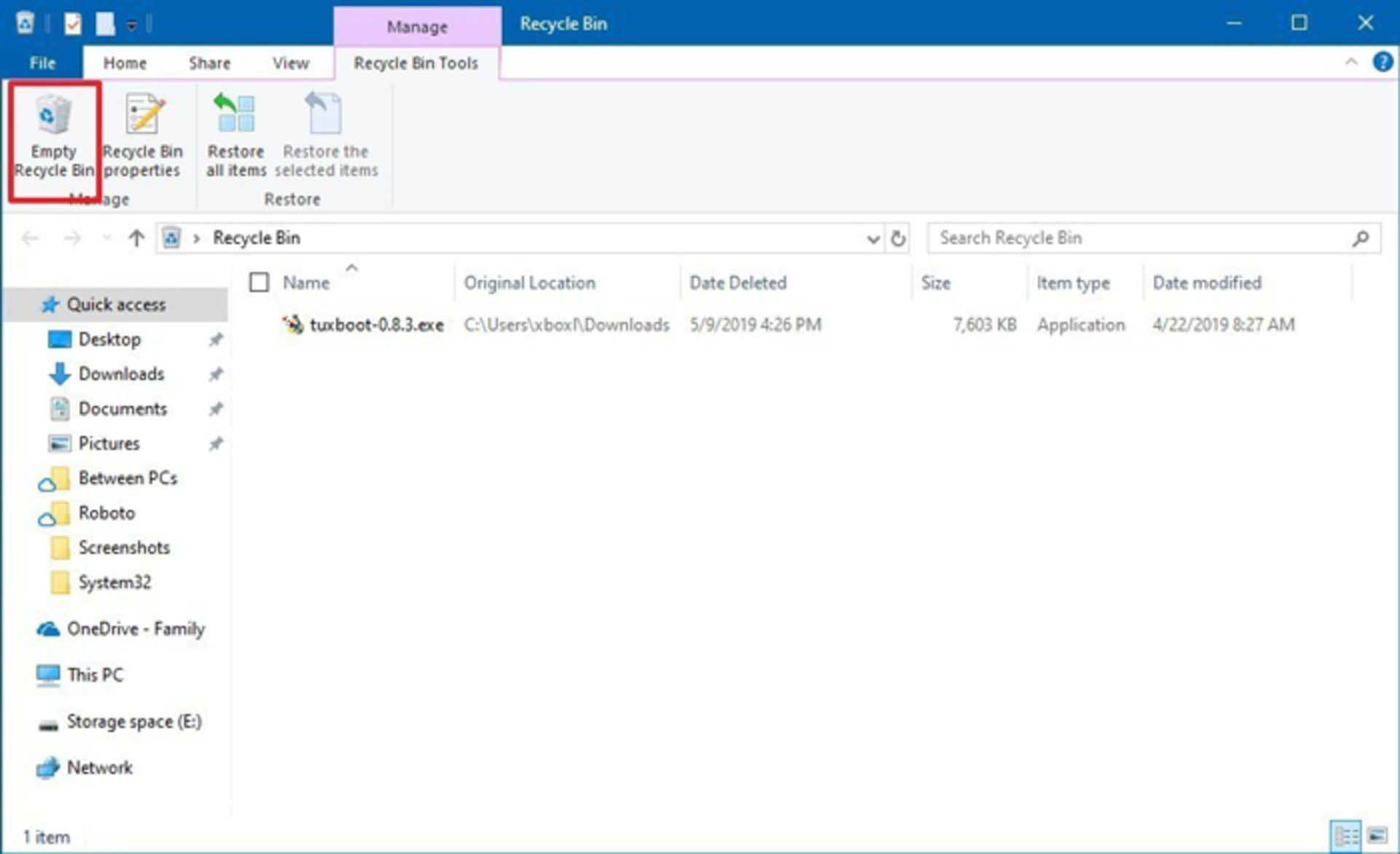
۵. گزینهی Yes را انتخاب کنید.
۲. حذف خودکار فایلهای غیرضروری و موقتی با استفاده از ویژگی Storage sense
با استفاده از ویژگی Storage sense میتوانید فایلهای نصبی و غیرضروری را پس از بهروزرسانیهای مختلف از روی حافظهی سیستم یا حافظههای خارجی پاک کنید تا فضای زیادی از آنها آزاد شود. برای اجرای این ویژگی بهصورت خودکار مراحل زیر را دنبال کنید:
۱. به بخش تنظیمات (Settings) بروید.
۲. روی System کلیک کنید.
۳. روی Storage کلیک کنید.
۴. در زیر بخش «Storage» روی گزینهی Configure Storage Sense or run it now کلیک کنید.
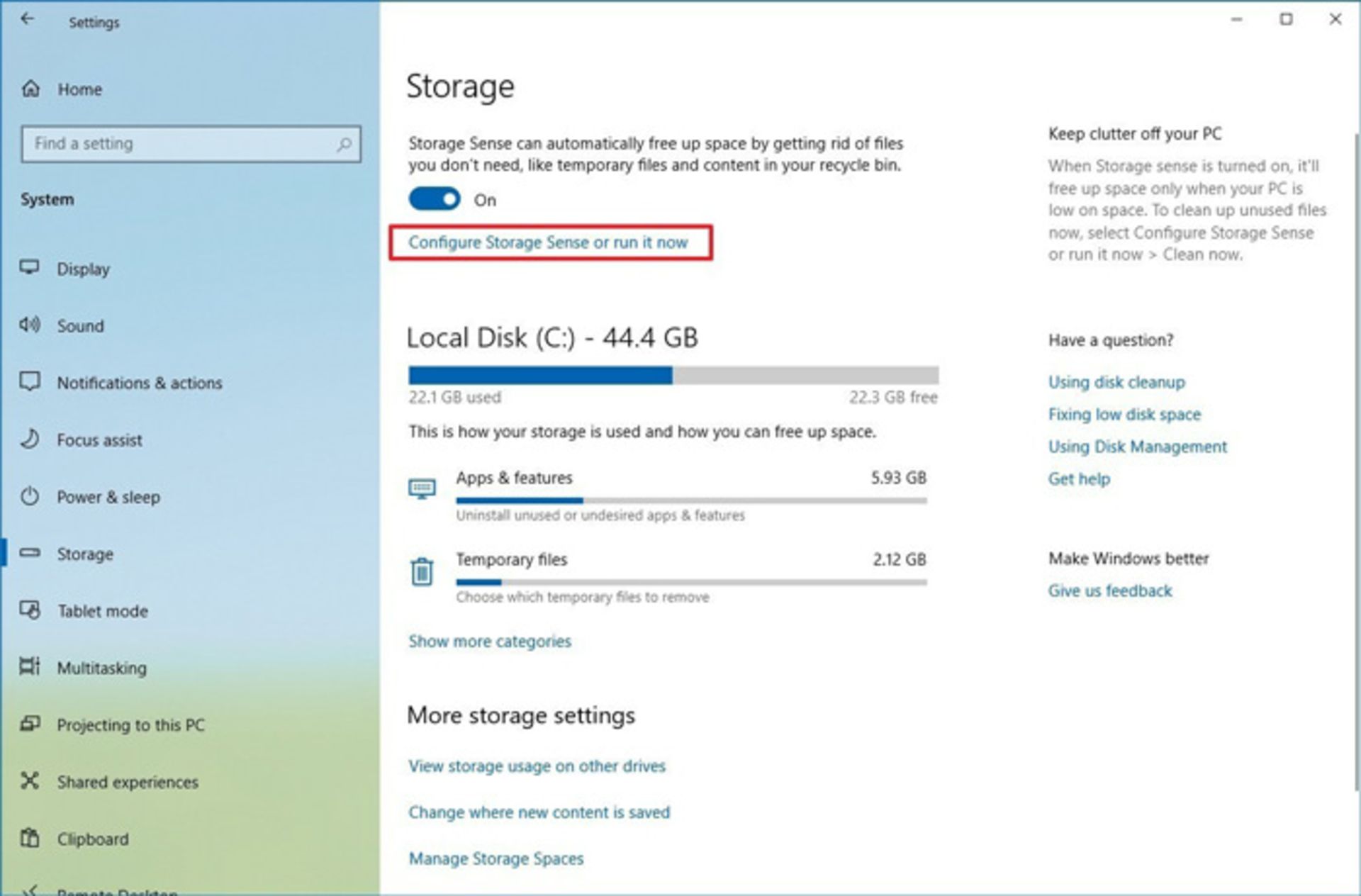
۵. در زیر بخش « Temporary Files» تیک گزینهی Delete temporary files that apps aren't using را بزنید.
۶. بااستفادهاز منوی کشویی Recycle Bin دورهی زمانی پاکشدن فایلهای سطل زباله را مشخص کنید.
۷. بااستفادهاز منوی کشویی Downloads دورهی زمانی حذف فایلهای دانلودی را مشخص کنید (توجه داشته باشید، اگر پوشهی Downloads را انتخاب کنید تمام فایلها برای همیشه پاک خواهند شد).
توجه: چنانچه میخواهید فایلهای غیرضروری تا بیشترین میزان ممکن پاک شود، گزینهی 1 day را انتخاب کنید. ممکن است پوشهی دانلود دربردارندهی فایلهای مهمی باشد؛ بنابراین توصیه میکنیم قبل از فعالکردن ویژگی Storage sense از فایلهای موجود در این پوشه بکاپ بگیرید.
۸. در زیر بخش Locally available cloud content، مشخص کنید فایلهای بازنشدهی OneDrive پس از گذشت چه مدت زمانی تنها بهصورت آنلاین نمایش داده شوند.
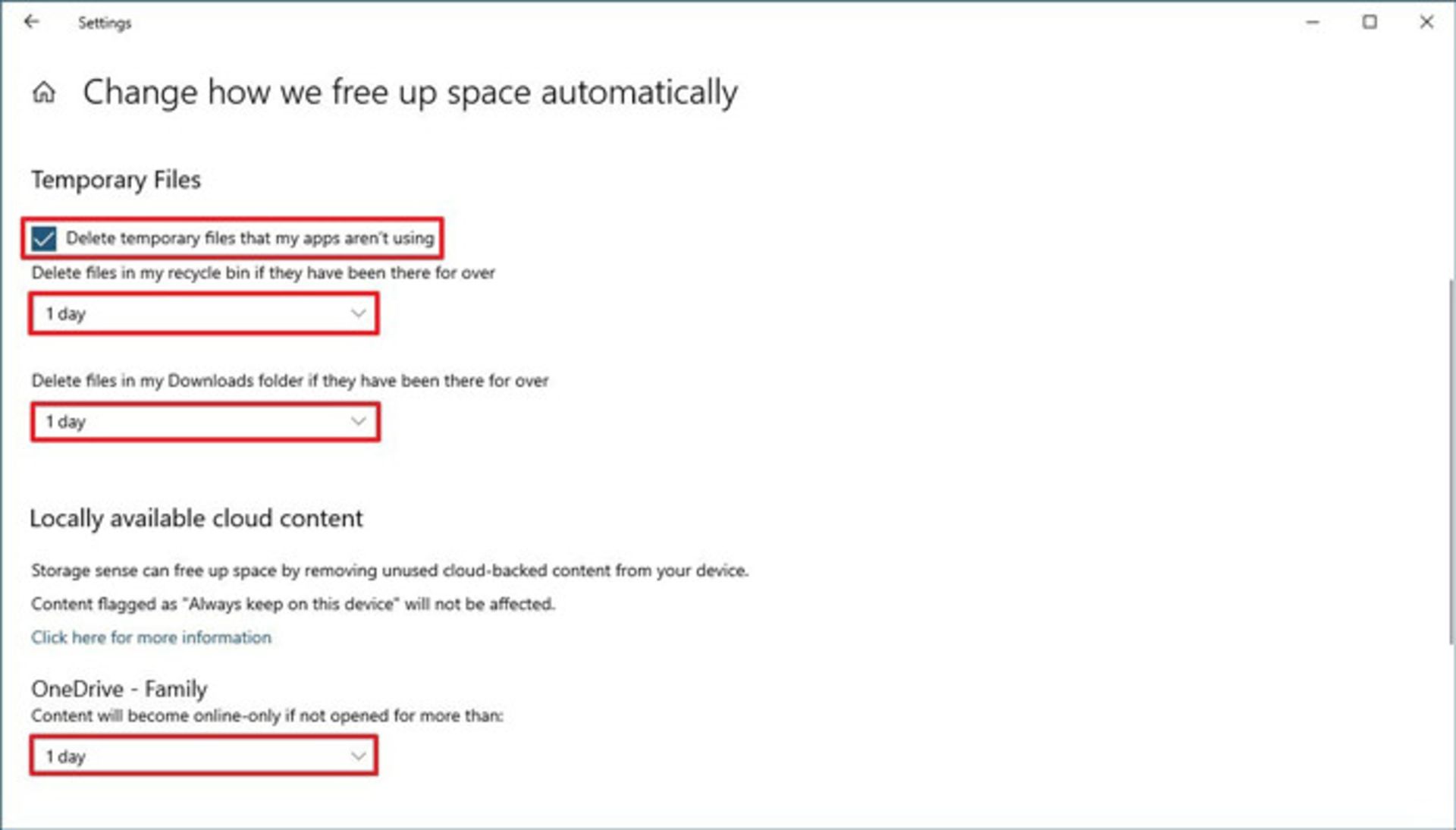
توجه: این گزینه بخشی از ویژگی OneDrive Files On-Demand است که به کاربر اجازه میدهد با استفاده از نرمافزار File Explorer به اسناد، تصاویر، ویدیوها و سایر فایلها دسترسی پیدا کند. درضمن این ویژگی حافظهی موردنیاز برای ذخیرهسازی را بدون نیاز به همگامکردن (سینککردن) کاهش میدهد. زمانیکه فضای زیادی از هارد اشغال میشود، با استفاده از این ویژگی میتوانید فایلها را فقط در فضای ابری ذخیره کنید و تنها زمانیکه آنها نیاز دارید، آنها را با اتصال به اینترنت دانلود کنید.
۹. در زیر بخش «Free up space now» تیک گزینهی Delete previous versions of Windows را بزنید (چنانچه این گزینه دردسترس باشد، میتوانید فضایی بین ۱۰ تا ۲۰ گیگابایت را آزاد کنید).
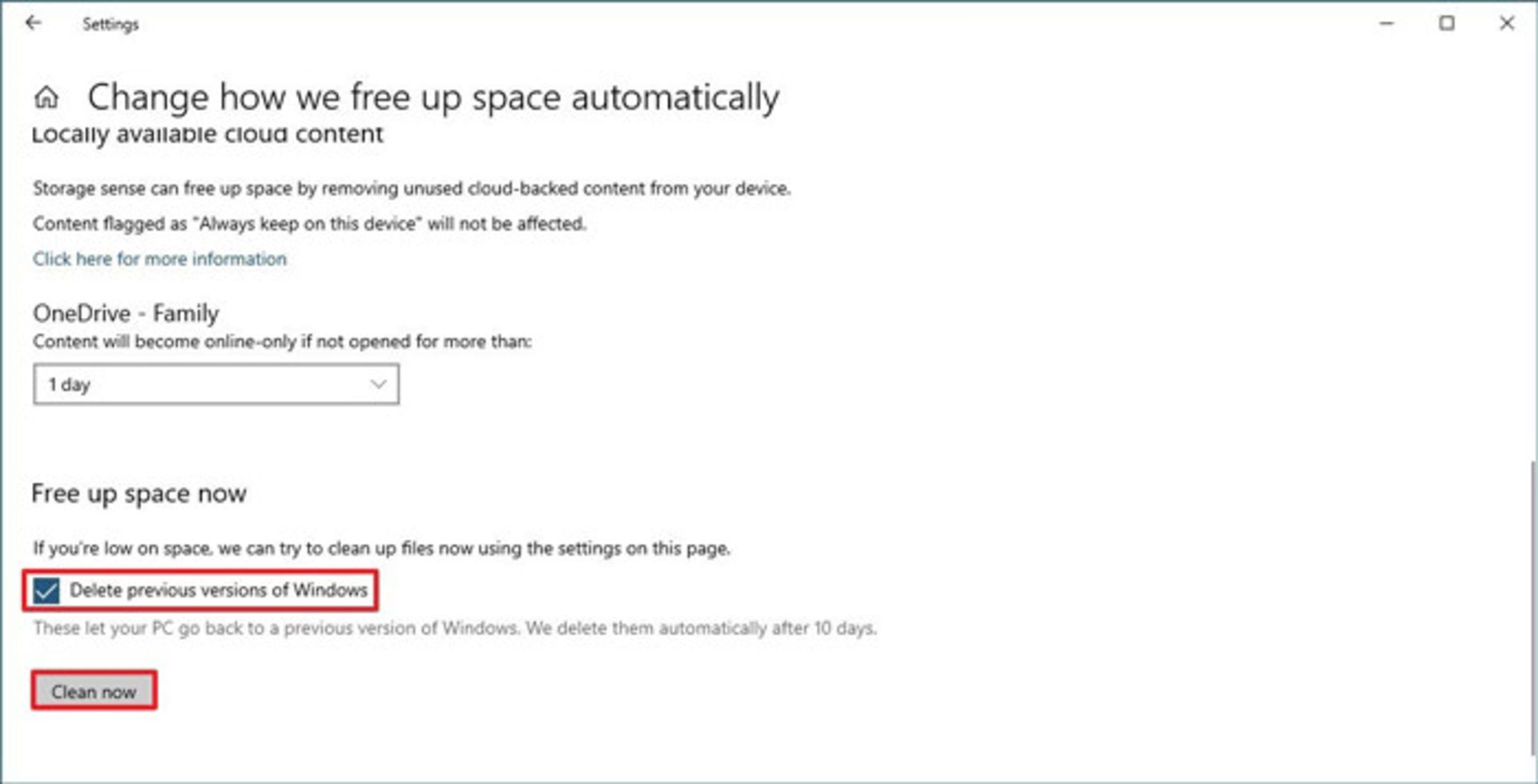
۱۰. روی دکمهی Clean now کلیک کنید.
پس از تکمیل این مراحل Storage sense شروع به کار خواهد کرد و فایلهای غیرضروری را پاک میکند تا قضای اشغالشده دوباره آزاد شود.
فعالکردن Storage sense بهصورت خودکار
کاربران ویندوز 10 میتوانند علاوهبر فعالکردن این ویژگی بهصورت دستی، آن را طوری تنظیم کنند که فایلهای غیرضروری را بهصورت خودکار پاک کند و از اشغال سریع فضای حافظه جلوگیری شود. برای اجرای خودکار Storage sense مراحل زیر را دنبال کنید:
۱. به بخش تنظیمات (Settings) بروید
۲. روی System کلیک کنید
۳. روی Storage کلیک کنید
۴. در زیر بخش «Storage» روی گزینهی Configure Storage Sense or run it now کلیک کنید
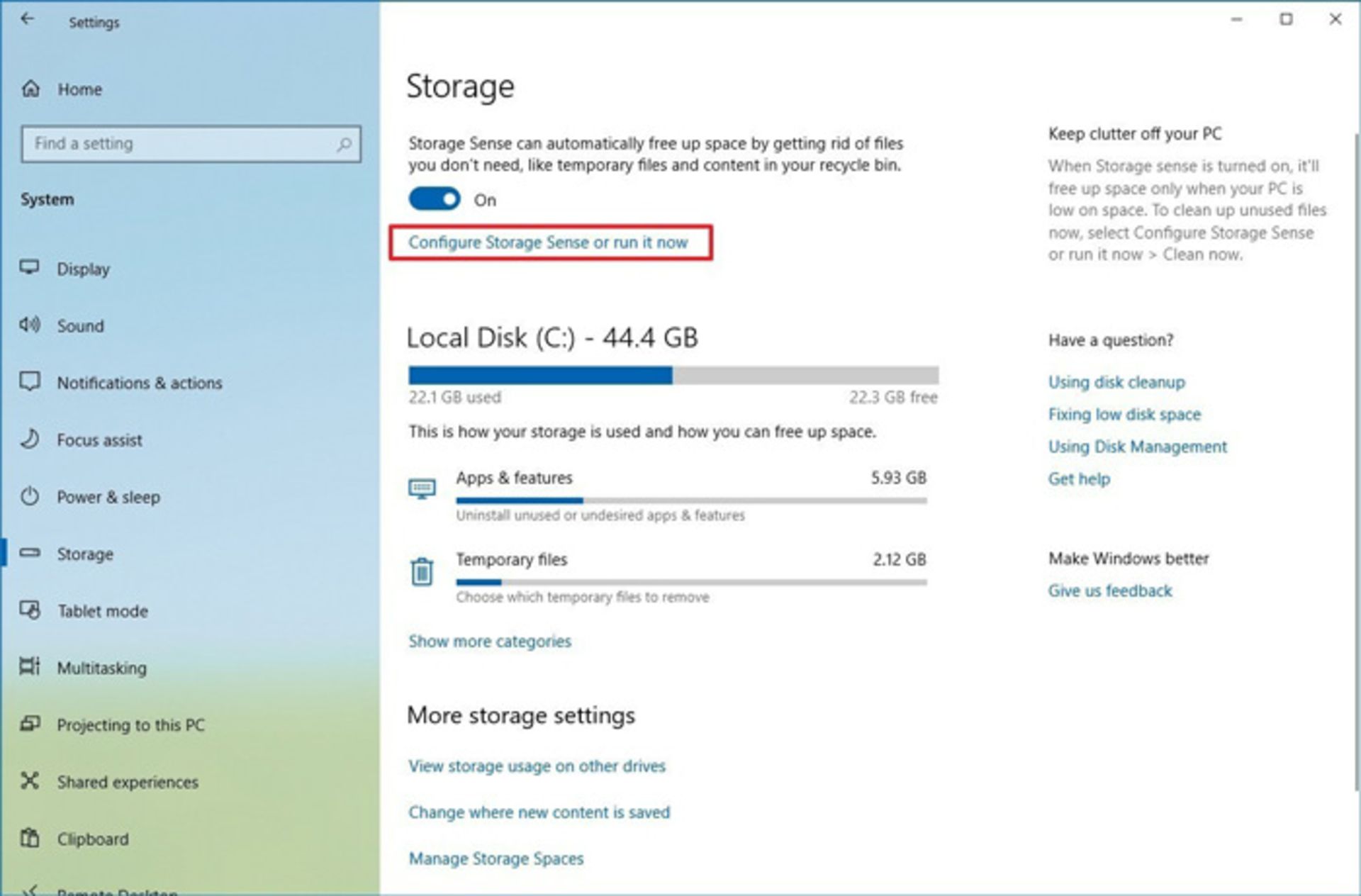
۵. گزینهی Storage Sense را فعال کنید
۶. فواصل زمانی اجرای خودکار این ویژگی را در منوی کشویی مشخص کنید:
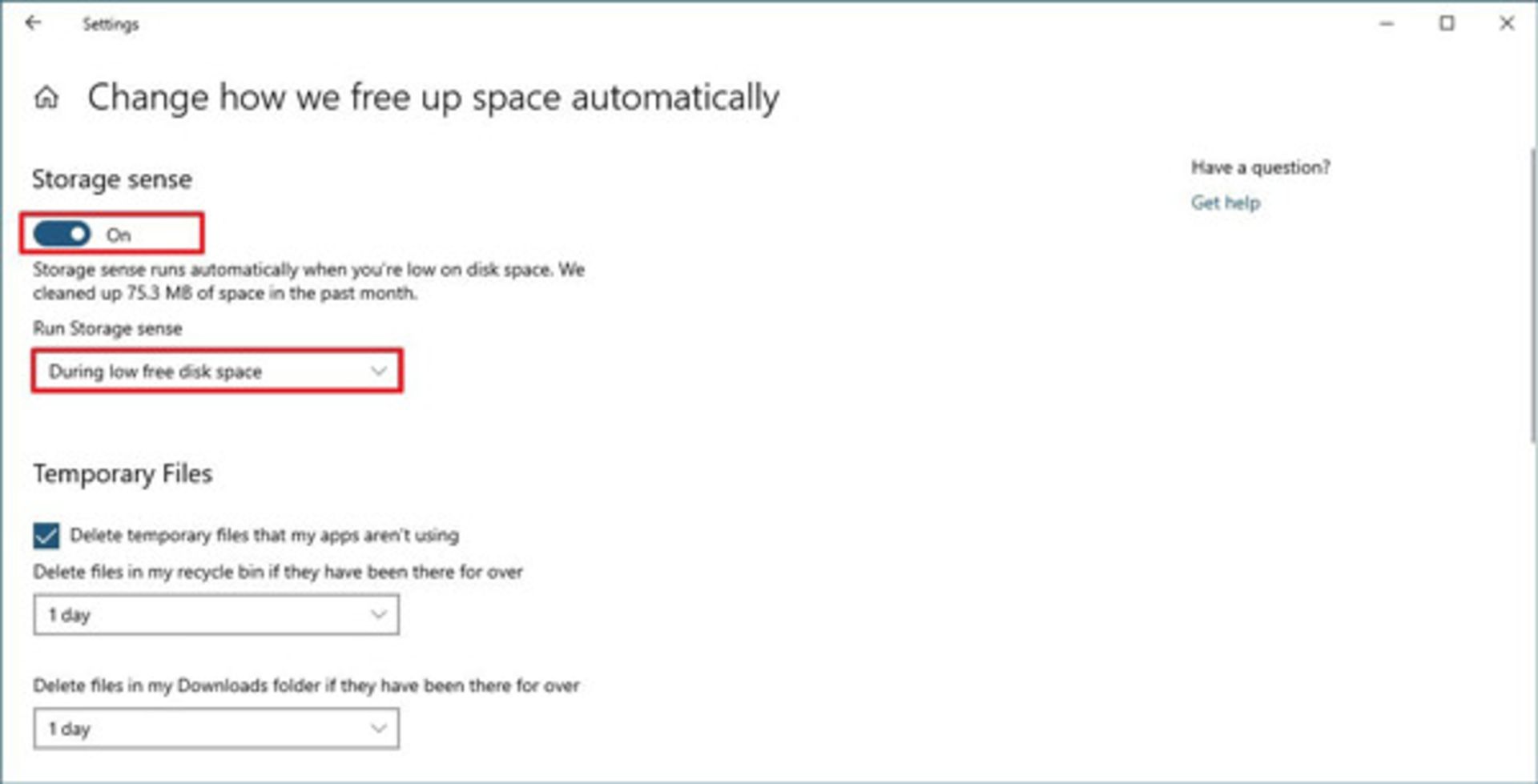
پس از تکمیل این مراحل Storage Sense در فواصل زمانی مشخصشده اجرا خواهد شد.
حذف فایلهای موقتی (Temporary files) با Storage sense
با استفاده از این ویژگی میتوانید فایلهای موقت سیستمی (فایلهایی که اطلاعات را بهصورت موقت در خود نگه میدارند و پس از بستهشدن برنامه باید پاک شوند) و اپلیکیشنها را پاک کنید (درست مانند ویژگی Disk Cleanup) تا چند گیگابایت از فضای هارد آزاد شود.
۱. به بخش تنظیمات (Settings) بروید.
۲. روی System کلیک کنید.
۳. روی Storage کلیک کنید.
۴. در زیر بخش «Local Disk C» روی بخش Temporary files کلیک کنید.
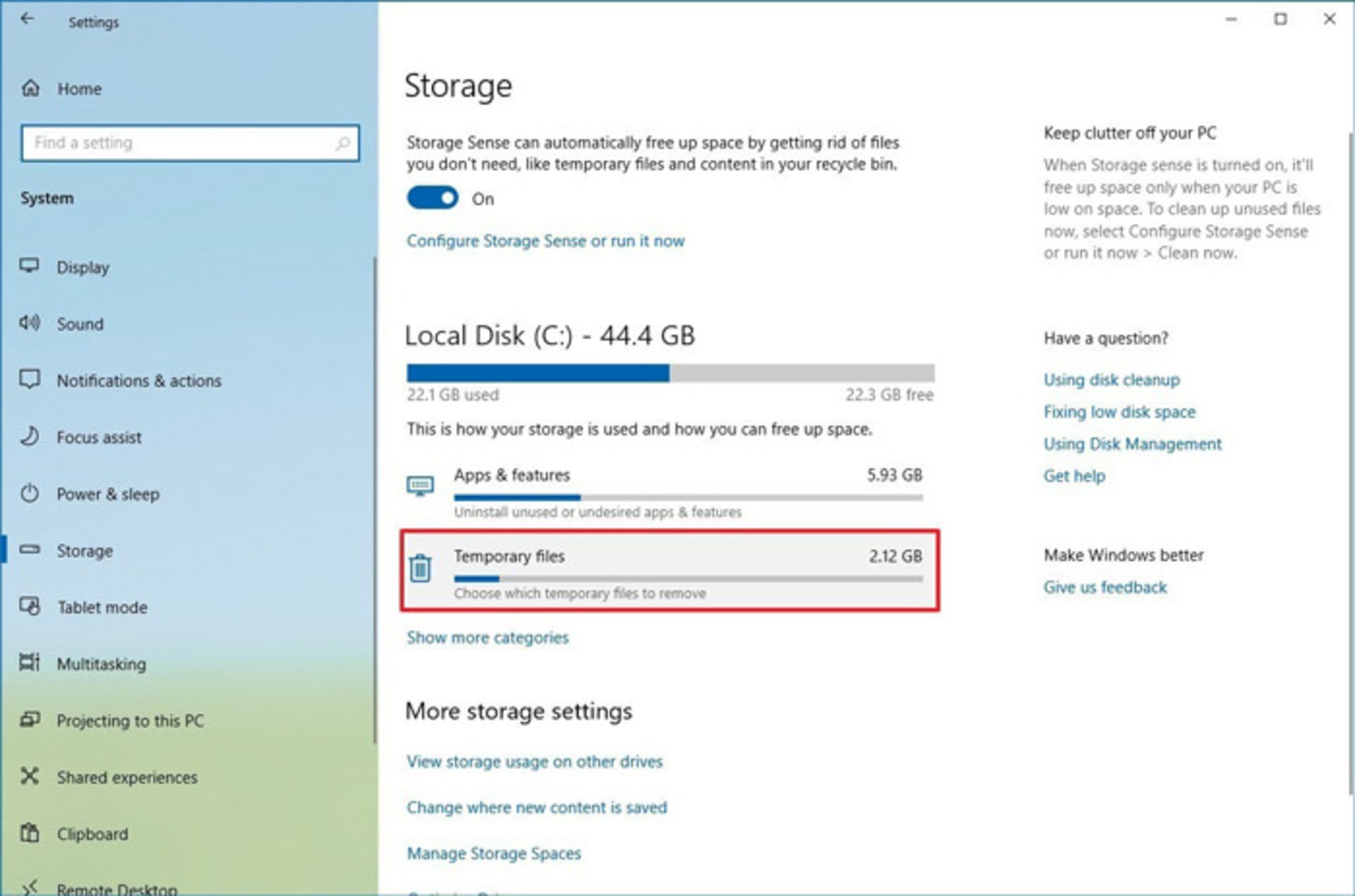
۵. تیک مواردی را که میخواهید پاک شوند، بزنید که شامل موارد زیر میشود:
توجه: ممکن است مواد ذکرشده در نسخهی نصبی شما با یکدیگر تفاوت داشته باشند. همچنین درصورت انتخاب پوشه Downloads، تمام فایلهای این پوشه پاک میشوند.
۶. روی دکمهی Remove Files کلیک کنید.
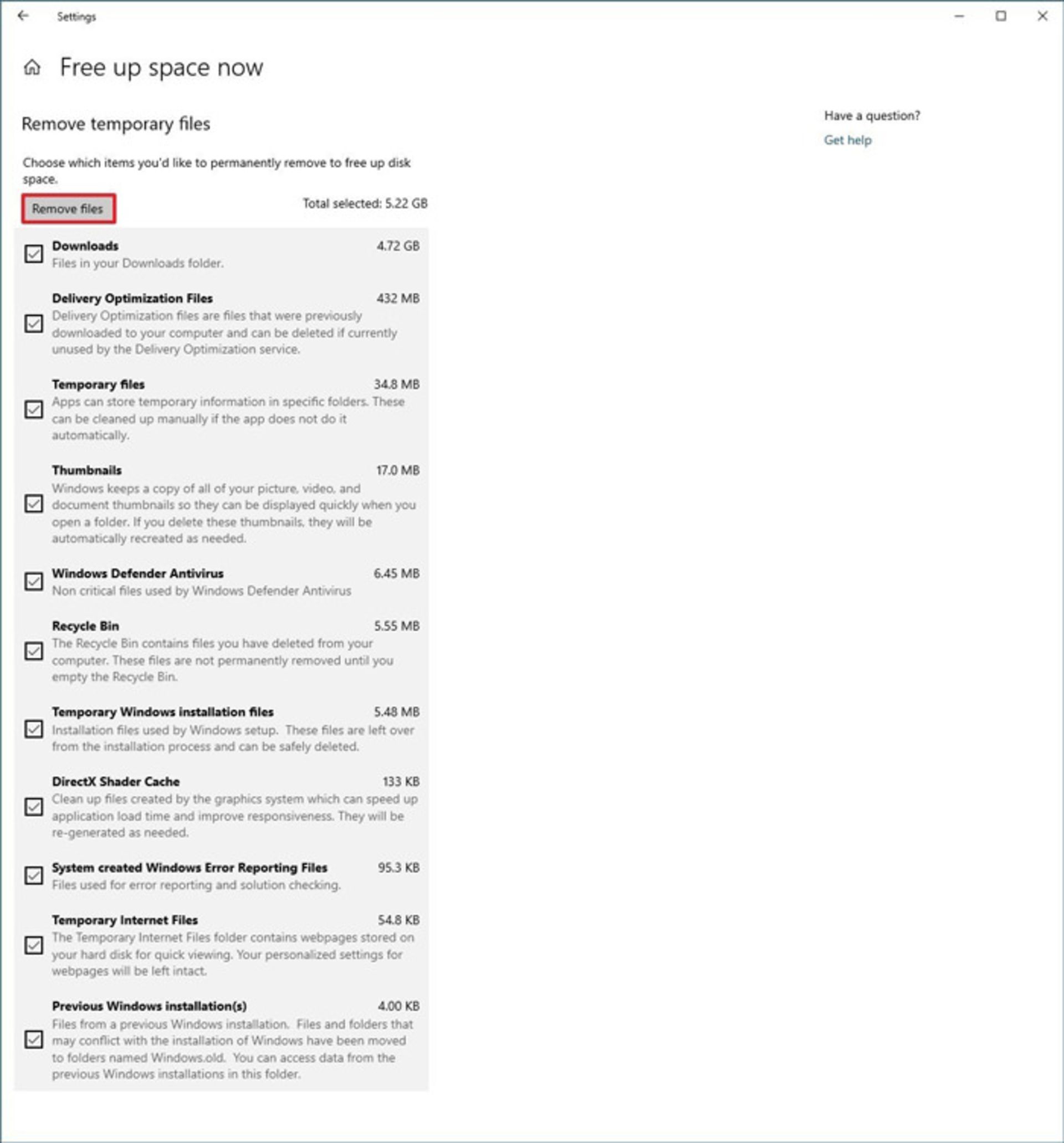
پس از تکمیل این مراحل فایلهای موقتی انتخابشده پاک خواهند شد و فضای بیشتری برای فایلهای مهمتر ایجاد خواهد شد.
۳. آزادکردن فضای هارد با پاککردن فایلها با استفاده از ابزار Disk Cleanup
اگرچه Storage sense جایگزین خوبی برای Disk Cleanup محسوب میشود، اما هنوز هم میتوانید از این ابزار برای آزادسازی فضای کامپیوتر، لپتاپ و تبلت استفاده کنید.
پاککردن فایلهای موقتی با Disk Cleanup
۱. منوی استارت (Start) را باز کنید.
۲. عبارت Disk Cleanup را جستوجو و روی نتیجهی یافتهشده کلیک کنید.
۳. در منوی کشویی Drive درایو C را انتخاب کنید.
۴. روی دکمهی OK کلیک کنید.
۵. روی دکمهی Cleanup system files کلیک کنید.
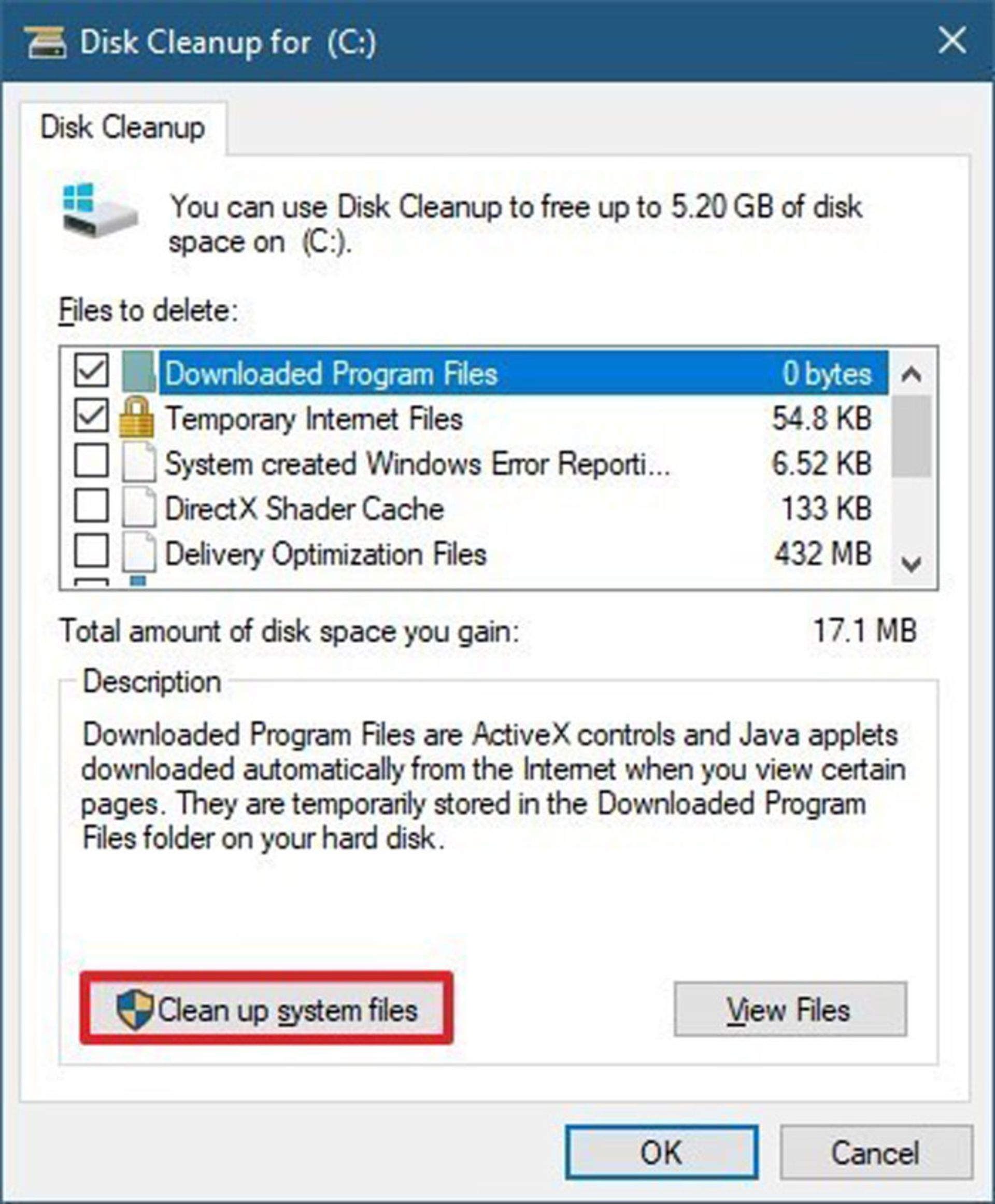
۶. در منوی کشویی Drive درایو C را انتخاب کنید.
۷. روی دکمهی OK کلیک کید.
۸.مواردی را که میخواهید پاک شوند، انتخاب کنید که شامل موارد زیر میشوند:
توجه: ممکن است مواد ذکرشده در نسخهی نصبی شما با یکدیگر تفاوت داشته باشند. همچنین درصورت انتخاب پوشه Downloads، تمام فایلهای این پوشه پاک میشوند.
۹. روی دکمهی OK کلیک کنید.
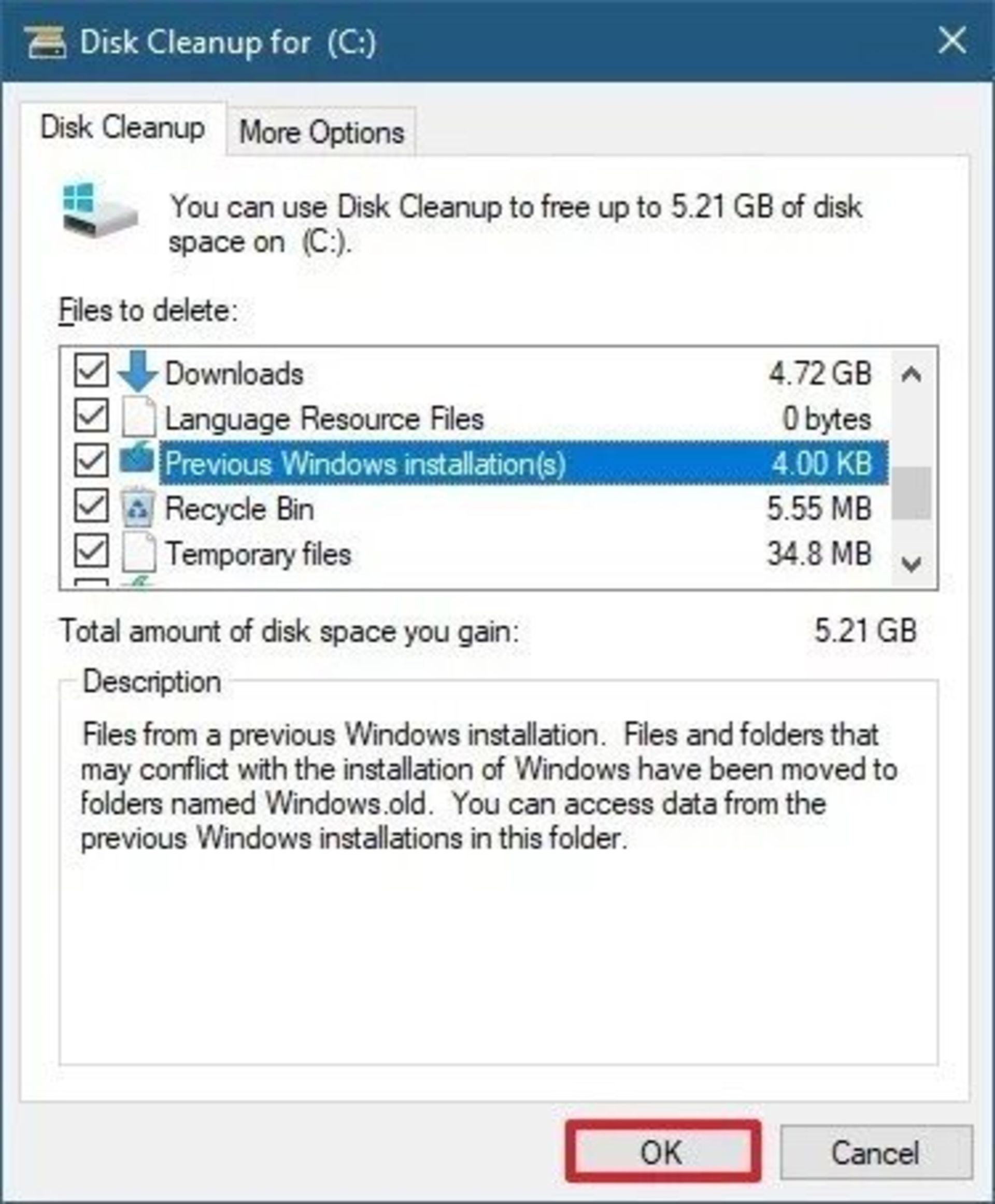
۱۰. روی دکمه Delete Files کلیک کنید.
پس از تکمیل مراحل، فایلهای موقتی درست مانند زمان اجرای Storage sense پاک میشوند و فضایی از هارد آزاد میشود.
۳. پاک کردن فایلهای مربوط به ابزار System Restore و Shadow copies
در مواردی میتوانید با استفاده از ابزار System Restore (بازگردانی سیستم به تنظیمات مناسب و بدون مشکل) و Shadow Copies (با استفاده از این ابزار میتوانید حتی در زمانیکه فایلها درحال پردازش هستند، از آنها بکاپ بگیرید) و پاککردن فایلهای قدیمی فضای زیادی را آزاد کنید.
برای پاککردن تمام فایلهای System Restore بهجز جدیدترین فایلهای بازیابیشده، مراحل زیر را دنبال کنید:
۱. منوی استارت (Start) را باز کنید.
۲. عبارت Disk Cleanup را جستوجو و روی نتیجهی یافتهشده کلیک کنید.
۳. در منوی کشویی Drive درایو C را انتخاب کنید.
۴. روی دکمهی OK کلیک کنید.
۵. روی دکمهی Cleanup system files کلیک کنید.
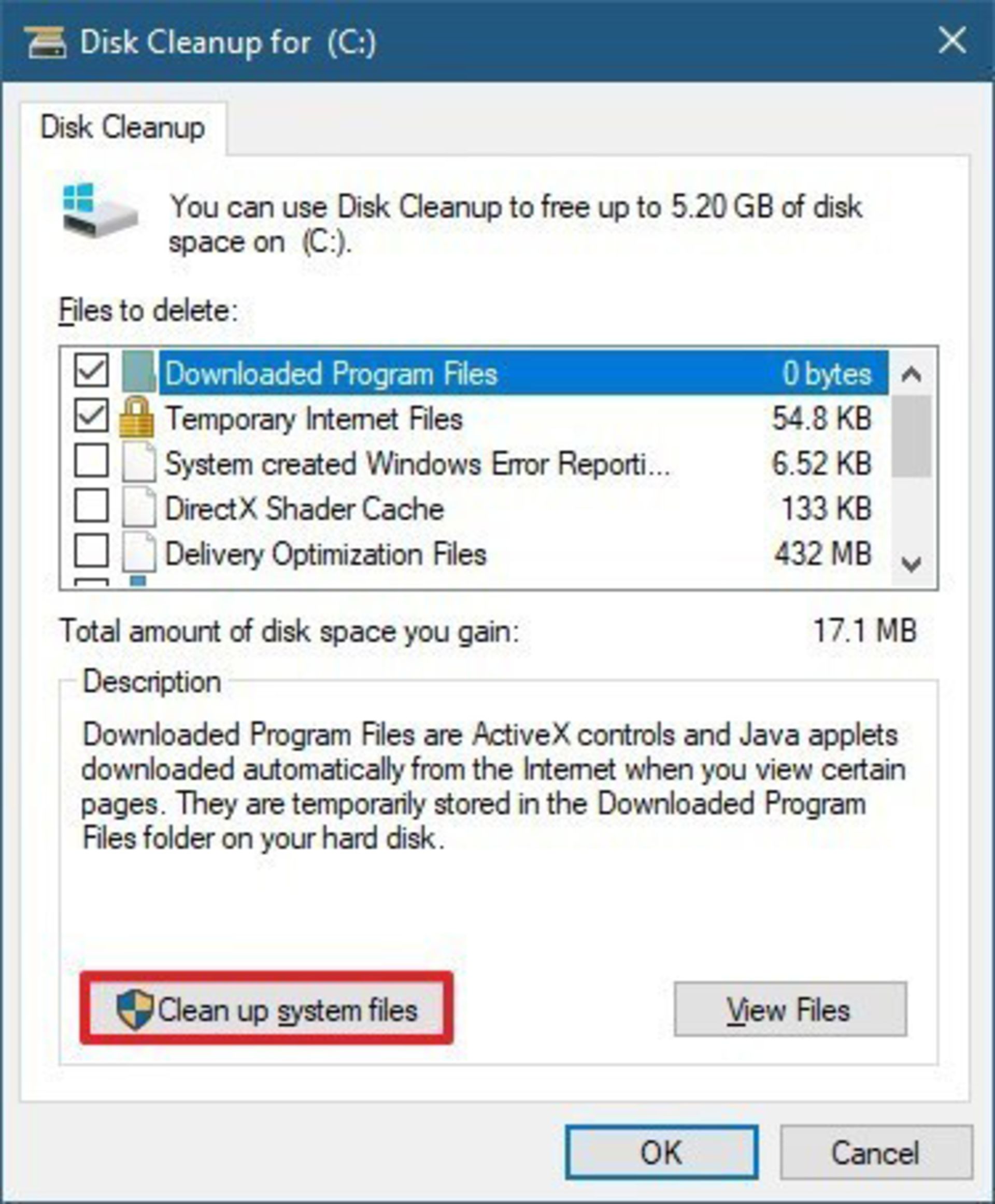
۶. در منوی کشویی Drive درایو C را انتخاب کنید.
۷. روی دکمهی OK کلیک کنید.
۸. روی سربرگ More Options کلیک کنید.
۹. در زیر بخش System Restore and Shadow Copies روی دکمهی Clean up کلیک کنید.
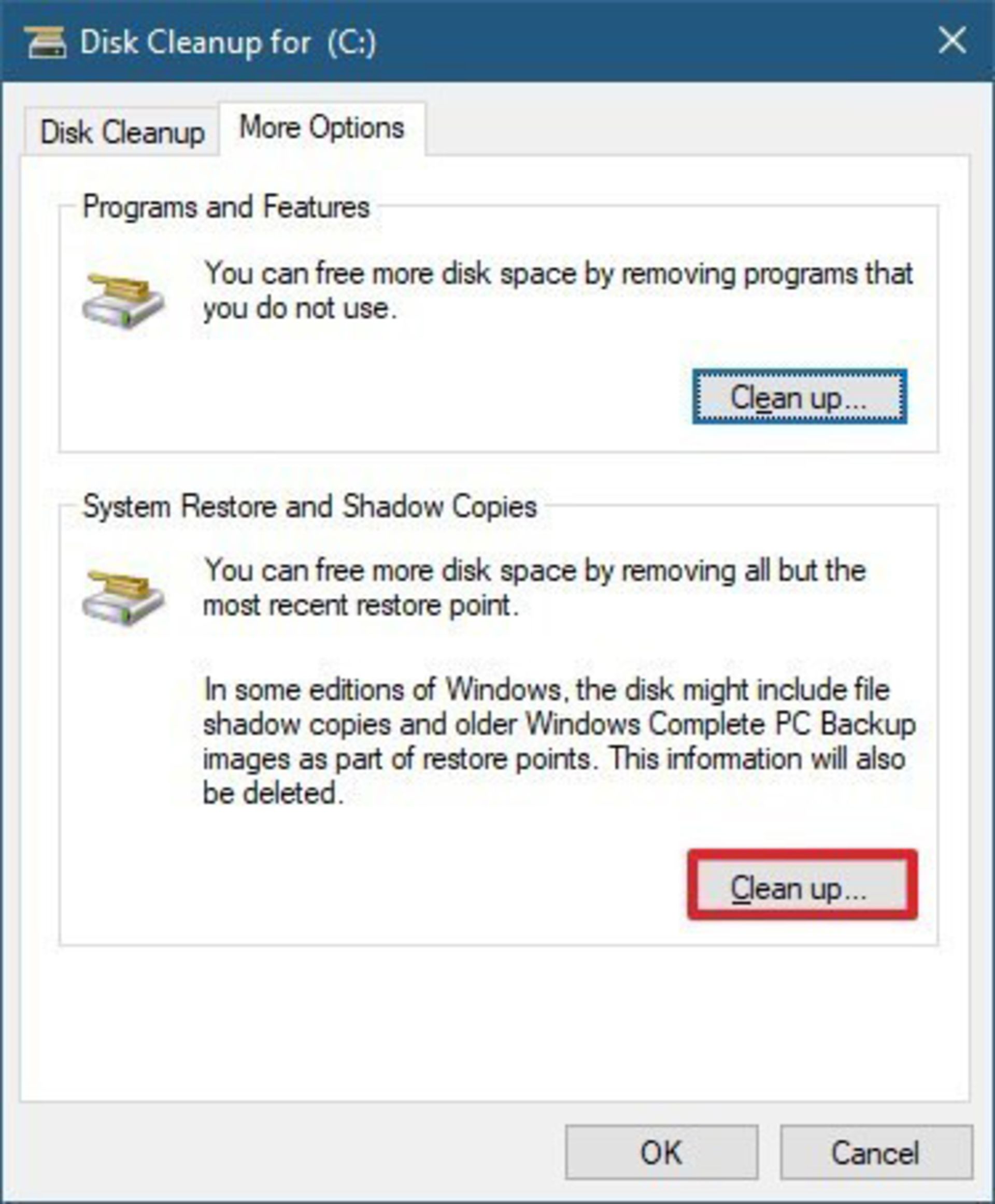
۱۰. روی دکمهی Delete کلیک کنید.
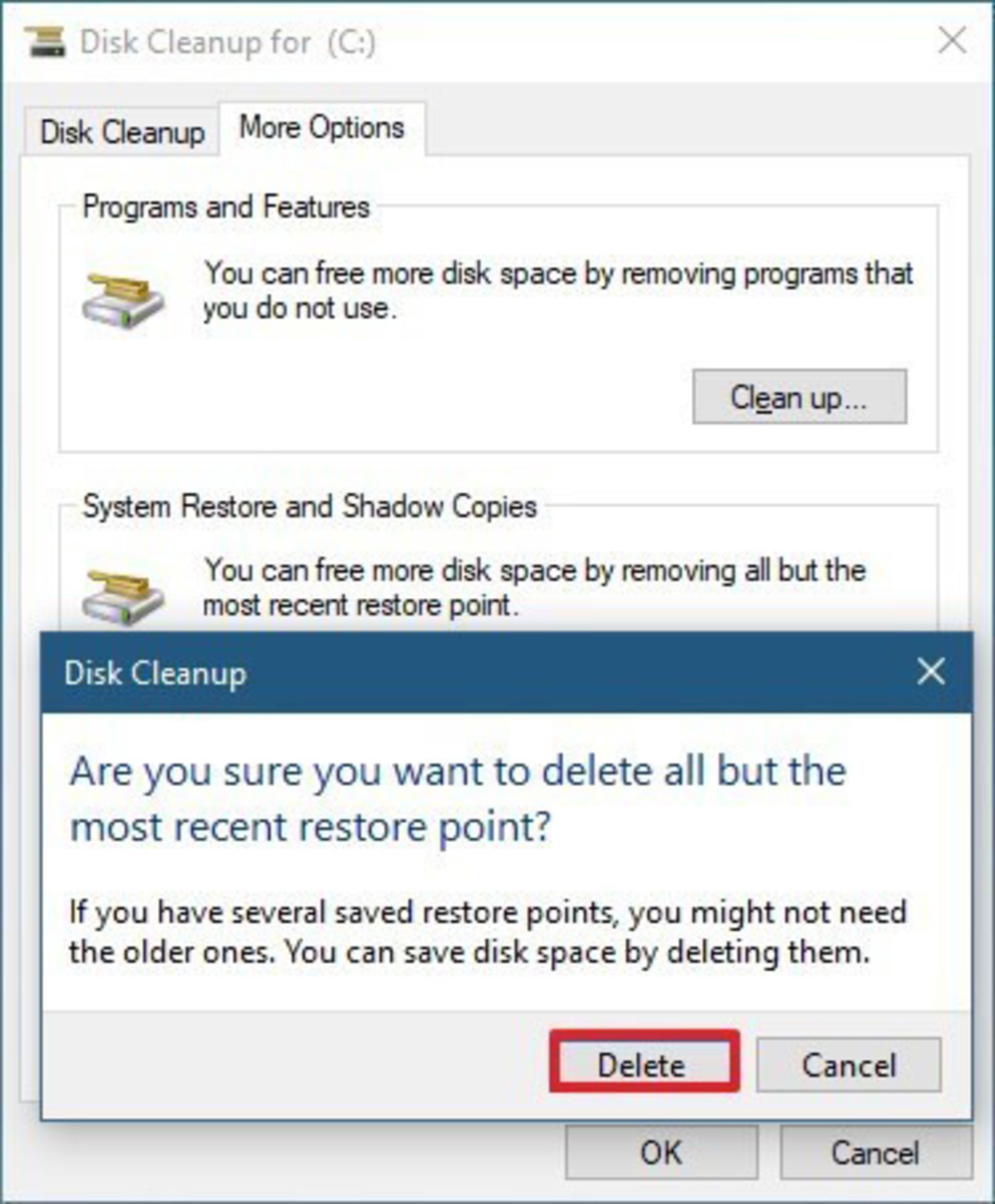
۴. آزادسازی فضای بیشتر با فعالکردن ویژگی OneDrive Files On-Demand
همانطور که گفتیم، با استفاده از ویژگی Storage sense سرویس واندرایو را طوری تنظیم کنید که فایلهایی را که برای مدتزمان مشخصشده استفاده نشدهاند، تنها بهصورت آنلاین نشان دهد. درصورتیکه میخواهید فضای سرویس خود را سریع خالی کنید و هر مگابایت برای شما اهمیت دارد، با استفاده از OneDrive Files On-Demand میتوانید به فایلهای خود بدون نیاز به دانلود آنها دسترسی داشته باشید.
فعالکردن ویژگی OneDrive Files On-Demand
این ویژگی بهصورت پیشفرض فعال است؛ اما درصورتیکه روی سیستم شما فعال نیست، میتوانید با انجام مراحل زیر آن را فعال کنید:
۱. روی آیکون OneDrive در پایین صفحه و در گوشهی سمت راست نوار وظیفه کلیک کنید.
۲. روی گزینهی More کلیک کنید.
۳. روی گزینهی Settings کلیک کنید.
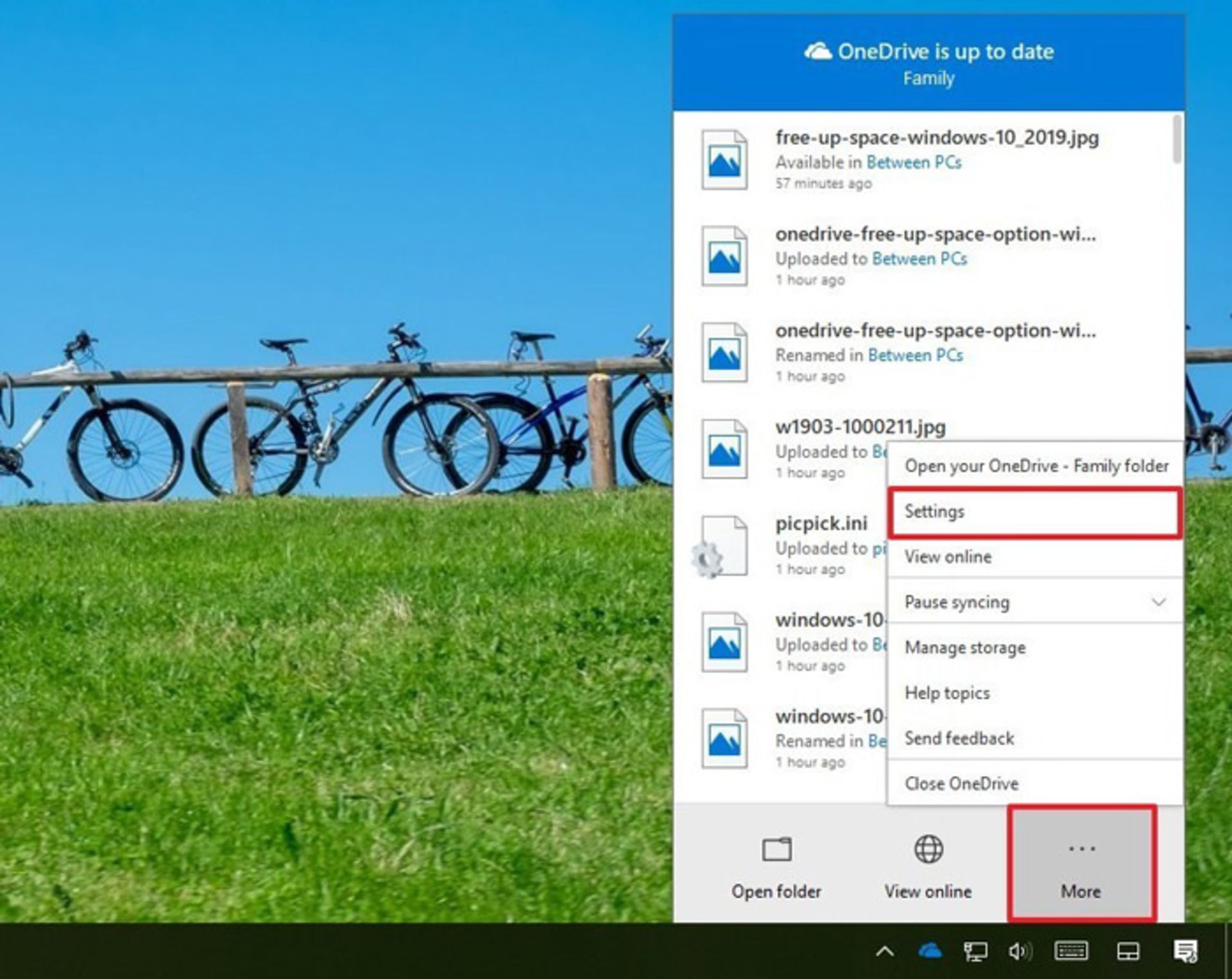
۴. روی سربرگ Settings کلیک کنید.
۵. در زیر سربرگ Files On-Demand تیک گزینهی Save space and download files as you use them را بزنید.
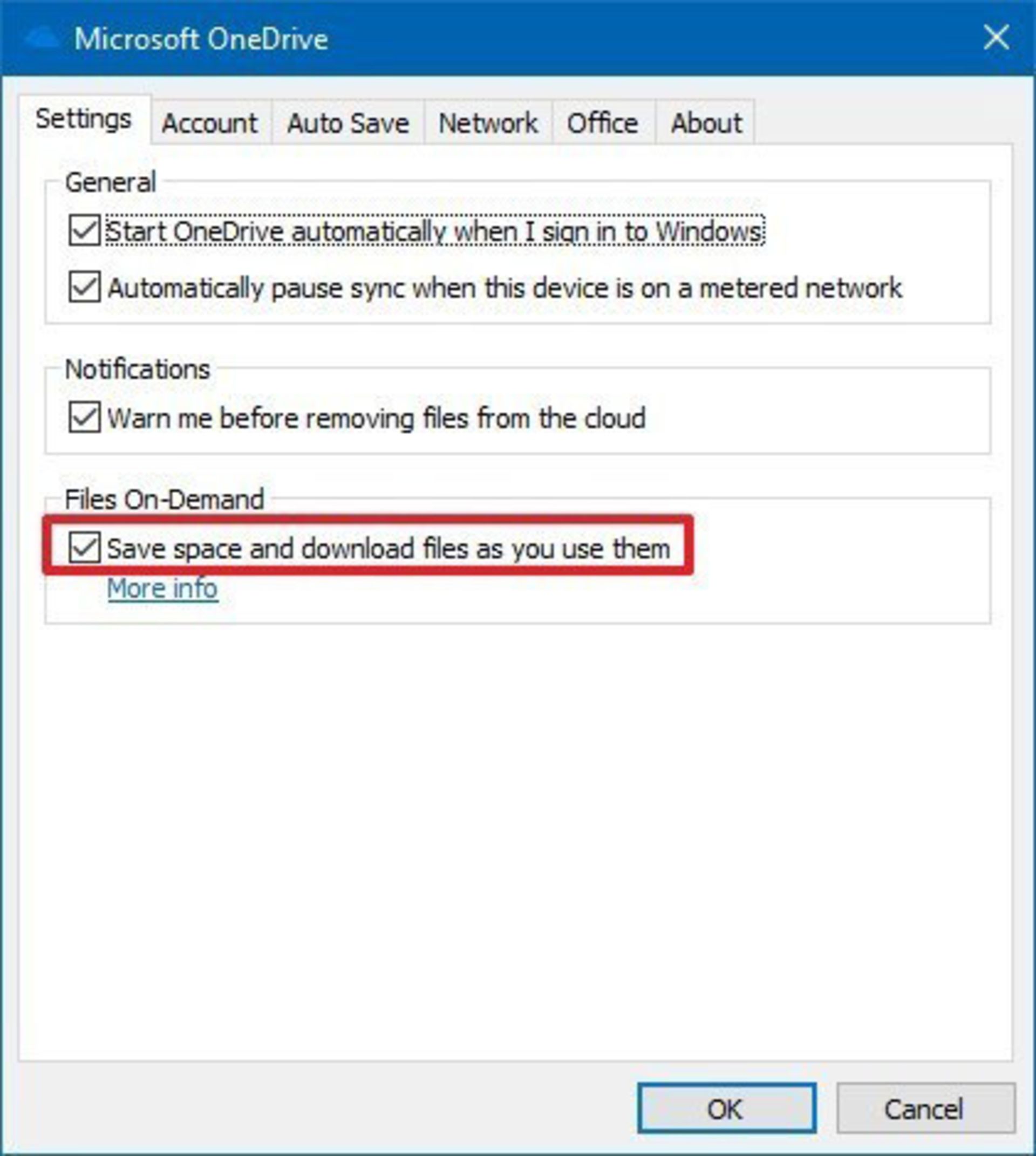
۶. روی گزینهی OK کلیک کنید
پس از انجام این مراحل بااستفادهاز OneDrive Files On-Demand میتوانید فایلهای خود را به پوشهی OneDrive انتقال دهید و به آنها تنها بهصورت آنلاین و بدون نیاز به دانلود دسترسی داشته باشید تا فضایی از حافظهی سیستم شما اشغال نشود.
آپلود فایلهایی که تنها روی سیستم شما ذخیره شدهاند (Local content)
برای ایجاد دسترسی آنلاین به این فایلها و بدون نیاز به دانلود این فایلها، مراحل زیر را دنبال کنید:
۱. File Explorer را باز کنید.
۲. پوشهی OneDrive را از کادر سمت چپ باز کنید.
۳. فایلها و پوشههایی را که فضای قابلتوجهی اشغال کردهاند، انتخاب کنید.
۴. روی فایلها و پوشههای انتخابشده راستکلیک و گزینهی Free up space را انتخاب کنید.
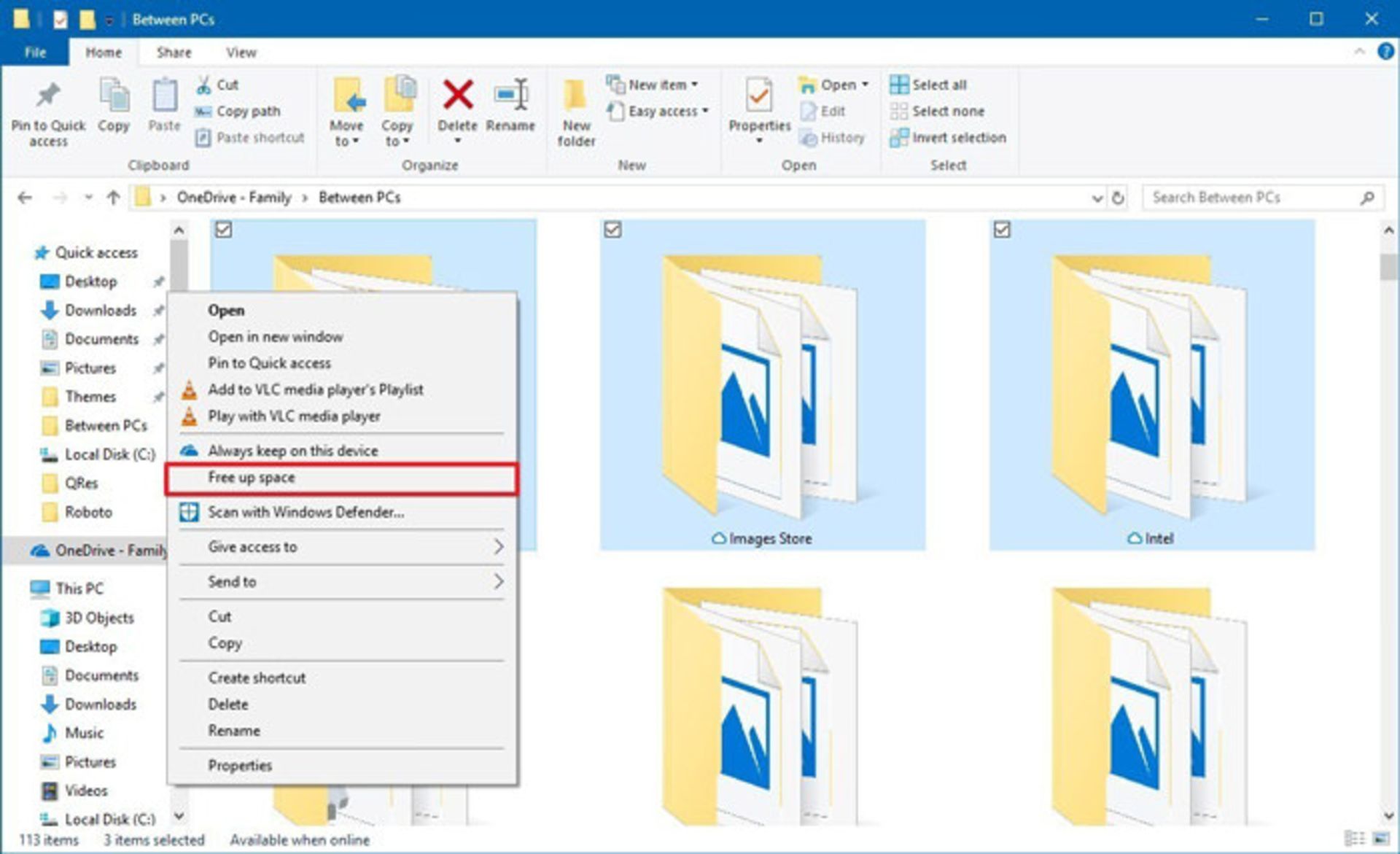
با انجام این کار علاوهبر اینکه میتوانید با اتصال به اینترنت به فایلهای همگامشده بهصورت آنلاین دسترسی داشته باشید، میتوانید با انتقال فایلها و پوشههای خود به پوشهی واندرایو، فضای زیادی از حافظهی سیستم آزاد کنید.
پس از تکمیل این مراحل شما میتوانید بااستفادهاز File Explorer به تمام فایلهای خود دسترسی داشته باشید؛ البته حتما باید به اینترنت متصل شوید.
نسخهی رایگان OneDrive تنها ۵ گیگابایت فضای رایگان دراختیار شما قرار میدهد؛ اما با پرداخت حق اشتراک میتوانید تا ۱۰۰۰ گیگابایت نیز از فضای این سرویس استفاده کنید.
۵. آزادسازی فضا با حذف (Unistall) اپلیکیشنها و بازیهای غیرضروری
برای پاککردن اپلیکیشنها و بازیهای غیرضروری و غیرقابلاستفاده مراحل زیر را دنبال کنید:
۱. به بخش تنظیمات (Settings) بروید.
۲. روی Apps کلیک کنید.
۳. روی Apps & features کلیک کنید.
۴. بااستفادهاز فیلتر Sort by گزینه Size را انتخاب کنید تا اپلیکیشنها براساس اندازه مرتب شوند.
۵. اپلیکیشن یا بازی موردنظر خود را که میخواهید حذف شود، انتخاب کنید.
۶. روی دکمهی Unistall کلیک کنید.
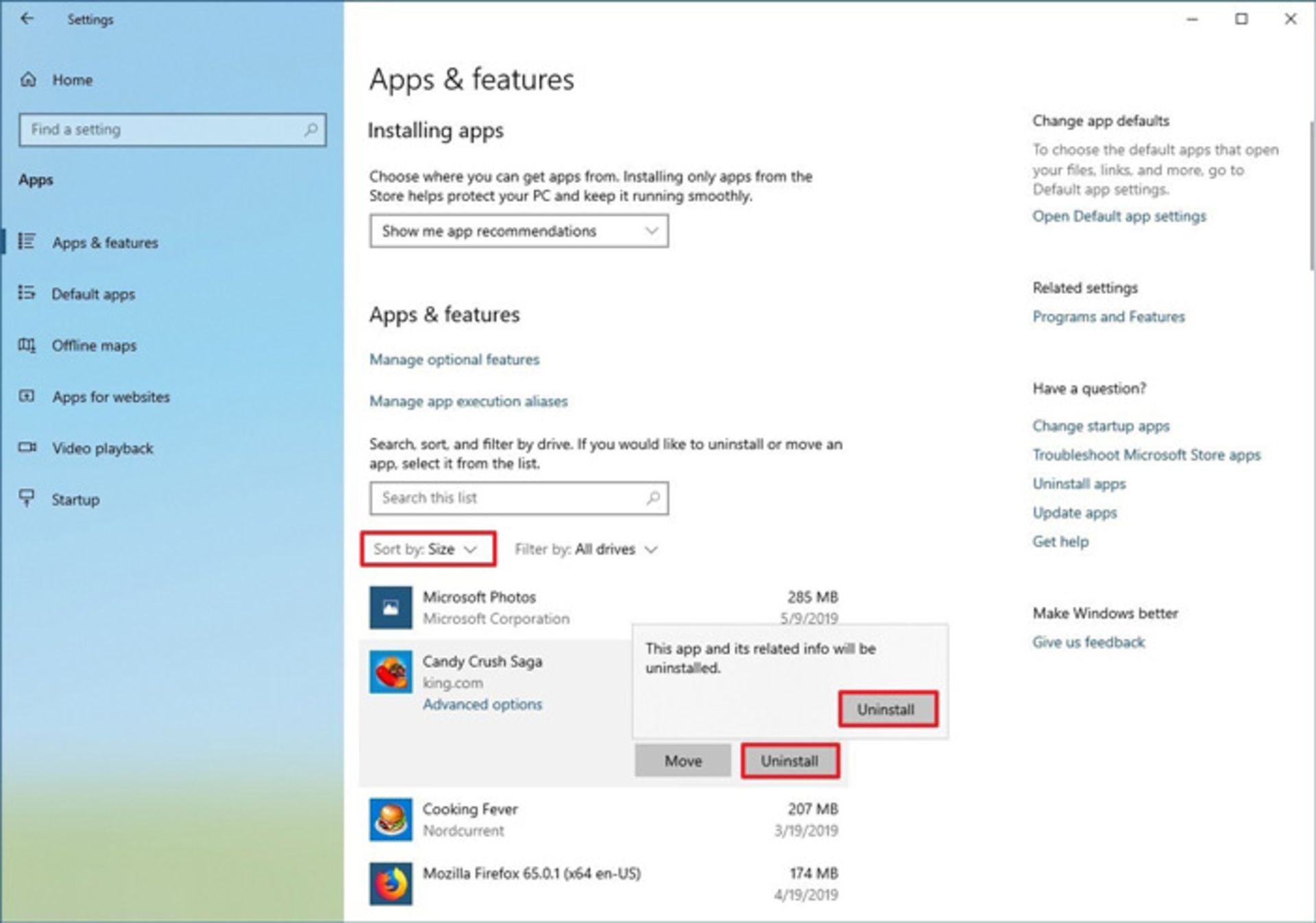
۷. دوباره روی گزینهی Unistall کلیک کنید.
۸. فرایند حذف را مطابق مراحل نمایشدادهشده در تصویر ادامه دهید.
پس از تکمیل فرایند حذف برای هر اپلیکیشن، سایر اپلیکیشنهای حجیم را نیز به همین صورت پاک کنید.
حذف زبانهایی که استفاده نمیشود
حذف زبانهایی که از آنها استفاده نمیکنید نیز میتواند در آزادسازی فضای هارد مؤثر باشد:
۱. به بخش تنظیمات (Settings) بروید.
۲. روی Time & Language کلیک کنید.
۳. روی Language کلیک کنید.
۴. روی زبانی که از آن استفاده نمیکنید، کلیک کنید.
۵. روی دکمهی Remove کلیک کنید.
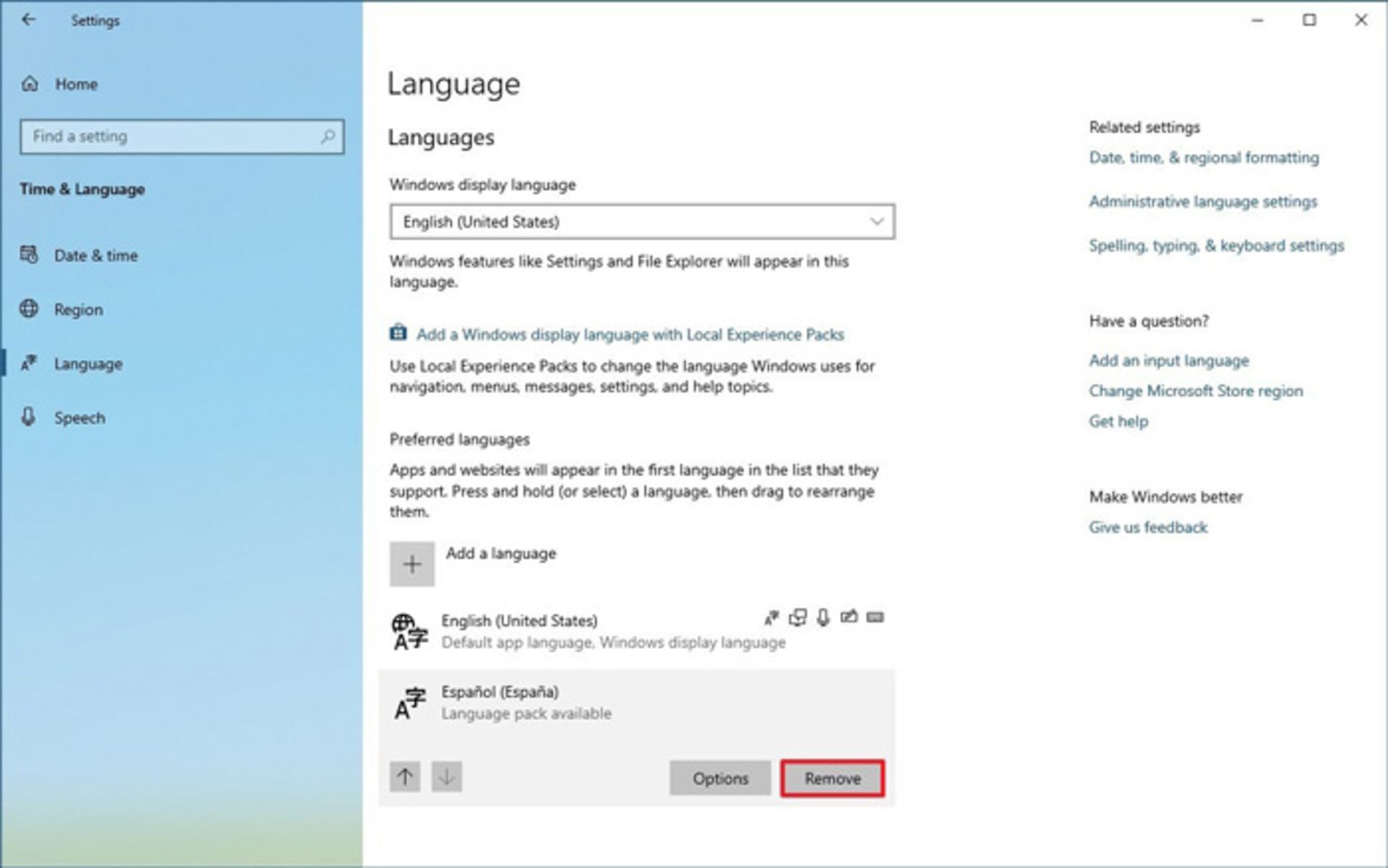
پاککردن نقشهها
پاککردن نقشهها نیز از دیگر راههای آزادسازی فضای حافظه است:
۱. به بخش تنظیمات (Settings) بروید.
۲. روی Apps کلیک کنید.
۳. روی نقشههای آفلاین (Offline maps) کلیک کنید.
۴. روی دکمهی Delete all maps کلیک کنید.
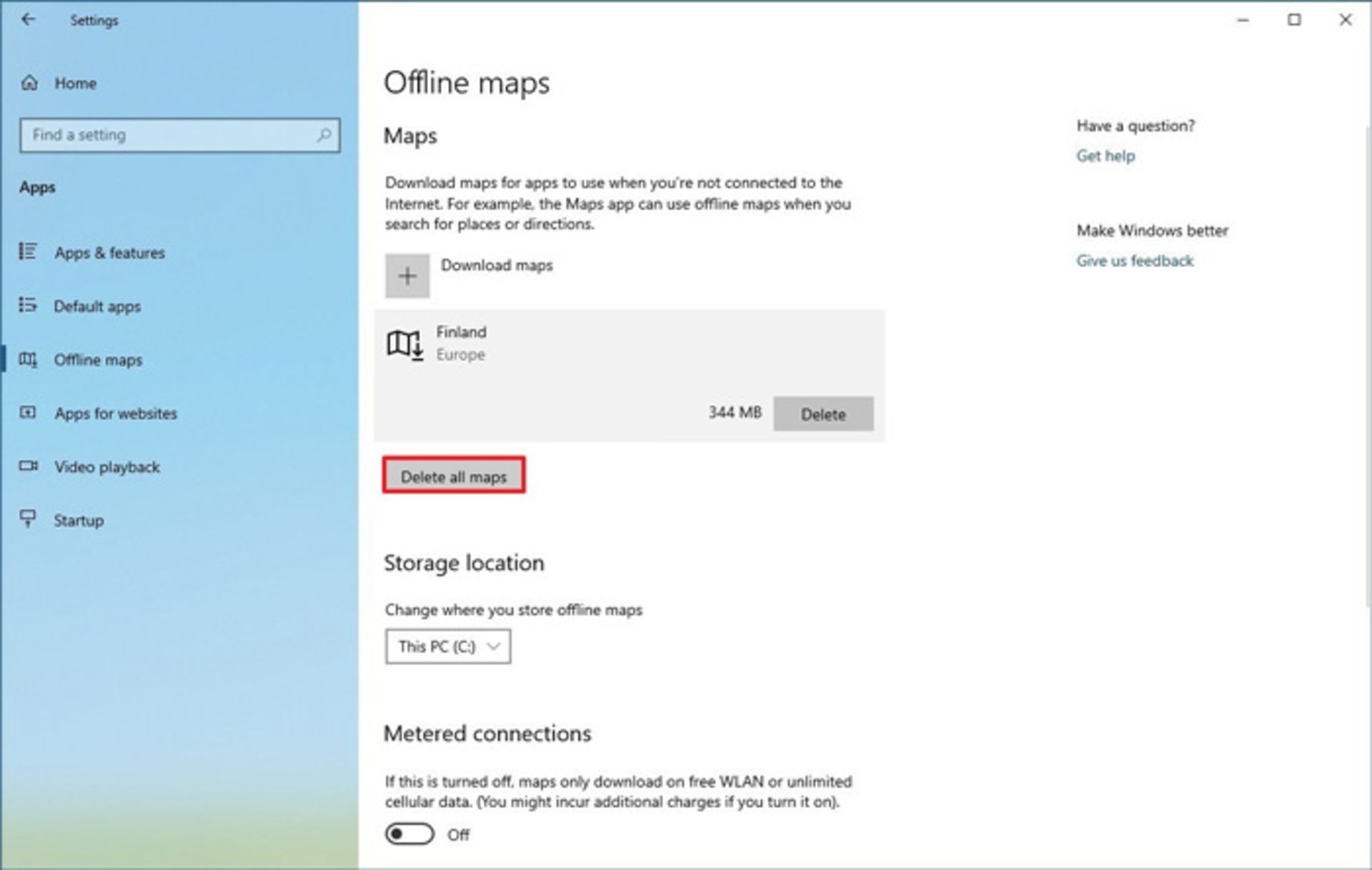
۵. روی دکمهی Delete All کلیک کنید.
پس از تکمیل این مراحل نقشههایی که قبلا در حافظهی شما کش شدهاند، پاک میشوند تا فضای بیشتری آزاد شود.
حذف ویژگیهای اختیاری
چنانچه از ویژگیهای اختیاری سیستم خود (بهعنوان مثال اپلیکیشنهای از پیشنصبشدهای مثل ویندوز مدیا پلیر، اینترنت اکسپلورر 11، ویندوز هلو) استفاده نمیکنید، میتوانید آنها را پاک کنید تا فضای قابلتوجهی از حافظهی سیستم شما آزاد شود.
برای حذف این ویژگیها مراحل زیر را دنبال کنید:
۱. به بخش تنظیمات (Settings) بروید.
۲. روی Apps کلیک کنید.
۳. روی Apps & features کلیک کنید.
۴.در زیر بخش «Apps & features» روی گزینهی Optional features کلیک کنید.
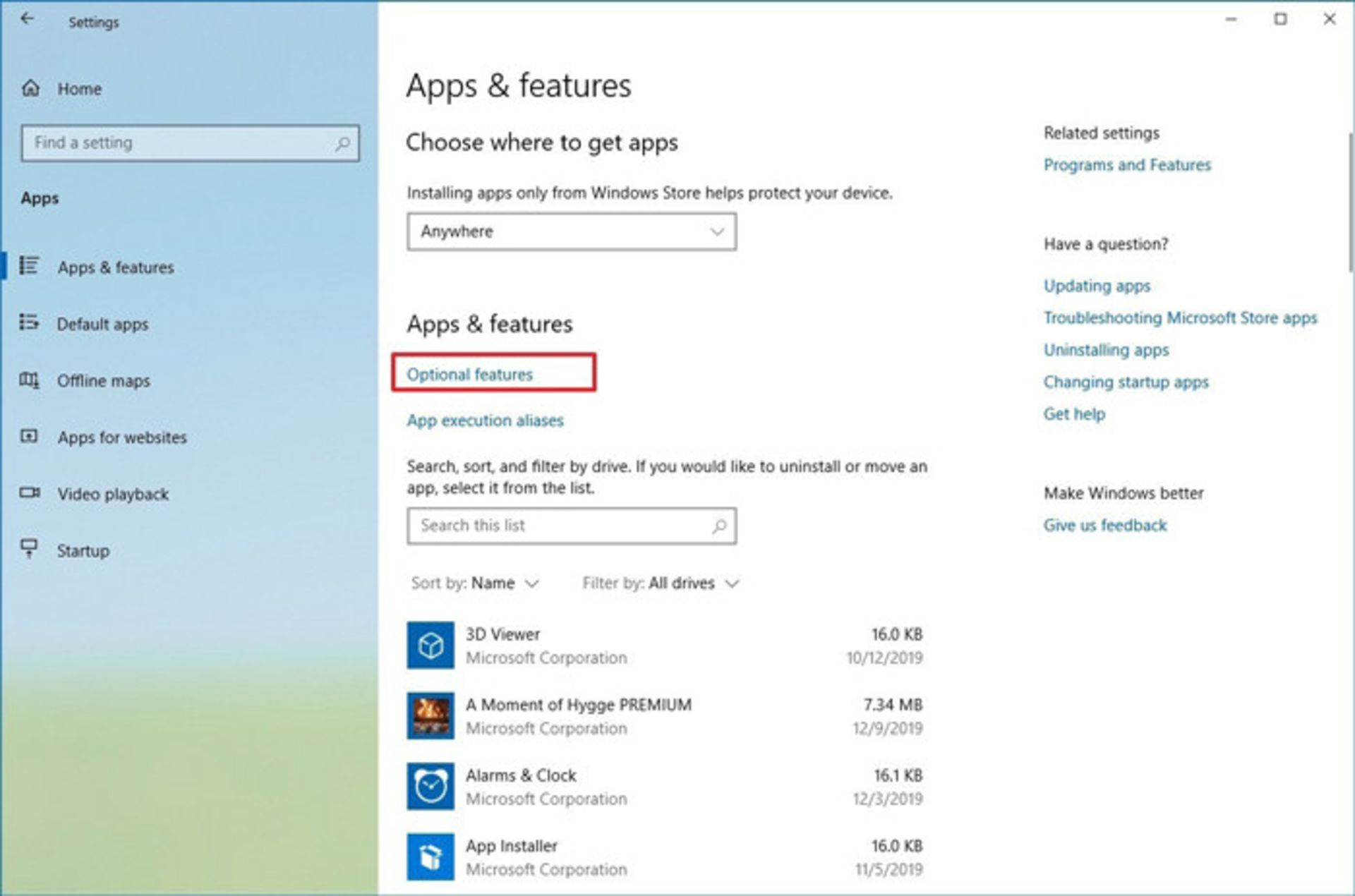
۵. ویژگی موردنظر خود را انتخاب و روی گزینهی Unistall کلیک کنید.
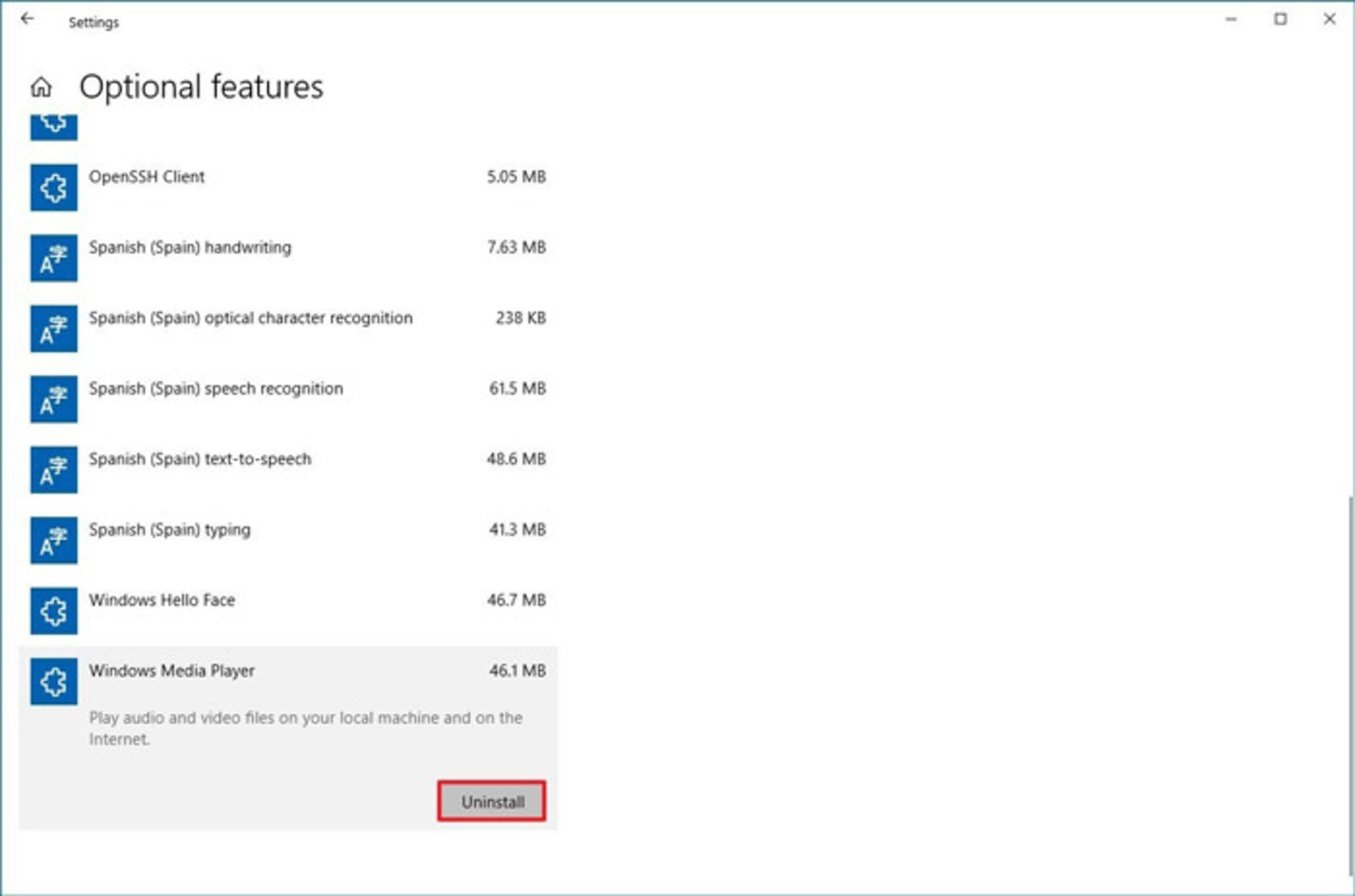
پس از تکمیل مراحل حذف یک اپلیکیشن، سایر ویژگیها و اپلیکیشنها را نیز به همین صورت دنبال کنید.
۶. انتقال خودکار فایلها، اپلیکیشنها و بازیها به هارد اکسترنال
چنانچه پس از انجام تمام روشهای ذکرشده هنوز هم فضای زیادی از حافظهی شما آزاد نشده است، میتوانید در ویندوز 10 اطلاعات سیستم خود را بهصورت دستی یا خودکار به حافظهی خارجی انتقال دهید. برای انجام این کار بهصورت خودکار در زمان کنونی یا آینده، ابتدا هارد اکسترنال خود را به کامپیوتر متصل و بعد بهصورت زیر عمل کنید:
۱. File Explorer را باز کنید.
۲. پوشهی موردنظر خود را جستوجو کنید.
۳. اطلاعات موردنظر خود را انتخاب کنید.
۴. روی سربرگ Home کلیک کنید.
۵. روی دکمهی Move To کلیک کنید.
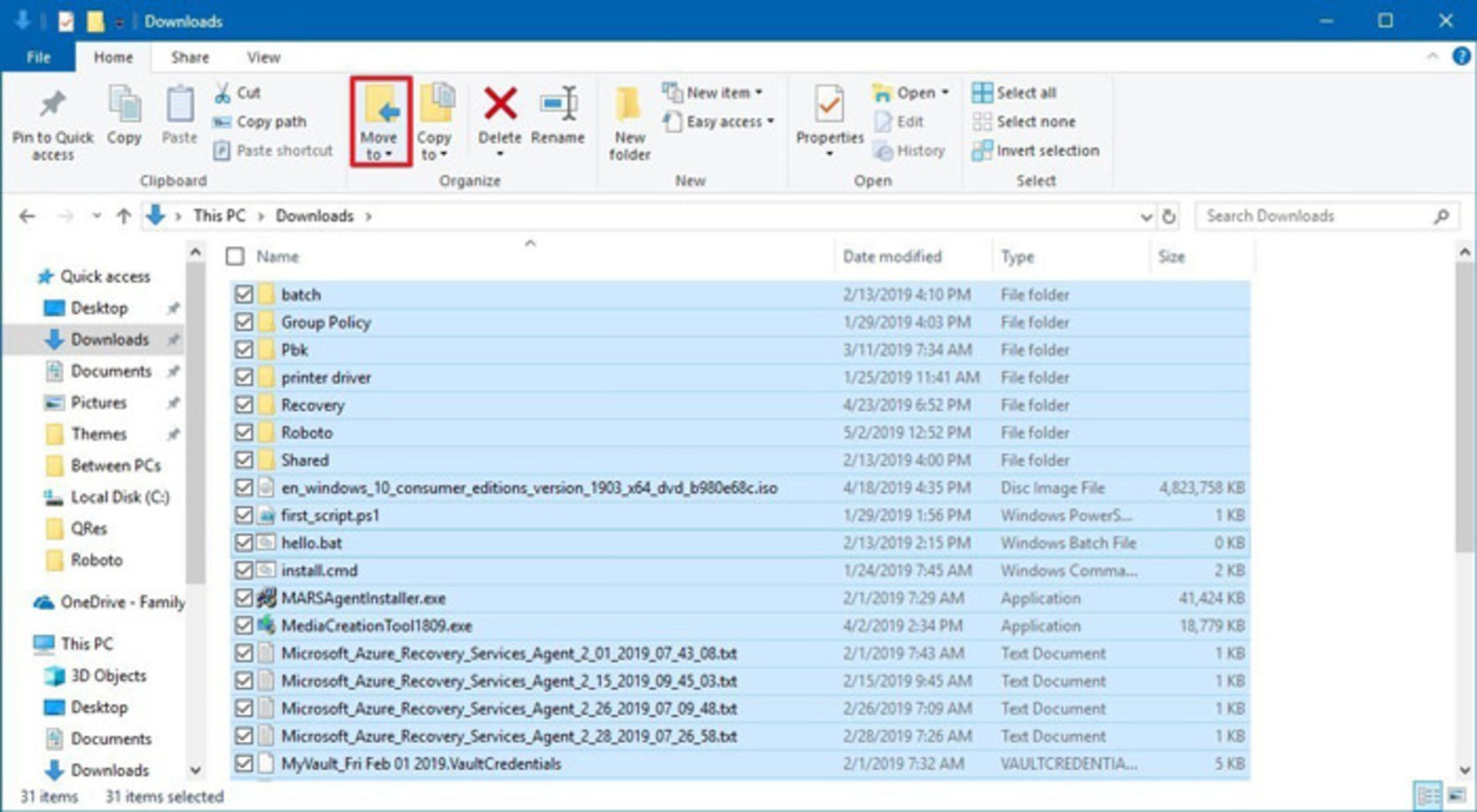
۶. گزینهی choose Location را انتخاب کنید.
۷. حافظهای را که میخواهید فایلها به آن انتقال داده شود، انتخاب کنید.
۸. روی دکمهی Move کلیک کنید.
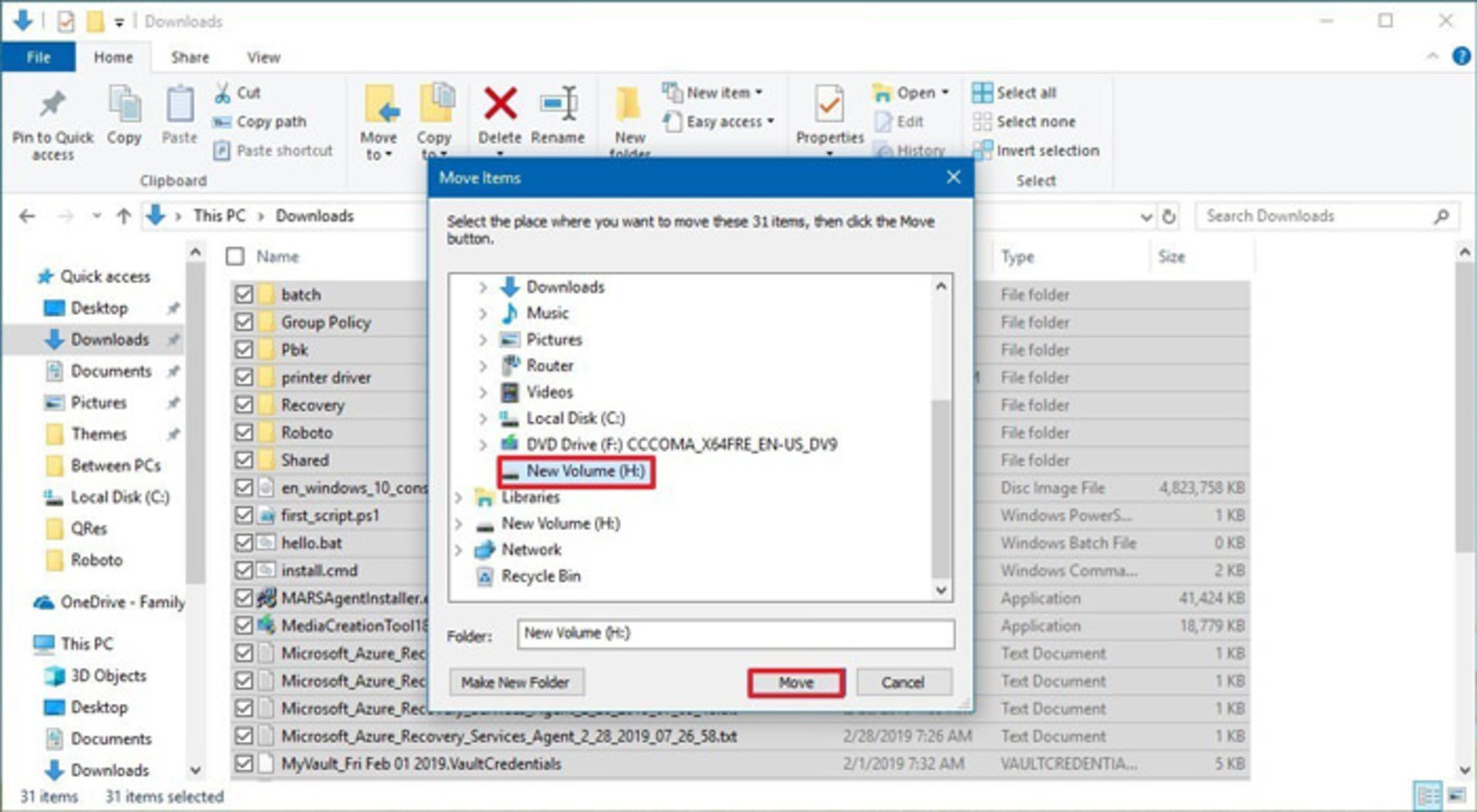
پس از تکمیل این فرایند، در صورت لزوم سایر فایلها و پوشههای خود را نیز به همین شکل به هارد اکسترنال انتقال دهید تا فضای حافظهی شما آزاد شود.
انتقال خودکار فایلها به هارد اکسترنال و نصب خودکار اپلیکیشنها در آن
۱. به بخش تنظیمات (Settings) بروید.
۲. روی گزینهی System کلیک کنید.
۳. روی گزینهی Storage کلیک کنید.
۴. در زیر بخش «More storage settings» روی گزینهی Change where new content is saved کلیک کنید.
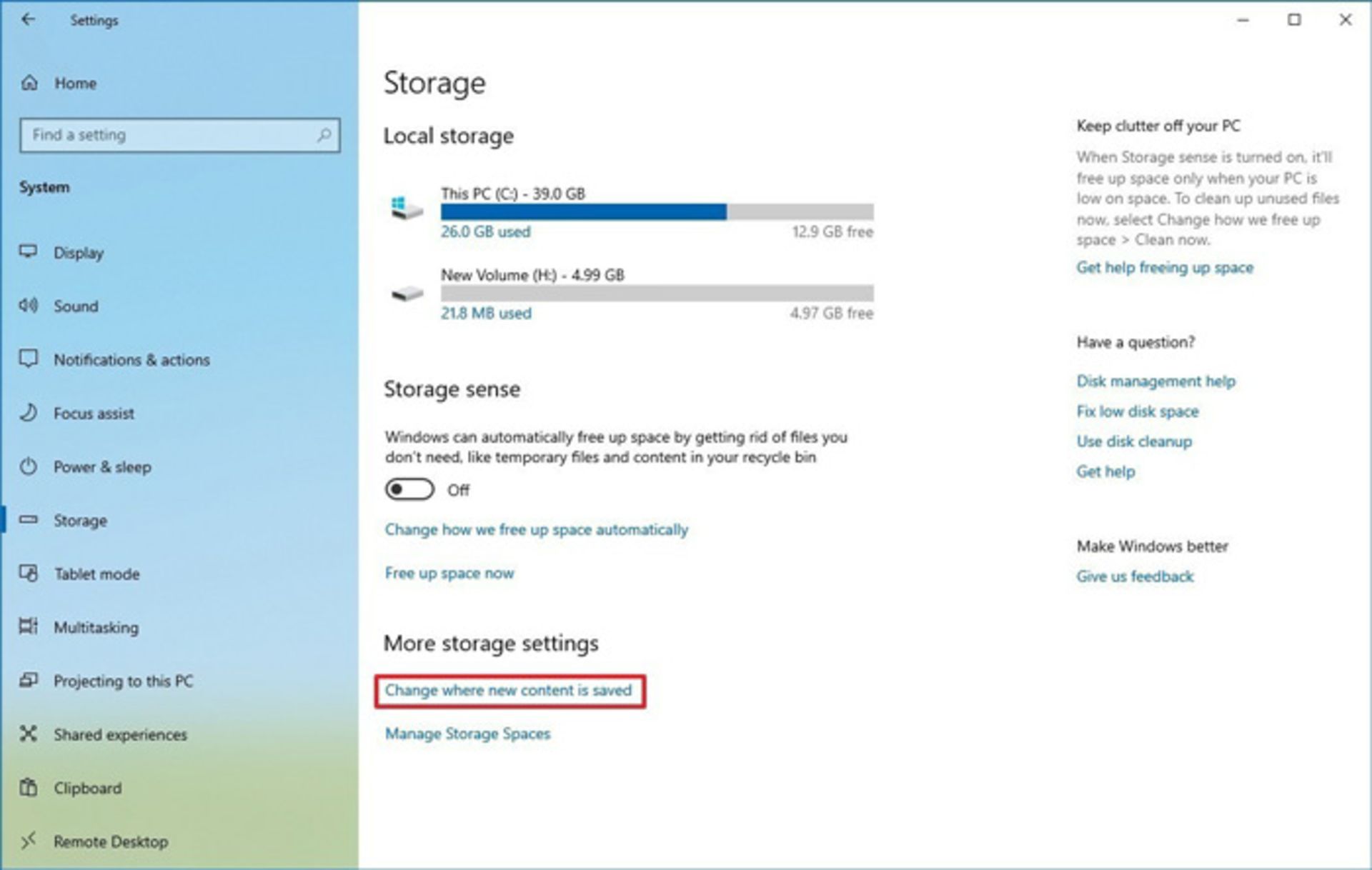
۵. بااستفادهاز منوی کرکرهای، درایو جدید را برای انتقال خودکار فایلها یا نصب خودکار اپلیکیشنها انتخاب کنید.
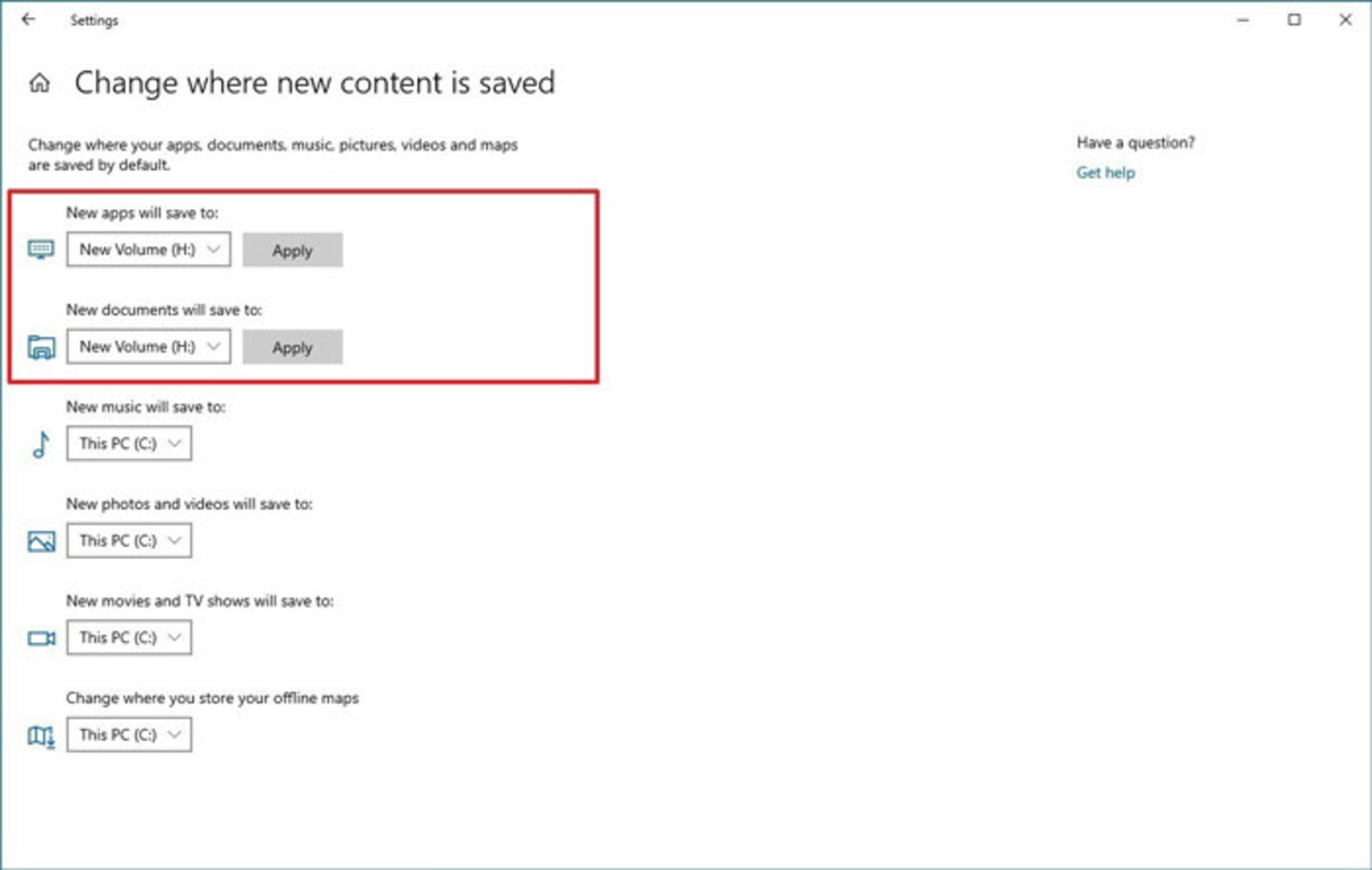
۶. روی دکمهی Apply کلیک کنید.
پس از تکمیل این مراحل فایلها و اپلیکیشنهایی که از مایکروسافت استور دانلود میکنید، در حالت پیشفرض بهصورت خودکار در هارد اکسترنال مشخصشده ذخیره میشود.
انتقال خودکار اپلیکیشنها و بازیها به حافظهی خارجی
ویندوز 10 این امکان را به شما میدهد که بسیاری از اپلیکیشنها و بازیهای مایکروسافت استور را بدون نیاز به نصب مجدد بهصورت خودکار به هارد اکسترنال انتقال دهید. برای انتقال خودکار اپلیکیشنها و بازیها به حافظهی خارجی، پس از اتصال هارد به سیستم، مراحل زیر را دنبال کنید:
۱. به بخش تنظیمات (Settings) بروید.
۲. روی Apps کلیک کنید.
۳. روی Apps & features کلیک کنید.
۴. بااستفادهاز فیلتر Sort by گزینه Size را انتخاب کنید تا اپلیکیشنها و بازیهایی که بیشترین حافظه را اشغال کردهاند، بهسادگی مشخص شوند.
۵. اپلیکیشنها و بازیهایی را که میخواهید انتقال داده شوند، انتخاب کنید.
۶. روی گزینهی Move کلیک کنید.
۷. مکانی را که میخواهید موارد انتخابشده به آن انتقال داده شوند، انتخاب کنید.
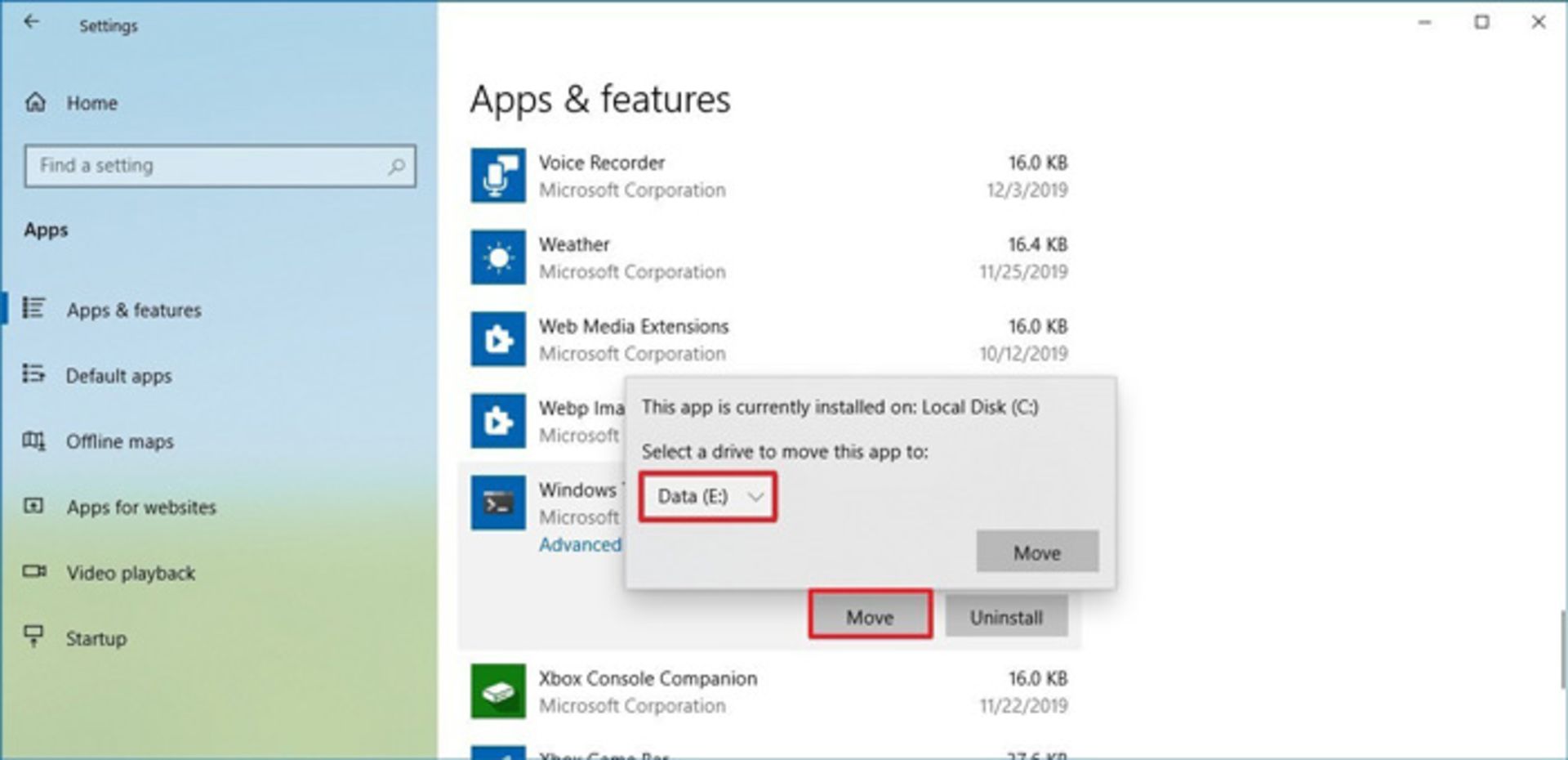
۸. دوباره روی گزینهی Move کلیک کنید.
۷. غیرفعال حالت هایبرنیت (Hibernate)
حالت هایبرنیت در ویندوز 10 و نسخههای قبلی ویندوز به کاربران اجازه میدهد نرمافزارها و سایر اطلاعات درحال پردازش خود را روی رم دستگاه خود ذخیره کنند تا زمانیکه کامپیوتر را دوباره روشن کردند، بتوانند به استفاده از نرمافزارها و اطلاعات در همان حالت قبلی ادامه دهند. اگرچه این ویژگی بسیار مفید و کاربردی است، اما ذخیرهی نرمافزارها و اطلاعات روی رم در فایل hiberfil.sys برای بارگذاری مجدد، چندین گیگابایت از فضای هارد را اشغال میکند.
چنانچه فضای زیادی از حافظهی سیستم شما اشغال شده است، میتوانید هایبرنیت را با انجام مراحل زیر غیرفعال کنید:
۱. به بخش تنظیمات (Settings) بروید.
۲. عبارت Command Prompt را جستوجو و پس از یافتن نتیجه، روی آن راستکلیک و گزینهی Run as administrator را بزنید.
۳. برای غیرفعالکردن هایبرنیت عبارت powercfg /hibernate off را تایپ کنید و دکمهی اینتر صفحهکلید را بزنید.
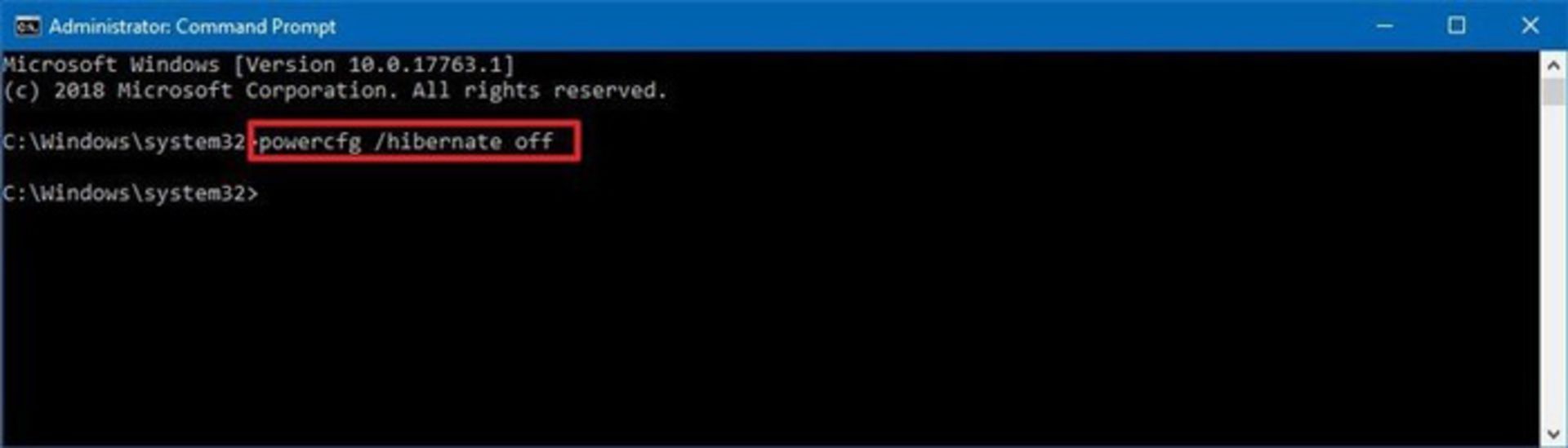
۴. پس از انجام این مراحل دیگر نمیتوانید از حالت هایبرنیت استفاده کنید اما در مقابل از اشغال فضای زیادی از هارد جلوگیری کردهاید.
۵. برای فعالکردن مجدد هایبرنیت، همین مراحل را تکرار و در مرحلهی سوم عبارت powercfg /hibernate on را تکرار کنید.
۸. آزادسازی فضای هارد بااستفادهاز روش فشردهسازی NTFS یا NTFS Compression
علاوهبر تمام روشهایی که تاکنون ذکر شده، فشردهسازی NTFS هم روش خوبی برای کاهش فضای اشغالشدهی هارد است. بااستفادهاز این روش فشردهسازی سبک، هم حجم فایلها کاهش مییابد و هم میتوانید بدون هیچ مشکلی از آنها استفاده کنید.
نکته: فشردهسازی فایلها و خارجکردن آنها از حالت فشرده عملکرد سیستم را تحتتأثیر قرار میدهد و سختافزار را بهشدت درگیر میکند؛ بنابراین تنها درصورتی که فشردهسازی فایلها ضروری است و سیستم قدرتمندی دارید، این کار را انجام دهید.
فعالکردن قابلیت فشردهسازی NTFS
برای فعالکردن فشردهسازی NTFS مراحل زیر را دنبال کنید:
۱. File Explorer را باز کنید.
۲. پوشهای که میخواهید محتوای آن را فشرده کنید، انتخاب کنید.
۳. روی پوشه راستکلیک و گزینهی Properties را انتخاب کنید.
۴. روی دکمهی Advanced کلیک کنید.
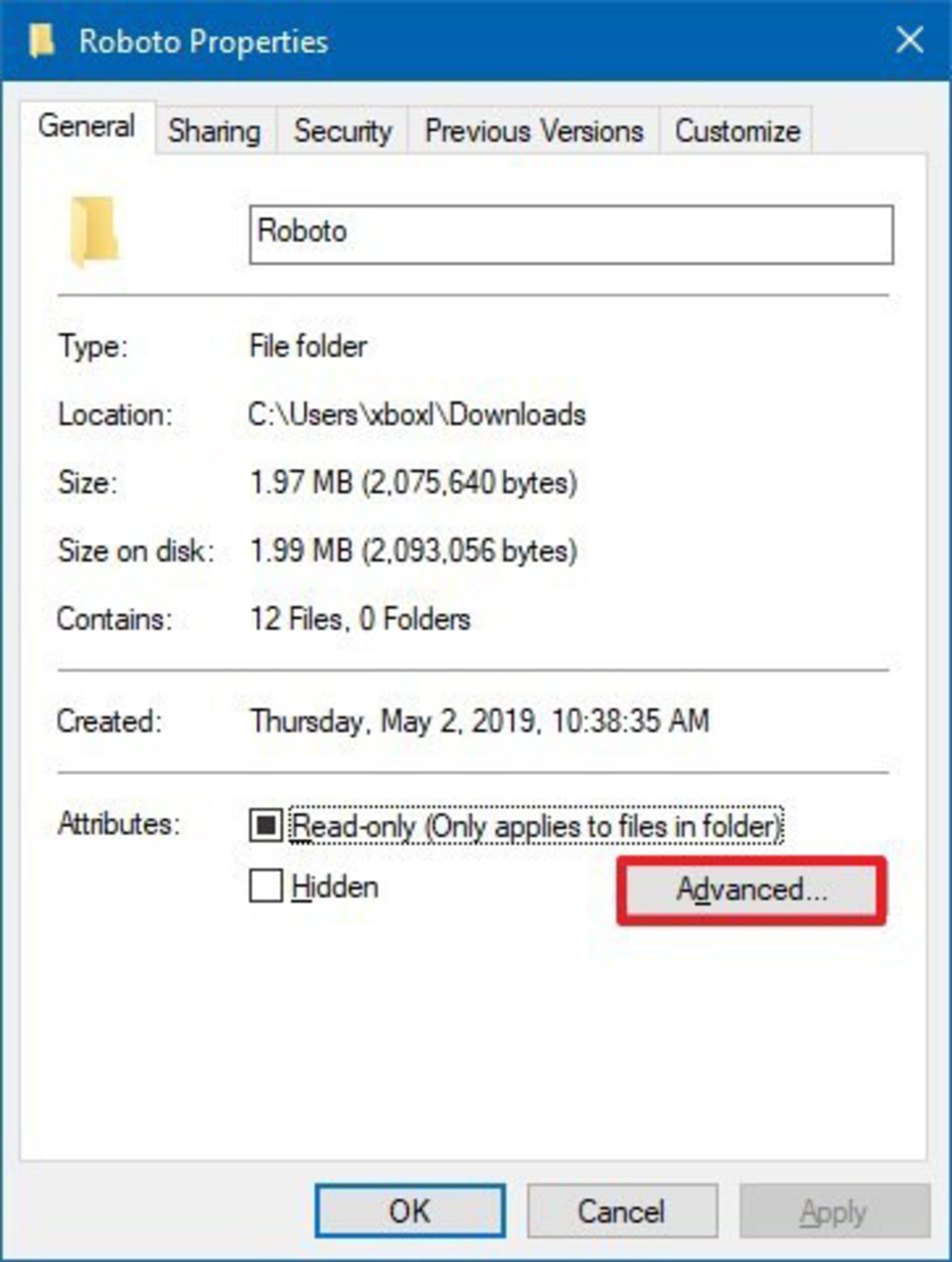
۵. تیک گزینهی Compress contents to save disk space را بزنید.
۶. روی دکمهی OK کلیک کنید.
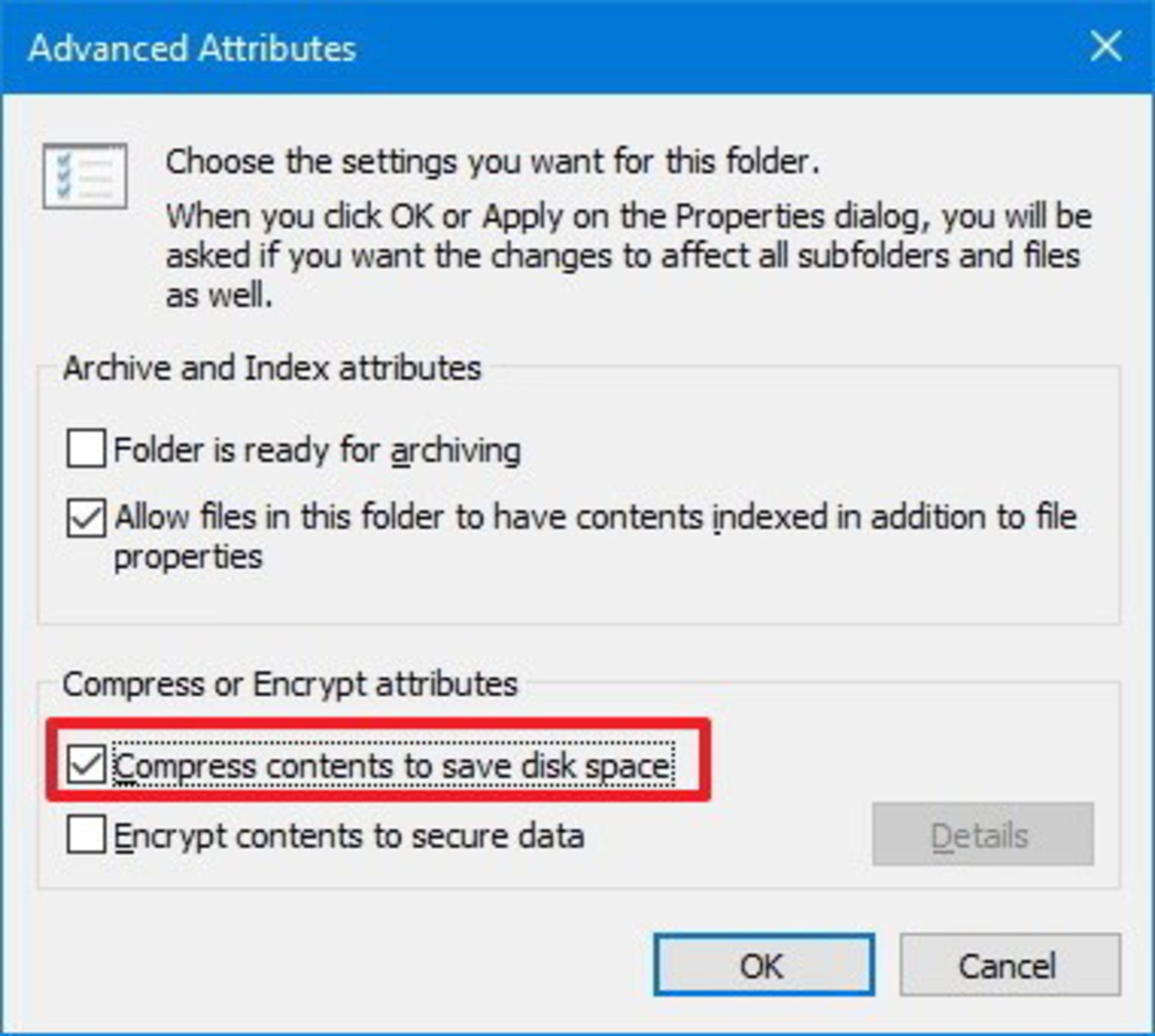
۷. روی دکمهی Apply کلیک کنید.
۸. گزینهی Apply changes to this folder, subfolders and files را انتخاب کنید.
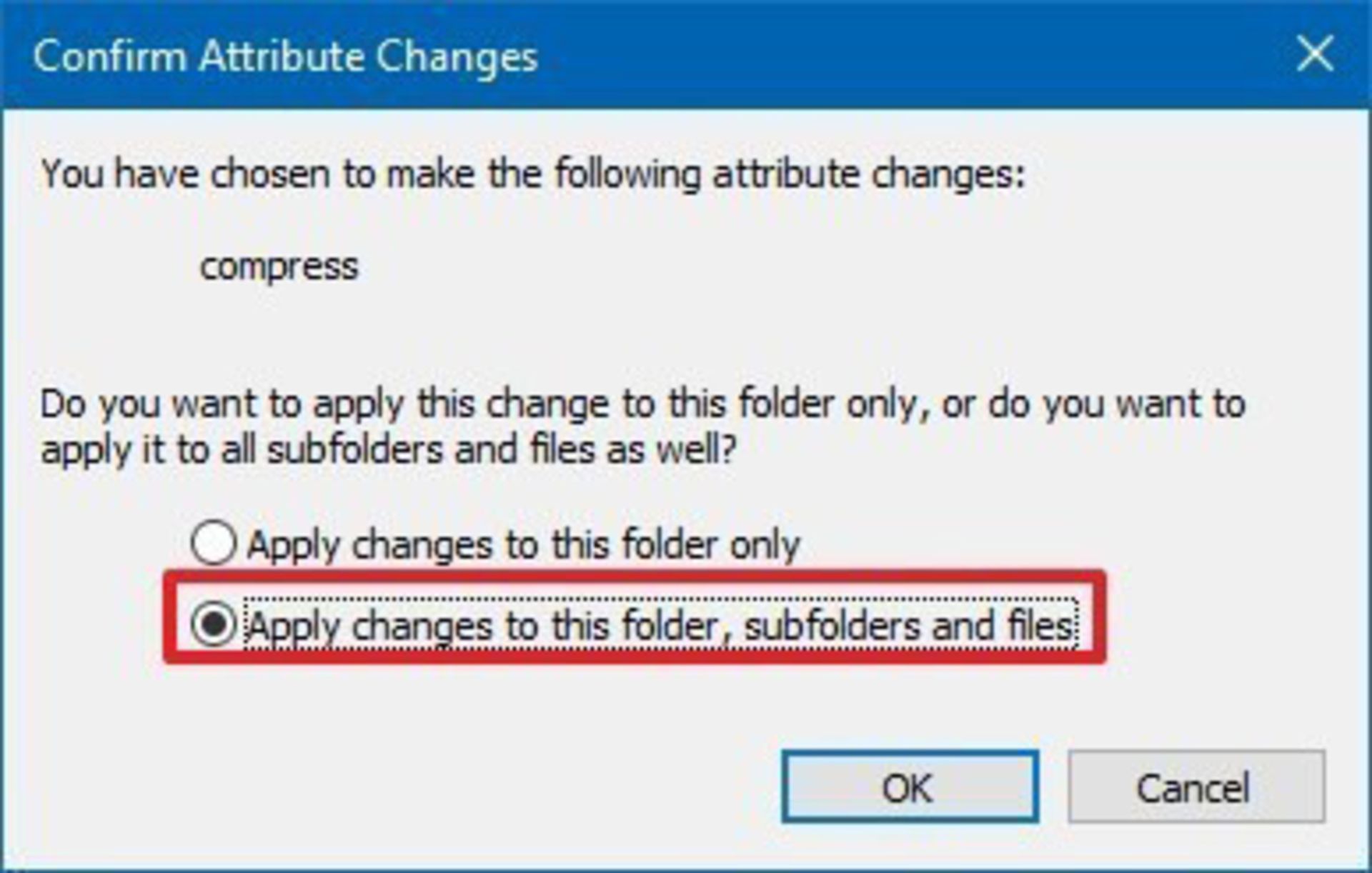
۹. روی دکمهی OK کلیک کنید.
۱۰. دوباره روی دکمهی OK کلیک کنید.
پس از تکمیل این مراحل فایلهای موجود پوشهای که انتخاب کردهاید و فایلهایی که در آینده به آن اضافه میشود، بهصورت خودکار فشرده میشود (با انجام مراحل بالا علاوهبر فشردهسازی محتوای پوشهها، فایلها را نیز میتوانید فشرده کنید).
هر زمانی دیگر نیازی به فشردهسازی فایلها نداشتید، میتوانید با انجام همین مراحل این ویژگی را غیرفعال کنید؛ فقط در مرحلهی پنجم باید تیک گزینهی Compress contents to save disk space را بردارید.
فعالکردن فشردهسازی NTFS برای فشردهسازی محتوای درایوها
۱. File Explorer را باز کنید.
۲. در کادر سمت چپ گزینهی This PC را انتخاب کنید.
۳. در زیر بخش «Devices and drives» روی درایوی که میخواهید فایلهای آن فشرده شود، راستکلیک و گزینهی Properties را انتخاب کنید.
۴. تیک گزینهی Compress this drive to save disk space را بزنید.
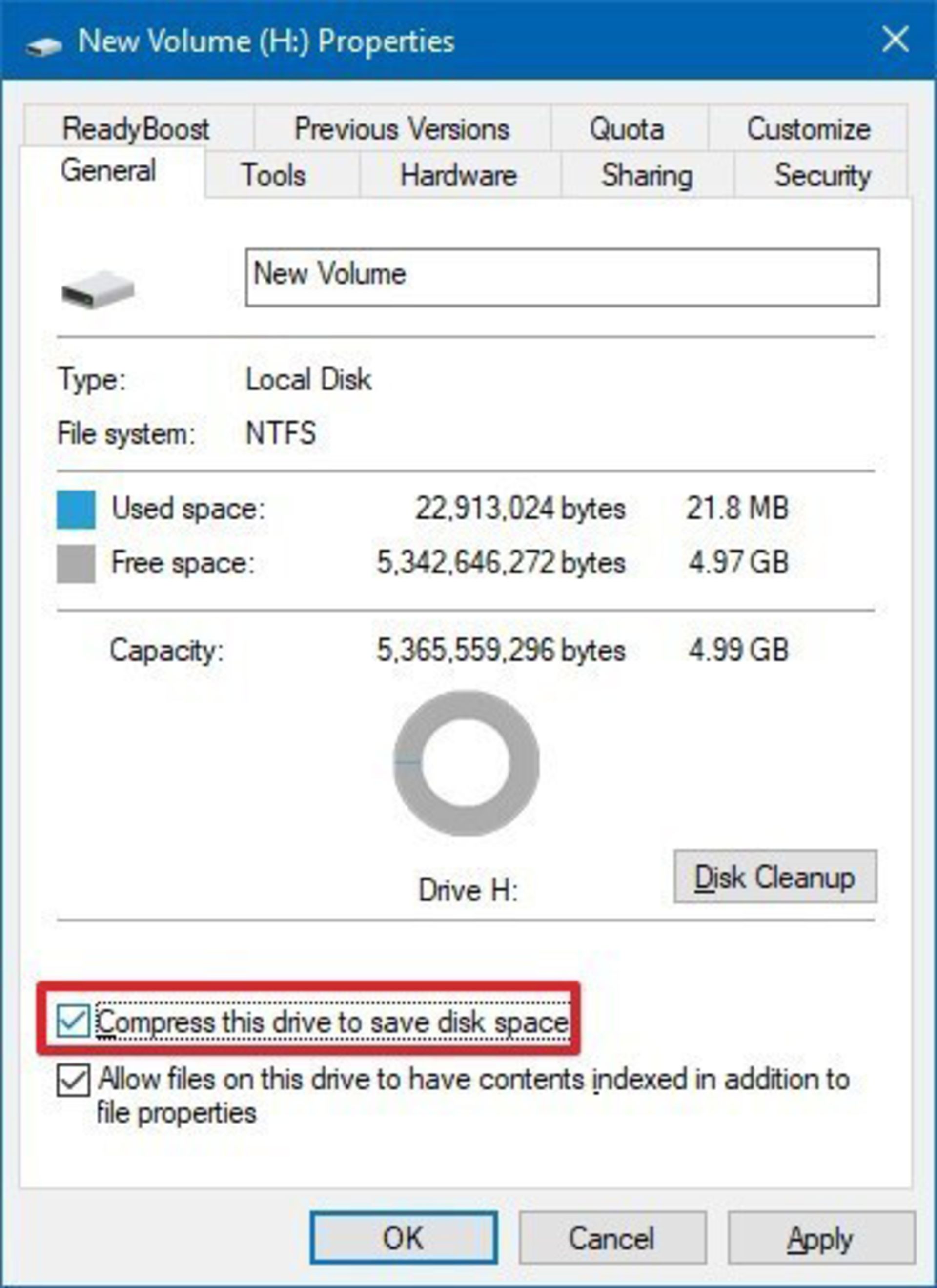
هشدار: توصیه میشود تنها فایلهای درایوی را که ویندوز در آن نصب شده است، فشرده نکنید؛ زیرا ممکن است این کار عملکرد ویندوز را تحتتأثیر قرار دهد.
۵. روی گزینهی Apply کلیک کنید.
۶. گزینهی Apply changes to drive (drive letter), subfolders, and files را انتخاب کنید.
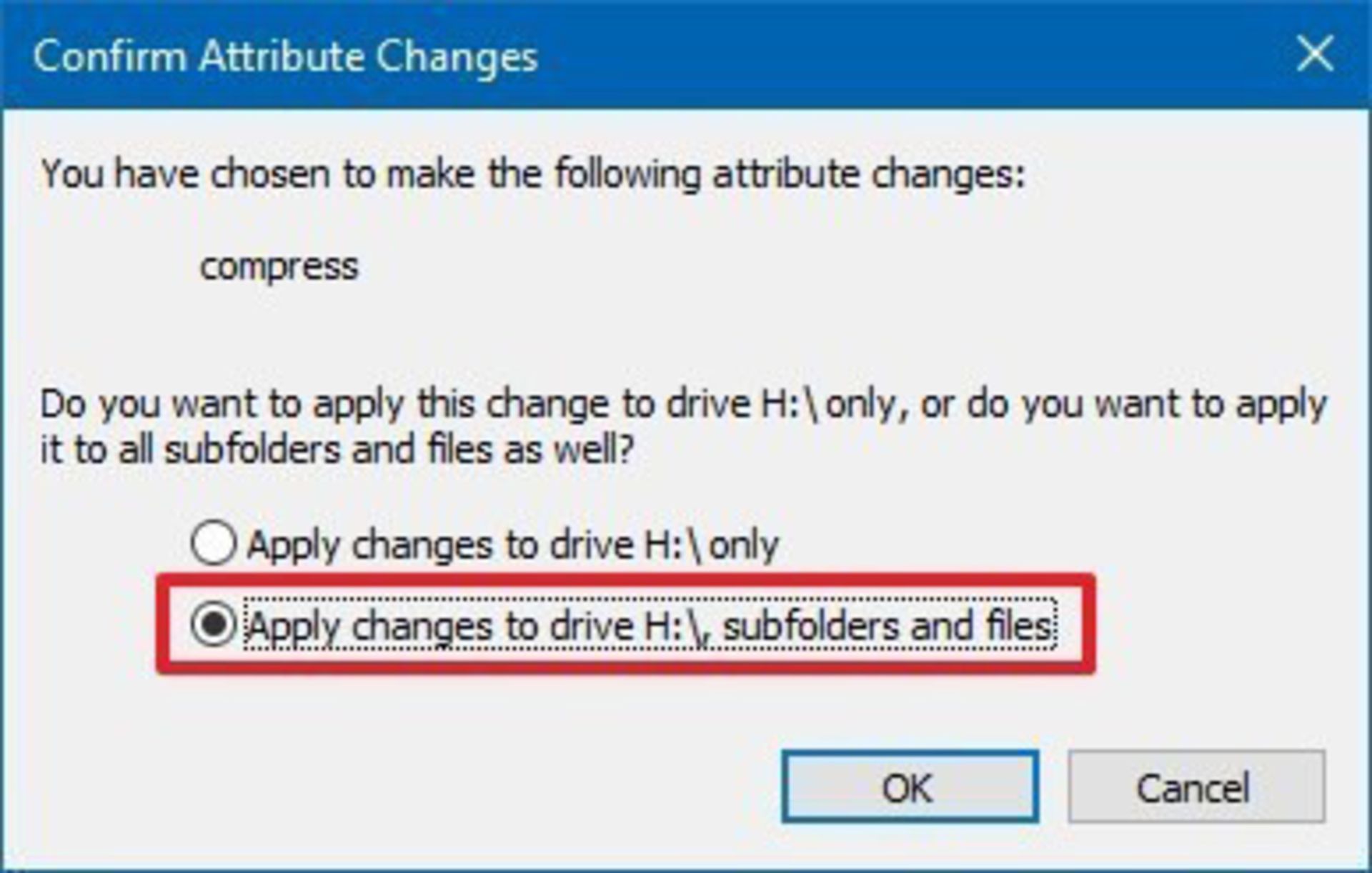
۷. روی دکمهی OK کلیک کنید.
۸. دوباره روی دکمهی OK کلیک کنید.
پس از تکمیل مراحل تمام فایلهای درایو انتخابشده فشرده میشوند.
هر زمانی دیگر نیازی به فشردهسازی فایلها نداشتید، میتوانید با انجام همین مراحل، این ویژگی را غیرفعال کنید؛ فقط در مرحلهی چهارم باید تیک گزینهی Compress contents to save disk space را بردارید.
۹. آزادسازی فضا با کاهش حجم فایلهای نصبی ویندوز 10 (این فایلها به Windows 10 installation footprint معروف هستند)
ویندوز 10 با ویژگی خوبی بهنام Compact OS عرضه شده است که امکان فشردهسازی و کاهش حجم فایلهای نصبی ویندوز و اپلیکیشنها را فراهم میکند.
معمولا این ویژگی برای دستگاههای مناسب است که حافظهی ذخیرهسازی محدودی دارند. درصورتیکه هارد دستگاه شما پر شده است و توانایی خرید هارد اکسترنال ندارید، میتوانید با این روش ساده، فضای اشغالشدهی هارد خود را تاحدودی آزاد کنید.
برای کاهش حجم اندازهی فایلهای نصبی ویندوز 10 و فایلهای نصبی سایر اپلیکیشنها مراحل زیر را دنبال کنید:
هشدار: تقریبا همهی کاربران ویندوز میدانند که دستکاری فایلهای نصبی ویندوز کار خطرناکی است و میتواند آسیبهای جبرانناپذیری به ویندوز بزند؛ بنابراین توصیه میکنیم قبل از انجام هر کاری از فایلهای سیستمی خود بکاپ کامل بگیرید. برای فشردهسازی حجم فایلها مراحل زیر را دنبال کنید:
۱. به بخش تنظیمات (Settings) بروید.
۲. عبارت Command Prompt را جستوجو و پس از یافتن نتیجه روی آن راست کلیک و گزینهی Run as administrator را بزنید.
۳. برای فشردهسازی فایلهای نصبی ویندوز و سایر اپلیکیشنها، عبارت compact.exe /compactOS:always را تایپ کنید و دکمهی اینتر صفحهکلید را بزنید.
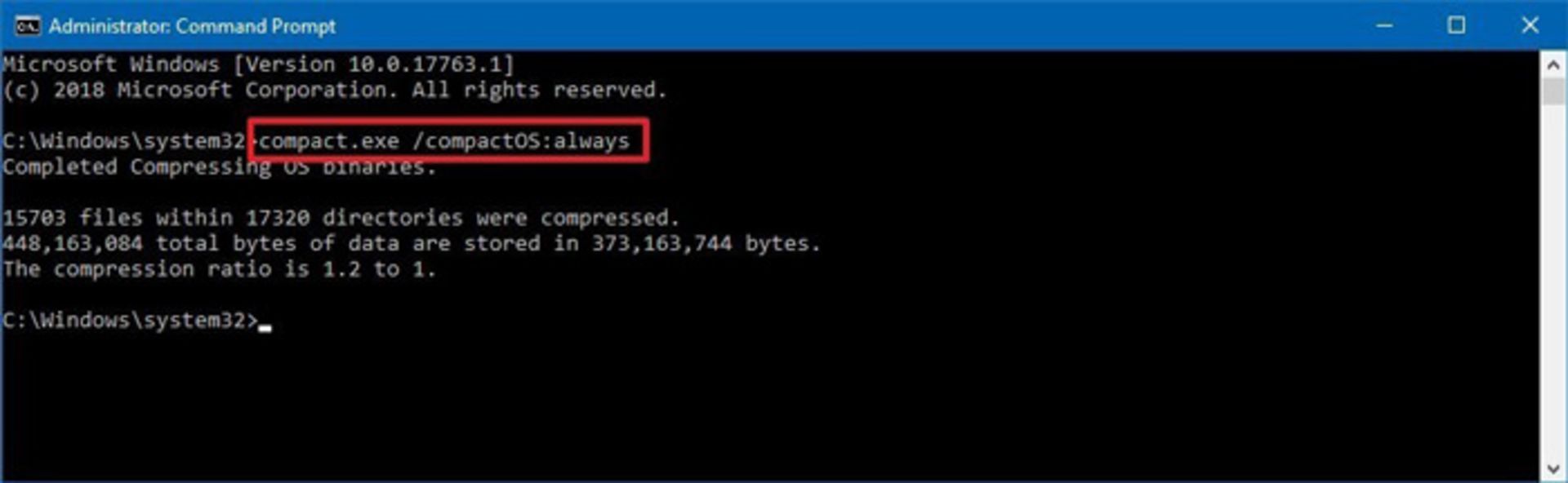
پس از انجام این مراحل و فشردهسازی فایلها، تقریبا ۲ گیگابایت از فضای هارد آزاد میشود و میزان عملکرد ویندوز و اپلیکیشن نیز بهمیزان محسوسی افت نمیکند.
چنانچه زمانی دیگر نیازی به فشردهسازی فایلها نداشتید، برای غیرفعالکردن آن باید همین مراحل را طی کنید؛ فقط باید در مرحلهی سوم عبارت compact.exe /compactOS:never را وارد کنید.
۱۰. حذف حسابهای کاربری بدون استفاده
ممکن است چند حساب کاربری در کامپیوتر شما وجود داشته باشد که هیچ کاربری از آنها استفاده نمیکند و فقط فضای هارد را اشغال کردهاند. برای پاککردن حسابهای کاربری بدون استفاده، مراحل زیر را دنبال کنید:
۱. به بخش تنظیمات (Settings) بروید.
۲. روی Accounts کلیک کنید.
۳. روی Family & other users کلیک کنید.
۴. حسابکاربری موردنظر خود را انتخاب کنید.
۵. روی گزینهی Remove کلیک کنید.
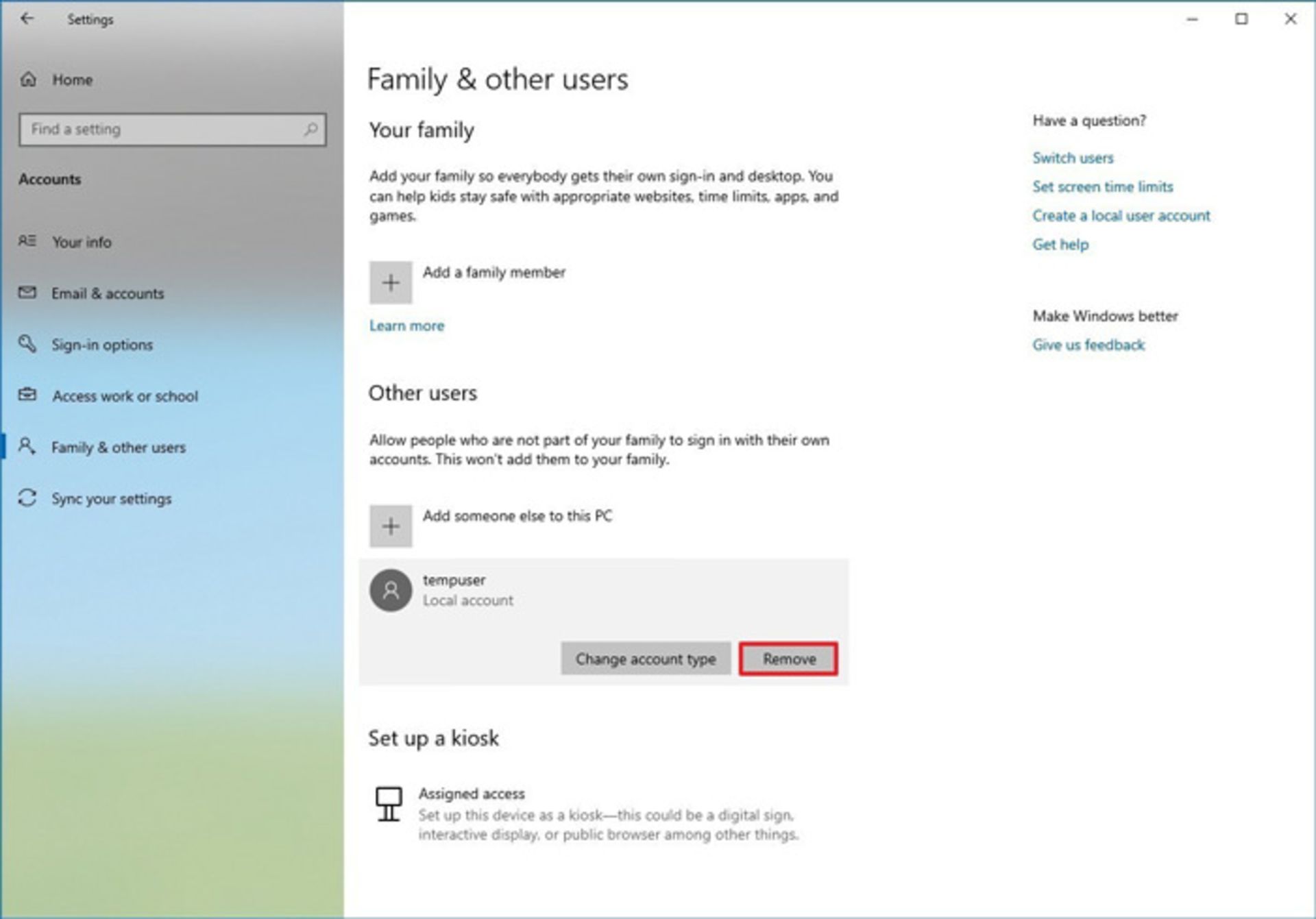
۶. روی دکمهی Delete account and data کلیک کنید.

پس از تکمیل این مراحل، پروفایل کاربر موردنظر و دادههای مرتبط با آن پاک میشود. برای حذف سایر حسابهای کاربری بدوناستفاده نیز به همین شیوه عمل کنید.
۱۱. بررسی میزان استفادهی فایلهای مختلف از هارد
ممکن است پس از انجام تمام روشهای ذکرشده، باز هم متوجه شوید که فضای زیادی از هارد شما اشغال شده است. بهعنوان آخرین راهکار توصیه میکنیم میزان استفادهی فایلهای مختلف از هارد را نیز بررسی کنید تا بدانید چه فایلهایی بیشترین فضا را اشغال کردهاند و چه دادههایی را باید پاک کنید.
۱. به بخش تنظیمات (Settings) بروید.
۲. روی گزینهی System کلیک کنید.
۳. روی گزینهی Storage کلیک کنید.
۴. در زیر بخش «Local Disk C» روی گزینهی Show more categories کلیک کنید.
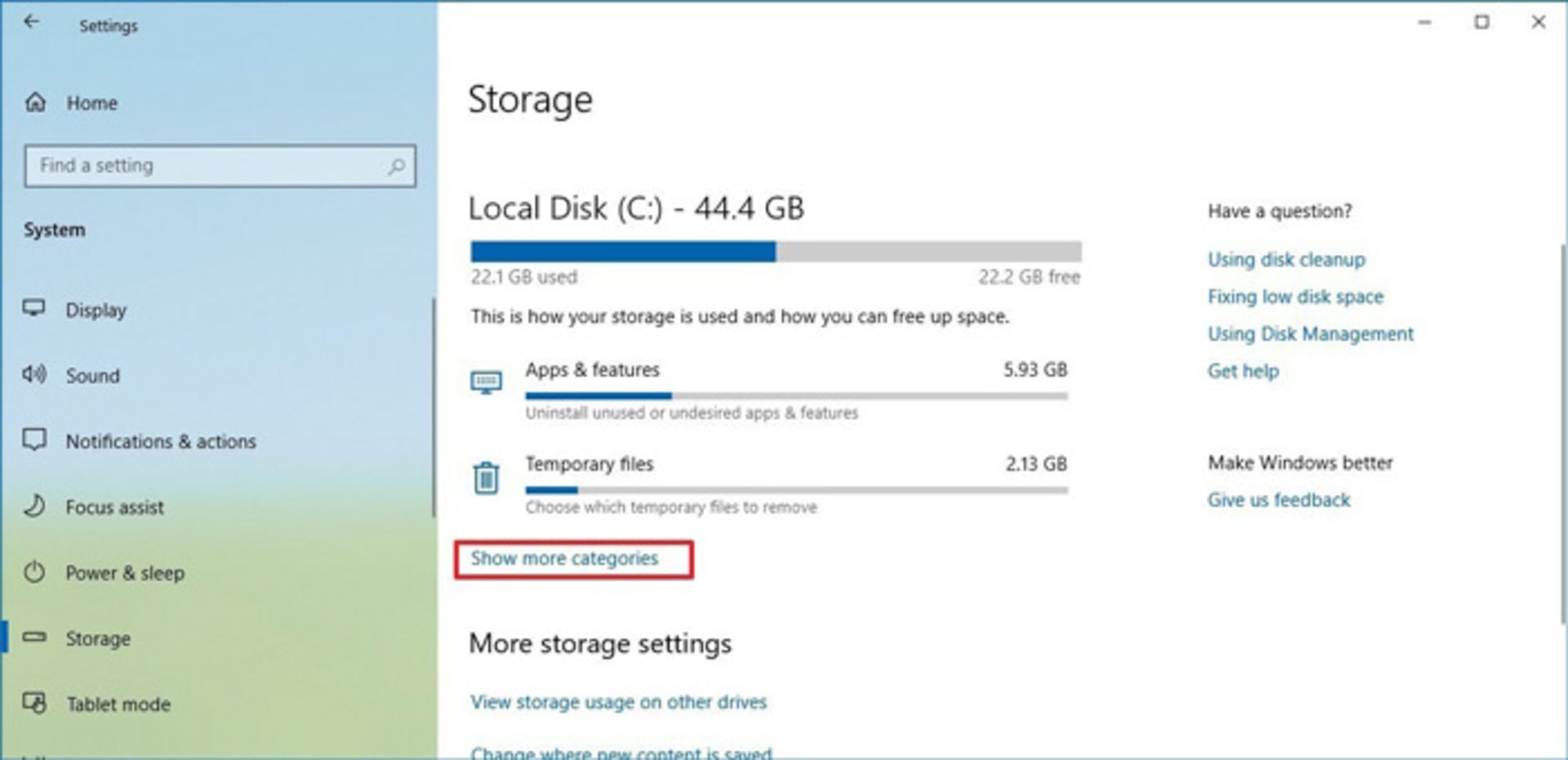
۵. در این بخش استفادهی فایلهای مختلف از هارد نمایش داده شده است.

۶. برای مشاهدهی جزئیات ایجادشده در هر بخش و اقدامات مؤثر برای کاهش فضای اشغالشده توسط آن بخش، آن را انتخاب کنید.
با انجام این کار بهتر میفهمید که چه اطلاعاتی را باید پاک کنید. بهعنوان مثال با کلیک روی بخش System & reserved میتوانید از میزان فضای اشغالشده در هارد سیستم توسط فایلهای نصبی ویندوز 10، همچنین فضای اشغالشده توسط حافظهی مجازی (virtual memory) و سایر موارد مثل فایل فایلهای ایجادشده برای حالت هایبرنیت، فایلهای بازیابی سیستم و همچنین فضای رزروشدهی موردنیاز برای بهروزرسانیهای ویندوز مطلع شوید.
نظرات