۲۱ روش برای استفاده سریع و آسانتر از مرورگر گوگل کروم در اندروید

قطعا وقتی در مرورگر گوشی خود موضوعی را جستوجو میکنید، میخواهید سریع و بدون دردسر به جواب برسید یا آنچه را میخواهید، پیدا کنید؛ اما معمولا استفاده از مرورگرهای گوشی موبایل آنطور که باید، سریع و راحت نیست. موارد مختلفی باعث ایجاد چنین مشکلی میشوند؛ از رابطهای کاربری موبایل که چندان کاربرپسند نیستند گرفته تا مراحل مختلفی که باید برای انجام کارهای مختلف در مرورگر موبایل طی کنید؛ همین موضوع باعث شده است تا گوشیها دستگاههای خوبی برای وبگردی نباشند.
تقریبا همهی ما میدانیم که گوگلکروم درصدر محبوبترین مرورگرها قرار دارد و نسخهی موبایل آن نیز از این قائده مستثنی نیست؛ در ادامه قصد داریم شما را با ۲۱ ترفند نسخهی اندروید گوگلکروم آشنا کنیم که میتواند استفاده از آن را به میزان محسوسی سریعتر کند و تجربهی کاربری این مرورگر را نیز بهبود بخشد. قطعا آشنایی با ترفندهای مخفی مرورگر گوگل جزو موارد مهم آموزش گوگل کروم محسوب میشود.
۱. سوییچ سریعتر بین برگهها (تبها)
معمولا وقتی چند برگه در مرورگر خود باز میکنید، سوییچکردن بین آنها کمی دشوار میشود. برای افزایش سرعت سوییچ بین تبها تنها کافی است انگشت خود را بهصورت عمودی روی نوار آدرس بکشید؛ با این کار میتوانید تنها در عرض چند ثانیه از سایتی به سایت دیگر بروید.
۲. مدیریت حرفهای برگهها
برای مدیریت حرفهای سربرگها تنها کافی است انگشت خود را روی هر سربرگ از نوار آدرس به سمت پایین بکشید. با این کار میتوانید تمام سربرگهای باز را بهصورت کارتهایی که پشت سر هم چیدهشدهاند، ببینید. با این ترفند میتوانید سربرگ مورد نظر خود را سریع بینید و آن را بهصورت تمام صفحه باز کنید؛ یا سربرگی را که دیگر به آن نیازی ندارید، با سوایپکردن به سمت راست یا چپ ببندید. این روش سریعترین روش برای مرور سربرگها است.
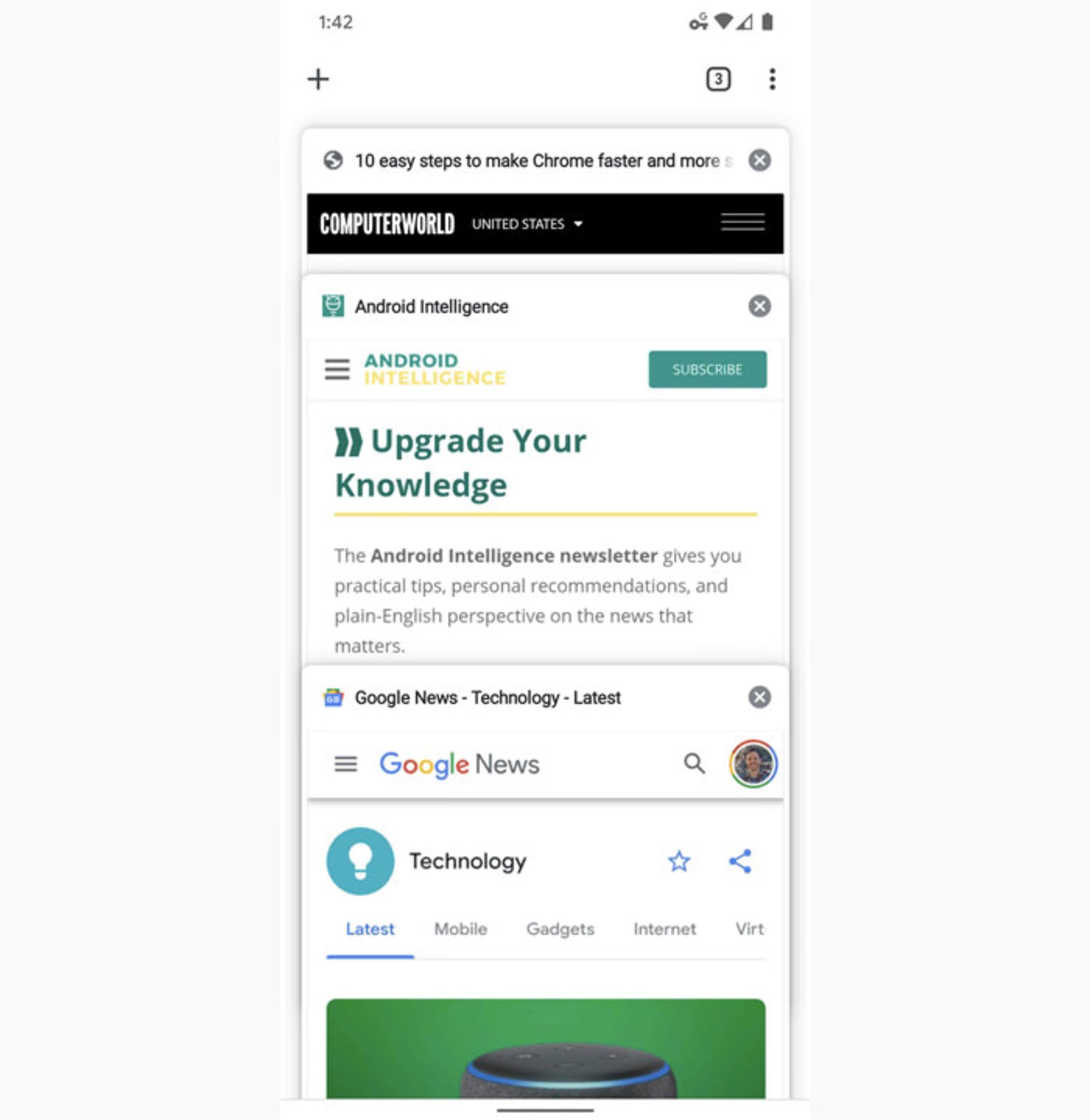
۳. بستن تمام برگهها در یک لحظه
زمانیکه تعداد زیادی سربرگ باز کردهاید و میخواهید آنها را سریع ببندید، تنها کافی است از منوی سه نقطه گزینهی Close all tab یا بستن همهی برگهها را بزنید تا همهی آنها در یک لحظه بسته شوند. در ضمن زمانیکه سربرگها درحالت پیشنمایش قرار دارند نیز میتوانید از این گزینه استفاده کنید.
۴. کپیکردن لینک آدرسها در یک لحظه
معمولا کاربران برای کپیکردن لینک آدرسها ابتدا منوی اصلی کروم را باز میکنند و پس از آن گزینهی Share یا بهاشتراکگذاری و درنهایت از فهرست نمایشدادهشده گزینهی Copy to clipboard یا کپی در بریدهدان را انتخاب میکنند. اگرچه انجام این کار چندان دشوار نیست؛ اما روش بسیار راحتتری برای انجامش نیز وجود دارد. شما میتوانید با لمس نوار آدرس و پس از آن لمس آیکون کپی که شبیه دو ورق قرارگرفته روی هم است، بهسادگی لینک آدرس را کپی کنید.
۵. ذخیره صفحات برای مشاهده در حالت آفلاین
برای ذخیرهی صفحات جهت مشاهدهی آنها بهصورت آفلاین و بدون نیاز به اینترنت، تنها کافی است منوی سه نقطه را باز و آیکون دانلود (فلشی که سر آن پایین است) را لمس کنید. پس از لمس این صفحه صفحات موردنظر شما دانلود و ذخیره میشوند و برای مشاهدهی آنها بدون اتصال به اینترنت تنها کافی است تا دوباره منوی سه نقطه را باز و گزینهی Download یا دانلود را لمس و صفحهی موردنظر خود را باز کنید.
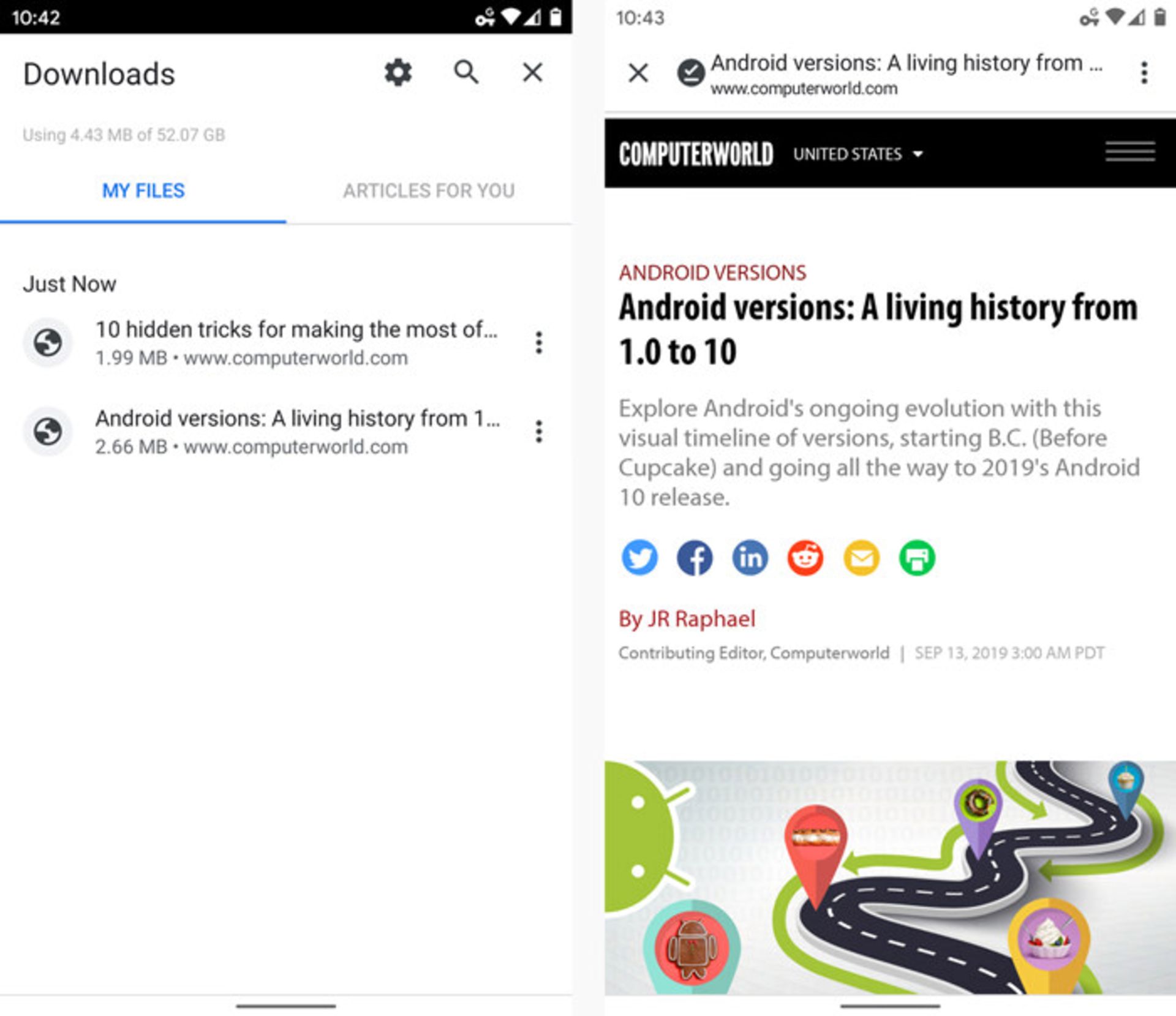
۶. تبدیل صفحه به پیدیاف
شما میتوانید برای تسهیل بهاشتراکگذاری صفحات، آنها را به فایل پیدیاف تبدیل کنید. برای انجام این کار ابتدا از منوی سه نقطه گزینهی Share و سپس گزینهی Print را انتخاب کنید (این گزینه بسته به نسخهی اندروید گوشی شما ممکن است متفاوت باشد؛ اما معمولا بهصورت عبارت «Chrome: it» همراهبا آیکون کروم در بالای آن نمایش داده میشود)، سپس مطمئن شوید که فایل با فرمت PDF ذخیره شده است؛ چنانچه فایل فرمت دیگری دارد، آیکون دایرهای آبی در سمت راست بالای نمایشگر را لمس و در صفحهی بعدی گزینهی Save یا ذخیره را انتخاب کنید.
برای مشاهدهی صفحهی ذخیرهشده با فرمت PDF تنها کافی است به اپلیکیشن Downloads یا اپلیکیشنهای مدیریت فایل (File Manager) خود مراجعه و فایل موردنظر خود را پیدا کنید.
۷. استفاده از بخشی از متن موجود در صفحات
وقتی که میتوانید هر چیزی را که میخواهید، تنها با یک لمس پیدا کنید، قطعا دیگر نیازی به تایپکردن نیست. برای استفاده از هر قسمت از متن موجود در صفحهی وب، تنها کافی است آن را چند ثانیه لمس کنید، سپس نواری با دو نشانگر در ابتدا و انتها روی متن ظاهر میشود که با نشانگرها میتوانید هر قسمت از بخش مورد نظر خود را انتخاب کنید. پس از تعیین متن، منوی نواری کوچکی ظاهر میشود که از طریق آن میتوانید متن انتخابشده را در اینترنت جستوجو کنید (با لمس گزینهی Web Search یا جستجوی وب که با لمس منوی سه نقطه در سمت راست نوار نمایش داده میشود)، آن را با گزینهی Share در سایر اپلیکیشنها کپی کنید یا به اشتراک بگذارید (مثل اپلیکیشنهای پیامرسان یا اپلیکیشنهای یادداشتبرداری).
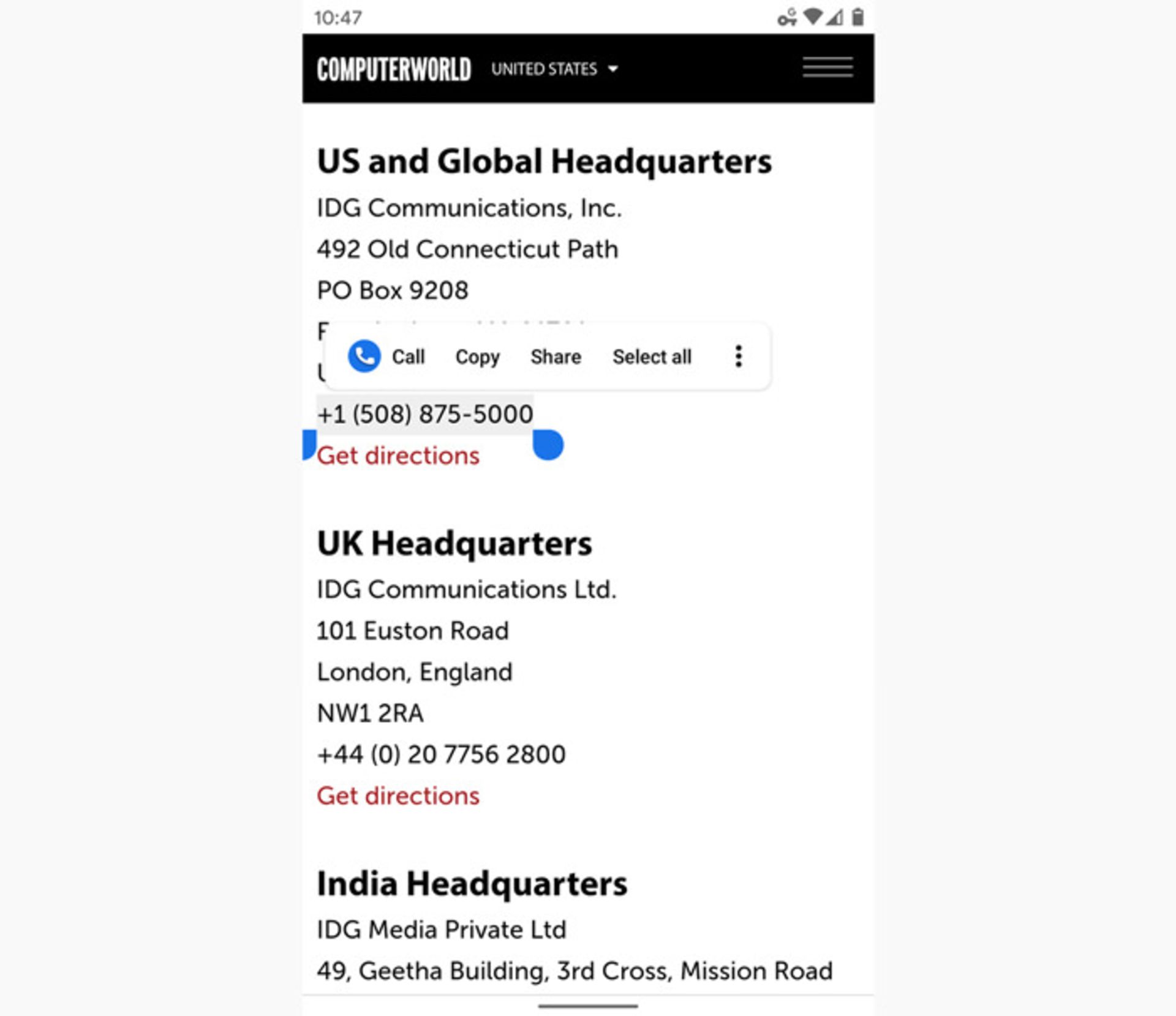
چنانچه از اندروید 8 یا نسخههای بالاتر استفاده میکنید، احتمالا با یک لمس میتوانید گزینههایی مثل شماره تلفن یا آدرس مکانها یا آدرسهای ایمیل را نیز مشاهده کنید.
۸. جستجوی سریع در متون وبسایتها
حتما برای شما هم پیش آمده است که حین مطالعهی یک متن، بخواهید جستجوی سریعی درمورد آن داشته باشید و اطلاعات مختصر یا کاملی در موردش بهدست آورید. برای انجام این کار تنها کافی است متن موردنظر را با روشی که توضیح دادیم، انتخاب کنید. پس از انجام این کار نوار جستجوی گوگل که دربردارندهی متن انتخابشدهی شما است، نمایش داده میشود و با لمس این نوار یا سوایپکردن آن به سمت بالا و انتخاب گزینهی open in new tab یا بازکردن در برگهی جدید، نتایج جستجوی مرتبطبا موضوع انتخابشدهی شما نمایش داده میشود. در صورت تمایل برای بستن نوار و برگه یا آن را به پایین بکشید یا علامت x سمت راست آن را لمس کنید.
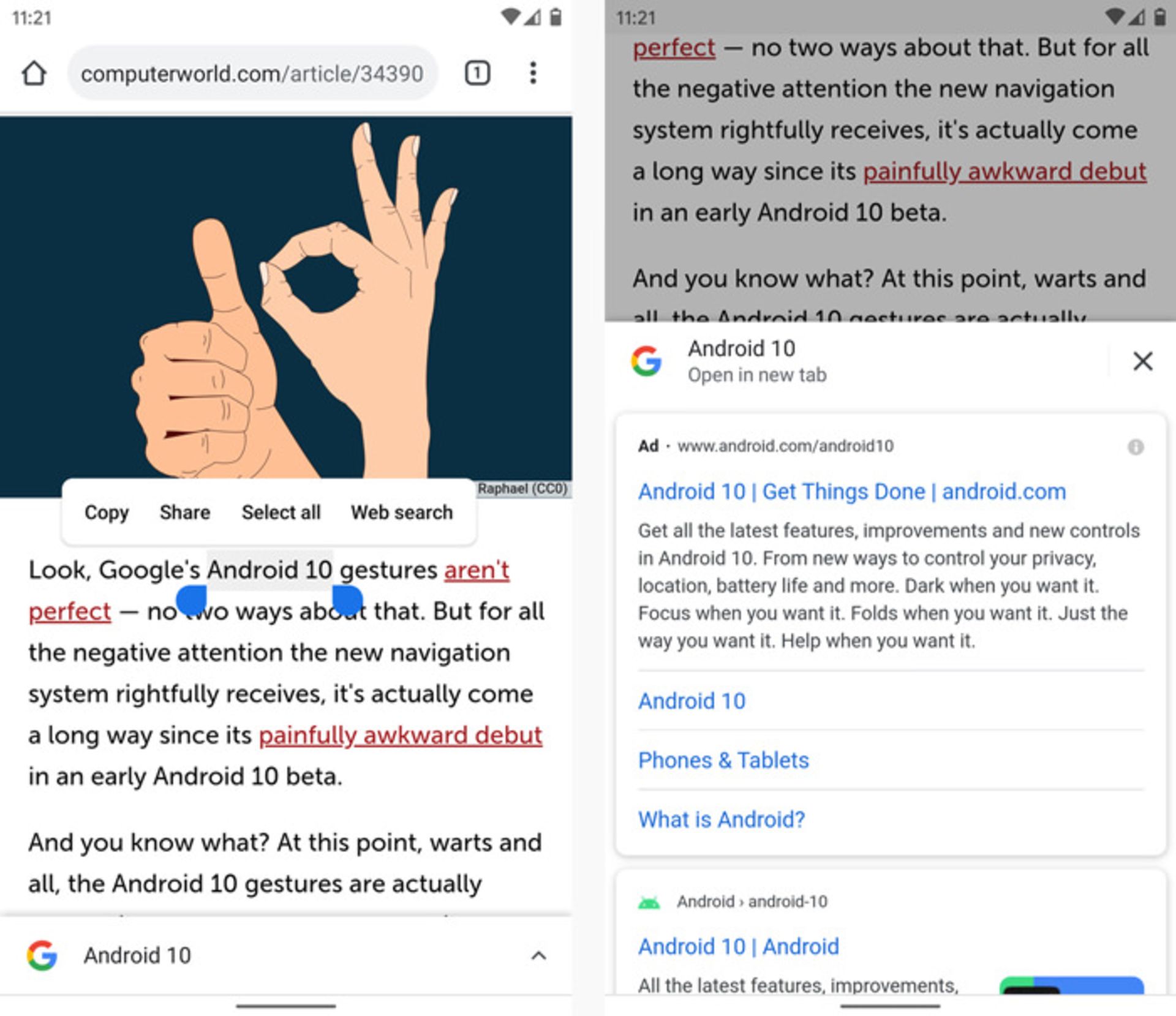
۹. تایپ سؤال در نوار آدرس کروم
گاهی اوقات برای کسب اطلاعات درمورد موضوعات سوالی لازم نیست در مورد آنها جستوجو کنید و میتوانید تنها با تایپکردن سوالات موردنظر خود در نوار آدرس کروم به جواب برسید. بهعنوان مثال میتوانید بنویسید، شخصیت مشهوری که درحال مطالعه درمورد او هستید، چند ساله است. درضمن میتوانید پس از تایپ سؤال خود و یافتن جوابتان، بدون نیاز به بازکردن برگهی جدید به مطالعه ادامه دهید.
۱۰. مشاهدهی پیشنمایشی از صفحههای وب
حتما برای شما هم پیش آمده است که تعداد زیادی لینک در یک صفحه باز کردهاید، اما با نگاهی مختصر به محتوای آنها متوجه شدهاید آنچه بهدنبالش هستید، در آن صفحه وجود ندارد یا دربردارندهی محتوای جذابی نیست. این موضوع باعث اتلاف وقت کاربر میشود و گوگل برای برطرفکردن این مشکل راهحل جدیدی ایجاد کرده که هنوز درحال توسعه است. بهتازگی در کروم ویژگی جدیدی ایجاد شده است که به کاربران اجازه میدهد قبل از بازکردن یک لینک، پیشنمایشی از آن را مشاهده کنند.
ویژگی یادشده در کروم مخفی شده است، اما بهراحتی میتوانید آن را فعال کنید. ابتدا عبارت chrome:flags را در نوار آدرس و پس از آن عبارت ephemeral را در کادر جستجوی بالای صفحه جستوجو کنید. در صورت مشاهدهی عبارت An ephemeral Preview Tab in an Overlay Panel، کادر زیر آن را لمس و حالت Default (پیشفرض) را به Enabled (فعال) تغییر دهید. پس از فعالشدن این ویژگی، پیامی در زیر صفحه ظاهر میشود که از شما میخواهد اپلیکیشن را مجددا راهاندازی کنید (برای انجام این کار تنها کافی است گزینهی relaunch را لمس کنید. پس از راهاندازی مجدد کروم، صفحهی موردنظر را باز کنید و لینک موردنظر خود در آن صفحه را لمس کنید تا منو ظاهر شود و پس از آن گزینهی Preview Page یا صفحهی پیشنمایش را لمس کنید. با لمس این گزینه، کادر دربردارندهی عنوان لینک انتخابشده در زیر صفحهنمایش داده میشود (درست مانند نوار جستجوی گوگل در ترفند شمارهی ۸). برای مشاهدهی محتوای لینک و بستن آن باید به همان شیوهای عمل کنید که در ترفند شمارهی ۸ درمورد نوار جستجوی گوگل توضیح دادیم.
۱۱. جستجوی سریعتر یک کلمه یا عبارت در صفحه
گوگل از ویژگی بسیار خوبی برای جستجوی سریع کلمه در متن برخوردار است. برای استفاده از این ویژگی تنها کافی است گزینهی Find in page یا یافتن در صفحه را در منوی اصلی لمس و سپس کلمهی موردنظر را در کادر جستوجو تایپ کنید. پس از انجام این کار تمام نتایج یافتهشده برای بهتر دیدهشدن با نوار زرد رنگی برجسته و نمایش داده میشود. برای مشاهدهی تمام نتایج یافتهشده، تنها کافی است در صفحه اسکرول کنید تا تمام آنها را ببینید.
۱۲. زومکردن با یک دست
تقریبا تمام کاربران گوشیهای اندرویدی با نحوهی زومکردن با نمایشگر با دو انگشت (قراردادن دو انگشت و دورکردن آنها از یکدیگر یا نزدیککردن آنها به یکدیگر جهت بزرگنمایی یا بازگردانی به حالت اولیه) آشنا هستند. اگرچه این روش نسبتا راحت روش متداولی است؛ اما درحالحاضر معمولا اکثر افراد با یک دست با گوشی کار میکنند و گوگل هم برای استفاده از مرورگر خود با یک دست، روشهای سادهای را ابداع کرده است.
کاربران بسیاری از گوشیها میتوانند تنها با دوبار ضربهزدن روی تمام قسمتهای نمایشگر، روی تصویر زوم کنند و تصویر به اندازهی عرض صفحهنمایش بزرگ میشود. برای بازگرداندن تصویر یا متن به حالت اولیه هم کافی است دوباره همین کار را انجام دهید.
روش دوم که جذابتر بهنظر میرسد، دوبار ضربهزدن روی نمایشگر و کشیدن انگشت به سمت پایین است. با کشیدن انگشت به سمت پایین میتوانید زوم کنید و با کشیدن به سمت بالا میتوانید محتوا را به حالت اولیه برگردانید. شاید این روش کمی عجیب بهنظر برسد، اما امتحانکردن آن ضرری ندارد. به هرحال بهنظر میرسد این روش راحتتر از زومکردن با دو انگشت است!
توجه: روشهای ذکرشده با یک انگشت برای سایتها امکانپذیر نیست و نسخهی موبایل بسیاری از آنها بهگونهای بهینهسازی شدهاند که زومکردن روی آنها تنها با همان روش متداول دو انگشتی امکانپذیر باشد.
۱۳. زومکردن روی محتوای سایتهایی که زومکردن روی متون یا تصاویر آنها امکانپذیر است
متاسفانه در برخی سایتها به دلایل غیرقابلتوضیح زومکردن روی متون و تصاویر امکانپذیر نیست و ممکن است این موضوع کمی برای کاربران آزاردهنده باشد. گوگل این مشکل را نیز در مرورگر خود حل کرده است و کاربران میتوانند با انجام تنظیمات لازم، روی محتوای هر وبسایتی، زوم و این محدودیت را برطرف کنند. برای انجام این کار در منوی اصلی کروم ابتدا گزینهی Settings یا تنظیمات را لمس و در بخش Accessibility یا دسترسی قابلیت، گزینهی Force enable zoom یا فعالکردن اجباری بزرگنمایی را فعال کنید.
۱۴. تسهیل خواندن متون وب
فونت و قالب برخی از سایتها بهگونهای است که خواندن مطالب آن را دشوار میکند. گوگل کروم ویژگی خوبی در خود جای داده است که خواندن متون اینگونه سایتها را راحتتر میکند و باعث میشود چشم کمتر اذیت شود.
این ویژگی گوگلکروم که Simplified view نام دارد، با سادهکردن قالب وبسایتها و حذف بخشهای غیرضروی آن مانند تبلیغات، نوارهای ناوبری (نوارهایی که از گزینهها و بخشهای مختلفی تشکیل شدهاند و کاربر با استفاده از بخشهای مختلف آن بهتر میتواند بخشهای مختلف را ببیند و در آن وبگردی کند) و کادرهای مختلف، خواندن متون آن را راحتتر میکند. برای استفاده از این ویژگی تنها کافی است گزینهی Simplified view یا نمای سادهشده برای صفحات وب را در بخش Accessibility فعال کنید. پس از فعالکردن این گزینه و بازشدن وبسایتها، کادر دربردارندهی عبارت Simplified view نمایش داده میشود که با لمس آن قالب وبسایت ساده میشود و درنتیجه چشمهای شما هم کمتر خسته میشوند.
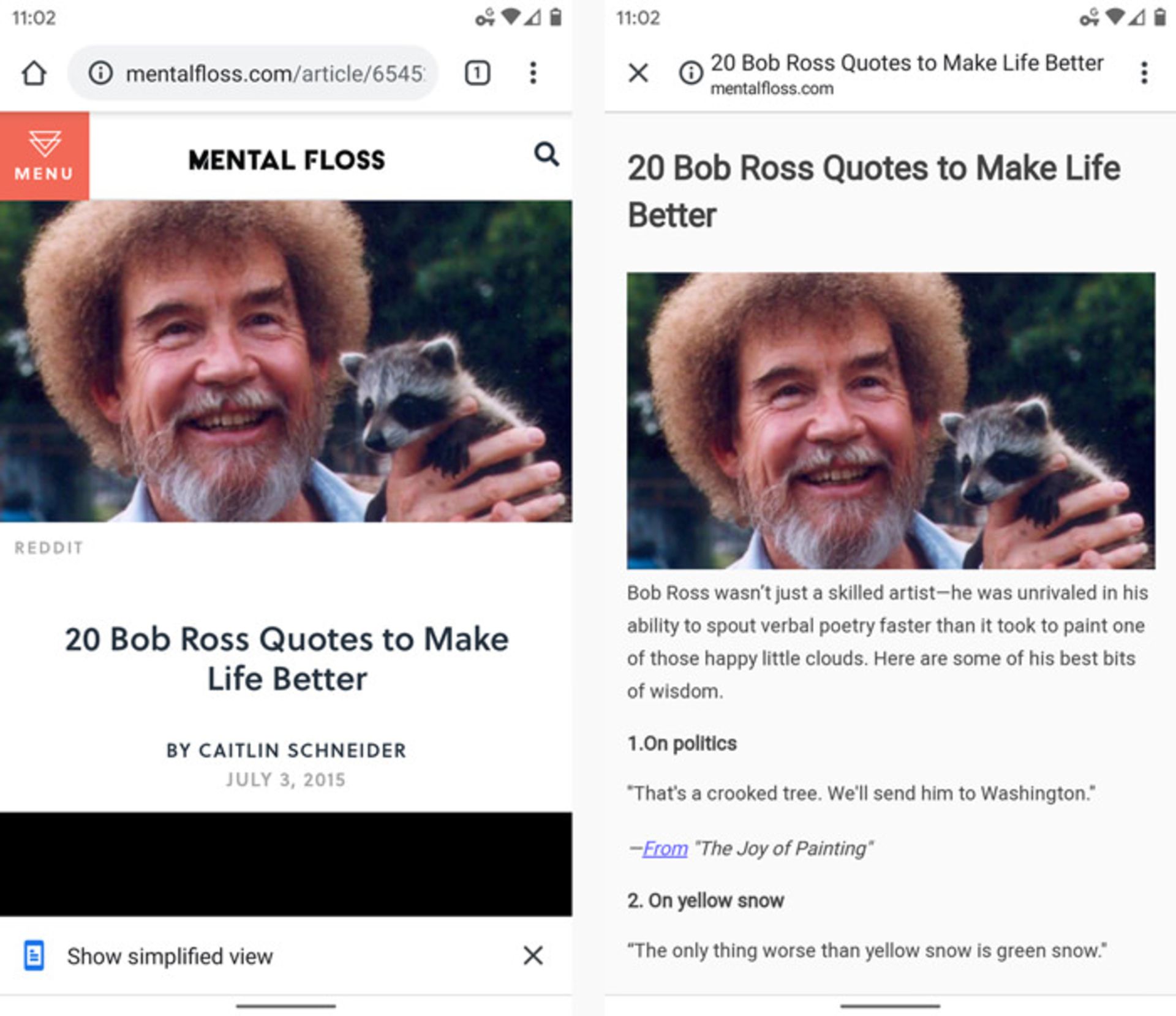
اگر فونت مطالب ریز است و چشمهای شما اذیت میشود، میتوانید با حرکتدادن نوار Text scaling یا اندازهی قلم نوشتار به سمت راست در بخش Accessibility، اندازهی متون را بزرگتر کنید.
۱۵. رفرشکردن تنها با یک سوایپ
برای تسهیل رفرششدن یک صفحه تنها کافی است انگشت خود را در هر نقطه از نمایشگر قرار دهید و آن را به سمت پایین بکشید. نمایش فلش دایرهای شکل و دایرهی آبیرنگ درحال چرخش، نشان میدهد که صفحه درحال چرخش است.
۱۶. انتخاب گزینههای منوی اصلی بدون برداشتن انگشت
برای انتخاب گزینههای منوی اصلی کروم اندروید علاوه بر روش متداول، روش دیگری هم وجود دارد. شما میتوانید پس از انتخاب آیکون منوی اصلی، بدون برداشتن انگشت خود از روی نمایشگر و حرکتدادن به سمت پایین منو و نگهداشتن روی گزینه موردنظرتان برای چند لحظه، آن را انتخاب کنید. درضمن در هنگام حرکتدادن انگشت جلوهی تصویری متحرکی نیز نمایش داده میشود که میتواند برایتان جالب باشد.
۱۷. قابلیت همگامشدن (سینکشدن) سربرگهای کروم در پلتفرمهای مختلف
یکی از ویژگی بسیار خوب کروم قابلیت همگامشدن (سینکشدن) برگههای کروم در پلتفرمهای مختلف است. کاربران کروم اندروید میتوانند با سینککردن سربرگها، آنها را در گوگلکروم لپتاپ یا کامپیوتر نیز باز کنند (و بالعکس).
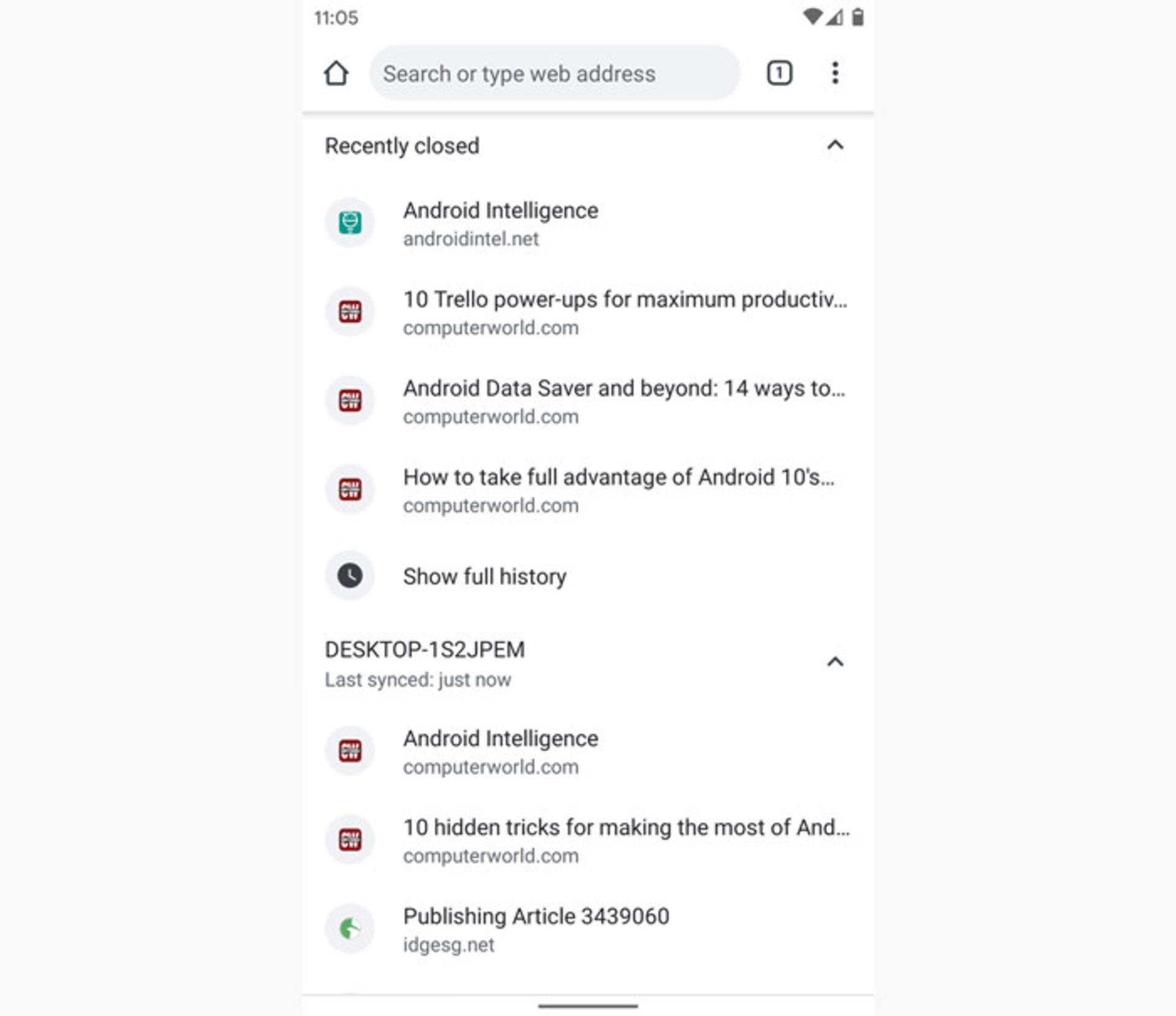
برای بازکردن سربرگهای بازشده در گوگل کروم نصبشده روی پلتفرمهای دیگر تنها کافی است گزینهی Recent Tabs یا برگهی جدید در منوی اصلی را باز و تمام سربرگهای بازشده در وسایل مختلف را مشاهده و آنها را با یک لمس باز کنید؛ البته برای استفاده از این ویژگی باید قابلیت Sync را در گوشی خود فعال کنید (این قابلیت بهصورت پیشفرض فعال است؛ در صورتیکه این ویژگی غیرفعال است، میتوانید آن را در نوار نوتیفیکیشنها فعال کنید).
۱۸. یافتن وبسایتهای بازدیدشده یا موضوعات جستوجوشده
شما میتوانید سایتهایی را که قبلا بازدید یا موضوعاتی را که قبلا جستوجو کردهاید، با جستجوی کلیدواژه یا صرف کمی وقت پیدا کنید؛ تمام وبگردیهای در گوگلکروم در بخشی بهنام history یا سابقه ثبت میشود و میتوانید با مراجعه به منوی اصلی کروم به آن دسترسی داشته باشید. درضمن در این بخش تمام فعالیتها براساس ترتیب زمانی مرتب شدهاند.
بخش History دو ویژگی جالب دارد؛ نخست اینکه در این بخش میتوانید فعالیتهای انجامشده در مرورگر سایر گوشیها، تبلتها، کامپیوترها و لپتاپها را نیز بدون هیچ محدودیتی مشاهده کنید و دوم اینکه امکان پاککردن تمام موارد ثبتشده در این بخش نیز وجود دارد. برای انجام این کار باید از گزینهی Clear browsing data یا پاککردن دادههای محصول مرور استفاده کنید. در هنگام انتخاب این گزینه میتوانید محدودهی زمانی حذف موارد ثبتشده را مشخص و علاوهبر حذف سایتهای بازدیدشده یا موضوعات جستجوشده، دادههای کوکی (اطلاعاتی که در هنگام بازدید از سایتهای مختلف، دررابطهبا نحوهی تعامل کاربر با سایت ایجاد میشود) و دادههای سایت و تصاویر و فایلهای کششده را نیز پاک کنید (حذف تصاویر و فایلهای کششده به آزادسازی فضای حافظهی گوشی نیز کمک میکند). درضمن بااستفادهاز حالتی بهنام Chrome’s incognito mode یا حالت ناشناس میتوانید از ثبت فعالیتهای انجامشده در بخش History جلوگیری کنید (برای استفاده از این حالت باید گزینهی New Incognito Tab را از منوی اصلی باز کنید. پس از انتخاب این گزینه، پنجرهای سیاهرنگی باز میشود که هرچه در آن جستوجو کنید، ثبت نمیشود).
۱۹. تسهیل دسترسی به سایتها
با لمس گزینهی add to home screen یا افزودن به صفحهی اصلی در منو، سایت موردنظر شما به صفحهی اصلی اضافه میشود و از این پس شما میتوانید تنها با لمس آیکون آن در صفحهی اصلی آن را باز کنید.
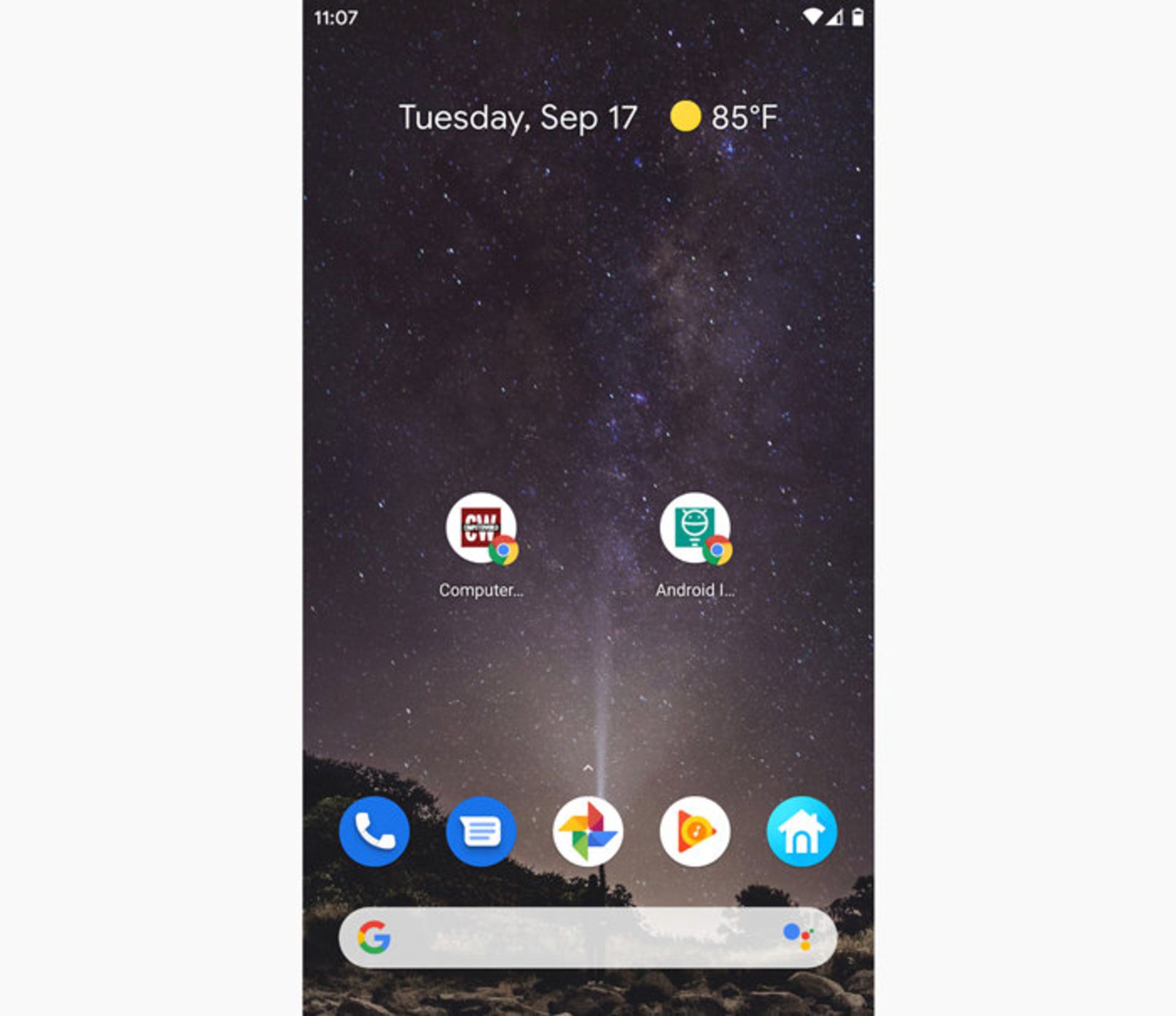
۲۰. افزایش سرعت اپلیکیشن و کاهش مصرف حجم اینترنت
تمام مواردی که تاکنون ذکر شد، بهنوعی در استفادهی آسان و سریع گوگل کروم اندروید مؤثر هستند؛ اما در این بخش شما را با حالتی آشنا میکنیم که سرعت مرورگر را بهمیزان محسوسی افزایش و مصرف آن را نیز به اندازهی قابل توجهی کاهش میدهد. پس از فعال شدن Chrome's Lite Mode ابتدا مسیر صفحات را در سرورهای گوگل مشخص و سپس فایلها را در اندازهی کوچکشده فشرده میکند؛ البته زمانیکه صفحات را مشاهده میکنید، از نظر بصری متوجه تغییری نمیشوید.
برای فعالکردن این حالت در منوی اصلی ابتدا گزینهی Settings را انتخاب و سپس گزینهی Lite mode را انتخاب کنید. پس از فعالکردن این حالت میتوانید در هر زمانی جزئیات مربوط به مصرف حجم اینترنت را در همین بخش مشاهده کنید.
۲۱. امتحانکردن ویژگیها و قابلیتهای جدید
توسعهدهندگان کروم در فواصل زمانی مختلف کانالهای مختلفی برای نسخهی دسکتاپ کروم ارائه میدهند که درواقع نسخهی بهروزرسانیشدهی این مرورگر با ویژگیهای جدید هستند. کاربران نسخهی اندروید اپلیکیشن نیز میتوانند از کانالهای جدید آن با ویژگیهای جذاب و بهروز استفاده کنند.
چنانچه متمایل به امتحانکردن ویژگیهای جدید گوگل کروم هستید، اپلیکیشن Chrome Beta را دریافت کنید. این اپلیکیشن دربردازندهی ویژگیها و رابطکاربری جدید آزمایشی کروم است که توسعهدهندگان درحال بررسی آنها هستند (البته همانطور که گفتیم، این ویژگیها آزمایشی هستند و ممکن است مشکل داشته باشند).
چنانچه میخواهید نسخهی جذابتری را امتحان کنید، استفاده از اپلیکیشن Chrome Dev را به شما توصیه میکنیم. این نسخه از کروم اندروید دربردارندهی جدیدترین ویژگیها و قابلیتهای آزمایشی ایجادشده است. چنانچه این نسخه از کروم نیز شما را راضی نمیکند، به احتمال زیاد اپلیکیشن Chrome Canary میتواند انتظاراتتان را برآورده کند. ویژگیهای این نسخه از کروم پیوسته بهروز میشوند و تغییر میکنند.
نمیتوان گفت کدامیک از این سه اپلیکیشن، بهترین نسخه برای امتحان ویژگیهای جدید هستند. هر یک از این اپلیکیشنها میتوانند مستقل و بدون نیاز به اپلیکیشن دیگری استفاده شوند؛ بنابراین شما میتوانید تمام آنها را نصب و بدون هیچگونه تعهد یا نگرانی از آسیبدیدن گوشی، از آنها استفاده کنید و لذت ببرید.

کشف نادر موجودی از ژرف دریا در نور روز، واکنشهای گستردهای را در دنیای مجازی برانگیخت و توجهها را بیش از پیش، به حیات مرموز اعماق اقیانوس جلب کرد.

علاقهمندان به گوشیهای پرچمدار سامسونگ اکنون میتوانند نسخهی ریفربیشد این محصولات را با قیمت ارزانتر بفروشند.

اپل باردیگر درگیر مشکلات حقوقی شد و نصمیم نهادهای نظارتی فرانسه این شرکت را با جریمهی سنگینی روبهرو کرده است.
طغیان مردم علیه تسلا در گوشهگوشهی جهان جریان دارد و اعتراضها وارد مرحلهی تازهای شده است.

تپهی سرسبزی که در عکس معروف ویندوز XP به آسمانی ژرف تکیه داده بود، روزی واقعیت داشت؛ اما امروز، دیگر خبری از آن منظرهی بکر نیست.

یکی از کاربران ردیت وفاداری ۱۲ سالهاش به گلکسی S4 سامسونگ را روایت کرد.

گوشی اقتصادی پوکو C71 با رنگبندی جذاب و قیمتی رقابتی همین هفته در هند رونمایی میشود.




