سه راه آسان برای ریاستارت کردن کامپیوتر از راه دور

بارها برای همهی ما پیش آمده است که کامپیوتر شخصی را بدون اینکه خاموش کنیم، در اتاق دیگری یا در محل کار ترک کردهایم. یا بهعنوان مثال برای خارج شدن از برنامهای نیاز است که سیستم را از راه دور ریبوت کنیم. در ادامه به معرفی سه روشی میپردازیم که با استفاده از ابزار داخلی ویندوز یا اپلیکیشنهای جانبی میتوان کامپیوترهای داری ویندوز ۱۰ را بهسادگی و از راه دور ریاستارت کرد.
۱- ریاستارت کردم کامپیوتر از راه دور به کمک آدرس آیپی
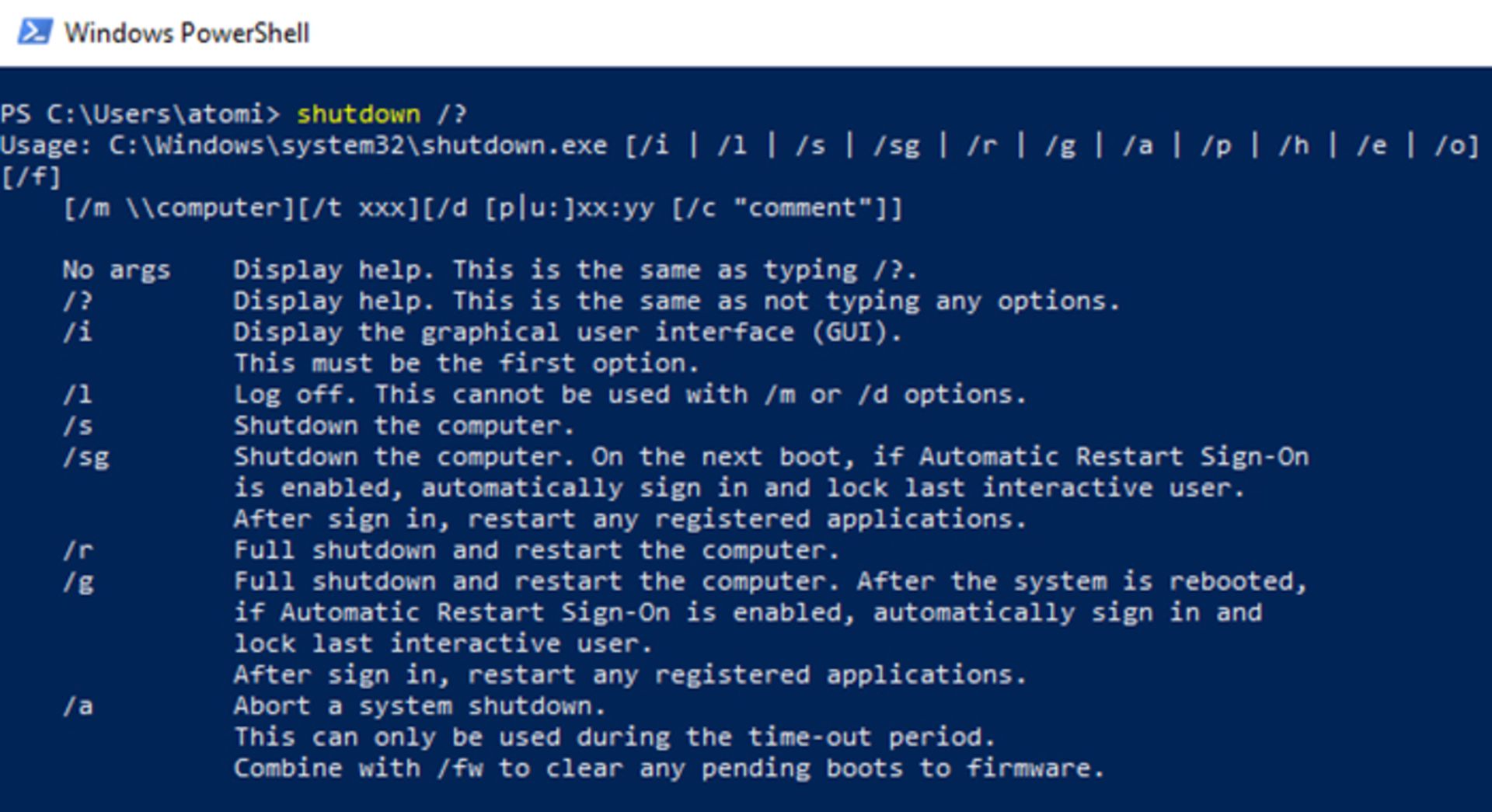
اولین راه برای ریاستارت کردن کامپیوتر از راه دور برای کاربرانی است که در شبکهی یکسان هستند. بهعنوان مثال ممکن است کاربری لپ تاپ خود را در اتاق نشیمن روشن رها کرده باشد و اکنون در اتاق خود از کامپیوتر دسکتاپ استفاده میکند. در چنین شرایطی میتوان از ابزار shutdown.exe برای خاموش کردن کامپیوتر از راه دور استفاده کرد. مبنای استفاده از ابزار ساده است اما با کمک چند فرمان میتوان تنظیمات دستور خاموش کردن را تغییر داد. برای استفاده از این روش روی Start کلیک راست کرده و سپس Windows PowerShell را انتخاب کنید. در اصل با استفاده از سینتکس shutdown /r /f /m \\[remotecomputerIP] -t 00 ازطریق خط فرمان یا اپلیکیشن میتوان دستور خاموش کردن را اجرا کرد.
[m \[remotecomputerIP/
دستگاه خاصی را هدف قرار میدهد. داخل [ ] باید آدرس آیپی کامپیوتر مورد نظر یا نام شبکه نوشته شود.
r/
ریاستارت کامل را اجرا میکند.
hybid/
خاموش کردن کامپیوتر با راهاندازی سریع را اجرا میکند و همراهبا s/ استفاده میشود.
f/
تمام اپلیکیشنهایی که باز هستند را میبندد.
00 t/
به فرمان میگوید بدون هیچ تأخیری (۰ ثانیه) مجددا راهاندازی شود
c/
پیغامی را روی صفحهنمایش میدهد؛ بهعنوان مثال میتوانید بنویسید: «دپارتمان آیتی کامپیوتر شما را ریاستارت میکند.»
?/
لیست کاملی از دستورها را نشان میدهد.
اغلب دستورها در خط فرمان قدیمی ویندوز کار میکنند و تنها کافی است که «/» را با «-» جایگزین کنید. هنگام استفاده از دستورها دقت کنید، زیرا ممکن است شخصی در حال استفاده از کامپیوتر باشد و بهتر است در چنین شرایطی اجازه دهید که شخص بتواند دستور ریاستارت را لغو کند.
نقطه ضعف این روش این است که باید با اجازهی مدیریت به کامپیوتر مورد نظر متصل شوید؛ بنابراین اگر به امنیت کامپیوتر یا سرور خود اهمیت میدهید استفاده از این روش ساده نخواهد بود.
۲- ریاستارت کردن کامپیوتر از راه دور به کمک Remote Desktop

اگر میخواهید کامپیوتر خود را از راه دور ریاستارتاپ کنید و با نوشتن دستور در خط فرمان راحت نیستید، بهترین راه استفاده از Remote Desktop است. پروتکل دسترسی از راه دور به دسکتاپ (RDP) یک پروتکل اختصاصی توسعهیافته توسط مایکروسافت است که به کاربر اجازه میدهد ازطریق یک رابط گرافیکی به کامپیوتری متصل شود که در مکان دیگری قرار گرفته است. این امکان اغلب در شبکه استفاده میشود (برای استفاده از اینترنت، باید فوروارد کردن پورت را روی روتر خود تنظیم کنید).
برای استفاده از RDP کافی است در منوی استارت عبارت rdp را تایپ و جستوجو کنید. بعد از بازکردن RDP آدرس آیپی یا نام میزبان کامپیوتری که میخواهید از راه دور ریاستارت کنید را وارد کنید. در ادامه برای اجرای دستور به نام کاربری و کلمهی عبور نیز نیاز خواهید داشت. بعد از متصل شدن به کامپیوتر مورد نظر از راه دور، با استفاده از ماوس میتوانید کامپیوتر را ریاستارت کنید.
برای ریاستارت کردن کامپیوتر از راه دور و ازطریق اینترنت ابزارهای زیادی وجود دارد؛ بسیاری از آنها دارای منوی اختصاصی هستند و تنها با یک کلیک، کامپیوتر را از راه دور ریاستارت یا خاموش میکنند.
۳- ریاستارت کردن کامپیوتر از راه دور به کمک مرورگر وب و Shutter
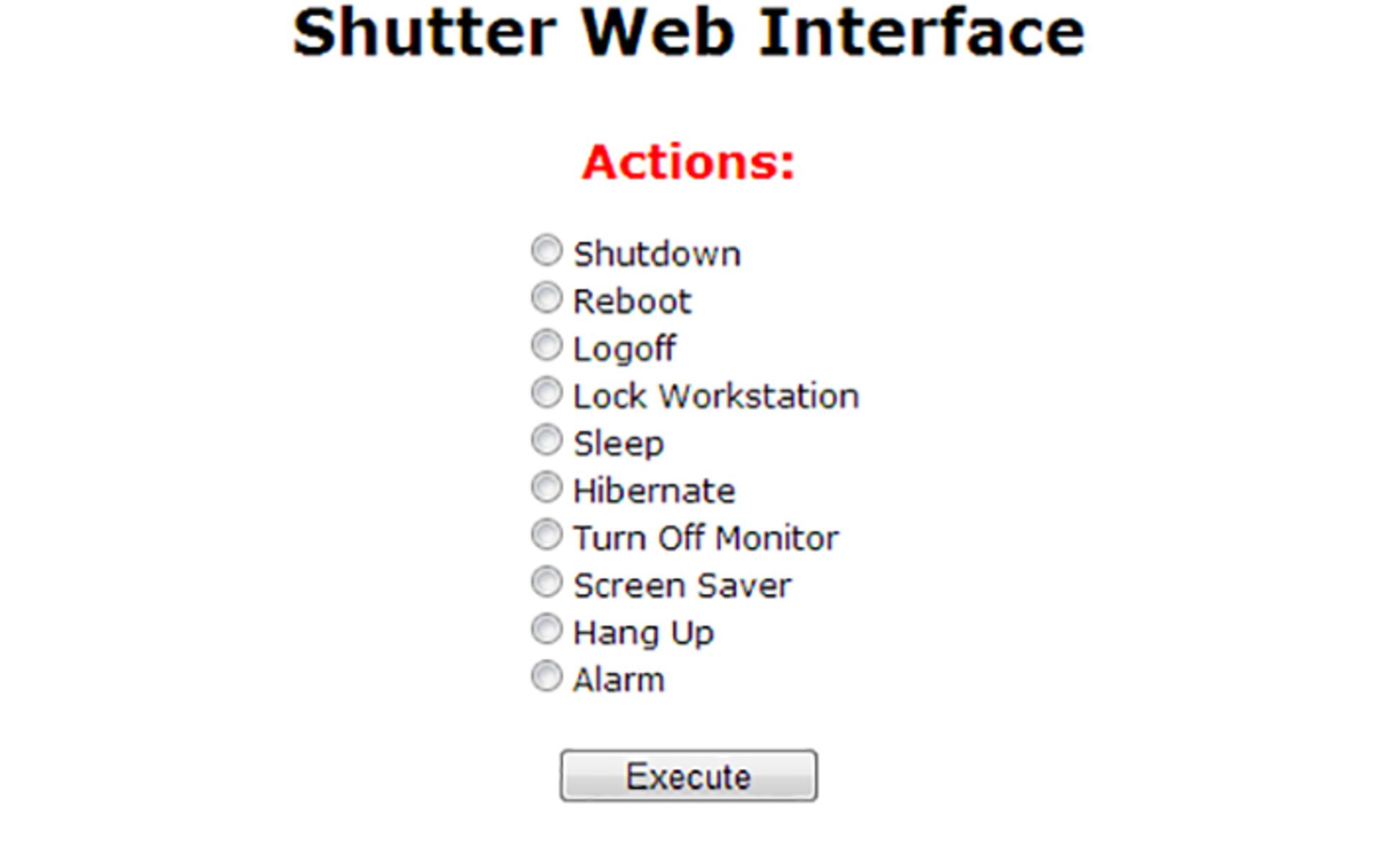
یکی دیگر از راههای ریاستارت کردن کامپیوتر، استفاده از اپلیکیشن رایگانی بهنام Shutter است. این اپلیکیشن ابزاری برای برنامهریزی زمانی است که دسترسی به اقدامات و رویدادهای از راه دور را برای کاربر فراهم میکند. بهعنوان مثال کاربر میتواند میزان استفاده از CPU را بررسی کرده یا رویدادی مانند خاموش کردن کامپیوتر از راه دور را انجام دهد. با نصب Shutter روی کامپیوتر شخصی، میتوانید اقدامات از راه دور مختلفی را ازطریق مرورگر وب خود اجرا کنید. Shutter سروری است که امکان دسترسی از راه دور به کامپیوتر را ازطریق مرورگر وب فراهم میکند. برای تنظیم کردن آن روی Options و سپس Web Interface کلیک کنید. سپس Enable را انتخاب و یک Listen IP از لیست انتخاب کنید. در مرحلهی بعد هر پورتی که میخواهید را انتخاب کنید. استفاده از پورت ۸۰ معمولاً رایجتر از سایر پورتها است. بااینحال برای افزایش امنیت خود میتوانید از سایر پورتها نیز استفاده کنید. درنهایت نام کاربری و کلمهی عبور انتخاب کرده و روی Save کلیک کنید تا اپلیکیشن آمادهی استفاده شود.
پیکربندی شاتر برای ریاستارت کردن کامپیوتر از راه دور
برای استفاده از این امکان، خارج از شبکهی خانگی باید دریچهای برای دسترسی به شاتر ازطریق روتر باز کنید. برای این کار صفحهی روتر خود را باز کنید (به آدرس 192.168.0.01یا 192.168.1.1) و پورت فورواردینگ را پیکربندی کنید (از راهنمای روتر برای مراحل دقیق کمک بگیرید). در مرحلهی بعد آیپی و پورتی که در Shutter تعریف کردهاید را اینجا نیز تعریف و فعال کنید. بعد از ذخیرهسازی مراحل نصب تمام میشود و میتوانید از هر مرورگری نهتنها برای ریاستارتات کردن بلکه برای هر دستور دیگری استفاده کنید. برای دسترسی به شاتر از راه دور، مرورگری را باز کرده و آدرس آیپی و پورتی که قبلا تعریف کردهاید را وارد کنید. بهعنوان مثال بنویسید: 192.168.1.101:8080.
اگر در مکانی مانند کتابخانه یا سر کار هستید، آیپی شرکت ارائهدهندهی خدمات اینترنت (ISP) را نیز همراه پورت باید بنویسید. بهعنوان مثال:
.65.xxx.xxx.122:8080.
رابط وب بعد از لاگین کردن با نام کاربری و کلمهی عبوری که تعریف کردهاید ظاهر خواهد شد. برای دیدن آیپی خود به این وبسایت مراجعه کنید.
برای دسترسی به شاتر از خارج از شبکهی محلی خود به IP ایستا نیاز خواهید داشت. سپس میتوانید کارهای مختلفی از جمله خاموش کردن کامپیوتر، کم کردن صدا یا حتی اجرای برنامهای مشخص را انجام دهید.
جمعبندی
ریاستارت کردن کامپیوتر از راه دور به کمک ویندوز ۱۰ بسیار ساده است و ما اینجا سه روش برای آن را بررسی کردیم:
- ریاستارت کردن کامپیوتر از راه دور به کمک دستورهای shutdown.exe
- ریاستارت کردن کامپیوتر از راه دور به کمک Remote Desktop
- ریاستارت کردن کامپیوتر از راه دور به کمک مرورگر وب و Shutter
درنهایت اگر قصد دارید کامپیوتر خود را از راه دور ریاستارت کنید، موارد امنیتی را رعایت کرده و نرمافزارهای خود را بهروزسانی کنید. اگر هدف از ریاستارت کردن کامپیوتر تنها قطع دسترسی است، میتوانید از روشهای دیگری برای قفل خودکار ویندوز کامپیوتر استفاده کنید.