آموزش ساخت امضای الکترونیکی

امضای الکترونیکی رایجترین نوع امضای آنلاین است که بهعنوان نمادها یا سایر دادهها بهصورت دیجیتالی تعریف میشود؛ این امضا بهنشانه تأیید قصد فرستنده برای امضای سند به استاد الکترونیکی متصل میشود. امضای دیجیتال کمی پیچیدهتر از امضای الکترونیکی است و بهعنوان یک طرح ریاضی برای نشان دادن صحت و راستیآزمایی پیامها یا اسناد دیجیتالی و یک امضای الکترونیکی تعریف میشود. در اصل یک امضای دیجیتالی نوعی امضای الکترونیکی با ایمنی بالاتر است. وقتی سندی را با امضای دیجیتالی امضا میکنید، امضا اثر انگشتی از سند را به هویت شما پیوند میدهد سپس این اطلاعات بهطور دائم در سند جاسازی میشوند و امکان دستکاری در آن وجود ندارد.
از طرف دیگر امضاهای الکترونیکی بهدلیل سادگی در استفاده در میان مردم بسیار پرطرفدار هستند. برای ثبت امضای روی یک سند به شکل امضای الکترونیکی میتوانید از ماوس یا انگشت خود (روی یک صفحه لمسی) کمک بگیرید و همان امضای معمولی خود را روی سند بکشید. امضاهای الکترونیکی به اندازه امضای دیجیتال قابل اطمینان نیستند؛ زیرا فاقد رمزنگاری امن هستند، این فناوری همان چیزی است که امضا را به هویت امضاکننده و زمان امضای سند مرتبط میکند. امضاهای الکترونیکی تصویری هستند که روی سند قرار میگیرند و اگر کسی پس از امضای سند آن را دستکاری کند، این موضوع تقریبا قابل اثبات و نمایش نخواهد بود.
امضاهای الکترونیکی با امنیت کمتر اما تنظیم بسیار آسانتر به شما امکان میدهند اسناد را امضا و امضاکننده را تأیید اعتبار کنید. اگر در انتخاب بین امضای دیجیتال و امضای الکترونیکی مردد هستید باید ببینید که شرکت شما یا سند مدنظرتان به کدام یک نیاز دارد؟
بهدلیل افزایش سطح امنیت، دولت و صنایع خدمات درمانی از کاربران اصلی امضای دیجیتال هستند. برای استفاده از امضای دیجیتال نیاز به تأیید هویت دارید؛ زیرا معمولا از این نوع امضا در اسناد حساس و قانونی استفاده میشود.
اکنون که با تفاوت امضای دیجیتال و امضای الکترونیکی آشنا شدید، زمان آن رسیده است که تصمیم بگیرید به کدام یک نیاز دارید. برای اسناد معمولی و کارهای روزمره، استفاده از امضای الکترونیکی کفایت میکند و اغلب افراد به این نوع امضا نیاز پیدا میکنند. درادامه این مطب شما را با انواع روشهای ساخت امضای الکترونیکی در ویندوز، مک، دستگاههای اندرویدی و iOS آشنا خواهیم کرد. با زومیت همراه باشید.
امضای الکترونیکی در ویندوز با Adobe Acrobat Reader
کاربران ویندوز میتوانند برای ایجاد امضای الکترونیکی از Adobe Acrobat Reader DC استفاده کنند. ادوبی آکروبات به شما این امکان را میدهد که اسناد آنلاین خود را مدیریت کنید و اسناد امضاشده آنلاین بسازید. به کمک مولد امضای موجود در Adobe Sign نیز میتوانید اسناد را امضا و سپس ارسال کنید. ایجاد امضا میتواند با کشیدن، تایپ کردن و آپلود تصویر آن صورت بگیرد. پس از ایجاد امضا با کلیک روی گزینه Sign میتوانید آن را داخل سند جایگذاری کنید. برای امضا کردن اسناد در ادوبی آکروبات ریدر، پس از دانلود و نصب آن، مراحل زیر را دنبال کنید:
- در پنجره اصلی ادوبی آکروبات، با کلیک روی گزینه Fill & Sign و انتخاب Select a File میتوانید سند مدنظر خود را باز کنید. همچنین میتوانید اول سند را باز و سپس گزینه Fill & Sign را انتخاب کنید.
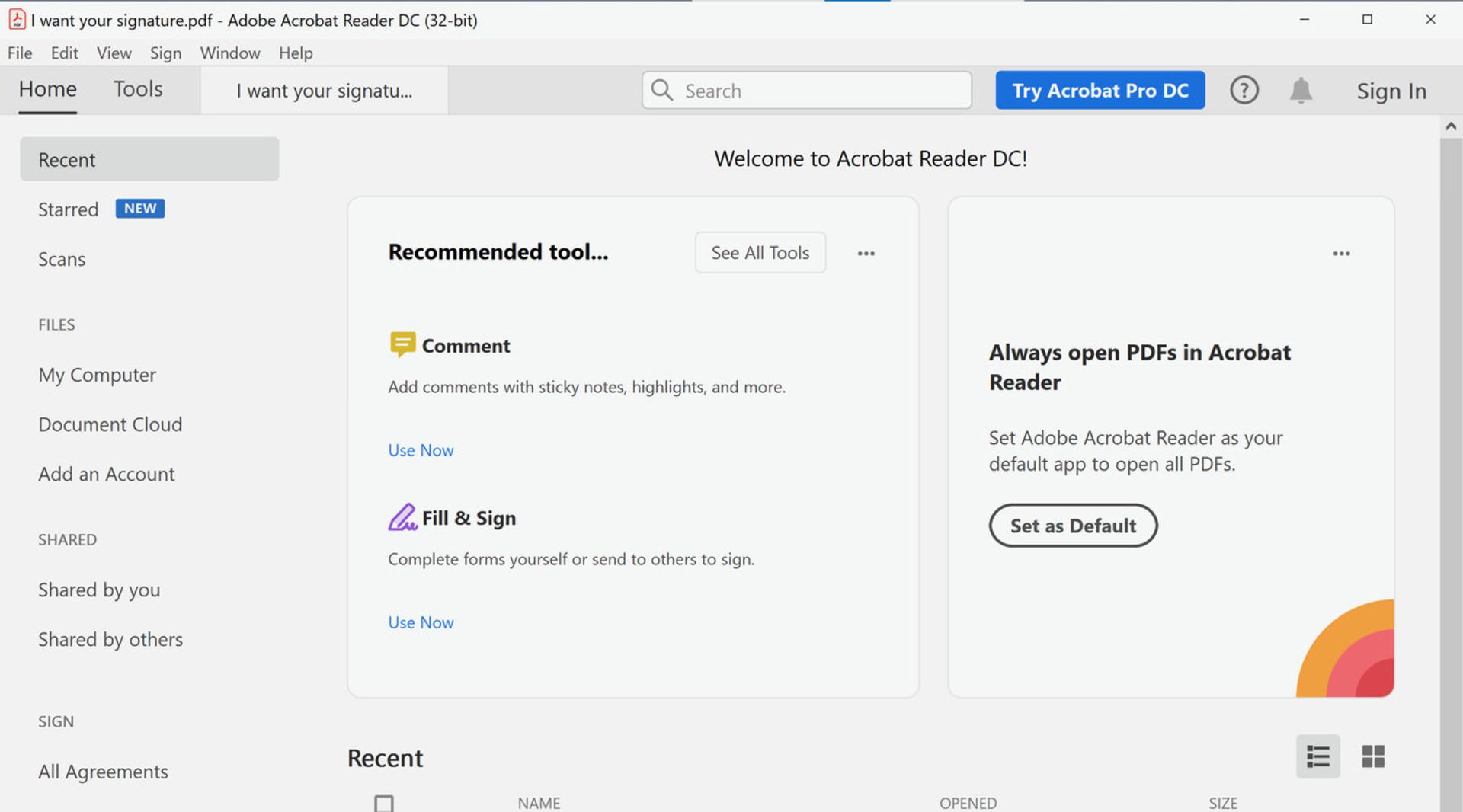
- یک پنجره جدید باز میشود و از شما میپرسد که میخواهید چه کار کنید؟ روی دکمه Fill and sign کلیک کنید.
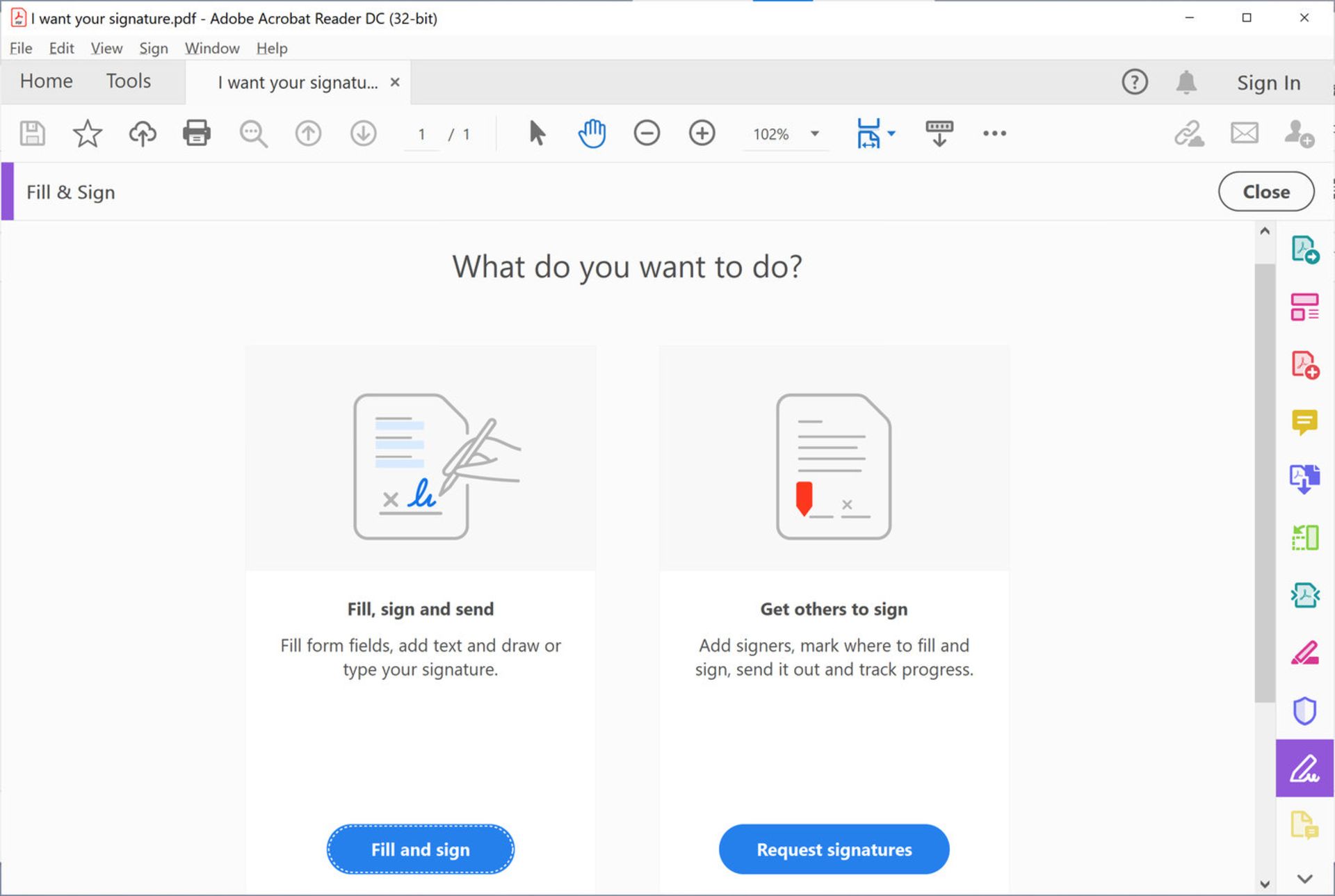
- پس از اینکه سند شما باز شد از نوار بالای آن روی Sign کلیک و سپس Add Signature را انتخاب کنید. اگر قبلا امضایی را اضافه کردهاید، درصورت تمایل میتوانید از گزینه Add Initials برای ذخیره امضای دوم استفاده کنید.
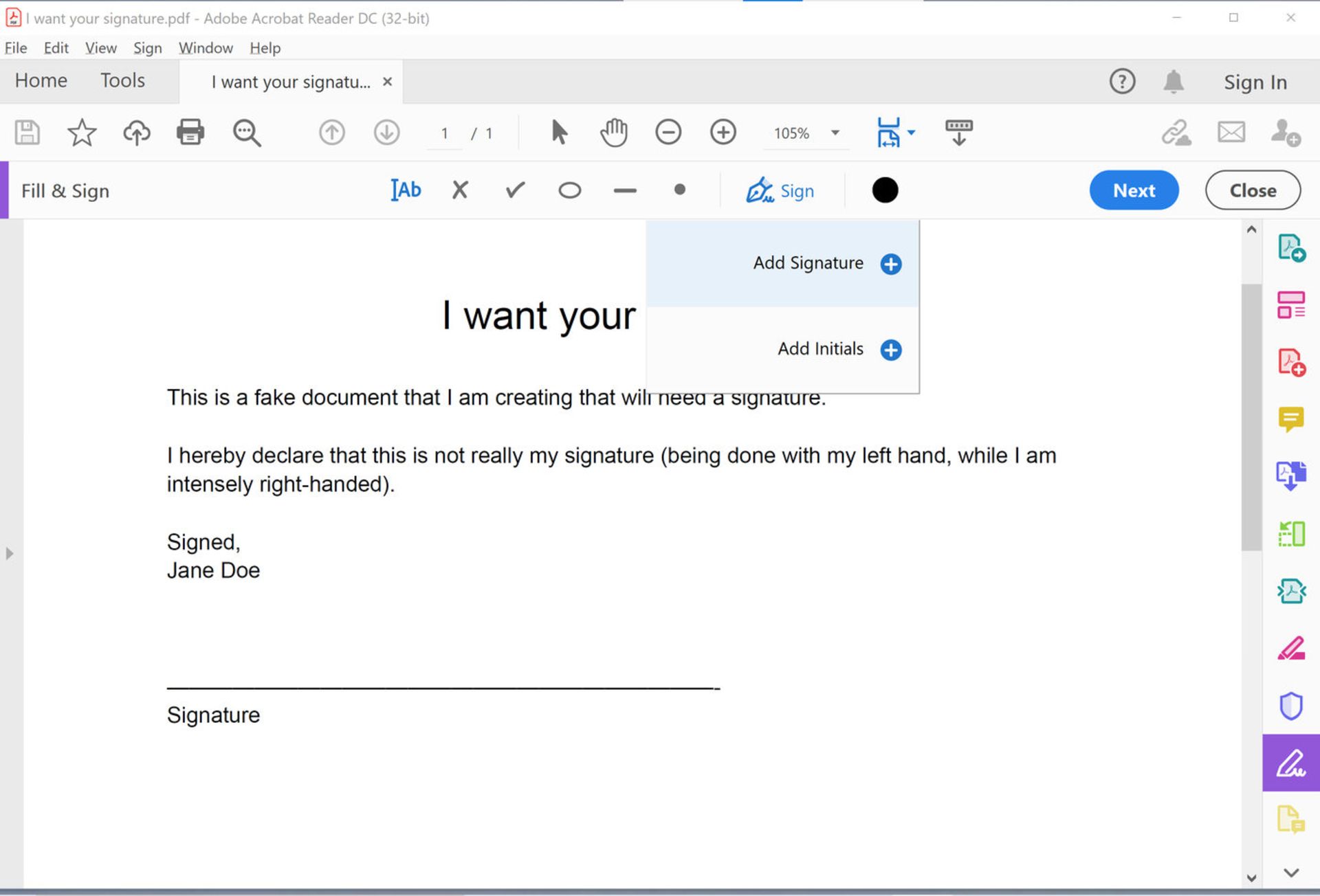
- یک پنجره پاپآپ باز میشود که به شما سه گزینه برای ثبت امضا ارائه میدهد:
- گزینه type: به کمک آن میتوانید نام خود را تایپ کرده و سپس از میان فونتهای شبهدستنویس موجود در ادوبی آکروبات، یکی را انتخاب کنید.
- گزینه draw: به کمک این گزینه میتوانید امضای خود را روی تاچپد یا مستقیما روی صفحه لمسی بکشید.
- گزینه image: میتوانید یک تصویر از امضای دستی خود را آپلود کنید.
اگر میخواهید از این امضا برای سندهای بعدی استفاده کنید باید گزینه Save signature را تیک بزنید و سپس روی دکمه Apply کلیک کنید.
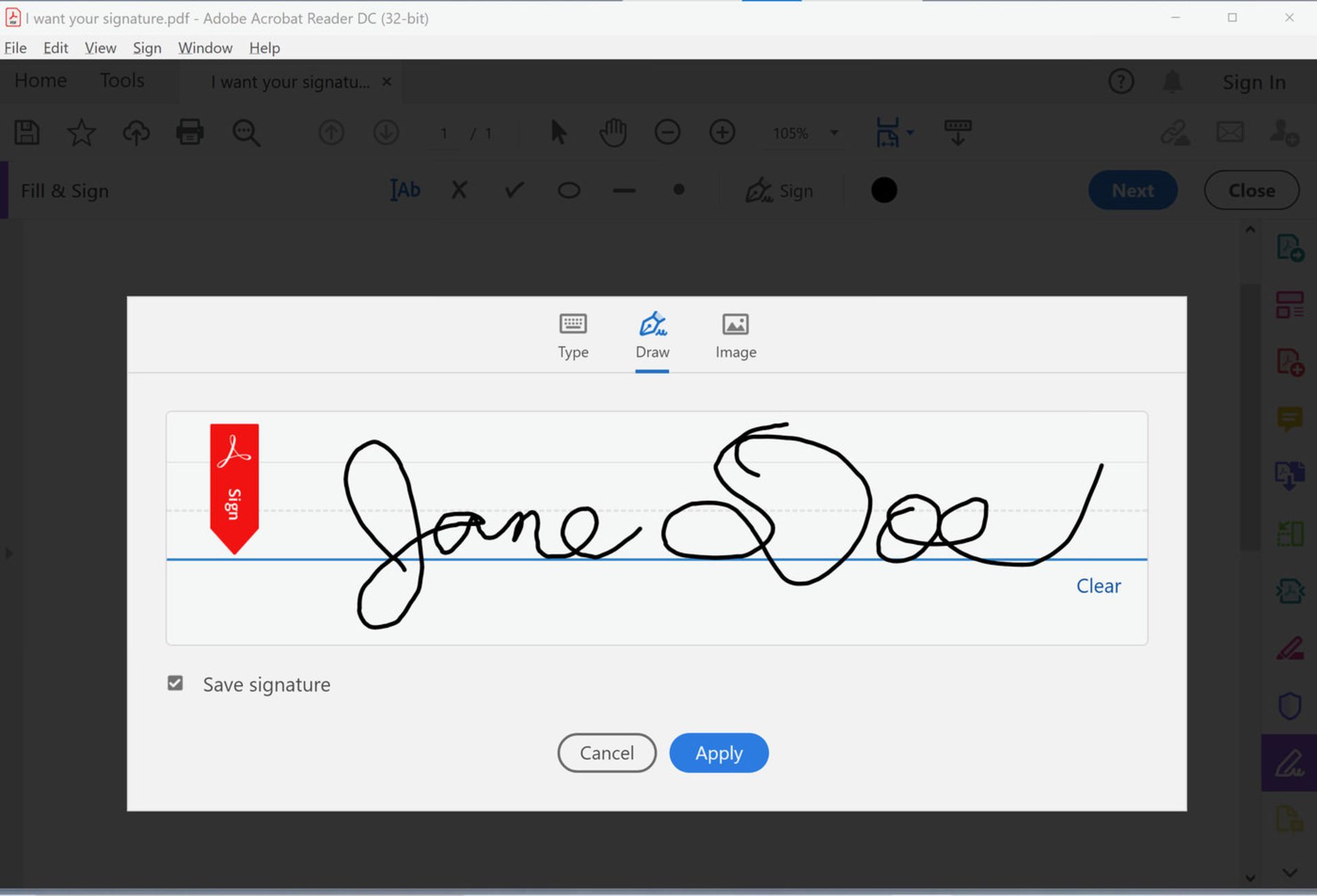
- حالا میتوانید امضا را در هر قسمت از سند که نیاز بود، جایگذاری کنید. درصورت نیاز میتوانید اندازه و محل امضا را تغییر بدهید.
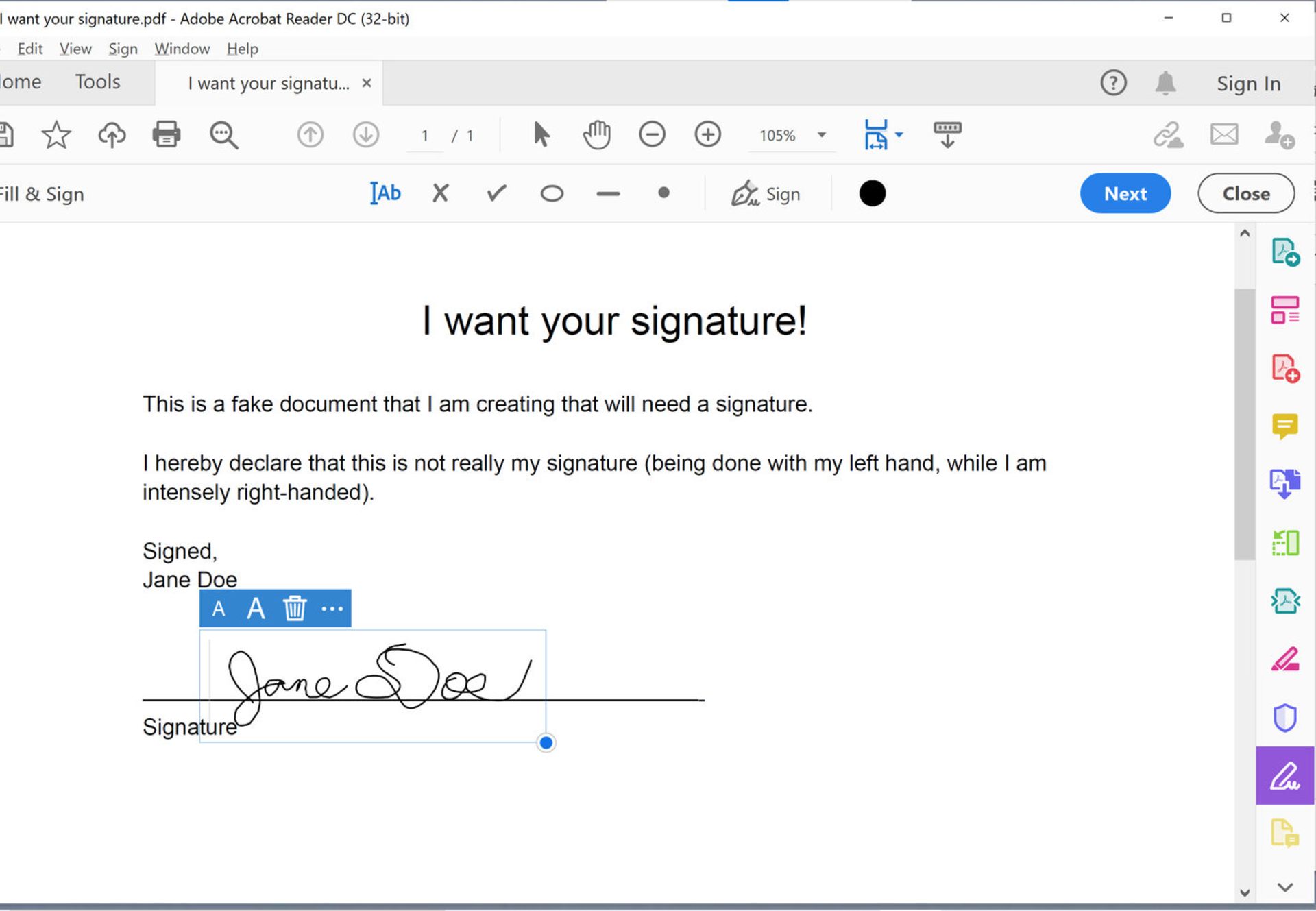
- از این پس هر زمان که نیاز بود، میتوانید سند خود را با ادوبی آکروبات باز و با کلیک روی گزینه Sign آن را امضا کنید.
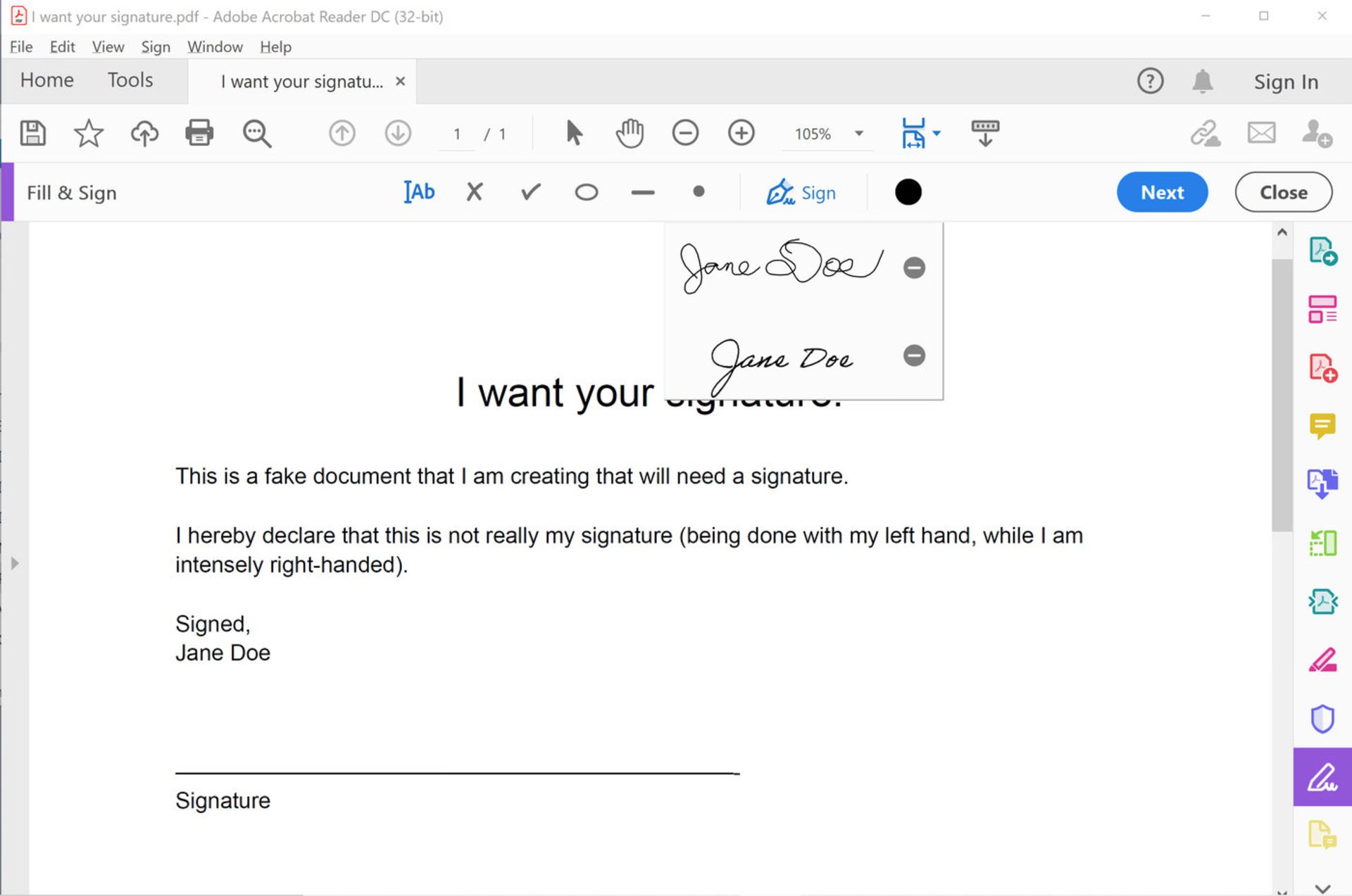
آکروبات ریدر، محدودیتی در امضای اسناد ایجاد نمیکند؛ اما اگر میخواهید یک فایل PDF ایجاد کنید یا آن را به فرمت دیگری تغییر بدهید باید از نسخه Pro آن کمک بگیرید.
امضای الکترونیکی در ویندوز با مایکروسافت Word
مایکروسافت ورد، نرمافزار شناختهشده پردازش کلمات است که در سراسر جهان توسط مشاغل و افراد برای ایجاد و ویرایش اسناد استفاده میشود. از آنجا که افراد و مشاغل معمولا بیشتر کارهای خود را با برنامه ورد انجام میدهند، بهتر است برای افزایش سرعت پردازش اسناد، از همین برنامه برای امضای الکترونیکی استفاده کرد.
مراحل زیر را برای اضافه کردن امضای الکترونیکی به یک سند مایکروسافت ورد، دنبال کنید. دقت داشته باشید که این مراحل بهطور حتم در نسخههای مایکروسافت ورد ۲۰۰۷، ۲۰۱۰، ۲۰۱۳، ۲۰۱۶، ۲۰۱۹ و Office 365 قابل اجراست؛ اما ممکن است در نسخههای دیگر وجود نداشته باشد.
- وقتی سندی که به امضا نیار دارد را باز میکنید، یک نوار هشدار زرد به شما اخطار میدهد که این سند باید امضا شود. روی محل امضا راست کلیک کنید.
- از منو گزینه Sign را انتخاب کنید. برای افزودن نسخه چاپی امضای خود، نامتان را در کادر کنار X تایپ کنید. برای انتخاب تصویری از امضای نوشتهشده خود، روی Select Image کلیک کنید. محل فایل تصویری امضا را پیدا و با کلیک روی Select آن را انتخاب کنید.
- درصورت استفاده از کامپیوتر و تبلت میتوانید با کمک ویژگی inking برای افزودن امضای دستنویس، نام خود را در کادری که کنار X قرار دارد، امضا کنید. روی Sign کلیک کنید تا دکمه Signatures در پایین سندتان اضافه شود.
امضای الکترونیکی در مک با Preview
خوشبختانه به کمک ابزار موجود در macOS یعنی Preview میتوانید اسناد را بهسرعت و بادقت امضا کنید. برای درج امضا در Preview میتوانید به کمک یک انگشت، امضای خود را روی ترکپد بکشید. در مکبوکهای جدیدتر که از فناوری فورس تاچ استفاده میکنند، بهدلیل حساسیت به فشار، میتوان امضای دقیقتر و بهتری ارائه داد. اگر از یک iMac فاقد ترکپد استفاده میکنید یا روشهای قدیمی بیشتر مورداستقبال شما هستند، میتوانید روی یک تکه کاغذ، امضا و سپس آن را به کمک وبکم، اسکن کنید. برای امضای سند در preview، مراحل زیر را دنبال کنید:
- سند PDF مدنظرتان را با Preview باز کنید. معمولا Preview اپ پیشفرض برای باز کردن اینگونه اسناد است.
- روی دکمه Show Markup Toolbar کلیک و سپس از نوار ابزاری که ظاهر میشود، Sign را انتخاب کنید.
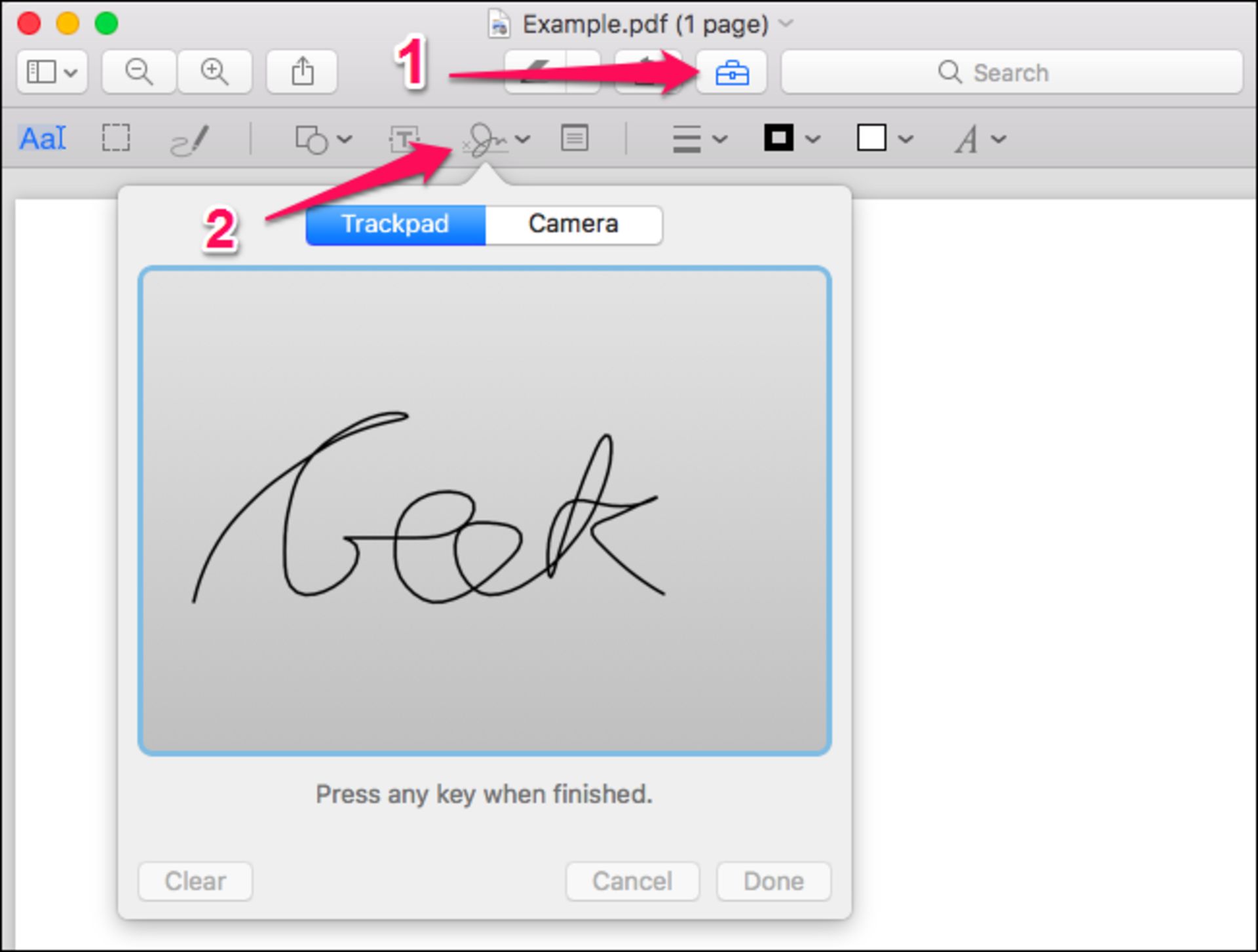
- از شما خواسته میشود با کشیدن انگشت خود روی ترکپد یا با امضای یک کاغذ و اسکن آن با وبکم، یک امضا ایجاد کنید. با یکبار درج امضا، Preview آن را برای همیشه به خاطر میسپارد.
- پس از ثبت امضا، میتوانید ازطریق منو Sign به آن دسترسی داشته باشید. امضا به شکل یک فایل تصویری در سند ظاهر میشود که میتوان اندازه و موقعیت آن را بنابر نوع سند، تغییر داد.
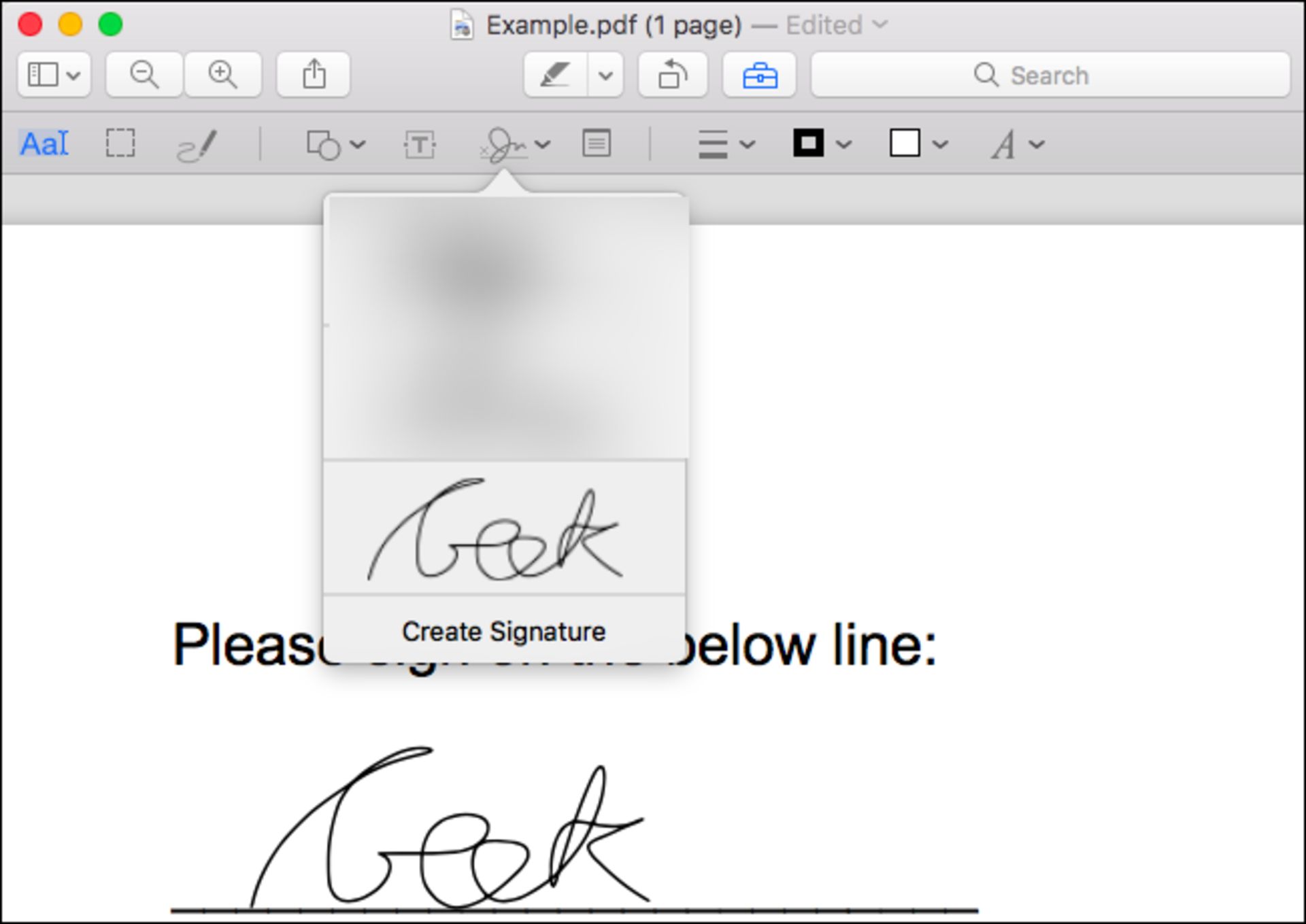
سایر گزینههای موجود در نوار ابزار به شما امکان میدهد متن را تایپ کنید ، اشکال را روی سند بکشید و درصورت لزوم فرمها را پر کنید.
- پس از اتمام کار، روی File و سپس Save کلیک کنید تا امضا در سند شما ذخیره شود. همچنین میتوانید پس از انتخاب File روی Duplicate کلیک کنید تا فایل اصلی دستنخورده باقی بماند و یک کپی امضاشده از سند در سیستم، ذخیره شود.
درصورت تمایل میتوانید از Adobe Reader DC برای امضا کردن اسناد در مک، کمک بگیرید. مراحل درج امضا با این برنامه در مک، شبیه به ویندوز است؛ بنابراین میتوانید مراحلی را که در بالا به شما توضیح دادیم را دنبال کنید.
امضای الکترونیکی در آیفون و آیپد
درج امضا در اپ Mail
در آیفون یا آیپد، میتوانید اسناد را با استفاده از ویژگی نشانهگذاری در برنامه Mail امضا کنید. اگر از مک و برنامه Preview برای امضای اسناد استفاده میکنید، امضای شما از مک با آیفون یا آیپدتان همگامسازی میشود پس دیگر نیازی نیست که دوباره امضای خود را ایجاد کنید. استفاده از این ویژگی راحت است؛ اما فقط درصورتی کاربرد دارد که بخواهید اسناد را در برنامه Mail امضا کنید. برای مثال، ممکن است یک سند PDF ازطریق ایمیل برایتان فرستاده شود و لازم باشد که شما بلافاصله آن را امضا و ارسال کنید. اگر در چنین شرایطی قرار گرفتید، مراحل زیر را دنبال کنید:
- ابتدا PDF پیوستشده به ایمیل را لمس کنید و پس از مشاهده آن روی آیکون Markup and Reply در گوشه پایینی سمت راست صفحه کلیک کنید.
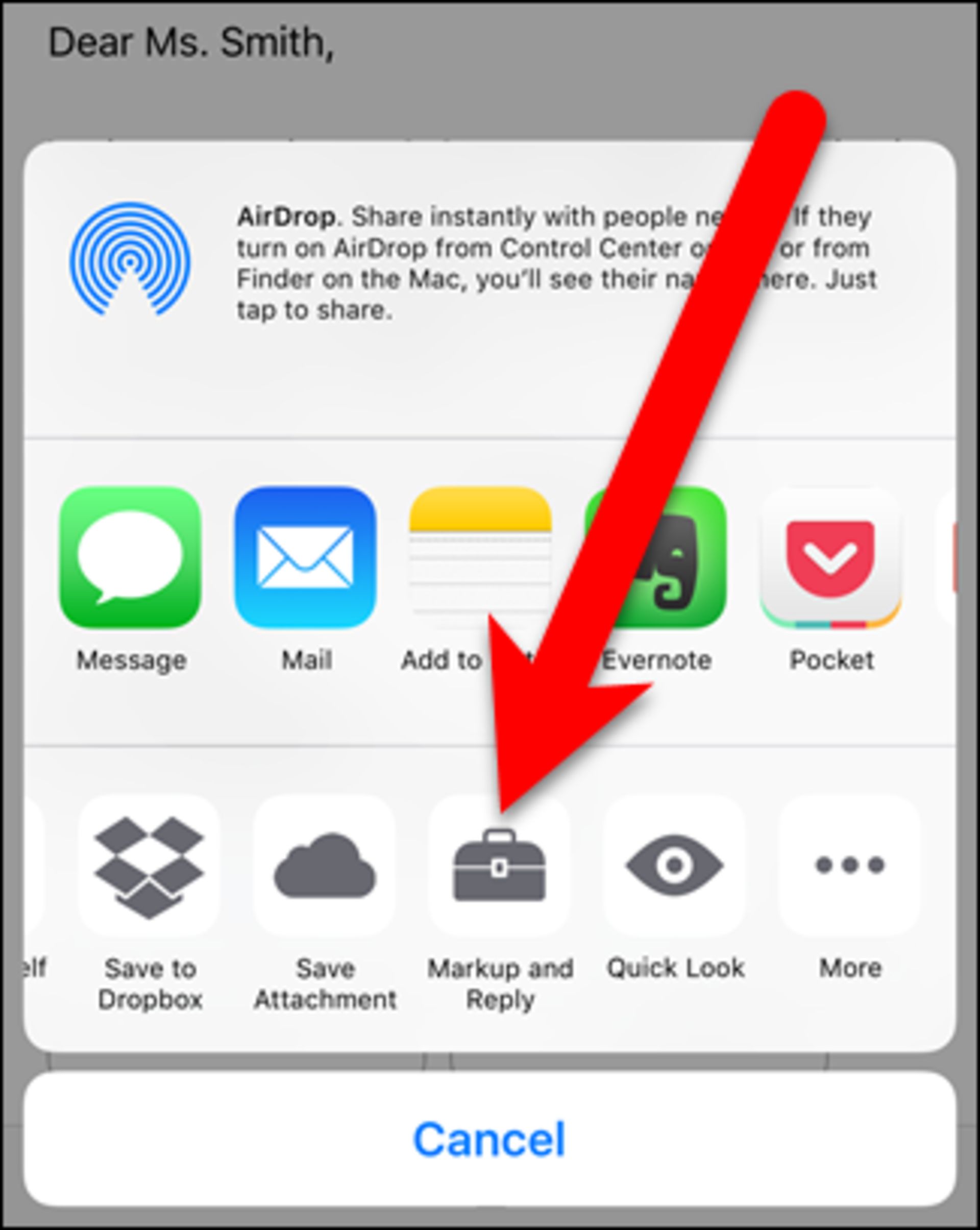
- با ضربهزدن روی دکمه امضا در گوشه پایینی سمت راست صفحه میتوانید به فایل، امضا اضافه کنید. درصورت تمایل میتوانید متن را تایپ کرده و روی سند نقاشی کنید.
- وقتی روی Done ضربه میزنید، اپ Mail بهطور خودکار یک ایمیل با پیوست سند امضاشده ایجاد خواهد کرد. شما میتوانید متن مدنظر را در ایمیل وارد کرده و سپس آن را ارسال کنید.
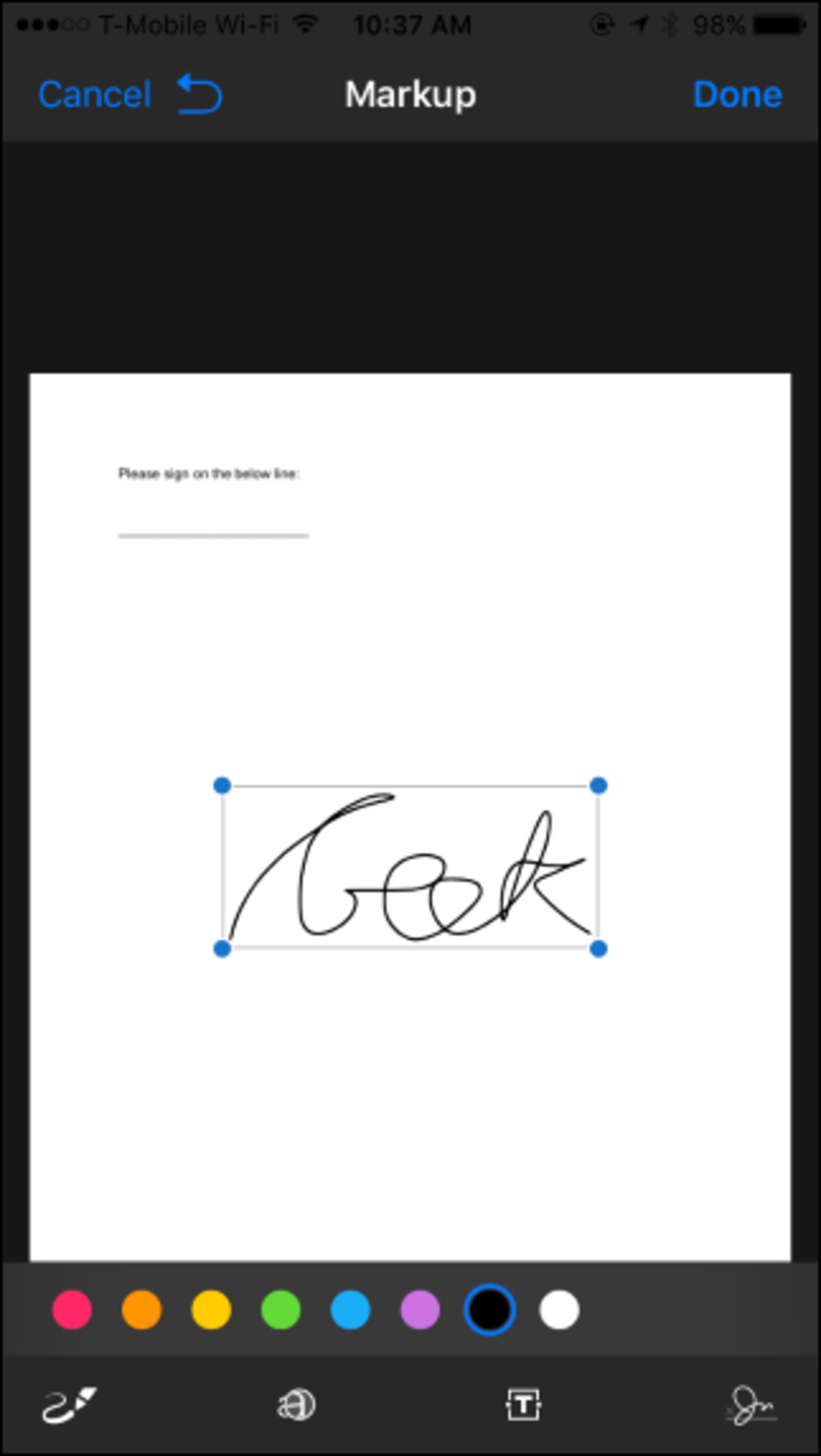
اگرچه این کار بسیار ساده است اما فقط در برنامه Mail قابل اجرا و بسیار محدود است. اگر میخواهید این کار را ازطریق برنامه دیگری انجام بدهید باید از یک برنامه امضای شخص سوم استفاده کنید.
درج امضا با اپ Adobe Fill & Sign
اپ Adobe Fill & Sign، برنامه مناسبی است که به کاربران اجازه میدهد، تعداد نامحدودی از اسناد را بهصورت رایگان امضا کنند. این اپ قادر است که تصاویر اسناد کاغذی را با دوربین ثبت کند، بنابراین کاربران میتوانند نسخههای دیجیتالی فرمهای کاغذی را ایجاد کنید. شما میتوانید به کمک انگشتتان یا قلم، امضای خود را روی صفحه لمسی بکشید. برای استفاده از اپ Fill & Sign مراحل زیر را دنبال کنید:
- ابتدا سند مدنظر خود را پیدا کرده و با انتخاب گزینه Share آن را در اپ Fill & Sign باز و سپس با کلیک روی دکمه signature آن را امضا کنید. پس از اتمام کار، برای ارسال سند به یک برنامه دیگر، گزینه Share را لمس کنید.
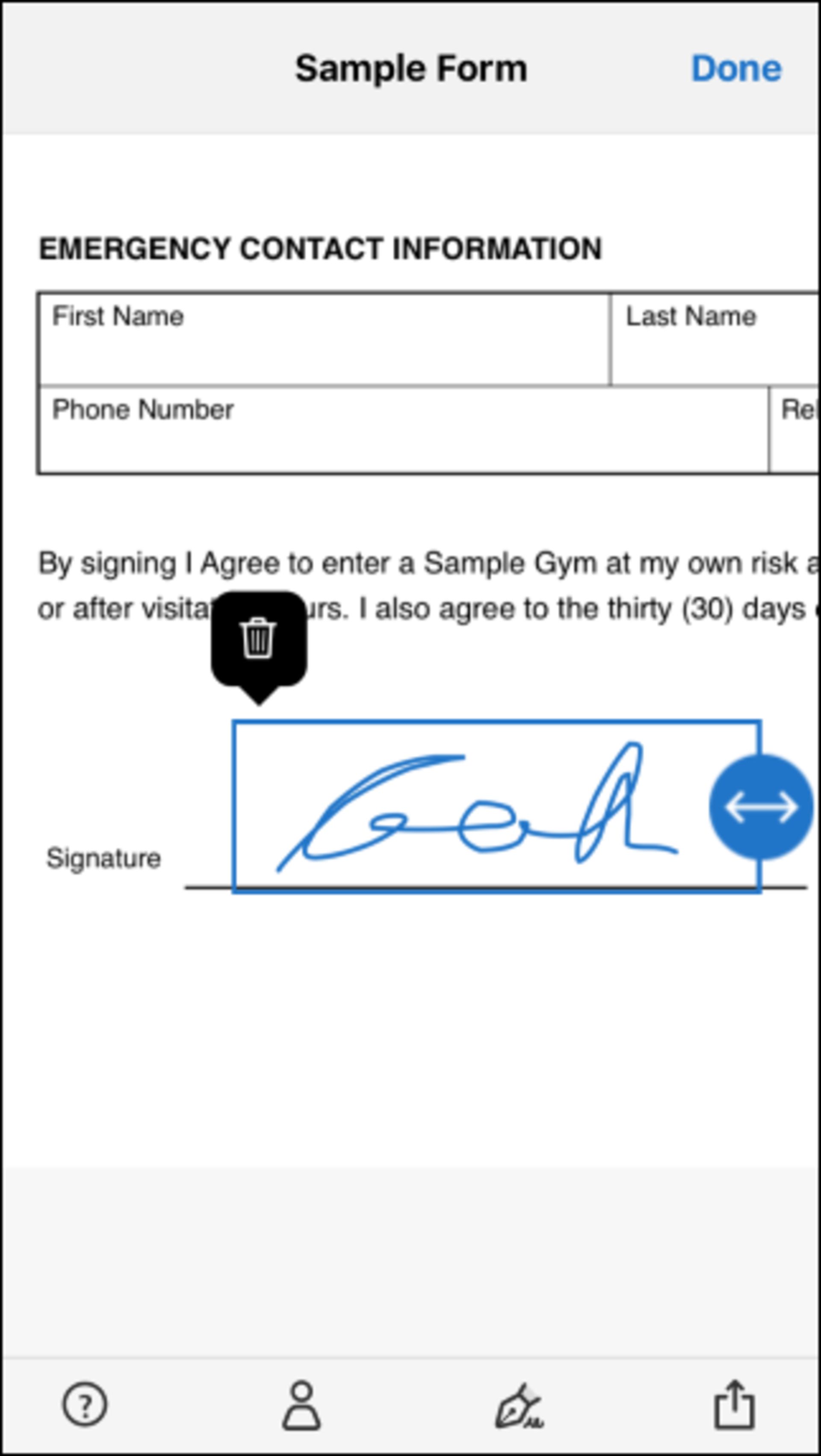
اگر بهدنبال گزینههای بیشتری هستید و اپ Fill & Sign برایتان کافی نیست، میتوانید از اپ SignNow استفاده کنید. به کمک اپ SignNow میتوانید ماهیانه پنج سند را بهصورت رایگان امضا کنید.
امضای اسناد در اندروید
کاربران اندروید میتوانند از اپهای شخص سوم برای درج امضا در اسناد استفاده کنند. اپ Adobe Fill & Sign رابط کاربری سادهای دارد که استفاده از آن را برای کاربران آسان کرده است. هرچند این برنامه، ویژگیهای فراوانی ندارد؛ اما ویژگیهای ارائهشده در آن تقریبا کافی هستند:
- امکان عکسگرفتن از امضا
- ضمیمه کردن عکسها به PDF و ذخیره اسناد امضاشده
- مشاهده فایلهای PDF امضاشده، ایمیل کردن و بهاشتراکگذاشتن اسناد امضاشده
- استفاده از AcroFields برای امضای PDFها
استفاده از اپهای ایجاد و درج امضای الکترونیکی در دستگاههای اندرویدی ساده است و شما بهراحتی میتوانید این کار را انجام بدهید. شما همچنین میتوانید با توجه به نیازهای خود از یکی از اپهای زیر استفاده کنید:
اپ DocuSign: مناسب برای کسبوکارهایی که روزانه باید اسناد زیادی را امضا کنند.
اپ Hellosign: مناسب برای یکپارچهسازی با ذخیرهسازی ابری
اپ SignNow: برای تیمهای کوچک
اپ Signature Maker: برای درج امضای ساده در اندروید
امیدواریم این مطلب مورد استفاده شما قرار بگیرد. اگر اپها و روشهای بهتری را برای ایجاد و ساخت امضای الکترونیکی میشناسید، آن را با ما و کاربران زومیت در میان بگذارید.