
در جیمیل هیچ گزینهای برای ایجاد یا اضافه کردن مستقیم جداول به ایمیلها در صفحه نوشتن ایمیل وجود ندارد. بااینحال میتوان جداول را از خارج از جیمیل کپی و در ایمیلها جایگذاری کرد.
در راهحل زیر از گوگل شیتس برای ایجاد جدول استفاده کردهایم. شما جداول خود را در شیتها میسازید، جدول را از آنجا کپی میکنید و سپس آن را در ایمیلهای خود در جیمیل جایگذاری میکنید. جیمیل قالببندی اصلی جدول شما را حفظ میکند؛ به این معنی که جدول شما چه در شیت باشد و چه در جیمیل ظاهری یکسانی خواهد داشت.
شما همچنین میتوانید از مایکروسافت اکسل یا گوگل داکس برای ایجاد جداول در ایمیلهای جیمیلتان استفاده کنید.
از وبسایت جیمیل یک جدول به ایمیل اضافه کنید
در کامپیوترهای دسکتاپ مانند لینوکس، مک، ویندوز و کرومبوک باید از نسخههای وب جیمیل و Sheets برای ایجاد و افزودن جدول به ایمیلهای خود استفاده کنید.
برای شروع در رایانه خود Google Sheets را در یک مرورگر وب اجرا کنید.
اگر قبلا در سایت Sheets اسپردشیت ساختهاید، روی آن کلیک کنید تا باز شود. در غیر این صورت، با کلیک روی گزینه Blank در سایت، یک اسپردشیت جدید ایجاد کنید.
اگر اسپردشیت جدیدی میسازید، دادههای خود را در اسپردشیت خالی بازشده در مرورگتان وارد کنید. برای مثال ما از اسپردشیت زیر استفاده خواهیم کرد:
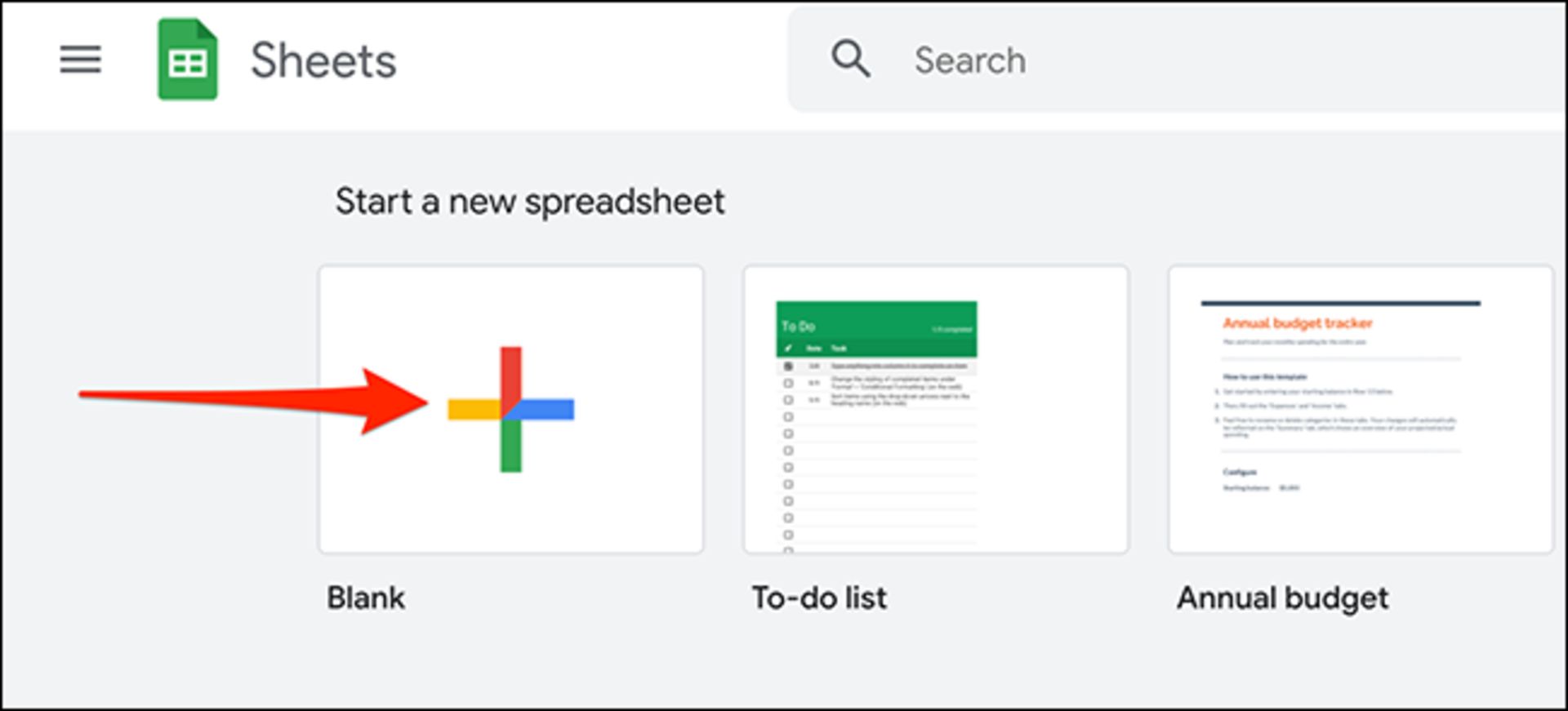
در مرحله بعد ناحیهای را انتخاب کنید که حاوی دادههای واردشده در اسپردشیت Sheets شما است. برای انجام این کار از ماوس یا کلیدهای جهتدار صفحهکلید خود استفاده کنید.
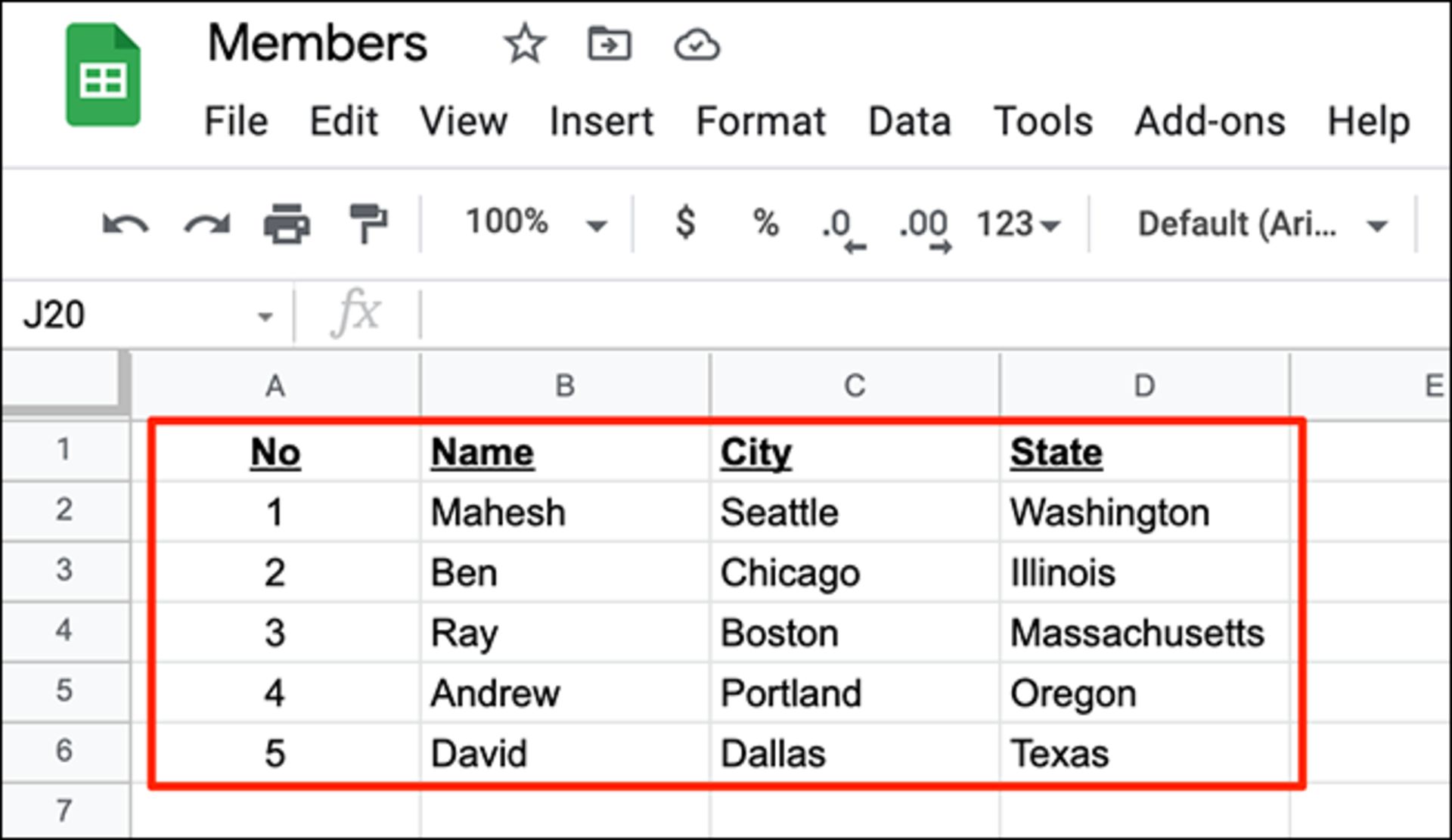
اسپردشیت انتخاب شده باید به شکل زیر باشد:
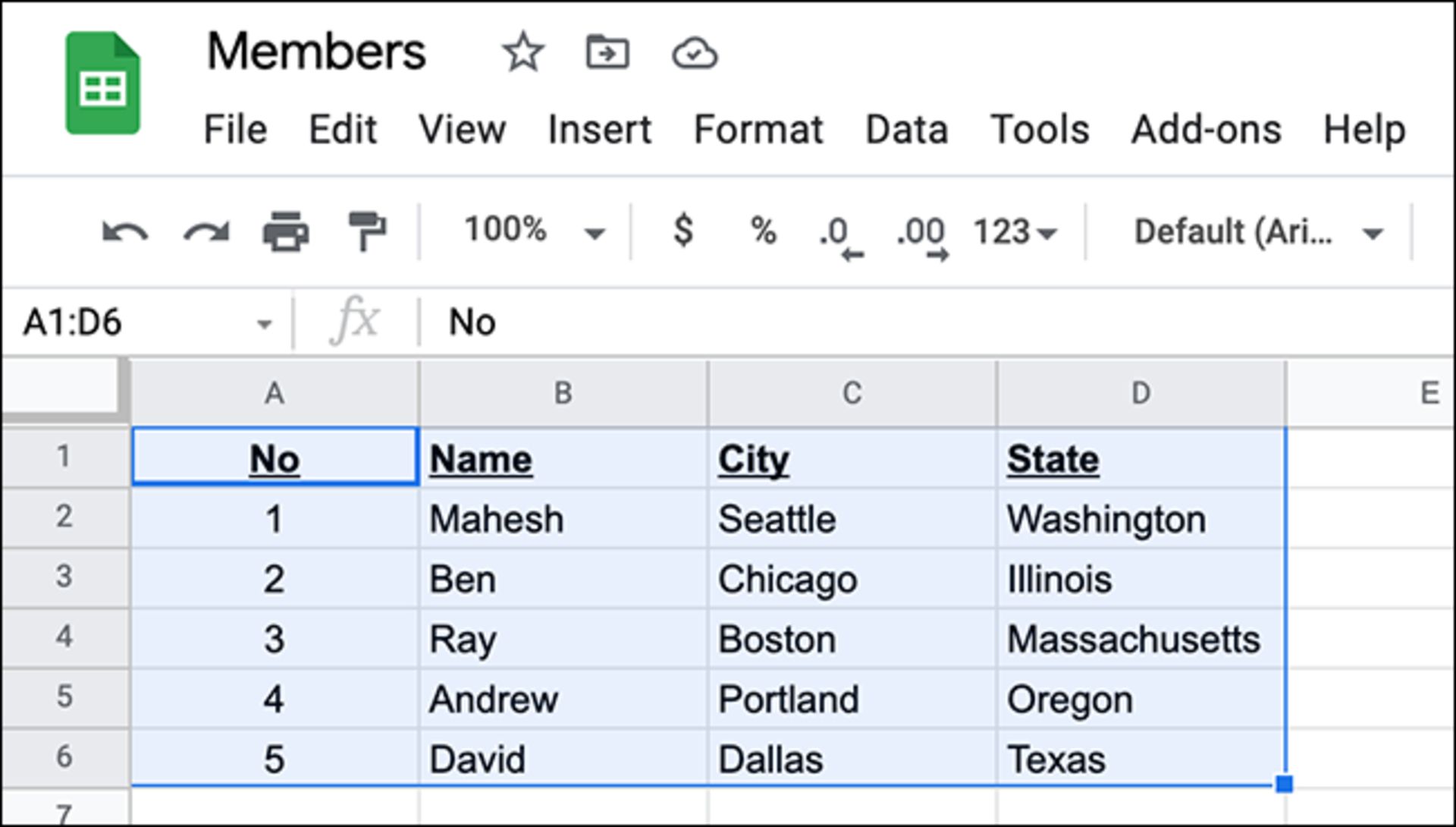
اکنون ناحیه انتخاب شده را در کلیپبورد خود کپی کنید. این کار را با کلیک روی Edit و انتخاب Copy در نوار منوی Sheets انجام دهید. همچنین میتوانید برای کپی کردن از کلیدهای Ctrl+C در ویندوز و Command+C در مک استفاده کنید.
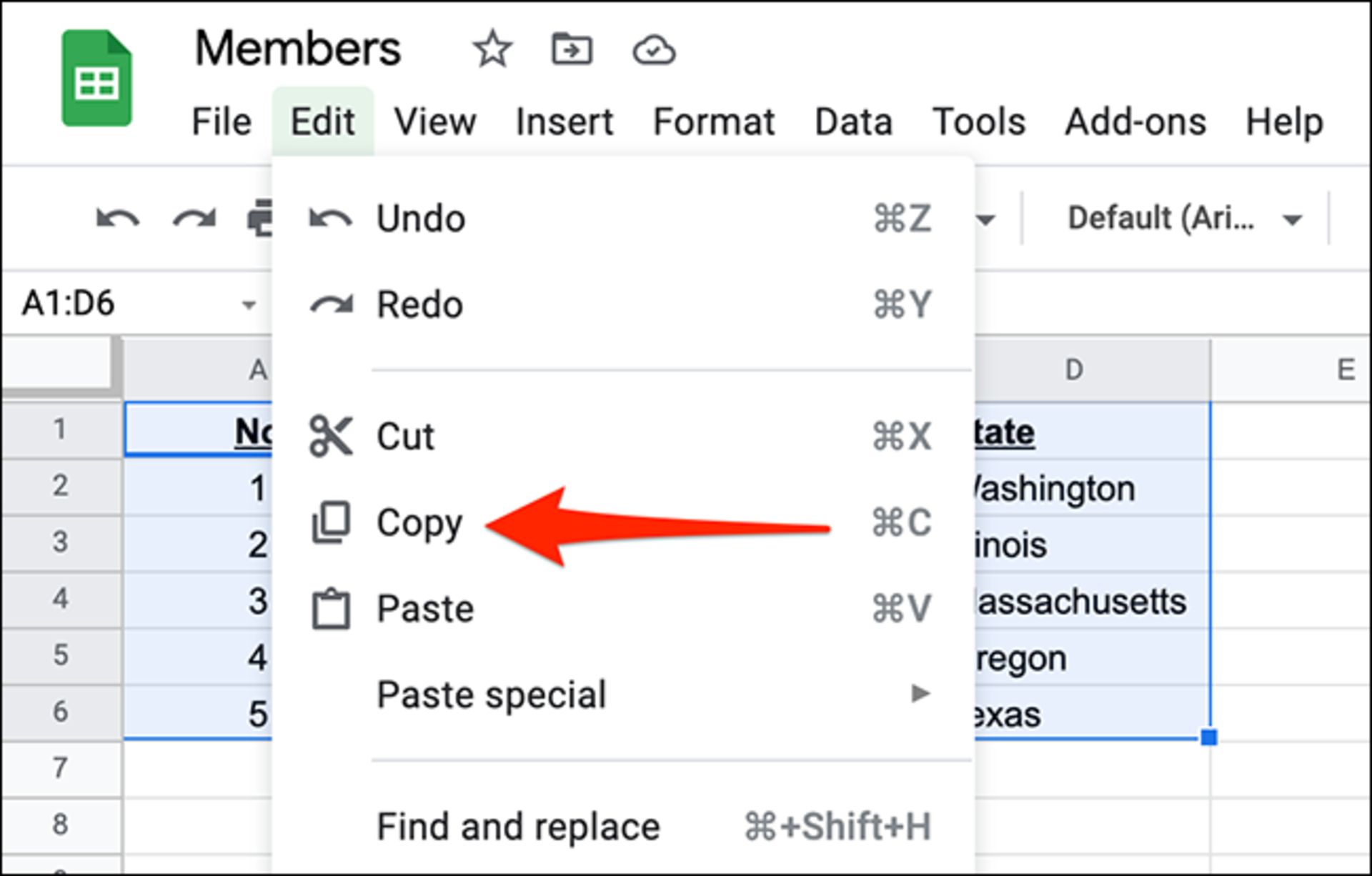
اکنون جدول شما کپی شده است و میتوانید آن را در ایمیل خود در جیمیل جایگذاری کنید. برای انجام این کار یک تب جدید در مرورگر باز کنید و به سایت جیمیل بروید. از گوشه سمت چپ بالا، دکمه Compose را برای ایجاد یک ایمیل جدید انتخاب کنید.
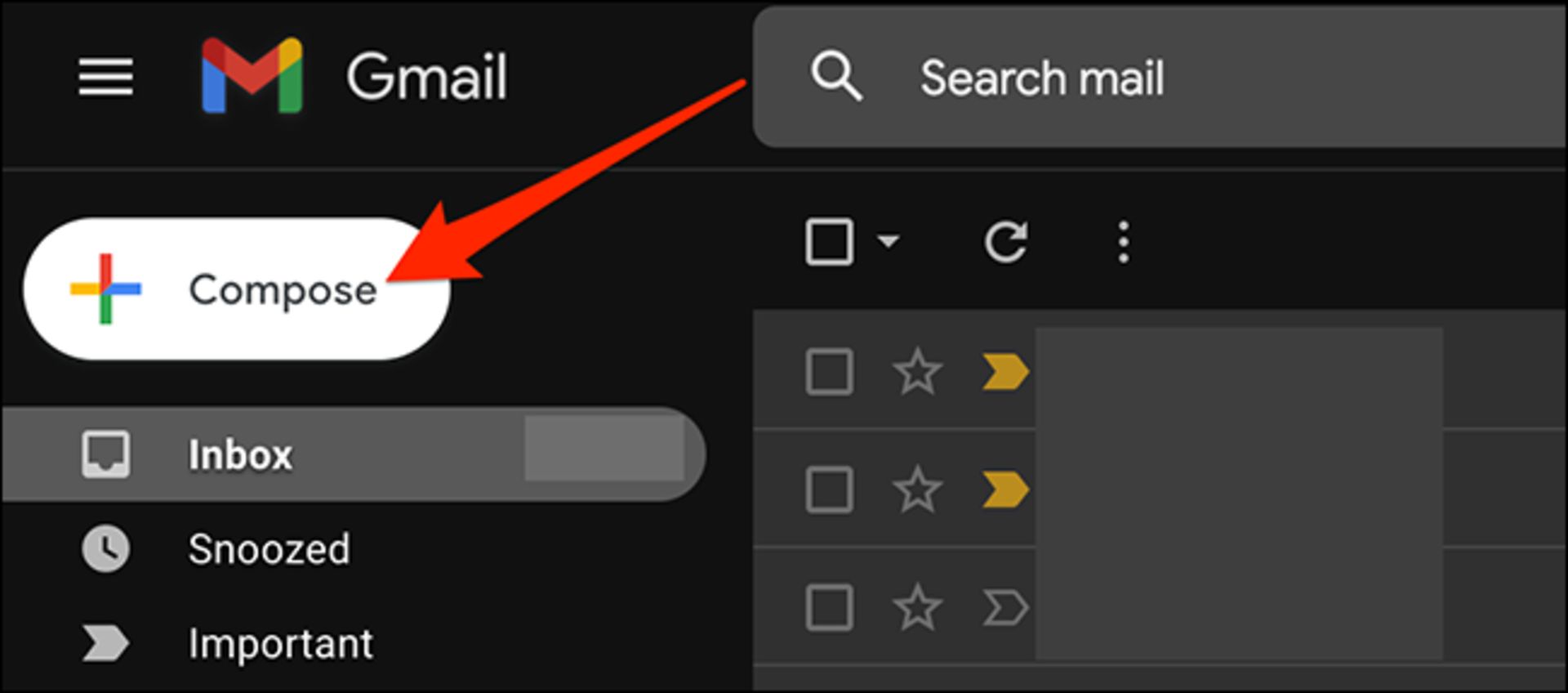
جیمیل پنجره New Message را باز میکند. در این پنجره روی بدنه ایمیل (بزرگترین کادر سفید پنجره) کلیک راست کرده و از منو گزینه Paste را انتخاب کنید. همچنین میتوانید در ویندوز دکمههای Ctrl+V و در مک دکمههای Command+V را فشار دهید تا جدول جایگذاری شود.
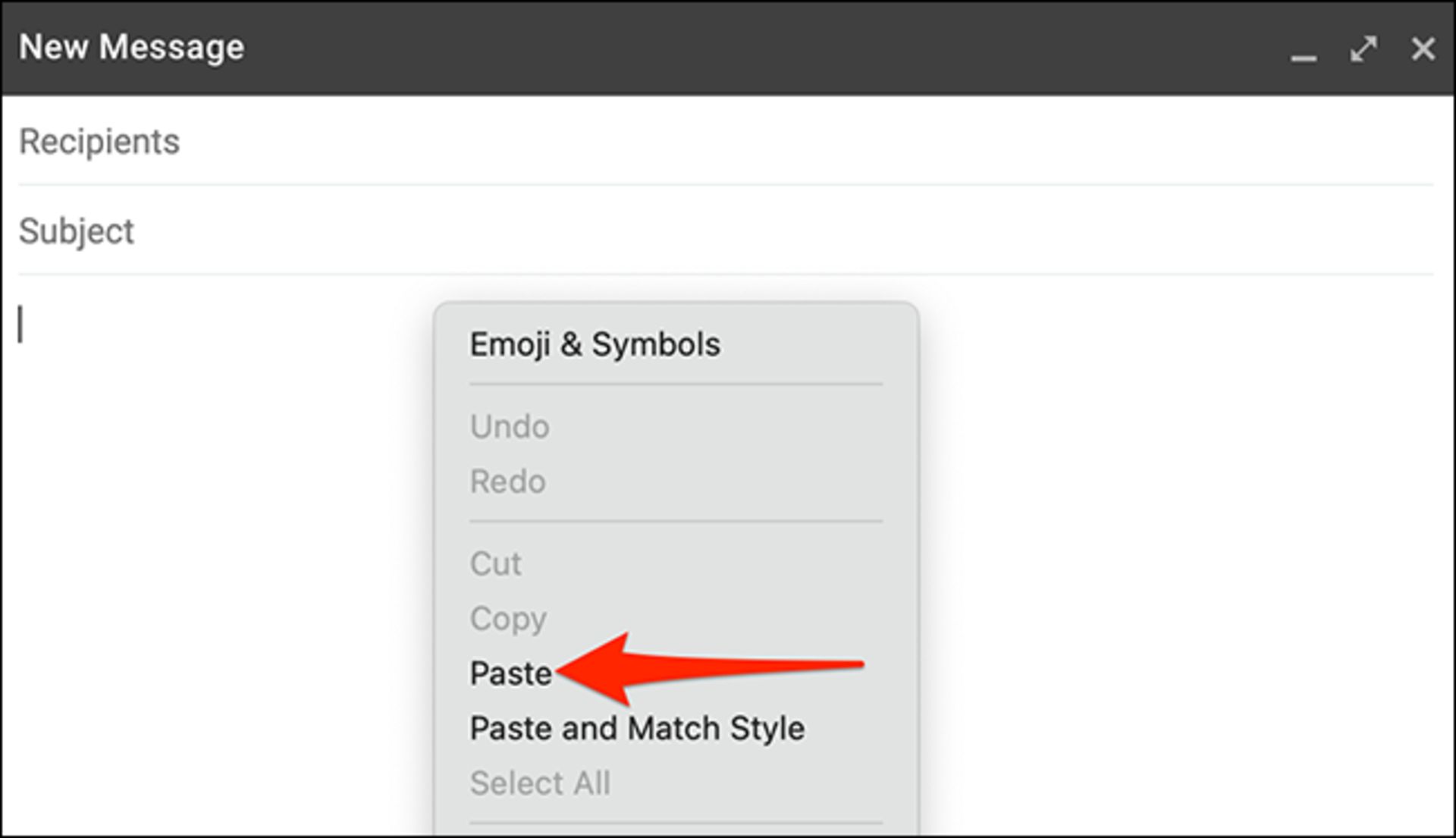
جدولی که از اسپردشیت کپی کردید اکنون در ایمیل جدید شما موجود است. حالا میتوانید ایمیل حاوی جدولتان را ارسال کنید.
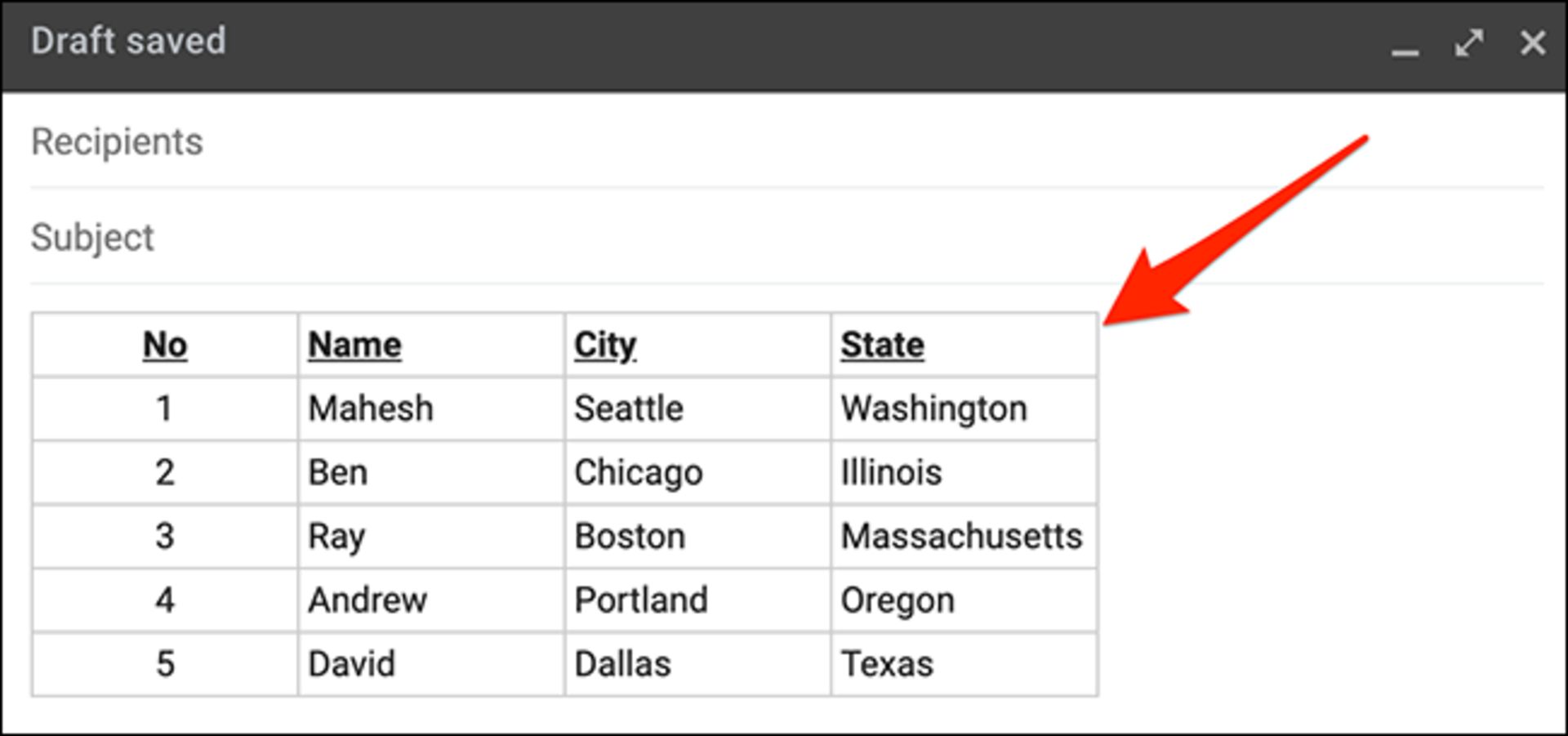
برای ارسال ایمیل فیلدهای موجود دیگر در پنجره ایمیل جدیدتان را پر کنید. این فیلدها شامل آدرس ایمیل گیرنده، موضوع ایمیل و متن ایمیل است. در انتها گزینه Send را در پایین پنجره بزنید.
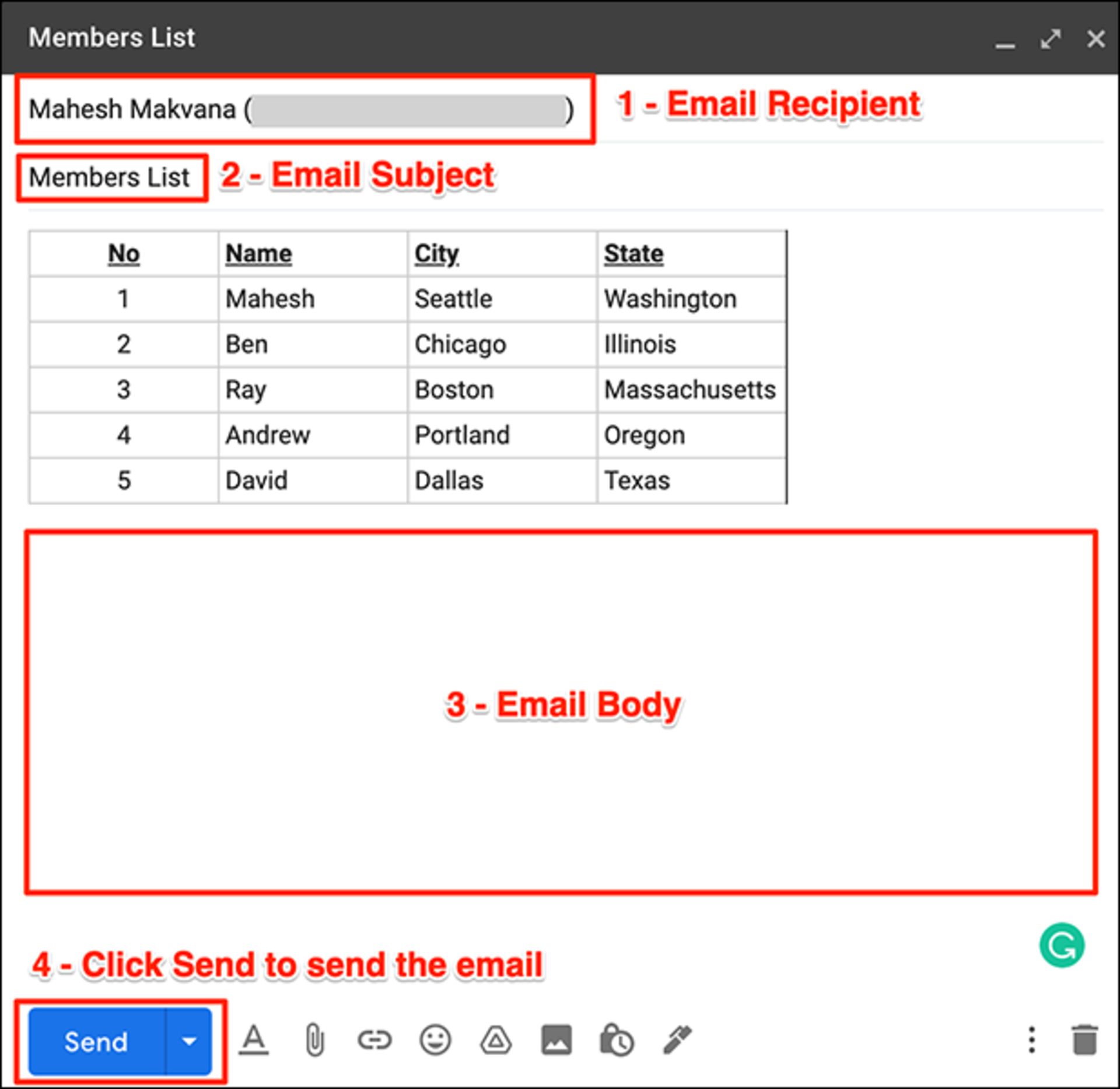
گیرنده باید ایمیل شما را با جدولی که در آن قرار دادهاید، دریافت کند.
با برنامه موبایل جیمیل یک جدول در ایمیل درج کنید
اگر میخواهید با آیفون، آیپد یا تلفن اندروید خود جدولی را در ایمیل درج و آن را ارسال کنید، میتوانید از برنامههای جیمیل و Google Sheets برای این کار استفاده کنید. این برنامهها در گوشی دقیقاً مانند رابطهای وبشان کار میکنند.
برای استفاده از این روش، ابتدا اپلیکیشن Google Sheets را روی گوشیتان اجرا کنید.
اگر قبلا در برنامه Sheets اسپردشیت ایجاد کردهاید، روی آن ضربه بزنید تا باز شود. در غیر این صورت، با ضربه زدن روی علامت + در گوشه سمت راست و پایین برنامه، یک اسپردشیت جدید ایجاد کنید.
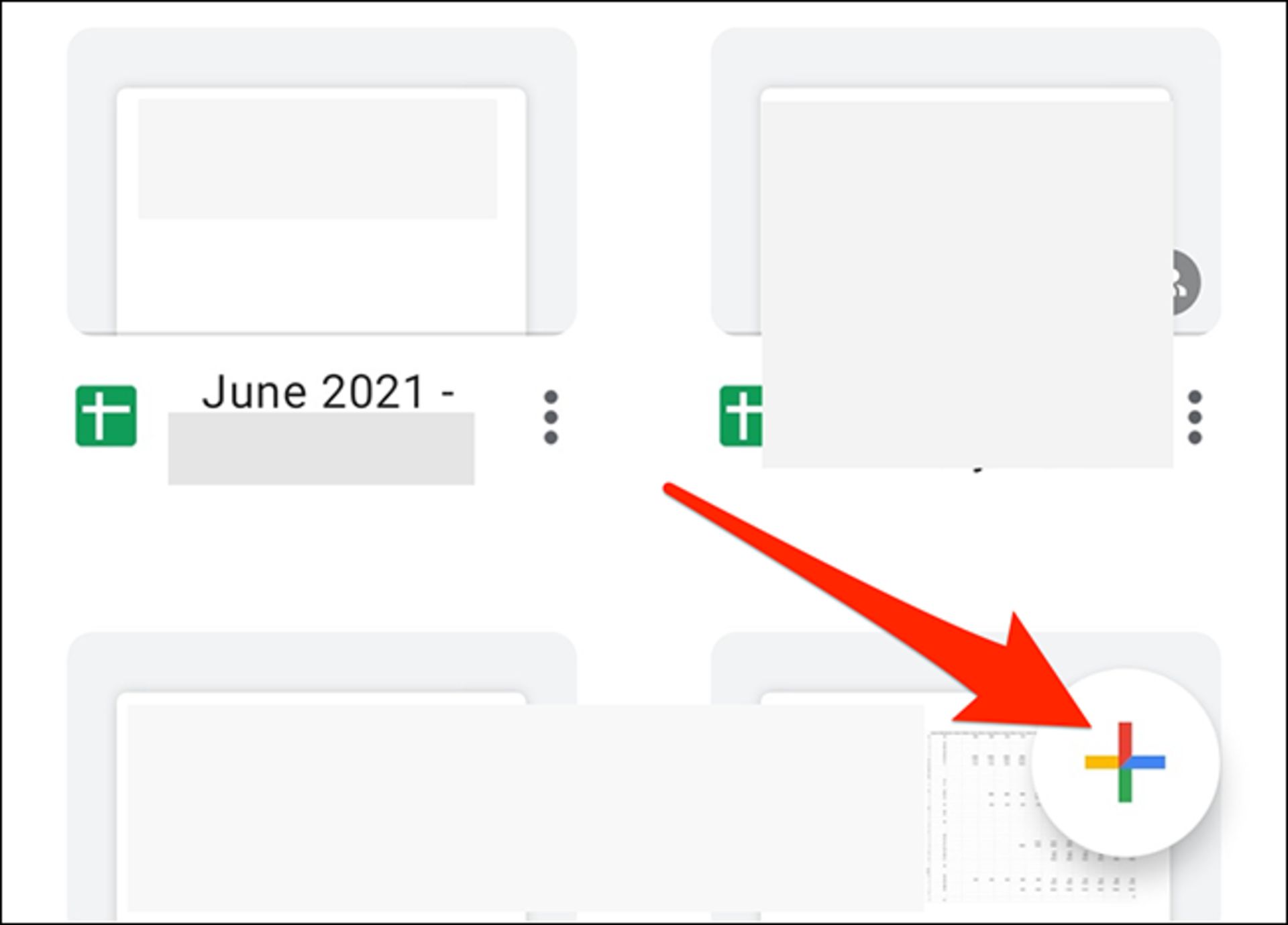
اگر نیاز بود که اسپردشیت جدیدی ایجاد کنید، باید دادههای جدول را در اسپردشیتی که روی صفحه تلفن باز کردهاید، وارد کنید. گوشه بالایی سمت چپ جدولتان را به سمت گوشه پایینی سمت راست بکشید. با این کار جدول موجود در اسپردشیت انتخاب میشود.
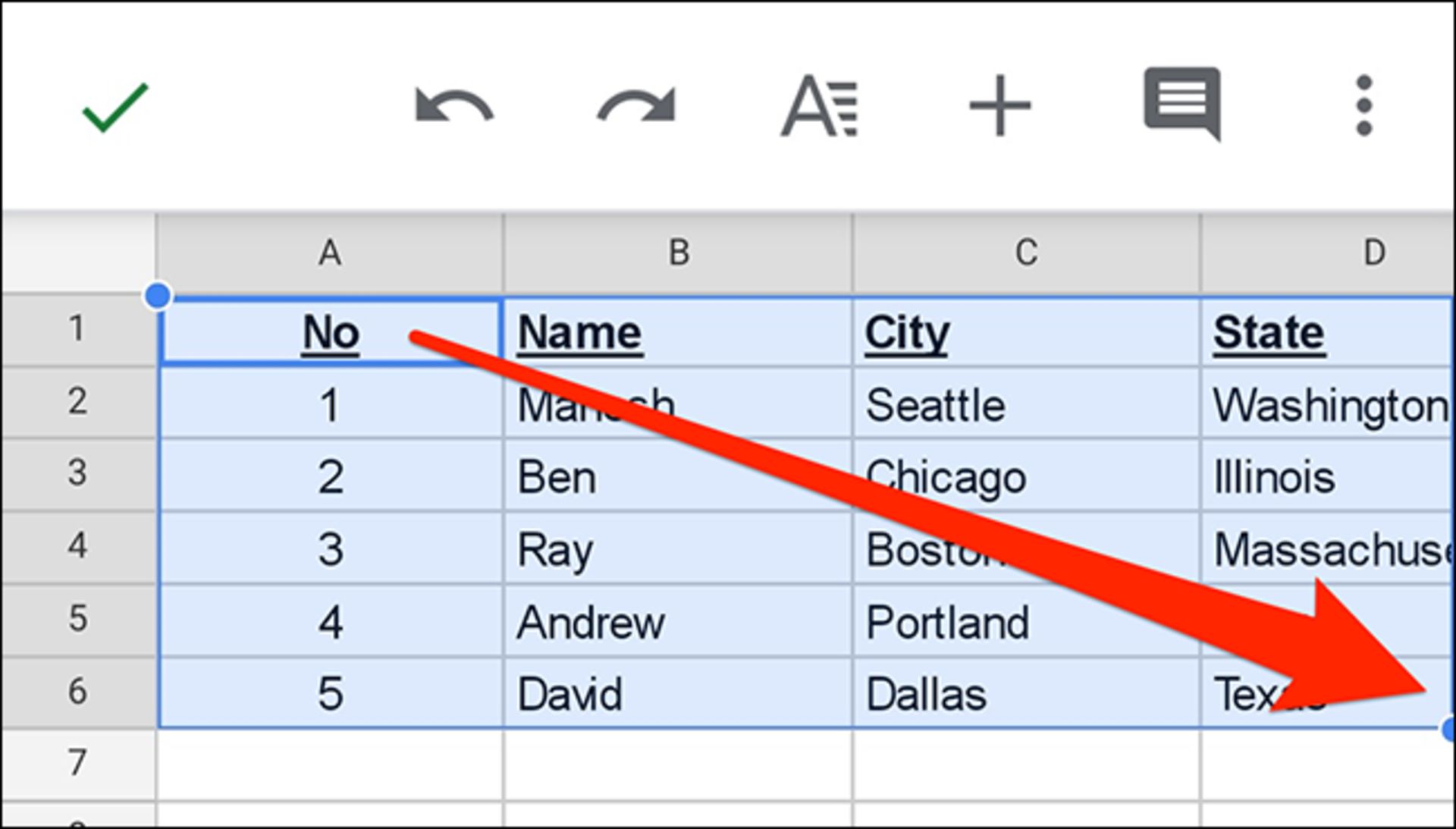
جدول انتخابشده را در کلیپبورد خود کپی کنید. این کار را با ضربه زدن و نگه داشتن روی جدول و انتخاب گزینه Copy از منو انجام دهید.
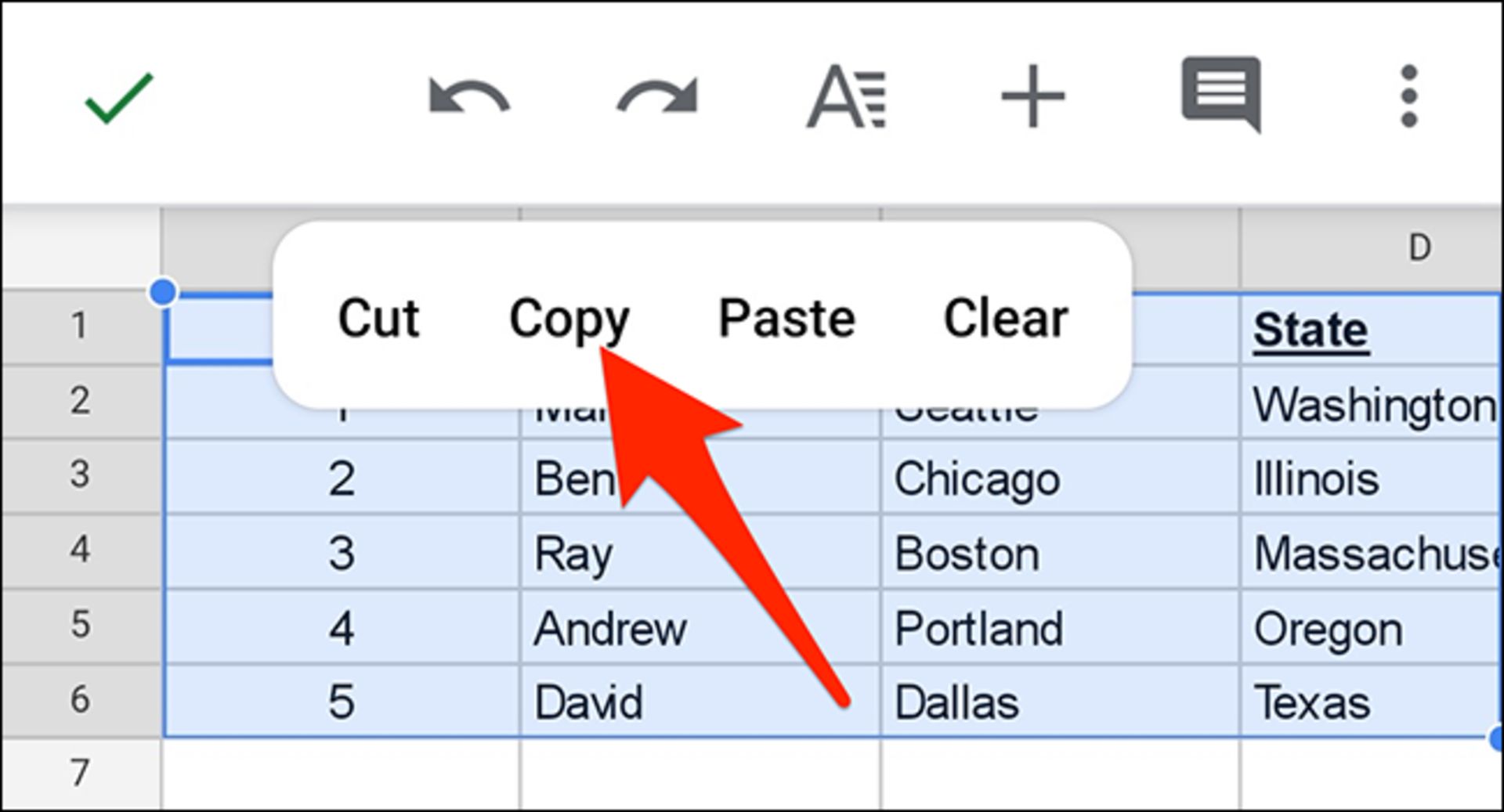
اکنون جدول شما کپی شده است. برنامه Sheets را ببندید. حالا باید جدول کپیشده خود را در یک ایمیل در برنامه Gmail جایگذاری کنید. برای انجام این کار برنامه Gmail را در تلفنتان باز کنید. در گوشه پایینی سمت راست اپ، Compose را انتخاب کنید.
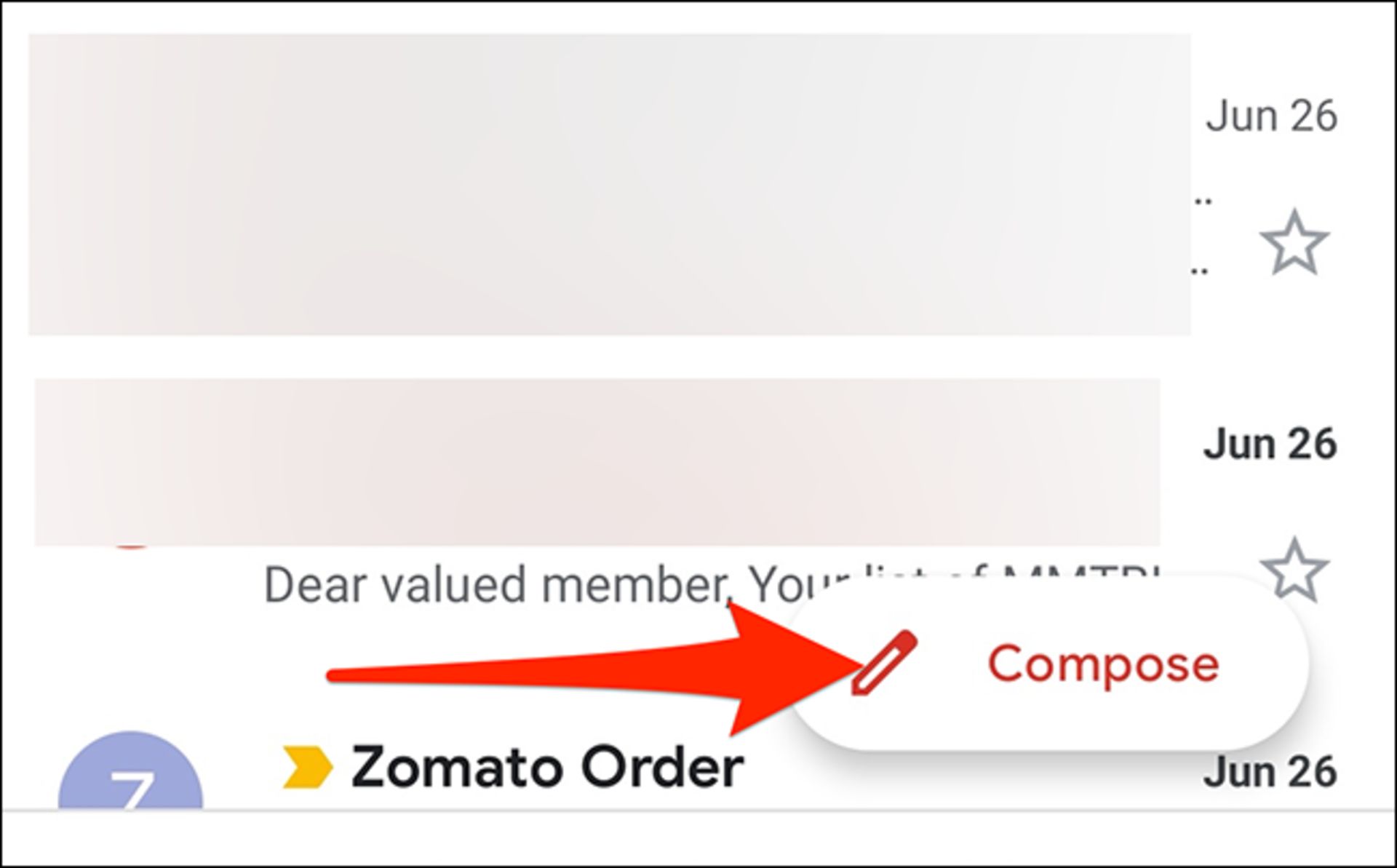
در صفحه Compose روی کادر Compose Email ضربه بزنید و نگه دارید.
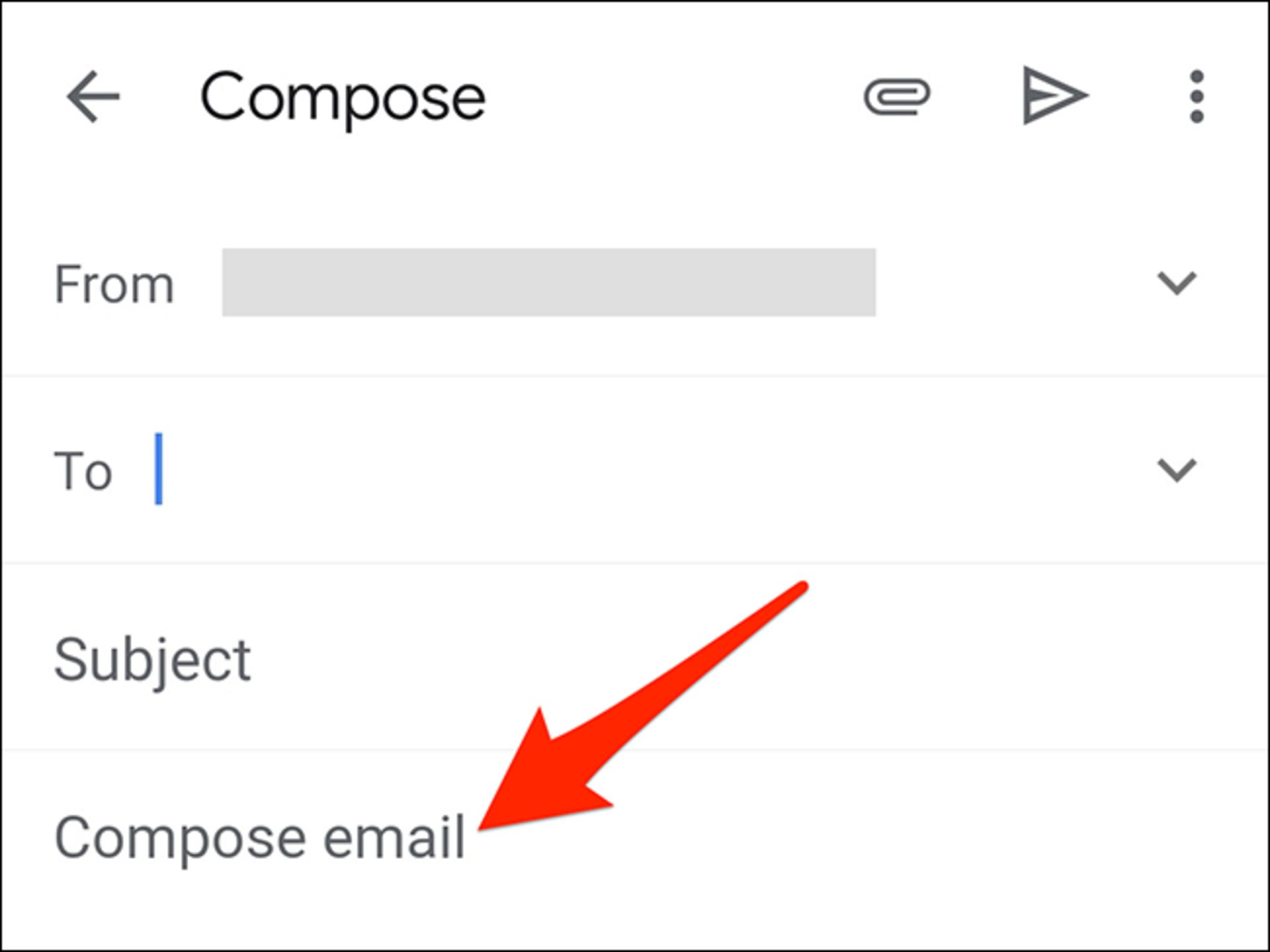
از منوی بازشده Paste را انتخاب کنید.
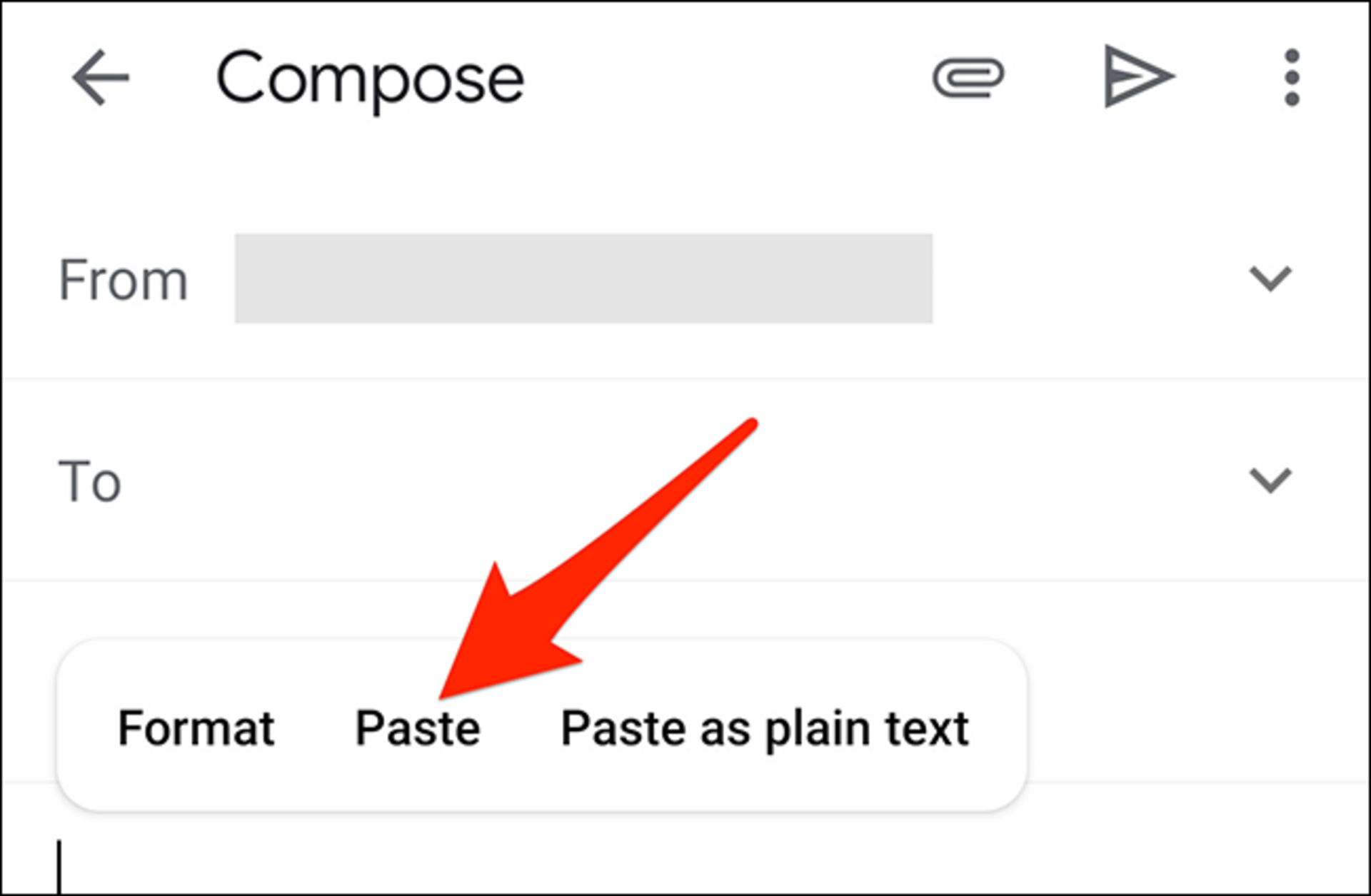
اکنون جدولی که از اسپردشیت کپی کردهاید در ایمیل شما جایگذاری میشود.
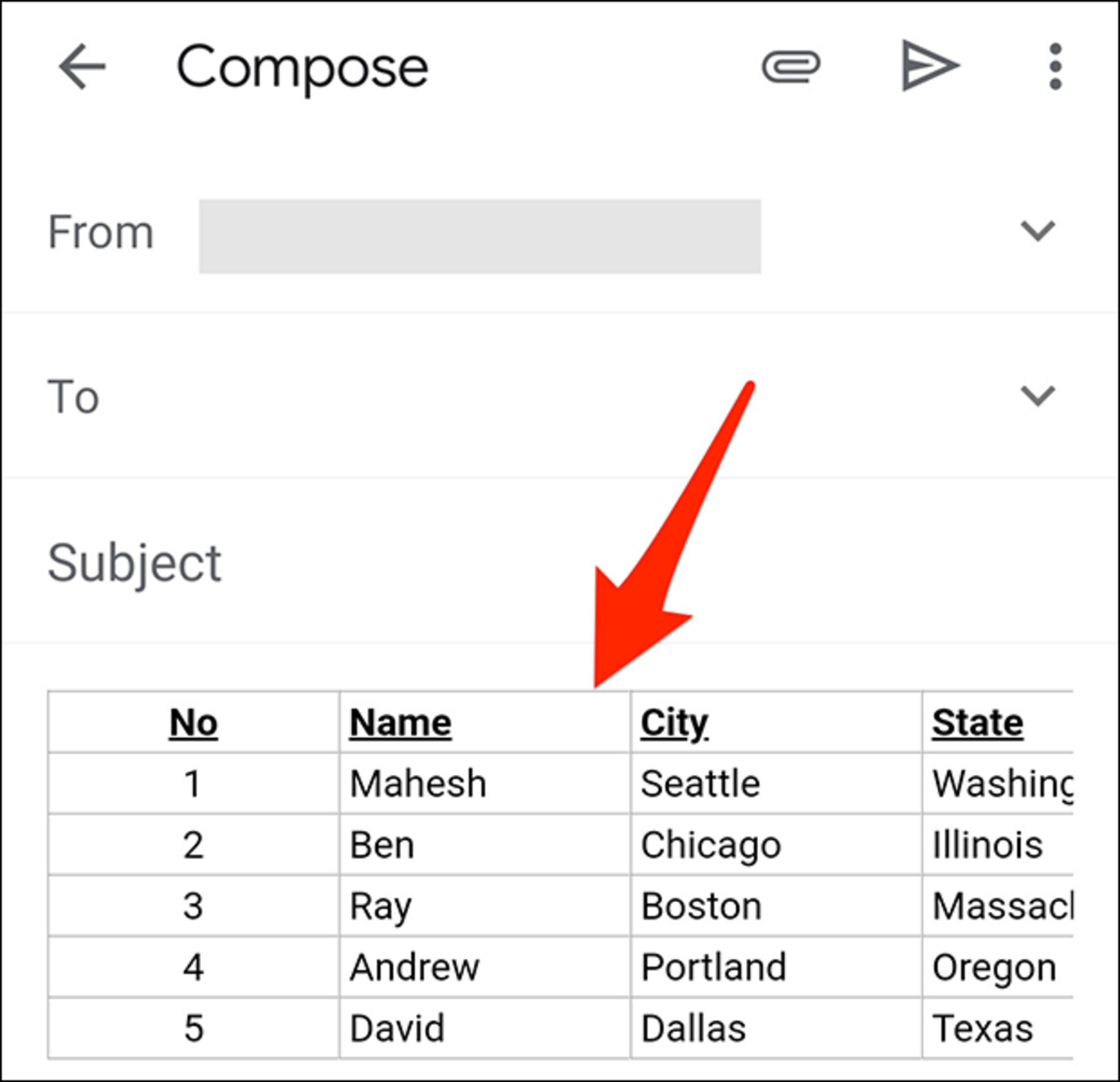
فیلدهای دیگر مانند آدرس ایمیل گیرنده و موضوع ایمیل را قبل از زدن گزینه ارسال پر کنید.
امیداریم این آموزش مورد استفاده شما قرار بگیرد. اگر تجربهای در زمینه اضافه کردن جدول به ایمیل دارید، آن را با ما و کاربران زومیت در میان بگذارید.
در مقالهی پیشرو با بهترین لپتاپهای ۲۰۲۵ در بازار ایران از برندهایی همچون لنوو، ایسوس، ایسر، اپل و مایکروسافت آشنا شوید.

برای خرید بهترین ریش تراش و ماشین اصلاح بازار چقدر باید هزینه کرد؟ برای آشنایی با بهترین مدلهای بازار همراه زومیت باشید.

هسته، مرکز فرمان سیستمعامل است که مدیریت دقیق سختافزار، حافظه و نرمافزارها را به شیوهای هوشمندانه در دست میگیرد و فعالیت کامپیوتر را ممکن ...

میانردههای انقلابی سامسونگ ازاینپس آپدیت نرمافزاری دریافت نخواهند کرد.

ارزانترین گوشی سامسونگ و بهترین گوشی سامسونگ از نظر دوربین، پردازنده و باتری کدام است؟ با راهنمای خرید بهترین گوشی سامسونگ همراه زومیت باشید.

در این مقاله با ADB آشنا میشویم و یاد میگیریم چگونه با استفاده از آن کنترل بیشتری روی دستگاه اندرویدی خود داشته باشیم.

آیا به ضبط مکالمه در گوشی سامسونگ خود نیاز دارید؟ روش سادهای برای انجام اینکار روی گوشیهای سامسونگ وجود دارد.




