نحوه انتقال فایل بین لینوکس، اندروید و آیاواس با استفاده از Snapdrop
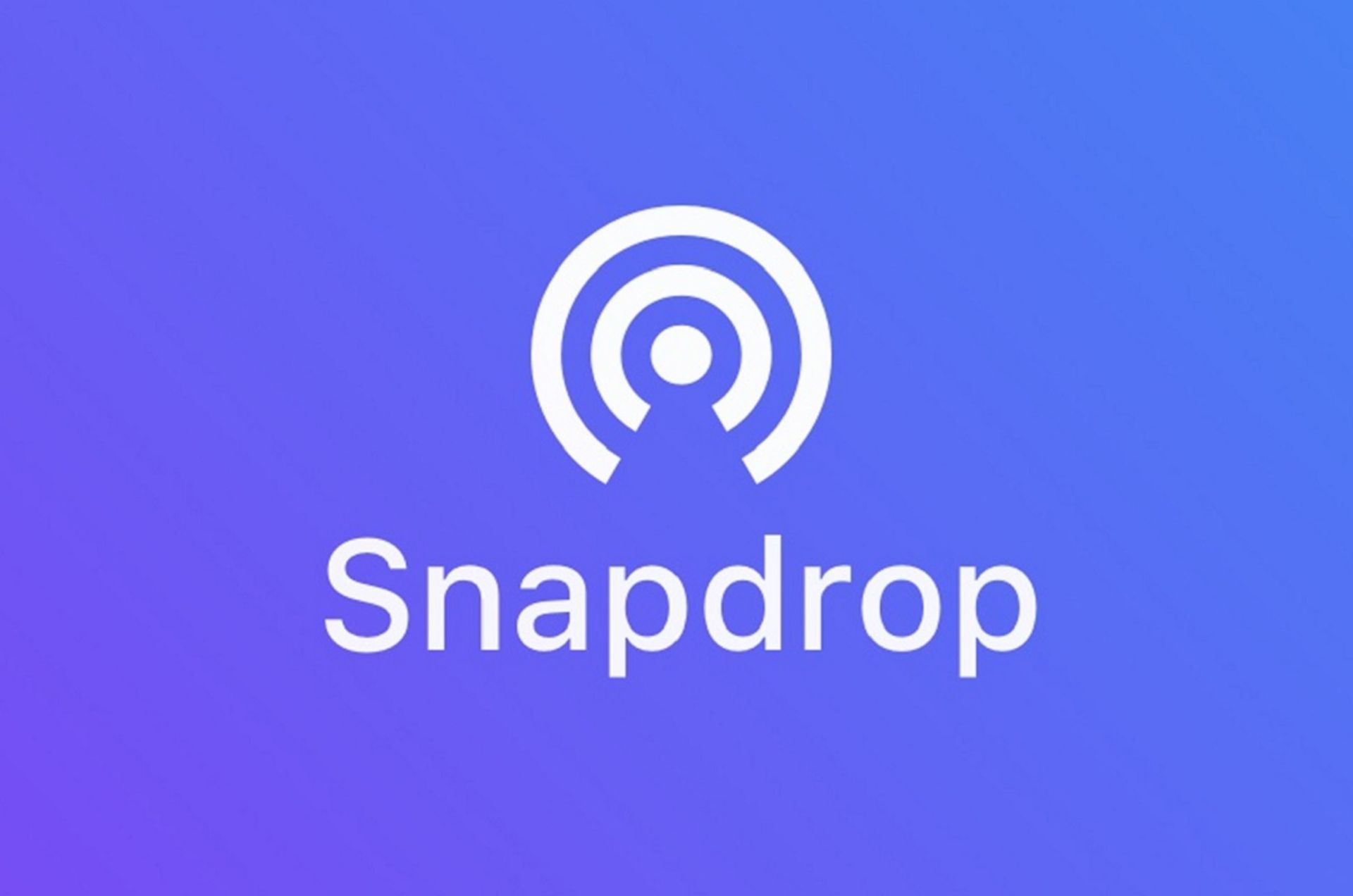
به اشتراکگذاری فایل بین پلتفرمهای مختلف هرگز آسان نبوده است. هرچند خدماتی مانند AirDrop ،Nearby Share و Quick Share وجود دارند، اما آنها فقط در اکوسیستم خود کار میکنند.
اگر میخواهید فایلها را از لینوکس به دستگاه اندروید/iOS یا بالعکس انتقال دهید، به یک سرویس اشتراکگذاری فایل کراس پلتفرم (چندسکویی) نیاز دارید. درحالحاضر Snapdrop موثرترین سرویس اشتراک فایل در این زمینه است.
در ادامه درباره جزئیات اسنپدراپ و نحوه استفاده از آن برای انتقال فایلها بین دستگاههای لینوکس، اندروید و iOS صحبت خواهیم کرد.
Snapdrop چیست؟
قبل از اینکه مستقیما به انتقال فایل با استفاده از Snapdrop بپردازید، بد نیست کمی بیشتر در مورد این سرویس بدانید.
اسنپدراپ در اصل یک سرویس مبتنی بر وب مشابه با AirDrop اپل است که از یک اتصال P2P (همتا به همتا) برای تسهیل انتقال فایل بین دستگاهها استفاده میکند. ازاینرو تقریباً میتوانید از اسنپدراپ با هر دستگاهی، صرف نظر از سیستم عاملی که اجرا میکند، استفاده کنید. بهترین مزیت اسنپدراپ این است که برای استفاده از آن نیازی به ثبت نام ندارید.
اگر بخواهیم به جنبههای حفظ حریم خصوصی و امنیتی اشاره کنیم، اسنپدراپ از WebRTC که رمزگذاری را اجباری میکند، استفاده میکند؛ بنابراین همه فایلهای در حین انتقال رمزگذاری میشوند. بهعلاوه سرویس یادشده ادعا دارد که چون از پایگاه داده استفاده نمیکند، فایلهای کاربران هرگز ذخیره نمیشود.
ازآنجاکه این سرویس یک سرویس منبع باز است، کد منبع آن در GitHub قابل دسترسی است. اگر در مورد پیامدهای امنیتی اسنپدراپ نگران هستید یا میخواهید در مورد عملکرد آن بیشتر بدانید، میتوانید کد آن را بررسی و مرور کنید.
انتقال فایل بین لینوکس، اندروید و آیاواس با استفاده از Snapdrop
تنها چیزی که اسنپدراپ نیاز دارد، یک مرورگر مبتنی بر WebRTC است. ازآنجاکه امروزه تقریباً همه مرورگرهای وب مانند کروم، بریو، اج، فایرفاکس و ... از WebRTC استفاده میکنند، شما میتوانید یکی از این مرورگرها را انتخاب کنید.
در این آموزش از مرورگر گوگل کروم برای نشان دادن فرایند انتقال فایل بین دستگاههای لینوکس، اندروید و iOS استفاده میکنیم. شما میتوانید با خیال راحت از مرورگر مدنظر خود استفاده کنید.
توجه: لازم نیست دو مرورگری که میخواهید فایلها را بین آنها انتقال دهید، یکسان باشند.
روی دستگاهی که میخواهید فایلها را به آن ارسال کنید، کلیک کنید.
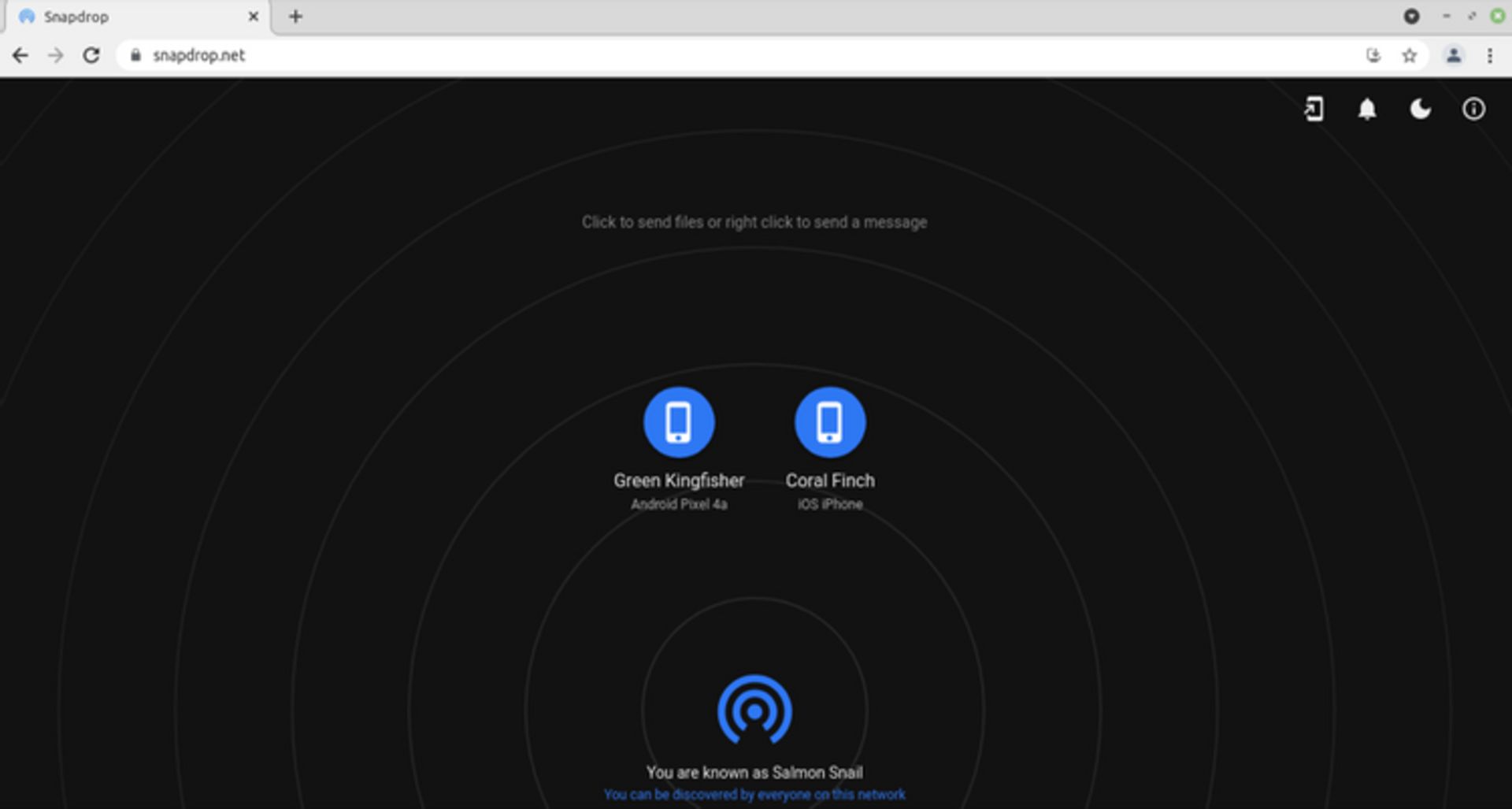
اسنپدراپ فایل اکسپلورر را در کامپیوتر شما باز میکند. در اینجا میتوانید فایلهای خود را با رفتن به فلدری که در آن قرار دارند، انتخاب کنید.
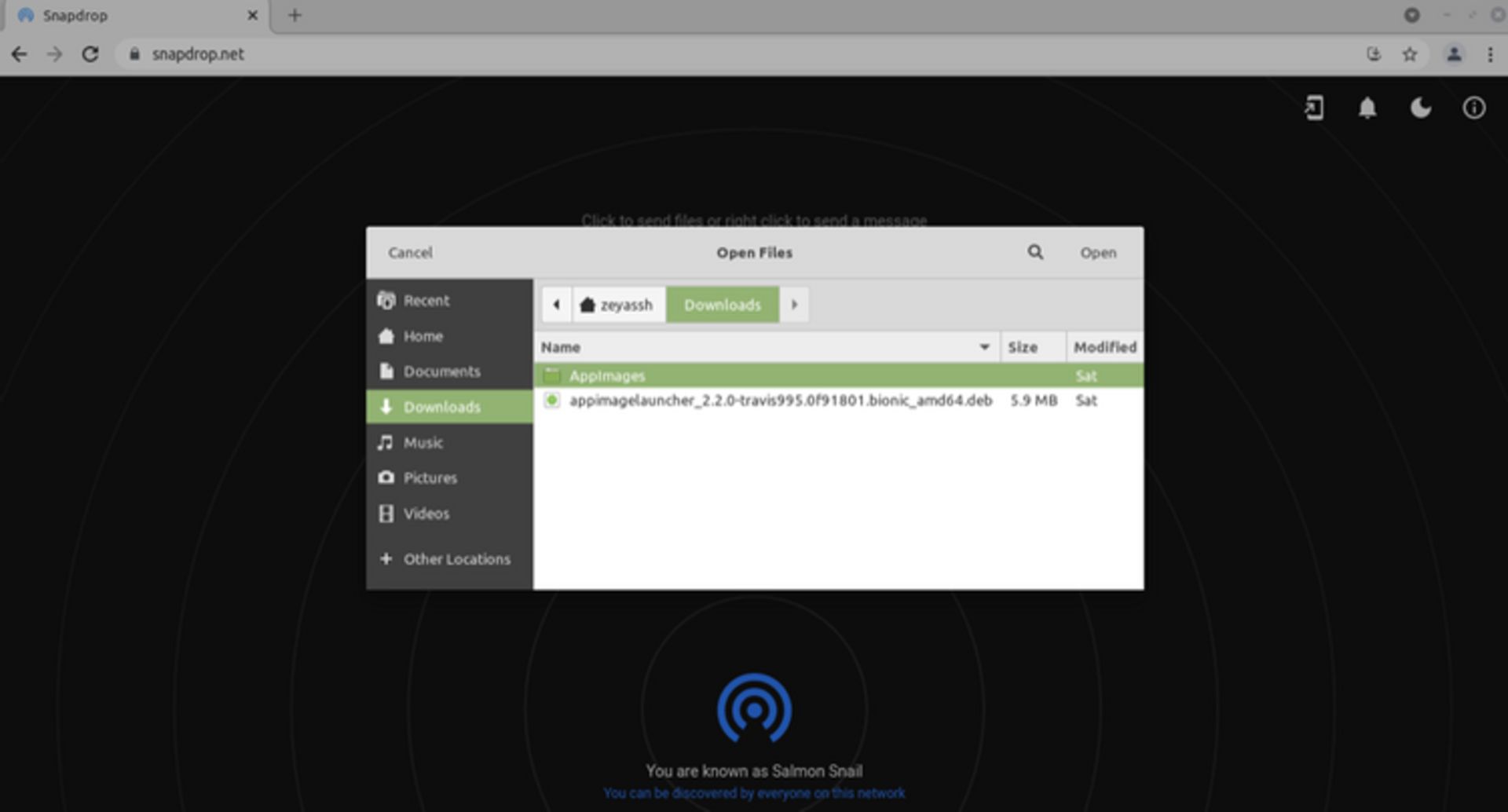
فایلهای مورد نظر را برای اشتراکگذاری انتخاب کنید و دکمه OK یا Open را بزنید.
از طرف دیگر برای افزایش سرعت روند کار میتوانید فایل منیجر و مرورگر را کنار هم باز کرده و فایلها را مستقیما از آن روی دستگاه دریافتکننده بکشید و رها کنید.
در مرحله بعد در دستگاه دریافتکننده خود (اندروید/iOS)، هنگامی که پنجره دریافت فایل نمایش داده شد، روی دکمه Save ضربه بزنید تا فایلهای دریافتی ذخیره شوند. برای رد درخواست روی گزینه Ignore ضربه بزنید.
اگر میخواهید از دردسر ذخیره دستی فایلها خلاص شوید، تیک گزینه Ask to save each file before downloading را بردارید تا هه فایلها بهطور خودکار ذخیره شود. با این کار اسنپدراپ بهطور خودکار فایلهای دریافتی را دانلود و برای شما ذخیره میکند.
تمام فایلهای دریافتی شما در سیستم فایلتان ذخیره میشوند و شما میتوانید با استفاده از برنامه Files در آیفون یا فایل منیجر پیشفرتان در اندروید به آنها دسترسی داشته باشید.
انتقال فایلها از اندروید/آیاواس به لینوکس
همانند انتقال فایلها از لینوکس به اندروید/آیاواس، انتقال آنها از اندروید/آیاواس به لینوکس نیز ساده است. برای انجام این کار باید مطمئن شوید که هر دو دستگاه در یک شبکه هستند. در مرحله بعد مرورگر وب مورد علاقهتان را در دستگاه اندروید/آیاواس و کامپیوتر لینوکس باز کنید و از به وبسایت Snapdrop بروید.
هنگامی که در هر دو این دستگاه در اسنپ دراپ باشید، آنها باید برای یکدیگر قابل روئیت باشند. برای ارسال فایلها به کامپیوتر لینوکس ازطریق اسنپدراپ، بسته به گوشی هوشمندتان، مراحل زیر را دنبال کنید.
اندروید
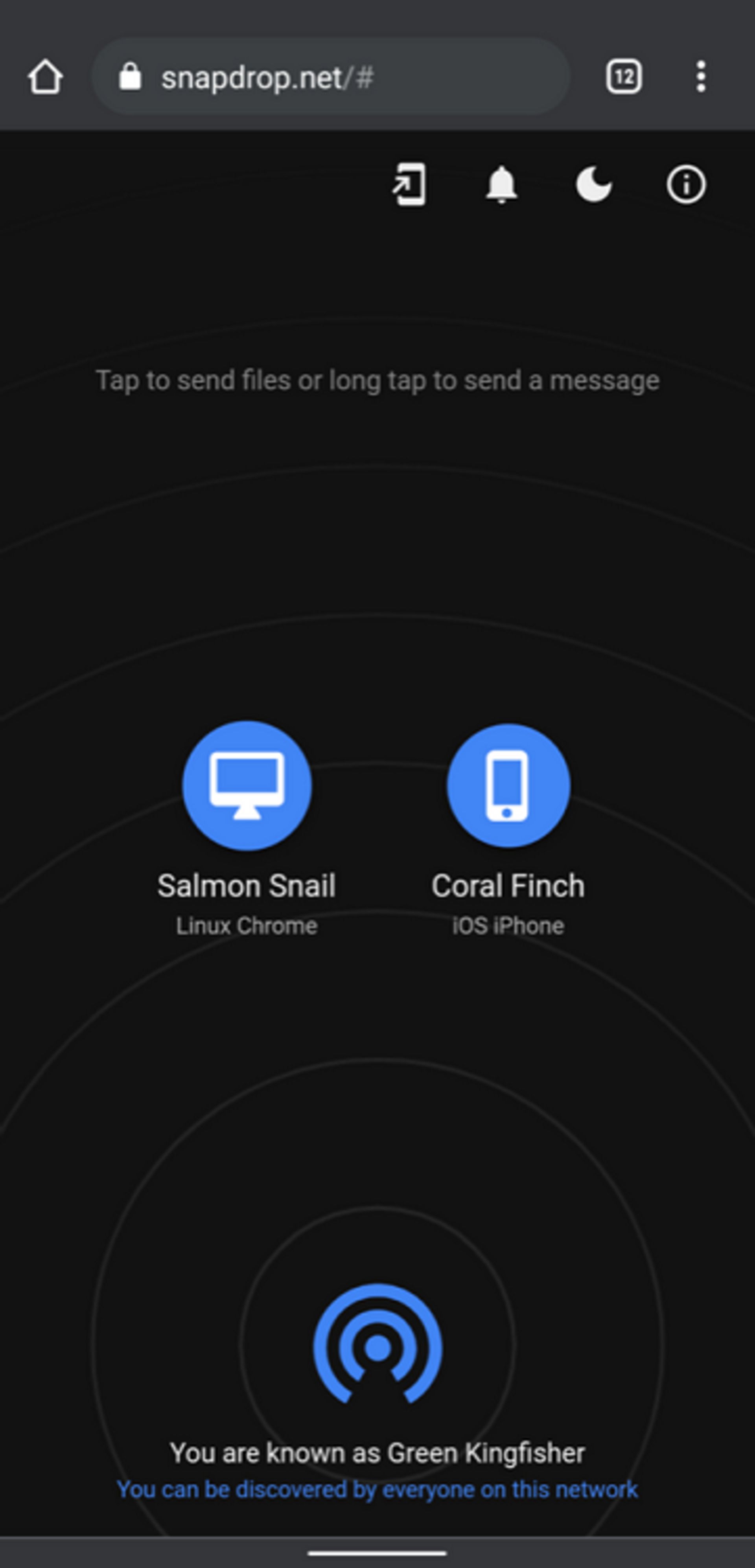
روی نام ماشین لینوکس در اسنپدراپ کلیک کنید.
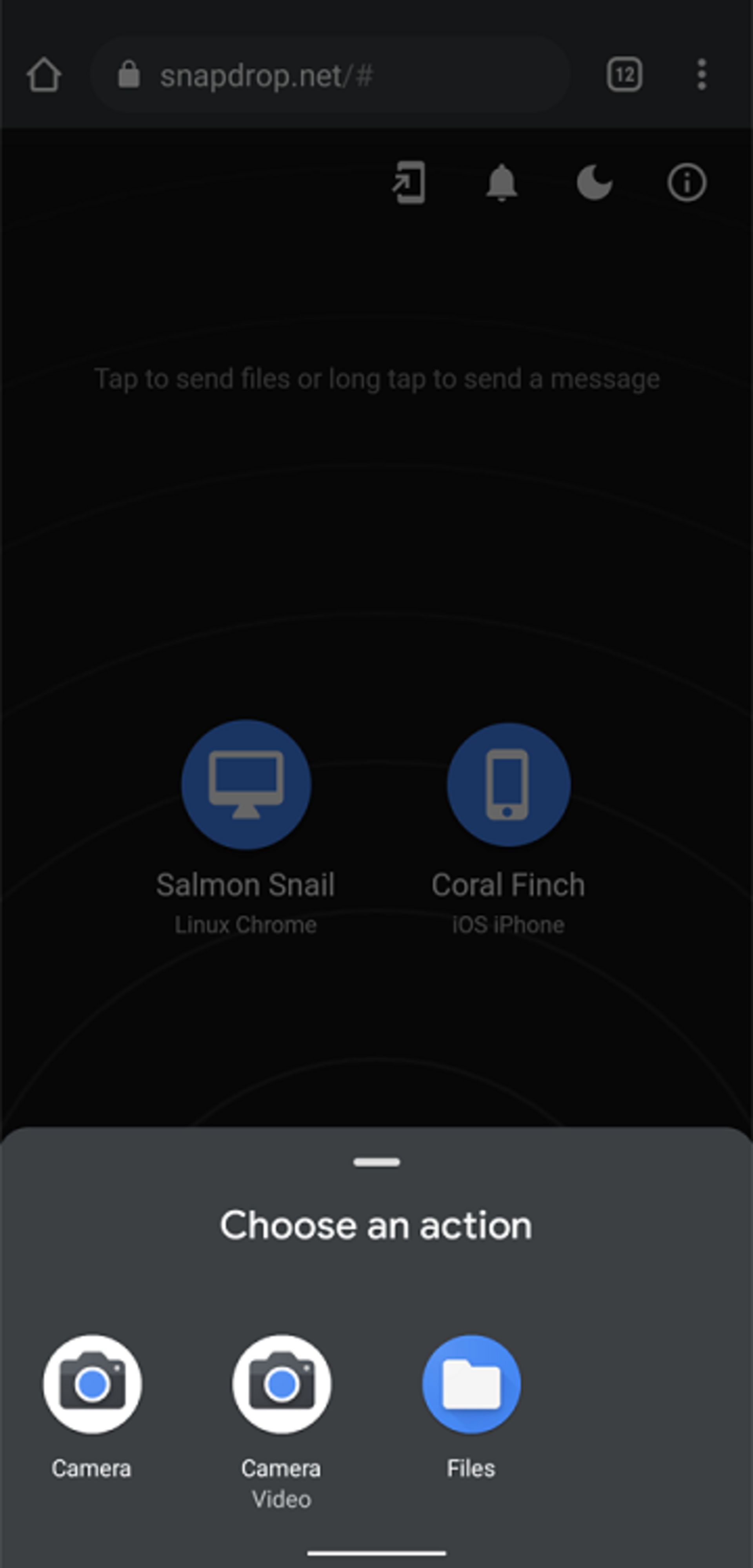
Files یا فایل منیجر پیشفرضتان را انتخاب کنید. فایلهایی را که میخواهید به اشتراک بگذارید را انتخاب کنید و سپس روی گزینه Select یا OK ضربه بزنید.
آیفون
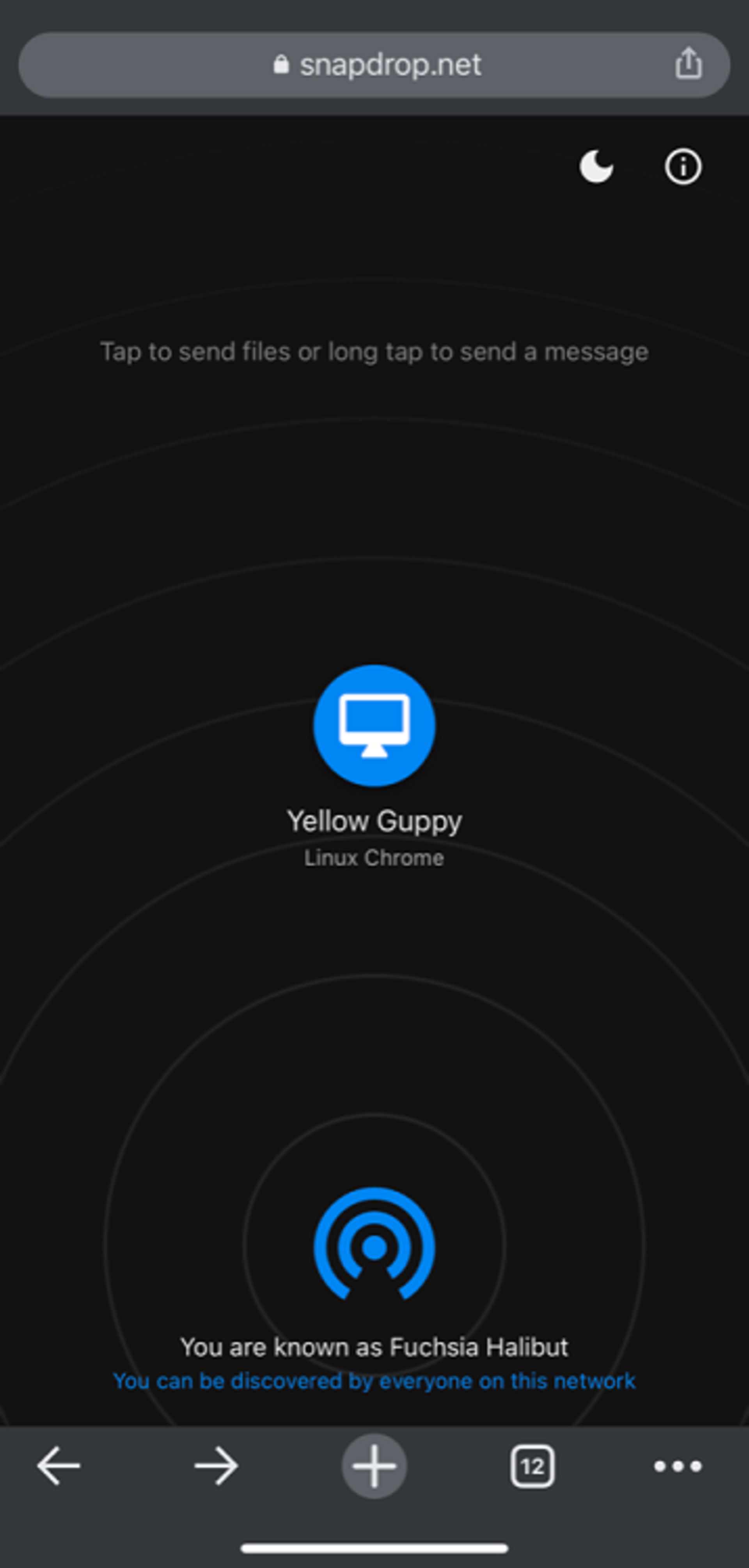
روی نام ماشین لینوکس در اسنپدراپ ضربه بزنید.
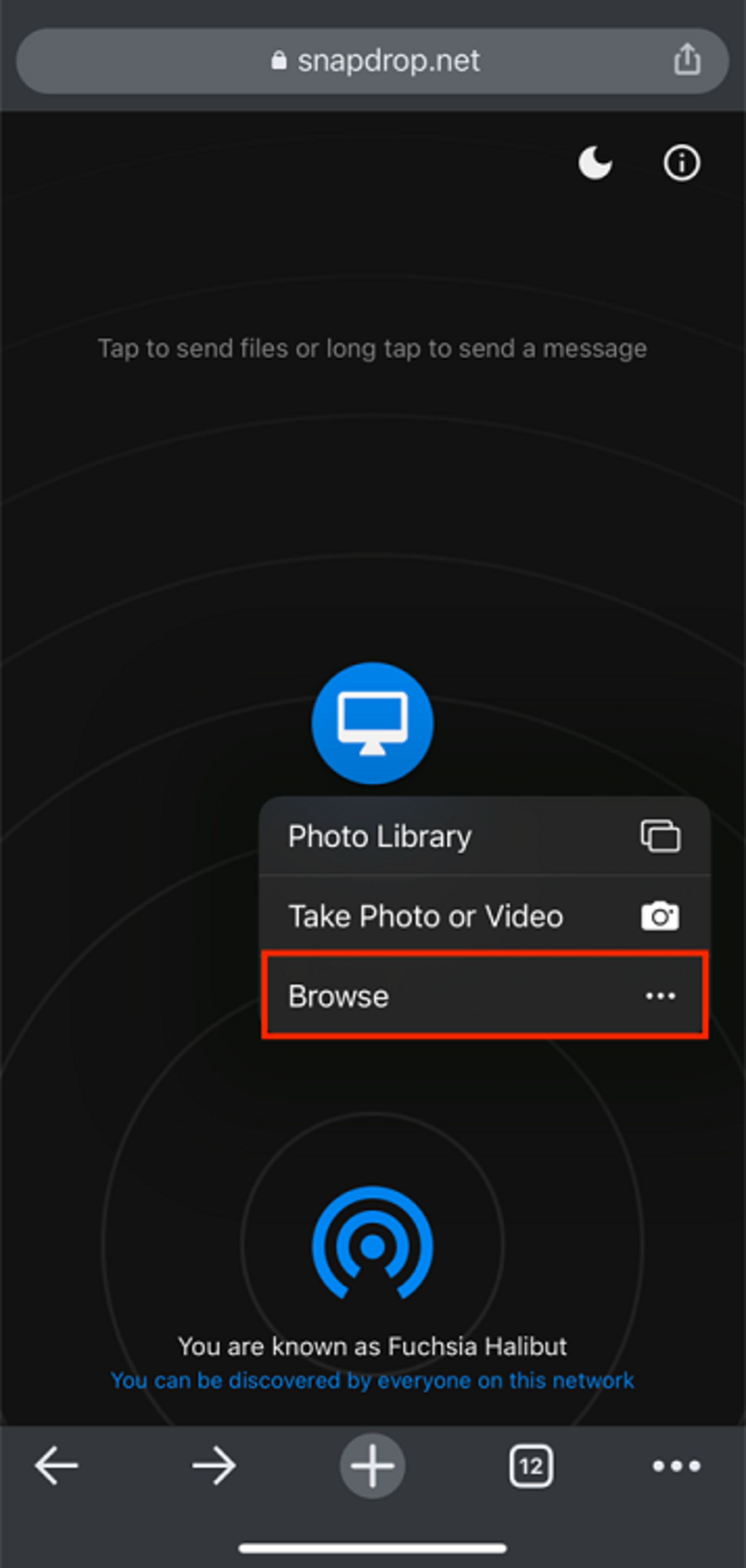
Browse را انتخاب کنید تا برنامه Files باز شود.
اکنون به پوشهای که میخواهید فایلها را از آن به اشتراک بگذارید، بروید و فایلهای مورد نظرتان را برای اشتراکگذاری انتخاب کنید. سپس روی Open ضربه بزنید. یا برای اشتراکگذاری عکسها، Photo Library را از منو انتخاب کنید و عکسهایی که میخواهید به اشتراک بگذارید را انتخاب کنید.
اکنون به دستگاه لینوکس خود بروید. یک پنجره پاپآپ خواهید دید که از شما میپرسد آیا میخواهید فایلهای دریافتی را ذخیره کنید یا خیر. روی Save کلیک کنید تا آنها را در دستگاهتان دانلود کنید. همچنین برای لغو انتقال روی Ignore ضربه بزنید.
همانطورکه قبلا ذکر شد در اینجا نیز میتوانید تیک گزینه Ask to save every file before downloading را بردارید تا فایلهای دریافتی بهصورت خودکار در کامپیوتر شما دانلود شوند.
دیگر قابلیتهای اسنپدراپ
اگرچه اسنپدراپ از نظر ظاهر و عملکرد ساده است؛ اما چند گزینه اضافی برای افزایش قابلیت استفاده و بهبود تجربه کاربر وجود دارد.
در ادامه فهرستی از این گزینهها و تنظیماتی که میتوانید تغییر دهید را آوردهایم:
- یک پیام ارسال کنید
این ویژگی به شما امکان میدهد پیامی را به دستگاه دیگری در اسنپدراپ ارسال کنید. این قابلیت زمانی که چندین کاربر در شبکه شما به اسنپدراپ دسترسی دارند، میتواند مفید باشد؛ مخصوصا اگر بخواهید قبل از به اشتراکگذاری فایلها با آنها، شخص مدنظر را شناسایی کنید.
برای ارسال پیام به یکی دیگر از کاربران اسنپدراپ در لینوکس، روی نام آن شخص کلیک راست کرده، پیام خود را در پنجره ارسال پیام وارد کنید و SEND را فشار دهید.
برای ارسال پیام از یک دستگاه اندروید یا آیفون، روی دستگاهی که میخواهید پیام خود را به آن ارسال کنید، ضربه بزنید و مکث کنید تا گزینه Send a Message را مشاهده کنید. متن خود را در این پنجره وارد کنید و دکمه SEND را بزنید.
- اعلانها را فعال کنید
اسنپدراپ به شما امکان میدهد اعلانهای داخل برنامه را فعال کنید، بنابراین هر زمان که شخصی برای شما پیام ارسال کند یا فایلی را به اشتراک بگذارد، میتوانید اعلان آن را دریافت کنید.
- حالت تاریک را فعال کنید
اگر رابطهای کاربری تاریک را ترجیح میدهید، میتوانید روی آیکون ماه که در گوشه بالایی و سمت راست صفحه قرار دارد، ضربه بزنید تا بین حالت روشن و تاریک جابهجا شوید.
- اسنپدراپ را بهعنوان یک برنامه ذخیره کنید
اسنپدراپ همچنین به شما این امکان را میدهد که وبسایتش را مانند یک برنامه در صفحه اصلی گوشی هوشمندتان ذخیره کنید تا بهراحتی و تنها با یک ضربه به آن دسترسی داشته باشید.
برای انجام این کار در دستگاه اندرویدی خود، وبسایت را باز کنید، روی نماد تلفن در گوشه سمت راست بالای صفحه ضربه بزنید و روی Install کلیک کنید. اگر از آیفون استفاده میکنید، به وبسایت بروید، دکمه اشتراکگذاری را لمس و گزینه Add to Home Screen را انتخاب کنید.
امیدواریم این آموزش برایتان مفید بوده باشد. میتوانید تجربهها و سؤالهای خود را در زمینه انتقال فایلها بین لینوکس، اندروید و iOS با اسنپدراپ با ما و کاربران زومیت در میان بگذارید.

ChatGPT تنها هوش مصنوعی تولیدکننده متن نیست. در این مقاله به بهترین چت بات های جایگزین ChatGPT اشاره میکنیم و در مورد هر یک توضیح میدهیم.

بهترین گوشیهای پوکو کدام مدلها هستند؟ در مقالهی پیش رو، بهترین مدلهای پوکو از نظر دوربین، باتری و قدرت پردازشی معرفی میشوند.

مدیرعامل انویدیا میگوید که زمان زیادی تا انقلاب رباتهای انساننما باقی نمانده است.

بستن کامنتهای اینستاگرام یکی از مفیدترین و کاربردیترین امکانات این اپلیکیشن محسوب میشود که در این مقاله نحوهی انجام آن را آموزش خواهیم داد.

خودرو جدید BYD Qin L که برای جوانان طراحی شده است، قیمت منطقی دارد و با سیستم پیشرفتهی کمکراننده عرضه میشود.

در مقالهی بهترین یخچال فریزر ایرانی، بهترین مدلهای موجود در بازار از برندهای ایرانی همچون اسنوا، دوو، ایکس ویژن و جیپلاس را معرفی خواهیم کرد.

یخچال فریزرهای جدید سامسونگ با قابلیتهای هوشمند روانهی بازارهای جهانی شدند.




