چگونه چند PDF را باهم ادغام کنیم؟ بهترین راه تبدیل چند پی دی اف به یک پی دی اف

دلایل مختلفی وجود دارد که ممکن است بخواهید فایلهای PDF خود را ترکیب کنید. ادغام چند فایل پی دی اف، اشتراکگذاری چندین سند را آسانتر و منظمتر میکند. روشهای بسیاری برای ادغام پی دی اف وجود دارد و شما میتوانید با توجه به پلتفرم مورد نظرتان از روش مناسب خود استفاده کنید.
اگر با روش حذف واترمارک از پی دی اف آشنا هستید و فقط بهدنبال راهی برای ترکیبکردن چند فایل میگردید، با این مقاله از زومیت همراه باشید. ما در این مقاله بهترین روشهای مرج کردن پی دی اف برای پلتفرمهای مختلف را معرفی کردهایم. افزونبر این در هر سیستمعاملی میتوانید برای تبدیل چند پی دی اف به یکی، از ابزارهای آنلاینی که در این مقاله معرفی میکنیم هم کمک بگیرید.
عناوینی که در این مقاله میخوانید:
ادغام پی دی اف آنلاین
همانطور که حذف صفحات پی دی اف با کمک ابزارهای آنلاین ممکن است، ابزارهای آنلاین مختلفی هم وجود دارند که بدون نیاز به نصب نرمافزار یا اپلیکیشن میتوانند به شما در یکی کردن چند پی دی اف کمک کنند. برای استفاده از این ابزارها تنها کافی است وارد وبسایت آنها شوید و فایلهایتان را آپلود کنید. در این قسمت با ۲ مورد از بهترین ابزارهای آنلاین برای ادغام چند فایل pdf آشنا میشوید:
ابزار آنلاین ادغام فایل پی دی اف Adobe Merge PDF
ادوبی، بهغیر از نرمافزار Acrobat Pro امکان ویرایش و ادغام آسان فایلهای PDF را هم برای کاربران فراهم کرده است. برای استفاده از این ابزار، مراحل زیر را دنبال کنید:
- وارد سایت Adobe شوید و روی دکمه Select Files کلیک کنید.
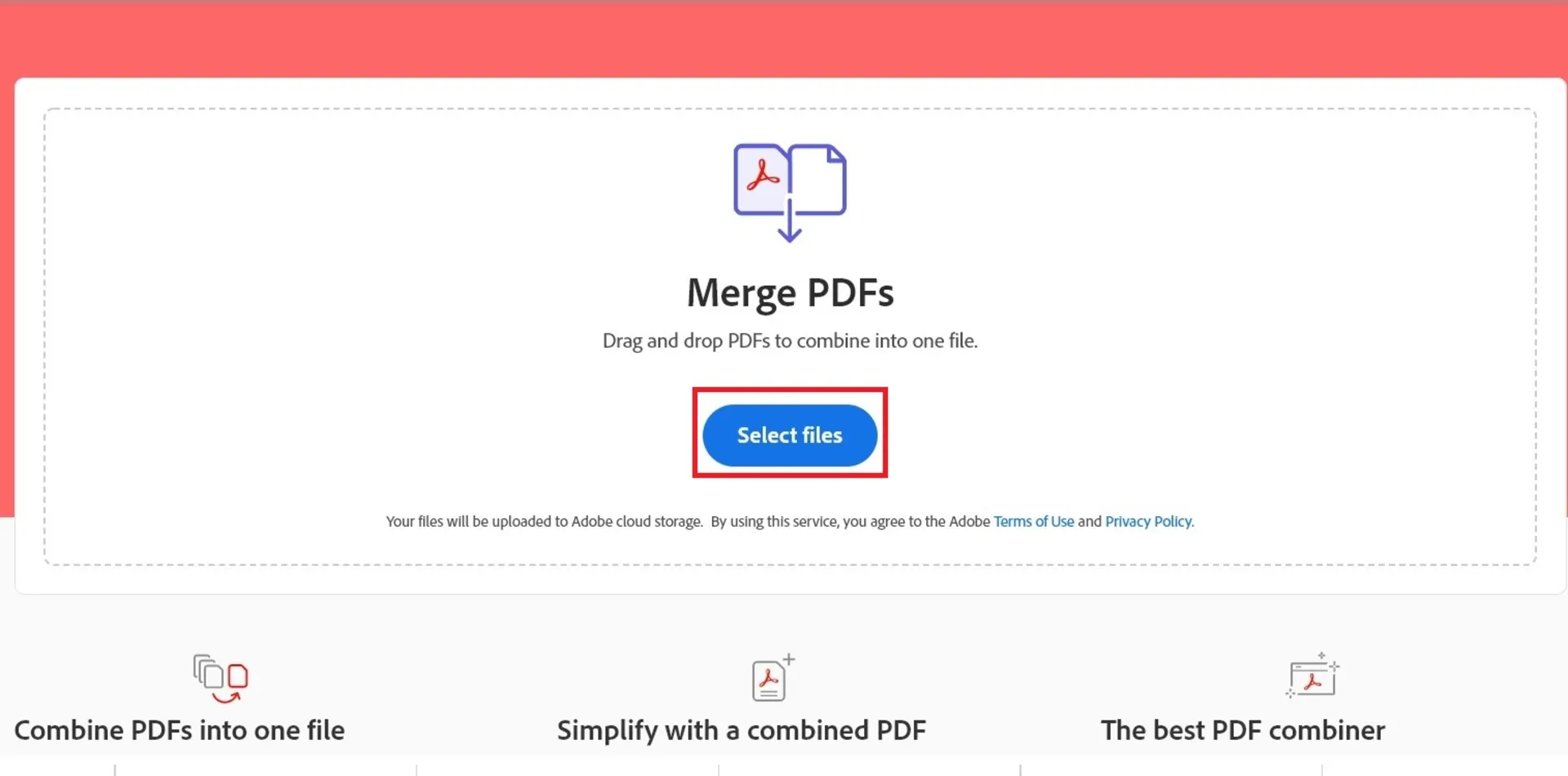
- پس از انتخاب فایلهای PDF که میخواهید با هم ادغام شوند، روی Open کلیک کنید تا فایلها آپلود شوند.
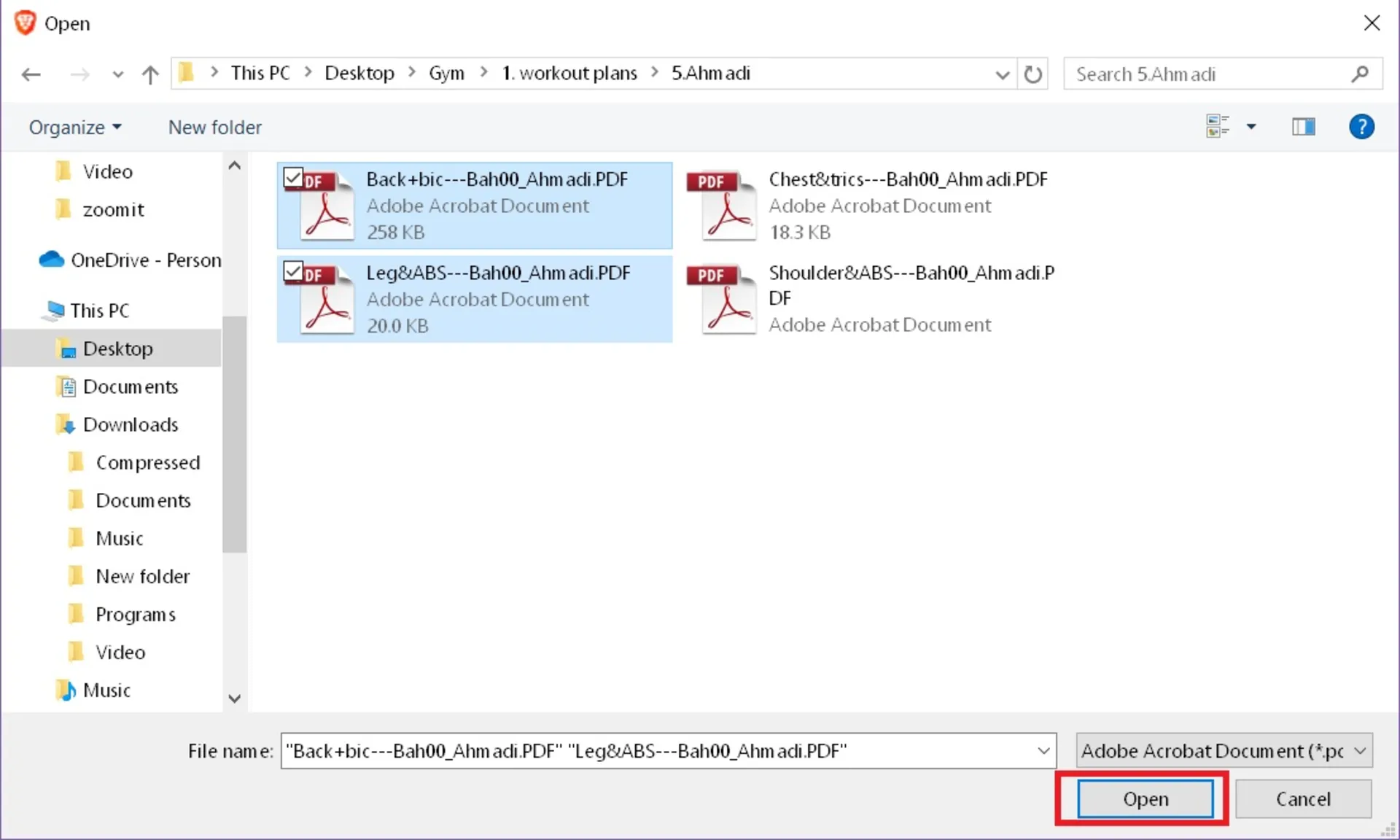
نکته:
پس از آپلودشدن فایلها اگر نیاز بود تا ترتیب آنها تغییر کند، پس از کلیک روی فایل مورد نظر و نگهداشتن آن، با بالا یا پایینکشیدن فایل خود ترتیب آن را تغییر دهید.
- فایلهای مورد نظر را انتخاب و روی دکمهی Merge کلیک کنید.
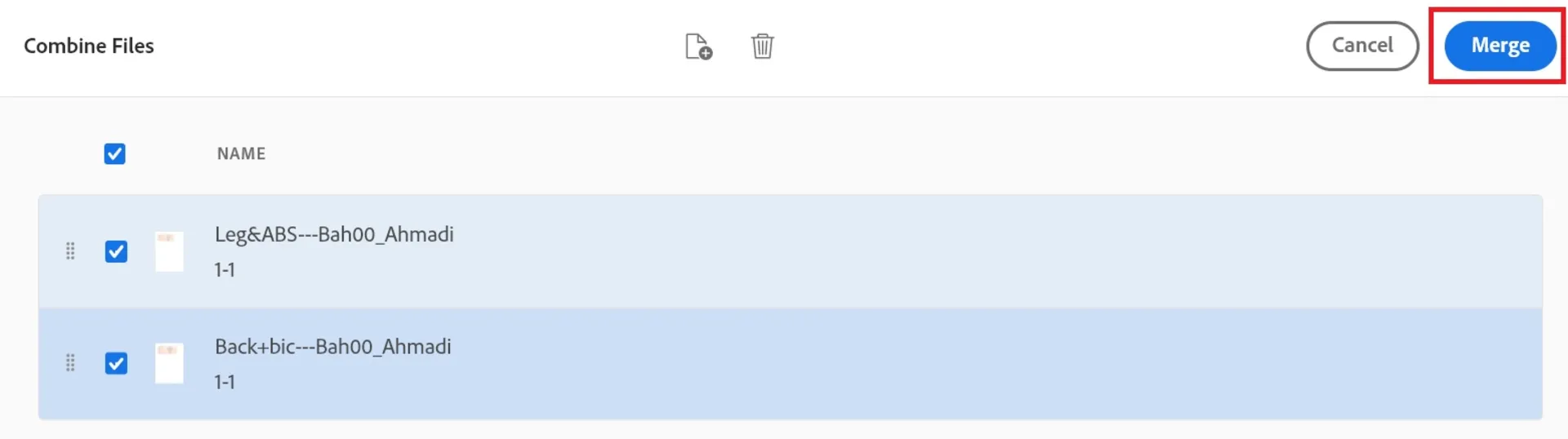
- چند لحظه صبر کنید تا فایلها ادغام شوند؛ سپس برای دریافت فایل نهایی، روی Download کلیک کنید.
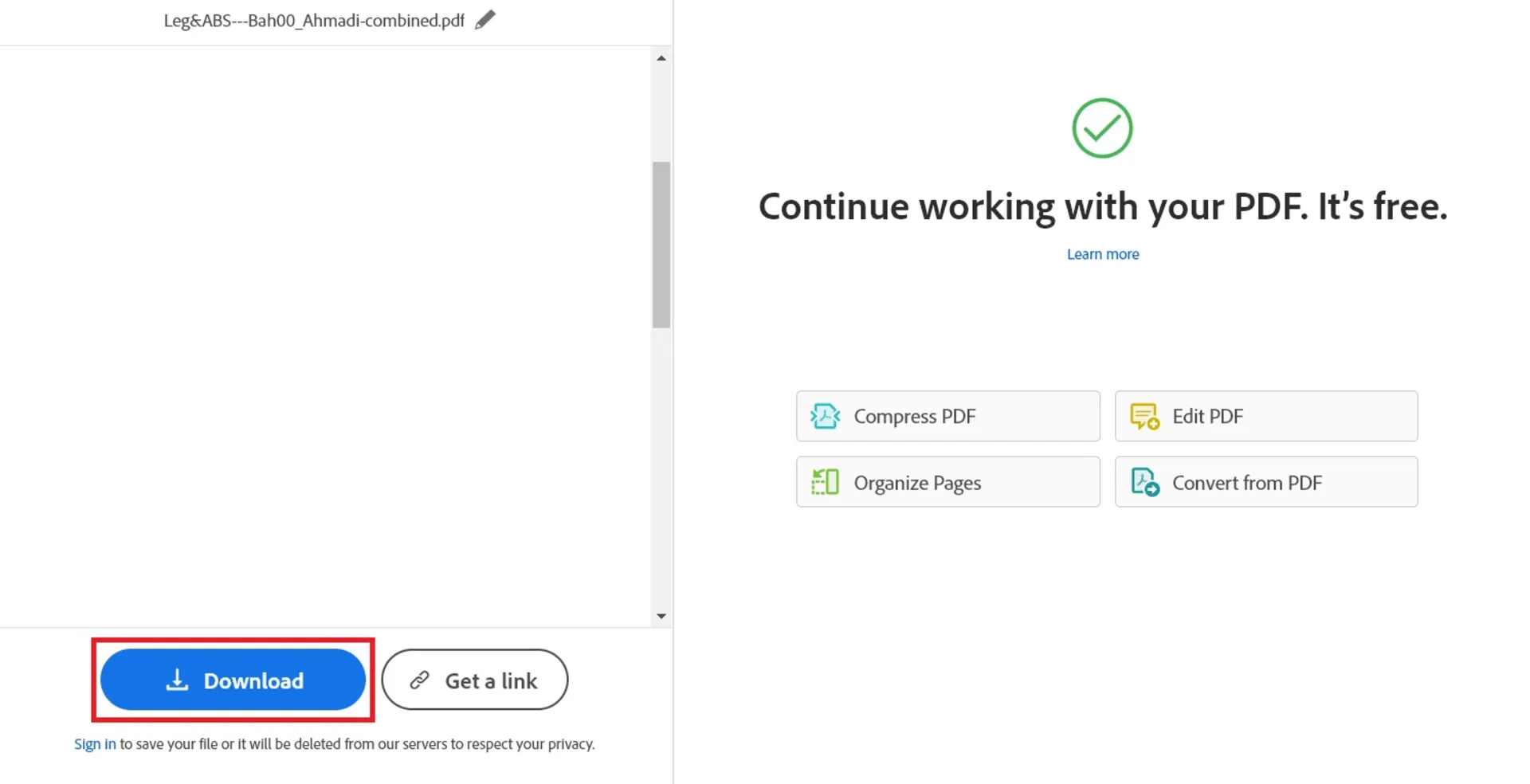
ادغام چند فایل pdf با ابزار آنلاین Smallpdf
برای ادغام چند فایل PDF در ویندوز با کمک ابزار آنلاین Smallpdf، مراحل زیر را دنبال کنید:
- به سایت Smallpdf.com بروید و با ایمیل خود ثبتنام کنید.
- در صفحهی اصلی روی گزینهی Merge کلیک کنید.

- پس از کلیک روی گزینهی Select files، فایلهای خود را در چند مرحله آپلود کنید.

- روی گزینهی Finish در سمت راست و بالای صفحه کلیک کنید تا فرایند ادغام پیدیافها شروع شود.

- در نهایت روی گزینهی Download کلیک کرده و محل ذخیرهی فایل خود را انتخاب کنید.

ابزار آنلاین تبدیل چند پی دی اف به یک پی دی اف PDF Joiner
PDF joiner یک ابزار آنلاین رایگان است که به شما امکان میدهد تا کار ادغام چند فایل PDF را بهراحتی و با چند کلیک ساده انجام دهید. میتوانید همزمان تا ۲۰ فایل PDF را با PDF Joiner ترکیب کنید.
ادغام چند فایل PDF در ویندوز
برنامهها و ابزارهای متعددی وجود دارند که به شما اجازه میدهند تا فایلهای پیدیاف خود را بهصورت کاملا رایگان با یکدیگر ادغام کنید. در این بخش از مقاله، با دو مورد از بهترین گزینههای موجود برای ادغام چند فایل PDF در ویندوز آشنا میشوید:
Sejda PDF Desktop
Sejda PDF Desktop برنامهی کاربری و بسیار مفیدی است که به شما اجازه میدهد تا فایلهای PDF را در ویندوز ادغام کنید. امکانات متعدد برای ویرایش یا ادغام فایلهای پیدیاف در کنار خروجی با کیفیت از مهمترین مزایای این نرمافزار کاربردی بهشمار میروند. بزرگترین ایرادی که میتوان از این نرمافزار گرفت، محدودیتهای نسخهی رایگان دسکتاپ آن است؛ اما خوشبختانه با استفاده از نسخهی آزمایشی رایگان هم میتوانید از قابلیت این برنامه برای ادغام چند فایل PDF در ویندوز استفاده کنید.
اگر پیشاز ادغام چند فایل پی دی اف، نیاز به انجام اصلاحات روی فایلهای خود دارید، میتوانید از نرم افزار ادیت pdf کمک بگیرید. برای ادغام چند فایل PDF در ویندوز با استفاده از Sejda PDF Desktop، مراحل زیر را دنبال کنید:
- برنامهی Sejda PDF Desktop را دانلود و سپس آن را نصب و راهاندازی کنید.
- پس از بازکردن برنامه، چند گزینه خواهید دید که باید از میان آنها روی گزینهی Merge کلیک کنید.

- روی گزینهی Choose PDF & image files کلیک و در پنجرهای که باز میشود فایلهای مورد نظر خودتان را در چند مرحله انتخاب کنید.

- پس از انتخاب فایلها، روی گزینهی Merge PDF files کلیک کنید تا فرایند ادغام فایلها شروع شود.

- محل ذخیرهی فایل خروجی را انتخاب و سپس روی گزینهی Select outpout file کلیک کنید تا فایل نهایی ذخیره شود.

ادغام چند فایل پی دی اف در مک
اپ Preview یکی از قابلیتهای پنهان macOS است که نهتنها برای ویرایش تصاویر و امضای اسناد عالی است، بلکه برای انجام عملیات ساده روی PDF و ویرایش آن بدون پرداخت هزینه هم عملکردی فوقالعاده دارد.
با استفاده از برنامه Preview، میتوانید بهراحتی چندین فایل PDF را ترکیب کنید. علاوهبر این اضافهکردن چند صفحه از یک سند PDF متفاوت به یک PDF دیگر ازجمله قابلیتهای کاربردی و مفیدی است که این برنامه در اختیار کاربران خود قرار میدهد. برای ادغام چند فایل پی دی اف در مک با اپ Preview مراحل زیر را دنبال کنید:
- فایل PDF خود را در برنامه Preview باز کنید و مطمئن شوید که میتوانید نوار Thumbnails را در سمت چپ پنجره مشاهده کنید. اگر نمیتوانید این نوار را ببینید، روی دکمه سایدبار کلیک و گزینه Thumbnails را انتخاب کنید تا فهرستی از تمام صفحات فایل خود را ببینید.
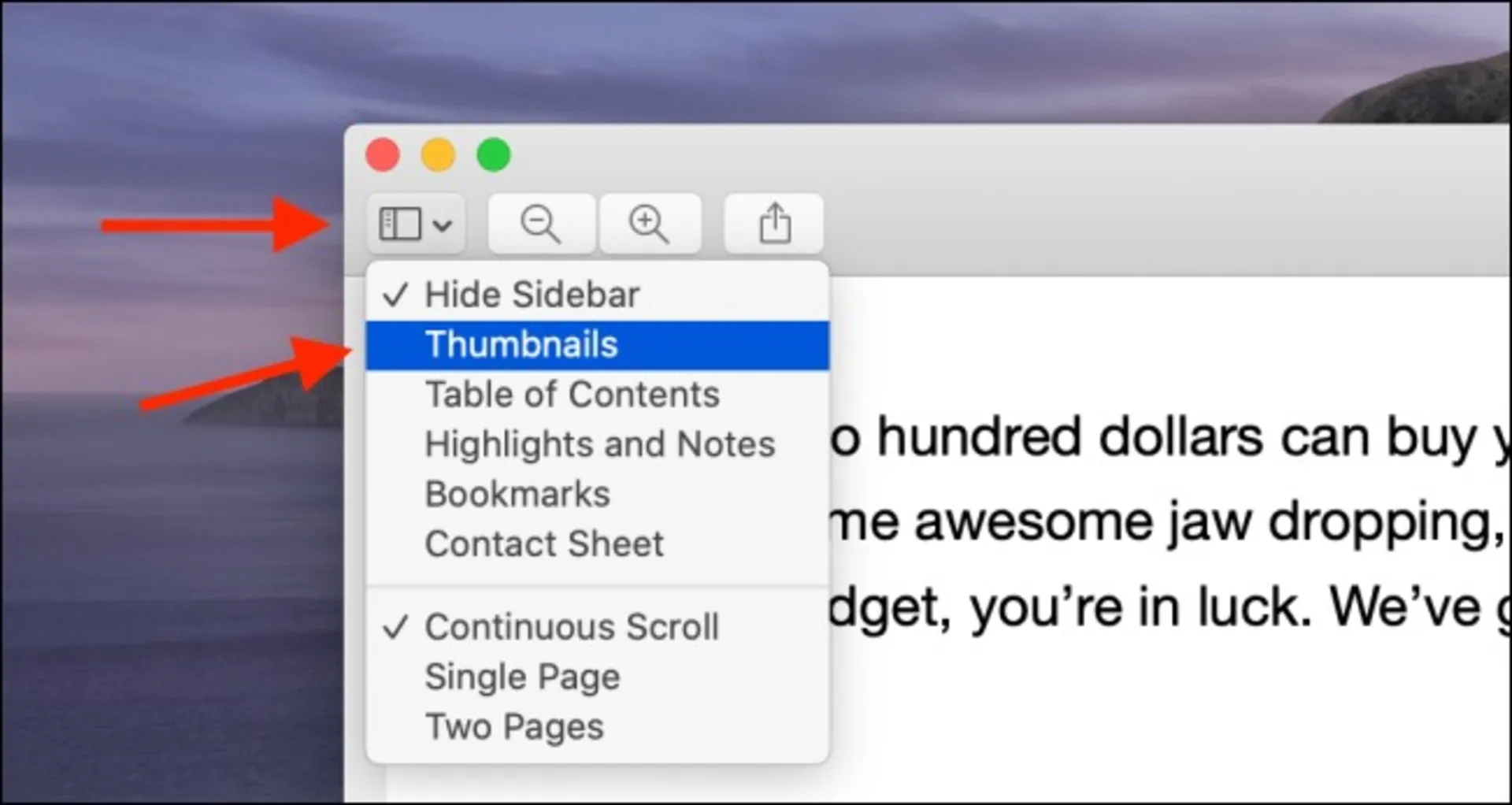
- روی صفحهای که میخواهید صفحات پی دی اف جدید بعد از آن اضافه شوند، کلیک کنید.
- حالا به نوار منو بروید و گزینهی Edit را انتخاب کنید. روی گزینهی Insert بروید و دکمهی Page from File را انتخاب کنید.
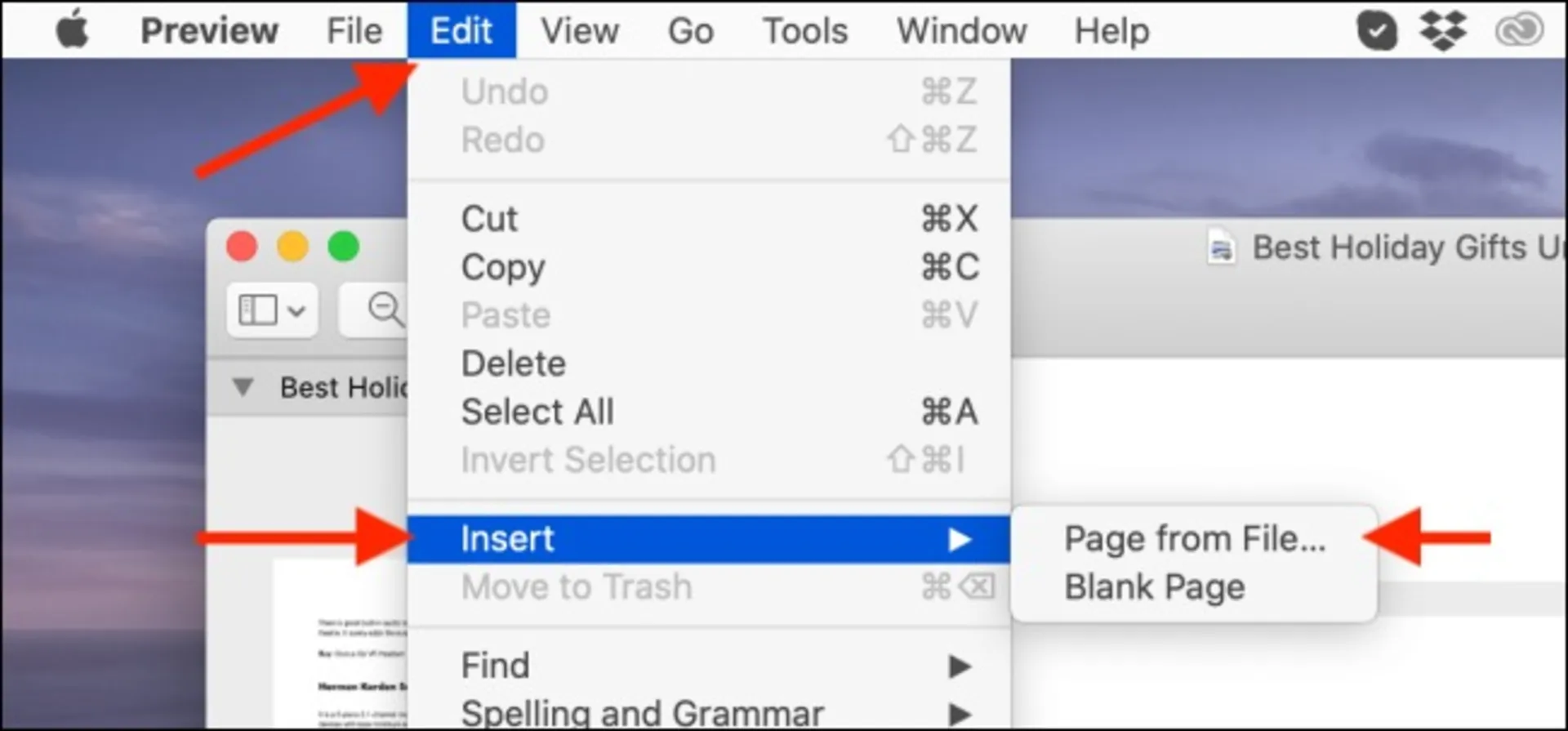
- برنامه از شما میخواهد که یک PDF را انتخاب کنید. به پوشهای که فایل PDF دوم را در آن ذخیره کردهاید، بروید و پس از انتخاب فایل، روی دکمهی Open کلیک کنید.
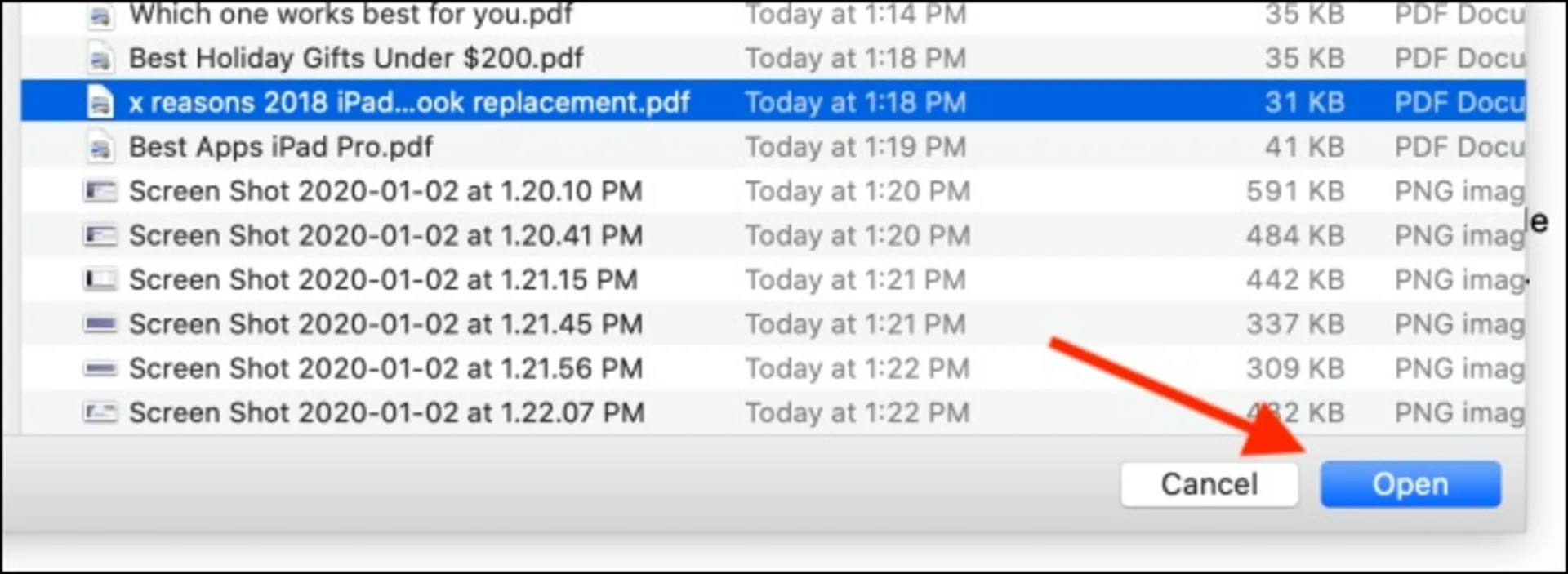
- در این مرحله تمام صفحات PDF دوم به بخشی از PDF اول که روی آن کلیک کرده بودید اضافه میشوند. برای تأیید، در بخش Thumbnails به پایین بروید تا تعداد کل صفحات را مشاهده کنید.
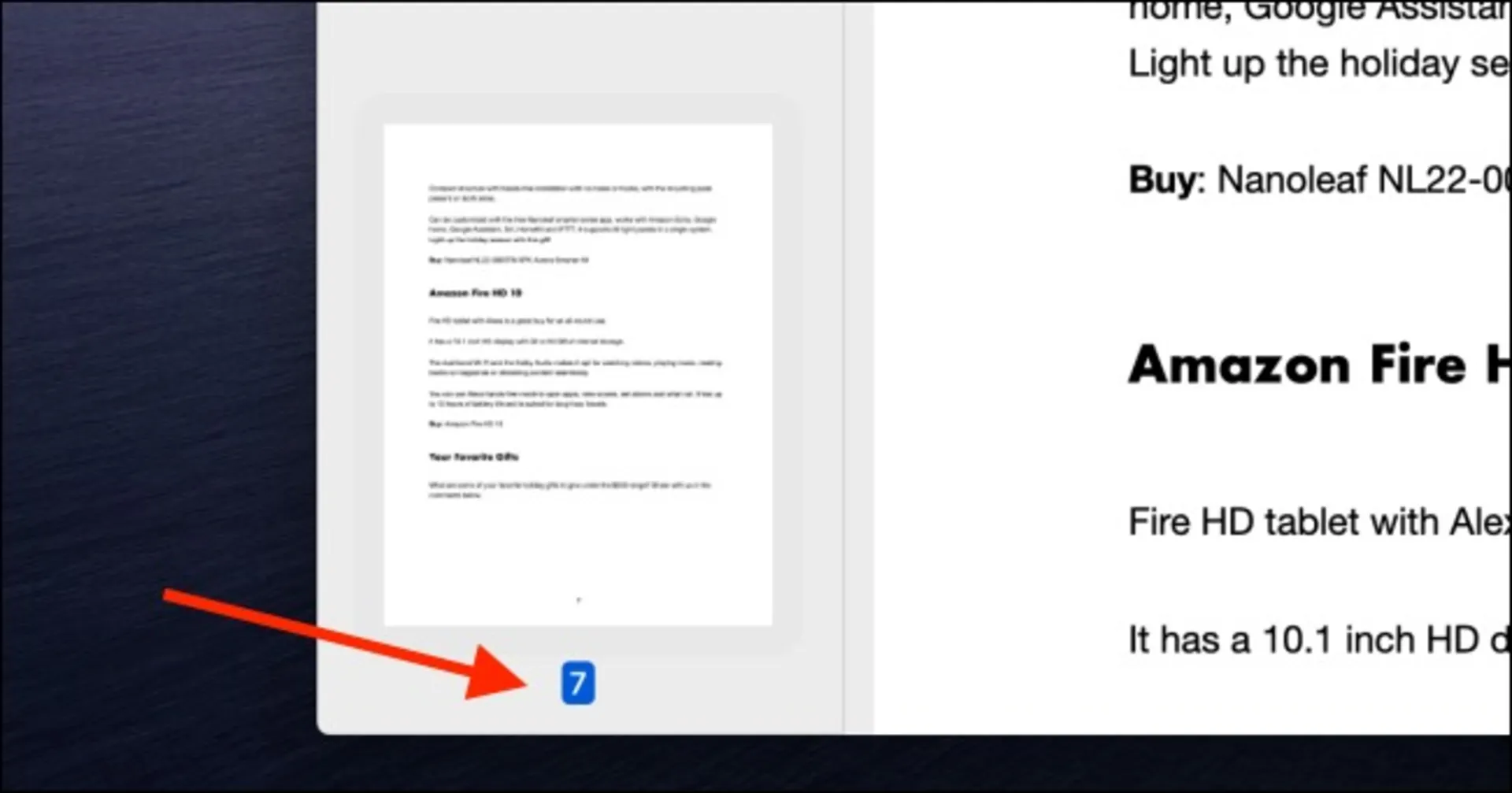
Preview همچنین به شما امکان میدهد تا صفحات جداگانه را از یک فایل PDF دیگر به سند اصلی خود اضافه کنید. برای انجام این کار، مراحل زیر را دنبال کنید:
- دو فایل PDF را در دو پنجره Preview مختلف باز کنید و آنها را در کنار هم نگه دارید.
- پس از کلیک روی صفحهی دلخواه از PDF دوم، آن را داخل سند اصلی بکشید و به بخش Thumbnails بروید. هنگامی که مکان صحیح را پیدا کردید، کلیک را رها کنید تا صفحه در سند اصلی و در مکان مورد نظر شما رها شود.
- برای افزودن صفحات دیگر به فایل اصلی، این فرایند را تکرار کنید.
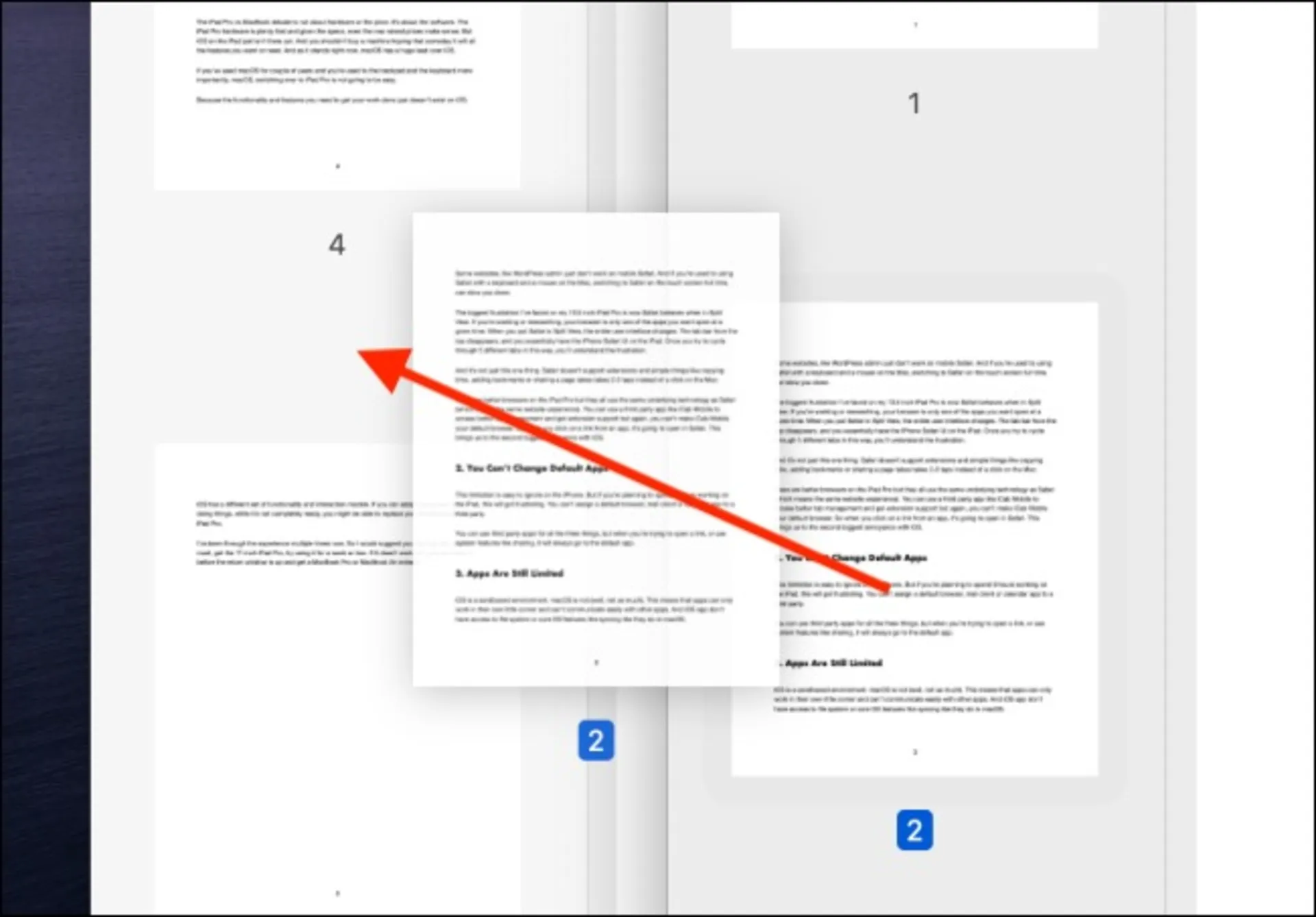
اکنون که PDFها ادغام شدهاند، باید بهعنوان یک فایل PDF جدید ذخیره شوند. برای ذخیرهی فایل پی دی اف ادغام شده مراحل زیر را دنبال کنید:
- به بخش File در نوار منو بروید و روی دکمه Export as PDF کلیک کنید.
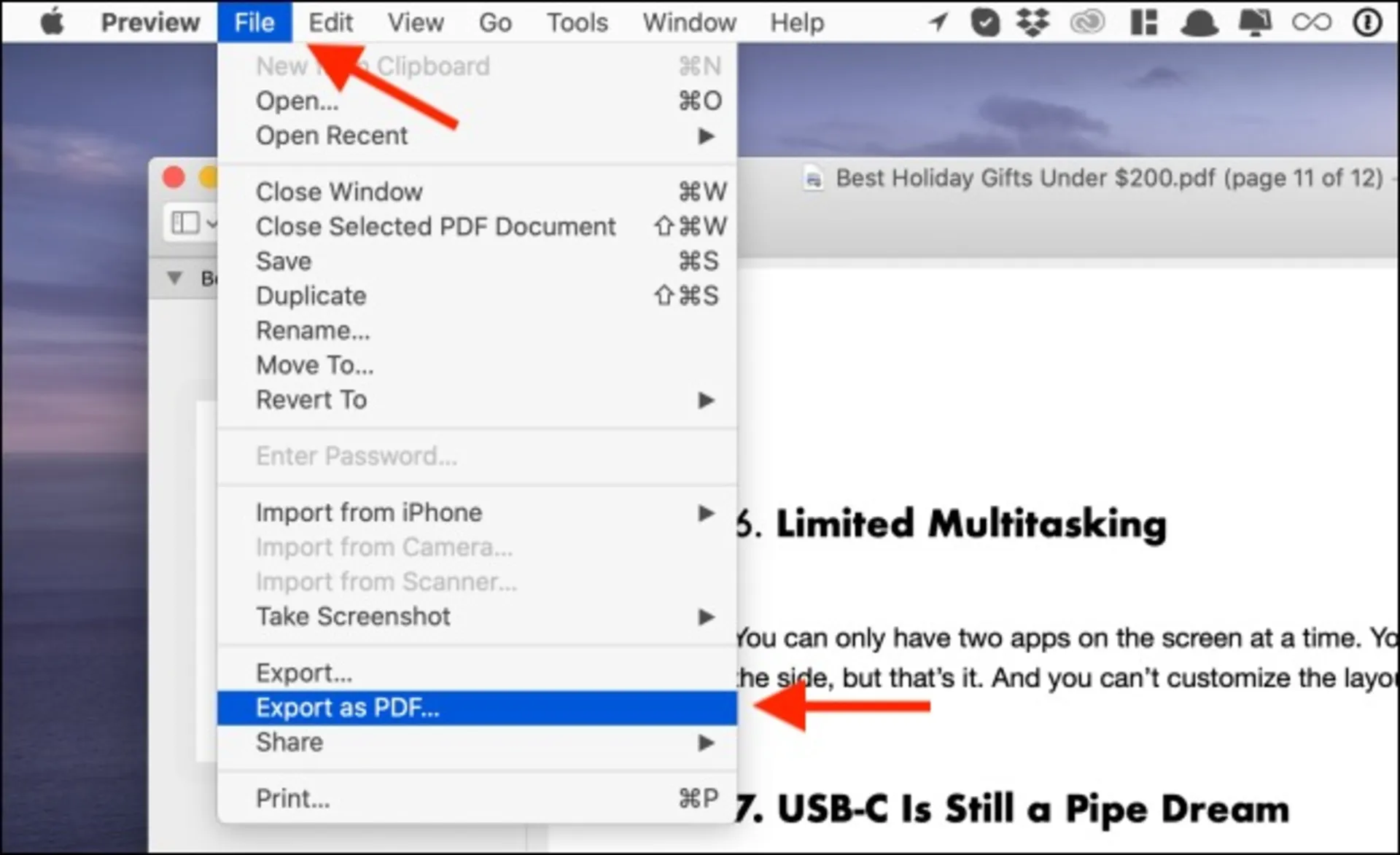
- نام فایل جدید را تایپ و پساز انتخاب محل ذخیره، روی دکمه Save کلیک کنید.
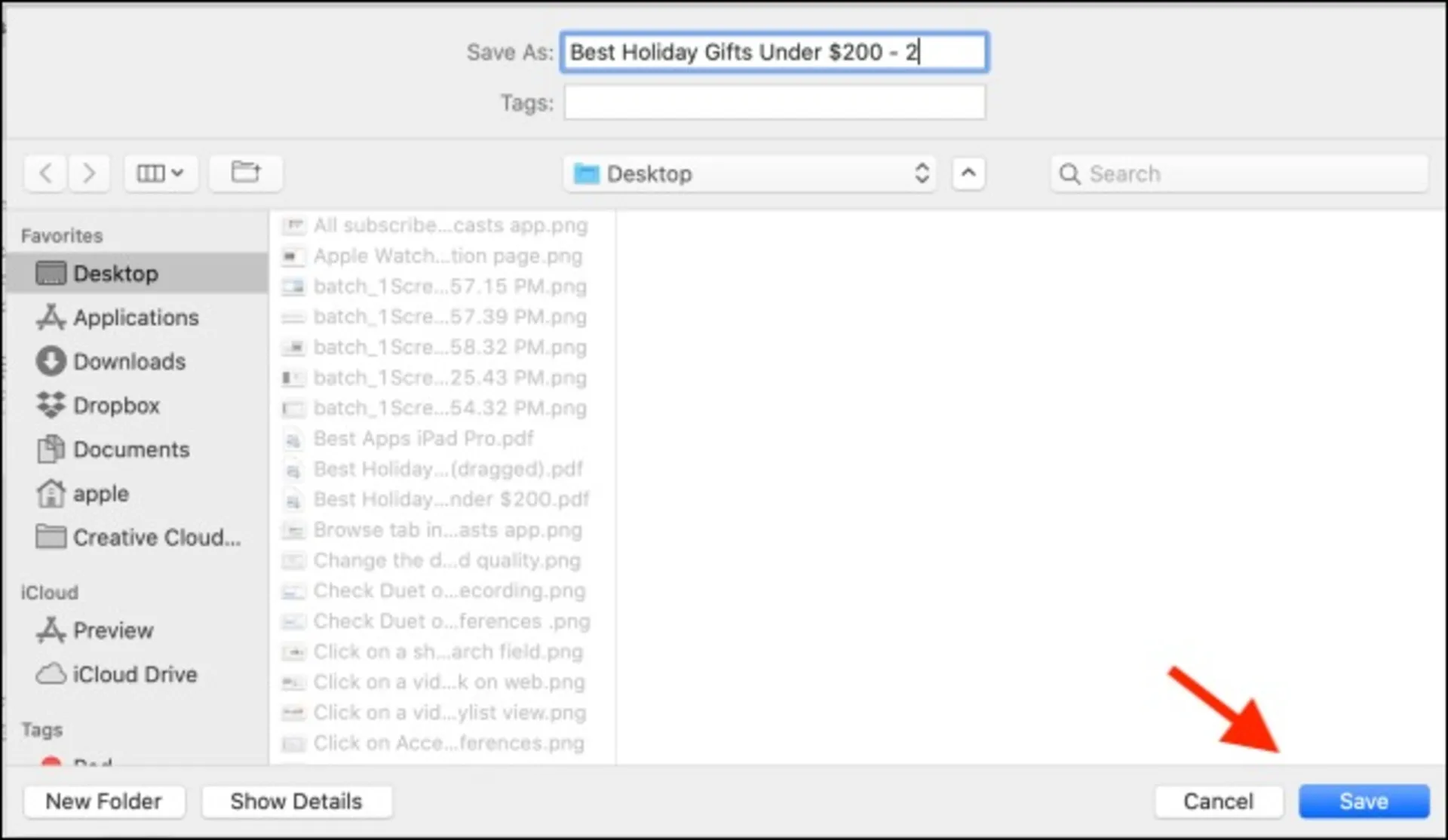
ادغام چند فایل PDF در اندروید
برای یکی کردن چند پی دی اف در اندروید میتوانید از برنامه PDF Merge استفاده کنید که کار با آن بسیار ساده و سریع است. قبل از ادغام فایلهای خود میتوانید با استفاده از بهترین برنامه ویرایش پی دی اف اندروید آنها را ادیت کنید و سپس براساس مراحل زیر پیش بروید:
- اپلیکیشن PDF Merge را از پلی استور دانلود کنید.
- پس از بازکردن اپ، روی Merge PDF ضربه بزنید.
- برای افزودن فایلها روی آیکون + در گوشهی پایین سمت چپ ضربه بزنید.
- روی Files from device ضربه بزنید تا بتوانید PDFهای مورد نظر را وارد برنامه کنید.
- پس از انتخاب فایلها میتوانید آنها را در صفحه مشاهده کنید.
- برای چسباندن فایلها، روی گزینهی Next کلیک کنید.




- در این مرحله باید فایل جدید را نامگذاری کنید. اگر میخواهید این فایل حفاظتشده باشد، با انتخاب گزینه Secure PDF یک رمز برای آن انتخاب کنید.
- اکنون میتوانید کیفیت فایل خروجی خود را تعیین کنید.
- روی گزینهی Merge PDF ضربه بزنید تا فایلهای شما ادغام شوند.
- در نهایت محل ذخیرهی فایل نهایی را مشخص کنید و روی گزینهی SAVE ضربه بزنید.


بد نیست بدانید که امکان ذخیره صفحات وب به صورت pdf در اندروید هم وجود دارد و شما میتوانید پس از ذخیرهی چندین صفحه از وب، آنها را با هم ادغام کنید.
ترکیب چند فایل پی دی اف در آیفون
با کمک برنامه Files در آیفون میتوانید کار تبدیل چند پی دی اف به یک پی دی اف را بهراحتی انجام دهید. نکتهی مهم در مورد برنامه Files این است که این برنامه، فایلها را بهترتیب حروف الفبا یا عددی ترکیب میکند.
مراحل ادغام PDF با برنامه Files
اگر میخواهید پیدیافها را به ترتیب خاصی کنار هم قرار دهید، باید براساس مراحل زیر، از قبل نام اسناد را تغییر دهید:
- برنامه Files را در آیفون خود باز کنید و به محل ذخیرهی فایلهای PDF بروید.
- روی فایلها به مدت طولانی فشار دهید و از گزینه Rename برای نامگذاری آنها به ترتیب صحیح استفاده کنید (به ترتیب حروف الفبای انگلیسی یا به ترتیب عدد).
پس از تغییر نام فایلها، برای تبدیل چند پی دی اف به یکی، مراحل زیر را دنبال کنید:
- روی آیکون سه نقطه در سمت راست بالای صفحه ضربه بزنید و Select را انتخاب کنید.
- فایلهایی را که میخواهید ادغام شوند، انتخاب کنید.
اگر فایلهای PDF هر یک در مسیر متفاوتی ذخیره شدهاند، از آیکونی که بهشکل پوشه است استفاده کنید تا آنها را به یک مکان واحد منتقل کنید؛ در غیر این صورت نمیتوانید فایلها را ادغام کنید.
- روی آیکون سه نقطه در سمت راست پایین صفحه ضربه بزنید و Create PDF را انتخاب کنید. PDF ادغامشده باید بلافاصله در همان پوشه ظاهر شود.
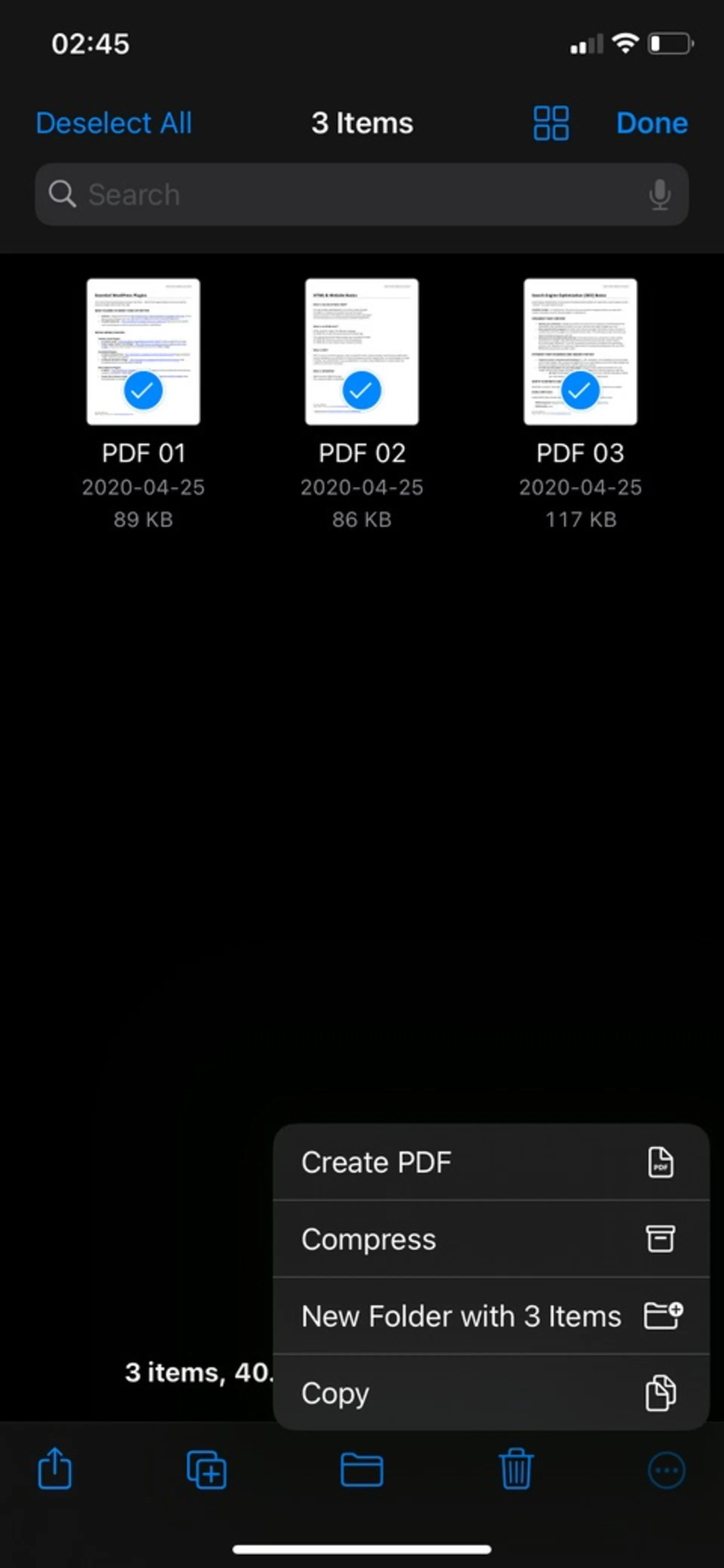
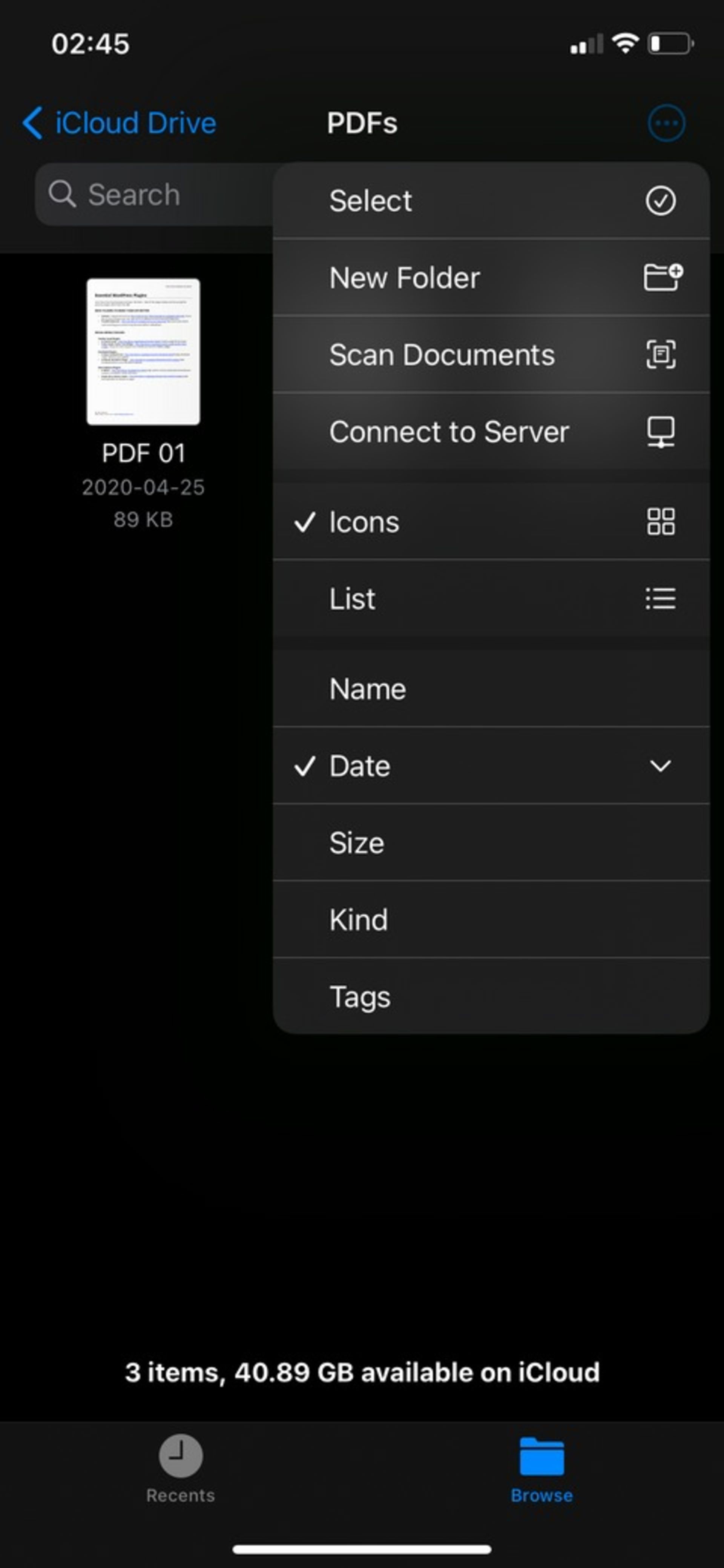
فایل PDF جدید بهطور پیشفرض، نام اولین فایلی را که برای ایجاد آن وارد شده است، نمایش میدهد؛ اما شما میتوانید نام آن را به هر چیزی که میخواهید تغییر دهید.
توجه داشته باشید که برنامهی Files سندهای PDF اصلی را حذف نمیکند؛ بنابراین درصورت تمایل خودتان باید فایلهای اصلی را حذف کنید.
ادغام PDF با اپ Shortcuts
فرض کنید بهدنبال راهی برای ترکیب منظم فایلهای PDF هستید؛ اما تغییر نام فایلها، انتقال فایلهای خروجی به مقصدهای مختلف یا حذف دستی نسخههای اصلی برایتان خستهکننده است. در این مورد میتوانید با ایجاد یک میانبر، همهی این کارها را بهصورت خودکار انجام دهید.
یک روش سریع برای یکی کردن چند پی دی اف، استفاده از شورتکات آمادهی ادغام پی دی اف است. اگر برای اضافهکردن این شورتکات مشکل دارید، از تنظیمات به Shortcuts بروید و Allow Untrusted Shortcuts را فعال کنید.
- شورتکات ادغام PDF را دانلود و نصب کنید.
- پس از بازکردن برنامهی Files، فایلهای PDF مورد نظرتان را انتخاب کنید.
- آیکون اشتراکگذاری را لمس کنید و روی Merge PDFs ضربه بزنید. ترتیبی را که میخواهید فایلهای PDF در فایل ادغامشده ظاهر شوند، انتخاب کنید. برای ذخیرهی فایلها، مقصدی را در برنامه Files انتخاب کنید و پس از واردکردن یک نام برای فایل خود، روی Save ضربه بزنید.
-638bb7bdb90c494dc77f8f33?w=1920&q=80)
-638bb7bde60c0026b8254a3b?w=1920&q=80)
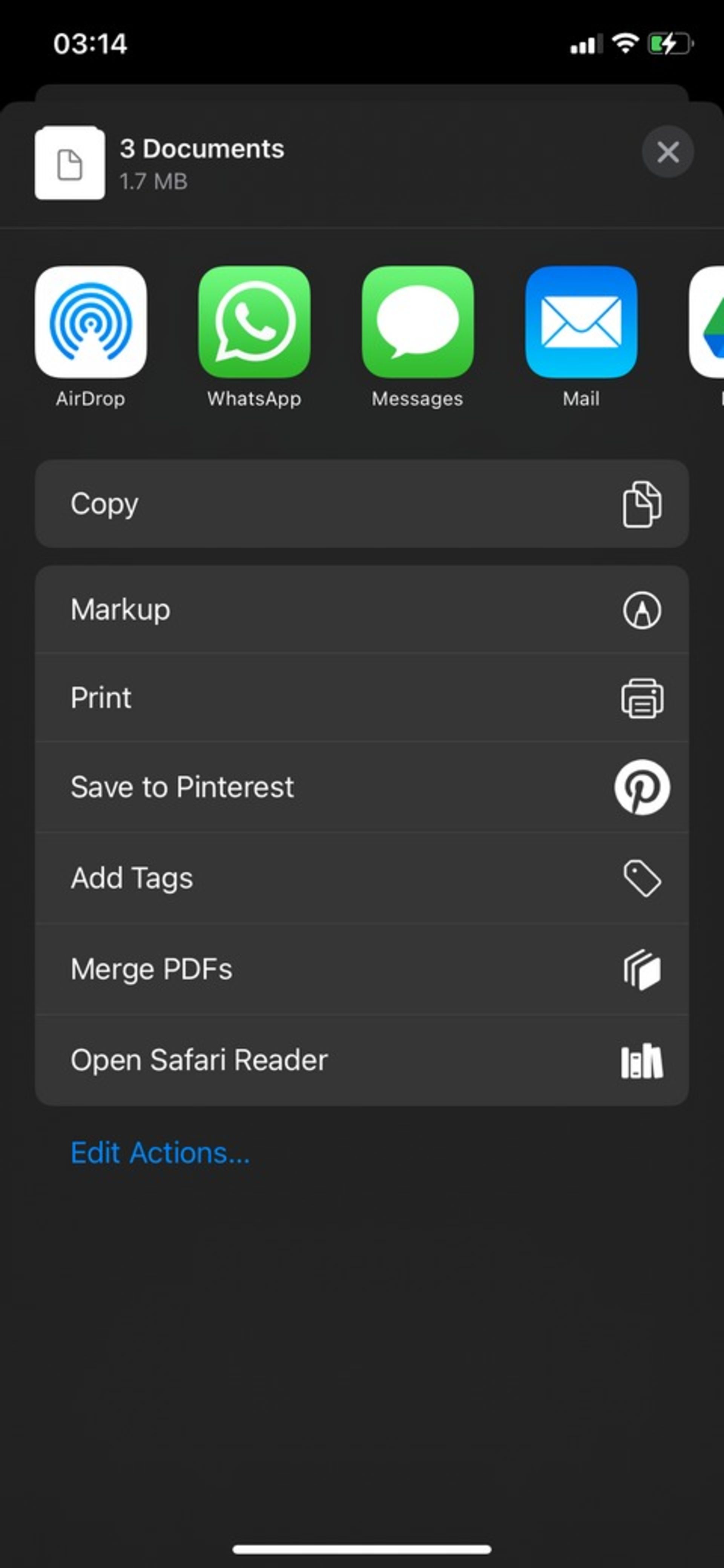
- اگر میخواهید نسخههای اصلی را حذف کنید، روی Delete ضربه بزنید.
امیدواریم این آموزش به شما در ادغام چند فایل PDF کمک کرده باشد. اگر روشهای بهتری برای یکی کردن چند پی دی اف میشناسید یا در این مورد سؤالی برایتان پیش آمده است، آن را با ما و کاربران زومیت در میان بگذارید.
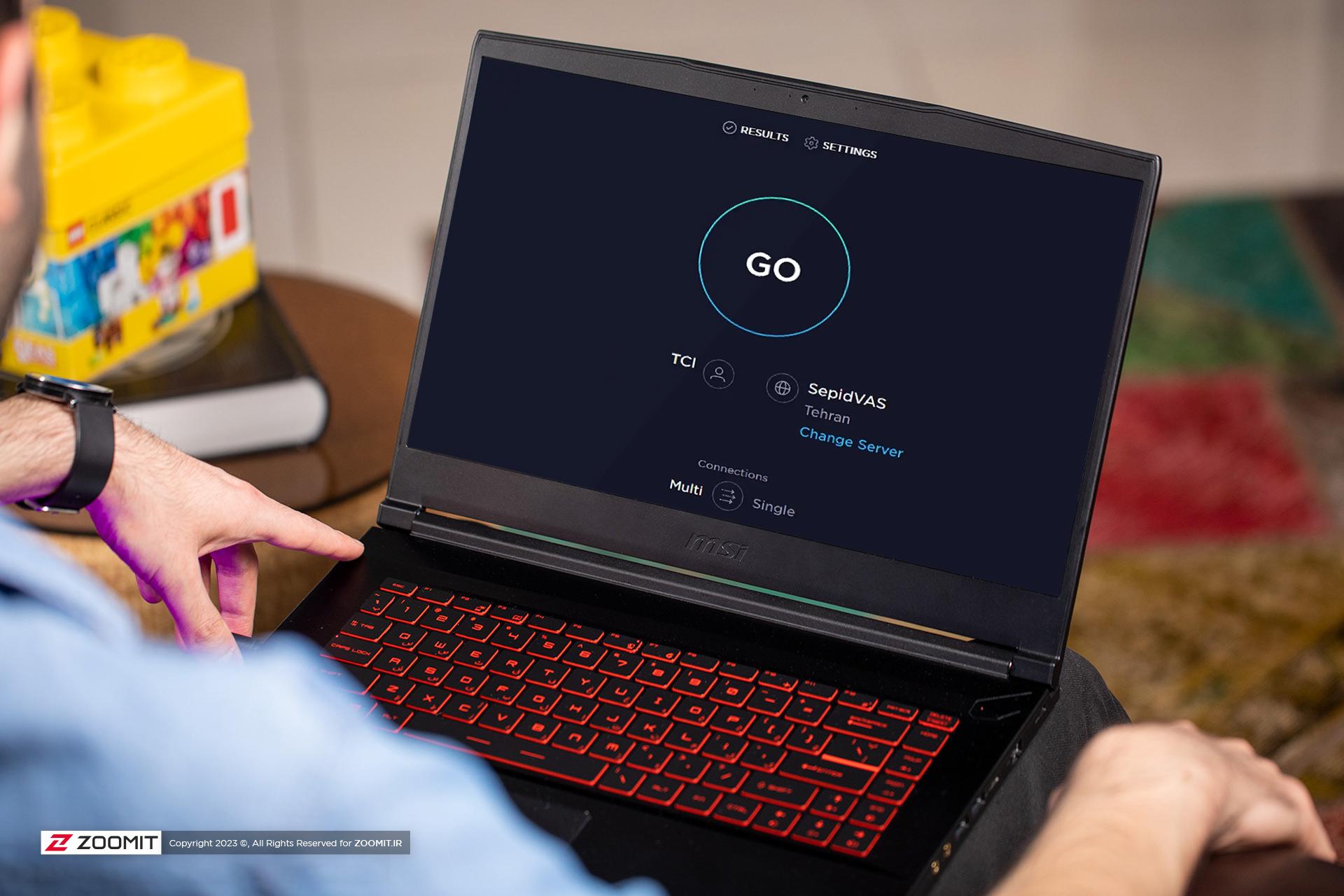
در گزارش مارس ۲۰۲۵ اسپیدتست، ایران در جدول میانه سرعت اینترنت همراه ۴ پله صعود کرد و رتبهاش در جدول میانه سرعت اینترنت ثابت بدون تغییر ماند.

بهترین گوشی های شیائومی با ارزش خرید بالا کدام مدلها هستند؟ در هر رده قیمتی چه انتظاری باید از بهترین گوشی شیائومی داشته باشیم؟

در مقالهی پیش رو با در نظر گرفتن امکانات مناسب در مقابل قیمت مقرونبهصرفه، بهترین گوشیهای میانردهی سامسونگ را معرفی میکنیم.

برای رصد فعالیتهای ورزشی و ازدستندادن تماسها و کنترل راحتتر گوشی، در این راهنمای خرید ساعت هوشمند سراغ بهترین گزینههای موجود در بازار رفتهایم.

برای دگرگونی کامل ظاهر نرمافزاری دستگاه، کافی است طی چند ثانیه تم جدیدی را روی گوشی خود تنظیم کنید و تا هفتهها از ظاهر جدید لذت ببرید.

در مقالهی پیش رو بهترین هندزفریها و ایربادهای کاملاً بیسیم بازار ایران را در بازههای قیمتی مختلف معرفی میکنیم.

با این ابزارهای آنلاین و آفلاین که از هوش مصنوعی کمک میگیرند، میتوانید کیفیت تصاویر خود را بهسرعت افزایش دهید.




