۵ روش کاربردی برای استخراج عکس از PDF با کیفیت بالا

فایل PDF غالباً ترکیبی از محتوای متنی و تصویری است که در کنار هم با یک قالب مشخص چیده شدهاند. گاهی اوقات پیش میآید که درون یک فایل با تصاویری برخورد میکنید که میخواهید آنها را بهصورت جداگانه ذخیره کنید. درچنین شرایطی شاید اگر با تعداد انگشتشماری از عکسها سروکار داشته باشید، ازطریق اسکرینشات کارتان راه بیفتد؛ اما وقتی پای تعداد زیادی عکس بهمیان میآید، اسکرینشات گرفتن راهگشا نیست و برای استخراج عکس از PDF به روش سریعتری نیاز دارید.
فایل PDF فرمت قابل اعتمادی برای ذخیره عکسها محسوب میشود، زیرا فضای کمی اشغال میکند، باز کردنش ساده است و میتوان از آن برای اهداف متعددی استفاده کرد؛ اما ویرایش آن سخت بهنظر میرسد. پیشتر به بهترین برنامه های ویرایش PDF برای کامپیوتر اشاره کردیم که برخی از آنها قادر به استخراج عکس از PDF نیز بودند.
بااینحال اگر میخواهید از تصاویر استفادهشده در فایلهای PDF در جای دیگری استفاده کنید، در این مقاله به شما آموزش میدهیم که چگونه استخراج عکس از پی دی اف را انجام دهید و تصاویر را بهصورت مجزا ذخیره کنید.
استخراج عکس از PDF با نرمافزار
با دانلود یک سری نرمافزار قدرتمند یا استفاده از نرمافزارهایی مثل ورد و فتوشاپ که تقریبا همه ما آن را روی سیستمهایمان نصب کردهایم، میتوان به استخراج عکس از PDF با کیفیت بالا پرداخت.
استخراج عکس از PDF با ورد
آسان ترین و سریع ترین روش استخراج عکس از PDF استفاده از برنامهی مایکروسافت Word است که بهعنوان روشی برای تبدیل PDF به ورد نیز شناخته میشود و درمقابل روشهای تبدیل ورد به PDF قرار میگیرد. با این روش با چند کلیک تمام عکسها با وضوح اصلی داخل یک فایل ذخیره میشوند و نیازی نیست یکییکی سراغ آنها بروید، بدین ترتیب مراحل زیر را دنبال کنید:
- روی فایل PDF خود کلیکراست کنید.
- از منوی بازشده روی Open With بروید و از گزینههای آن روی Word بزنید.
- برنامهی ورد اجرا میشود و پیامی نمایش میدهد که روی دکمهی OK بزنید تا فرایند تبدیل PDF به ورد تکمیل شود. (این مرحله ممکن است با توجه به تعداد صفحات فایل PDF کمی طول بکشد).
بعداز تبدیل فایل به ورد میتوانید یکییکی روی عکسها کلیک راست کنید و در محل دیگری ذخیره کنید؛ اما برای استخراج تمام عکسها از فایل پی دی اف روش بهتری وجود دارد.
- روی File در گوشهی بالا سمت چپ بزنید.
- روی Save as کلیک کنید.
- اکنون روی منوی آبشاری Save as type بزنید.
- از بین قالبهای موجود در این منو، Web page را انتخاب کنید.
- در پایین پنجره گزینهی Save Thumbnail را فعال کنید.
- در آدرسی که میخواهید فایل ذخیره شود بروید و درنهایت روی دکمهی Save بزنید.
- کمی صبر کنید تا فرایند تبدیل فایل PDF به HTML تکمیل شود.
با این روش استخراج عکس از PDF با کیفیت بالا انجام میشود و دیگر با مشکل افت کیفیت روبهرو نخواهید شد. علاوهبراین، بسیار سریع و با دردسر کمی انجام میشود. این روش در سیستمعامل ویندوز و مک تست شده و نتیجه داده است.
استخراج تصاویر از PDF با فتوشاپ
فتوشاپ ابزاری را برای خارج کردن عکس از پی دی اف ارائه میدهد. با کمک این ابزار وقتی فایل خود را داخل فتوشاپ باز کنید، امکان برداشتن عکس از پی دی اف فراهم میشود.
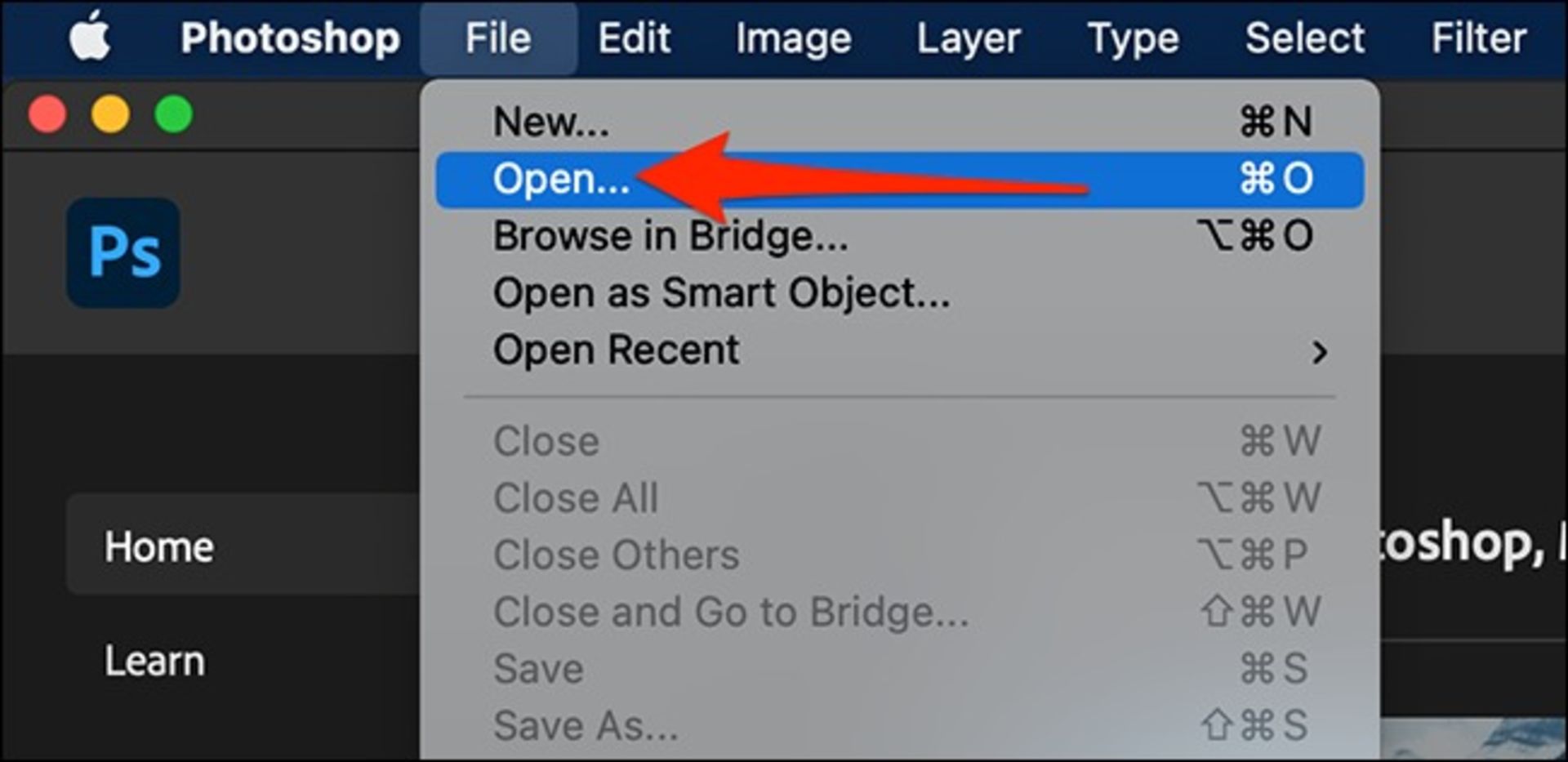
- ابتدا فتوشاپ را در ویندوز یا مک اجرا کنید.
- در نوار منوی فتوشاپ روی File و سپس Open کلیک کنید و فایل PDF مد نظرتان را پیدا و در برنامه باز کنید.
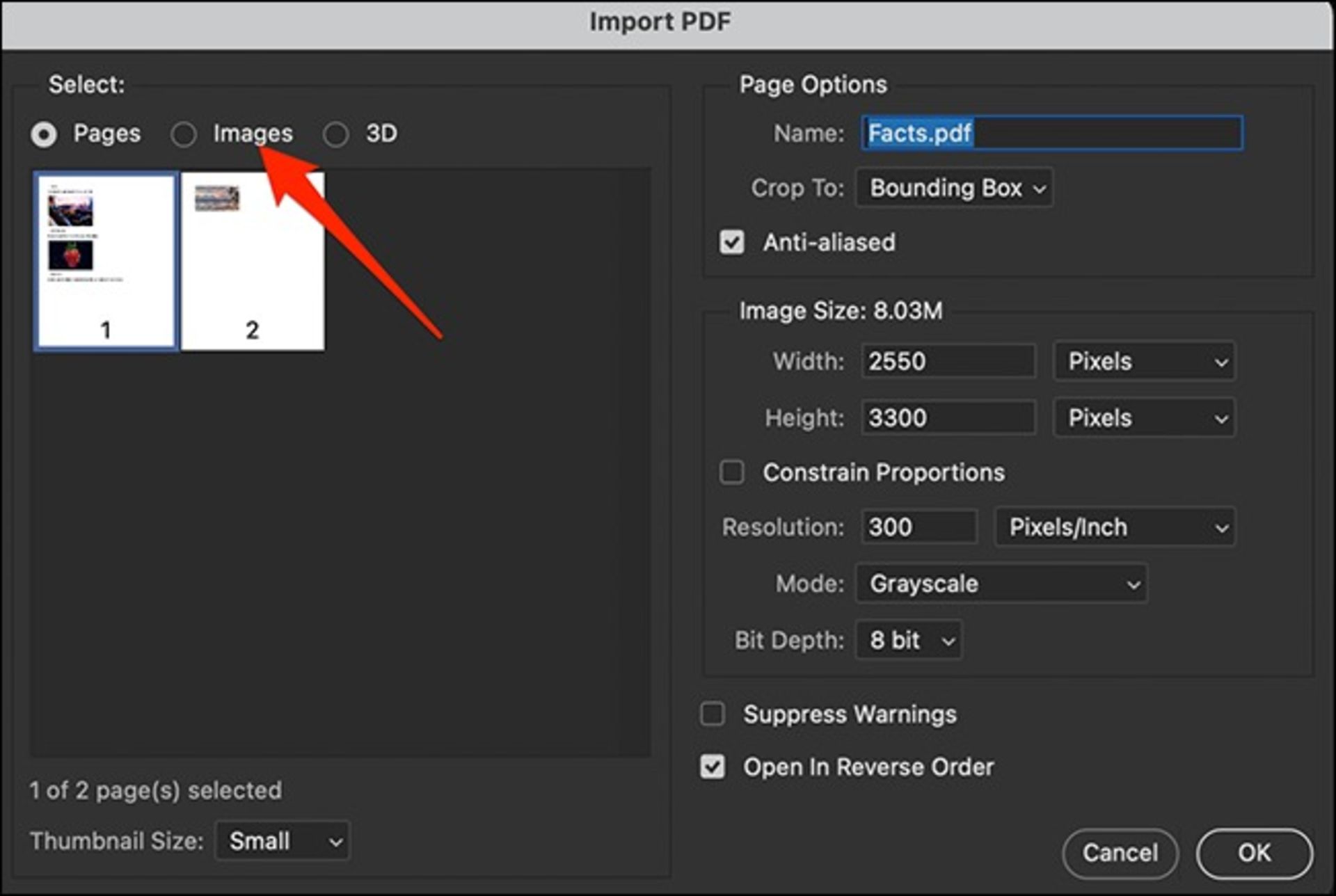
- پنجره Import PDF فتوشاپ باز میشود. گزینهی Images را انتخاب کنید تا تمام تصاویر PDF را ببینید.
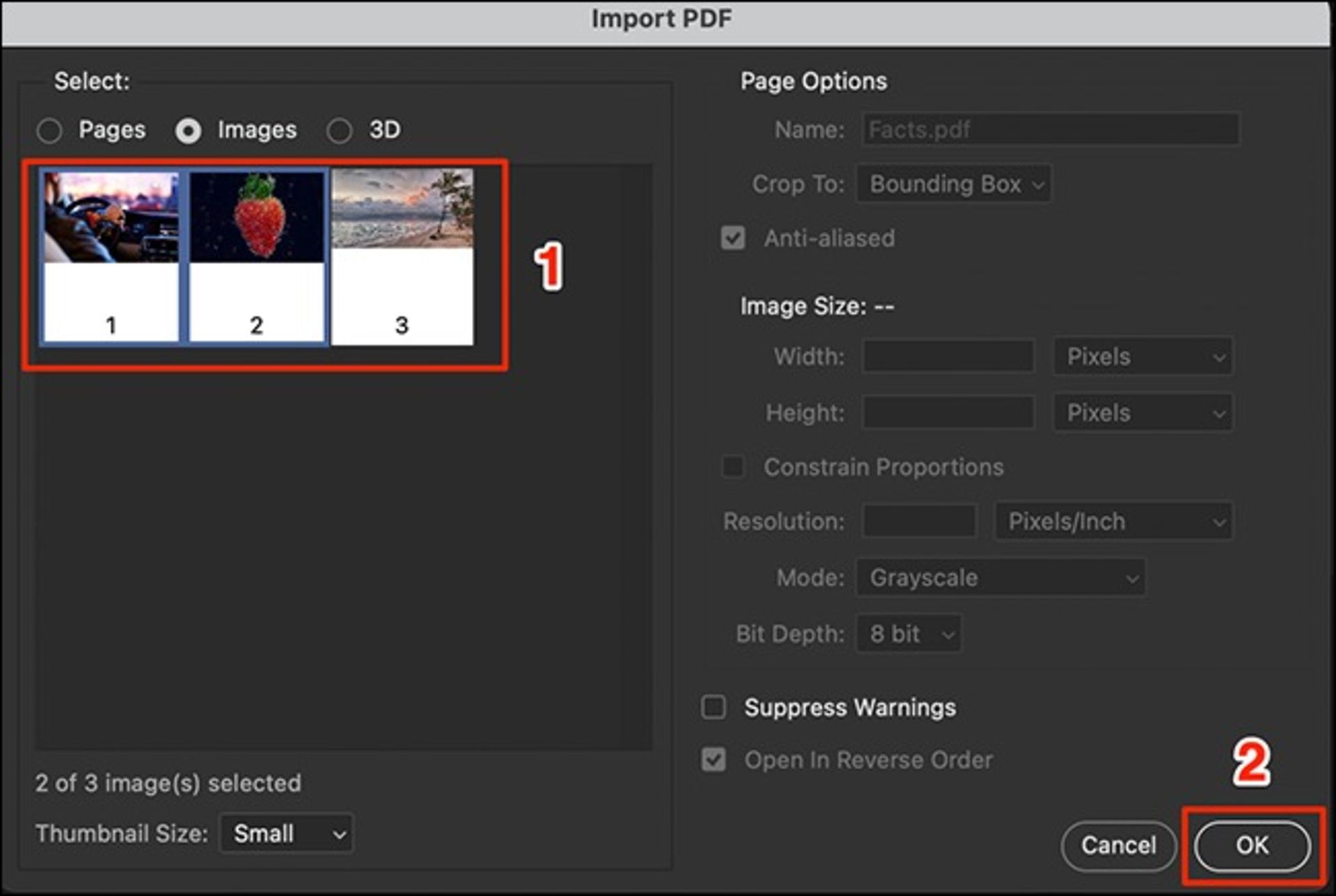
- تصاویر دلخواه برای استخراج را با کلیک کردن رویشان، انتخاب کنید. (برای انتخاب چندین تصویر، کلید Shift را از روی کیبورد فشار داده و نگه دارید، سپس روی تصاویر کلیک کنید).
- بعداز انتخاب تصاویر، روی OK در پایین پنجره بزنید.
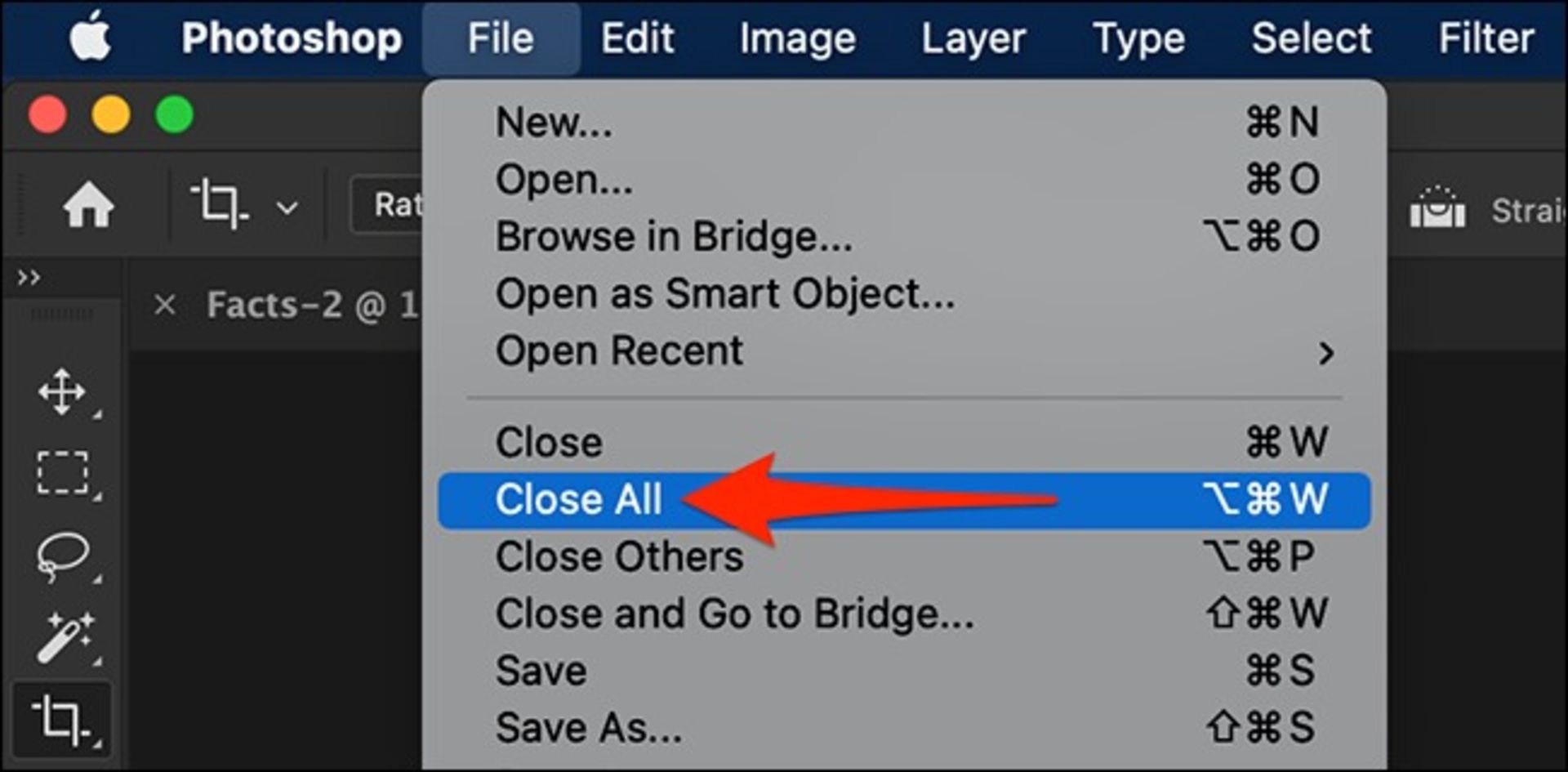
- فتوشاپ هر تصویر را در یک تب جدید باز میکند. برای ذخیره همهی این تصاویر در یک پوشه، روی File و سپس گزینهی Close All بزنید.
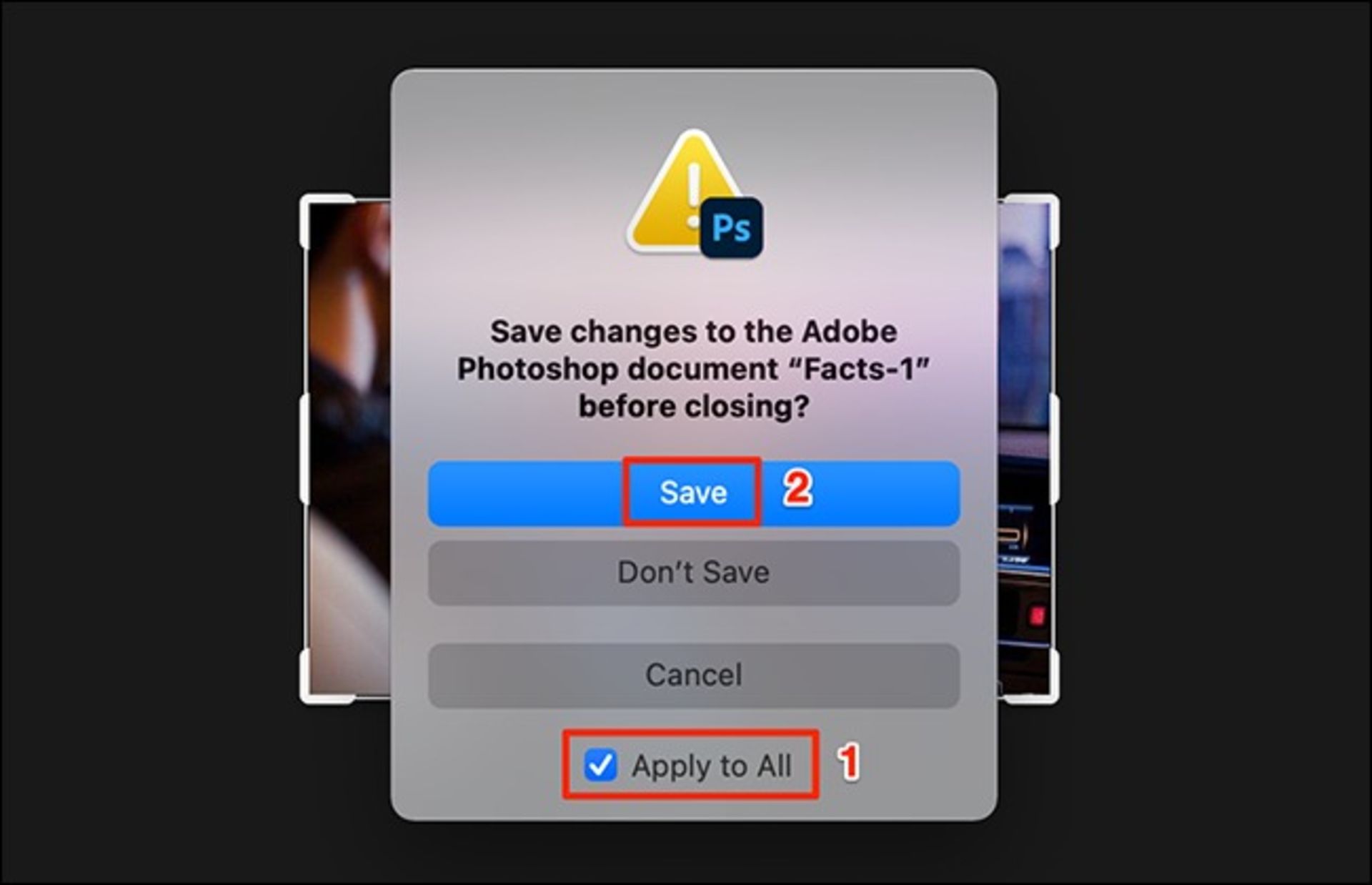
- برای ذخیرهی تمام عکسها بهیکباره گزینهی Apply to All را فعال کنید و سپس روی Save بزنید.
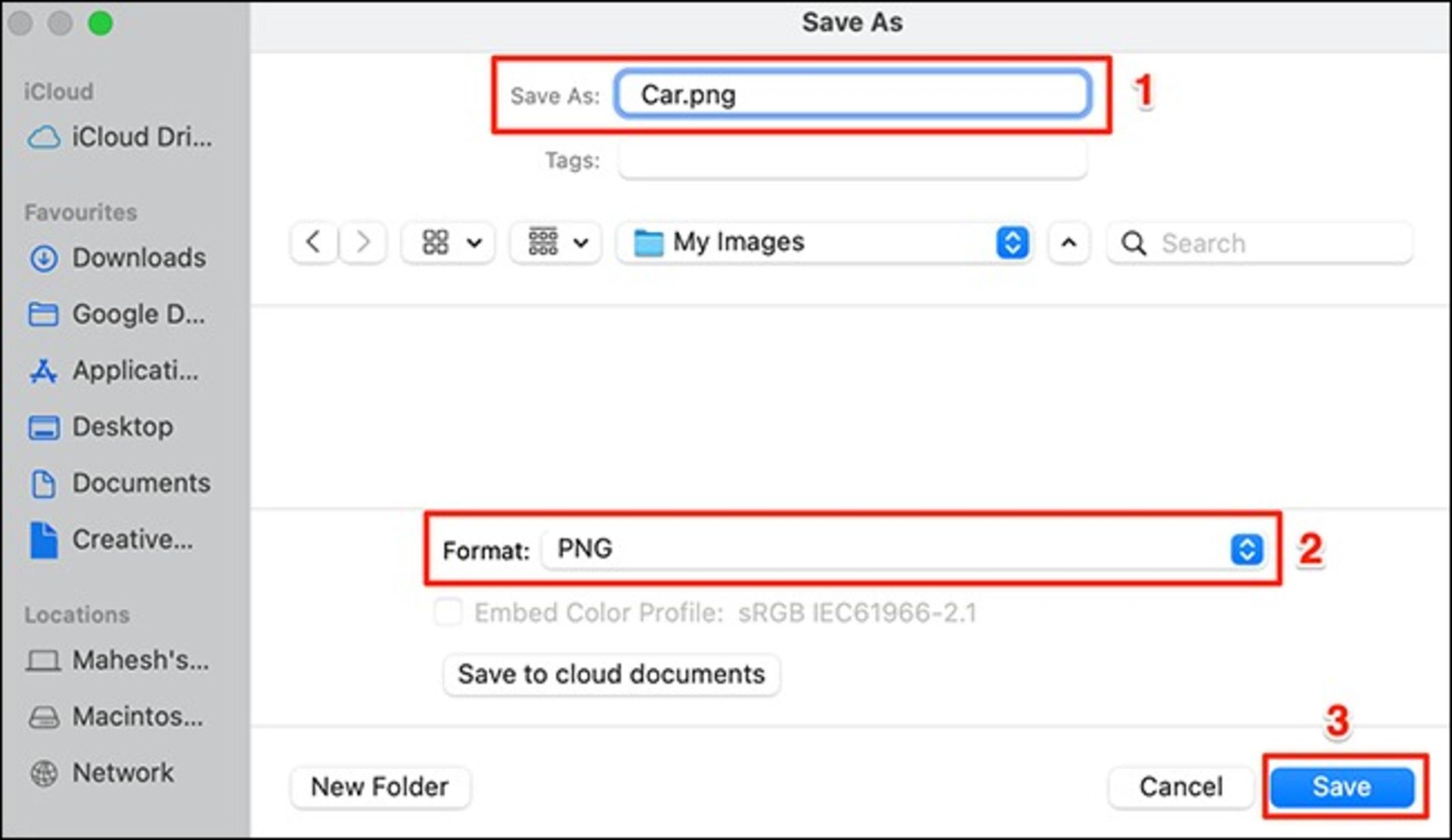
- در پنجرهی جدید روی کادر Save As بزنید و یک نام برای تصویر خود وارد کنید. سپس روی منوی کشویی Format بزنید و فرمت دلخواه را انتخاب کنید. در نهایت روی Save در پایین پنجره کلیک کنید. این مرحله را برای همهی تصاویر دنبال کنید.
به همین سادگی فرایند استخراج عکس از PDF با فتوشاپ انجام میشود و میتوانید تصاویر دلخواه را بهصورت مجزا ذخیره کنید.
Nitro PDF Reader، نرم افزار استخراج عکس از PDF
نرمافزار Nitro PDF Reader یکی از قدرتمندترین ابزاهای ویرایش PDF است که در کنار امکاناتی مثل تبدیل چند پی دی اف به یک پی دی اف با ویژگی Extract Image به شما امکان میدهد بهراحتی فرایند استخراج عکس از پی دی اف را انجام دهید. برای استخراج تصویر با نیترو مراحل را دنبال کنید:
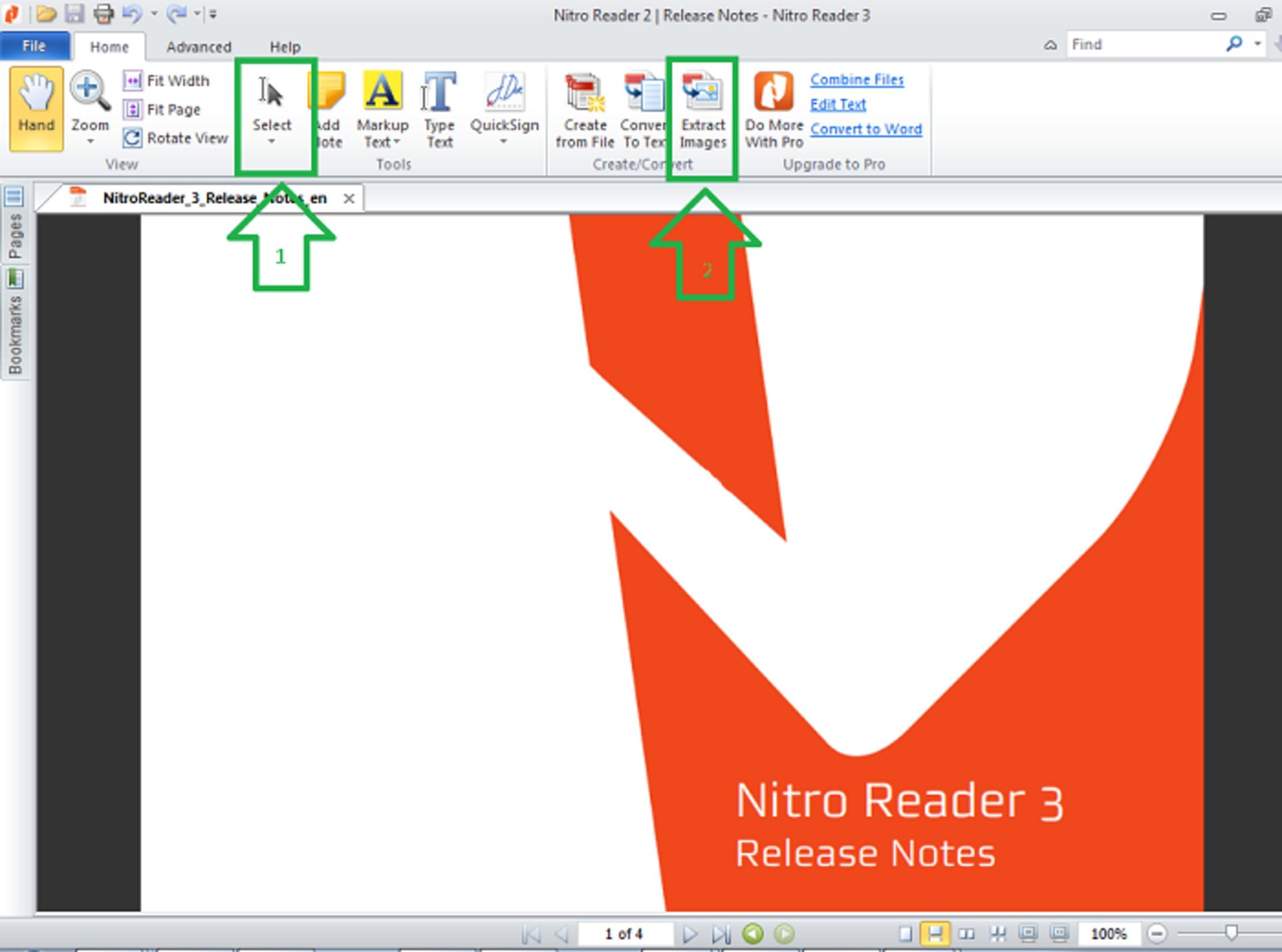
- از ابزار Select برای کلیک روی تصویر استفاده کنید.
- روی تصویر انتخابشده کلیکراست کنید.
- ازمنوی بازشده روی Extract Image بزنید.
- کادر Save As ظاهر میشود. برای تصویرتان یک نام تایپ کنید و مکان ذخیره و سپس فرمت فایل تصویری را نیز مشخص کنید.
- درنهایت روی دکمهی Save کلیک کنید.
استخراج تصویر PDF با Adobe Acrobat Reader
یک راه آسان و رایگان برای استخراج تصاویر از PDF، استفاده از برنامه Adobe Acrobat Reader DC است. با استفاده از این برنامه، نهتنها میتوانید فایلهای PDF را باز کنید، بلکه میتوانید محتوای چند رسانهای آنها را نیز استخراج کنید.
- برنامهی Acrobat Reader DC را با توجه به سیستمعامل متناسب با دستگاهتان دانلود و نصب کنید. سپس PDF مدنظر خود را با این برنامه باز کنید.
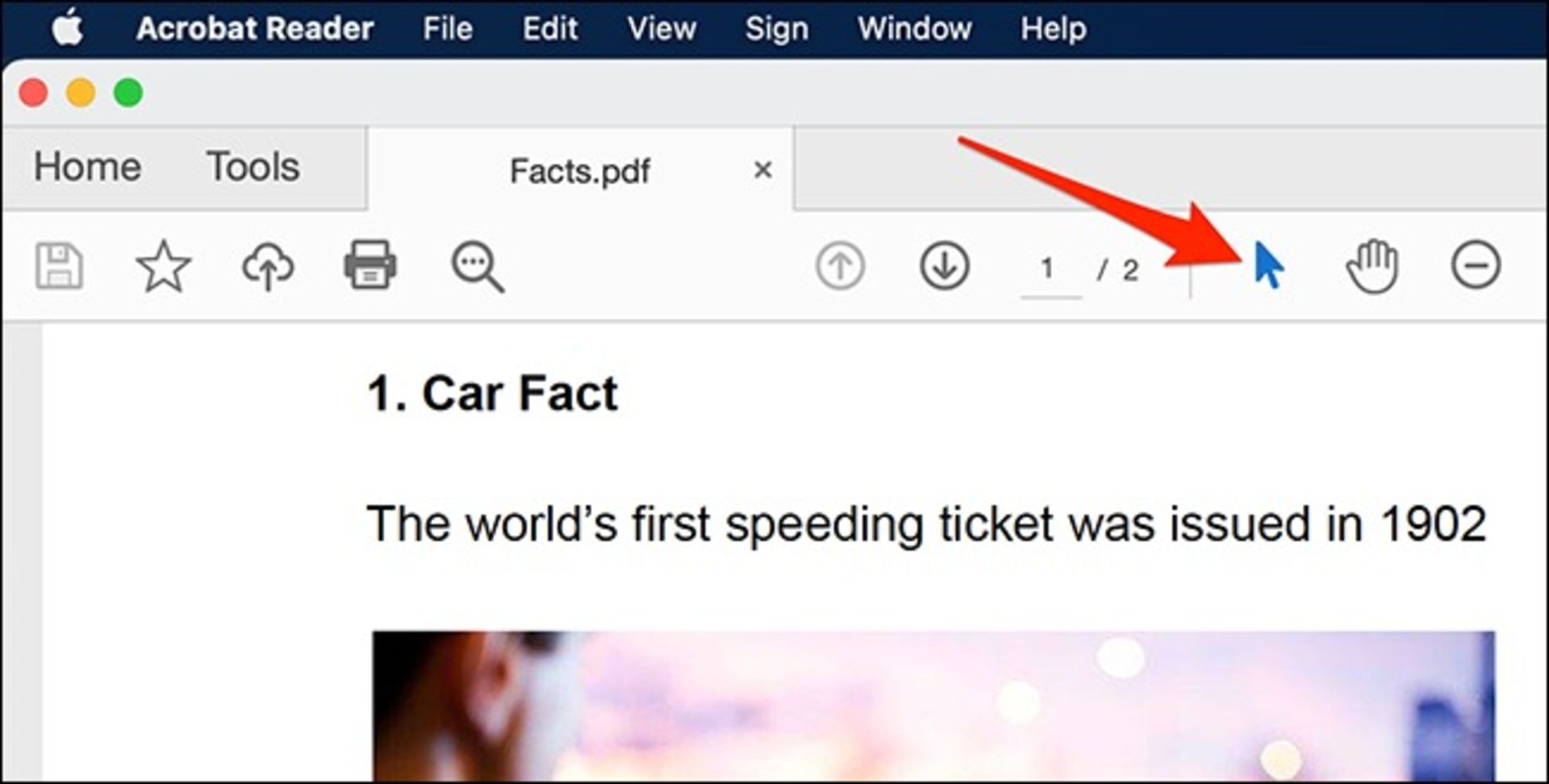
- مانند تصویر روی ابزار انتخاب (آیکون فلش)، در نوار ابزار نزدیک به بالای پنجره، کلیک کنید. این ابزار برای انتخاب تصاویر در PDF کاربرد دارد.
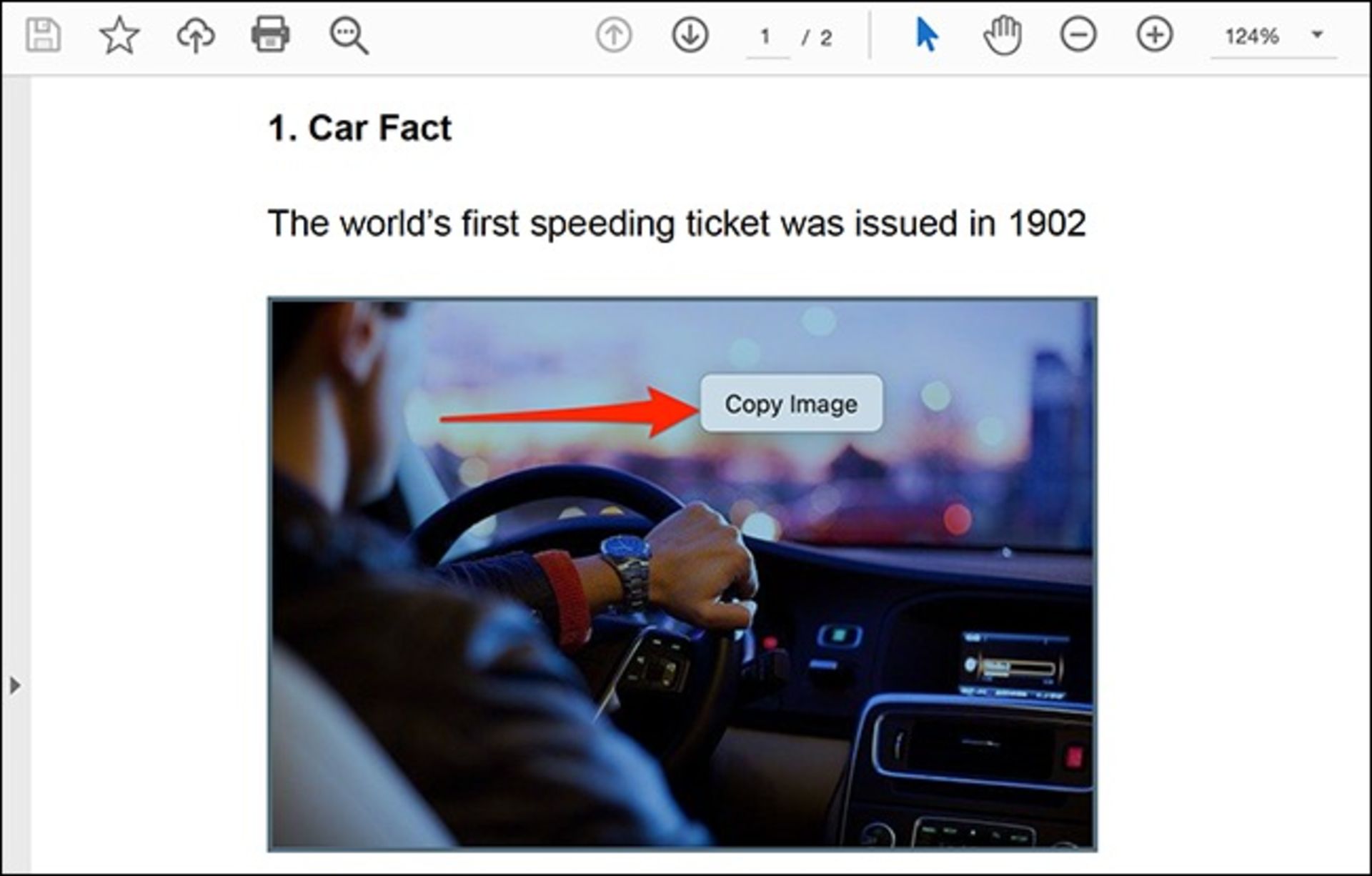
- روی تصویری که میخواهید آن را استخراج کنید، کلیک کنید.
- حالا روی تصویر کلیک راست کنید و از منو روی گزینهی Copy Image بزنید.
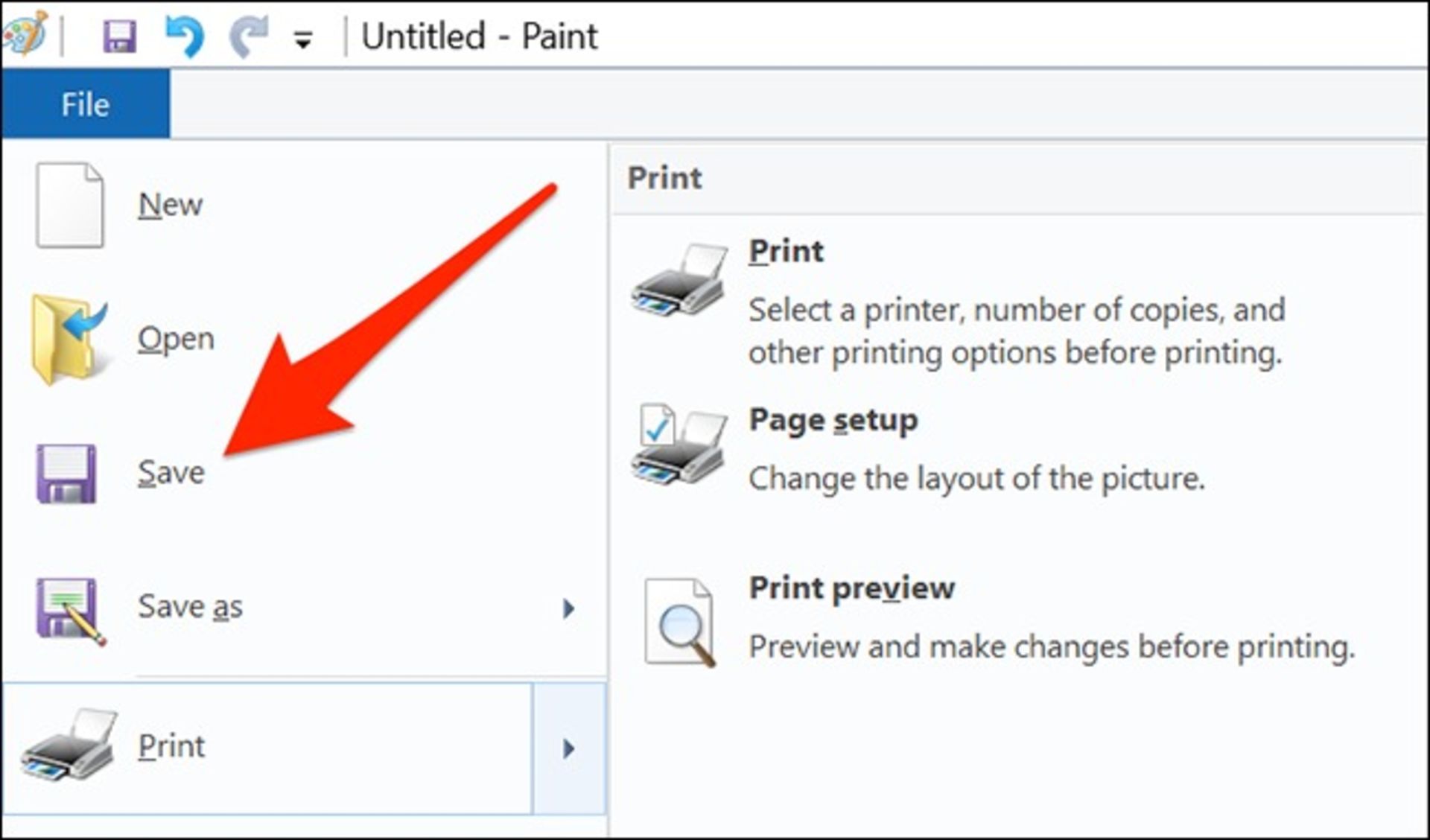
- تصویر انتخابشده اکنون در کلیپبورد شما ذخیره شده است و میتوانید آن را در هر ویرایشگر تصویری که میخواهید پیست (Paste) کنید.
- اگر کاربر ویندوز هستید، برنامهی Paint را اجرا کنید و با فشردن کلیدهای میانبر Ctrl + V، تصویر را در برنامه جایگذاری کنید. سپس روی File و Save در نوار منوی بالای برنامه بزنید تا تصویر ذخیره شود.
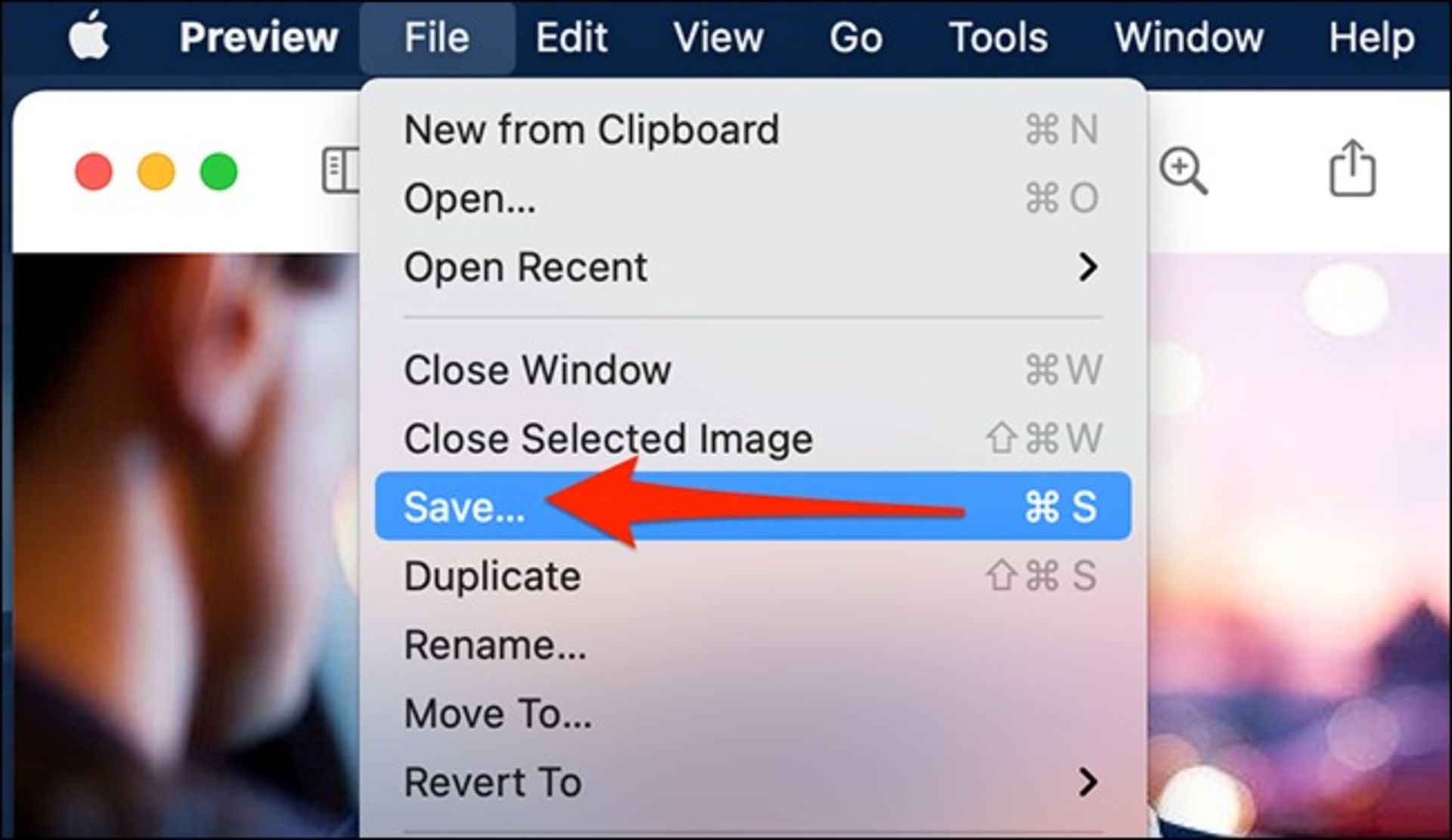
- در مک، برنامهی Preview را اجرا کنید و File > New from Clipboard را از نوار منو انتخاب کنید. سپس روی File > Save کلیک کنید تا تصویر ذخیره شود.
بههمین راحتی استخراج عکس از پی دی اف ازطریق برنامهی ادوبی انجام میشود و میتوانید فایلهای خروجی را در هرجایی استفاده کنید.
استخراج عکس از PDF با ابزارهای آنلاین
اگر میخواهید خیلی سریع و بدون نصب برنامه و روی هر دستگاهی، عکسها را از فایل پیدیاف استخراج کنید، باید سراغ پلتفرمهای آنلاین تبدیل PDF بروید. درادامه تعدادی از ابزارهای آنلاین را معرفی کردهایم که حتی برای استخراج عکس از پی دی اف با گوشی نیز کاربرد دارند.
اگر درون گوشی خود با انواع و اقسام فایل پیدیاف سروکار دارید، حتماً نگاهی به بهترین برنامه ویرایش پی دی اف اندروید بیاندازید.
شیوهی کار همهی ابزارهای آنلاین برای استخراج تصاویر تقریباً مشابه است. فقط شاید برخی از آنها با وجود ارائهی سرویس رایگان، نیاز به ساخت حساب کاربری داشته باشند. اما بهطور کلی، در عین سادگی خیلی سریع کارتان را راه میاندازند. برای نمونه آموزش کار با پلتفرم PDFdu را درادامه آموزش میدهیم.
سرویس آنلاین PDFdu
- این سایت یک مبدل PDF همهکاره برای نیازهای مختلف است که ادعا میکند، استخراج عکس از PDF با کیفیت بالا انجام میشود.
- برای انتخاب و آپلود فایل PDF روی دکمه Select File کلیک کنید.
- به محل ذخیرهی فایل روی سیستمتان بروید و فایل را بارگذاری کنید.
- فرمت تصویر خروجی را از بین موارد jpg، png، gif و bmp انتخاب کنید.
- روی Extract Images بزنید و منتظر بمانید.
- با تکمیل شدن فرایند خارج کردن عکس از پی دی اف، تصاویر بهصورت تکی یا در قالب یک فایل فشرده (ZIP) برای دانلود آماده میشوند و میتوانید آنها را بهدلخواه ذخیره کنید.
- بعداز دریافت فایلهای خود، روی دکمه آبی The file has been downloaded, now delete the file کلیک کنید تا تمام فایلهای شما از سرور حذف شوند.
سریع ترین روش عکس گرفتن از پی دی اف در ویندوز
اگر تنها میخواهید تعداد تصاویر محدودی را از فایل پی دی اف خارج کنید، در ویندوز روش سریعی وجود دارد. برای برداشتن عکس از پی دی اف در ویندوز، بهجای دکمهی PrintScreen از کلیدهای ترکیبی Win + Shift + S استفاده کنید تا برنامهی Snipping Tools فعال شود و بهجای عکس کلی از تمام صفحه نمایش، از ناحیهی دلخواه خود اسکرینشات بگیرید.
استخراج عکس از PDF با ابزارهای مختلفی انجام میشود؛ اما بسته به نوع فایل میتواند چالشهایی داشته باشد، برای مثال اگر فایل PDF دارای رمز باشد شاید تنها راه شما عکس گرفتن از PDF باشد؛ البته شاید بتوانید با روشهایی برای حذف رمز از فایل پی دی اف اقدام کنید.
دیدگاه شما کاربران عزیز زومیت دربارهی بهترین روش استخراج عکس از پی دی اف چیست؟ اگر از روش دیگری استفاده میکنید، آن را با ما و سایر کاربران بهاشتراک بگذارید.
سوالات متداول
روش استخراج عکس از PDF در کامپیوتر شخصی چیست؟
در این مقاله به روشهای مختلفی برای این کار اشاره کردیم. یکی از سادهترین روشها برای کاربران ویندوز استفاده از ابزار داخلی Snipping Tool است.
سریعترین راه برای استخراج عکس از PDF چیست؟
سریعترین روش عکس گرفتن از PDF است. اما اگر تعداد عکسهایی که میخواهید استخراج کنید، زیاد است، پیشنهاد میکنیم از ابزارهای آنلاینی که معرفی شد یا برنامهی Word مایکروسافت کمک بگیرید.

برند تولید پوشاک جینوست، تمام فروشگاههای فیزیکیاش را تعطیل و ۶۰۰ کارمند را اخراج میکند.

روابط عمومی بانک سپه ادعای هک شدن دادههای این بانک را تکذیب کرد؛ با این حال گروه هکری گفته است قصد دارد دادههای ۲۰ هزار مشتری را بهزودی منتشر کند.

زمینلرزهی ۷٫۷ ریشتری اخیری که میانمار و تایلند را لرزاند، خسارات مالی و جانی فراوانی برجای گذاشت. این زمین لرزه ویژگیهای خاصی داشت.

هر گوشه از اینترنت را که نگاه کنید تصاویر انیمهای به سبک استودیو جیبلی خواهید دید. ابزار تولید تصویر ChatGPT اینگونه خود را بر سر زبانها انداخت.

ظاهراً فروش نهچندان مناسب شاسیبلند بیامو XM باعث شده است خودروساز معروف برای فروش این خودرو، تخفیفهای سنگینی لحاظ کند.

در مقالهی پیش رو با در نظر گرفتن پارامترهای تأثیرگذار بر تجربهی کاربر، بهترین گوشیهای بازار ایران را در بازههای قیمتی مختلف معرفی میکنیم.

کاسیو سری جدید ساعتهای G-Shock را با الهام از مدلهای کلاسیک و محبوب خود معرفی کرد.




