
آموزش کار با ترلو ؛ صفر تا صد Trello
در هر صنعتی، همکاری مزایای بسیاری را بههمراه دارد. تیمها میتوانند وظایف را سریعتر و کارآمدتر انجام دهند و بهواسطهی همکاری به نوآوری و پرورش خلاقیت دست بیابند. ابزارهای همکاری به گروههای دونفره و بزرگتر کمک میکند تا با یکدیگر همکاری و بهسمت یک هدف یا اهداف مشترک حرکت کنند. ترلو یکی از این ابزارهای قدرتمند است که در این مقاله، قصد داریم روش کار با آن را توضیح دهیم.
ترلو چیست؟
Trello ابزار مشارکتی محبوب و ساده و کاربردی است که به شما امکان میدهد پروژهها و هر چیزی که مربوط به آنها است، در بوردها سازماندهی کنید. با ترلو، میتوانید بهطوردقیق و درلحظه به اطلاعات زیر دست پیدا کنید:
- روی چه چیزی کار میشود؟
- چه کسی روی چه چیزی کار میکند؟
- پروژه چه پیشرفتی کرده است؟
Trello برای مدیریت بصری پروژه از بوردها و کارتها و لیستها استفاده میکند. وظایف فرعی درون یک کارت را میتوان با چکلیستها مشخص کرد. وظایف را میتوان به چندین عضو اختصاص داد؛ بنابراین، هرگونه تغییر در کارت به آنها اطلاع داده خواهد شد. کارها میتوانند زمان تحویل یا مهلت انجام داشته باشند. گزارش فعالیت تیم را بهروز نگه میدارد و امکان گنجاندن لینکها سازماندهی کارآمد منابع را ممکن میسازد.
برای روشنشدن مسئله، فرض کنید سه پروژه در یک زمان برای مدیریت دارید. ترلو به شما امکان میدهد برای هر پروژه یک بورد بسازید. سپس، پروژه را به بخشهای کوچکتری در بوردها به نام لیست تقسیم کنید و در هر لیست کارتهایی را قرار دهید که نشانگر وظایفی است که باید انجام شوند.
همتیمیها را اضافه کنید و براساس تخصصشان هر کارت را به کسی اختصاص دهید. به کارتها تقویم و مهلت تحویل نیز میتوانید اضافه کنید و درون هر کارت با کامنتگذاشتن و افزودن لینک و عکس از مسائل مربوط به آن و پیشروی کار مطلع شوید. ازآنجاکه هر سه پروژه شما همزمان در حال انجام هستند، بهکمک ترلو میتوانید آنها را بهخوبی مدیریت و بر مراحل کاری تیمتان نظارت کنید. برای آشنایی بیشتر با برنامههای مدیریت کار، مقالهی معرفی بهترین اپلیکیشنهای برنامهریزی و مدیریت کارها را از دست ندهید.
ثبتنام در ترلو
برای ایجاد حساب کاربری جدید ترلو، باید از آدرس ایمیل منحصربهفردی استفاده کنید که قبلاً در Trello یا Atlassian استفاده نشده باشد.
- به صفحهی ثبتنام ترلو بروید و اطلاعات خود را برای تکمیل ثبتنام وارد کنید.
- سپس ایمیلتان را بررسی کنید تا ایجاد حساب جدید ترلو خود را تأیید کنید.
آشنایی با بوردها در ترلو
بورد (Board) نشاندهندهی مکانی برای پیگیری اطلاعات است که اغلب برای پروژههای بزرگ یا تیمها یا گردش کار ساخته میشود. هر بورد ترلو مکانی برای سازماندهی وظایف و تمام جزئیات کوچک و مهمتر از همه همکاری با همکارانتان است. یک بورد ترلو (A در تصویر الف) تنها چهار جزء اصلی دارد؛ اما امکانات نامحدودی دارد.
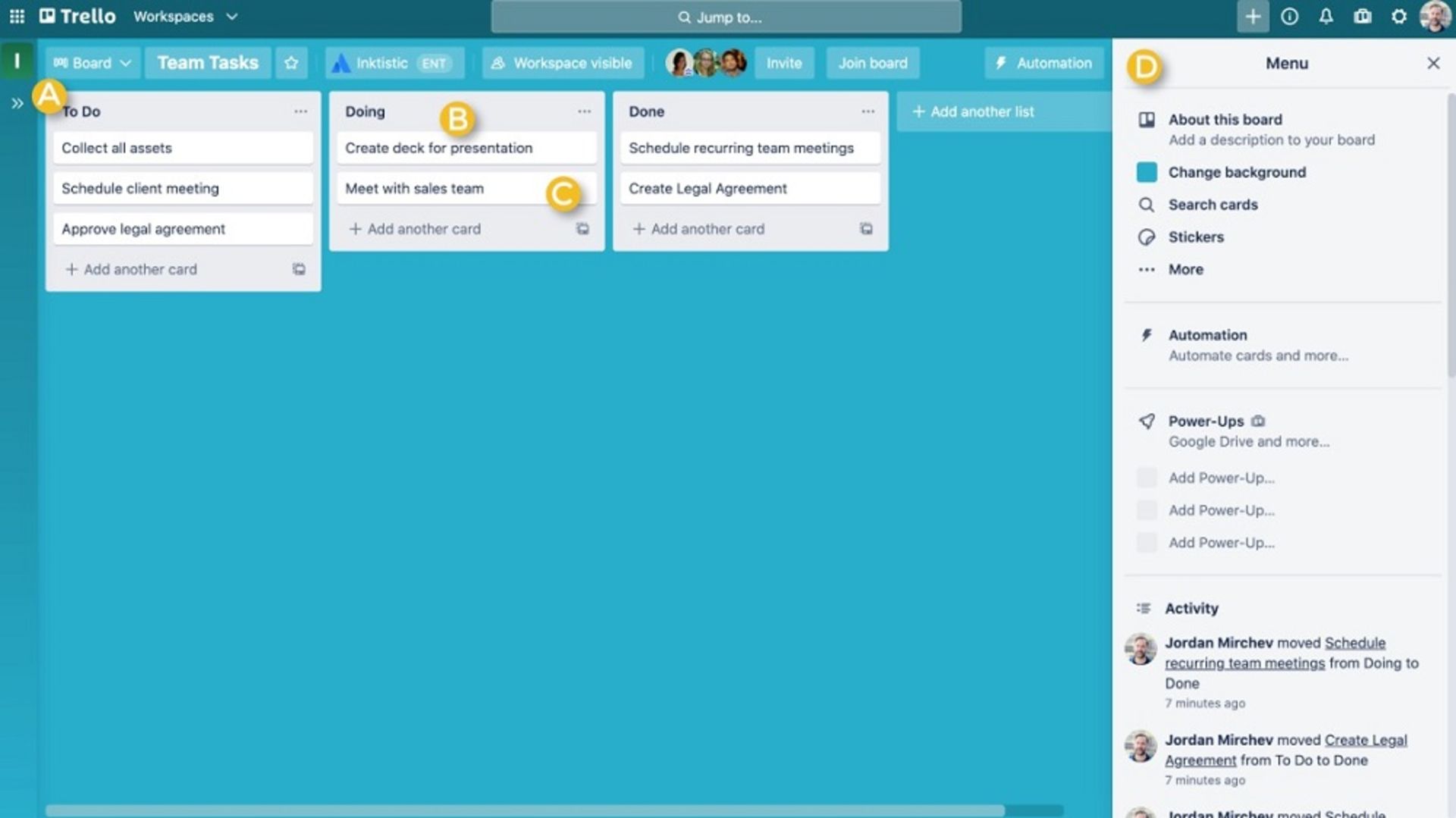
اگر برای هر پروژه یک بورد جداگانه ایجاد کنید، میتوانید بر روند کارها بهتر نظارت کنید.
ایجاد یک بورد در ترلو
- هنگامیکه به حساب ترلو خودتان وارد شوید، یک صفحه اصلی مانند تصویر زیر خواهید دید.
- در بخش YOUR WORKSPACES، کادر مستطیلشکلی به نام Create new board وجود دارد.
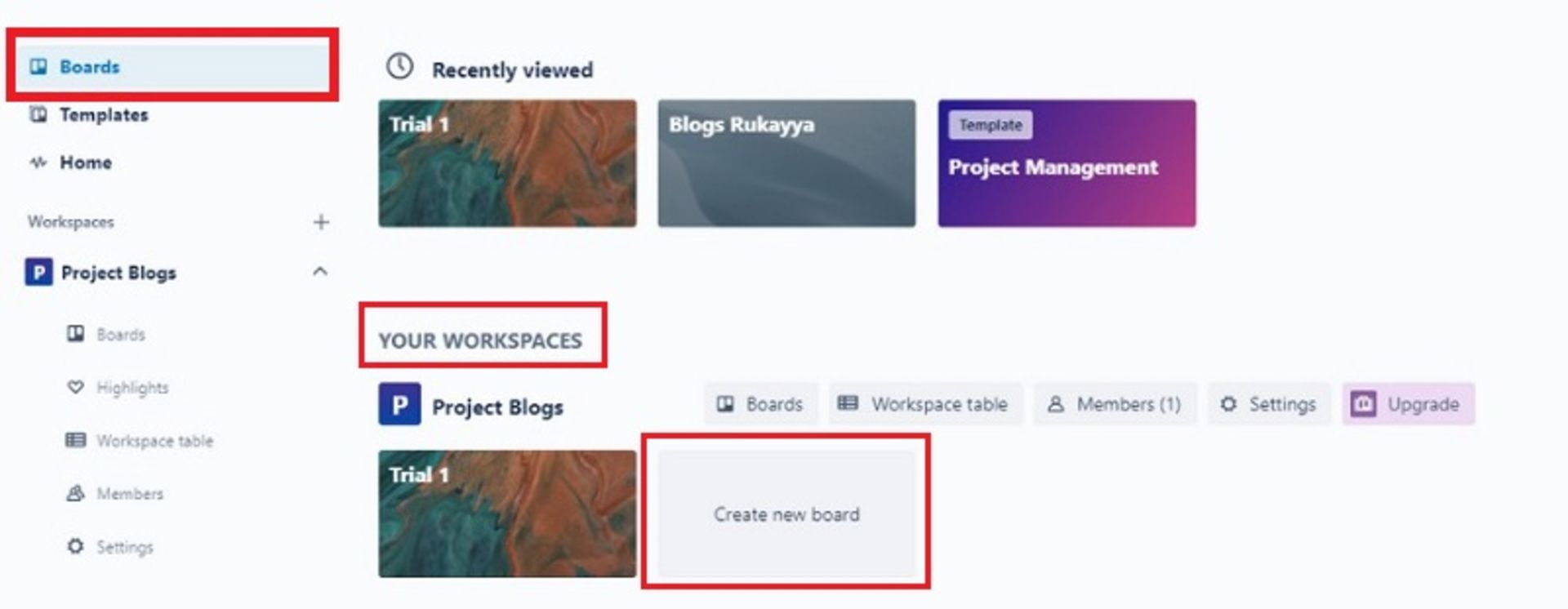
- اگر روی Create new board کلیک کنید، یک پنل ایجاد بورد در سمت راست باز میشود.
- در Board Title نام بورد خود را انتخاب کنید.
- در قسمت Visibility، روی Workspace کلیک کنید تا سه گزینه برایتان نمایش داده شود:
Private: تنها اعضایی که به بورد اضافه میکنید، اجازهی دسترسی و ویرایش بورد را خواهند داشت.
Workspace: تمام اعضای پروژه در ورکاسپیس میتوانند بورد را ببینند و ویرایش کنند.
Public: هرکسی در اینترنت (ازجمله گوگل) میتانند این بورد را ببیند؛ اما فقط اعضا امکان ویرایش آن را دارند.
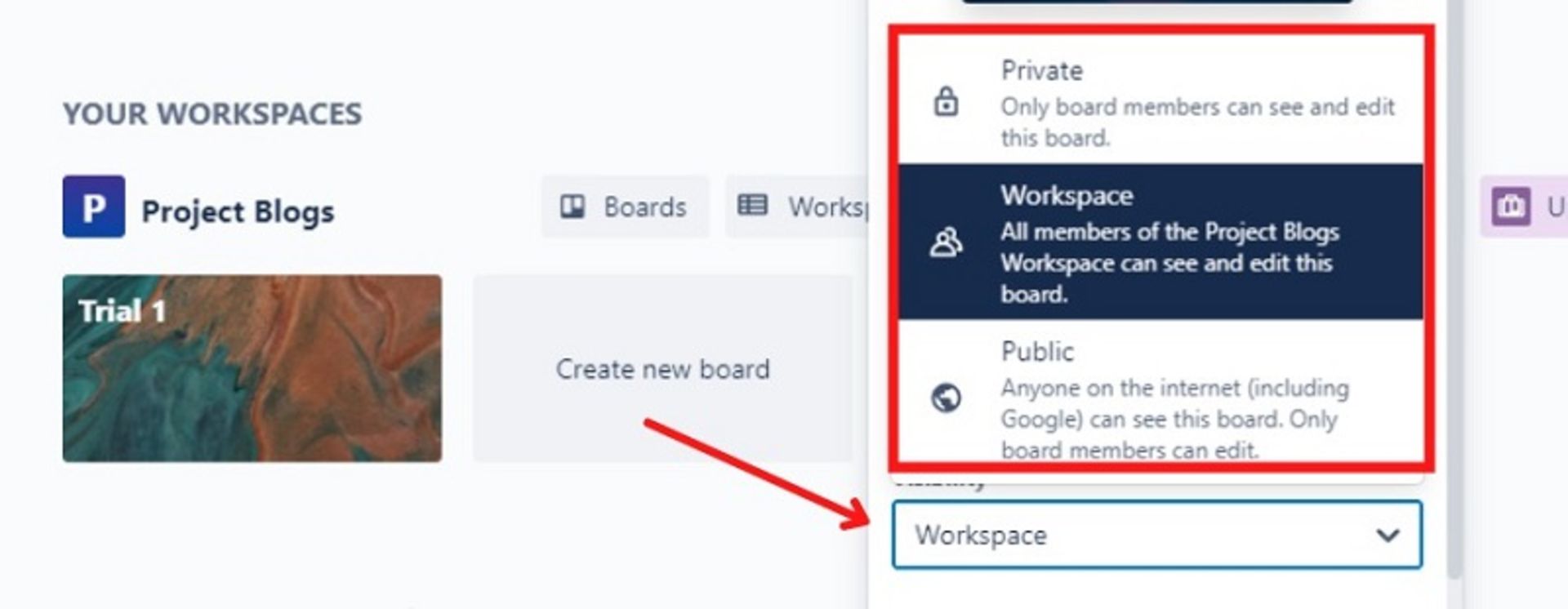
- پس از انتخاب گزینهی مناسب، روی Create کلیک کنید تا بورد ساخته شود. پیش از این کار، اگر دوست داشته باشید، میتوانید برای بوردتان بکگراند انتخاب کنید یا با کلیک روی Start with a template از قالبی آماده استفاده کنید.
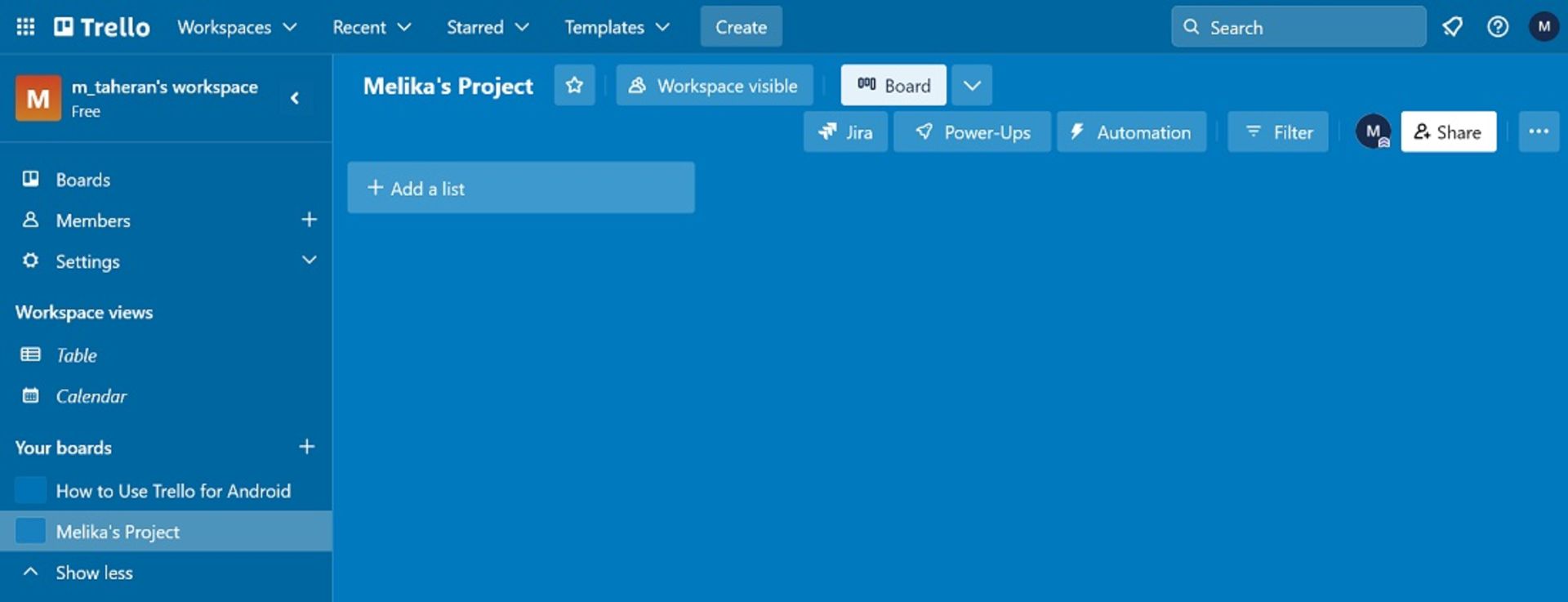
شما با موفقیت یک بورد ایجاد کردید. اکنون میتوانید فرایند تعیین وظایف در ترلو را شروع کنید.
آشنایی با لیستها در ترلو
لیستها (B در تصویر الف) کارتها یا وظایف خاص یا تکههای اطلاعات را در مراحل مختلف پیشرفت سازماندهی میکنند. شما میتوانید لیستها را با کارت پر کنید. لیستها را میتوان برای ایجاد گردش کاری استفاده کرد که در آن کارتها در هر مرحله از فرایند، از ابتدا تا انتها جابهجا میشوند.
بهعنوان مثال، اگر بوردی را برای برنامهریزی وبلاگها برای یک ماه ایجاد کنید، مراحل را بهعنوان «موضوعات»، «در حال کار شدن»، «وضعیت تجدیدنظر»، «پیشنویس نهایی»، «تکمیلشده» و «منتشرشده» در قالب لیستها میتوانید سازماندهی کنید. فراموش نکنید هیچ محدودیتی برای تعداد لیستهایی که میتوانید به یک بورد اضافه کنید، وجود ندارد. میتوانید لیستها را بهدلخواه خود مرتب و نامگذاری کنید.
ایجاد لیست در یک بورد ترلو
پس از ساخت بورد، میتوانید ایجاد لیستهای خود را شروع کنید. برای ایجاد لیست:
- در بورد منتخب، روی Add a List کلیک کنید. یک نام برای لیست انتخاب کنید و Add List را بزنید.
- همین کار را برای هر تعداد بوردی که میخواهید داشته باشید، تکرار کنید.
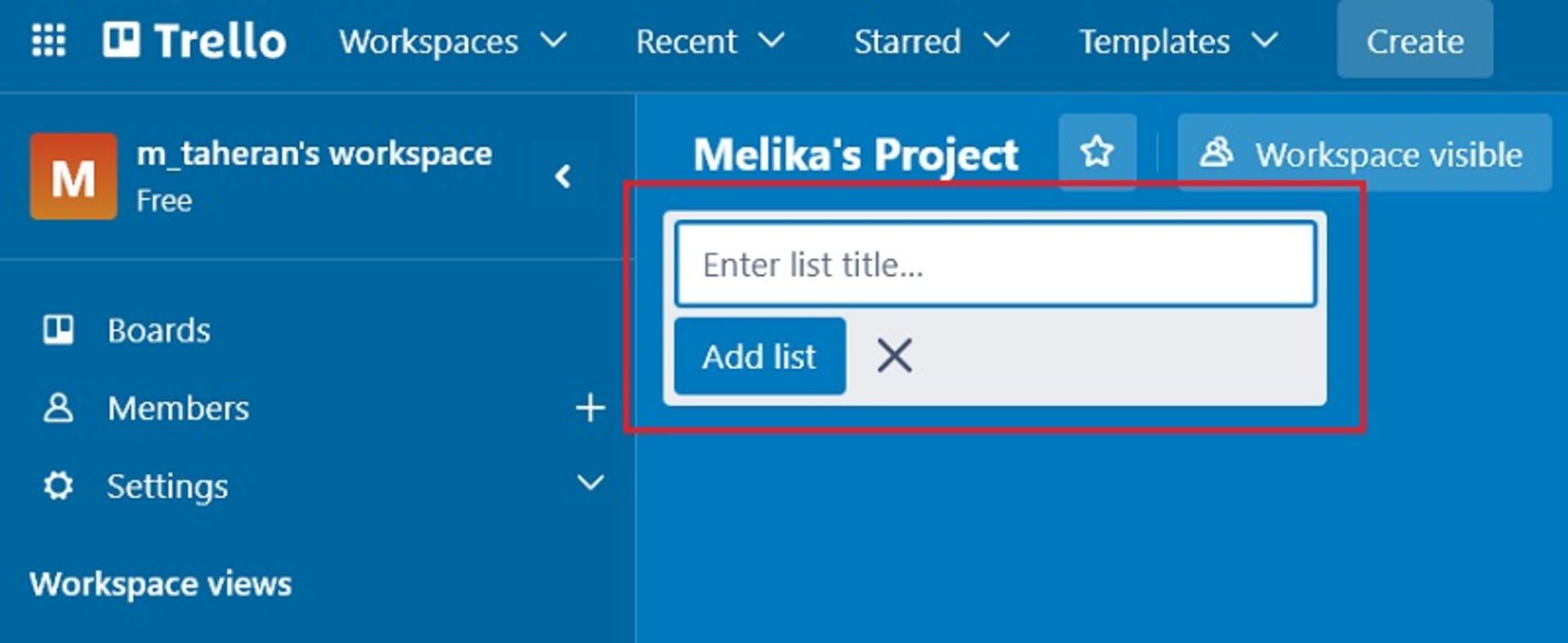
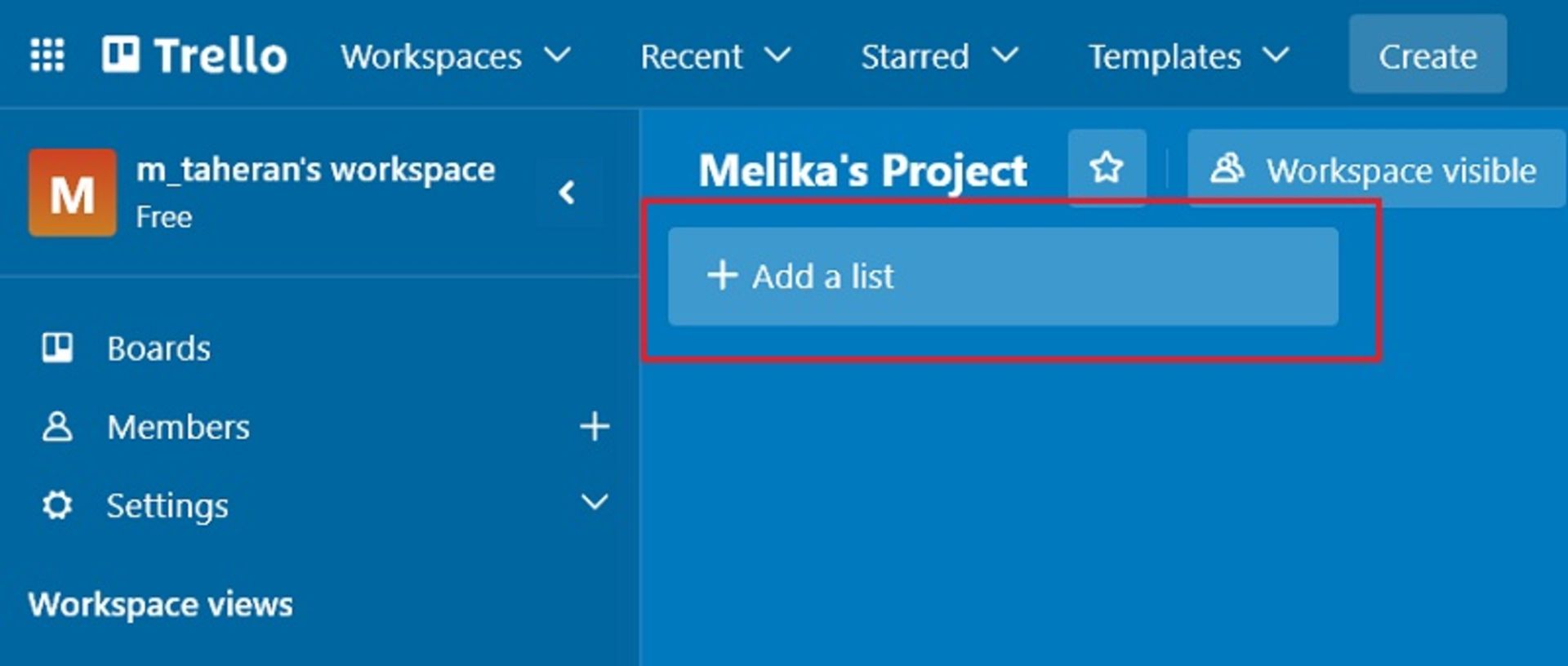
- برای دیدن امکاناتی که در هر لیست به شما داده میشود، روی آیکن سهنقطه کنار آن کلیک کنید.

- وقتی روی این نقاط کلیک میکنید، اقدامات مختلفی مانند افزودن کارت جدید، ایجاد اتوماسیون، جابهجایی و بایگانی کارتها را مشاهده میکنید.
آشنایی با کارتها در ترلو
ترلو به شما اجازه میدهد با اضافهکردن کارتهایی به لیست (C در تصویر الف)، وظایف هر مرحله از پروژه را مشخص کنید. شما میتوانید کارتهای مختلف را تحت پروژهای واحد ایجاد کنید تا هر مرحله از پروژه را بدون برقراری ارتباط دستی با تیم خود کنترل کنید. بهعنوان مثال، شما یک کارت ایجاد کردهاید که موضوع وبلاگ شما را دربر میگیرد. میتوانید کارت را به همتیمی خود اختصاص دهید تا مسئولیت تکمیل کار را برعهده بگیرد. همانطورکه او کارت را به لیستهای مختلف در یک بورد منتقل میکند، شما میتوانید پیشرفت پروژه را پیگیری کنید.
هر بار که یک کارت به لیست دیگر میشود، تمام اعضای اضافهشده از وضعیت پروژه مطلع خواهند شد. این بدانمعناست که هریک از اعضا ازجمله شما بهروز میمانند و به برقراری ارتباط دستی درمورد هر کار نیازی ندارند. شما همیشه میتوانید در کارتها نظر دهید و وظیفه را برای ارتباط بهتر شرح دهید.
ایجاد کارتها در یک لیست ترلو
- روی گزینهی Add a Card در لیست بزنید.
- عنوانی برای کارت وارد و روی Add Card کلیک کنید.
- همین کار را برای هر تعداد کارتی که میخواهید ایجاد کنید، تکرار کنید.
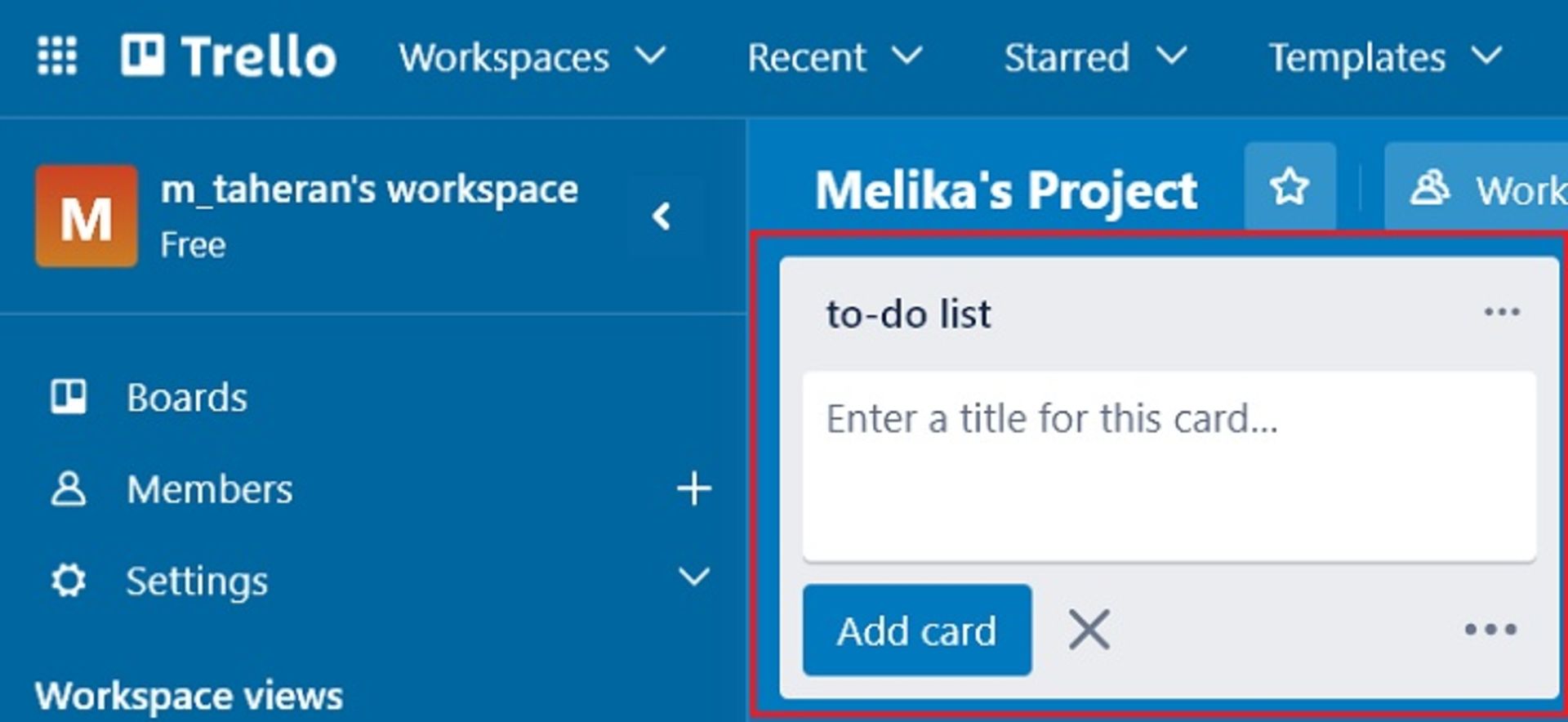
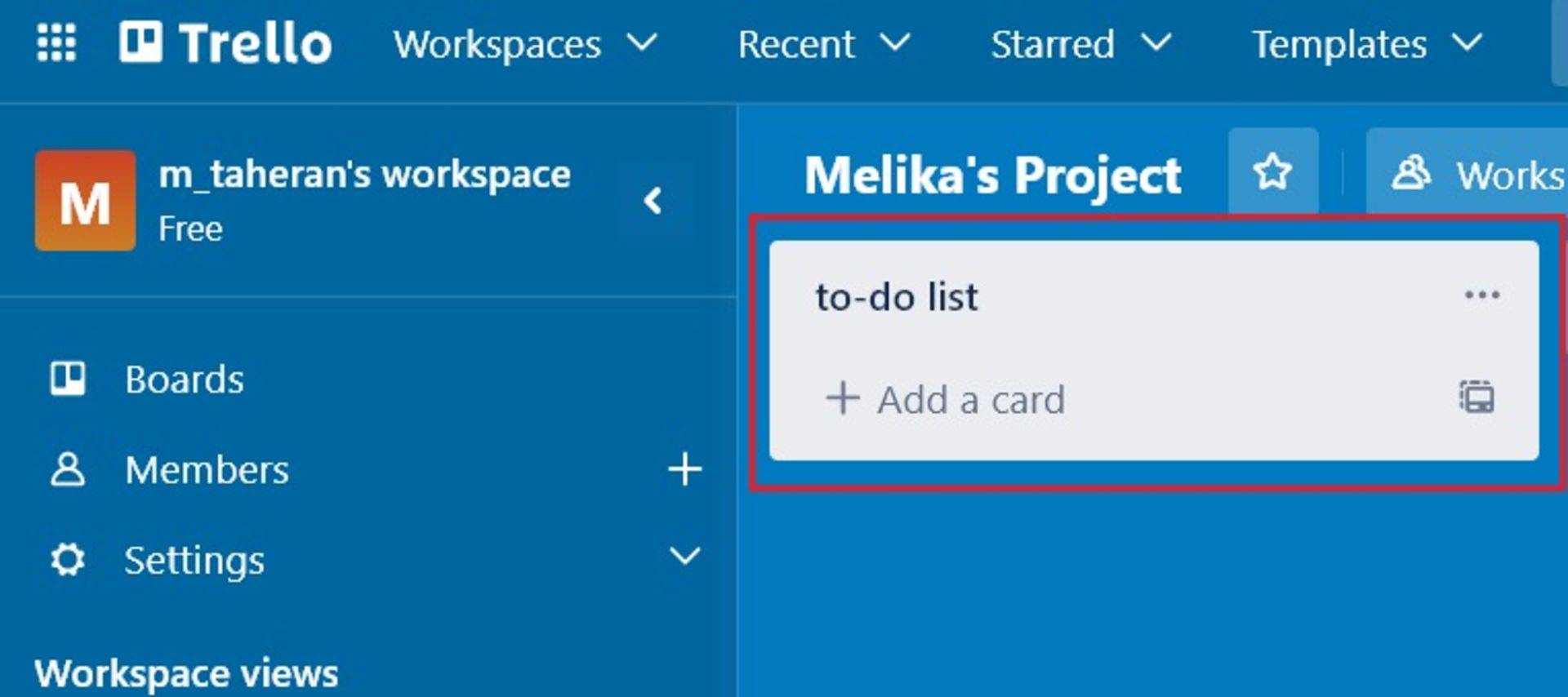
ویرایش کارتها در ترلو
- برای ویرایش هر کارت و افزودن اطلاعات بیشتر، روی آن کلیک کنید.
- در سمت راست کارت، چهار بش وجود دارد که هر بخش شامل اقداماتی است که میتوانید روی کار اِعمال کنید. درادامه، هر چهار بخش را توضیح دادهایم.
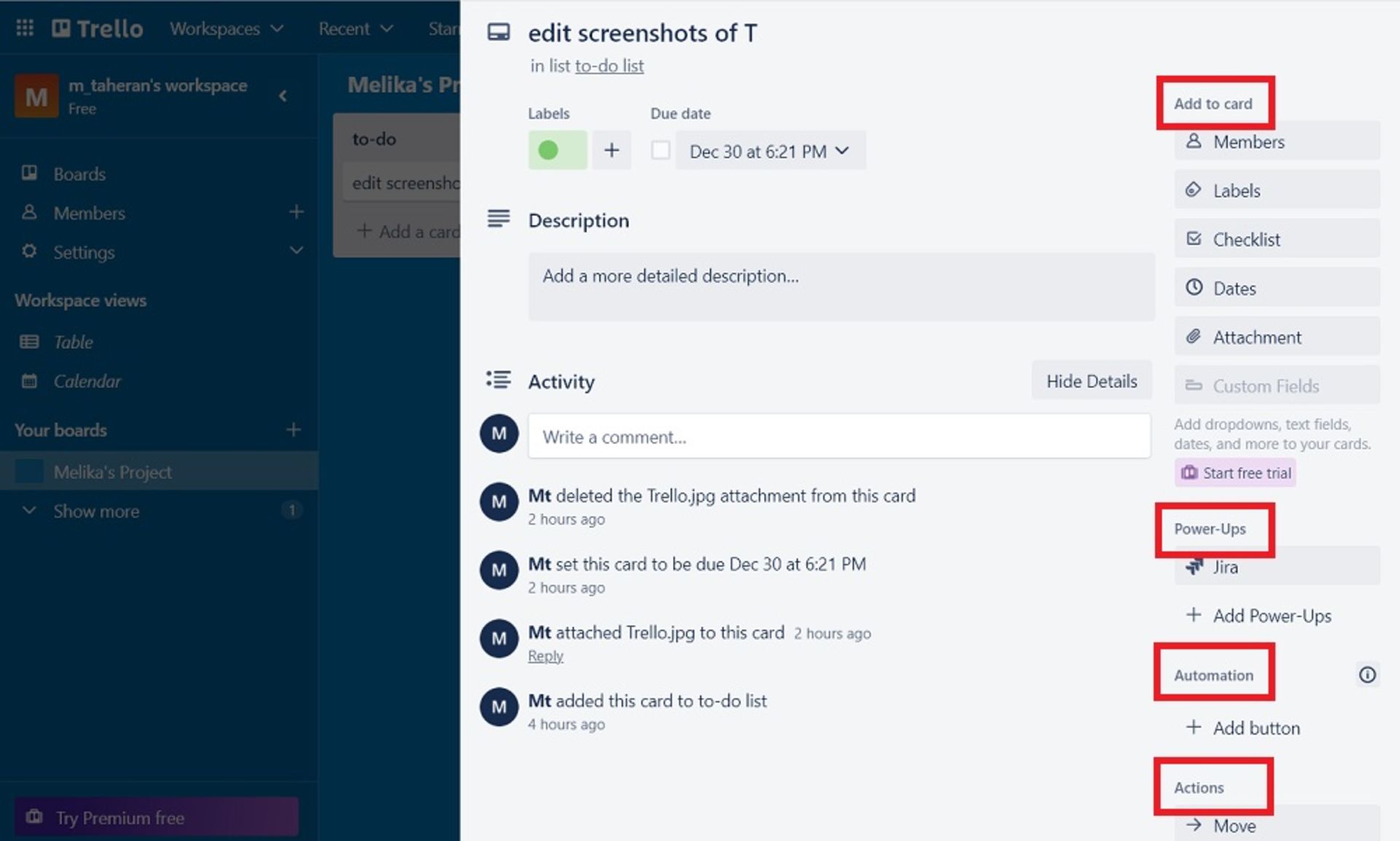
۱. بخش Add to card
- Description: در بخش Description میتوانید توضیح کارت را وارد کنید.
- Members: برای افزودن افراد به کارت، روی Members کلیک و شخص مدنظر را اضافه کنید.
- Labels: دکمه Labels امکان برچسبگذاری روی کارتها را فراهم میکند. از برچسبهای رنگی مختلف میتوانید برای تعیین فوریت، اهمیت و سایر موارد مشابه استفاده کنید. برای تعیین نام هر لیبل روی آیکن مداد کلیک کنید. برای ساخت لیبل با عنوان و رنگ جدید، روی Create a new label کلیک کنید.

- Dates: برای افزودن تقویم و زمان تحویل روی Dates کلیک کنید. در اینجا میتوانید از روی تقویم، تاریخ تحویل را مشخص و برای اعضای کارت یادآور (Set due date reminder) تعیین کنید. یادآور میتواند در تاریخهای مختلف مثل دو یا یک روز قبل از زمان تحویل، چند ساعت تا چند دقیقه قبل از زمان مقرر یا درست در زمان تحویل تنظیم شود.
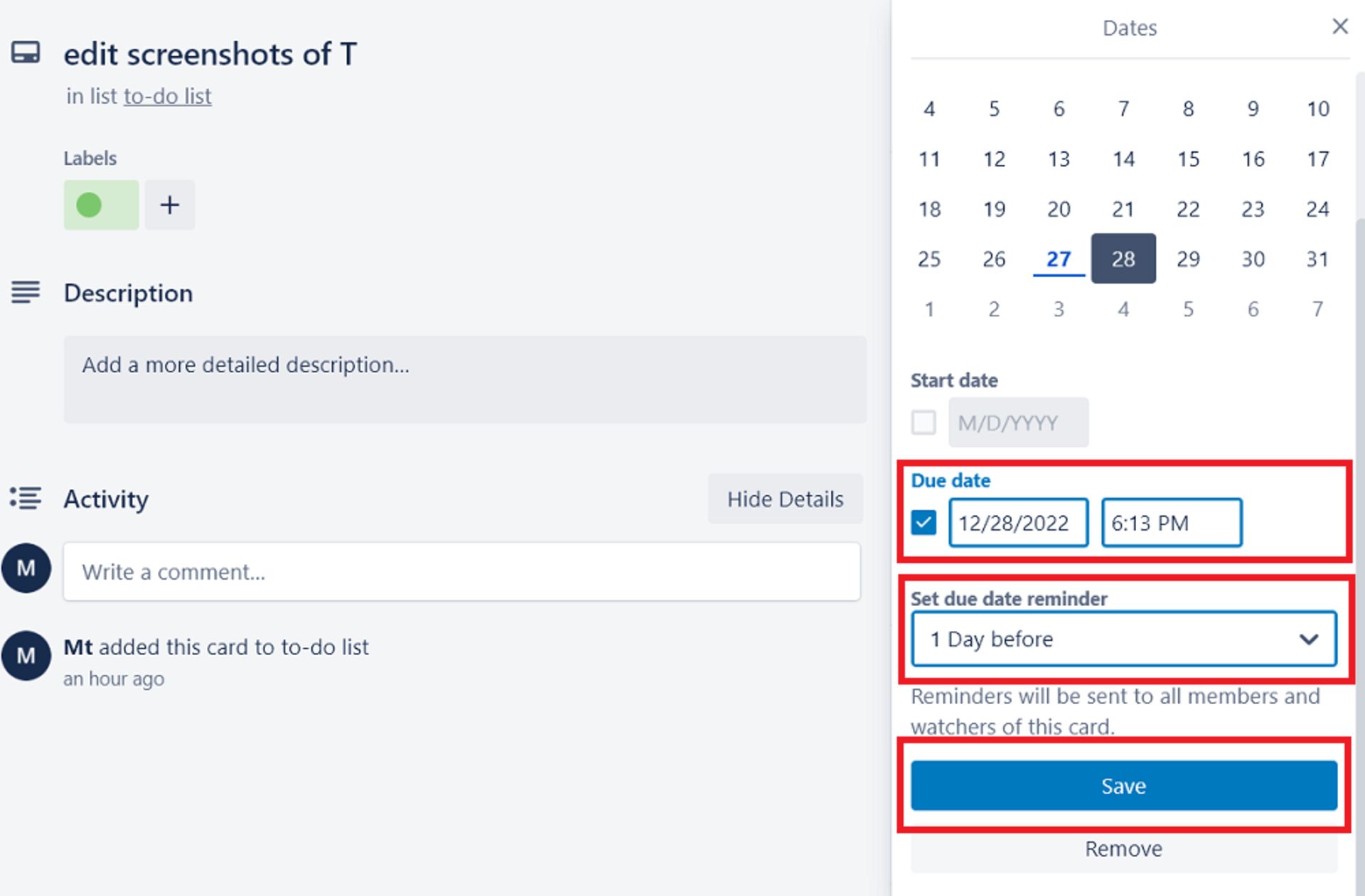
- Cover: اگر میخواهید کارتتان کاور داشته باشد، روی Cover بزنید. برای این کار، میتوانید از رنگ استفاده یا عکس آپلود کنید.
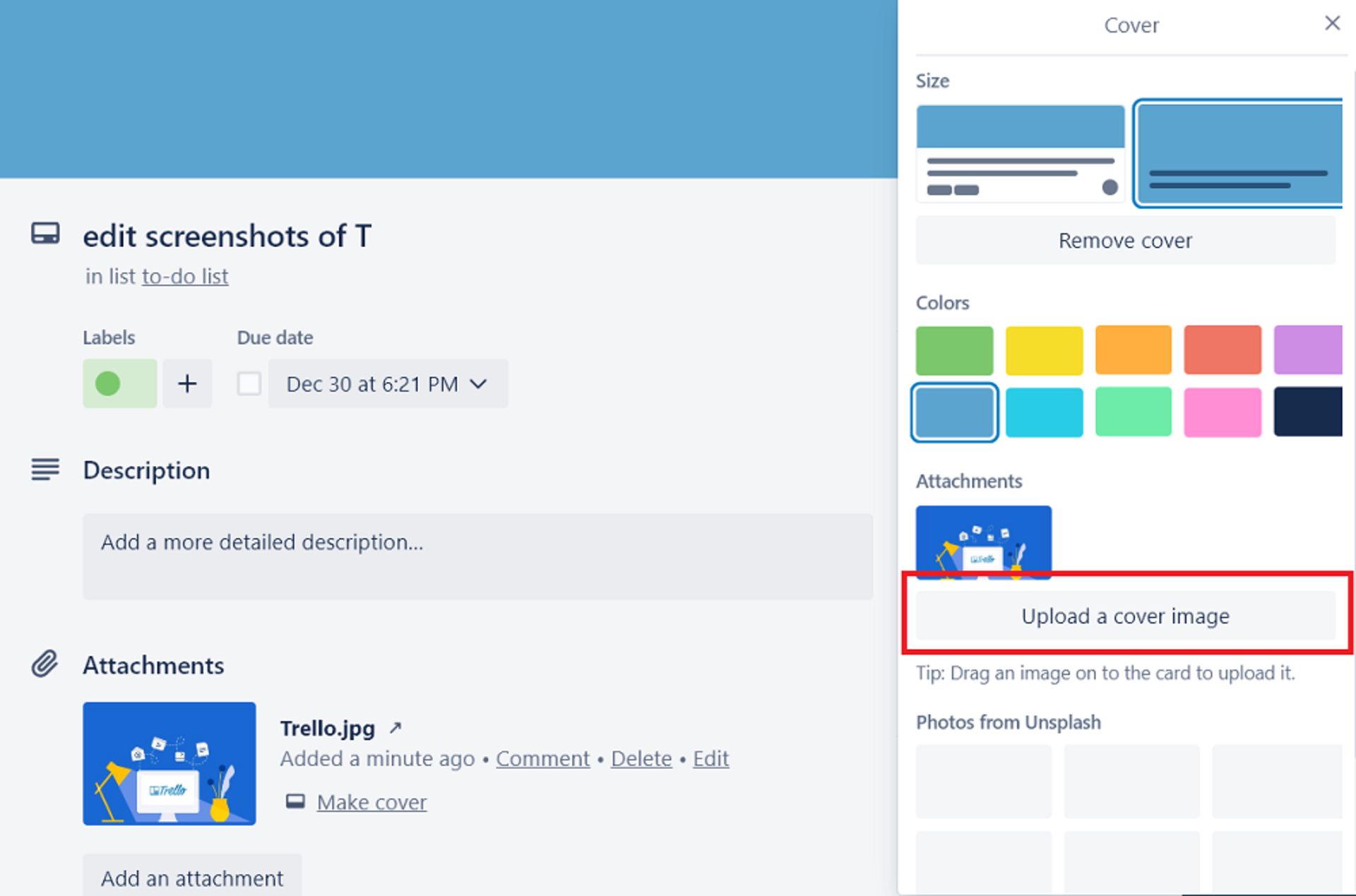
- Attachment: برای افزودن فایلها یا لینکها، از گزینهی Attachment کمک بگیرید. میتوانید فایلهایی را از کامپیوتر، گوگل درایو، دراپباکس، باکس، وان درایو و خود ترلو به کارت الصاق یا لینک به کارت اضافه کنید.
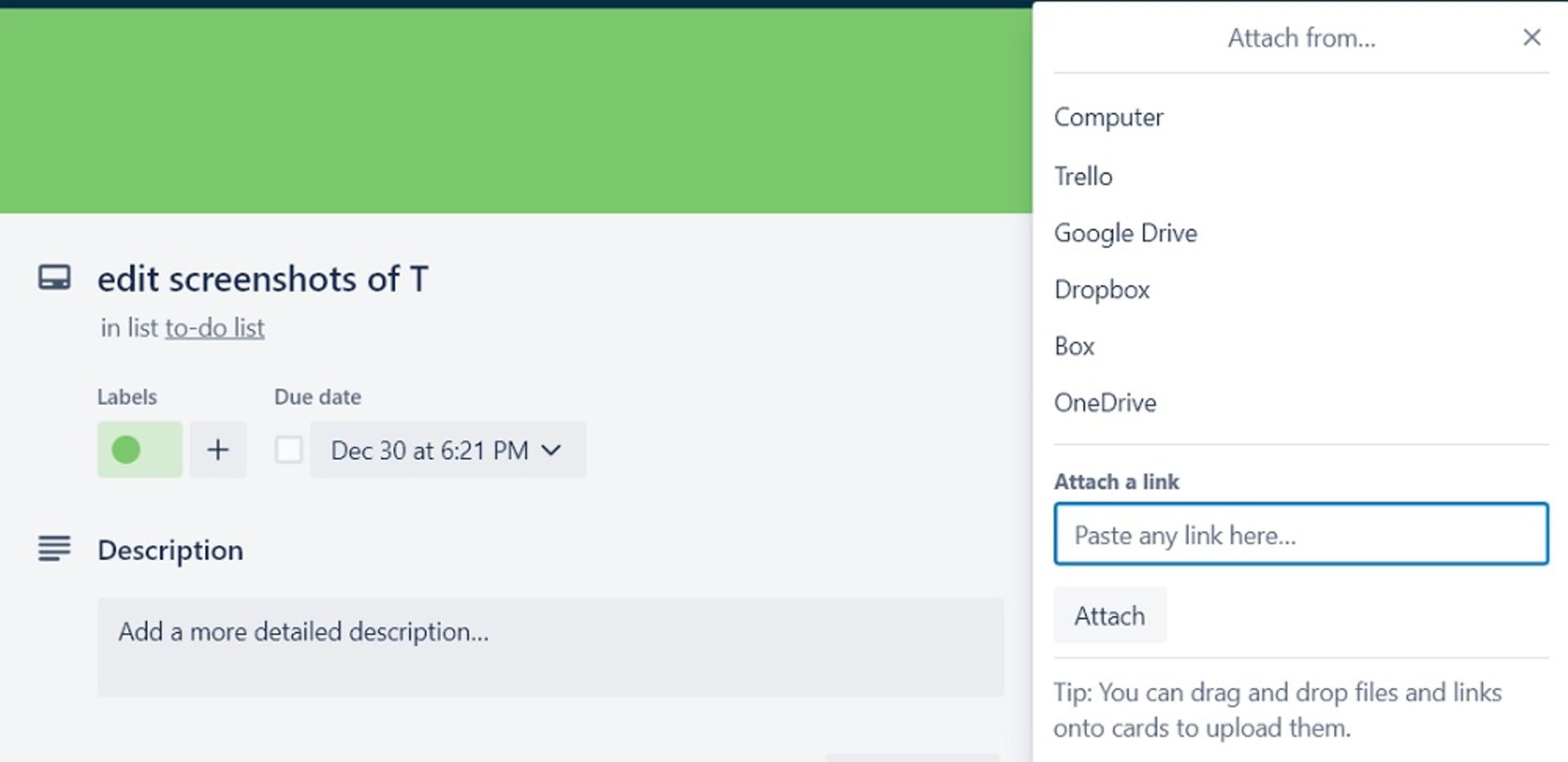
۲. بخش Power-Ups
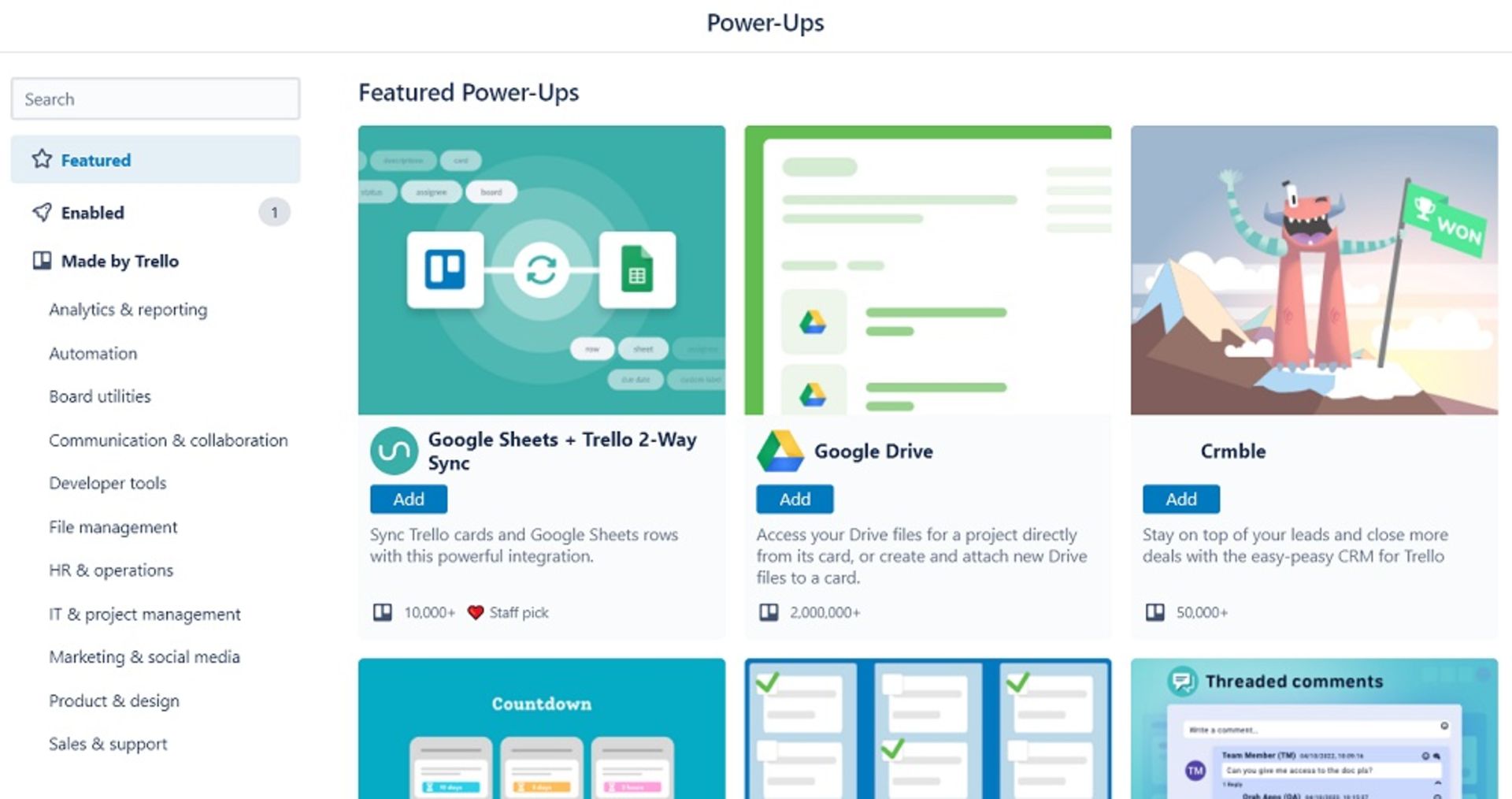
ترلو در هر بورد امکانات اضافهای ارائه میدهد. این افزونهها ویژگیهای خاصی هستند که میتوانید از آنها برای مدیریت مؤثر پروژهها استفاده کنید و به اعضای تیم خود فرصتی بدهید تا در چرخهی کاری سازماندهیشدهای کار کنند. در ترلو Power-Upهای شگفتانگیزی وجود دارد که میتوانید برای پروژههای خود استفاده کنید. برای مثال، میتوانید نمای تقویم اضافه کنید که تاریخ سررسید را در کارتها نشان میدهد یا چتباکس تیمی اضافه کنید که به شما امکان میدهد با کل تیم در یک مکان ارتباط برقرار کنید.
همچنین، میتوانید پاورآپ پشتیبان اضافه کنید تا برای محکمکاری از اطلاعتتان در ترلو پشتیبانگیری کند. برای دیدن و افزودن موارد بیشتر در کارت زیربخش Power-Ups، روی Add Power-Ups کلیک کنید.
۳. بخش اتوماسیون
دکمهی Automation از بالای بورد کنار دکمهی Power-Ups هم دراختیار کاربر قرار دارد. در کارتها نیز میتوانید گزینهی Buttons اتوماسیون را پیدا کنید. بیایید نگاهی به کارکرد آن بیندازیم. ازآنجاکه هدف این است که گردش کار ساده شود تا بهتر فعالیت کنید، ترلو این امکان را میدهد که فرایندها را خودکار کنید. ترلو این انعطافپذیری را برای تنظیم قوانین (Rules) و دکمهها (Buttons) و گزارشهای ایمیل (Email Reports) ارائه میدهد.
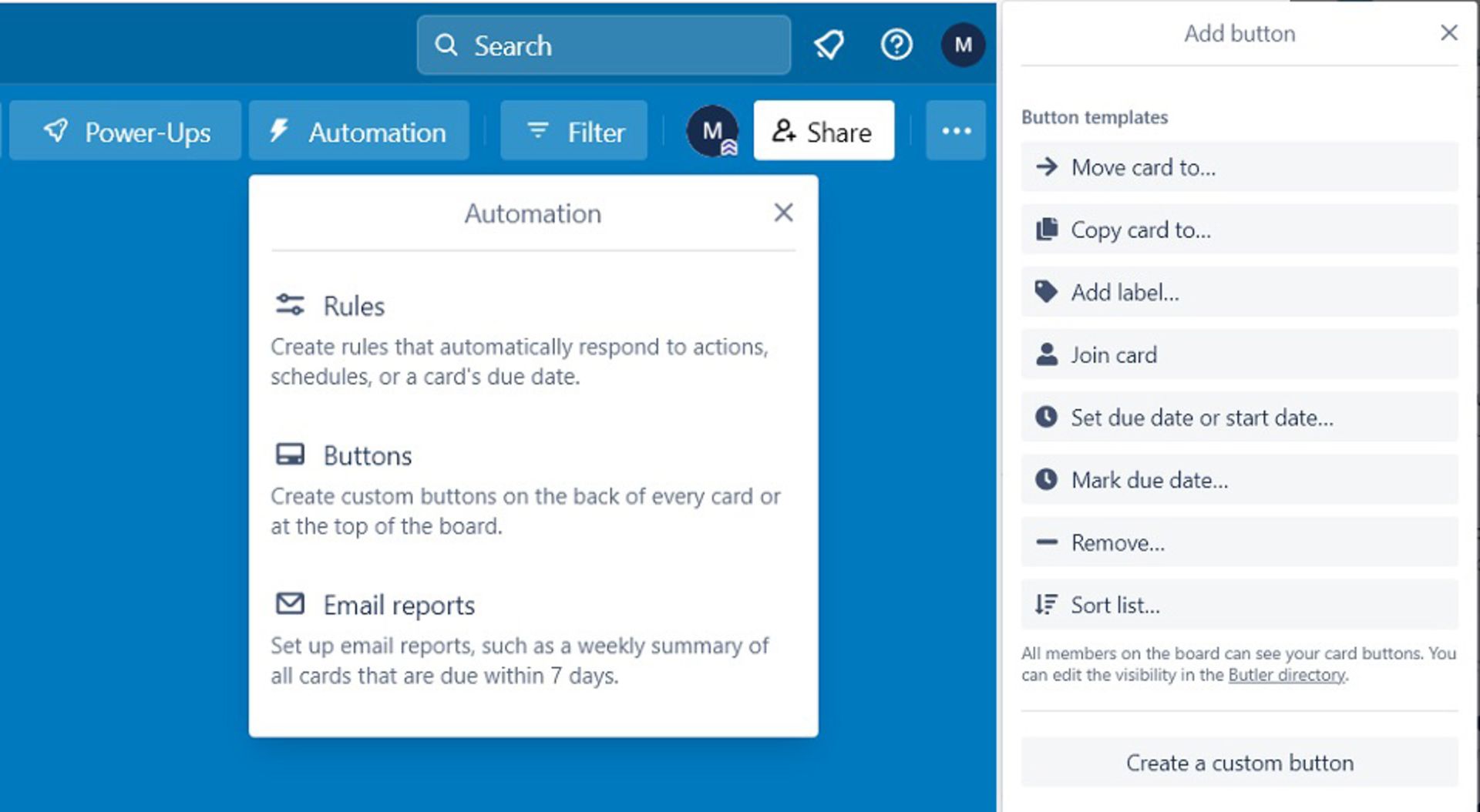
اتوماسیون به شما امکان میدهد برنامههایی را که به همکاری بهتر پروژههایتان کمک میکند با ترلو ادغام کنید. ترلو چند برنامهی پشتیبانی دارد که بهخوبی با ابزار مدیریت پروژه کار میکنند و میتوانید آنها را با ترلو ادغام و گردش کار را خودکار کنید. بهعنوان مثال، اگر میخواهید بدون مرور صفحهی ترلو با تیم خود ارتباط برقرار کنید، Trello را به Slack میتوانید متصل کنید. همچنین هر بار که در بورد ترلو وظیفهای را به افراد محول میکنید، ازطریق ایمیل میتوانید به اعضای خود خبر دهید. بههمینترتیب، ازطریق ایمیل از کارکرد اعضا میتوانید باخبر شوید تا هر بار که هر عضو کارتی را اساین میکند، نظر میدهد، برچسب میزند یا کار را تکمیل میکند، به شما اطلاع داده شود.
۴. بخش Actions
در این بخش، میتوانید کارهای زیر را روی کارت انجام دهید:
- Move: کارت را بین بوردها یا لیستها جابهجا و موقعیت آن را در لیست تعیین کنید.
- Copy: کارت را در یک بورد یا لیست دیگر کپی و انتخاب کنید تا اطلاعات آن مانند لیبلها را نگه دارید.
- Make template: شکل فعلی کارت را بهعنوان قالب برای کارتهای دیگر استفاده کنید.
- Watch: از تمام فعالیتهایی که روی کارت انجام میشود، آگاه شوید.
- Archive: کارت را آرشیو کنید.
- Share: لینک کارت یا QR Code آن را بهاشتراک بگذارید، از آن پرینت بگیرید، آن را با فرمت JSON صادر کنید و... .
آشنایی با منوی بورد در ترلو
در سمت راست برد ترلو، منو بورد (Board Menu) قرار دارد که بهنوعی مرکز کنترل ماموریتهای بورد شما است. منو (D در تصویر الف) جایی است که شما مجوزهای اعضا بورد را مدیریت میکنید، تنظیمات را کنترل میکنید، کارتها را جستوجو میکنید، Power-Ups را فعال میکنید و اتوماسیون ایجاد میکنید. شما میتوانید تمام فعالیتهایی که روی یک بورد انجام شده است، در فید فعالیت منو مشاهده کنید. کمی وقت بگذارید و همه چیزهایی که منو ارائه میدهد، بررسی کنید.
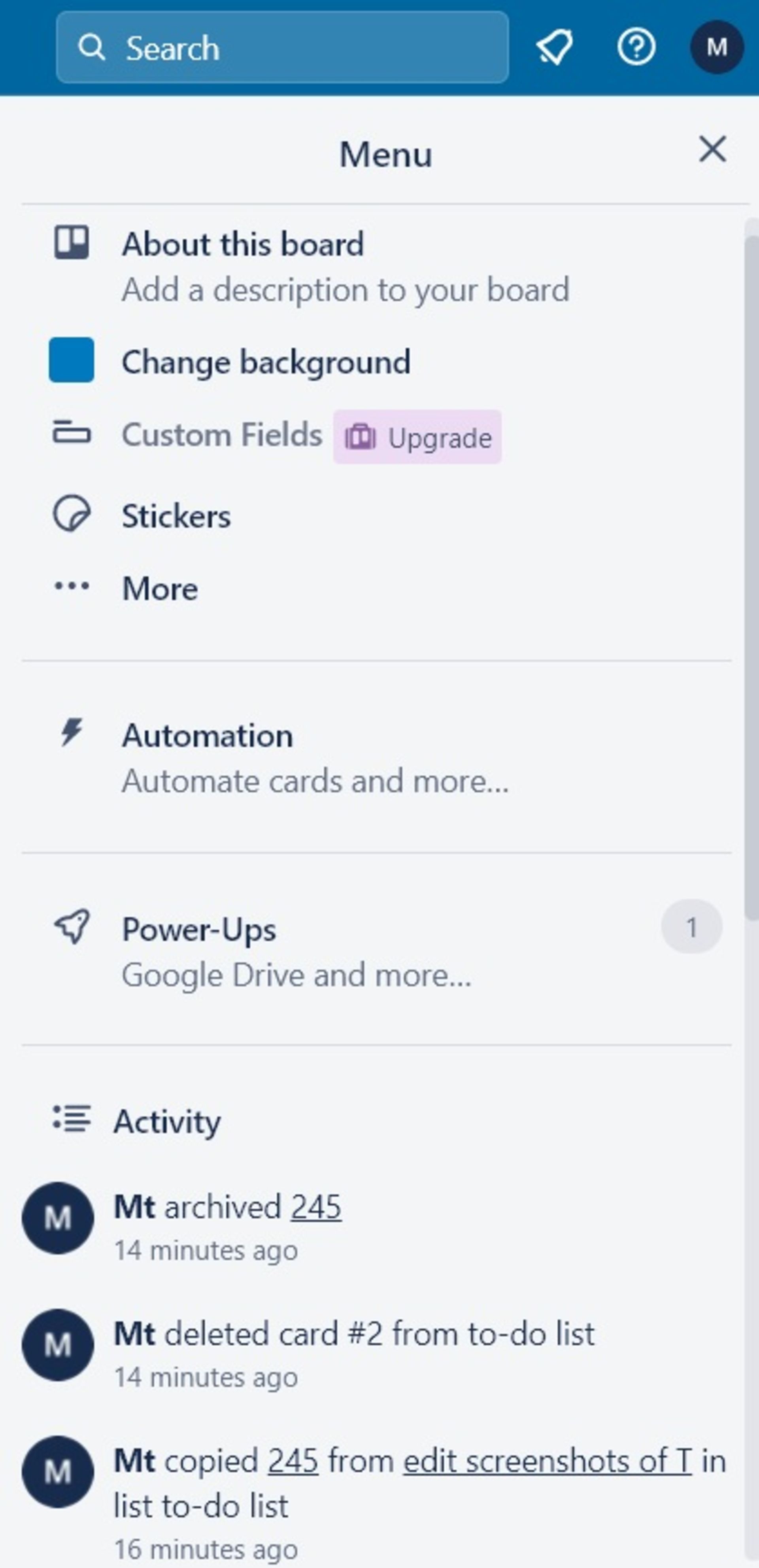
از بخش Activity در منو میتوانید بر تمام فعالیتهای انجامشده روی بورد نظارت کنید. از همین بخش میتوانید کارتهای آرشیوشده را مشاهده کنید و درصورت لزوم، با کلیک روی Send to board آن را دوباره به بورد برگردانید.
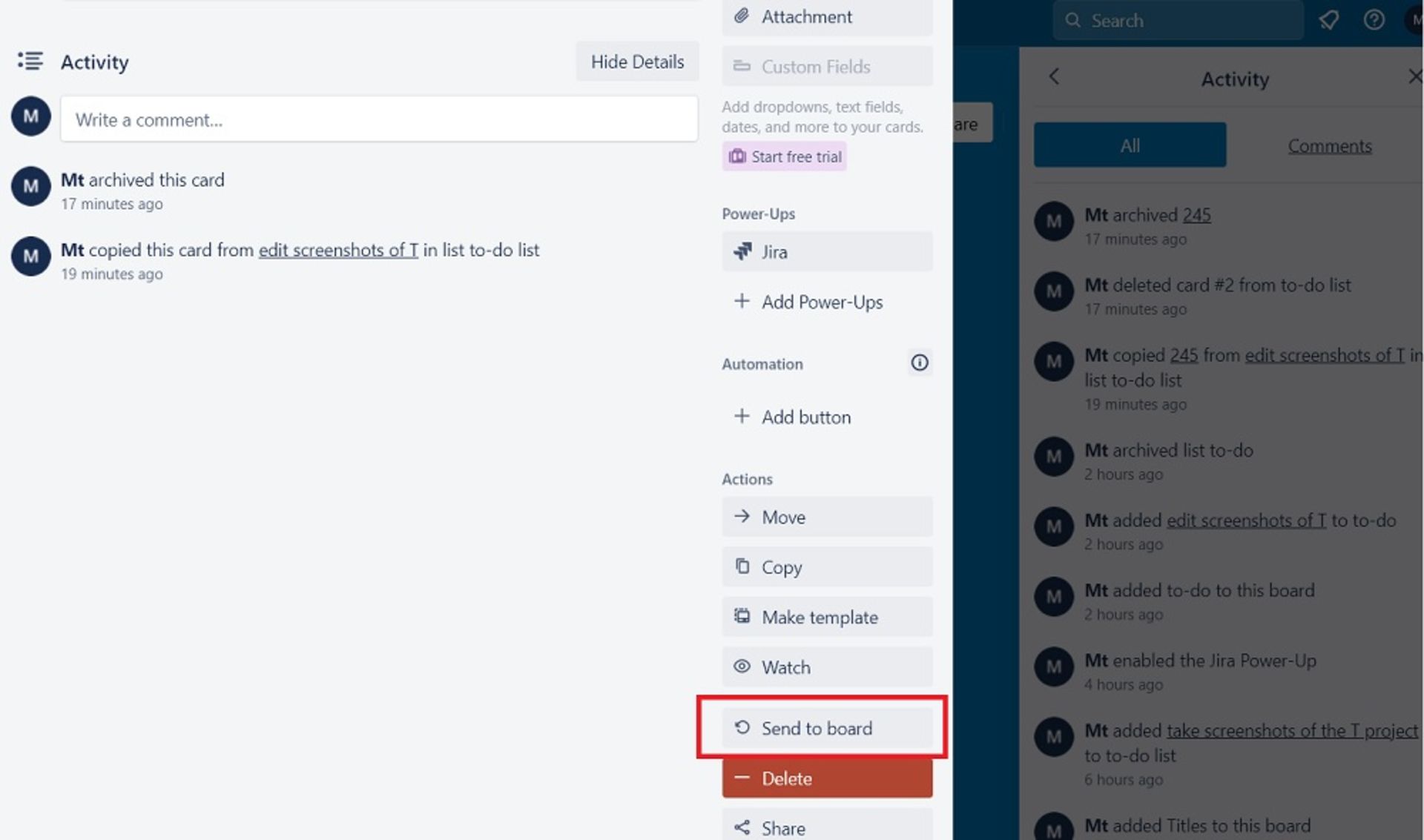
سوالات متداول
از ترلو برای چه کارهایی استفاده میشود؟
ترلو ابزار مشارکتی محبوب و ساده و کاربردی است که به شما امکان میدهد تا پروژهها و همهی مسائل مربوط به آنها را در بوردها سازماندهی کنید.
آیا برای استفاده از ترلو به ساخت حساب کاربری نیاز است؟
برای ثبتنام در ترلو، باید حساب کاربری Atlassian ایجاد کنید یا وارد حسابی قبلیتان شوید.
چگونه اعلانهای بورد را مشاهده کنیم؟
در گوشهی بالایی سمت راست بورد، آیکون زنگوله وجود دارد که اگر روی آن کلیک کنید، میتوانید اعلانها را ببینید.

اینترنت چگونه و توسط چه کسانی اختراع شد و تا به امروز چه مسیری را طی کرده است؟ پاسخ احتمالا شما را غافلگیر خواهد کرد.
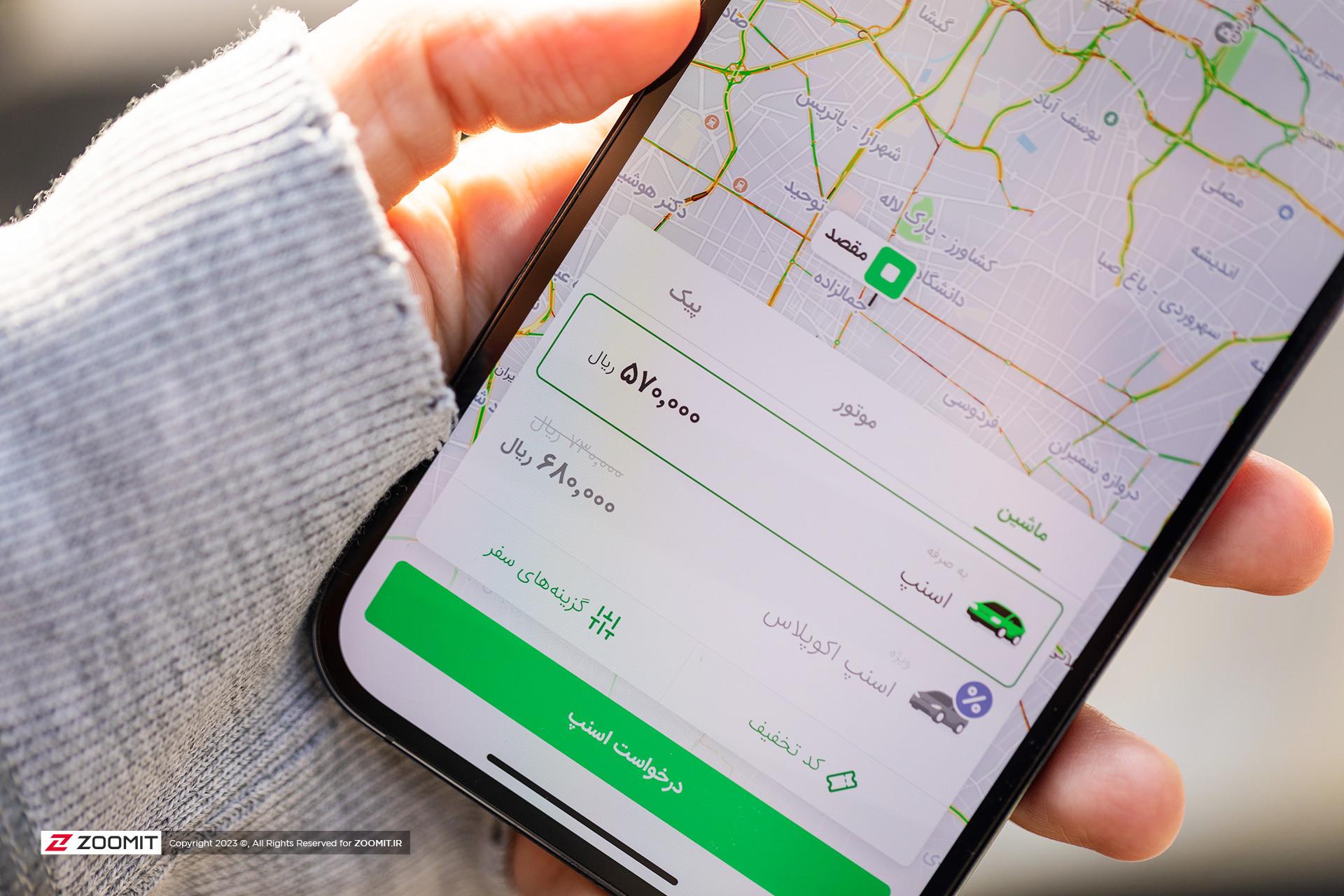
آیا میدانستید میتوانید با استفاده از روشهایی ساده، کرایهی اسنپ خود را کاهش دهید؟

اگر جزو آن دسته از افرادی هستید که ساعتهای هوشمند با صفحه مربعی را ترجیح میدهید، در این مقاله با محصولاتی از برندهای مختلف آشنا خواهید شد.

گردشگران تور گردشگری تماشای نهنگها در آبهای استرالیای غربی شاهد حمله بیرحمانه گروه بزرگی از نهنگهای قاتل به نهنگ آبی کوتوله بودند.

با صرف هزینهای کمتر از ۱۵ میلیون تومان، چه گوشیهایی در بازار ایران ارزش خرید بالایی دارند؟ در مقالهی پیش رو بهترین مدلها را معرفی خواهیم کرد.

اگر قصد دارید بدون صرف هزینهی سرسامآور، گوشی مناسبی بخرید، در این مقاله بهترین گوشیهای میانردهی بازار ایران را به شما معرفی خواهیم کرد.

پیدا کردن مخاطبین در اینستاگرام فقط یک گزینه در تنظیمات این اپلیکیشن نیست؛ در پشتصحنهی ماجرا تکنیکهایی نهفته است که احتمالا آنها را نمیدانید.


























































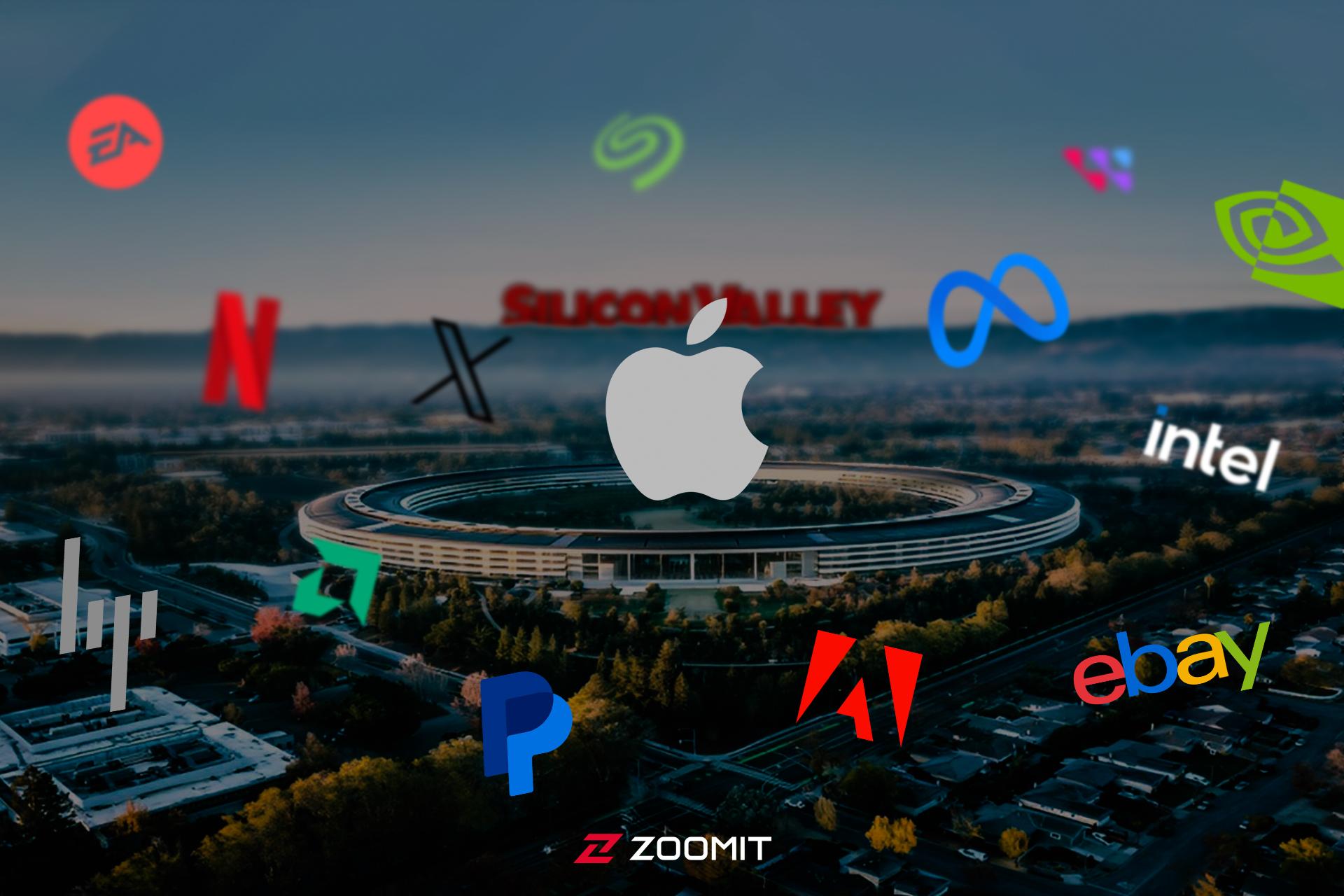

































-652d21c5eb21a6b54f515846?w=1920&q=75)













