راحت ترین روش های تبدیل تصاویر با فرمت HEIC به JPG

حتماً تاکنون با عکسهایی با فرمت HEIC مواجه شدهاید. غالباً کاربران اکوسیستم اپل بعد از انتقال فایل از آیفون به کامپیوتر متوجه تفاوت فرمت فایلهای تصویری خود میشوند. تصاویر بهینه با فرمت HEIC و heif چند سالی است که بهطور پیشفرض در ذخیرهی عکسهای دوربین آیفون بهکار گرفته میشوند و بسیاری از کاربران در انتقال عکسها به دستگاه دیگر متوجه این تغییر شدهاند.
ممکن است برخی دستگاههای قدیمی با این فرمت سازگار نباشند و کاربران در چنین شرایطی بهدنبال آموزش تبدیل HEIC به JPG باشند. در مقالهی پیشرو قصد داریم شما را با ابزارهای مختلفی برای تبدیل فرمت HEIC به JPG آشنا کنیم؛ مثل همیشه با زومیت همراه باشید.
فرمت HEIC چیست؟
با وجود بهترین گوشی های مناسب عکاسی و علاقهی شدید اکثر افراد برای ثبت لحظات خاطرهانگیز خود، در چند سال اخیر رشد عجیبی را در تعداد عکسها شاهد هستیم. وجود دوربینهای پیشرفته روی گوشی هوشمند باعث شده است که عکسها بخش اعظمی از فضای ذخیرهسازی گوشی را اشغال کنند. در نتیجه، متخصصان بهمنظور بهینهسازی فضای اشغالی توسط هر فایل عکس، فرمت جدید HEIC را توسعه دادند تا جایگزین فرمت JPG شود.
فرمت HEIC برای ذخیرهسازی تصاویر استفاده میشود و درمقایسهبا فایلهای JPEG بهصورت بهینهتری فشردهتر است. این فرمت میتواند چندین کپی از دادههای متوالی فرمت HEIF و سایر رسانههای غیرعکس را در یک فایل ذخیره کند. امروزه دوربینهای دیجیتال حرفهای و دوربینهای گوشیهای اندروید و آیفون فایلهای HEIF و HEIC را پشتیبانی میکنند و میتوانند چنین فرمتهایی را ذخیره کنند.
اپل با توجه به کیفیت بیشتر و حجم کمتری که فایلهای HEIC اشغال میکنند، تمرکز خود را روی پشتیبانی از آن معطوف کرده است و همین امر سبب میشود نیاز به تبدیل HEIC به JPG برای بسیاری از کاربران، بهخصوص آنهایی که درحال مهاجرت از آیفون به اندروید هستند، حس شود؛ اما روشهای تبدیل HEIC به JPG چیست؟
تبدیل HEIC به jpg با آیفون
برای تبدیل عکس به JPG در ایفون باید در تنظیمات فرمت ذخیرهی عکس را تغییر دهید، بدین ترتیب دیگر هر عکسی که ثبت شود، بهجای HEIC با فرمت JPG ذخیره خواهد شد. بدین ترتیب مراحل زیر را طی کنید:


- وارد Settings شوید.
- کمی پایینتر بروید و روی Camera بزنید.
- در این قسمت Formats را لمس کنید.
- حالا در بخش تنظیم فرمت فایل دوربین آیفون، گزینهی Most Compatible را انتخاب کنید تا فعال شود.
با این تنظیمات هر عکسی که از این پس با دوربین ثبت کنید، در فرمت JPG ذخیره خواهد شد. البته، راه دیگری نیز برای تبدیل عکس به فرمت JPG با گوشی ایفون وجود دارد که بیشتر توصیه میشود، زیرا مزیت بیشتری دارد.
مزیت استفاده از روش بعدی برای تبدیل عکس به JPG در ایفون این است که اپل حالت پیشفرض ذخیرهی تصاویر دوربین را روی فرمت HEIC قرار داده است تا بدین ترتیب، در مصرف فضای ذخیرهسازی گوشی بهینهسازی شود و کاربر از قابلیتهای این فرمت نیز بهره ببرد. بنابراین، توصیه میکنیم که تنظیمات پیشفرض ذخیره عکس را تغییر ندهید و راه دیگری را که اپل جلوی پایمان میگذارد، بهکار بگیرید و مطابق تصویر زیر مراحل را انجام دهید:
- وارد Seetings شوید.
- در منوی تنظیمات به بخش Photos بروید.
- صفحه را به پایین اسکرول کنید و در بخش TRANSFER TO MAC OR PC گزینهی Automatic را انتخاب کنید.
با فعال کردن این گزینه، زمانی که عکسهای روی گوشی آیفون خود را به سیستم ویندوز یا مک خود منتقل میکنید، فرایند تبدیل عکس به فرمت JPG با گوشی ایفون بهصورت خودکار انجام میشود و نیازی به تبدیل آن در محیط ویندوز یا مک نیست.
دیگر مزیت روش تبدیل عکس به فرمت JPG با گوشی ایفون این است که امنیت دادههای تصویری شما حفظ خواهد شد و مجبور نیستید از برنامههای ثالث کمک بگیرید یا روش تبدیل فرمت HEIC به JPG به صورت آنلاین را انتخاب کنید. هرچند شاید فرایند انتقال عکس از آیفون به لپتاپ با سرعت کمتری انجام شود؛ اما ارزشش را دارد.
تبدیل HEIC به JPG در ویندوز
تبدیل HEIC به JPG در ویندوز نیز پیچدگی خاصی ندارد و در ویندوز ۱۱ میتوان با برنامهی پیشفرض Photos فرایند را انجام داد و در ویندوز ۱۰ نیز میتوان از برنامههای مختلفی مثل فوتوشاپ یا برنامهی پیشفرض Paint استفاده کرد.
برای تبدیل HEIC به JPG در ویندوز ۱۱ مراحل زیر را طی کنید:
- روی فایل HEIC کیلیک راست کنید.
- در منوی بازشده روی Open With بروید و روی Photos کلیک کنید تا عکس با برنامهی Photos باز شود (اگر بهطور پیشفرض عکسها با Photos باز میشوند، فقط کافی است روی فایل دوبار کلیک کنید).
- حالا روی منوی سهنقطه در گوشهی بالا سمت چپ بزنید.
- روی Save As کلیک کنید.
- به پوشهای بروید که قصد دارید عکس را در آن ذخیره کنید.
- روی منوی آبشاری Save as type بزنید.
- روی فرمت JPG بزنید و نام عکس را نیز در صورت نیاز تغییر دهید.
- در نهایت روی دکمهی Save بزنید و فایل را ذخیره کنید.
نسخهی بهروز ویندوز ۱۱ با این فرمت سازگاری دارد؛ اما، تمام نسخههای ویندوز ۱۰ بهصورت پیشفرض با فایل HEIC سازگاری ندارند. بنابراین اگر نسخههای قبلتر از ۱۸۰۹ را داشته باشید، با بازکردن فایل HEIC در برنامهی Photos ویندوز، پیامی بههمراه لینک نمایش درمیآید که میگوید برای بازکردن فرمت HEIC نیاز به نصب افزونه دارید.

- روی لینک کلیک کنید تا به Microsoft Store منتقل شوید.
- اکنون در مایکروسافت استور افزونه HEIF Image Extensions را جستوجو و نصب کنید تا پس از آن بتوانید فایل HEIC در برنامهی Photos باز کنید.
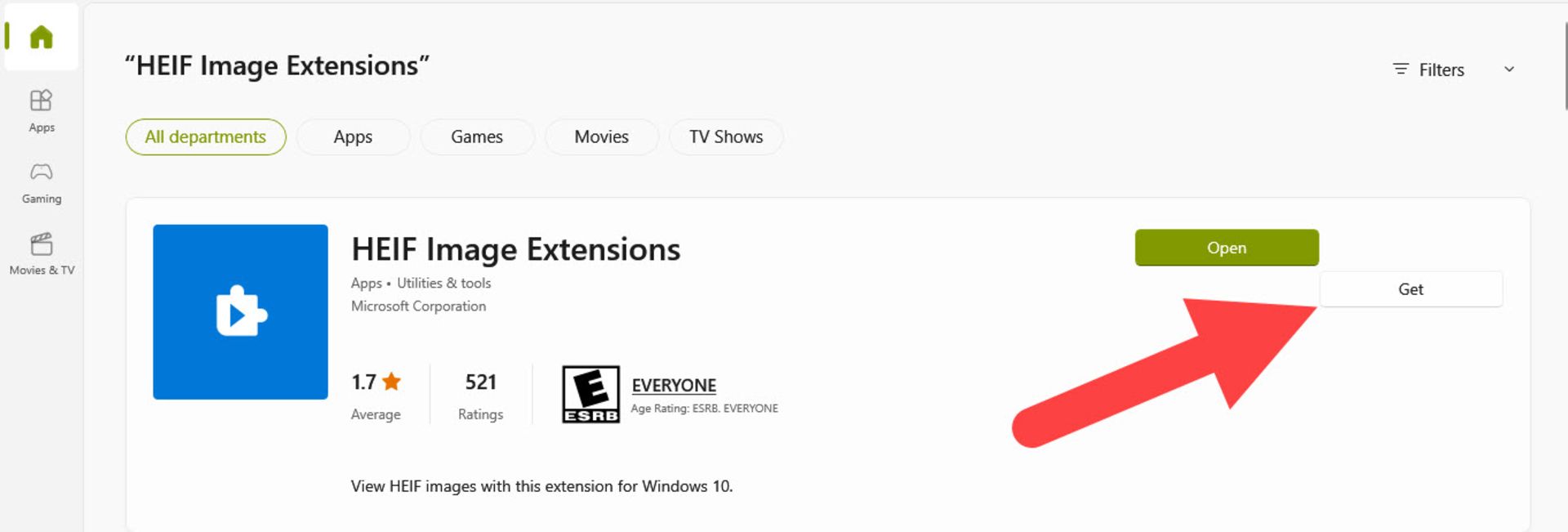
برای تبدیل HEIC به JPG در ویندوز ۱۰ به افزونه نیاز داریم. مایکروسافت استور در بهروزرسانیهای ۲۰۲۲ میلادی دستخوش تغییراتی شد و با کلیک روی لینک، کاربر را به افزونهی ویدئویی HEVC هدایت میکند که رایگان نیست.
تبدیل HEIC به JPG با Paint
نرمافزار Paint باتمام کاستیهایی که دارد، همچنان میتواند کارگشا باشد و انجام برخی کارها و ویرایشهای جزئی عکس ازجمله تغییر اندازه را آسان کند. همچنین، با این برنامهی بومی ویندوز میتوان فرایند تبدیل HEIC به JPG را نیز انجام داد:
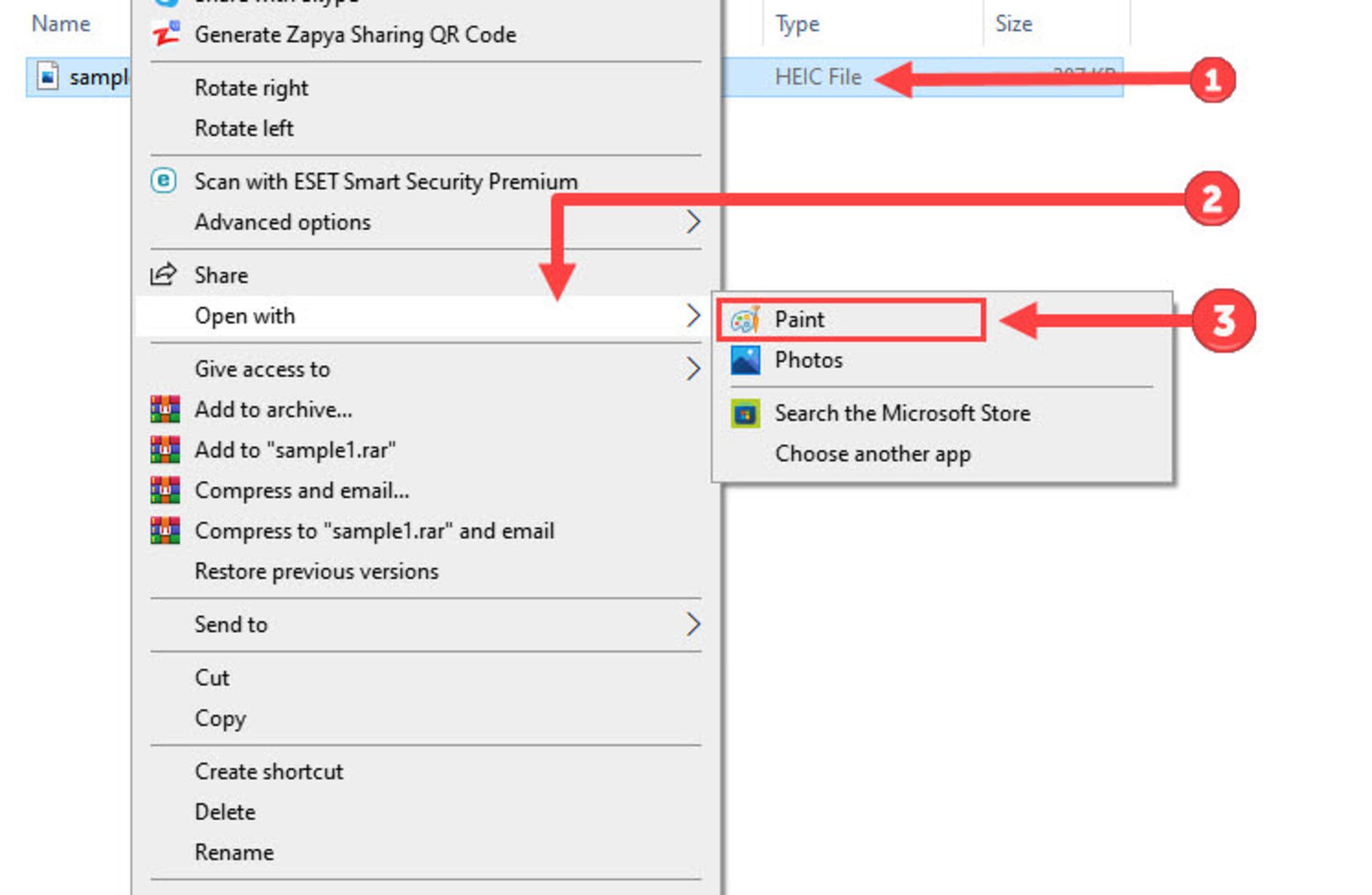
- روی فایل عکس با فرمت HEIC کلیک راست کنید.
- نشانگر ماوس را روی Open with ببرید و از بین گزینهها روی Paint کلیک کنید.
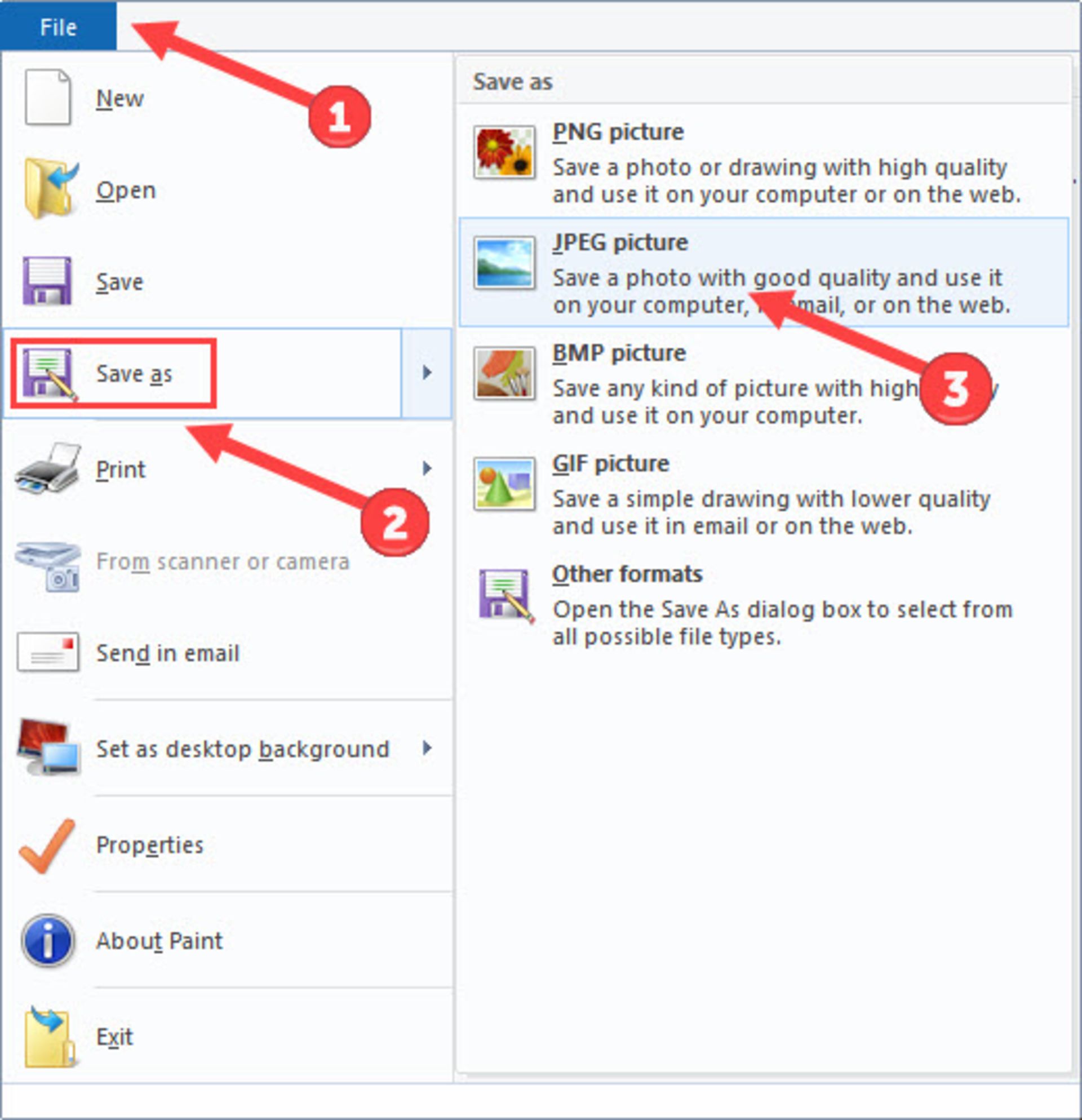
- در برنامهی Paint روی گزینهی File در نوار منوی گوشه سمت چپ بالا کلیک کنید.
- منوی آن باز میشود، حالا روی Save as بزنید.
- از بین گزینههای موجود، فرمت JPG یا هر فرمت دیگری را که میخواهید، انتخاب کنید.
- پنجرهای باز میشود که در آن نام فایل و محل ذخیرهی عکس را نیز میتوانید تغییر دهید و در نهایت روی Save کلیک کنید.
تبدیل HEIC به JPG در ویندوز با برنامه
نکتهای که در برخی نسخههای ویندوز ۱۰ بهروز متوجه شدیم این است که افزونهی HEIC Image Extensions بهخوبی کار نمیکند؛ بنابراین، اگر روش تبدیل HEIC به JPG با Paint یا حتی Phots موفقیتآمیز نبود، میتوانید از برنامهها و اپلیکیشنهای ثالث مثل Real HEIC to JPG Converter یا حتی روش تبدیل عکس HEIC به jpg انلاین استفاده کنید.
برنامه Real HEIC to JPG Converter
برای تبدیل heic به JPG بدون اینترنت باید از برنامههایی نظیر Real HEIC to JPG Converter کمک گرفت. روش تبدیل با استفاده از این برنامه به شکل زیر است:
- با کلیک روی دکمهی زیر برنامهی Real HEIC to JPG Converter در مایکروسافت استور باز میشود، آن را نصب کنید.
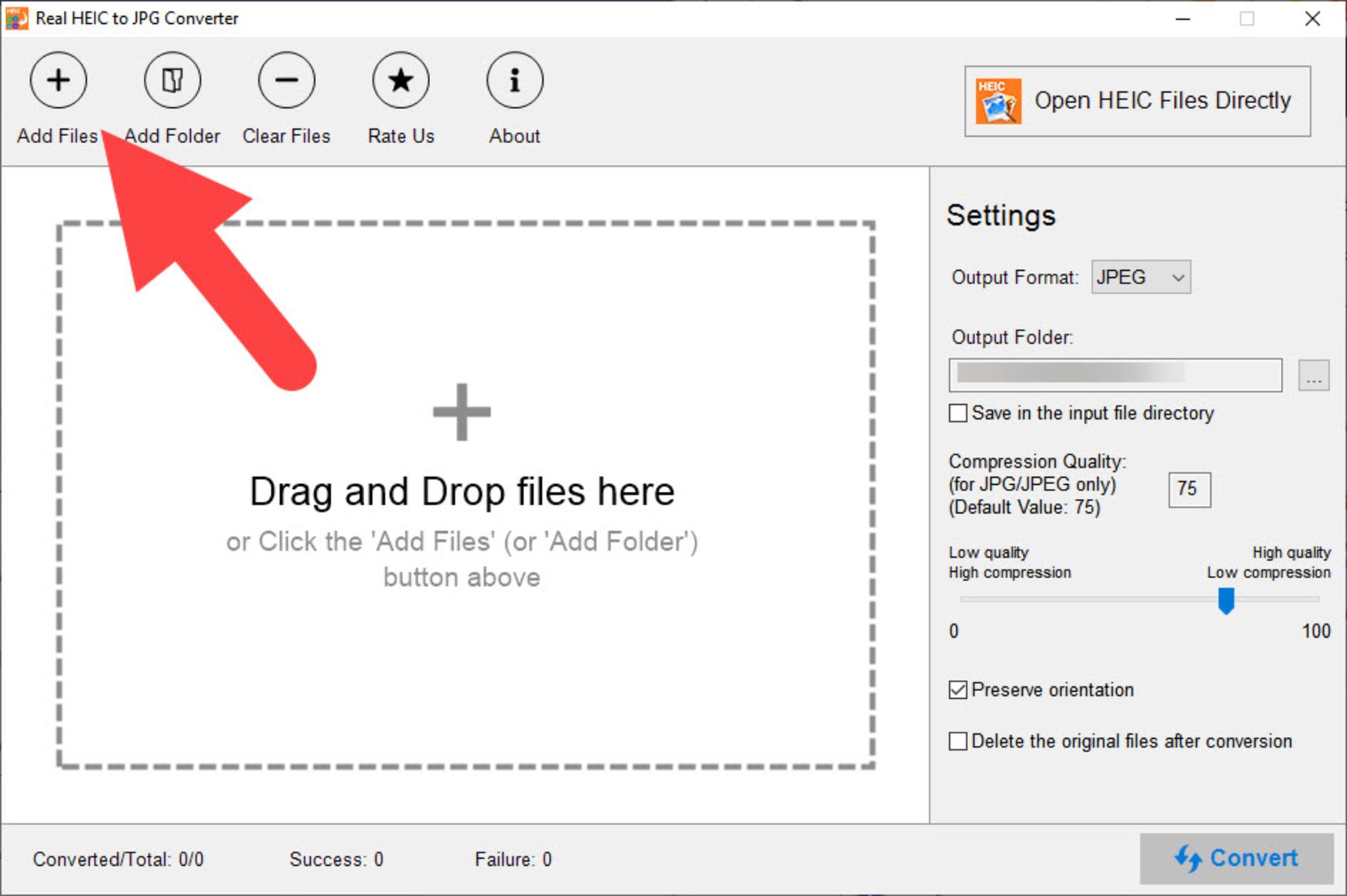
- برنامه را اجرا کنید و از نوار منوی بالا در گوشه سمت چپ روی گزینهی Add Files بزنید.
- سپس، از پنجرهی بازشده فایل مدنظر خود را به فهرست فایلها اضافه کنید. البته برای افزودن فایل به فهرست برنامهی Real HEIC to JPG Converter، میتوان از قابلیت Drag & Drop نیز استفاده کرد.
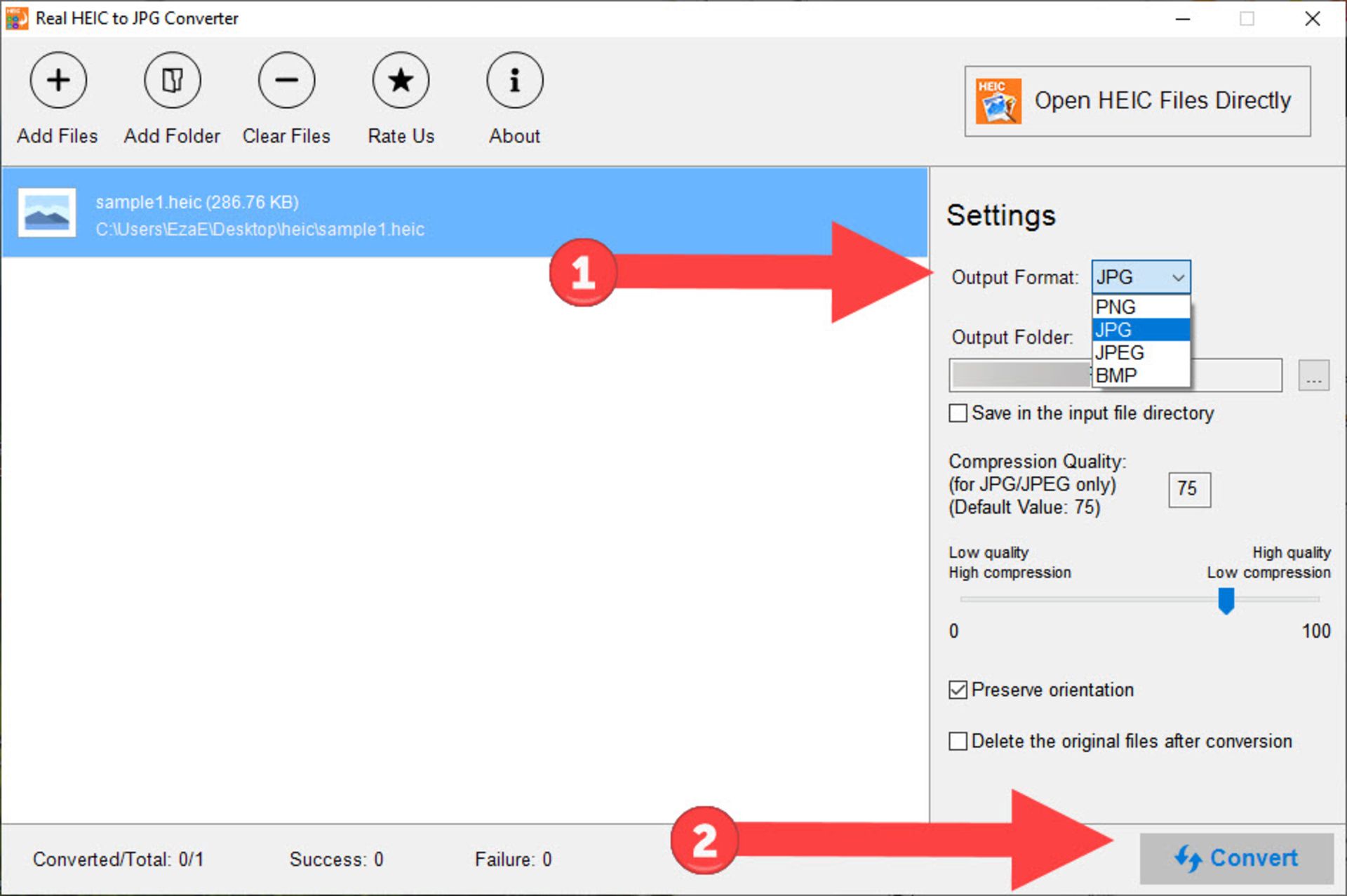
- در منوی تنظیمات سمت راست فرمت خروجی را روی JPG قرار دهید (در این قسمت میتوانید علاوهبر تبدیل HEIC به JPG، سایر تنظیمات را نیز تغییر دهید تا روی فایل خروجی اعمال شوند؛ مثلاً وضوح یا ابعاد عکس را تغییر دهید).
- با فعالکردن گزینهی Delete the original files after conversion، تمام عکسهای اصلی بعد از تبدیل، بهصورت خودکار حذف میشوند.
- در آخر روی دکمهی Convert کلیک کنید.
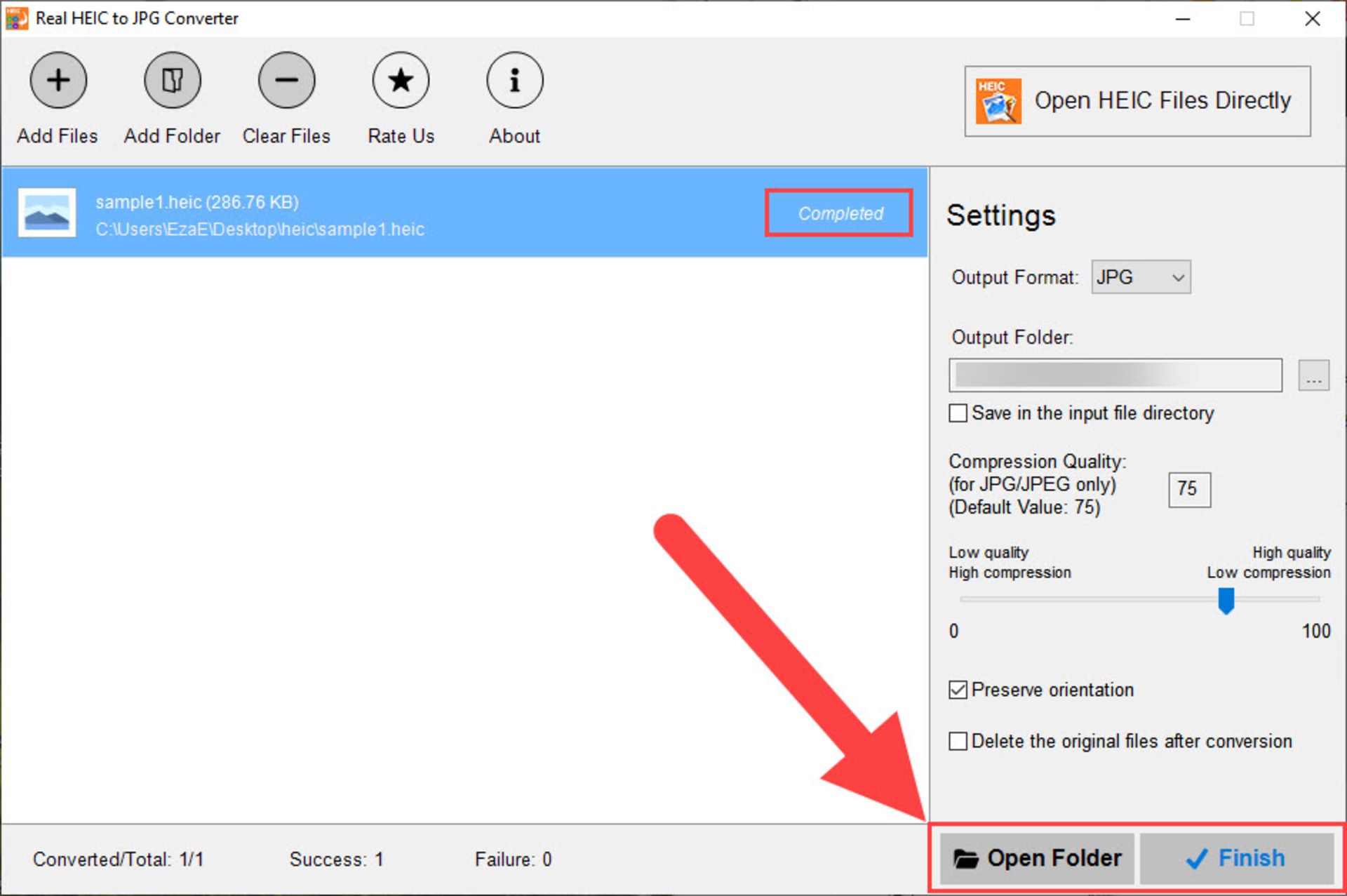
- با تکمیل فرایند پیام Completed در مقابل هر فایل نمایش داده میشود، برای دسترسی به فایلهای تبدیلشده روی Open Folder بزنید تا پوشهی محل ذخیره تصاویر باز شود.
- با کلیک روی Finish فهرست فایلها از برنامه حذف میشود و آمادهی دریافت فایلهای جدید خواهد شد.
تبدیل HEIC به jpg در مک
اگر تبدیل فرمت عکس آیفون به JPG را در گوشی انجام نداده باشید، همچنان برای تبدیل HEIC به JPG در سیستمعامل مک روشهایی وجود دارد که با کمک استفاده از Preview و Photos فراهم میشوند. برای تبدیل با کمک اپ پیشفرض Preview در مک مراحل زیر را طی کنید:
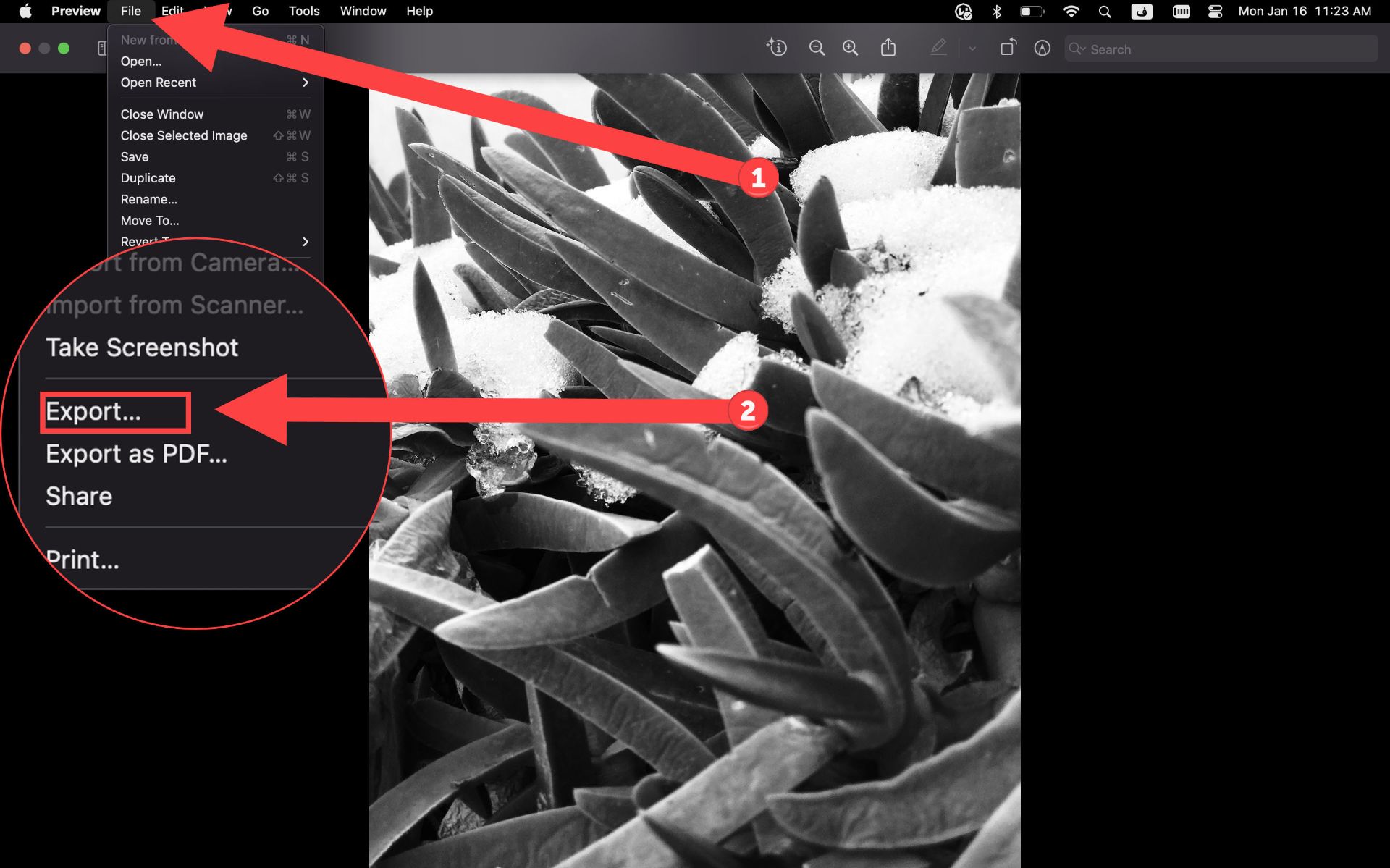
- ابتدا عکس را در Preview باز کنید.
- از نوار منوی بالا روی File کلیک کنید.
- سپس در منوی بازشده روی گزینهی Export بزنید.
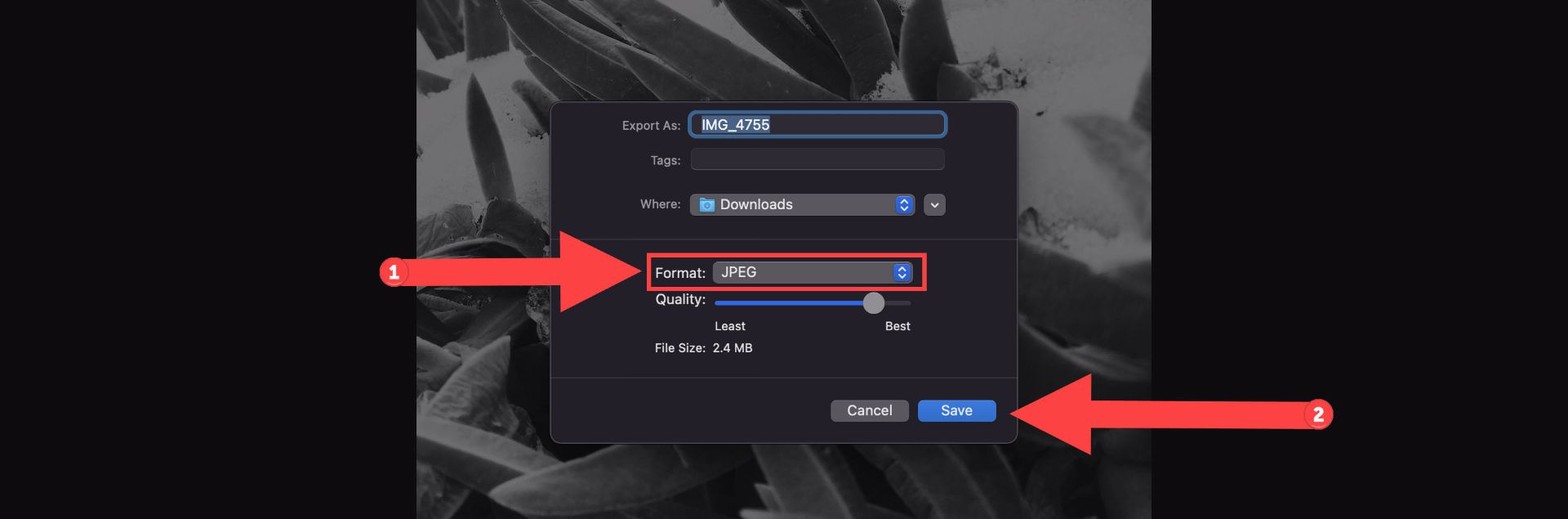
- پنجره جدیدی باز میشود، در کادر اول میتوانید نام فایل خروجی را تغییر دهید و به آن برچسب نیز اضافه کنید.
- سپس مسیر پوشهی ذخیرهسازی فایل خروجی را مشخص کنید.
- در بخش Format گزینهی JPG را انتخاب کنید. در زیر این بخش امکان تنظیم کیفیت وجود دارد که با تغییر آن حجم تخمینی فایل خروجی نیز بهنمایش درمیآید.
- در نهایت روی دکمهی Save بزنید و منتظر بمانید فرایند تکمیل شود.
تبدیل heic به JPG در اندروید
از اندروید ۱۰ به بعد امکان پشتیبانی از نمایش تصاویر با فرمت HEIC در اندروید نیز قرار گرفت؛ بنابراین، اکنون گوشی اندروید نیز مانند آیفون با فرمت بهینه HEIC سازگاری دارد.
برای تبدیل فرمت HEIC به JPG در گوشی سامسونگ میتوان تنظیمات را تغییر داد تا عکسهای دوربین با فرمت HEIC ذخیره نشوند. این ویژگی مانند تغییر فرمت عکس در ایفون است که ازطریق تنظیمات دوربین انجام میشود. برای تبدیل فرمت HEIC به JPG در گوشی سامسونگ باید مراحل زیر را طی کنید:


- برنامهی Camera (دوربین) را باز کنید.
- روی آیکون چرخدنده در گوشهی بالا سمت چپ بزنید تا وارد تنظیمات برنامه شوید.
- در صورت فعالبودن گزینهی High efficiency pictures (عکسهای با کیفیت بالا)، آن را غیرفعال کنید.
برای تبدیل HEIC به JPG در اندروید باید از اپلیکیشنهای ثالث یا ابزارهای آنلاین (ازطریق مرورگر) استفاده کنید. در ادامه روش تبدیل عکس HEIC به JPG در اندروید را آموزش میدهیم.
برنامه HEIC to JPG Converter Offline
برنامههای مختلفی در گوگلپلی برای تبدیل HEIC به JPG پیدا میشوند که بهصورت آنلاین فرایند را انجام میدهند و نصب آنها توجیهی ندارد، چراکه درصورت تمایل به استفاده از روش تبدیل HEIC به JPG آنلاین بهترین کار این است که از ابزارهای آن استفاده کنید که نیازی به نصب برنامه ندارند. بااینحال برنامهی HEIC to JPG Converter Offline بهصورت آفلاین تبدیل فرمت heic به JPG را انجام میدهد.
روی دکمهی زیر کلیک کنید و برنامهی HEIC to JPG Converter Offline را نصب کنید.



- برنامه را اجرا کنید.
- روی آیکون عکس در گوشهی تصویر پایین سمت چپ بزنید.
- دسترسی دلخواه به عکسها را بدهید و عکس مدنظرتان را انتخاب کنید.
- تنظیمات دلخواه را اعمال کنید و روی دکمهی Convert بزنید.
- عکسها با توجه به فرمت دلخواه در پوشههای متفاوت ذخیره میشوند.
- با لمس آیکون اشتراکگذاری زیر عکس میتوانید، فایل خروجی را با دوستان خود بهاشتراک بگذارید.
تبدیل فرمت HEIC به JPG به صورت آنلاین
با توجه به دردسترس بودن اینترنت، ابزارهای مختلفی را میتوان در هر زمان و با هر دستگاهی مورد استفاده قرار داد، از سایت ساخت گیف گرفته تا ابزار تبدیل فرمت HEIC به JPG به صورت آنلاین دردسترس هستند و بهترین گزینه برای انجام فوری فرایند تبدیل محسوب میشود. البته، سرعت دانلود و آپلود میتواند روی نتیجه و اعصاب کاربر تأثیر بگذارد.
برای تبدیل فرمت HEIC به JPG به صورت آنلاین میتوان از وبسایت heictojpg.com یا cloudconvert.com استفاده کرد. در این آموزش نمونهی کار با CloudConvert را مرحلهبهمرحله آموزش میدهیم.
توصیه میکنیم که برای تبدیل تصاویر شخصی از برنامههای امنتر کمک بگیرید که بدون اینترنت فرایند را انجام میدهند.
- روی دکمهی زیر کلیک کنید تا وبسایت cloudconvert.com بارگذاری شود.
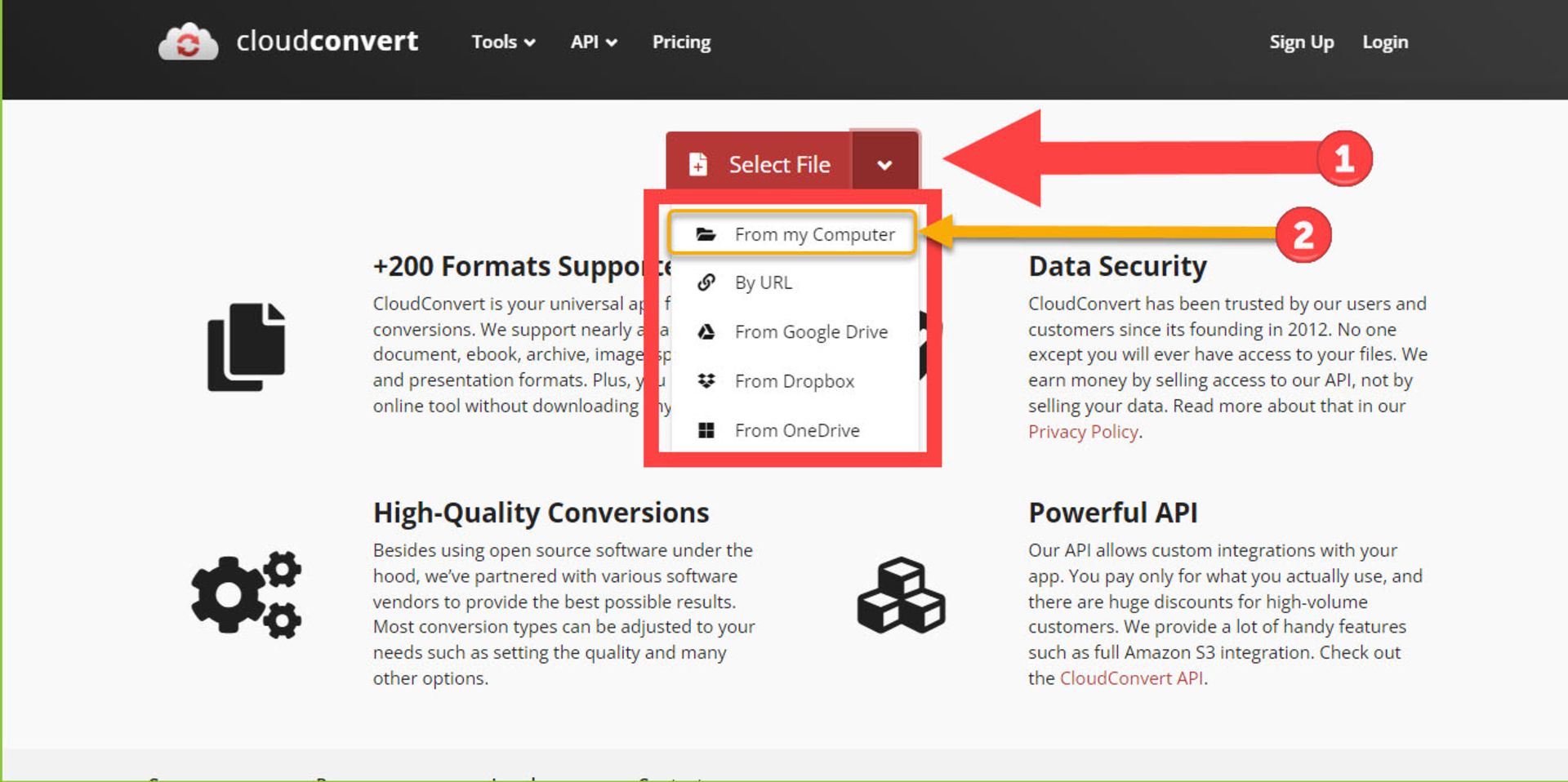
- روی Select File بزنید تا منوی آن باز شود (امکان انتخاب عکس از روی کامپیوتر، ازطریق آدرس اینترنتی یا فضاهای ذخیرهسازی دیگر وجود دارد. با توجه به شرایط خود گزینهی مناسب را بزنید). ما گزینهی «From myComputer» را انتخاب میکنیم.
- پنجرهای باز میشود که در آن باید فایل عکس دلخواه را انتخاب کنید و روی دکمهی Open بزنید.
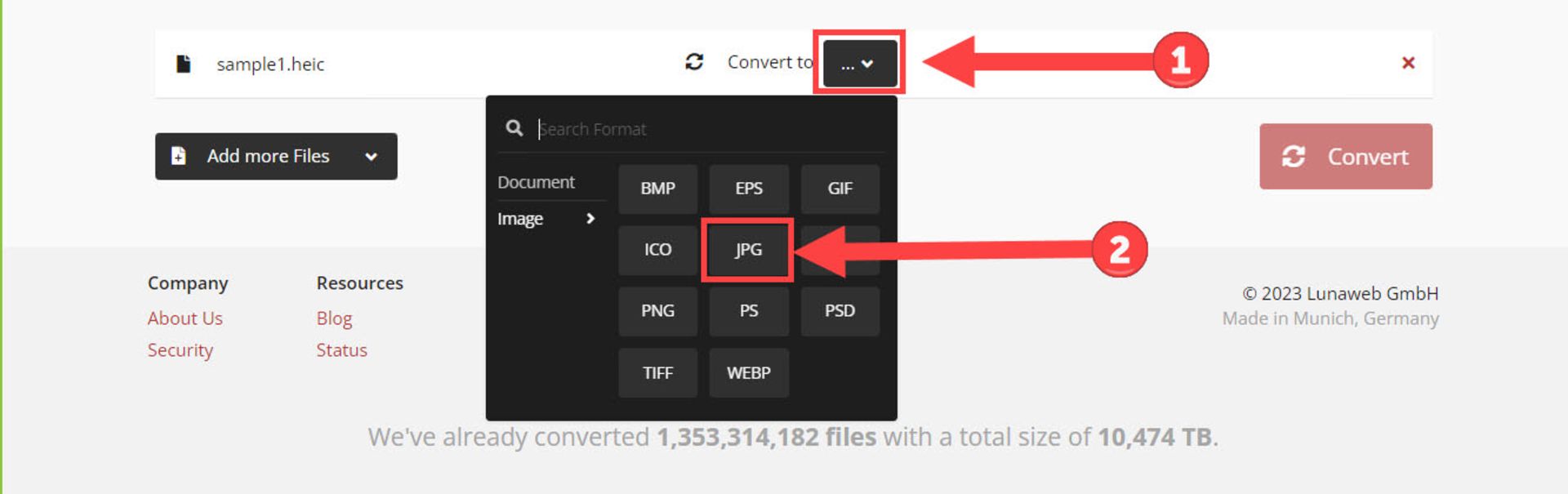
- کمی منتظر بمانید تا گزینهی Convert نشان داده شود و با کلیک روی منوی آن فرمت HEIC را انتخاب کنید.
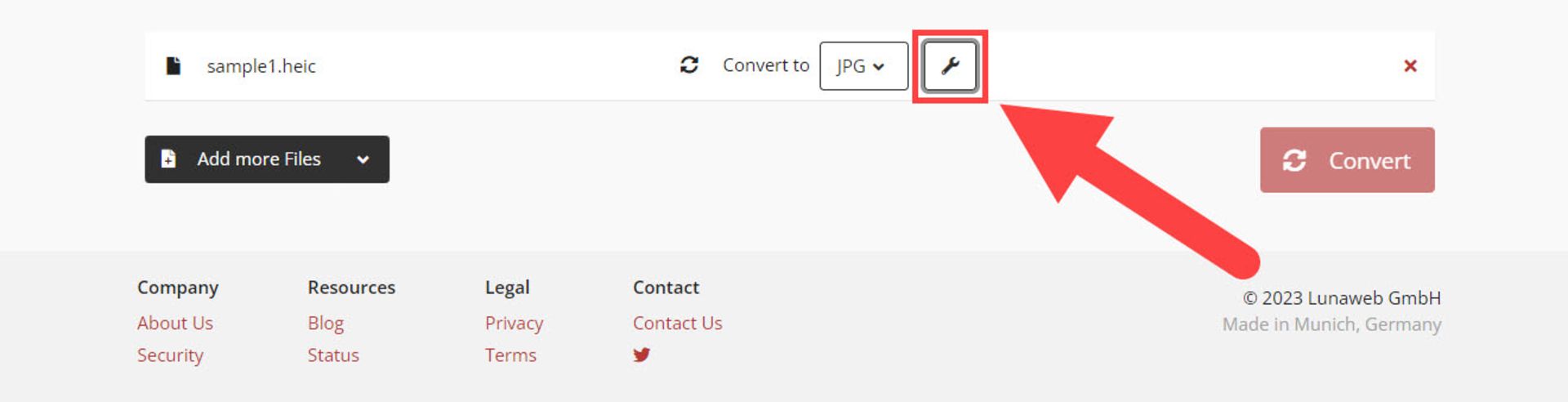
- در صورت نیاز به تغییرات در فایل خروجی میتوانید با کلیک روی آیکون تنظیمات طبق تصویر بالا، تغییرات دلخواه را روی خروجی اعمال کنید.
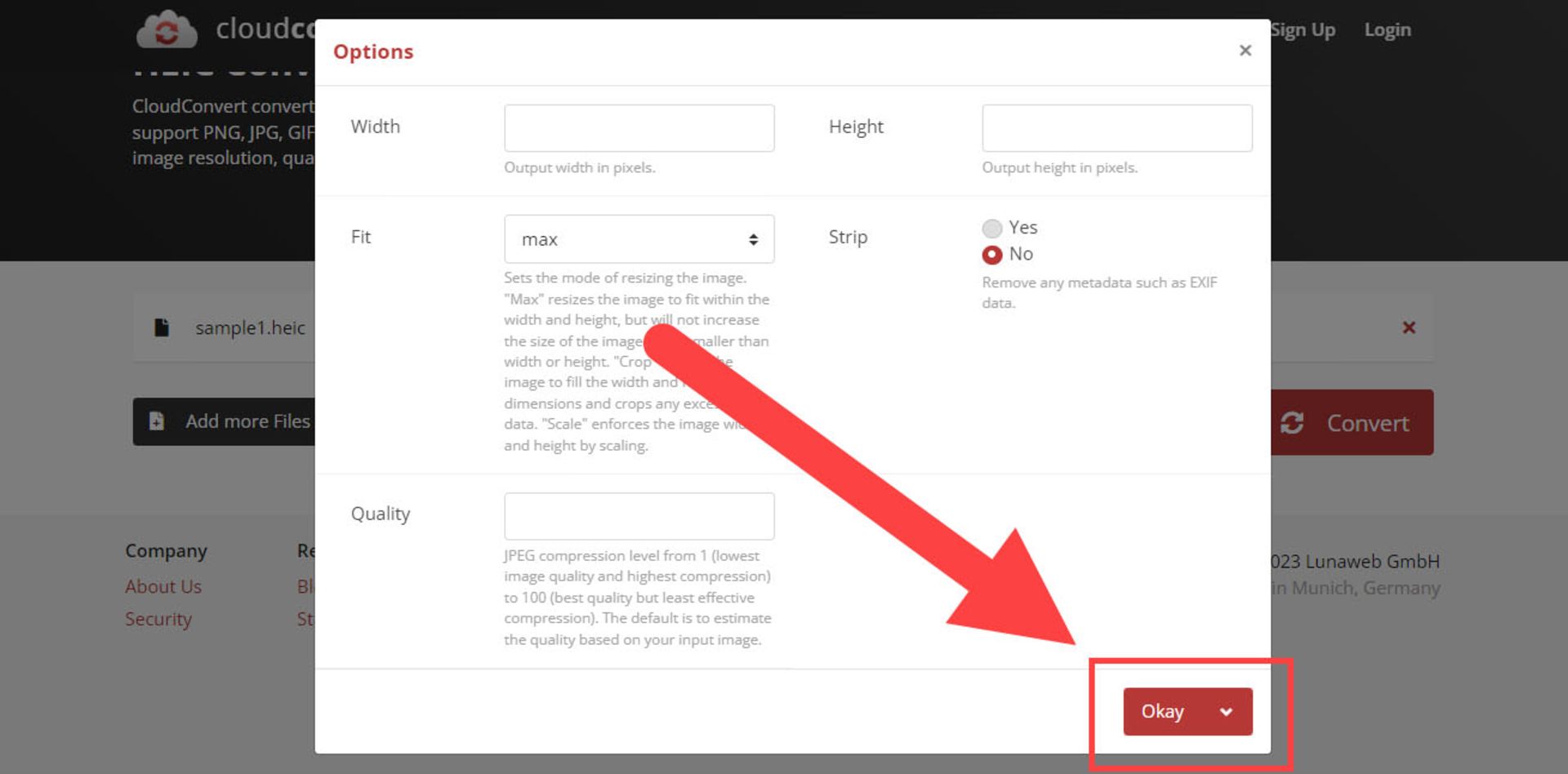
برای مثال، میتوانید طول و عرض عکس خروجی را مشخص کنید یا حتی کیفیت خروجی را تعیین کنید و دربارهی نگهداری فراداده (Meta Data) فایل مقصد تصمیمگیری کنید.
- تغییرات دلخواه را وارد کنید و در نهایت روی Okay بزنید.
- پس از اطمینان از تنظیمات روی دکمهی Convert بزنید تا فرایند تبدیل HEIC به JPG شروع شود.
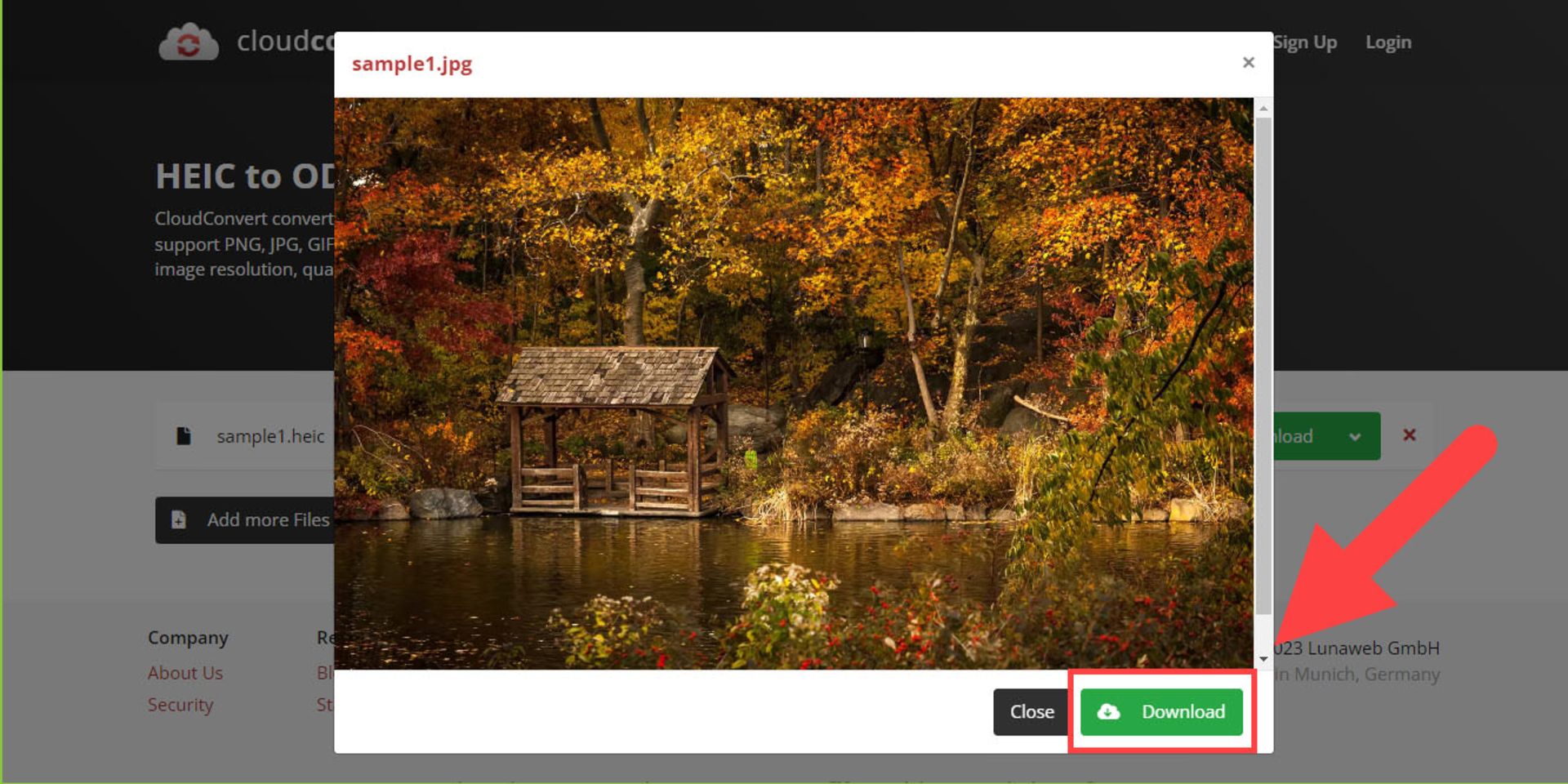
- صبر کنید فرایند تبدیل و بارگذاری عکس تمام شود تا فایل خروجی بهنمایش دربیاید و با کلیک روی Download آن را دانلود کنید.
برای تبدیل فرمت HEIC به JPG آنلاین ازطریق وبسایتهای دیگری مثل freeconvert.com، convertio.co نیز میتوانید اقدام کنید.
اکنون نوبت شما کاربران عزیز زومیت است که به ما و سایر کاربران بگویید از کدام روش برای تبدیل HEIC به JPG استفاده میکنید؟ روش مورد اعتماد شما چیست؟
سوالات متداول
بهترین روش تبدیل heic به jpg چیست؟
بهترین و امنترین روش تبدیل heic به jpg استفاده از خود آیفون و تغییر تنظیمات است که در هنگام نقلوانتقال فایل آن را به فرمت سازگار jpg تبدیل میکند.
بهترین روش تبدیل heic به jpg در اندروید چیست؟
برای تبدیل heic به jpg در اندروید باید از برنامههای دیگر کمک بگیرید که تفاوت آنچنانی با یکدیگر ندارند.