راهنمای جامع شخصی سازی ویندوز ۱۱؛ ویندوز را آنگونه که میخواهی سفارشی کن!
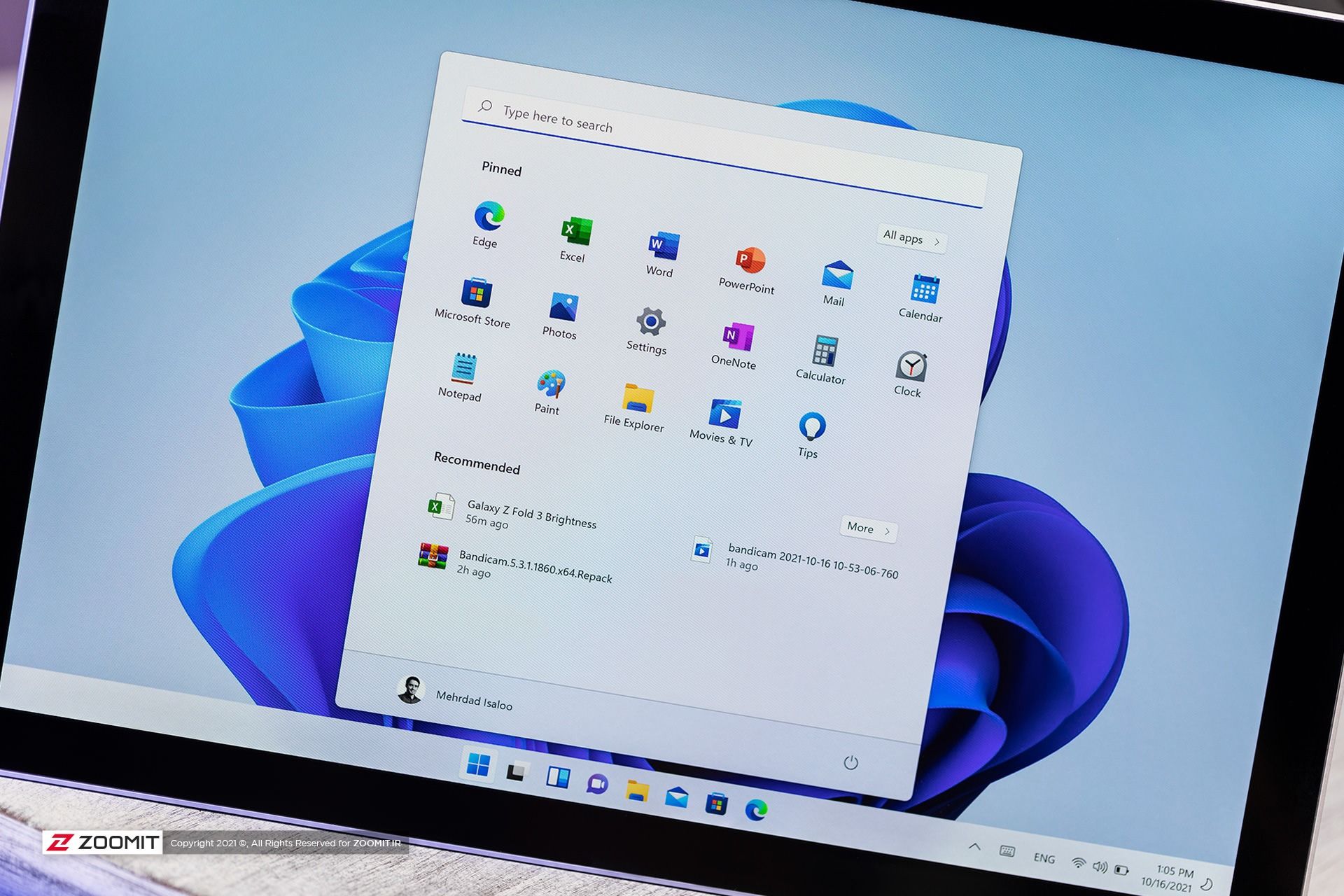
ویندوز ۱۱ نسخهای جذاب از سیستمعامل مایکروسافت است که طراحی ساده و ویژگیهای جدیدش، آن را به ارتقای بزرگی نسبت به نسخههای قدیمیتر تبدیل میکند؛ بااینحال، ویندوز ۱۱ به همان اندازه که از نظر من یا برخی از شما جالب بهنظر میرسد، ممکن است به مذاق همه خوش نیاید. خوشبختانه شخصیسازی ویندوز همواره آسان بوده است و ویندوز ۱۱ نیز خارج از این قاعده نیست. ازاینرو در این مطلب به شما خواهیم گفت که چگونه با استفاده از تنظیمات داخلی و برنامههای شخص ثالث، ویندوز ۱۱ را مطابق با میل خود شخصیسازی کنید.
تغییر تم در ویندوز ۱۱
ویندوز ۱۱ نیز مانند دیگر نسخههای سیستمعامل مایکروسافت دارای تمهایی است که هرکدام از آنها ظاهر و حسوحال تازهای به دسکتاپ میبخشند. تمها شامل پسزمینهی دسکتاپ، رنگ یا حالت برنامهها و گاهی اوقات نشانگرها و صداهای ماوس هستند. اگر از تم فعلی ویندوز خسته شدهاید، مراحل زیر را برای تغییر آن پیش ببرید:
روی قسمت خالی دسکتاپ خود راست کلیک کرده و از منوی زمینه، Personalize را انتخاب کنید.
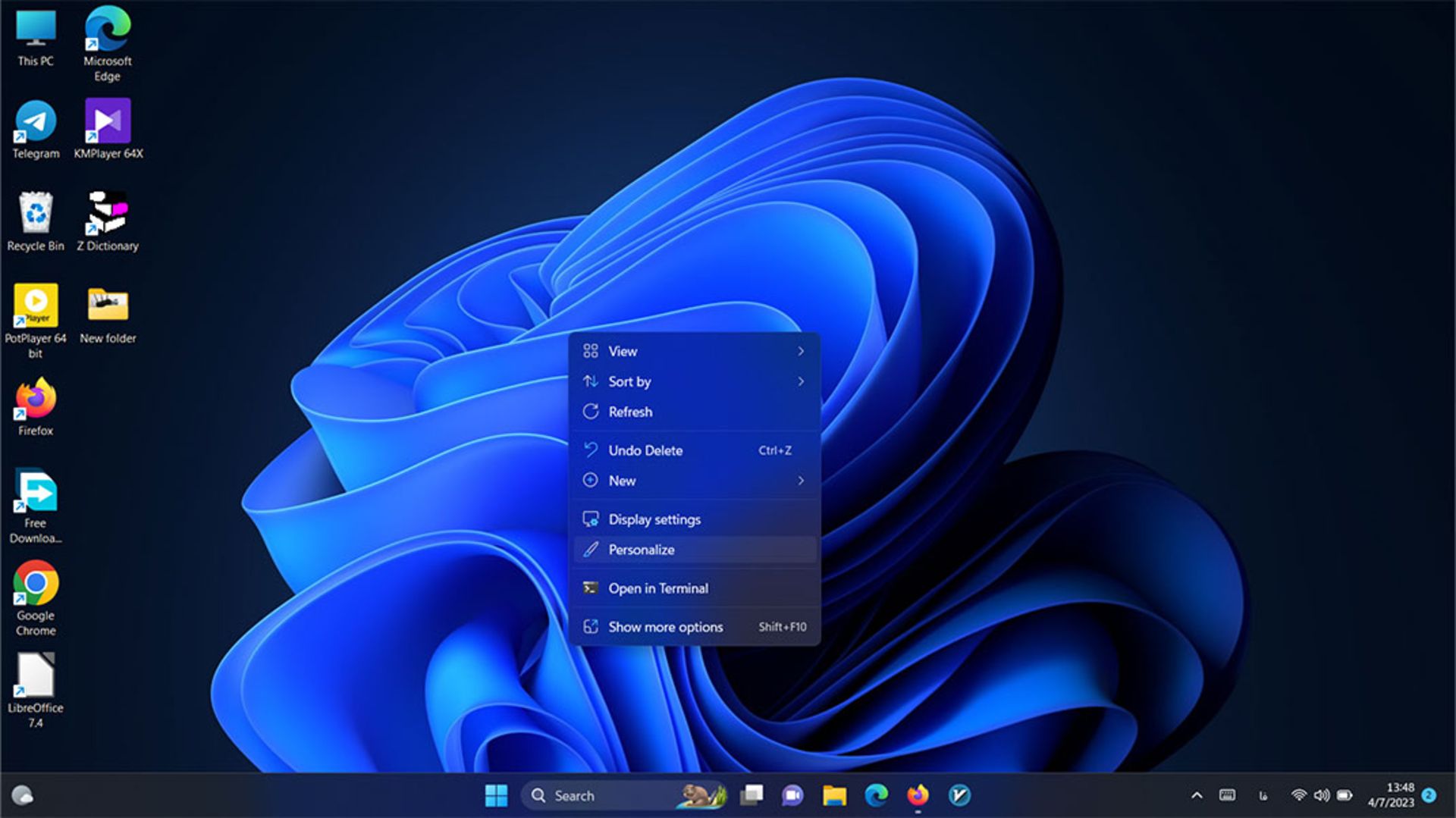
در این بخش به موارد مختلفی مانند Backgroud، Color و موارد دیگر دسترسی خواهید داشت. برای تغییر تم روی Themes کلیک کنید تا پیشنمایشی از طرح زمینهی فعلی خود و تمامی موارد نصبشده روی رایانهی شخصی خود را ببینید. همچنین میتوانید عناصر دیگری از جمله صداها و مکاننمای ماوس را با استفاده از پیوندهای بالا سفارشی کنید.
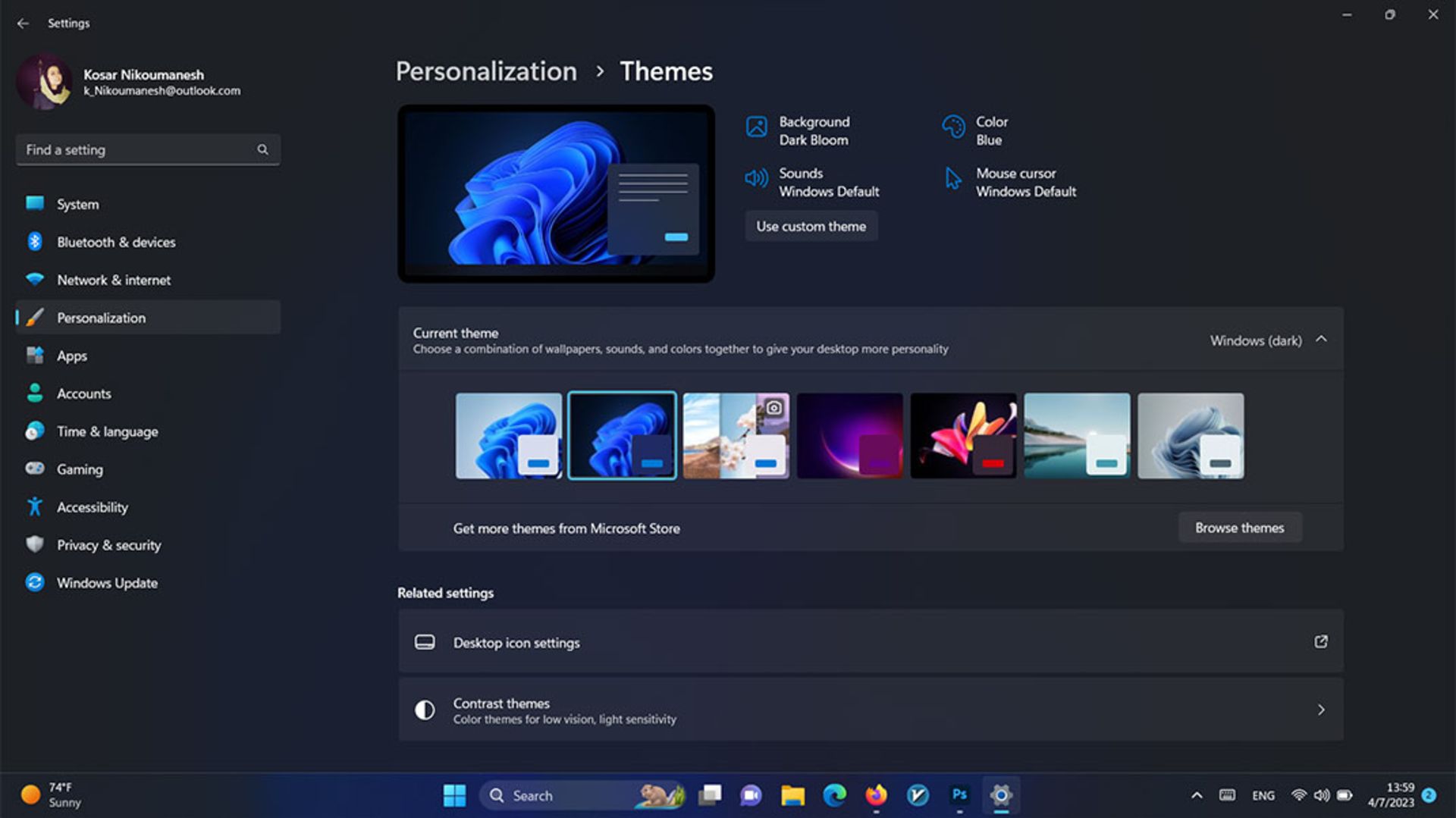
افزونبر موارد پیشفرض این امکان را دارید که با کلیک روی گزینهی Browse themes تمهای جدیدتر و بیشتری را از طریق فروشگاه مایکروسافت در اختیار داشته باشید. ازسویدیگر، در این بخش گزینهی کاربردی دیگری به نام Browse themes نیز وجود دارد که شامل تمهایی با کنتراست بالا میشوند و تشخیص عناصر مختلف صفحه را آسانتر میکنند. چهارگزینه مختلف پیشرویتان قرار دارد؛ بنابراین میتوانید گزینهای را که برای چشمانتان راحتتر بهنظر میرسد انتخاب کنید.
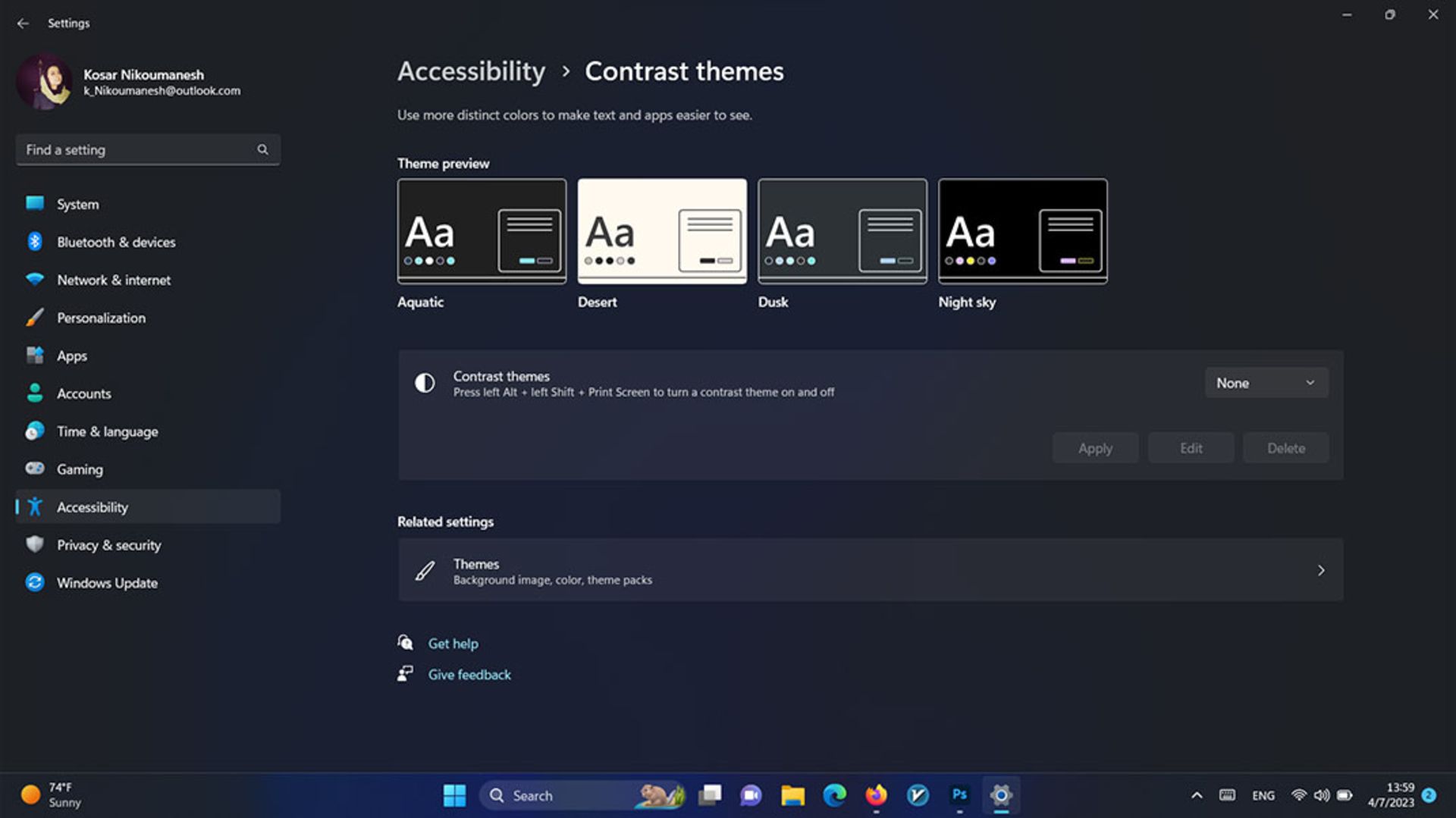
تغییر پسزمینهی دسکتاپ
از آنجاکه تغییر تم روی کل محتوای دسکتاپ تاثیر میگذارد، میتوانید فقط به تغییر بخشهای خاصی مانند پسزمینه اکتفا کنید. پسزمینه یکی از بخشهای مهم ویندوز محسوب میشود؛ زیرا با هر بار راهاندازی لپتاپ یا مینیمایزکردن برنامهها آن را خواهید دید. نحوهی تغییر بکگراند ویندوز ۱۱ در زیر آمده است:
مانند بخش قبل روی قسمت خالی دسکتاپ راست کلیک کنید و به بخش Personalize بروید و سپس Background را انتخاب کنید.
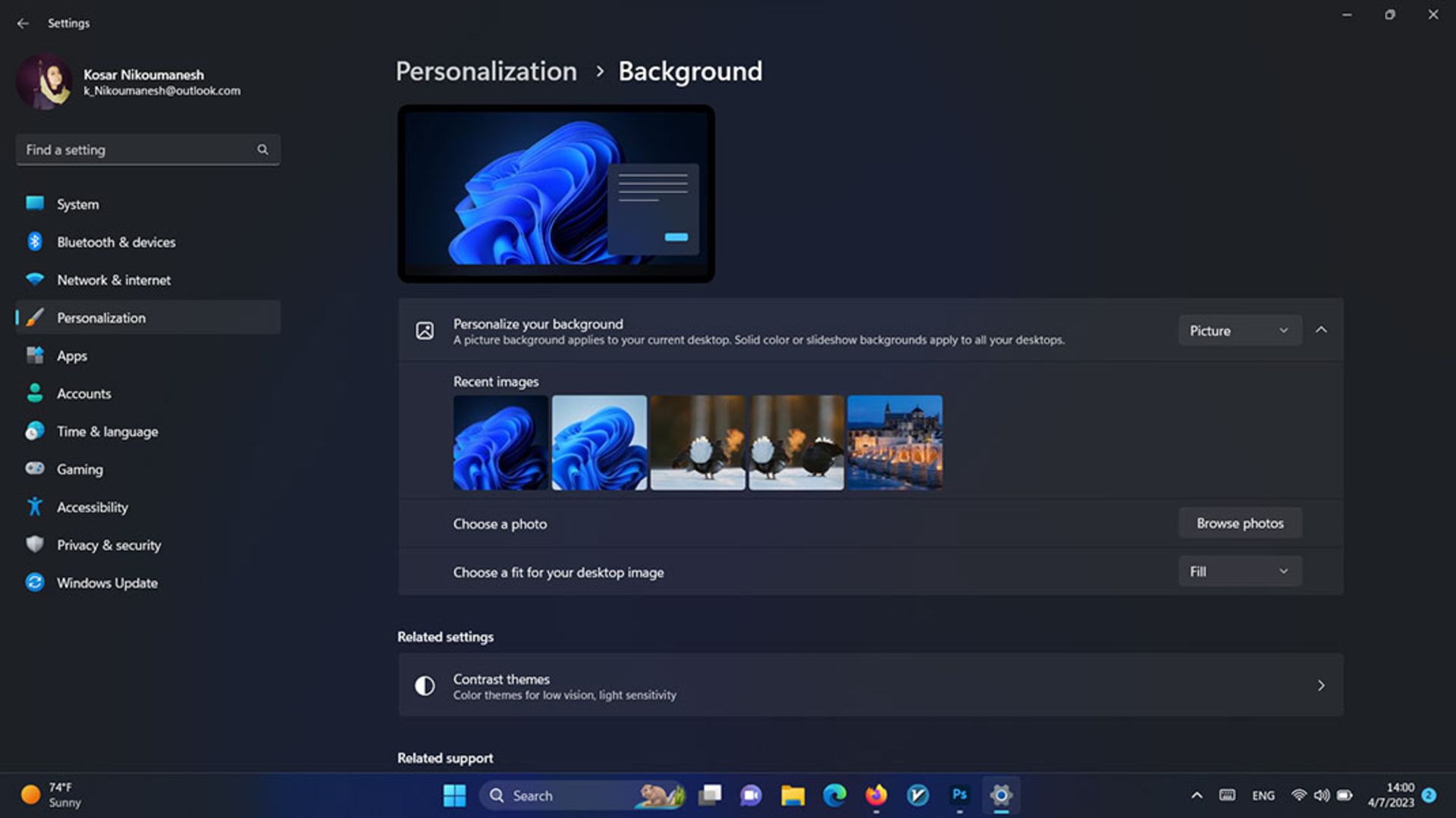
در اینجا چهار انتخاب پیش رو دارید:
Picture: با انتخاب این گزینه میتوانید از بین تصاویر پیشفرض یکی را به دلخواه به عنوان پسزمینه تنظیم کنید یا به مرورگر عکسها بروید و از میان تصاویر شخصی پسزمینه را انتخاب کنید.
Slideshow: با اسلایدشو میتوانید از میان عکسهای شخصی خود یک اسلاید درست کنید و آن را پسزمینهی ویندوز قرار دهید.
Windows Spotlight: دارای پسزمینههای چرخشی روزانه است که از اینترنت دانلود و شامل عکسهایی از سراسر جهان میشوند.
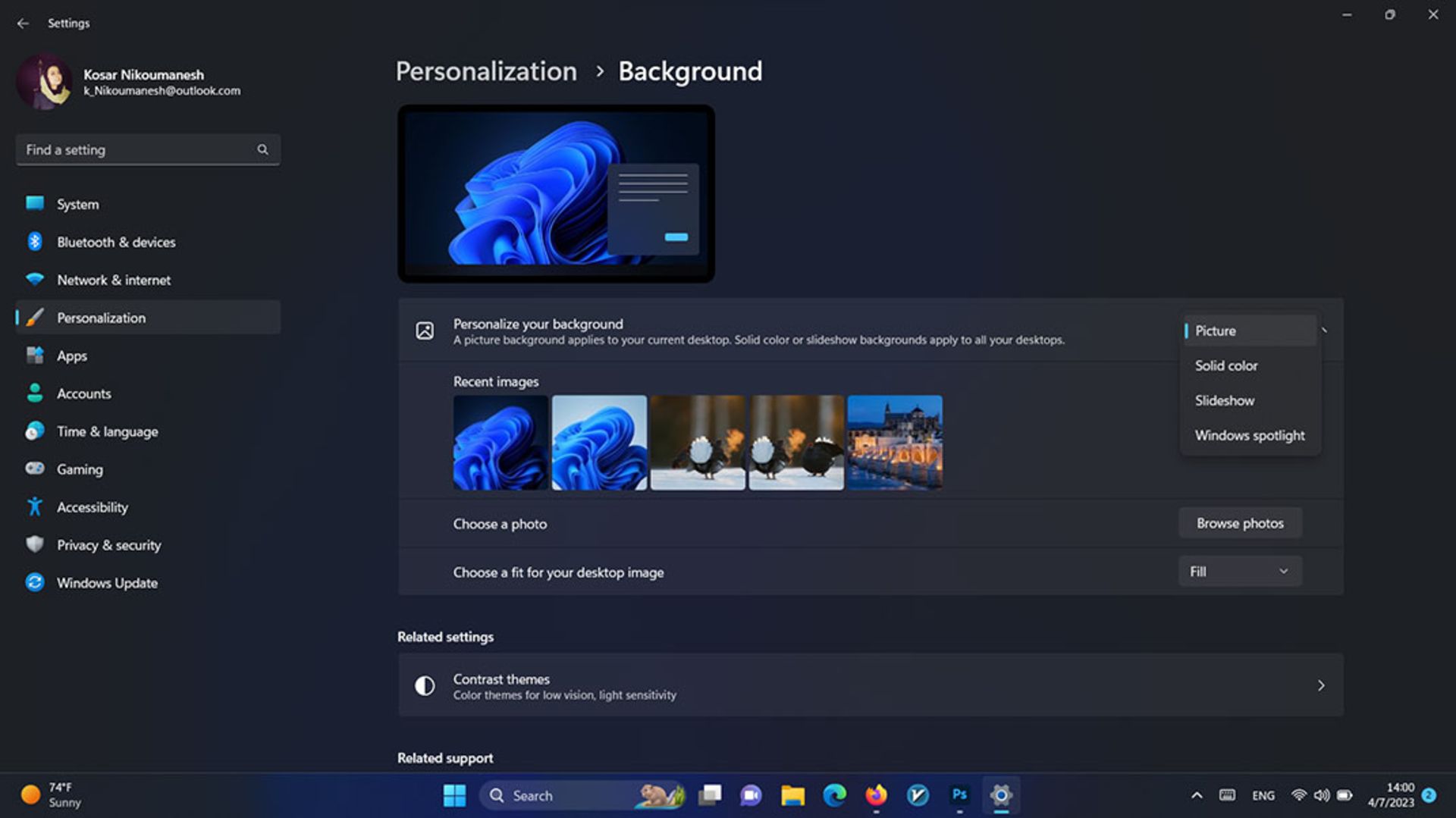
نحوهی انتخاب حالت تاریک و روشن
چندسالی میشود که ویندوز از حالتهای تاریک و روشن پشتیبانی میکند. بنابراین این امکان را دارید که رنگهای موجود در رابط کاربری را سفارشی کنید و برای عناصر مختلف مانند پیوندها، حاشیهی پنجرهها یا موارد دیگر رنگهای متفاوتی را تعیین کنید. در ادامه با شیوهی انجام این کار آشنا میشویم:
ابتدا از منوی زمینه روی Personalize کلیک کرده و سپس Color را انتخاب کنید.
اگر میخواهید حالت تاریک یا روشن روی تمام بخشهای ویندوز اعمال شود از بخش Choose your mode یکی از این موارد را انتخاب کنید؛ در غیر اینصورت با انتخاب حالت Custom برای هریک از عناصر ویندوز مثل نوار وظیفه یا منوی استارت، حالت خاصی را تعیین کنید.
گزینهی دوم یعنی Transparency effects این امکان را میدهد که جلوههای شفافیت را غیرفعال کنید. این کار موجب ذخیرهسازی برخی منابع میشود.
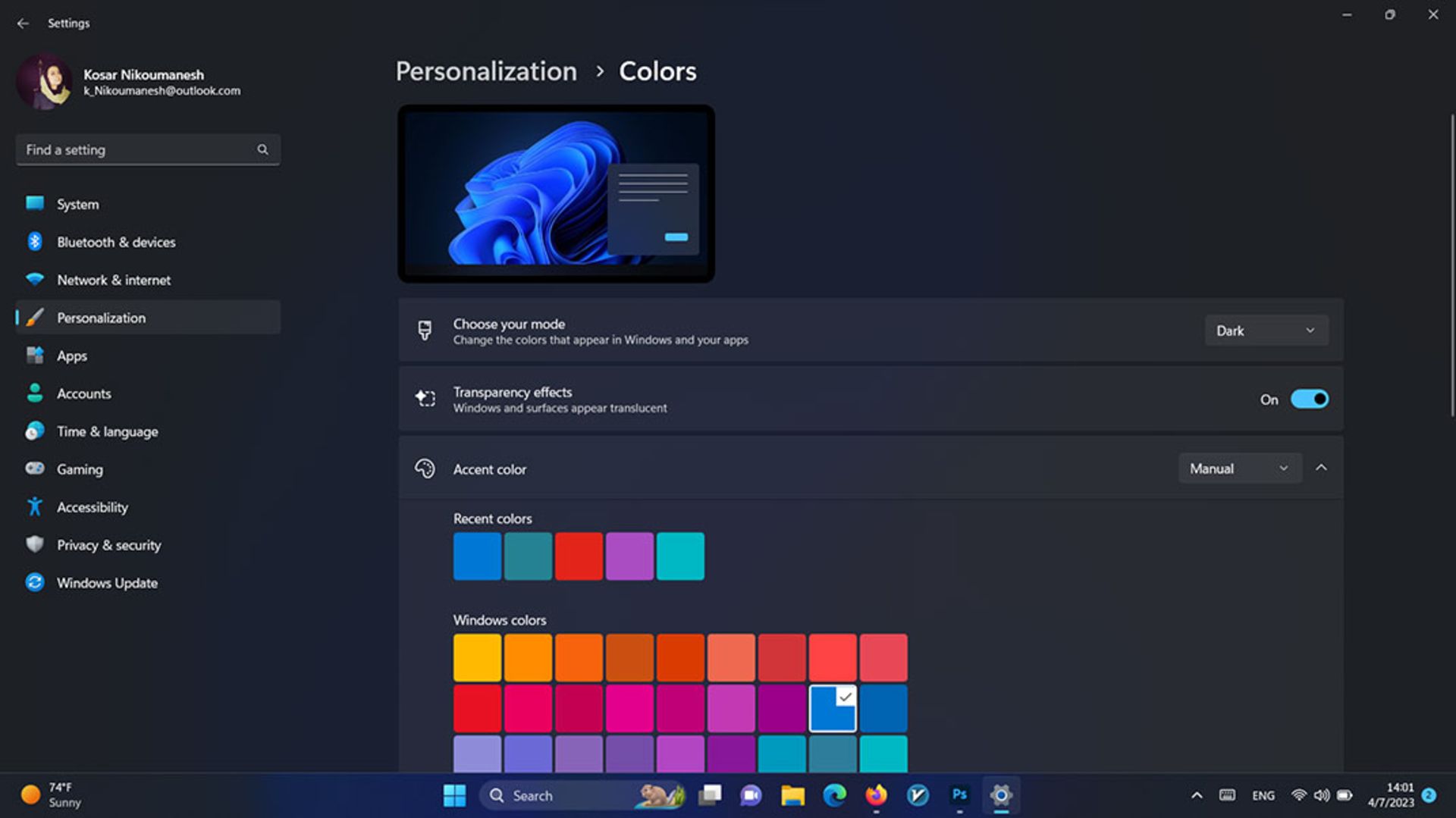
در بخش Accent Color نیز میتوانید رنگ غالب برای رایانه انتخاب کنید. این رنگ را در جاهایی مانند جابهجاییهای سیستم، لینکها و مواردی از این قبیل خواهید دید. در حالت عادی، تنظیمات خودکار از رنگ پسزمینه دسکتاپ استفاده میکند، اما میتوانید رنگ آن را دستی انتخاب کنید.
همچنین برای انتخاب رنگی خاصتر، میتوانید روی View colors کلیک کنید و رنگ موردعلاقهتان را ایجاد کنید. افزونبراین، اگر کد هگزای خاصی را در اختیار داشته باشید، این امکان را دارید که روی گزینهی More ضربه بزنید و کد مدنظر را وارد کنید. درآخر برای ذخیرهشدن تنظیمات جدید روی Done کلیک کنید.
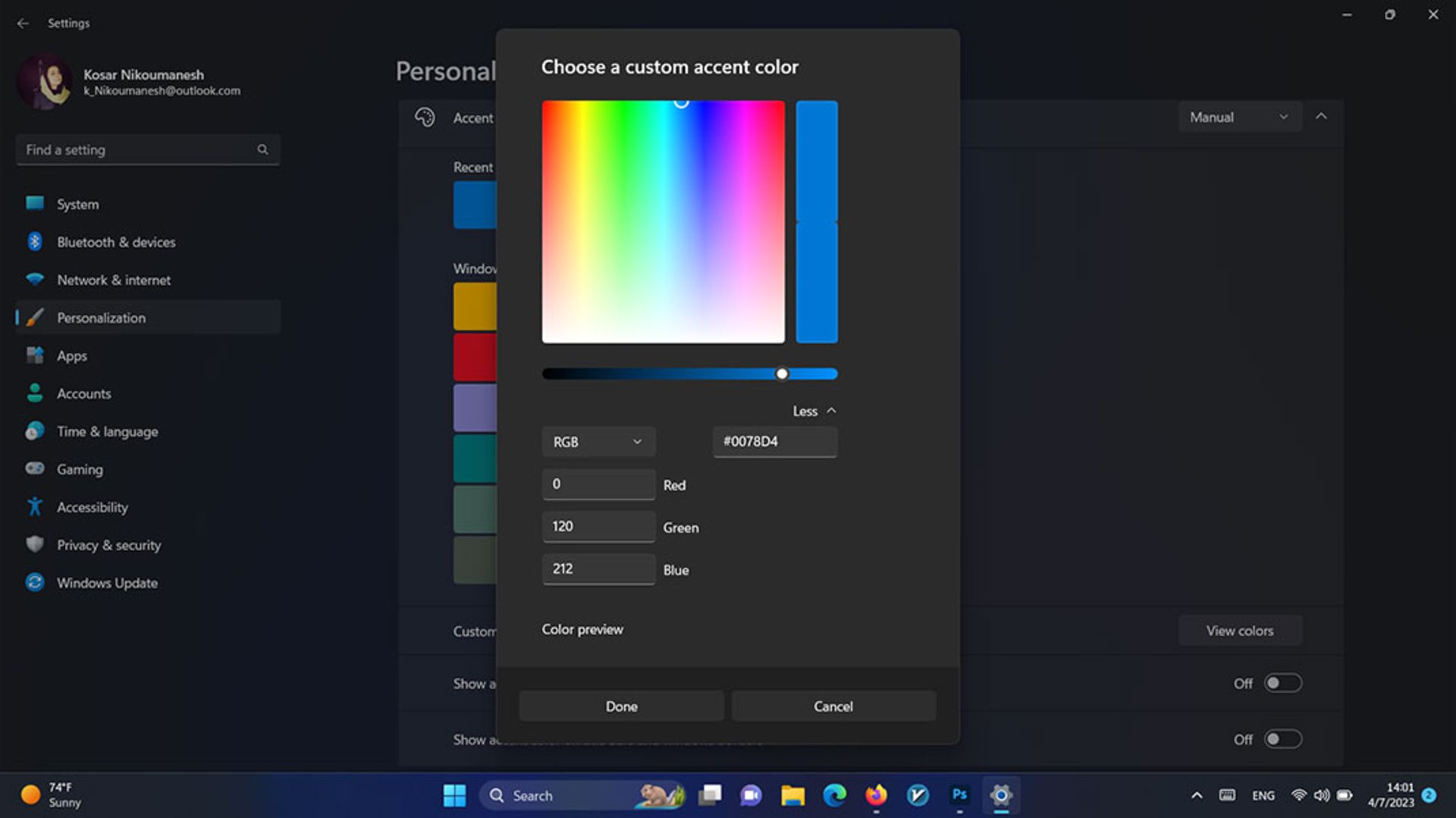
بهعنوان نکتهی آخر اگر میخواهید رنگ تم در حاشیههای پنجرهها یا نوار وظیفه نیز قابل مشاهده باشد، میتوانید بسته به اولویتتان گزینههای زیر Custom color را فعال کنید. این تنظیمات بهطور خودکار ذخیره میشوند و تنها باید پس از اتمام کار پنجره را ببندید.
سفارشی کردن صفحهی قفل
هربار که رایانه را روشن میکنیم، پیش از واردکردن پسورد، لاک اسکرین اولین صفحهای است که با آن برخورد میکنیم؛ ازاینرو، انتخاب تصویری زیبا برای پسزمینهی صفحهی قفل از واجبات است. تنظیمات این بخش تقریبا به پسزمینهی دسکتاپ شباهت دارد؛ بنابراین مراحل انجام این کار را به اختصار مرور میکنیم:
وقتی در بخش Personalize روی Lock screen کلیک میکنید، درست مانند پسزمینهی دسکتاپ سهگزینهی مختلف برای صفحهی قفل در اختیار دارید که بهترتیب چرخش روزانهی تصاویر، انتخاب تصویر پیشفرض یا گالری شخصی و نمایش اسلایدی تصاویر را شامل میشوند.
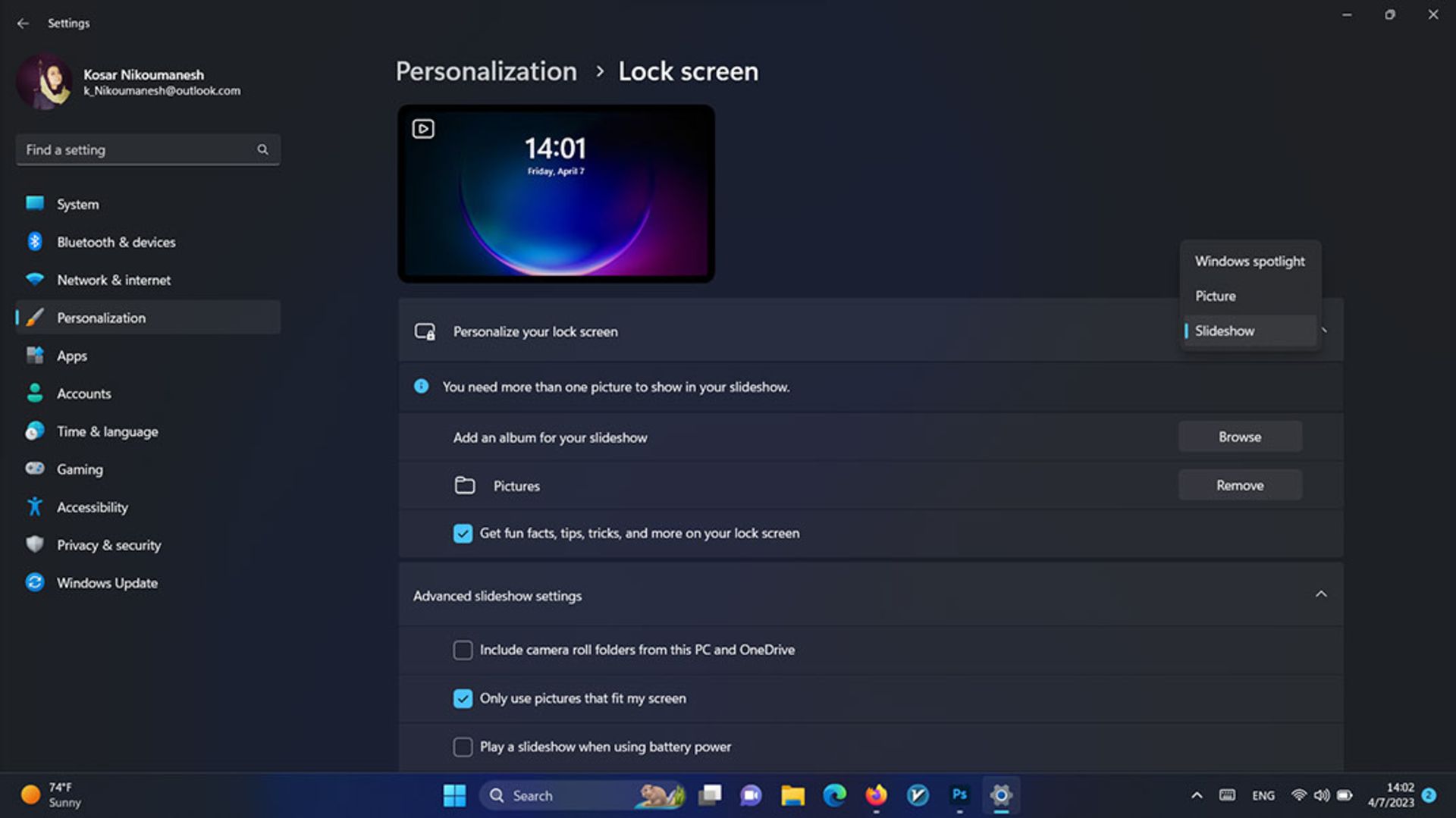
دو گزینه اول نسبتاً ساده هستند؛ اما گزینهی نمایش اسلاید این امکان را میدهد که تنظیمات مختلفی را اعمال کنید؛ مانند فعالکردن نشانهها در صفحهی قفل، غیرفعال کردن نمایش اسلاید در مصرف باتری و موارد دیگر.
همچنین در بخش Lock screen status میتوانید یک برنامهی خاص را برای نمایش وضعیت دقیق در صفحهی قفل انتخاب کنید؛ برای مثال از Weather برای مشاهدهی وضعیت آبوهوا یا از Calendar برای نمایش رویدادهای مختلف در صفحهی قفل بهره ببرید. برای ذخیرهکردن تغییرات تنها کافی است پنجره را ببندید.
سفارشیسازی صفحه کلید لمسی
یکی از امکانات جالب ویندوز ۱۱، امکان شخصیسازی صفحه کلید لمسی برای تبلتها است که برای پنلهای ایموجی و کلیپبورد و پنجرهی تایپ صوتی نیز اعمال میشود.
با راستکلیک کردن روی دسکتاپ به Personalize بروید و روی Text input کلیک کنید.
در اینجا میتوانید از میان ۱۵ تم پیشفرض که روی تمامی پنلهای ورودی در سراسر سیستمعامل اعمال میشوند یکی را انتخاب کنید.
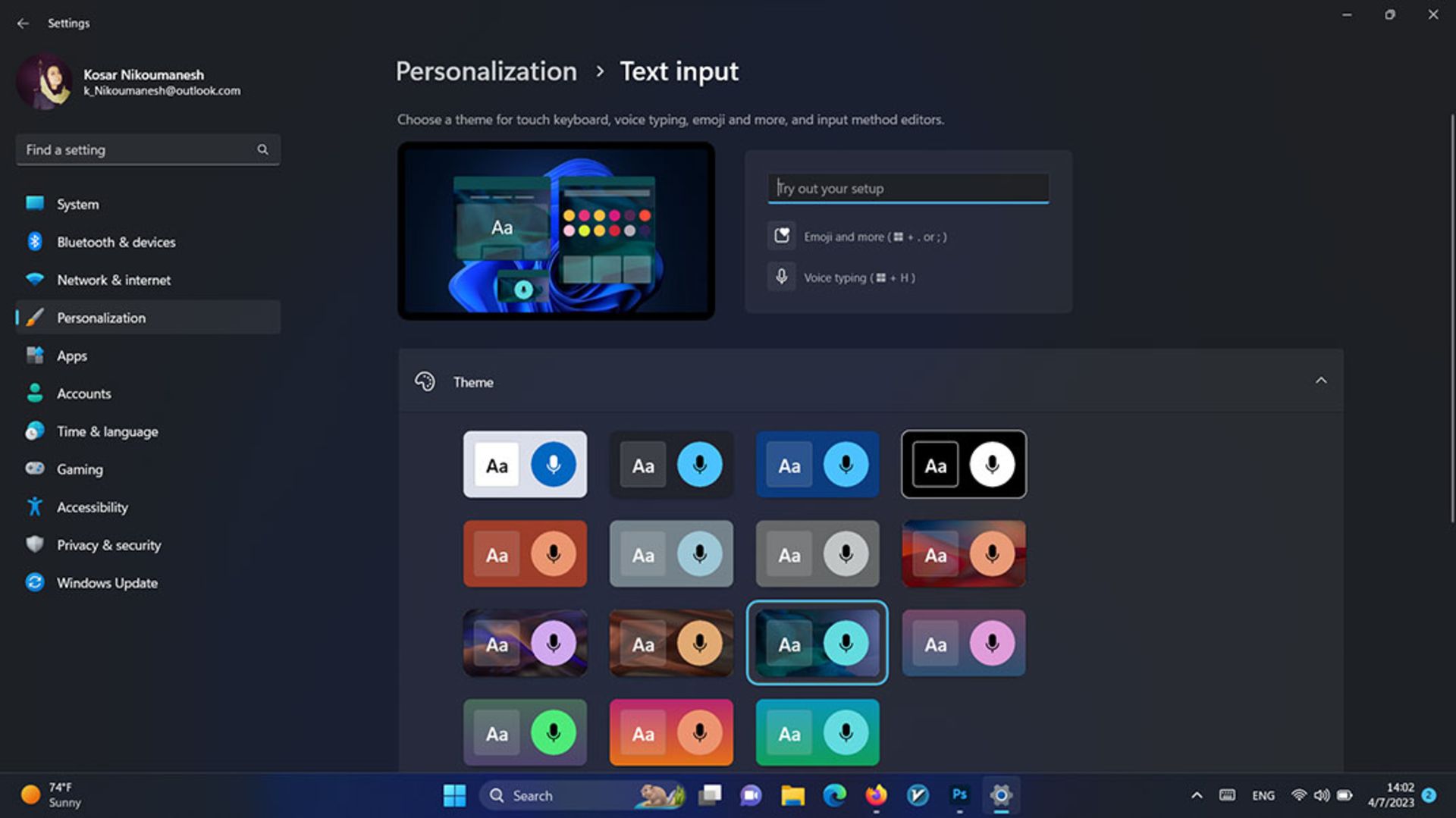
برای انتخاب رنگ پسزمینه پنلهای ورودی یا انتخاب عکس از گالری نیز میتوانید روی + ضربه بزنید تا ظاهر ایدهآلتری طراحی کنید.
در بخش Tuch Kyboard نیز این امکان را دارید که تنظیماتی مانند سایز کیبورد، حذف یا نمایش بکگرداند و اندازهی کلیدها را شخصیسازی کنید و درنهایت با انتخاب دکمهی Open keyboard تغییرات اعمالشده را مشاهده کنید.
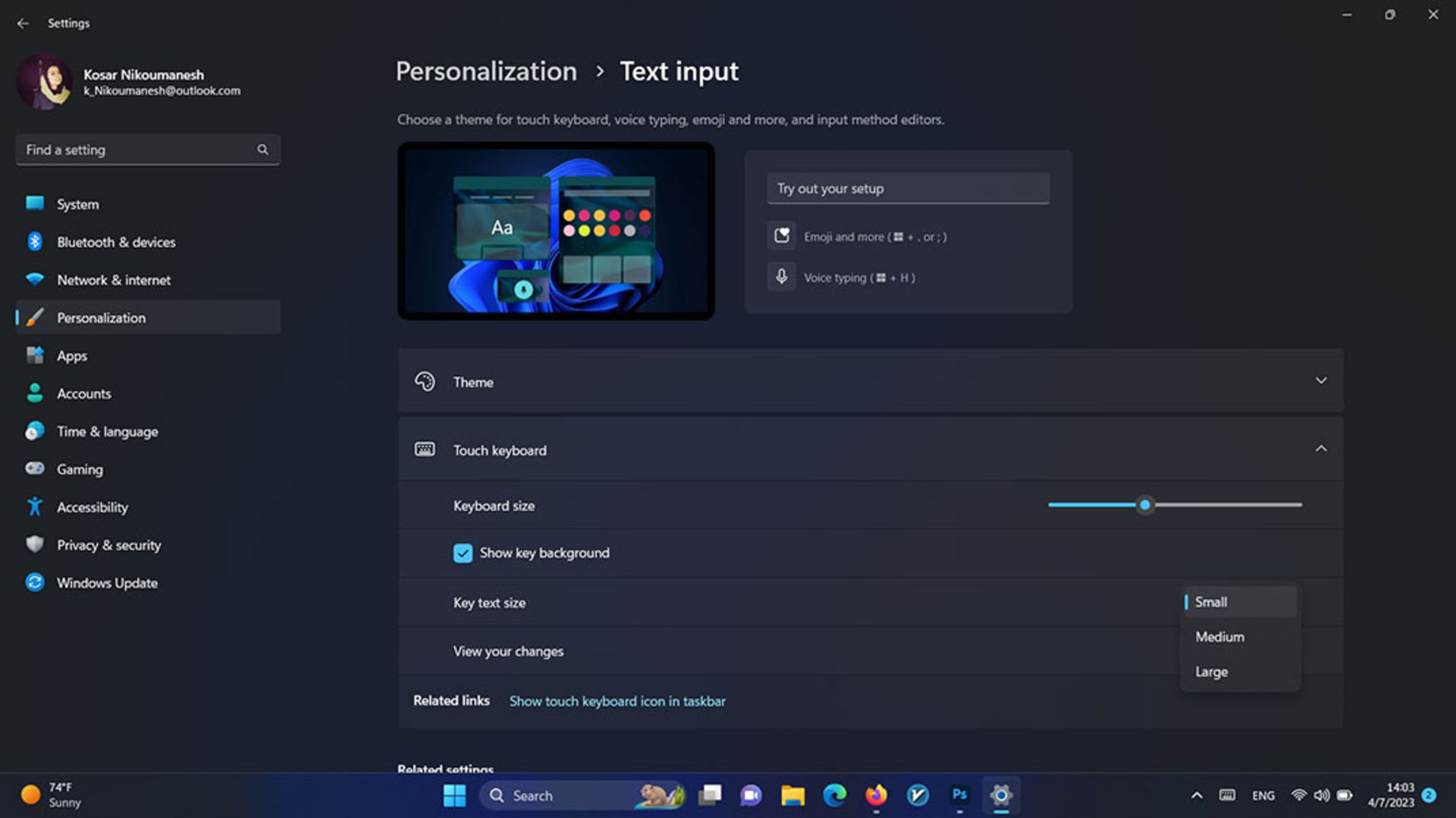
در این بخش گزینهای برای تغییر تم کیبورد لمسی وجود ندارد و همان تمی که در بخش Text input انتخاب میکنید روی کیبورد نیز اعمال خواهد شد.
شخصیسازی منوی استارت در ویندوز ۱۱
منوی استارت در ویندوز ۱۱ تاحد زیادی با نسخههای قبل متفاوت است؛ از جمله اینکه برخلاف نسخههای پیشین، در وسط نوار وظیفه قرار دارد و ممکن است باب میل بسیاری از کاربران نباشد؛ بااینحال، گزینههای شخصیسازی بسیاری را شامل میشود که با استفاده از آنها میتوانید منوی استارت را مطابق با سلیقهی خود سفارشی کنید.
سازماندهی مجدد برنامهها
اگر به منوی استارت ویندوز ۱۱ نگاهی بیندازید، میبینید که تعدادی برنامه بهطور پیشفرض پین شدهاند؛ اما بهراحتی میتوانید این برنامهها را با نرمافزارهای دیگری جایگزین کنید، جای آنها را تغییر دهید و بهطور کلی آنها سازماندهی کنید. برای حذف یا اضافهکردن برنامههای منوی استارت، فرآیند زیر را طی کنید:
برای حذف برنامهها از منوی استارت، تنها کافی است روی برنامه راست کلیک کرده و گزینهی Unpin from Start را انتخاب کنید. برای افزودن برنامهای جدید نیز باید به All app در گوشهی بالای منوی استارت بروید، برنامهی موردنظرتان را پیدا کنید و در منوی راست کلیک روی گزینهی Pin to Start کلیک کنید.
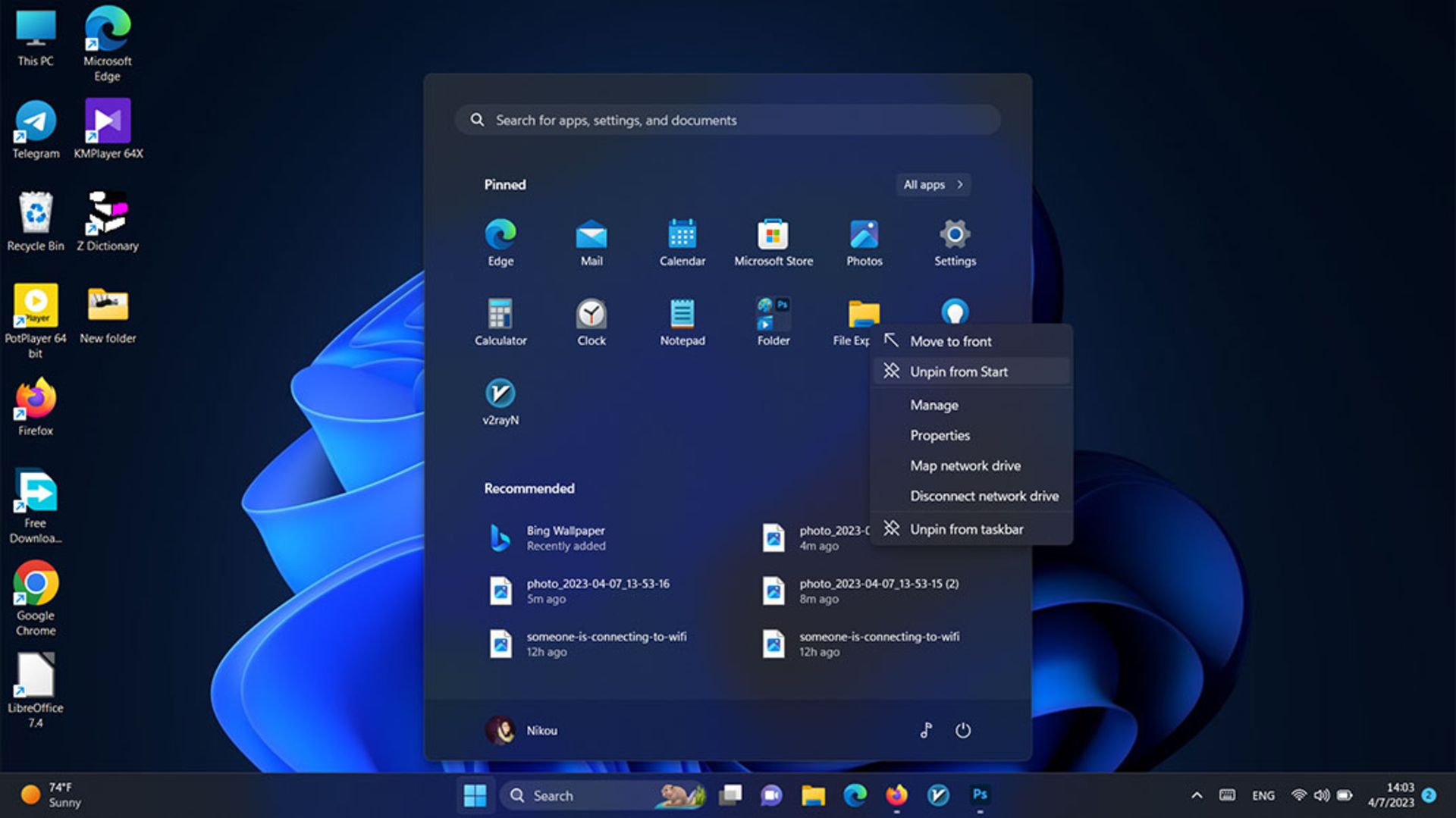
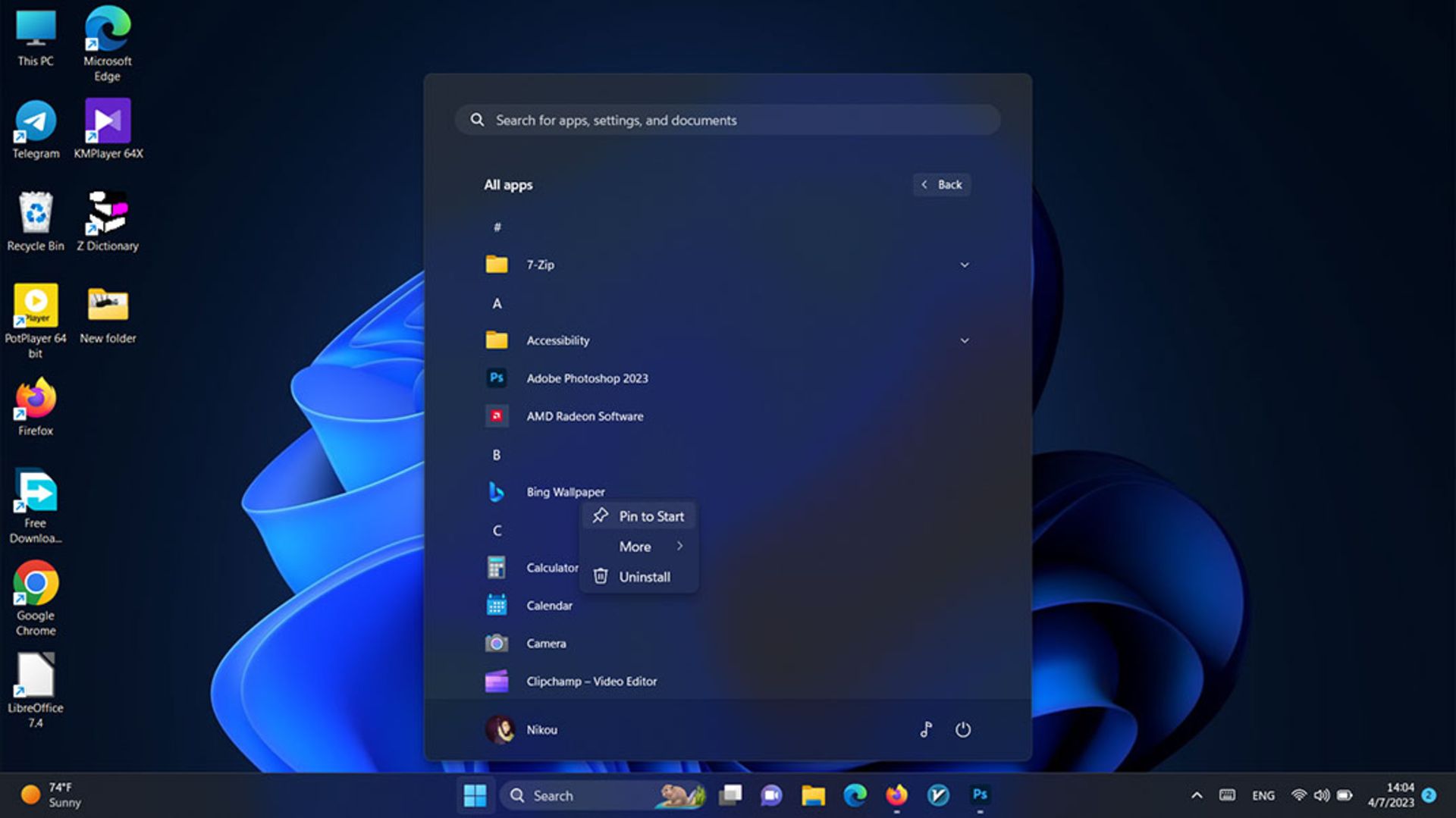
قابلیت جذاب دیگری که ویندوز ۱۱ ارائه میدهد، ایجاد پوشههایی با چند برنامهی پینشده است. برای ایجاد پوشه، برنامهای را به طرف اپلیکیشن دیگر بکشید تا یک پوشه بهطور خودکار ایجاد شود. سپس میتوانید برنامههای دیگری را به پوشه اضافه کنید و درنهایت نام دلخواهی را برای آن در نظر بگیرید.
شخصیسازی سایر بخشهای منوی استارت
افزونبر مواردی که گفتیم، ویندوز ۱۱ گزینههایی را برای تغییر ظاهر منوی استارت در اختیارتان قرار میدهد. برای دسترسی به این تنظیمات در قسمت Personalize روی گزینهی Start کلیک کنید.
در اینجا میتوانید طرحبندی منوی استارت را انتخاب کنید. گزینهی پیشفرض سهردیف از برنامههای پینشده را نمایش میدهد و اگر میخواهید برنامههای بیشتر یا کمتری در اختیار داشته باشید، میتوانید طرحبندیهای دیگر را انتخاب کنید.
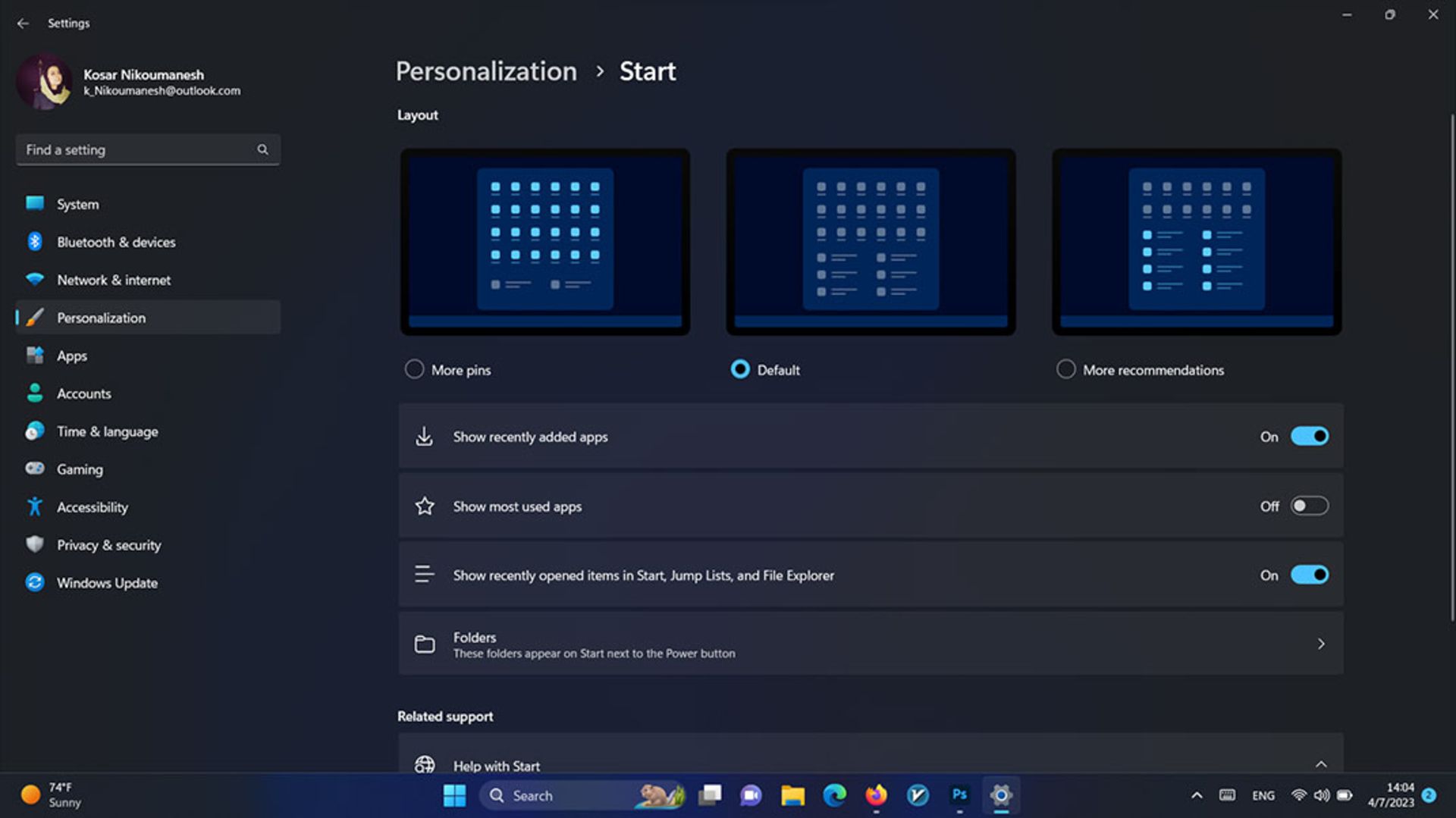
تنظیمات دیگر شامل موارد زیر میشوند:
Show recently added apps: این گزینه بهطور پیشفرض روشن است و برنامههایی را که بهتازگی نصب کردهاید نمایش میدهد.
Show most used apps: با روشنکردن این ویژگی میتوانید تعیین کنید که برنامههای پراستفاده در بخش توصیهها نمایش داده شوند. این گزینه درحالت پیشفرض خاموش است.
Show recently opened items in Start, Jump Lists, and File Explorer: به شما امکان میدهد فایلهایی را که بهتازگی باز کردهاید در بخش Recommended و همچنین در صفحه اصلی File Explorer مشاهده کنید.
در قسمت Folders نیز میتوانید میانبرهای بیشتری را به پایین منوی استارت اضافه کنید. درحالت عادی فقط دکمهی پاور در بخش میانبرها دیده میشود؛ اما میتوان گزینههای بیشتری مانند موزیک، دانلودها، تصاویر یا موارد دیگر را به آن افزود.
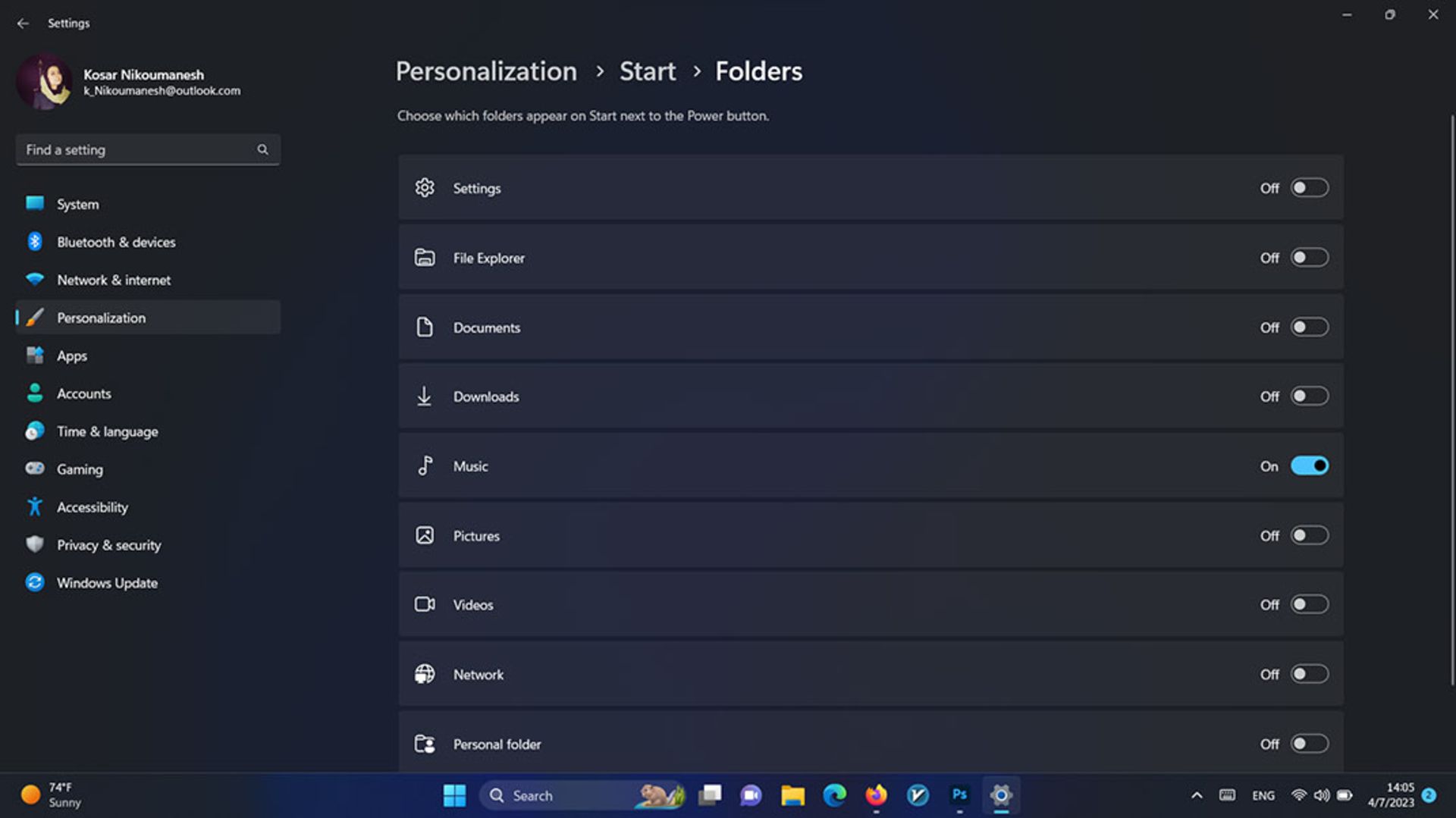
سفارشیسازی نوار وظیفه در ویندوز ۱۱
مایکروسافت در ویندوز ۱۱ روی نوار وظیفه تغییرات زیادی اعمال کرد و بسیاری از گزینههای شخصیسازی گذشته حذف شدند؛ اما هنوز هم میتوانید نوار وظیفه را تا حدی به شیوهی دلخواهتان نزدیک کنید.
میانبرهای برنامه را از نوار وظیفه اضافه یا حذف کنید
ابتدا بیایید نحوهی غیرفعالکردن یا فعالکردن برخی از نمادهای نوار وظیفه را بررسی کنیم. برخی از برنامهها بهطور پیشفرض در اینجا ظاهر میشوند که ممکن است با نصب برنامههای بیشتر تعداد آنها بهطور خودکار افزایش یابد. همچنین در صورت تمایل میتوانید برنامههای بیشتری را به نوار وظیفه اضافه کنید.
برای حذف یک برنامه از نوار وظیفه، روی نماد آن راست کلیک کرده و Unpin from taskbar را انتخاب کنید؛ البته اگر برنامه درحال اجرا باشد، همچنان در آنجا ظاهر میشود. برای افزودن یک برنامه نیز منوی Start را باز کرده و برنامه موردنظر خود را پیدا کنید. برای یافتن آن ممکن است لازم باشد به بخش All apps بروید. پس از پیداکردن برنامه روی آن راست کلیک کنید و از منوی پیشرو گزینهی Pin to taskbar را انتخاب کنید.
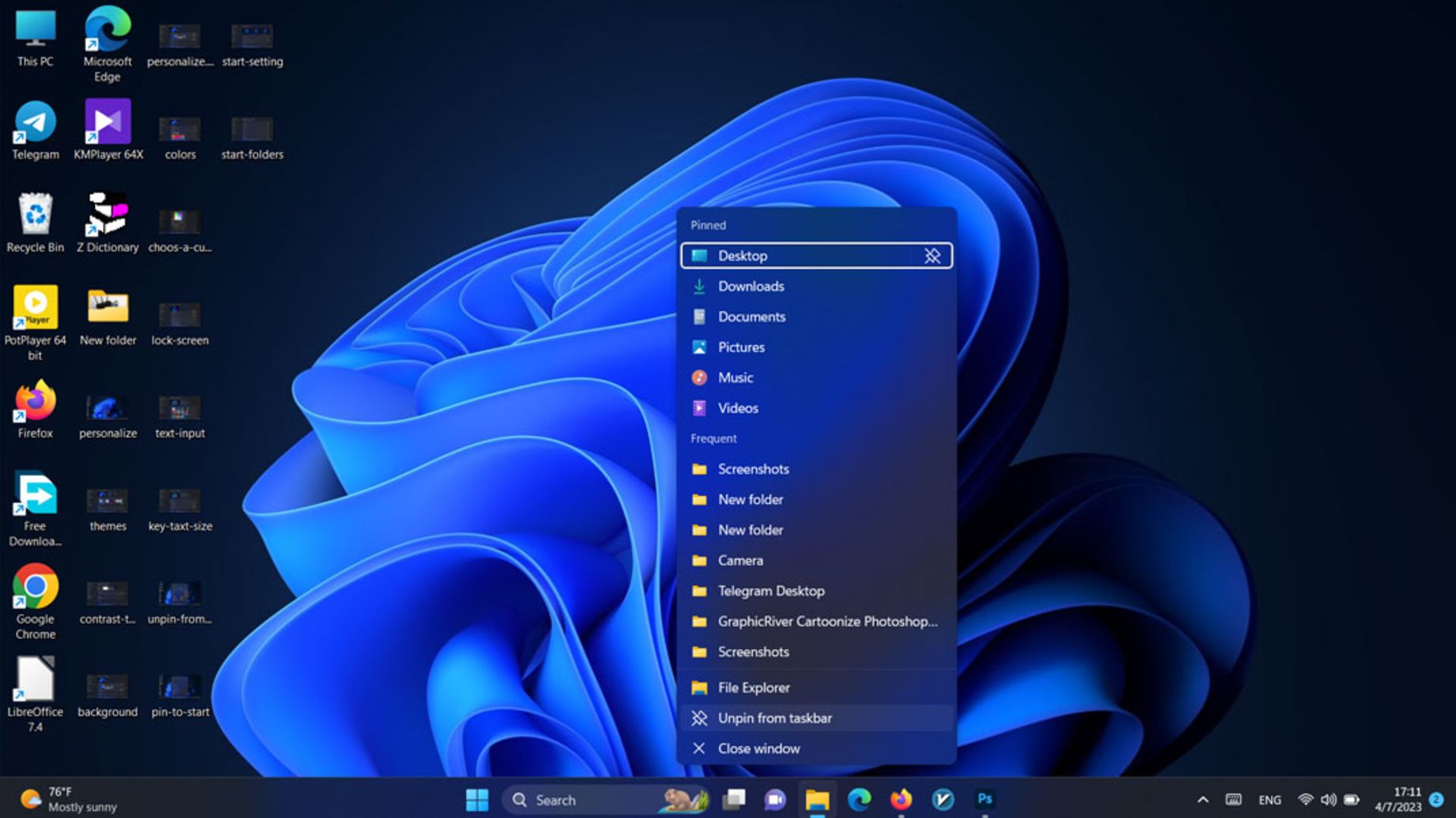
اگر اپلیکیشن موردنظرتان را در منوی استارت مشاهده نمیکنید، فایل اجرایی آن را در File Explorer پیدا کنید و همان فرآیند را برای پینکردن در نوار وظیفه پیش ببرید.
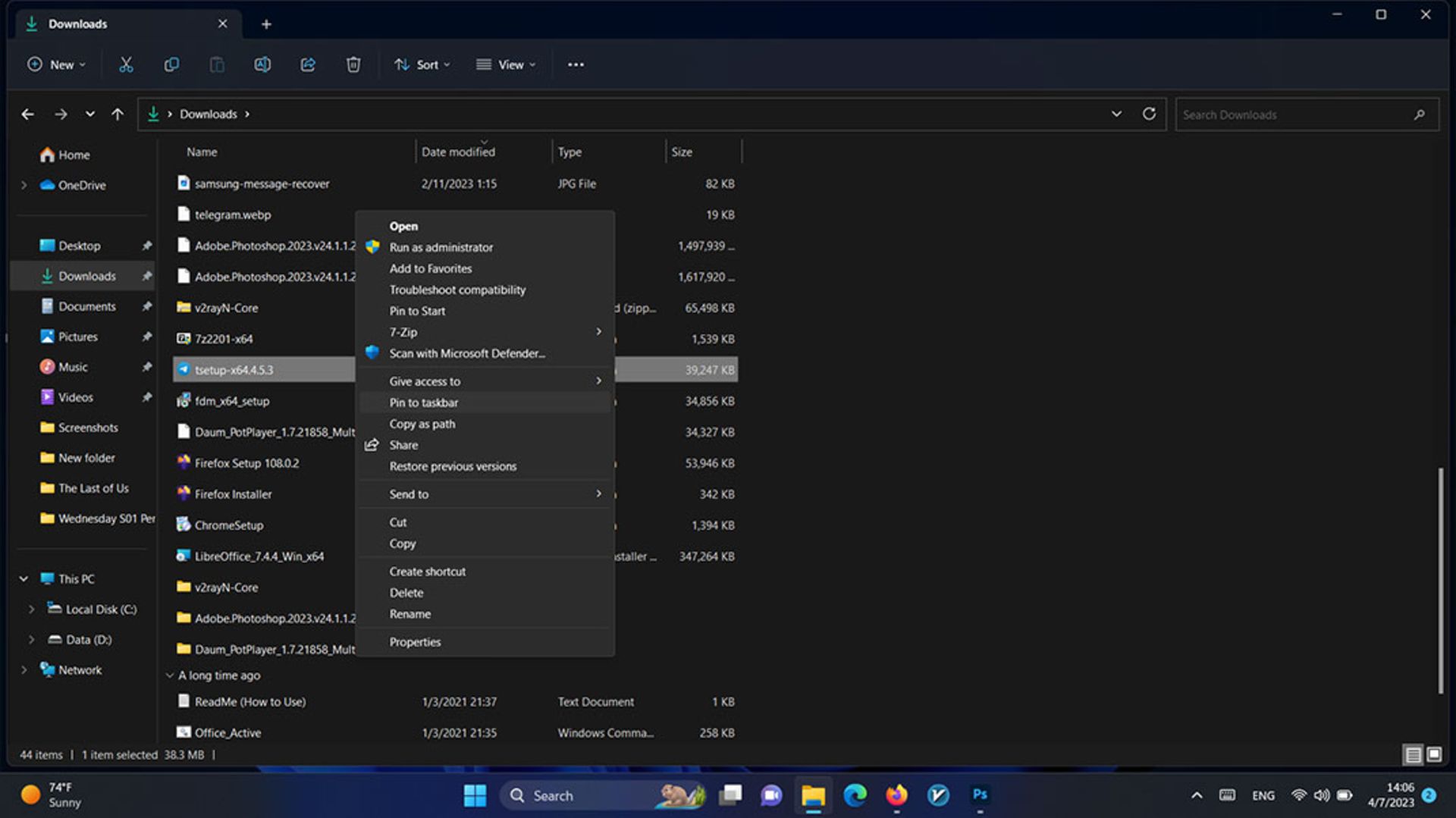
حذف نمادهای سیستم
نمادهای سیستم مانند جستجو یا ابزار چت را نمیتوان به روش قبل از نوار وظیفه حذف کرد و برای حذف آنها باید به شیوهی دیگری عمل کنید:
برای این کار روی فضای خالی نوار وظیفه راست کلیک کنید و به Taskbar Setting بروید.
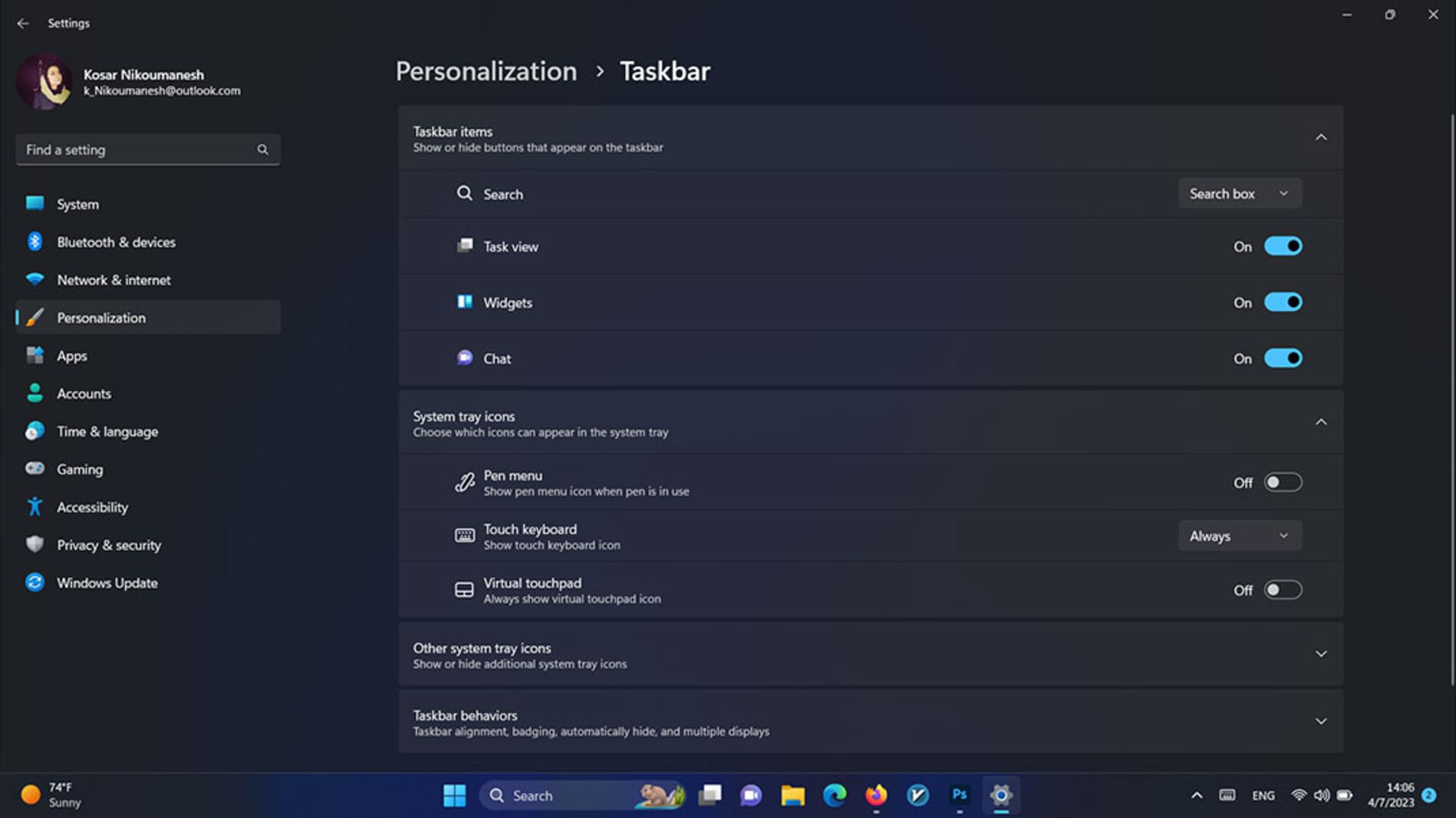
در این صفحه ما با سهبخش اساسی سروکار داریم:
Taskbar items: در اینجا میتوانید نمادهایی مانند ابزارک، جستجو و چت را غیرفعال کنید تا دیگر در نوار وظیفه نمایش داده نشوند.
System tray icons: این بخش شامل نمادهایی برای چند ویژگی ویندوز ۱۱ است که بر دستگاههای لمسی متمرکز شدهاند و شامل صفحهکلید لمسی، منوی قلم و پد لمسی مجازی میشوند. این نمادها به طور پیش فرض غیرفعال هستند و میتوانید آنها را به روشن یا خاموش تغییر دهید.
Other system tray icons: اینجا جایی است که میتوانید نمادهای برنامههای اخیراً نصبشده را در سینی سیستم (System tray) فعال یا غیرفعال کنید. مواردی که در این بخش مشاهده میکنید بیشتر به برنامههایی که نصب کردهاید بستگی دارند و میتوانید انتخاب کنید که در سینی سیستم قابل مشاهده باشند یا خیر.
منوی استارت را به سمت چپ منتقل کنید
یکی از موارد مهمی که ممکن است به دنبال آن باشید، امکان جابجایی نمادهای نوار وظیفه، از جمله منوی استارت به گوشهی سمت چپ صفحه است. در واقع، ویندوز ۱۱ بیشتر آیکونها را بهطور پیشفرض به مرکز نوار وظیفه میآورد که اگرچه ویژگی جذابی است، شاید باب میل برخی از کاربران نباشد. برای جابجایی منوی استارت به روش زیر عمل کنید:
در تنظیمات نوار وظیفه به انتهای صفحه بروید و روی پنل Taskbar behaviors کلیک کنید تا گسترش یابد. حالا در نوار کشویی Taskbar alignment که بهطور پیشفرض روی Center قرار دارد، Left را انتخاب کنید. به محض انجام این کار، منوی استارت و ابزارهای دیگر به سمت چپ نوار وظیفه منتقل میشوند.
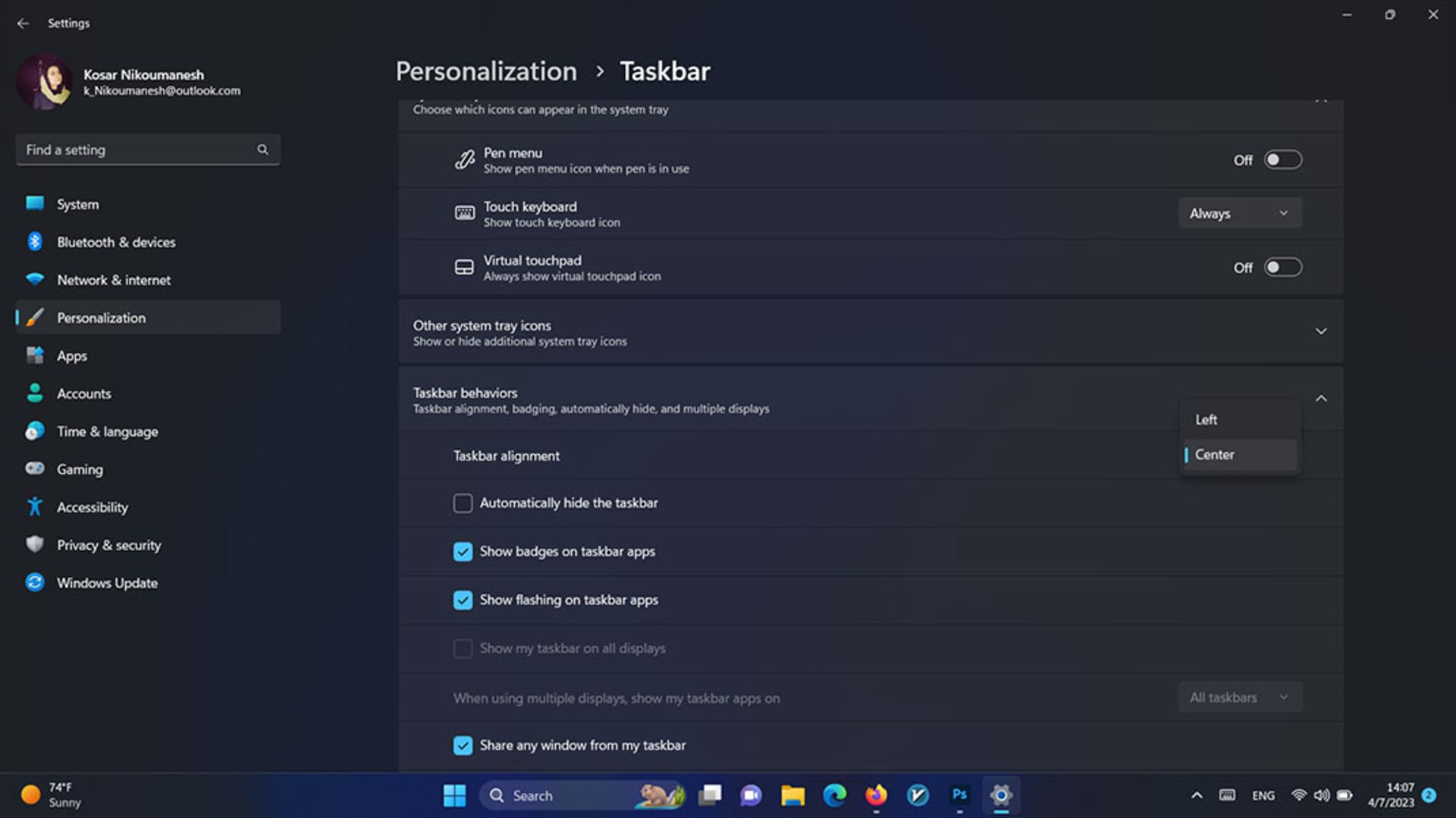
در این صفحه موارد کاربردی دیگری نیز قرار دارند که در موردشان به اختصار توضیح میدهیم.
Automatically hide the taskbar: همانطور که از نامش پیدا است، وقتی چند ثانیه از نوار وظیفه استفاده نکنید، بهطور خودکار پنهان میشود(این گزینه بهطور پیشفرض خاموش است).
Show badges on taskbar apps: به برنامهها اجازه میدهد یک نشان مانند شمارندهی اعلانها را در کنار نماد خود در نوار وظیفه نمایش دهند.
Show flashing on taskbar apps: این گزینه که درحالت پیشفرض روشن است به برنامههای موجود در نوار وظیفه اجازه میدهد زمانی که اعلان جدید یا بهروزرسانی مهمی وجود دارد، رنگ نارنجی را نشان دهند.
Show my taskbar on all displays: در اینجا میتوانید تعیین کنید که نوار وظیفه هنگام استفاده از دسکتاپهای متعدد قابل مشاهده باشد یا خیر.
Show recent searches when I hover over the search icon: درصورتیکه نماد یا نوار جستجو را فعال کرده باشید، قابلیت مذکور این امکان را میدهد با نگه داشتن نشانگر ماوس روی نماد، جستجوهای اخیر خود را ببینید.
When using multiple displays, show my taskbar apps on: با فعالکردن این گزینه، هنگام استفاده از نمایشگرهای مختلف تعیین میکنید که برنامههای درحال اجرا در تمام نمایشگرها نمایش داده شوند یا فقط در صفحهای که برنامهی مربوطه در آن باز است.
Share any window from my taskbar: این امکان را میدهد که هر پنجرهای را بهصورت مستقیم از نوار وظیفه به اشتراک بگذارید(برنامههای مذکور باید از این قابلیت پشتیبانی کنند).
Select the far corner of the taskbar to show the desktop: اگر این گزینه فعال باشد، با کلیککردن روی لبهی سمت راست نوار وظیفه تمامی برنامهها کوچک میشوند.
با استفاده از تنظیماتی که گفتیم، میتوانید ویندوز ۱۱ را مطابق با سلیقهی خودتان شخصیسازی کنید؛ بااینحال، اگر این موارد را خیلی محدود میدانید، ابزارهای دیگری نیز وجود دارند که میتوانید آنها را برای سفارشیسازی بیشتر بهکار گیرید.
تغییر پسزمینهی دسکتاپ با برنامههای جانبی
در حالی که ویندوز ۱۱ گزینههای زیادی را برای تصاویر پسزمینه، بهخصوص با Windows Spotlight در اختیار کاربر قرار میدهد، ممکن است همچنان به تصاویر متفاوتتری نیاز داشته باشید و گزینههای فعلی ویندوز را خستهکننده بدانید. خود مایکروسافت برنامهی Bing Wallpaper را برای چنین مواقعی توصیه میکند که تصویر زمینه دسکتاپ را برای استفادهی روزانه از تصویر Bing تغییر میدهد. این برنامه را میتوانید از فروشگاه مایکروسافت دانلود کنید.
شخصیسازی تم ویندوز با WindowBlinds
WindowBlinds یکی از قدیمیترین ابزارهای شخصیسازی مایکروسافت است که به کاربر امکان میدهد ظاهر ویندوز را به شیوهای عمیقتر تغییر دهد. با استفاده از این برنامه میتوانید ظاهر ویندوز، نوار وظیفه و سایر عناصر رابط کاربری ویندوز بهویژه موارد کلاسیک را آنطور که دوست دارید تغییر دهید.

هر گوشه از اینترنت را که نگاه کنید تصاویر انیمهای به سبک استودیو جیبلی خواهید دید. ابزار تولید تصویر ChatGPT اینگونه خود را بر سر زبانها انداخت.

بستن کامنتهای اینستاگرام یکی از مفیدترین و کاربردیترین امکانات این اپلیکیشن محسوب میشود که در مقالهی پیشرو نحوهی انجام آن را آموزش خواهیم داد.

شیائومی گوشی پوکو F7 پرو را با تمرکز کامل بر قدرت پردازشی و قیمت منطقی، معرفی کرد.

شاسیبلند حاصل همکاری پژو سیتروئن و دانگفنگ قصد دارد وارد بازار داغ خودروهای برقی چین شود.

ویوالدی با همکاری جدید، ابزار فیلترشکن را بهطور مستقیم در مرورگر خود ادغام کرده است.

به باور مدیرعامل سابق مایکروسافت، هوش مصنوعی تا ۱۰ سال دیگر در حوزههای کلیدی جای انسانها را میگیرد.

قصد خرید مایکروویو دارید و میخواهید بهترین مدلها را از مایکروفر تا سولاردوم شناسایی کنید؟ راهنمای خرید بهترین مایکروویو بازار به شما کمک خواهد کرد.




