چگونه ایمیلهای ناخواسته را در جیمیل متوقف کنیم؟
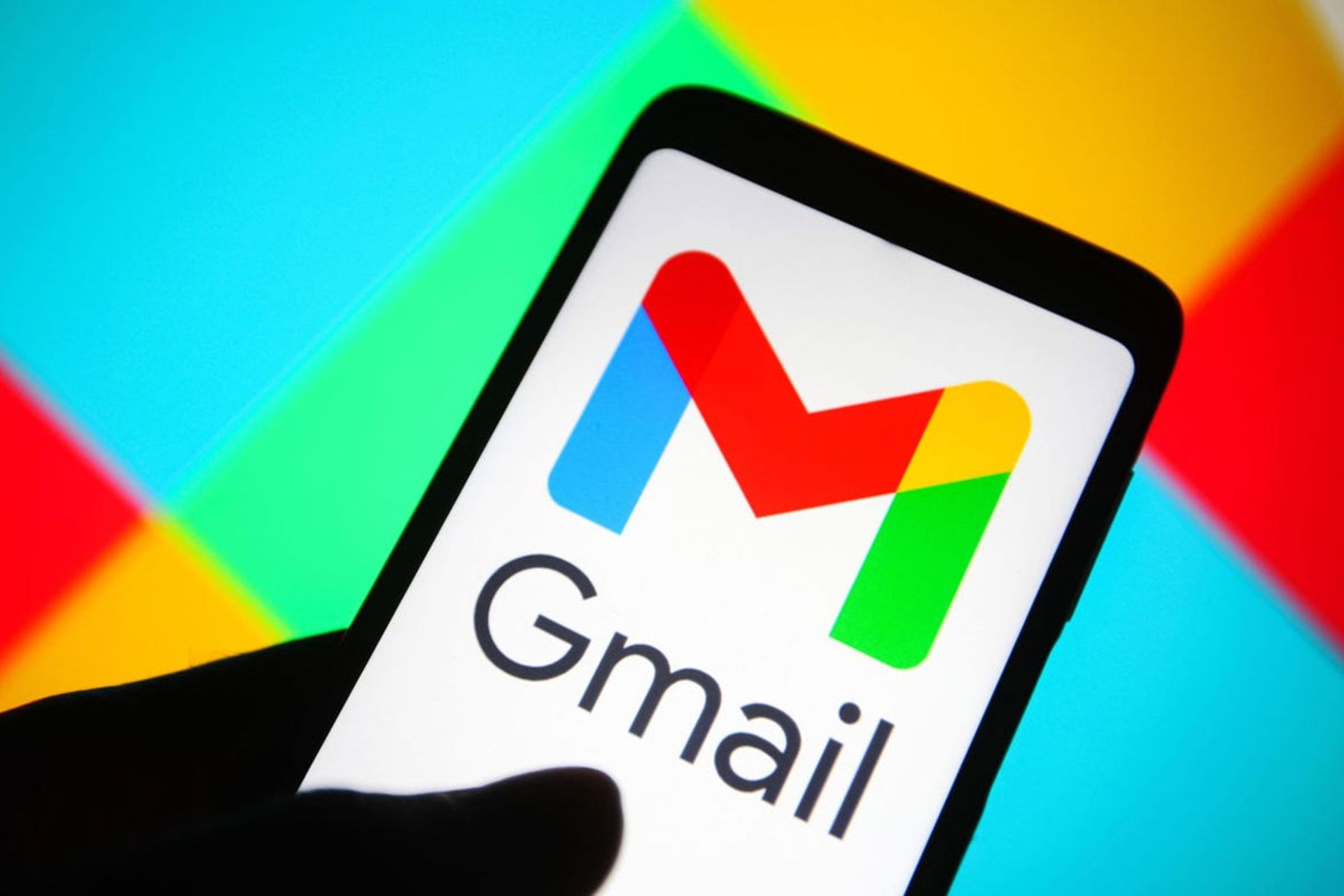
جیمیل یکی از کاربردیترین سرویسهای ایمیل در سراسر جهان است که افراد بسیاری از آن برای اهداف شخصی، کاری یا آموزشی استفاده میکنند؛ بهویژه در شرایط فعلی که بسیاری از پلتفرمهای پیامرسانی دچار بحران فیلترینگ شدهاند، استفاده از ابزارهایی مانند جیمیل بیش از گذشته محبوبیت پیدا کردهاند. جیمیل بهعنوان برنامهای مبتنی بر وب، همواره ویژگیهای جدیدی را ارائه میدهد و با بهروزرسانیهای جدید بهتدریج بهتر و بهتر میشود.
برای مثال، جیمیل در سالهای ابتدایی گزینههای خاصی را برای حذف چندین ایمیل ارائه نمیداد، همهچیز باید بهصورت دستی انجام میشد و هیچ مقرراتی برای مرتبسازی ایمیلها یا علامتگذاری ایمیلهای خاص وجود نداشت؛ اما خوشبختانه دیگر اینطور نیست و راهی برای حذف انبوهی از ایمیلهای ناخواسته وجود دارد. ازطرفی، اگر نمیخواهید ایمیلهای فرستندهی خاصی را در صندوق ورودی خود ببینید، با استفاده از روشهایی که درادامه خواهیم گفت، از دریافت ایمیلهای ناخواسته و تبلیغاتی در امان خواهید بود.
لغو اشتراک ایمیلهای تبلیغاتی با استفاده از Unsubscribe
گاهی اوقات بهدلایلی در سایتهایی ثبتنام میکنیم و این موجب میشود صندوق ورودی جیمیل همواره مملو از ایمیلهای تبلیغاتی متعدد باشد. اگر این مسئله زمان زیادی طول بکشد، هربار که وارد جیمیل میشویم، با انبوهی از ایمیلها مواجه خواهیم شد و زمان زیادی را باید صرف پیداکردن ایمیل مدنظرمان کنیم. برای پیشگیری از بروز این مشکل، جیمیل راهحلی به نام Unsubscribe را ارائه میدهد که از طریق آن میتوانید صندوق ورودی جیمیل را از ایمیلهای آزاردهنده و بیمصرف نجات دهید.
گزینهی Unsubscribe در جیمیل برای کسانی است که در سایتهای زیادی ثبتنام کردهاند و دیگر نمیخواهند ایمیلهای ارسالی سایت موردنظر را دریافت کنند؛ بااینحال، استفاده از این گزینه همیشه کار آسانی نیست؛ زیرا گاهیاوقات در محتوای ایمیل پنهان شده است و گاهی نیز بهدرستی کار نمیکند. درحالتعادی میتوانید این کلمه را در کنار نام فرستنده پیدا کنید. درادامه چگونگی استفاده از قابلیت لغو اشتراک جیمیل را خواهیم گفت.
- برای پیداکردن Unsubscribe، برنامهی جیمیل را در رایانه باز کنید.
- اکنون سراغ یکی از ایمیلهای تبلیغاتی موردنظر بروید و روی آن کلیک کنید.
- همانطور که در تصویر زیر مشاهده میکنید، Unsubscribe درست کنار نام فرستنده قرار گرفته است.
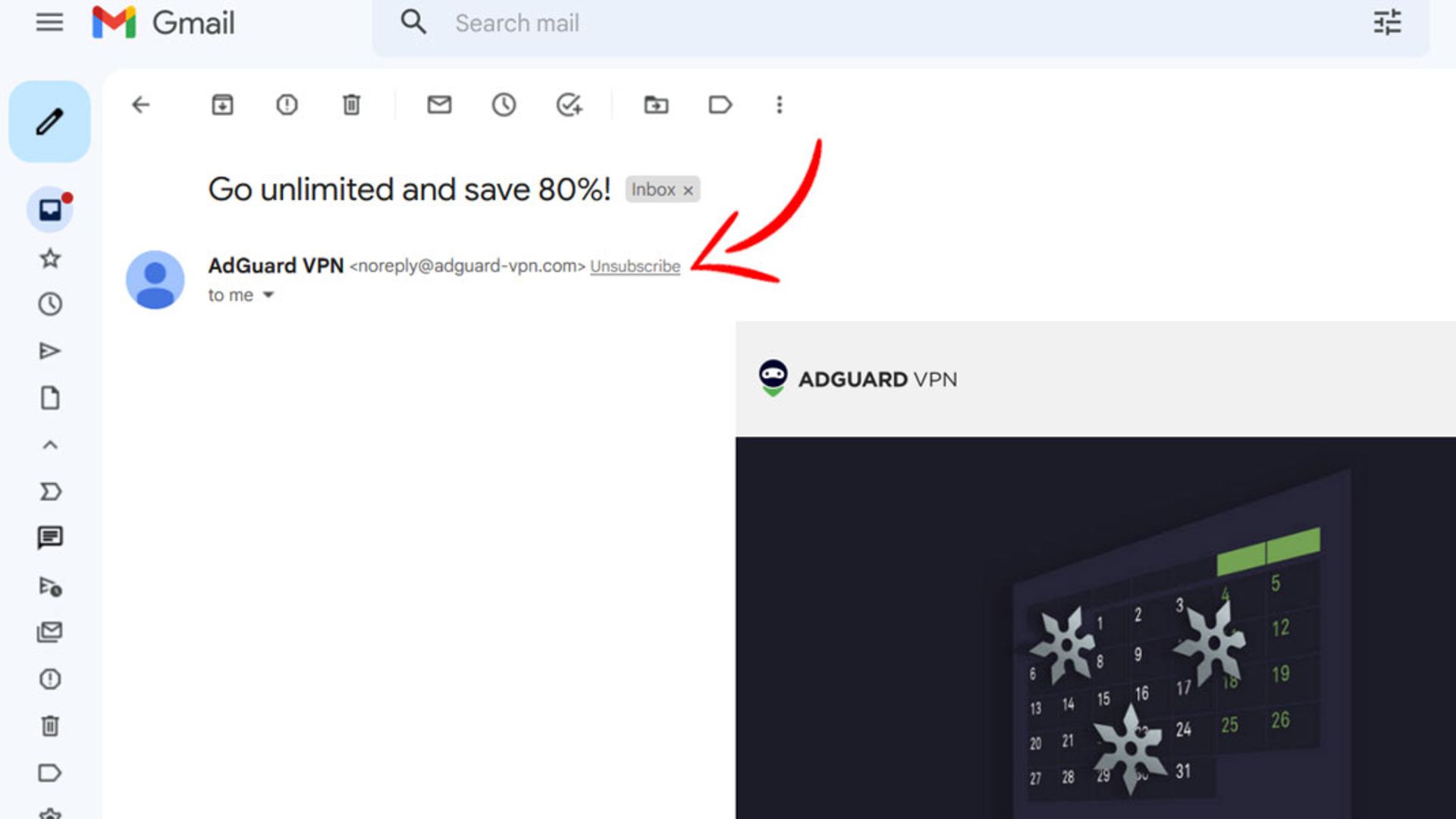
- روی آن کلیک کنید و در صفحهی جدید درخواست خود را تایید کنید تا بعد از این هیچ ایمیل جدیدی از فرستندهی موردنظر دریافت نکنید.
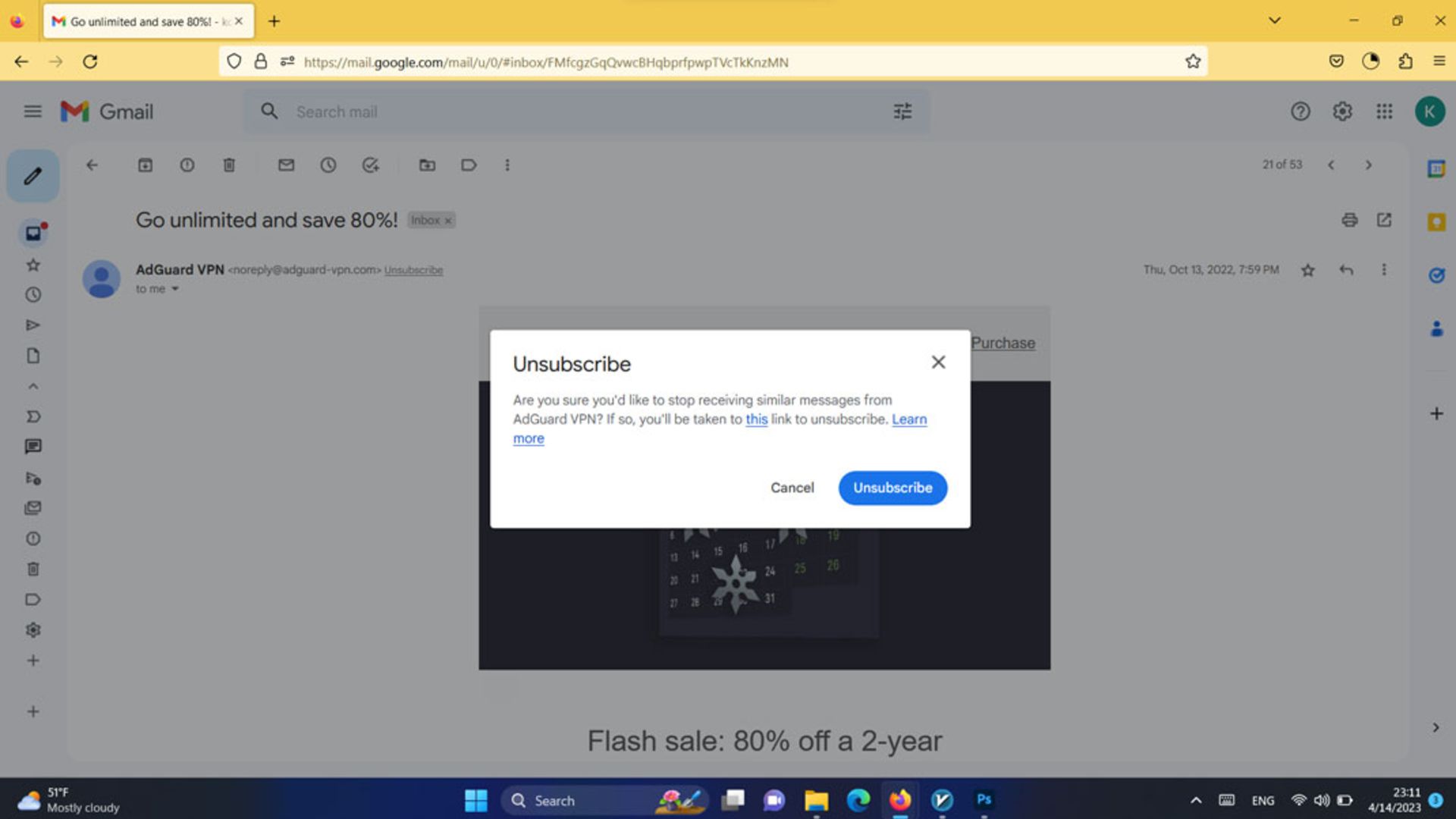
با کلیک روی Unsubscribe، جیمیل شما را به صفحهی تنظیمات نهایی لغو اشتراک هدایت میکند. در اینجا میتوانید انواع ایمیلهای ارسالی توسط سایت موردنظر را مشاهده کنید. اگر میخواهید هیچ ایمیلی دریافت نکنید، روی دکمهی Opt Out off All Email ضربه بزنید تا تنظیمات نهایی شود.
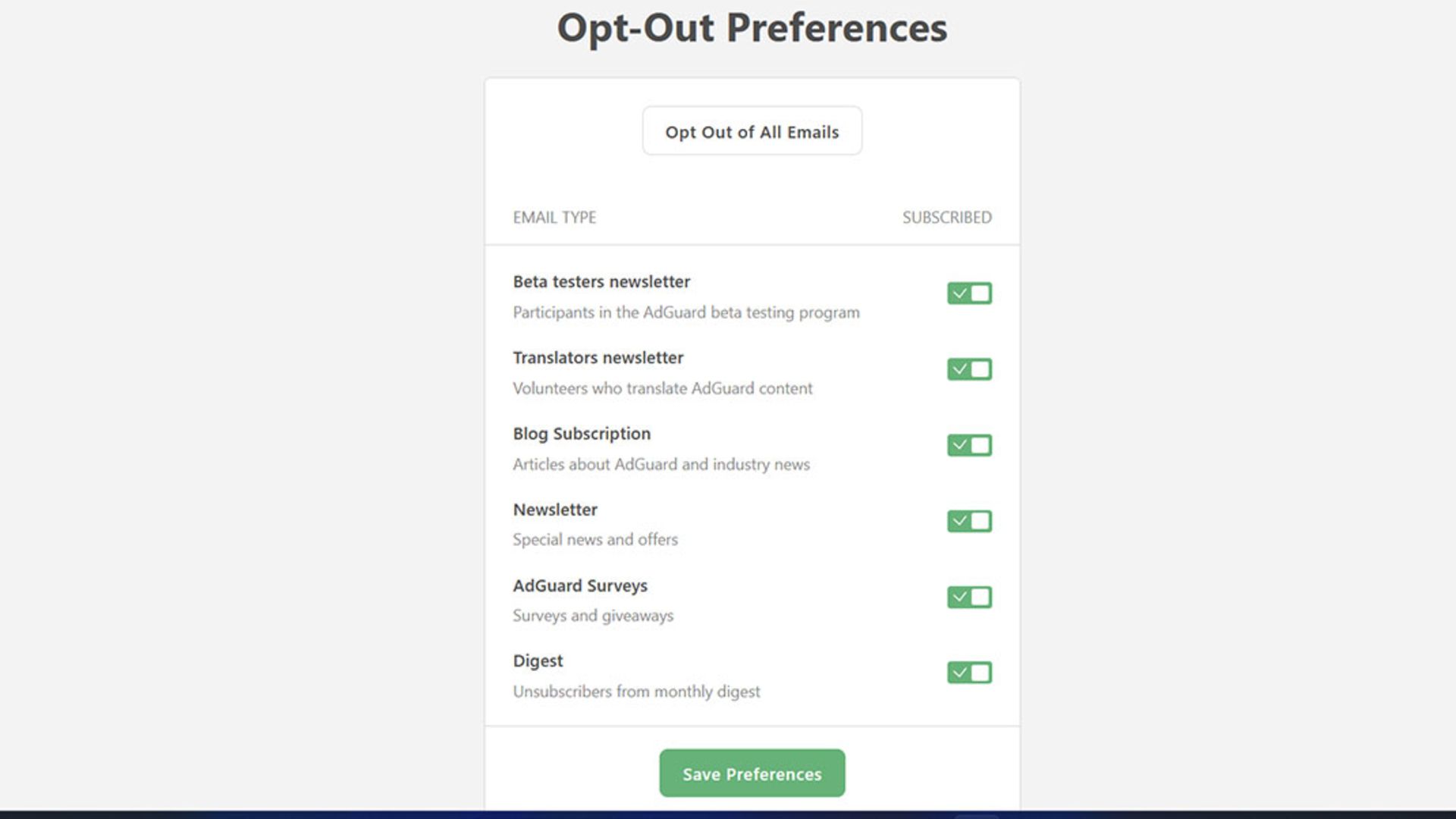
نکتهای که باید به آن توجه داشته باشید این است که لغو اشتراک احتمالاً چندروزی زمان میبرد؛ بنابراین، صبور باشید تا جیمیل اشتراک شما را لغو کند.
همچنین اگر این گزینه را در کنار نام فرستنده مشاهده نمیکنید، برخی اوقات یک پیوند مخفی Unsubscribe در پایین صفحه وجود دارد که میتوانید از آن استفاده کنید؛ اما همانطور که اشاره شد، این احتمال وجود دارد که Gmail از پیوند مذکور پشتیبانی نکند و اجازه انجام این کار را به کاربر ندهد.
وقتی مراحل لغو اشتراک را برای فرستندهی خاصی دنبال میکنید، جیمیل از ارسال پیامهای بعدی پیشگیری میکند؛ بااینحال، این قابلیت درصورتی درست عمل میکند که پیوند Unsubscribe توسط جیمیل پشتیبانی شود و پیوندی فعال باشد که این مربوط به فرستندهی ایمیل است. درواقع فرستنده باید اجازهی انجام این کار را به کاربران داده باشد وگرنه قادر نیستید از لغو اشتراک برای اینگونه سایتها استفاده کنید. فرستندهها موظف هستند Unsubscribe را در محتوای ایمیل قرار دهند تا کاربر ناچار نباشد از بلاککردن استفاده کند.
برایناساس، ممکن است تمام سایتهایی که از ارسال ایمیل استفاده میکنند، اجازهی استفاده از پیوند لغو اشتراک را به کاربران ندهند؛ ازاینرو، اگر گزینهی موردبحث را در محتوای ایمیل مشاهده نمیکنید، پیشنهاد میکنیم از قابلیت مسدودکردن استفاده کنید؛ دراینصورت، هیچ پیامی از فرستنده دریافت نخواهید کرد یا درصورت تمایل تمامی ایمیلهای ارسالی بهطور مستقیم به پوشهی هرزنامه یا اسپم منتقل خواهند شد.
نحوهی مسدودکردن ایمیلهای ناخواسته در ویندوز
درصورتیکه فرستندهی پیام، هیچ پیوندی را برای لغو اشتراک ایمیلهای ارسالی ارائه نکرده باشد، بهترین روش برای در امانبودن از ایمیلهای تبلیغاتی، مسدودکردن فرستندهی موردنظر است. با استفاده از این روش، هیچ یک از ایمیلهای ناخواسته را دریافت نخواهید کرد؛ مگر اینکه خودتان بخواهید به پوشهی اسپم یا هرزنامهی جیمیل منتقل شوند. مراحل زیر را برای مسدودکردن پیش بگیرید:
برای توقف ایمیلهای ارسالی از نشانی مدنظرتان ابتدا در کامپیوتر به حساب کاربری جیمیل وارد شوید.
حالا روی یکی از ایمیلهای ارسالی کلیک کنید تا محتوای آن را ببینید.
در این مرحله روی نماد سهنقطه در بالای صفحه سمت راست کلیک کنید و سپس از میان گزینههای پیشرو، Block User را انتخاب کنید و درآخر تأیید را بزنید.
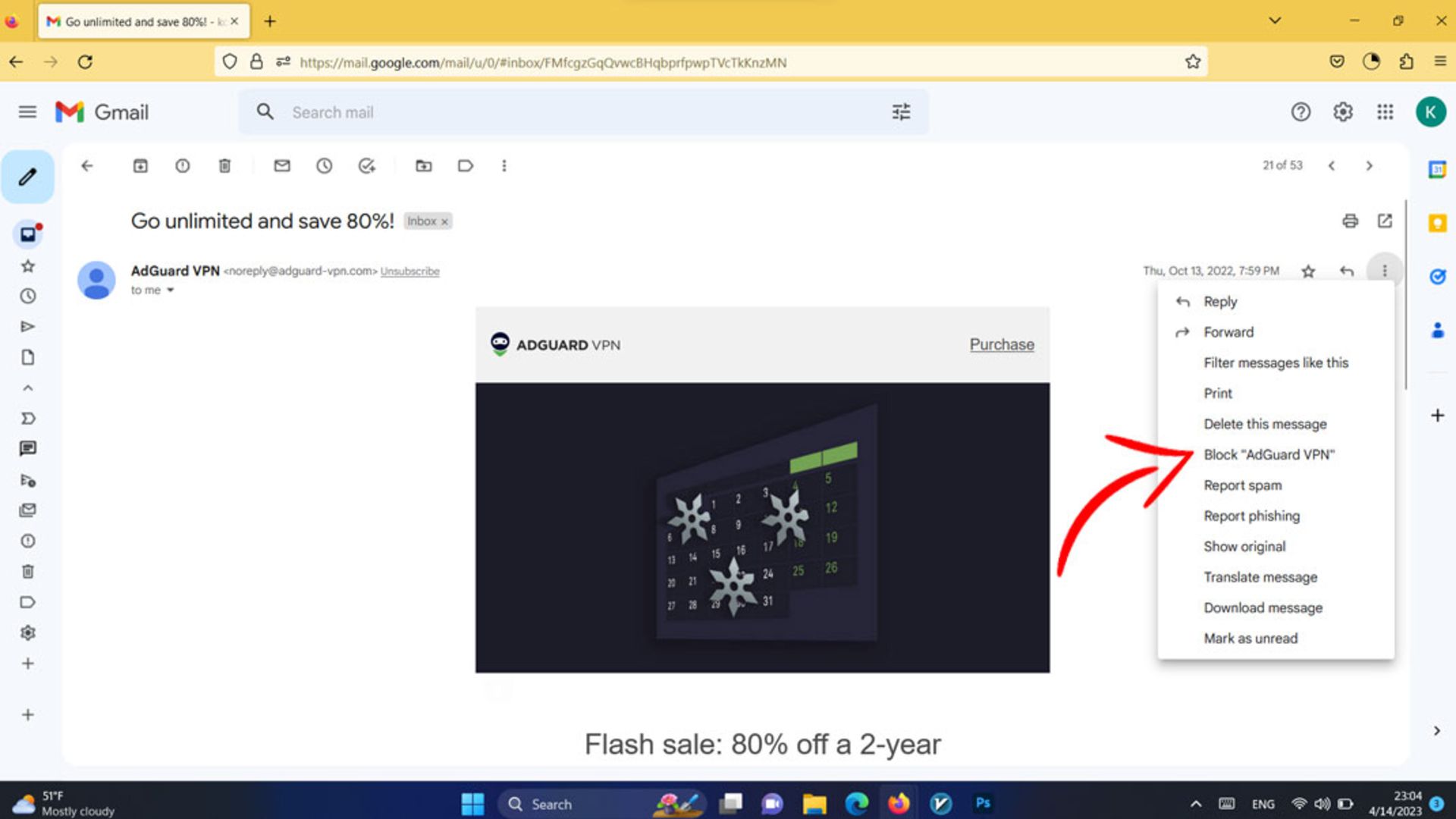
حال اگر میخواهید ایمیلهای بعدی بهطور مستقیم به پوشهی اسپم بروند، روی یکی از ایمیلها کلیک کنید تا محتوای آن باز شود. با بازکردن ایمیل، پنجرهای مانند تصویر زیر را مشاهده خواهید کرد.
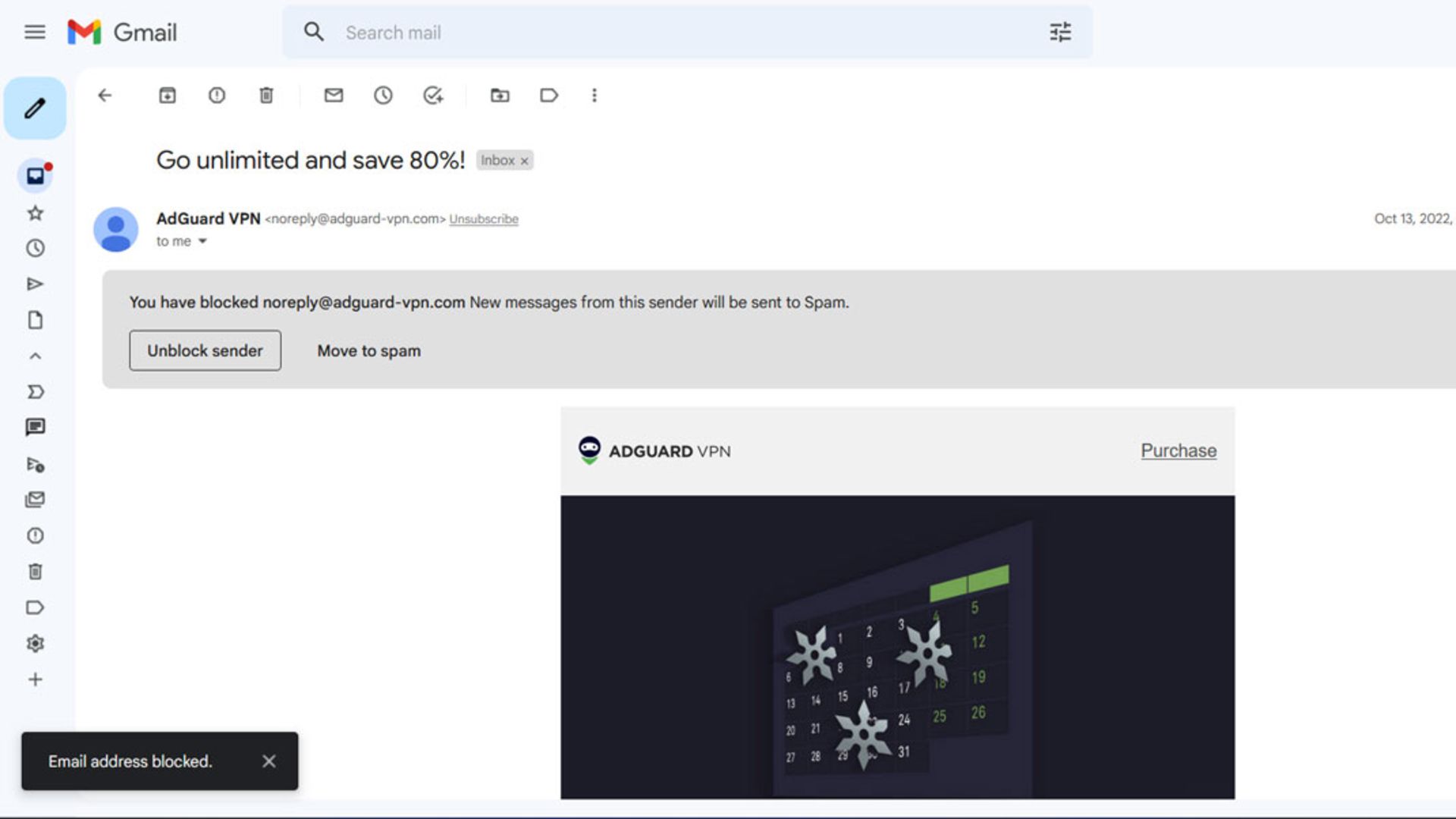
اگر فکر میکنید ممکن است گاهی به برخی ایمیلهای ارسالی در آینده نیاز پیدا کنید، میتوانید روی Move to Spam کلیک کنید تا ایمیلهای بعدی به پوشهی هرزنامه منتقل شوند و هرزمان که خواستید به آنها دسترسی داشته باشید. برای لغو مسدودکردن نیز تنها کافی است روی Unblock Sender ضربه بزنید و تنظیمات را به حالت قبل برگردانید.
مسدودکردن یا لغو اشتراک ایمیلهای ناخواسته در گوشی
اگر به لپتاپ دسترسی ندارید و میخواهید مراحل بالا را با استفاده از گوشی اندروید یا آیفون انجام دهید، کار دشواری در پیش ندارید. همان گزینهی مسدودکردن و Unsubscribe را در گوشیهای هوشمند نیز میتوانید مشاهده کنید. برای این کار مشابه مراحل زیر عمل کنید:
- در گوشی هوشمندتان برنامهی Gmail را باز کنید و سپس روی یکی از ایمیلهای شخص فرستنده ضربه بزنید.
- در برنامهی جیمیل ممکن است مانند تصویر زیر دکمهی Unsubscribe در پایین صفحه باشد؛ بنابراین، محتوای ایمیل را باز کنید و سپس به پایین صفحه بروید تا این گزینه را مشاهده کنید. همچنین در برخی از گوشیها ممکن است با کلیک روی نماد سهنقطه بتوانید به لغو اشتراک دسترسی پیدا کنید.
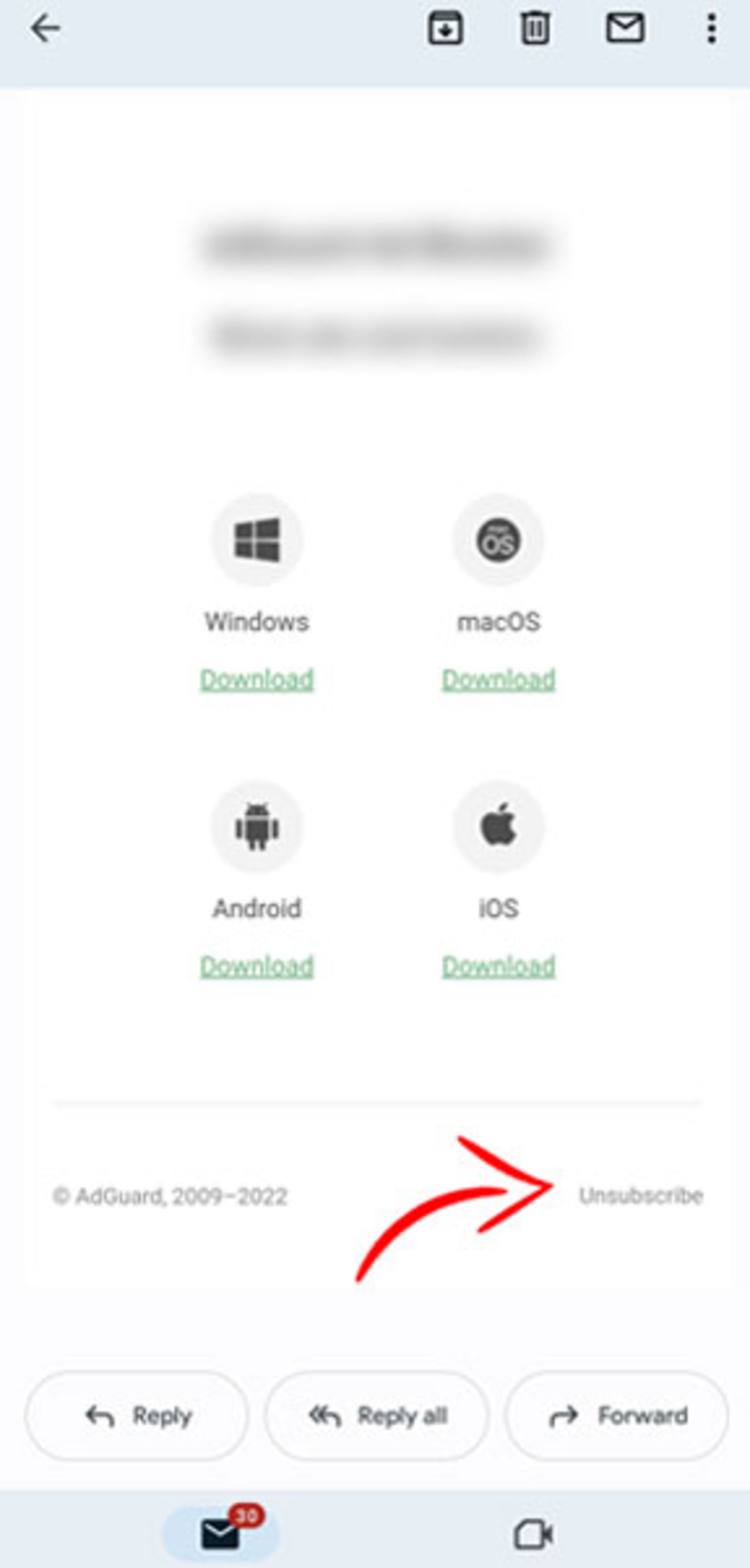
- اکنون روی نماد سهنقطه که در کنار نام فرستنده قرار گرفته است، ضربه بزنید تا گزینهی Block User را مشاهده کنید. با کلیک روی این گزینه، تمامی ایمیلهای ارسالی مسدود خواهند شد.
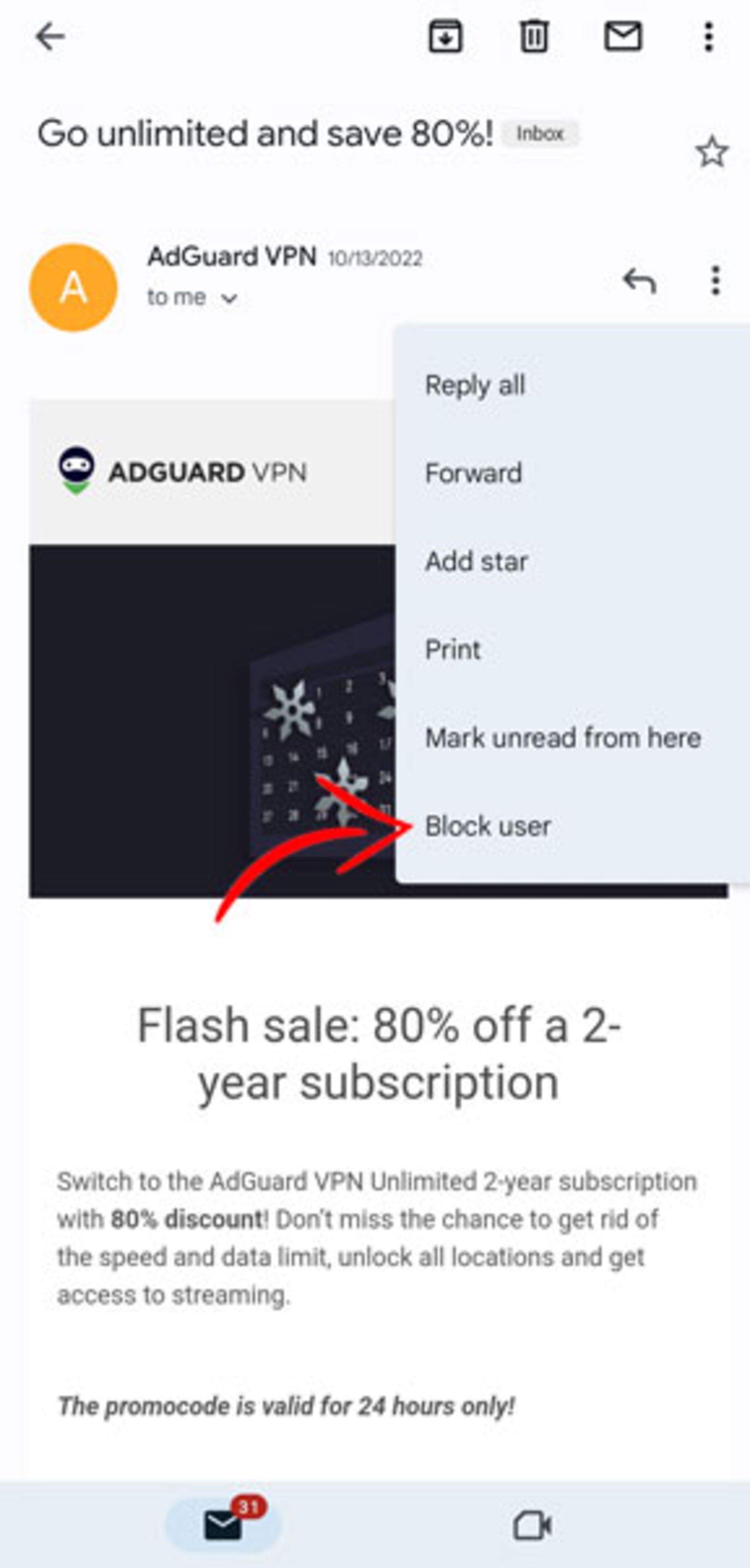
- برای اسپمکردن ایمیل موردنظر، باید روی نماد سهنقطه که در بالای صفحه کنار نماد نامه قرار دارد کلیک کنید و سپس از میان موارد موجود در فهرست، Report Spam را انتخاب و سپس تأیید کنید.
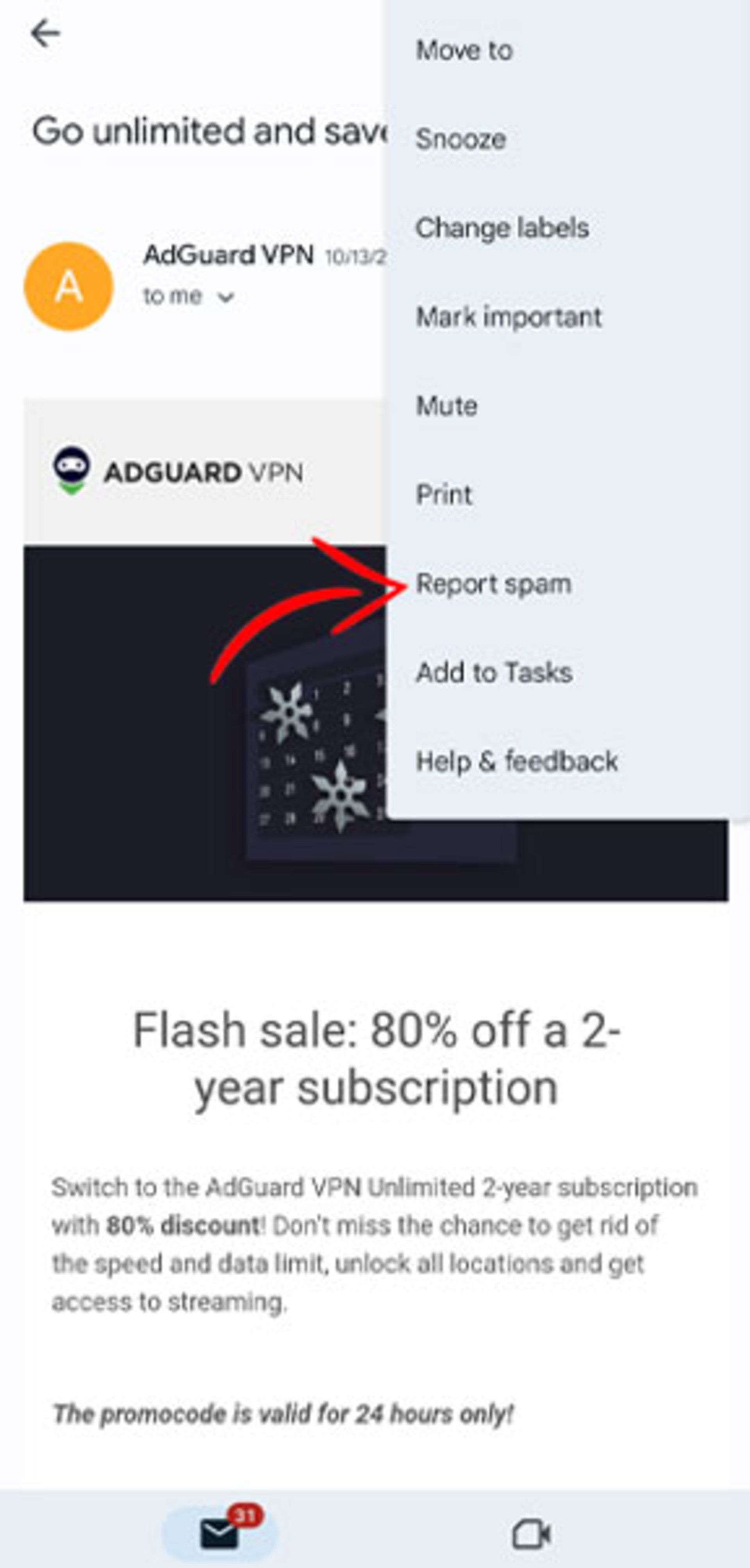
اضافهکردن ایمیلهای ناخواسته به لیست اسپم
درصورتیکه امکان استفاده از گزینهی لغو اشتراک را ندارید و ازطرفی هم نمیخواهید آدرس موردنظر را بلاک کنید، اسپم کردن ایمیل راهکار دیگری است که میتوانید از آن برای جلوگیری از دریافت ایمیلهای تبلیغاتی بهره ببرید.
برای اسپم کردن ایمیل، آن را باز کنید و پس از انتخاب نماد سهنقطه از میان گزینههای موجود، Report and Spam را انتخاب کنید. با انتخاب نماد علامت تعجب در نوار بالایی نیز امکان دسترسی به این گزینه را خواهید داشت.
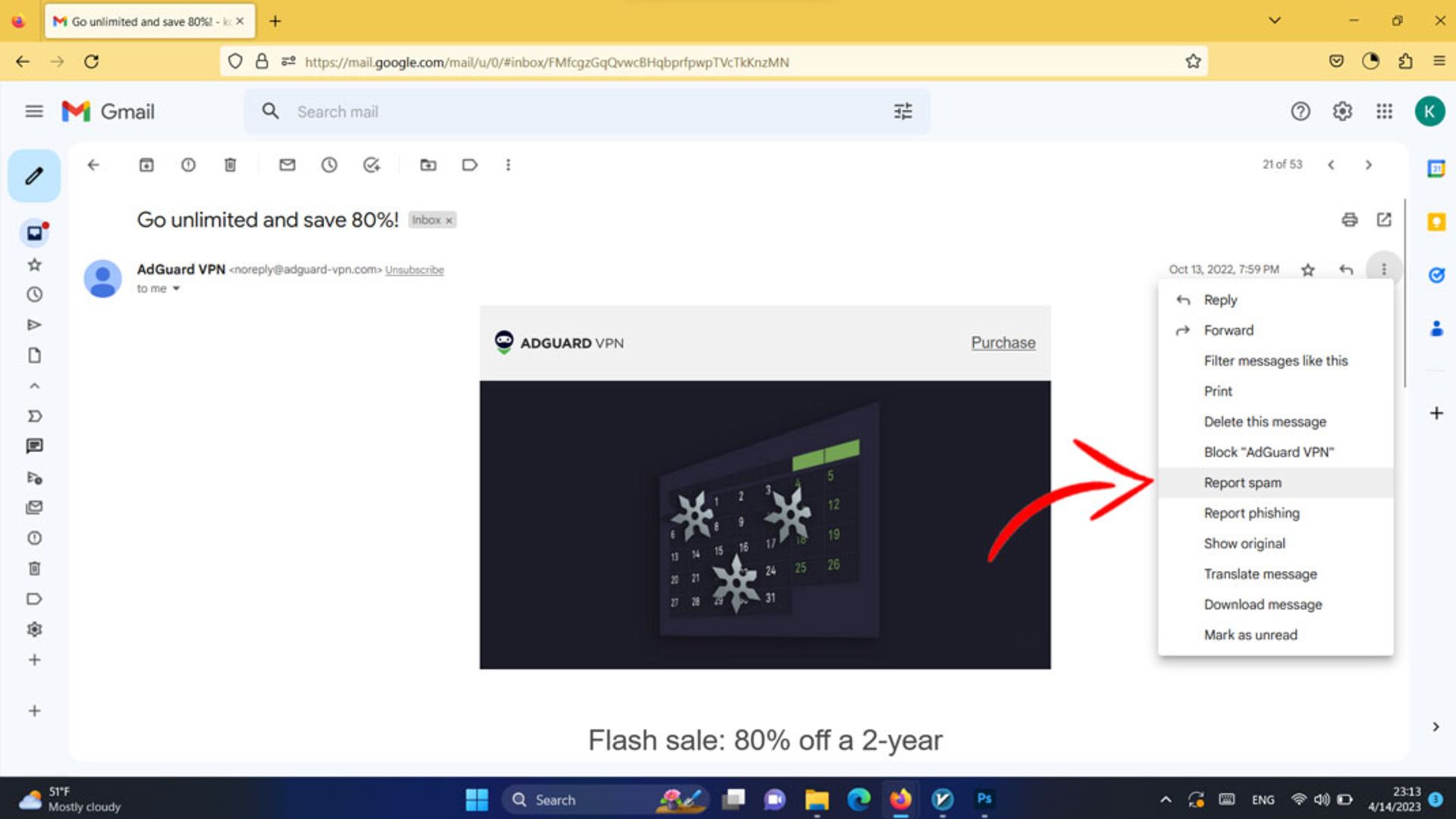
در مرحلهی بعد تنها کافی است درخواست خود را با انتخاب Report Spam نهایی کنید.
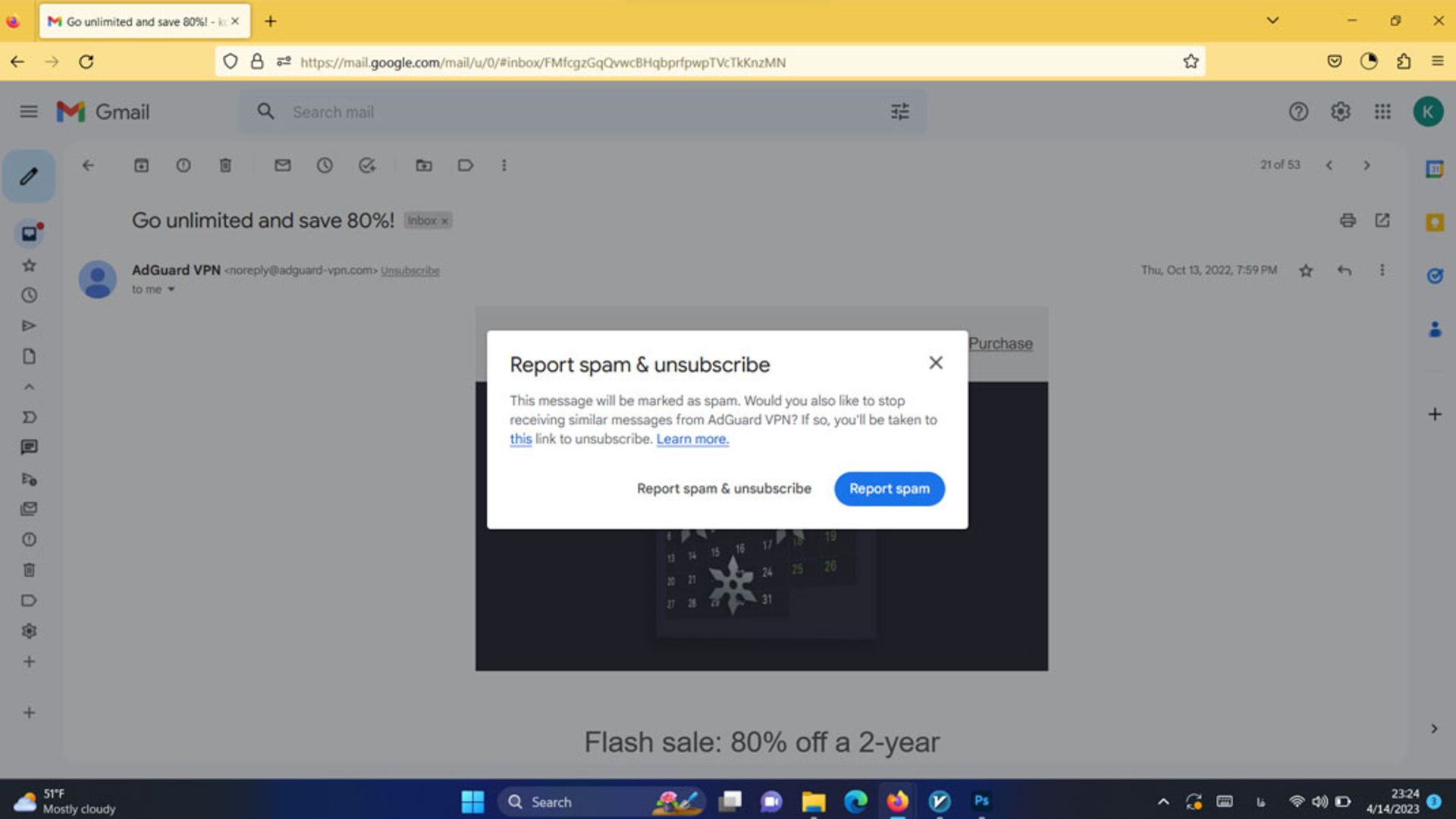
ازسویدیگر، حتی پس از تأیید جیمیل بازهم ممکن است گاهی با ارسال ایمیلها مواجه شوید؛ درچنین شرایطی نیز این امکان را دارید که پیام را بهعنوان هرزنامه گزارش کنید و یا ایمیلهای ارسالی را مسدود کنید. وقتی روی گزارش هرزنامه کلیک میکنید یا ایمیلی را بهصورت مستقیم به پوشهی هرزنامه انتقال می دهید، گوگل با تجزیه و تحلیل ایمیل مربوطه، تلاش میکند از شما دربرابر هرزنامهها و سوءاستفاده محافظت کند؛ البته ممکن است نیاز باشد برای اسپمکردن فرستندهی خاص، تعدادی از ایمیلهای او را اسپم کنید تا گوگل ایمیلهای بعدی را بهعنوان هرزنامه شناسایی کند.
- برای غیرفعالکردن این ویژگی نیز از نوار تنظیمات کناری جیمیل به پوشهی Spam بروید و سپس ایمیل مدنظرتان را انتخاب کنید.
- گزینهی Not Spam در بالای صفحه نمایان میشود و با کلیک روی آن میتوانید ایمیلها را به حال قبل بازگردانید؛ بااینحال، بهغیر از Unsubscribe بهترین گزینه همان مسدودکردن است.
حذف ایمیلهای ناخواسته در جیمیل
حال که تمام سایتها و ایمیلهای تبلیغاتی را مسدود کردهاید و از این به بعد ایمیلهای جدید را دریافت نخواهید کرد، بد نیست خود را از شر ایمیلهای گذشته نیز راحت کنید و بدین ترتیب صندوق ورودی را تاحد امکان مرتب و تمیز نگه دارید. برای این کار در بخش Search mail کلمهی Unsubscribe را جستجو کنید و سپس Enter را بزنید تا تمام ایمیلهای ناخواسته فیلتر شوند.
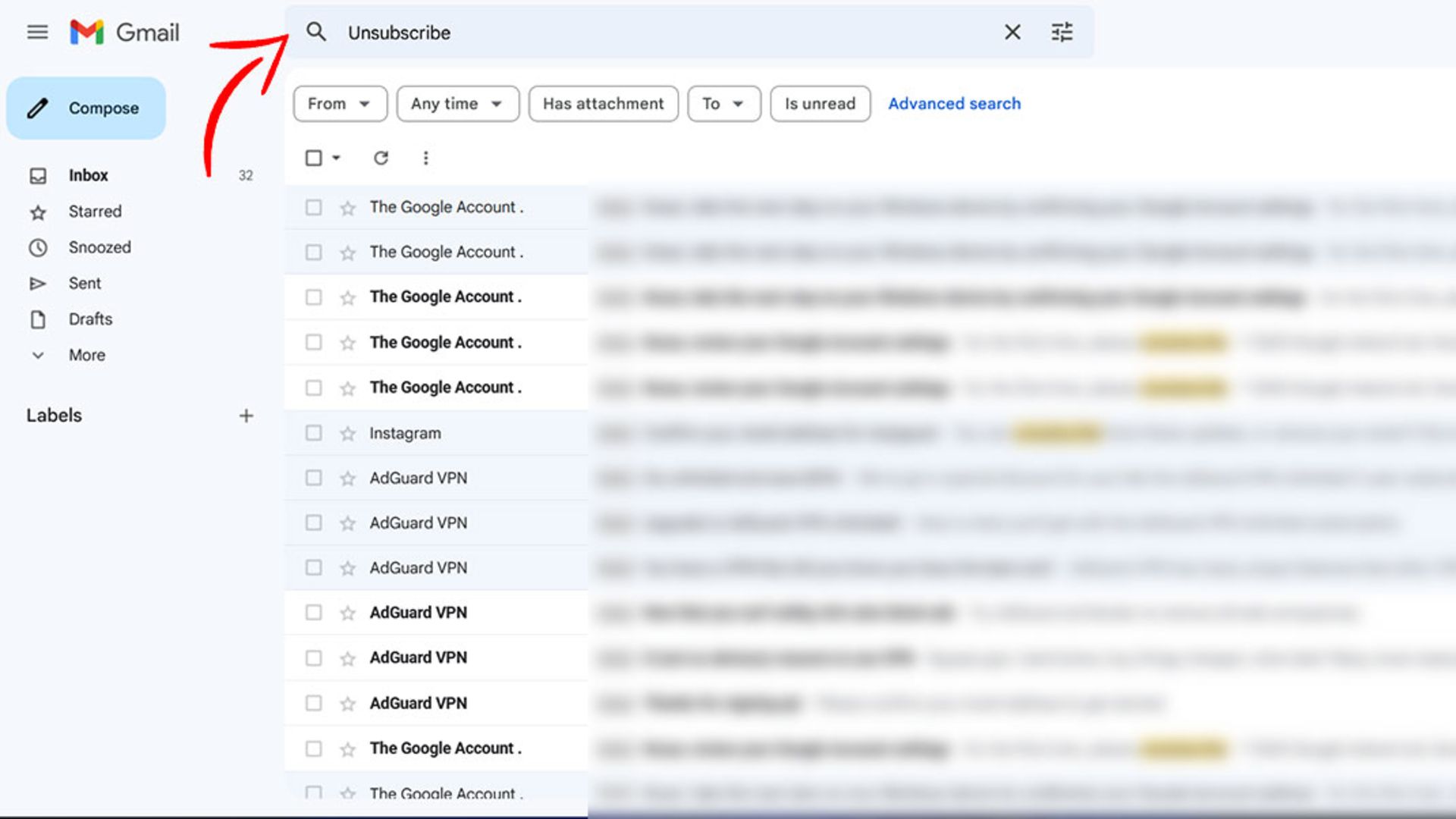
حالا روی نماد مربع شکل ضربه بزنید و درنهایت روی نماد سطل زباله کلیک کنید تا تمامی ایمیلهای ناخواسته حذف شوند.
اگر پشیمان شدید، چندثانیه فرصت دارید تا با کلیک روی گزینهی Undo که در پایین صفحه نمایان میشود از درخواست خود صرفنظر کنید. تمامی ایمیلهای حذفشده به پوشهی Trush منتقل میشوند و برای حذف همیشگی آنها باید همین مراحل را تکرار کنید و سپس روی گزینهی Delete forever ضربه بزنید.