آموزش راه اندازی مودم ADSL از صفر تا صد

کمتر ساختمانی را میتوانید پیدا کنید که در آن شبکه وایرلس وجود نداشته باشد. کافی است همینحالا در هرجایی که هستید، وایفای گوشی خود را روشن کنید و چند لحظهای منتظر بمانید تا فهرستی از شبکههای وایرلس موجود در اطرافتان آماده شود.
استفاده از شبکهی وایرلس برای اینترنت کار سختی نیست؛ اما راهاندازی مودم وایرلس چگونه است؟ اگر مجبور شدهاید تنظیمات مودم خود را ریست کنید یا به منزل جدیدی نقلمکان کردهاید یا بنا بههر دلیلی سرویس اینترنت جدیدی خریدهاید و میخواهید مودم خود را از صفر راهاندازی کنید، با زومیت همراه باشید تا نحوه راهاندازی مودم را گامبهگام به شما آموزش دهیم.
اگر هم اتصال اینترنت شما با مشکل شده است و میخواهید بدانید باید چگونه مشکلات شبکه وای فای را حل کنید، راهاندازی مجدد مودم ممکن است یکی از راهحلهای پیش روی شما باشد. اساساً راهاندازی مودم در برندهای مختلف از مودم تیپی لینک گرفته تا دیلینک و ایسوس و شیائومی تفاوتی ندارد و فرایندش یکسان است؛ اما احتمال دارد بهدلیل طراحی متفاوت رابط کاربری، تفاوتهای جزئی در منوها و نامها مشاهده شود.
قبل از اینکه سراغ راهاندازی مودم بروید، مطمئن شوید که شرکت ارائهدهندهی سرویس اینترنت اشتراک اینترنت شما را راهاندازی کرده و فرایند رانژهی خط تلفن نیز تکمیل شده است. منظور از رانژهکردن خط تلفن، فرایند تفکیک صدا (Voice) و داده (Data) است که خودِ شرکت انجام میدهد.
باتوجهبه اینکه راهاندازی مودمهای مختلف تفاوت زیادی ندارد، در این آموزش راهاندازی مودم دیلینک را دنبال میکنیم. فراموش نکنید که همیشه میتوانید برای راهاندازی مودم با پشتیبانی ارائهدهندهی اینترنت تماس بگیرید و آنها وظیفه دارند بهطورکامل شما را راهنمایی کنند.
راهاندازی مودم دیلینک
در جعبهی مودم، باید یک کابل RJ45، دو کابل RJ11 با اندازه یک متر، جداکننده (Splitter) با سه درگاه سوکت، دفترچه راهنما و صدالبته دستگاه مودم روتر وجود داشته باشد. بسته به مدل مودم تعداد درگاههای ورودی پشت مودم میتواند متفاوت باشد؛ اما اغلب شامل درگاه DSL و چند درگاه شبکه LAN میشود. در برخی مدلها، درگاه WAN و حتی شاید درگاه VoIP و درگاه USB نیز تعبیه شده باشد.
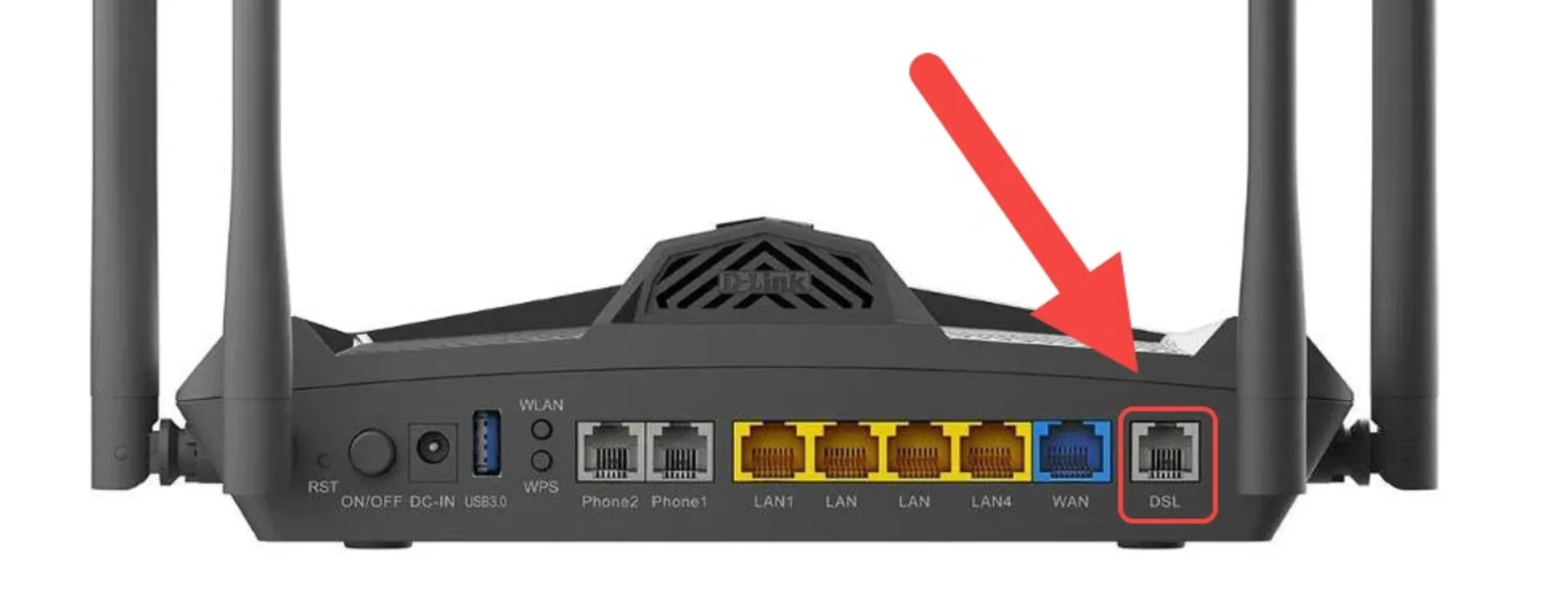
برای اتصال مودم و راهاندازی سختافزار شبکهی وایرلس خانگی، ابتدا یکی از کابلهای RJ11 درون جعبه را به درگاه DSL پشت مودم متصل کنید. این کابل در بین عموم مردم به نام کابل تلفن نیز شناخته میشود. درواقع، باید با این کابل خط تلفن رانژهشده به مودم متصل شود؛ بنابراین، طرف دیگر کابل را به Splitter در درگاهی که روی آن ADSL نوشته شده است، متصل کنید.

اسپلیتر یا جداکننده همانطورکه از نامش میتوان حدس زد، وظیفهی تفکیک دادهها را برعهده دارد تا از ایجاد نویز در برقراری تماس صوتی (دادههای آنالوگ) روی خط تلفنی که برای اینترنت (دادههای دیجیتال) نیز استفاده میشود، جلوگیری کند. درواقع، اگر فقط یک خط تلفن دارید که از آن همزمان برای تماس و اینترنت استفاده میکنید، باید در مسیر اتصال از اسپلیتر کمک بگیرید.
اتصال اسپلیتر بدینترتیب است که یک کابل از خط تلفن به طرف یک سوکت اسپلیتر وصل میشود و دو کابل از طرف دیگر که دو درگاه Phone و ADSL تعبیه شدهاند، بهترتیب به دستگاه تلفن و مودم وصل خواهند شد.
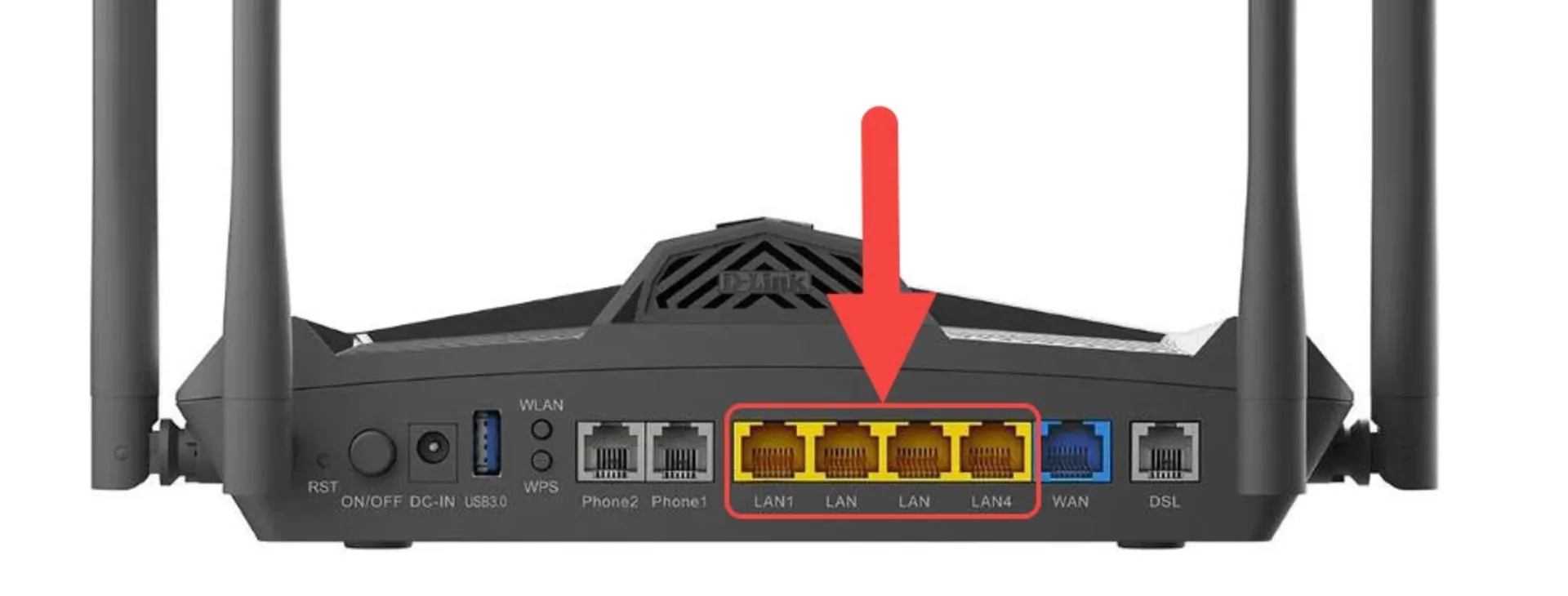
درکنار درگاه اتصال خط تلفن ADSL، چند درگاه برای اتصال کابل شبکه (RJ45) تعبیه شده است که با استفاده از کابل موجود درون جعبه، میتوانید اتصال مودم ADSL به کامپیوتر یا لپتاپ را بهصورت باسیم برقرار کنید. درواقع، اغلب مودمهای وایرلس علاوهبر اتصال بیسیم چند درگاه شبکه نیز دراختیار کاربر میگذارند که درصورت لزوم از آنها استفاده کند.
یکی از کاربردهای مهم درگاه شبکه این است که در زمان راهاندازی اولیهی مودم ADSL، بهجای اینکه برای تنظیمات مودم وایرلس آن را روشن کنید، ازطریق کابل به آن متصل شوید تا ایمنی بیشتری برای شبکهی خود فراهم کنید. فراموش نکنید که هرگونه اطلاعاتی میتواند برای هکرها مفید باشد؛ بهخصوص اگر اسم مودم در زمان راهاندازی اولیه مطابق مدلش باشد.
افراد سودجو میتوانند با جستوجوی نام و برند مودم شما آسیبپذیریهای آن را پیدا و بعدازآن سناریو مناسب برای اِعمال نفوذ به شبکه شما را طراحی کنند. همچنین، جدا از نام شبکه که ممکن است براساس برند سازنده باشد، نام کاربری و رمزعبور پیشفرض مودم تازهراهاندازیشده یا ریستشده حدسزدنی است و افراد سودجو میتوانند آن را پیدا کنند. برای اطلاع بیشتر دربارهی این موضوع مقاله چگونه مودم و شبکه خانگی خود را ایمن تر کنیم را مطالعه کنید.
سرانجام با برقراری اتصالات، اکنون میتوانید آداپتور مودم را وصل و آن را روشن کنید. اگر اتصال به کامپیوتر یا لپتاپ ازطریق کابل انجام شده است که هیچ؛ وگرنه دکمهی فیزیکی WiFi در پشت مودم را فشار دهید تا وایرلس مودم روتر روش شود و بتوانید ازطریق گوشی یا لپتاپ به آن متصل شوید.
بههرحال، پس از اتصال کابلها به مودم و برق و کامپیوتر باید چراغهای نشانگر روی مودم روشن شوند (چراغ پاور: روشن، چراغ ADSL: روشن، چراغ وایرلس: روشن). اگر ازطریق کابل و باسیم به کامپیوتر متصل شده باشید و وایرلس خاموش باشد، یکی از چراغهای LAN روشن خواهد شد.
تنظیمات مودم دیلینک
پس از روشنکردن مودم و بررسی چراغهای نشانگر وضعیت، اکنون باید وارد تنظیمات مودم شوید و پیکربندی آن را انجام دهید. تنظیمات مودم دی لینک تفاوت چندانی با تنظیمات مودم تیپی لینک ندارد؛ اما برای راهاندازی مودم دیلینک مراحل زیر را طی کنید.
بخش اول: راهاندازی اینترنت مودم
مرحلهی اول: ابتدا ازطریق کابل یا وایرلس به مودم متصل شوید. سپس، مرورگر خود را باز و در نوار آدرس ۱۹۲.۱۶۸.۱.۱ را وارد کنید و سپس کلید اینتر را فشار دهید. باید صفحهای بارگذاری شود که در آن از شما نام کاربری و رمزعبور میخواهد. این مقادیر بهطورپیشفرض در راهاندازی اولیه مودم یا بعد از ریست هر دو admin خواهند بود. بنابراین، در قسمت User Name گزینه Admin را انتخاب و سپس در کادر پایین آن، رمزعبور admin را تایپ کنید.
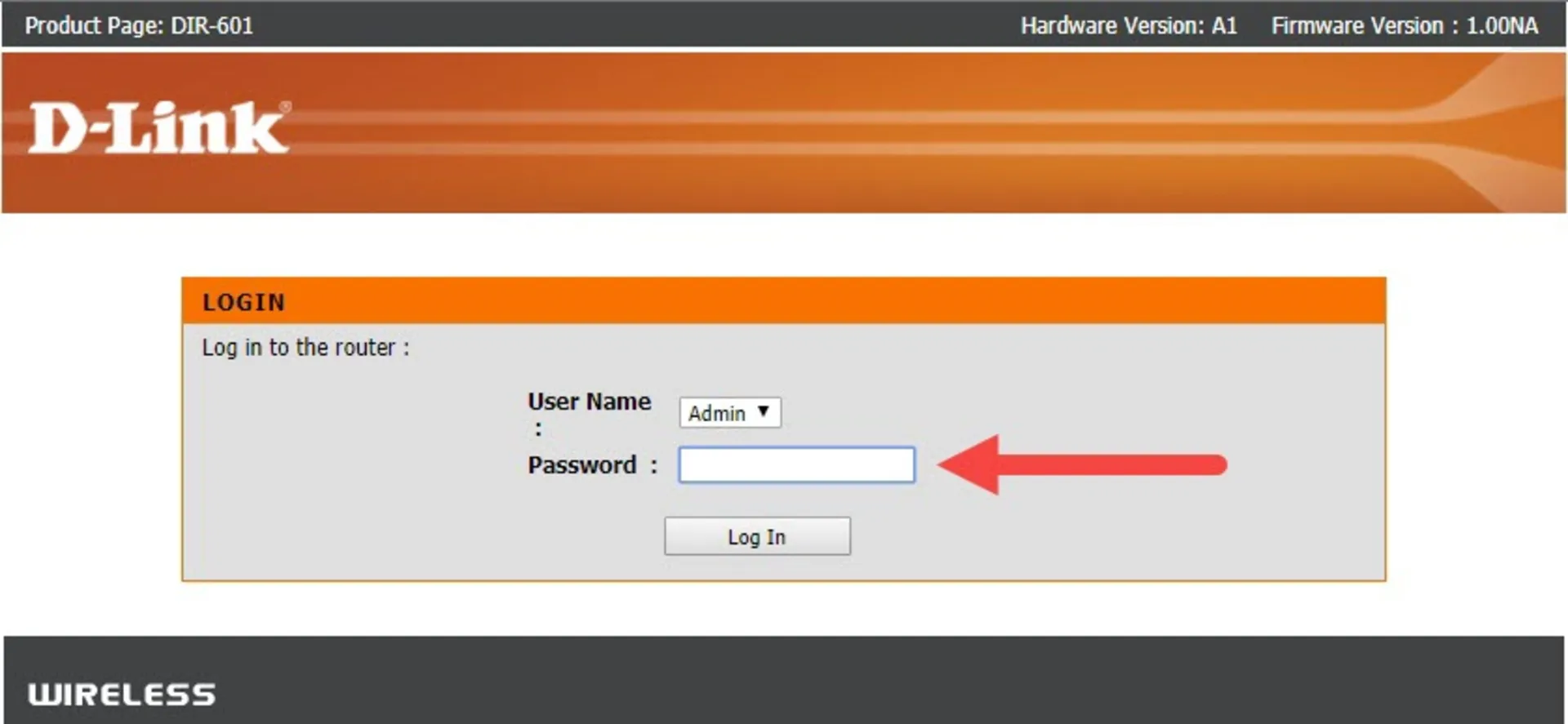
بلافاصله بعد از ورود به پنل مدیریت و بارگذاری صفحه، در زبانهی Setup و از منو سمت چپ، روی ADSL Setup بزنید. در این قسمت، سه مرحلهی کلی راهاندازی ADSL مودم توضیح داده شده است. روی Next بزنید.
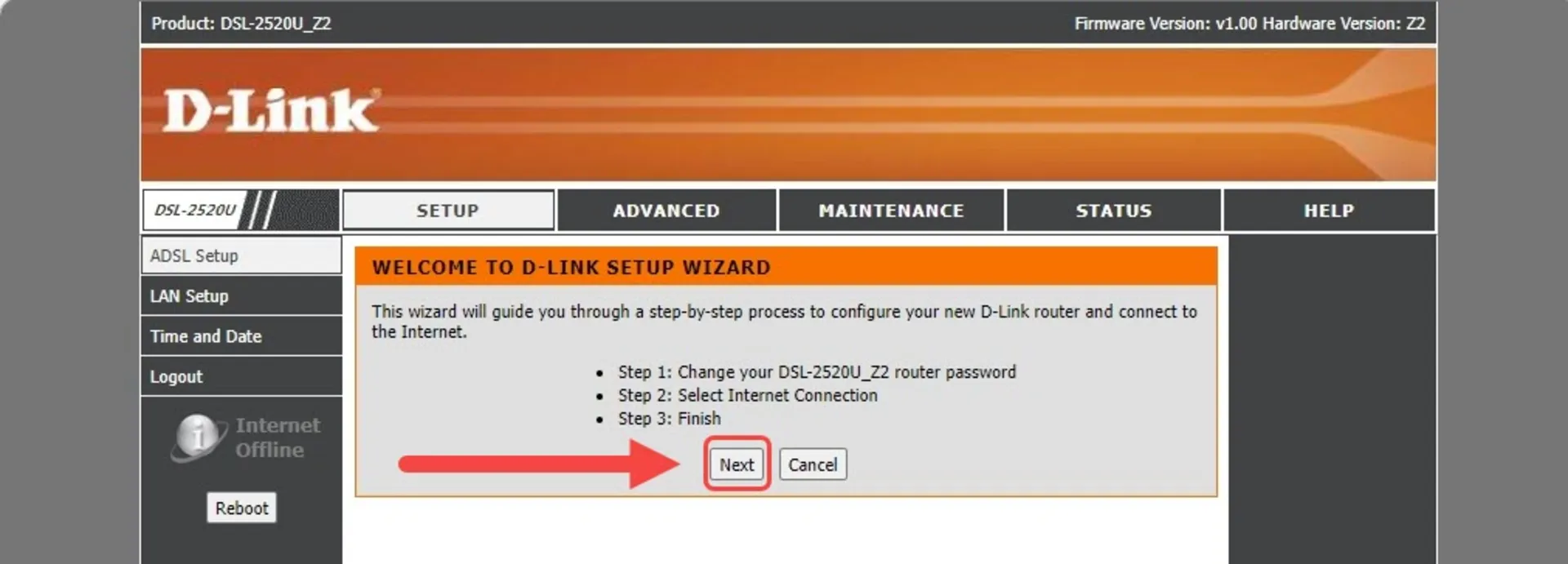
مرحلهی دوم: ابتدا از شما خواسته میشود رمزعبور مودم را تغییر دهید و رمز پیشفرض کارخانه admin را عوض کنید. در کادر اول، رمز پیشفرض و در دو کادر بعدی رمزعبور جدید مودم را وارد و تکرار کنید و روی Next بزنید.
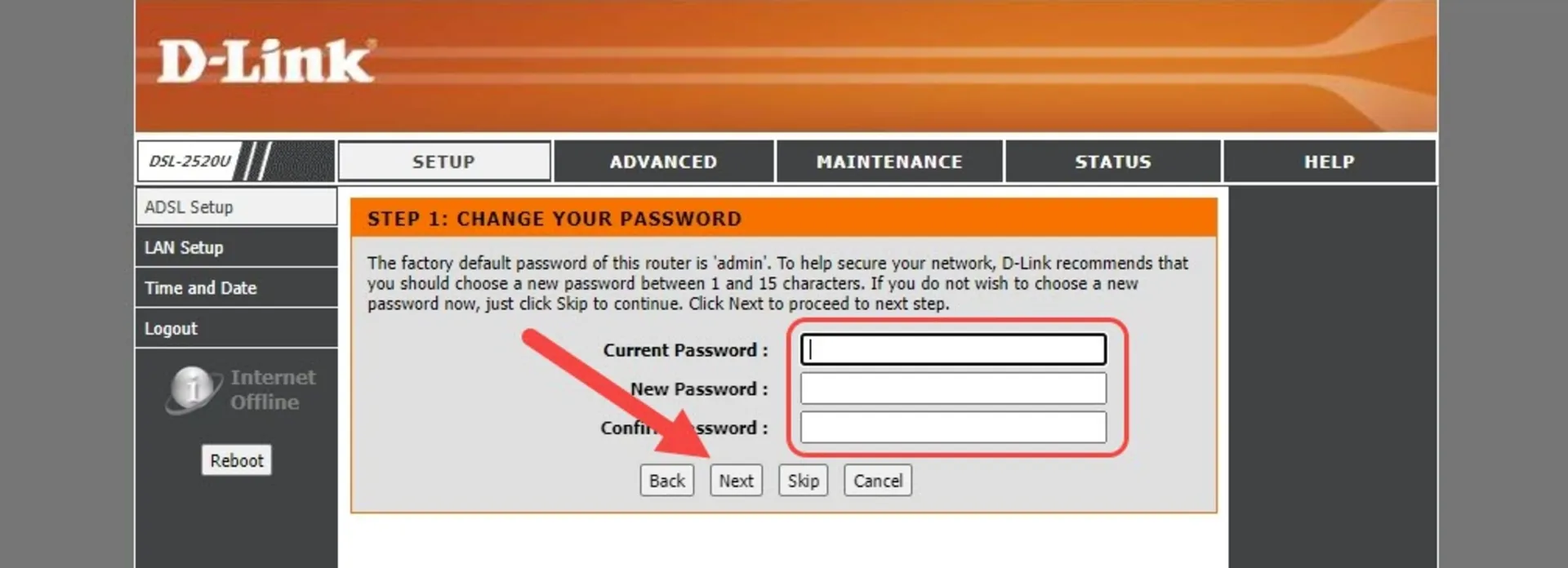
همانطورکه میبینید، گزینهی Skip نیز وجود دارد و میتوانید رمز را تغییر ندهید یا اگر قبلاً آن را تغییر دادهاید، این مرحله را رد کنید.
مرحلهی سوم: در این مرحله، باید از منو Country کشور Iran و در قسمت ارائهدهندهی اینترنت (ISP)، شرکتی را انتخاب کنید که از آن اینترنت را تهیه کردهاید.
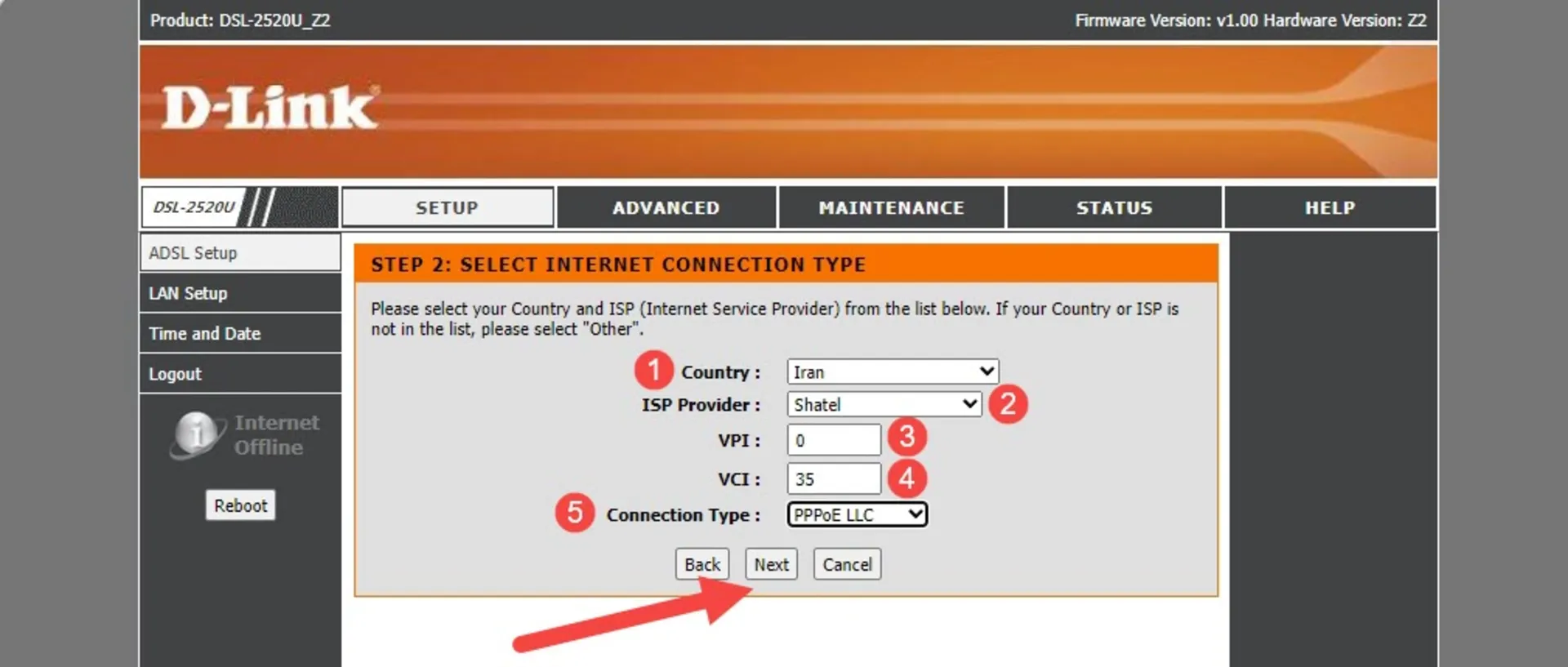
پس از انتخاب ارائهدهندهی اینترنت، گزینههای جدیدی بهنمایش درمیآیند. برای اطمینان بیشتر بهتر است این اطلاعات را با تماس با پشتیبانی شرکت ارائهدهندهی اینترنت وارد کنید؛ اما اغلب برای شرکتهای ارائهدهندهی اینترنت در ایران برای VPI مقدار صفر و برای VCI نیز مقدار ۳۵ قرار میگیرد و در ردیف آخر، باید نوع اتصال را روی PPoE LLC قرار دهید و درنهایت، روی Next بزنید.
مرحلهی چهارم: اکنون باید نامکاربری و رمزعبور برای اتصال به اینترنت را وارد کنید که باید از پشتیبانی ارائهدهنده آنها را دریافت کنید و سپس روی Next بزنید.
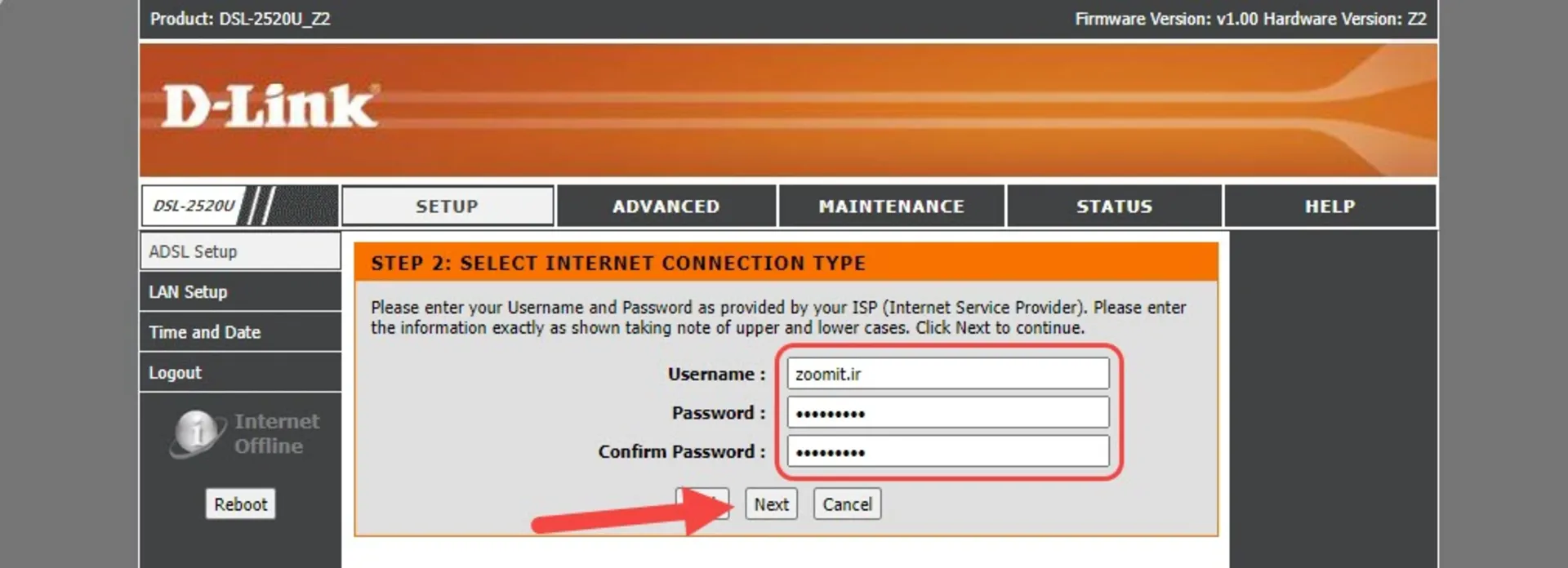
در صفحهی بعد روی Finish بزنید تا مراحل راهاندازی اینترنت مودم تکمیل شود. اکنون اتصال اینترنت برقرار شده است و چراغ نشانگر اینترنت مودم نیز باید به صورت چشمکزن روشن باشد.
بخش دوم تنظیمات وایرلس مودم
اکنون از زبانههای بالای صفحه روی Wireless بزنید تا تنظیمات وایرلس مودم را انجام دهید و شبکه را برای استفاده ازطریق اتصال بیسیم راهاندازی کنید.
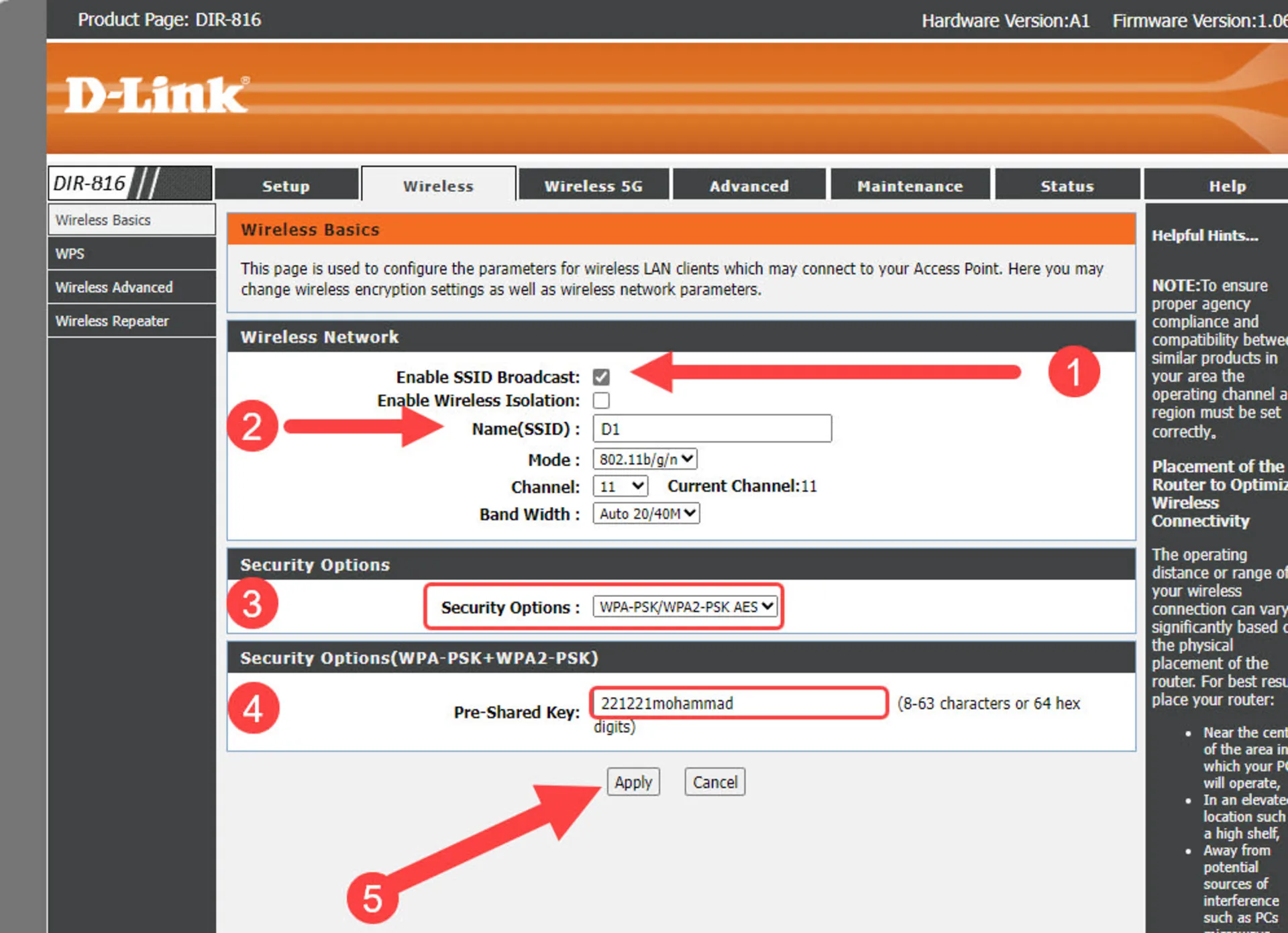
ابتدا تیک گزینه Enable SSID Broadcast را فعال کنید، این گزینه باعث میشود که در زمان جستجوی شبکههای وایرلس برای مثال در گوشی، نام شبکه وایرلس مودم در فهرست بهنمایش درآید. عدهای از کارشناسان امنیتی معتقدند که بهتر است این گزینه را فعال نکنید تا نام شبکه بهصورت عمومی نشان داده نشود؛ اما اگر هکری بخواهد آن را پیدا کند، فرایند پیچیدهای نخواهد داشت. بههرحال، میتوانید در صورت تمایل آن را فعال نکنید.
در ردیف Name (SSID) نام مدنظر خود را برای مودم وارد کنید. بهتر است این نام فاقد اطلاعاتی از مدل و برند دستگاه باشد. تنظیمات دیگر ازجمله Mode و Channel و پهنای باند را نیازی نیست تغییر دهید.
در بند تنظیمات امنیتی (Security Options) بهترین گزینه انتخاب WPA-PSK/WPA2-PSK AES است که شامل نوع رمزنگاری دادههای شبکه و حفاظت از شبکه میشود. اکنون در کادر Pre-Shared Key میتوانید رمزعبور اتصال به شبکه وایرلس مودم را وارد کنید. این رمز باید بین ۸ تا ۶۳ کارکتر باشد و بهتر است ترکیبی از حروف و اعداد را انتخاب کنید.
نکته دیگر این است که حتماً قابلیت WPS را غیرفعال کنید. این ویژگی در مودمهای وایرلس برای این منظور ارائه میشود که اتصال به شبکه آسان شود و دستگاهها بتوانند بدون واردکردن رمزعبور به شبکه وصل شوند. اما، با توجه به مسائل امنیتی استفاده از این قابلیت برای شبکههای خانگی توصیه نمیشود.
میتوان قابلیت WPS را با استفاده از دکمهی فیزیکی تعبیهشده در قاب پشتی فعال یا غیرفعال کرد؛ اما در پنل مدیریت نیز این امکان وجود دارد که به صورت نرمافزاری آن را خاموش کنید.
سوالات متداول
آیا امکان تغییر تنظیمات مودم با گوشی وجود دارد؟
بله، مادامی که گوشی خود را به وایرلس مودم متصل کنید، میتوانید با واردکردن آیپی ۱۹۲.۱۶۸.۱.۱ در مرورگر و داشتن نام کاربری و رمز عبور، تنظیمات مودم را انجام دهید.
چگونه میتوان مودم دیلینک را ریست کرد؟
برای ریستکردن مودم دیلینک باید دکمه ریست در قاب پشتی کنار ورودی منبع تغذیه را با یک شئ نوک تیز، فشار دهید و ۱۰ ثانیه نگهدارید. سپس میتوانید مجدداً برای راهاندازی مودم دیلینک اقدام کنید.