به اشتراک گذاشتن صفحه نمایش در دیسکورد
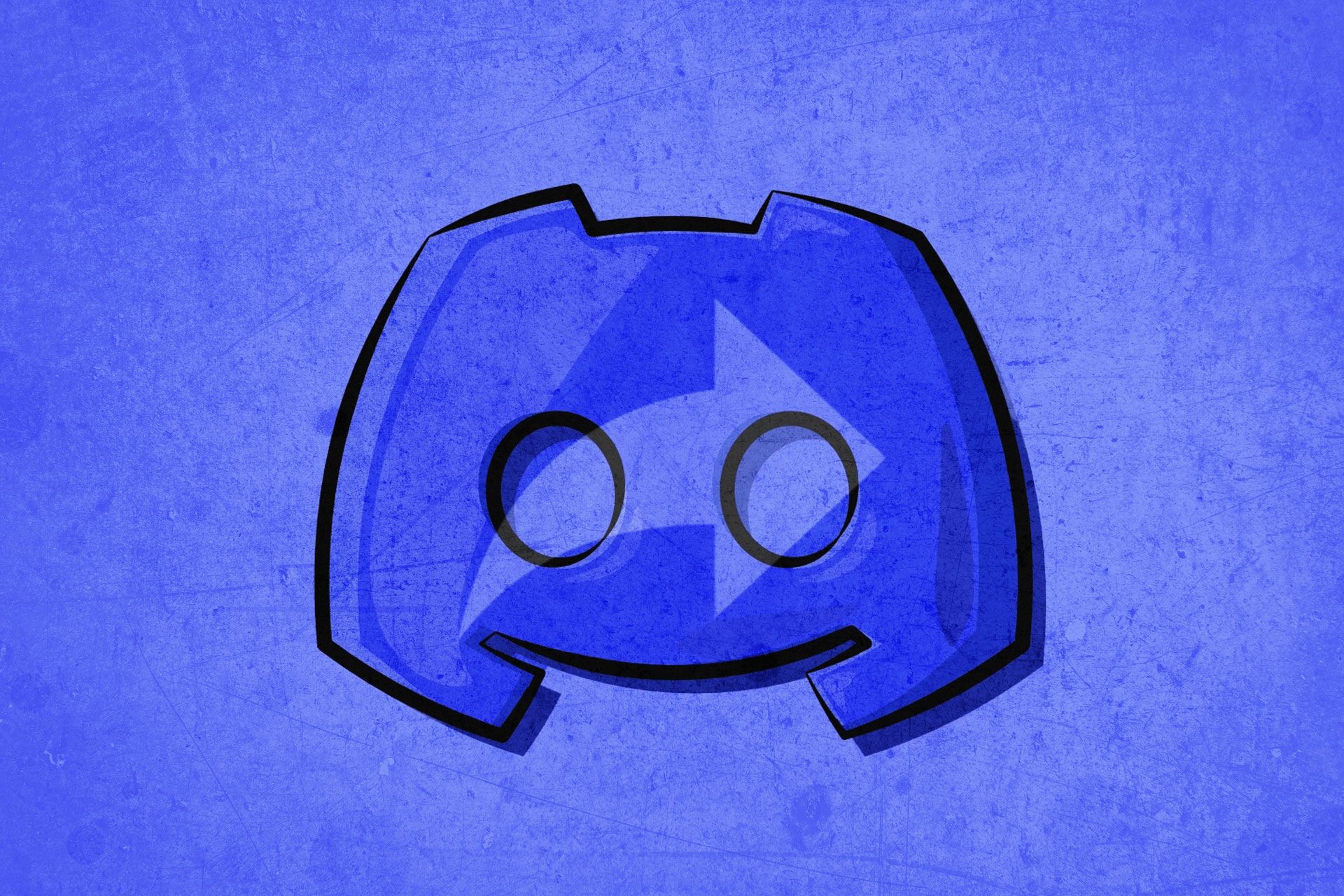
اگر برایتان سؤال شده دیسکورد چیست و اصلاً چه کاراییهایی دارد، باید به طور خلاصه بگوییم که پلتفرم مذکور پیامرسان محبوب گیمرها است و قابلیتهای زیادی دارد. البته تنها گیمرها از آن استفاده نمیکنند و بهمرور زمان افراد بسیاری بهدلیل داشتن امکانات گسترده به سمت آن رفتهاند.
یکی از قابلیتهای جذاب دیسکورد امکان اشتراک گذاری صفحه نمایش در گوشی و کامپیوتر است. میتوانید با این روش به صورت زنده هرکاری را که روی دستگاه مشغول انجامش هستید، به کاربران دیگر نشان دهید.
اگر نمیدانید که چگونه میتوان صفحه نمایش خود را در دیسکورد به اشتراک گذاشت تا انتهای این مقاله همراه زومیت باشید.
- اشتراک گذاری صفحه نمایش در دیسکورد از کامپیوتر
- نحوه اشتراک گذاری صفحه در کانال صوتی
- نحوه اشتراک گذاری صفحه نمایش در تماس صوتی یا تصویری
- اشتراک گذاری صفحه نمایش در دیسکورد از گوشی
- نحوه اشتراک گذاری صفحه در کانال صوتی
- نحوه اشتراک گذاری صفحه نمایش در تماس صوتی یا تصویری
- نحوه مدیریت اشتراک گذاری صفحه نمایش در دیسکورد
- اشتراک گذاری همزمان صفحه و وبکم
- متوقف کردن اشتراکگذاری
- نحوه تغییر layout هنگام استریم
- قطع و وصل کردن میکروفون هنگام اشتراکگذاری صفحه
- نکاتی درباره اشتراک گذاری صفحه نمایش در دیسکورد
- کلام آخر
اشتراک گذاری صفحه نمایش در دیسکورد از کامپیوتر
هنگامی که از لپتاپ یا رایانه رومیزی استفاده میکنید، گزینهی اشتراک گذاری صفحهنمایش دیسکورد در چت وجود دارد. حتی میتوانید انتخاب کنید که کدام صفحهی شما به اشتراک گذاشته شود.
نحوه اشتراک گذاری صفحه در کانال صوتی
دیسکورد کانالهای صوتی و همچنین چتهای خصوصی دارد و میتوانید صفحهنمایش خود را در هر دو به اشتراک بگذارید. روش انجام این کار نیز بسیار ساده است:
- وارد یک کانال صوتی در سروری شوید که به آن دعوت شدهاید.
- روی آیکون Share your screen کلیک کنید.
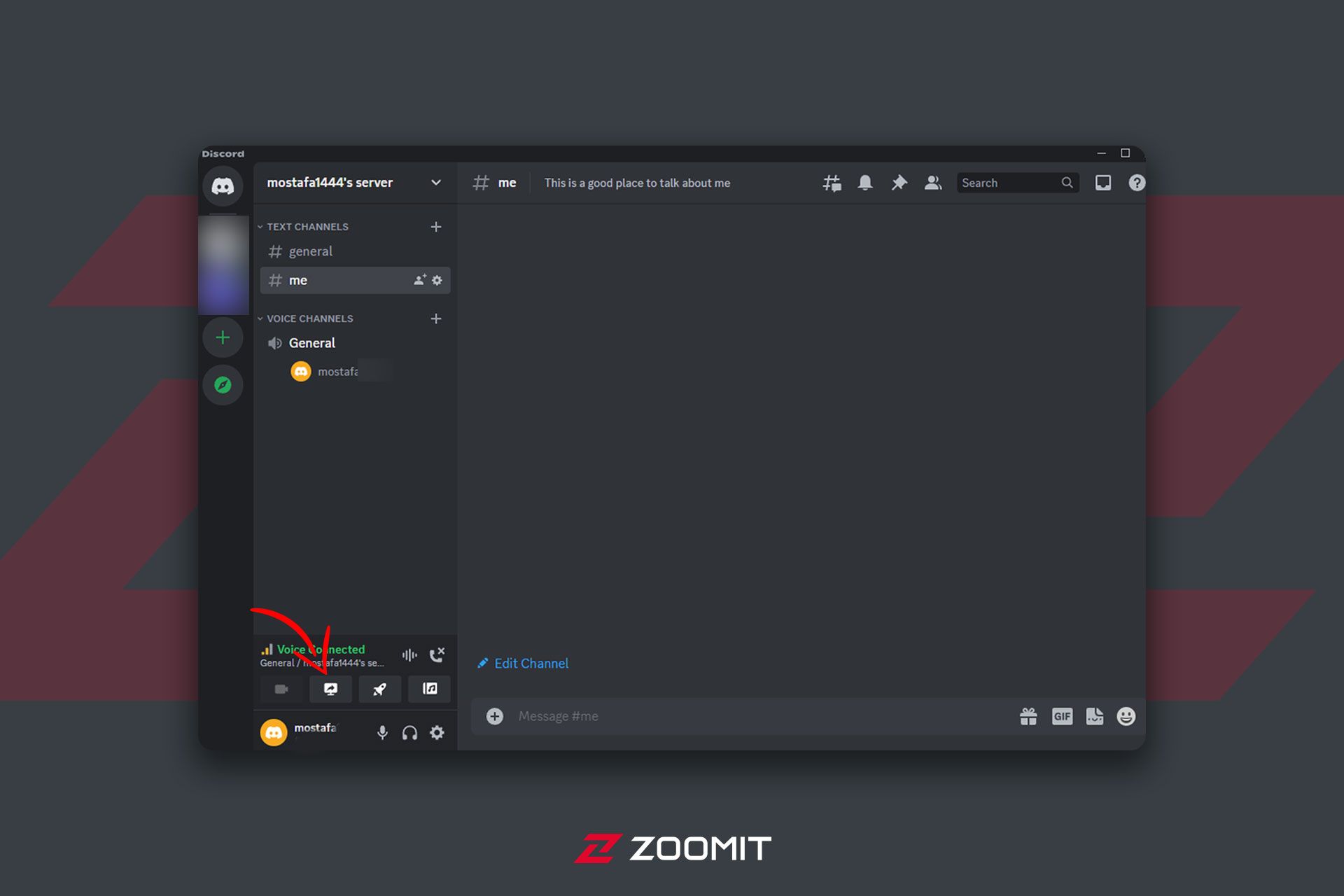
- در این بخش باید از میان کل صفحه، تب جداگانه و یک پنجره خاص، گزینهای را انتخاب کنید که قصد اشتراکگذاری آن را دارید.
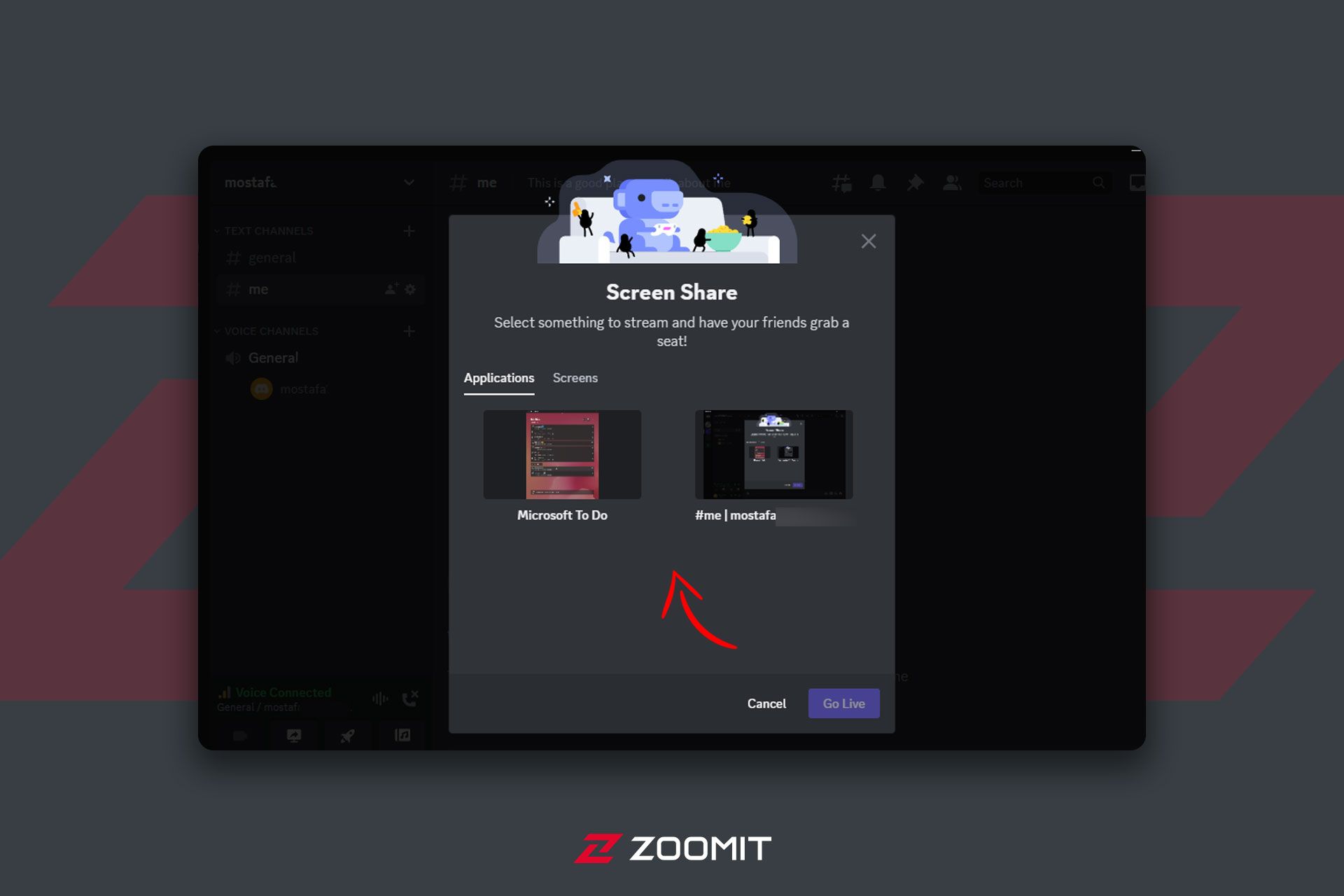
- حال باید روی دکمه Go Live کلیک کنید تا صفحهی مورد نظر شما به اشتراک گذاشته شده و بقیه نیز بتوانند آن را مشاهده کنند.
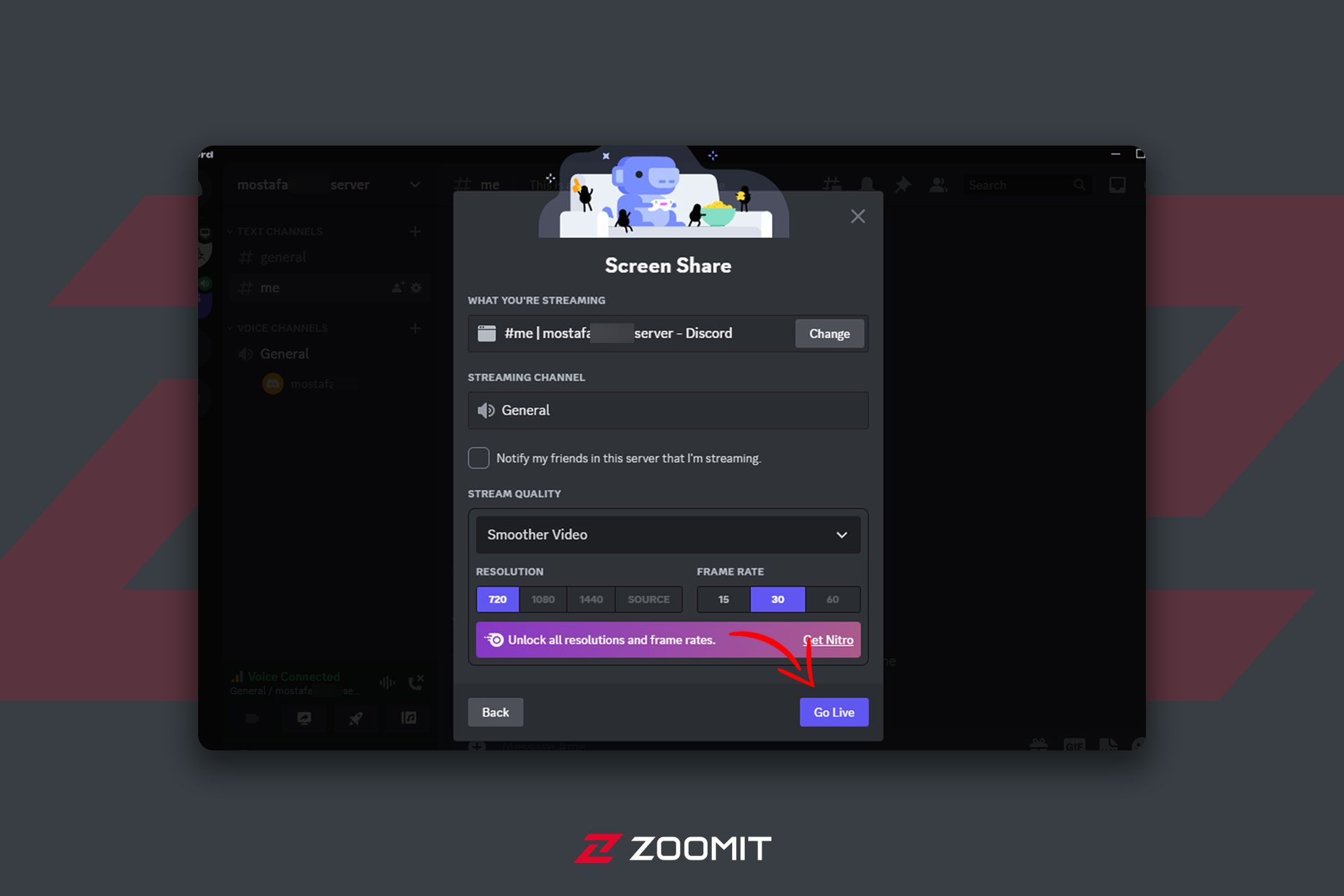
نحوه اشتراک گذاری صفحه نمایش در تماس صوتی یا تصویری
در تماس تصویری یا صوتی، همچنان از همان ویژگی Go Live استفاده میکنید تا آنچه را که روی صفحهتان اتفاق میافتد، به اشتراک بگذارید.
- ابتدا تماس صوتی یا تصویری را با کسی شروع کنید یا به آن بپیوندید.
- دوباره آیکون Share your screen را در پنل کناری خواهید دید که میتوانید آن را انتخاب کنید.
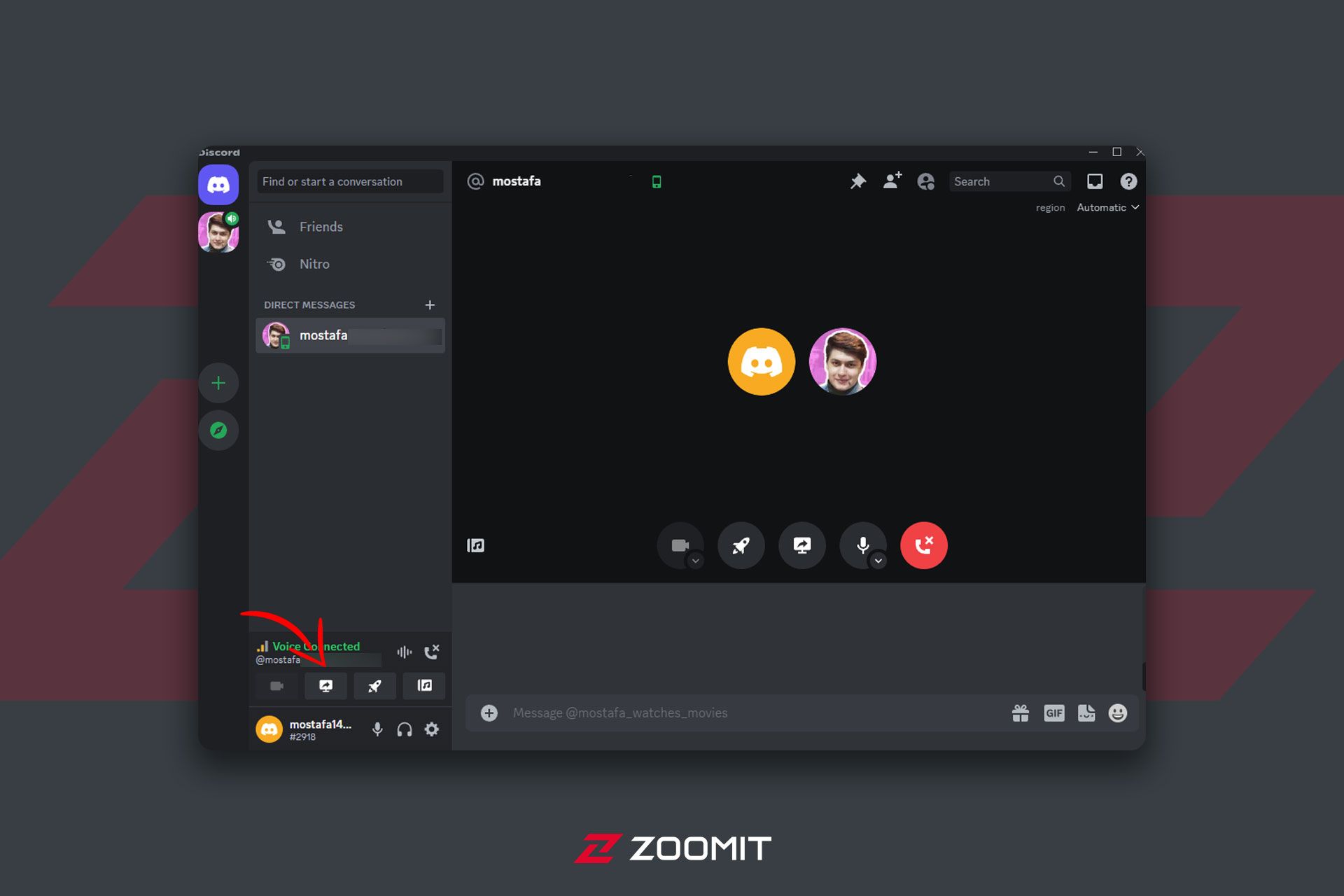
- انتخاب کنید که آیا میخواهید کل پنجره خود، یک تب جداگانه یا یک پنجره برنامه خاص را به اشتراک بگذارید.
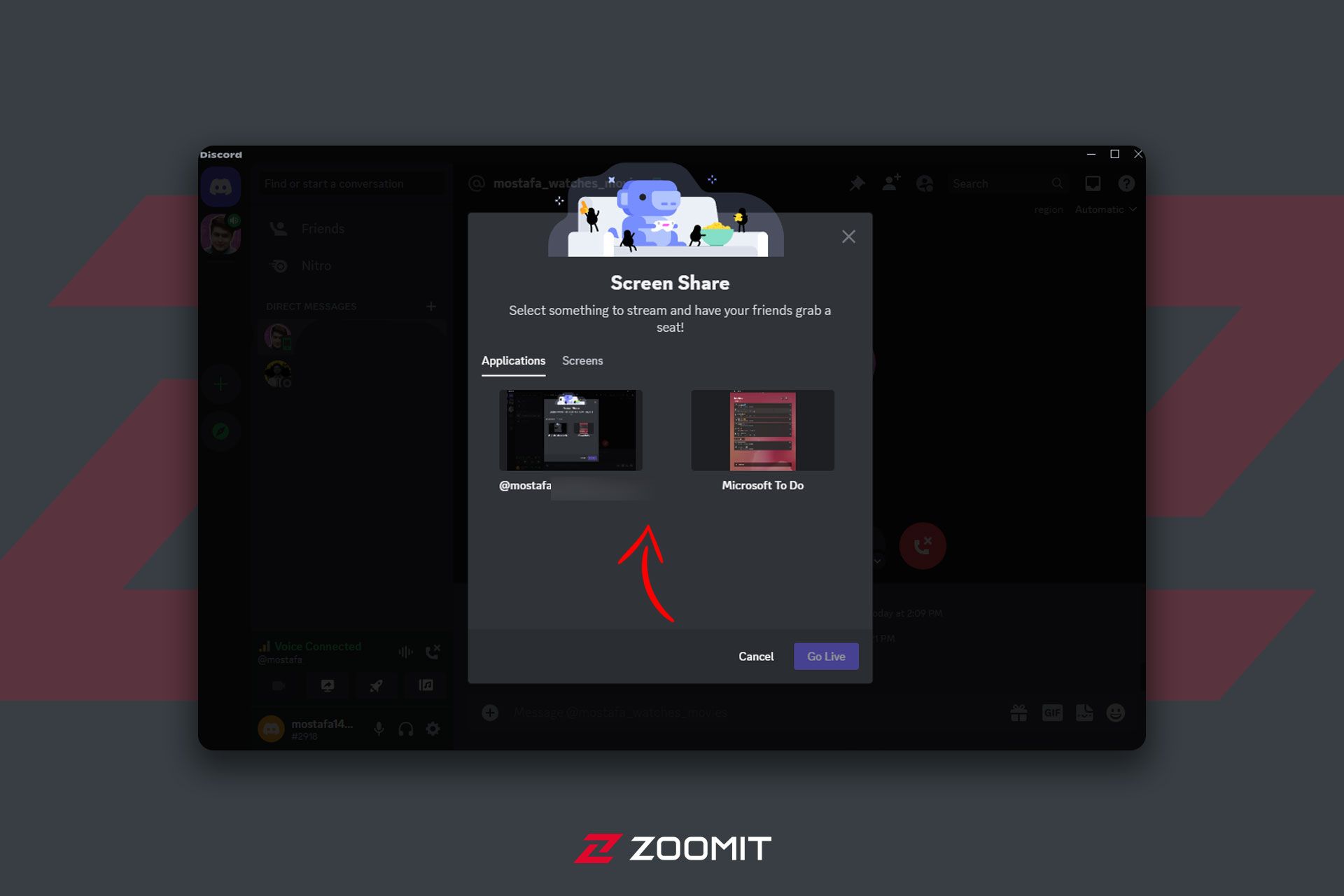
- دکمه Go Live را فشار دهید.
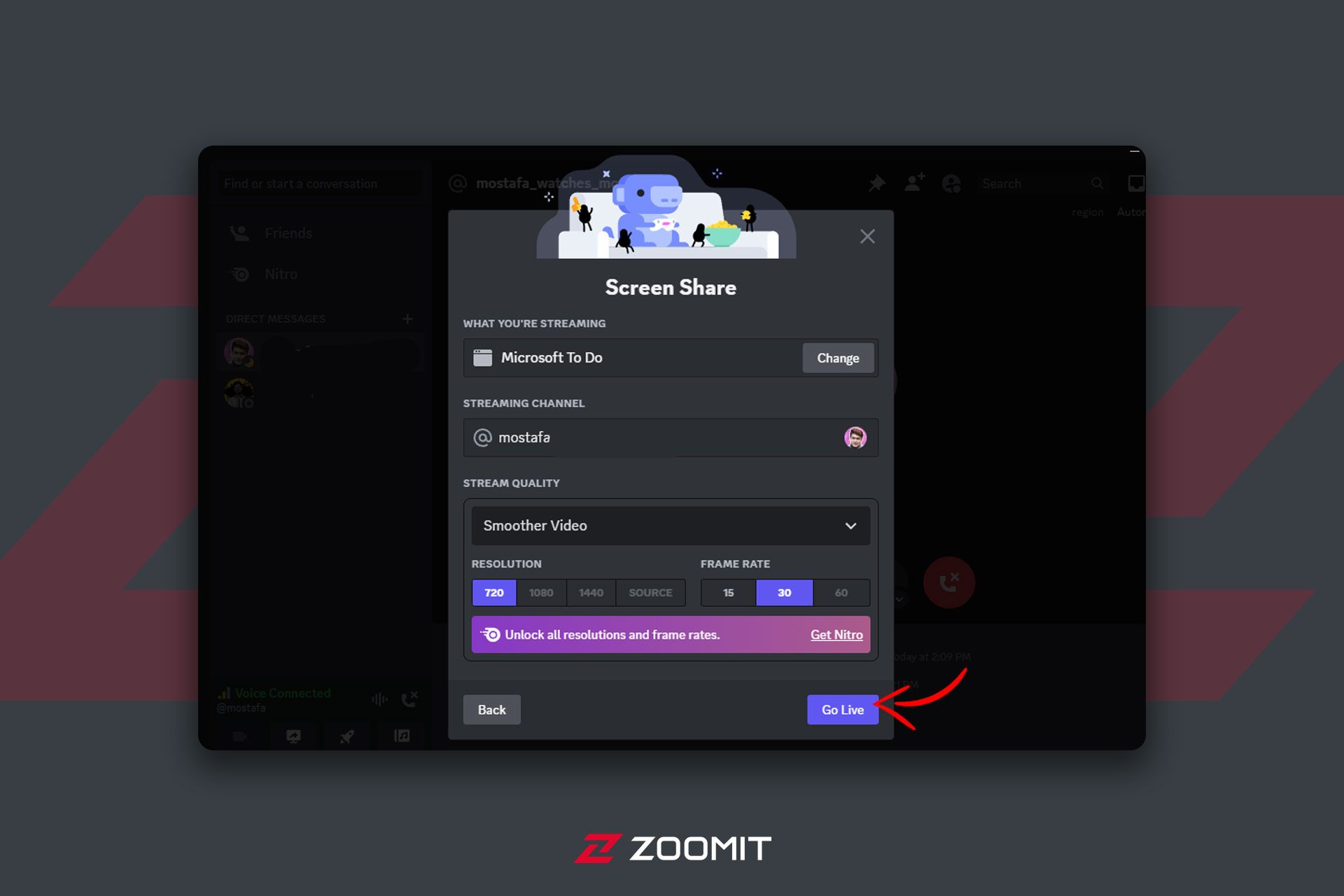
اشتراک گذاری صفحه نمایش در دیسکورد از گوشی
میتوانید به راحتی صفحهنمایش تلفن همراه خود را در دیسکورد به اشتراک بگذارید. فرقی نمیکند قیمت گوشی هوشمند شما چقدر باشد؛ زیرا این قابلیت برای همه دستگاهها دردسترس است.
پیش از آموزش باید نکاتی را بگوییم. اول اینکه برخی برنامههای تلفن همراه مانند نتفلیکس امکان انتشار صفحه نمایش را به کاربر نمیدهند. در نتیجه نمیتوان آنها را به اشتراک گذاشت. همچنین مهم است بدانید نمیتوانید فقط یک پنجره را به اشتراک بگذارید و کل صفحه گوشی شما در دیسکورد به نمایش میآید.
نحوه اشتراک گذاری صفحه در کانال صوتی
در زیر نحوه اشتراک گذاری صفحه نمایش در برنامه موبایل دیسکورد را توضیح میدهیم:
- برنامه Discord را اجرا و چت مربوطه را باز کنید.
- برای پیوستن به کانال صوتی، روی Join Voice کلیک کنید.
- اکنون میتوانید روی دکمه Share Screen ضربه بزنید.
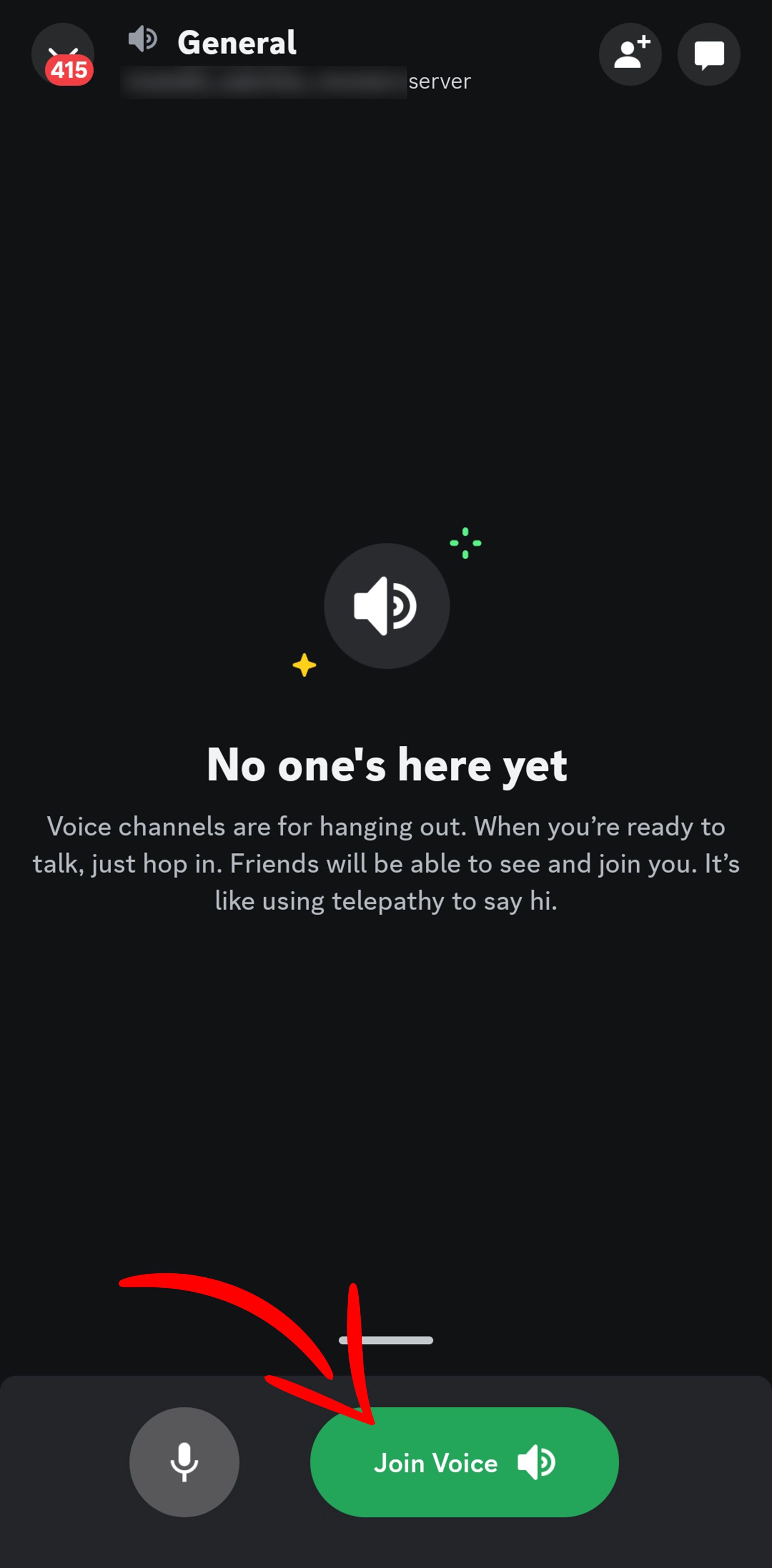
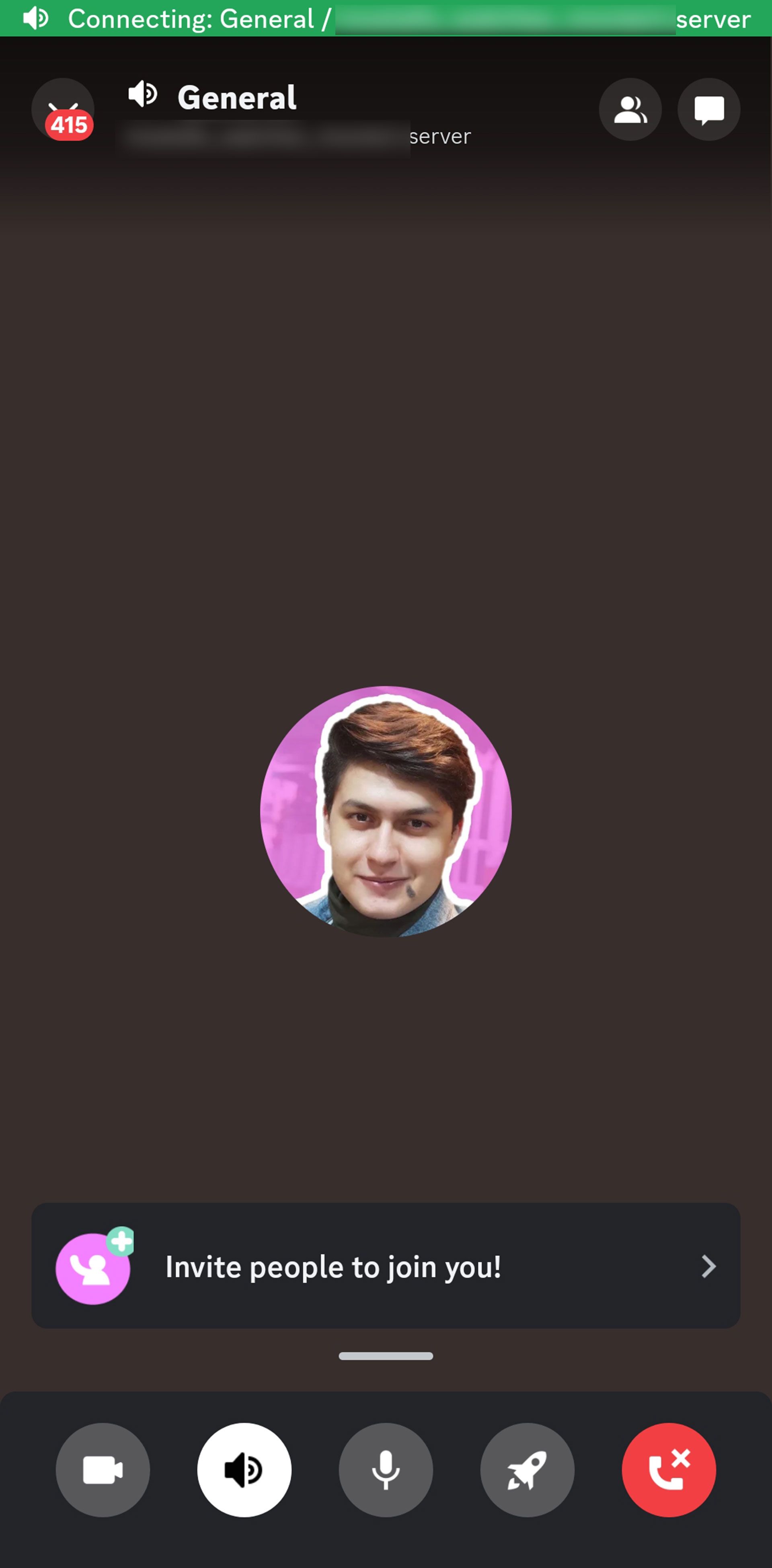
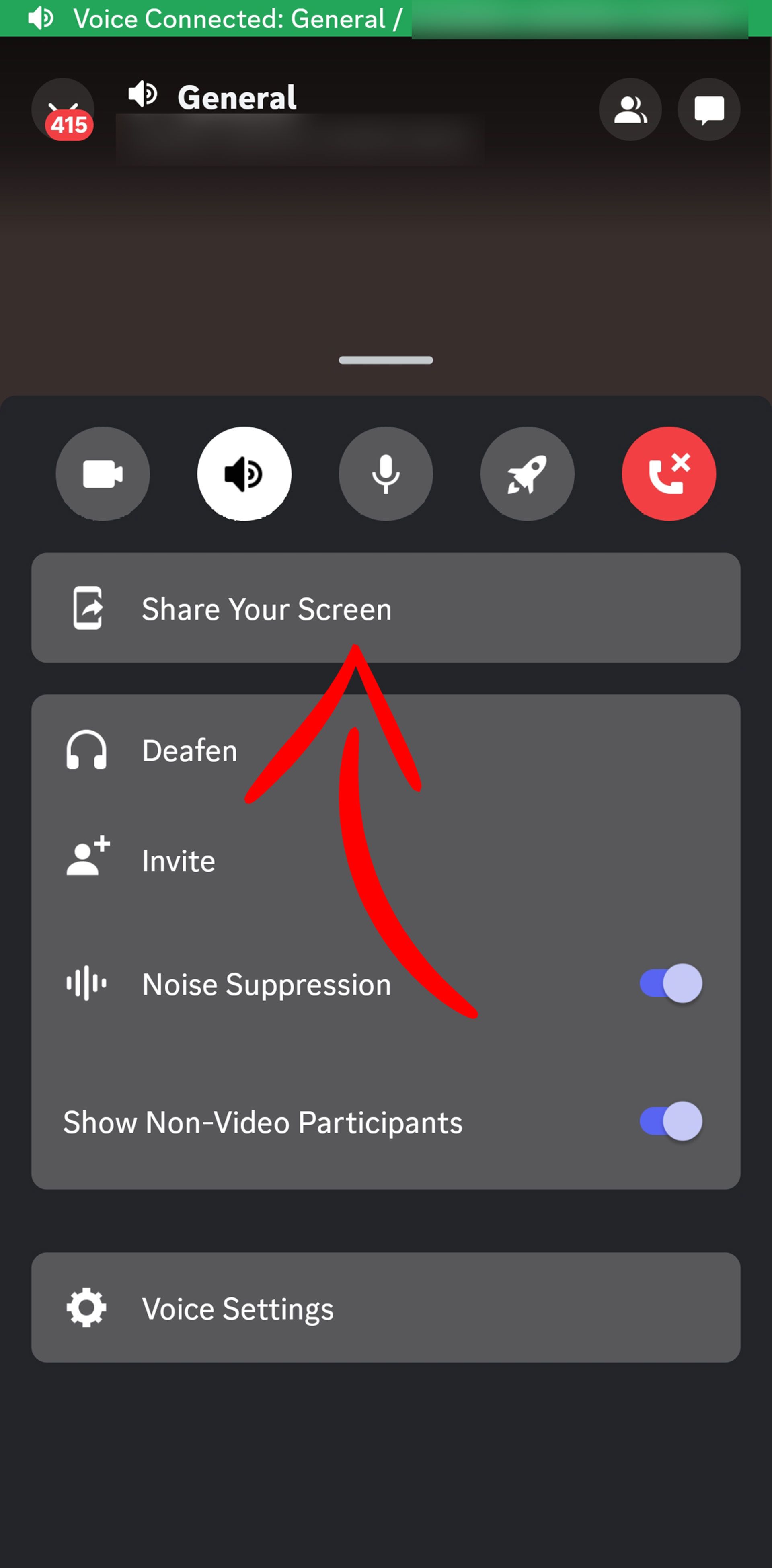
- اکنون صفحه گوشی شما به اشتراک گذاشته میشود.
- در پایان نیز با کلیک روی دکمه Stop Sharing اشتراک گذاری پایان مییابد.
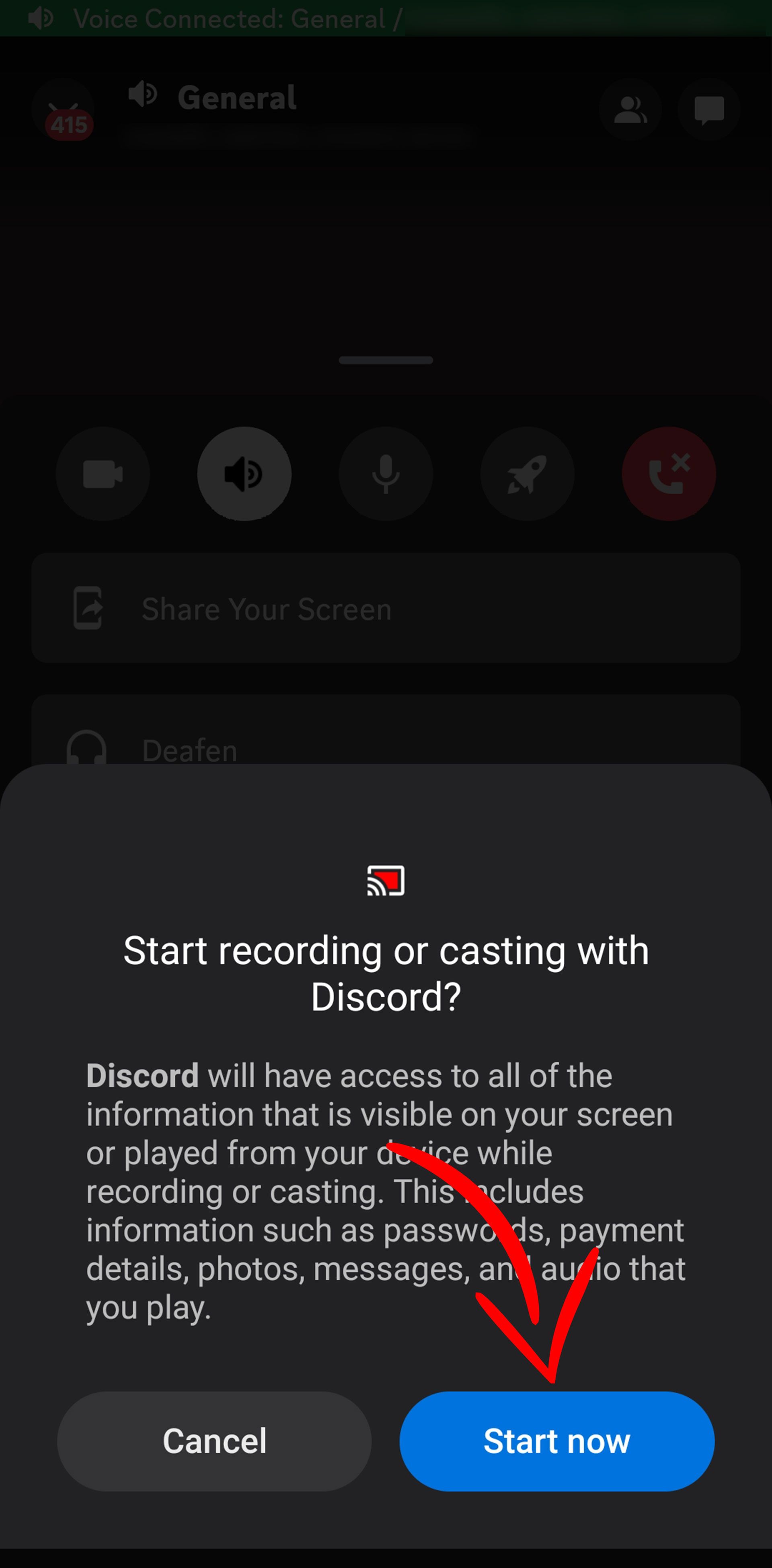
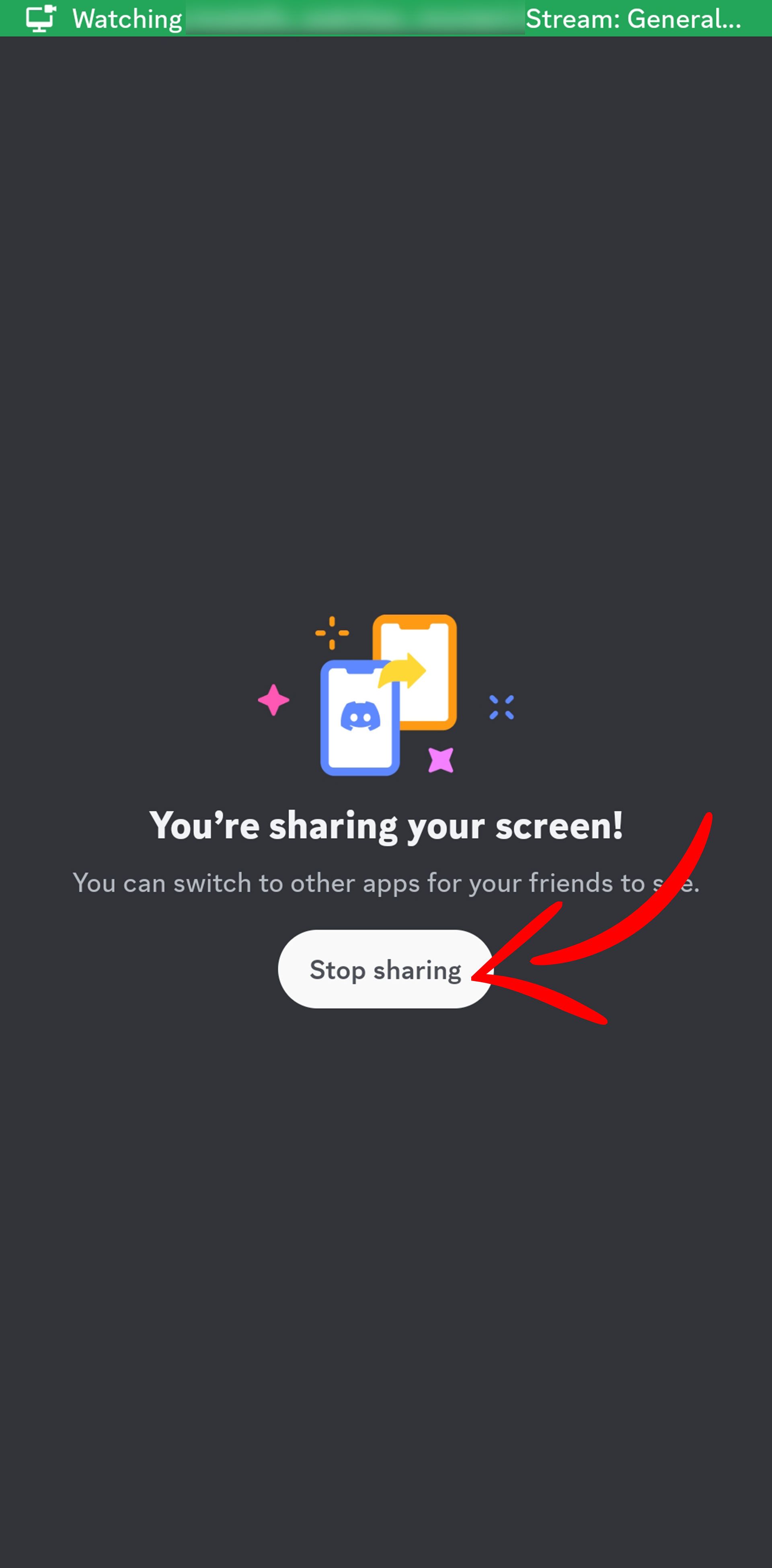
نحوه اشتراک گذاری صفحه نمایش در تماس صوتی یا تصویری
اشتراکگذاری صفحهنمایش در تماسهای خصوصی نیز ساده است. مراحل انجام این کار در ادامه گفته میشود:
- برنامه Discord را اجرا و یک تماس صوتی یا تماس تصویری شروع کنید.
- روی Share Screen ضربه بزنید. اگر آن را نمیبینید، برای گزینههای بیشتر، انگشت خود را به بالا بکشید.
- هنگامی که صفحه تأیید ظاهر شد، تأیید کنید که میخواهید پخش را شروع کنید.
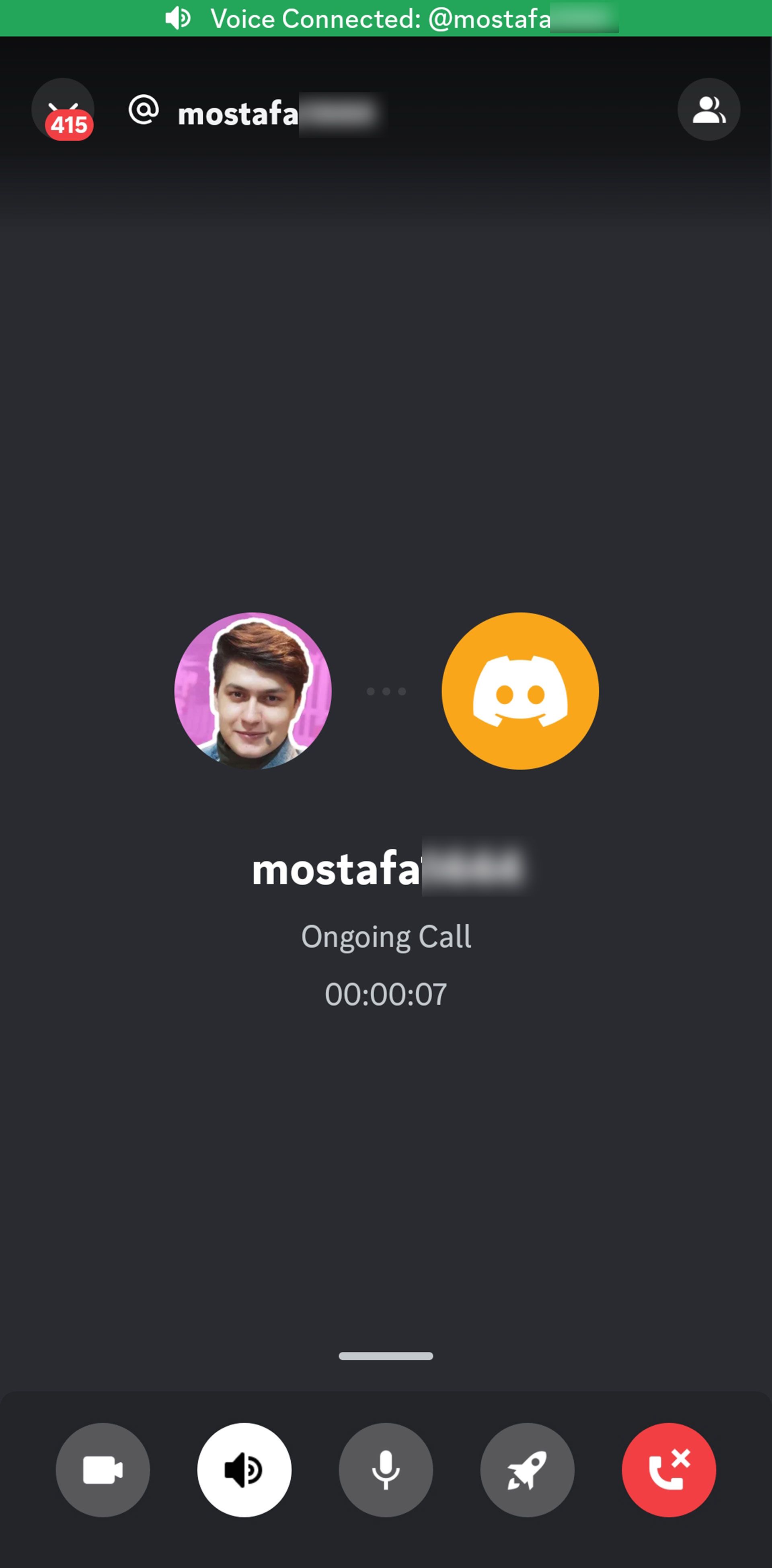
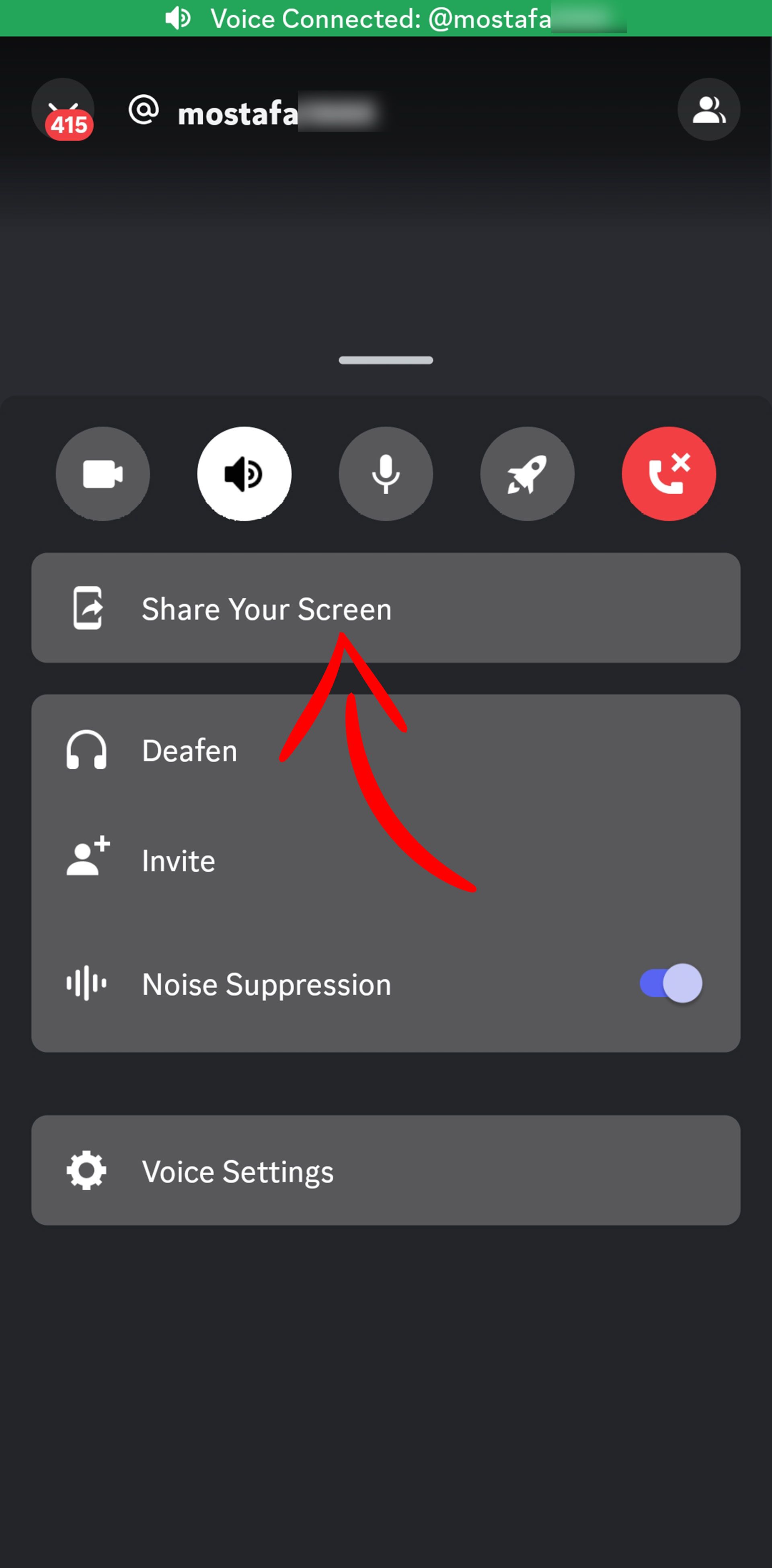

- در نهایت نیز به هر بخشی که میخواهید به اشتراک گذاشته شود بروید.
نحوه مدیریت اشتراک گذاری صفحه نمایش در دیسکورد
حال که روشهای اشتراکگذاری صفحهنمایش در دیسکورد را یاد گرفتید، چند نکته نیز درباره نحوه مدیریت آن ذکر میکنیم. راههایی وجود دارد تا اطمینان حاصل شود که وقتی میخواهید صفحه نمایش خود را روی دیسکورد (در رایانه شخصی یا دستگاه تلفن همراه) به اشتراک بگذارید، کنترل کامل آن را در اختیار داشته باشید.
اشتراک گذاری همزمان صفحه و وبکم
میتوانید همزمان ویدئوی وبکم و تصویر صفحه نمایش را به اشتراک بگذارید. برای انجام این کار، مراحلی را که در بالا گفته شد انجام داده و روی دکمه Video در گوشه سمت چپ پایین پنجره برنامه کلیک کنید.
متوقف کردن اشتراکگذاری
برای متوقف کردن اشتراکگذاری، فقط روی دکمه Stop Streaming درست بالای پنل کاربر در نسخه دسکتاپ و در مرکز صفحه در دستگاه تلفن همراه کلیک کنید.
نحوه تغییر layout هنگام استریم
هنگام استریم کردن، در گوشه بالا سمت راست نماد layout را مشاهده میکنید که به شما امکان میدهد بین Focus و Grid سوئیچ کنید. حالت اول از یک صفحه بهعنوان تصویر اصلی استفاده میکند، در حالی که Grid باعث میشود تمام صفحههای فید به یک اندازه باشند.
قطع و وصل کردن میکروفون هنگام اشتراکگذاری صفحه
قطع و وصل کردن میکروفون هنگام اشتراک گذاری صفحه در دیسکورد بسیار آسان است. تنها باید روی علامت میکروفون موجود در پنل پایین صفحه کلیک کنید.
نکاتی درباره اشتراک گذاری صفحه نمایش در دیسکورد
چند نکته وجود دارد که به منظور اشتراکگذاری بهتر صفحه نمایش در دیسکورد بهتر است مدنظر قرار دهید. در ادامه آنها را توضیح میدهیم.
- اطمینان حاصل کنید که اعلانهای سیستم غیرفعال هستند تا هنگام استریم اطلاعات شخصی شما با افراد دیگر که در حال تماشا هستند به اشتراک گذاشته نشود.
- با بالاترین کیفیت ممکن استریم کنید و در صورت تمایل، حتی میتوانید عضویت Discord خود را ارتقا دهید.
- همیشه ابتدا به صورت آزمایشی صفحه خود را به اشتراک بگذارید تا مطمئن شوید مشکلی وجود ندارد.
کلام آخر
امیدواریم این راهنما به شما کمک کرده باشد تا در مورد ویژگیهای اشتراکگذاری دیسکورد و گزینههای Go Live اطلاعات بیشتری به دست آورید. قابلیت مذکور، اشتراک گذاری گیمپلیها یا آموزشهای جالب با دوستان و آشنایان را ممکن میکند. بسیاری از گیمرها از ویژگی اشتراکگذاری صفحه در دیسکورد استفاده میکنند.
در نهایت نیز باید گفت اگر به یادگیری کامل استفاده از پیامرسانها علاقهمند هستید میتوانید مقاله «آموزش تلگرام؛ از سیر تا پیاز محبوب ترین پیام رسان ایرانیها» را مطالعه کنید.