بهترین برنامه برای ضبط گیم پلی
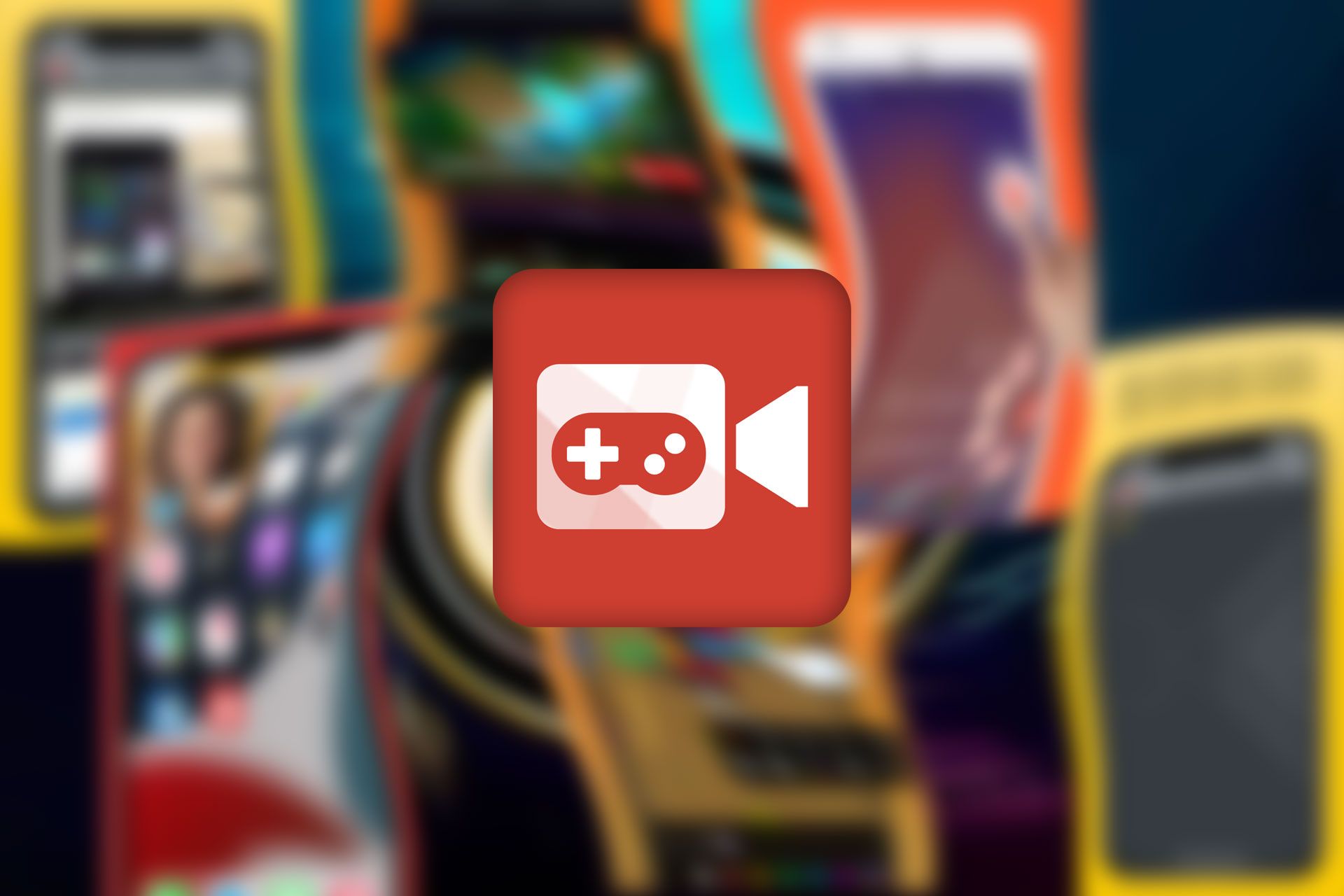
اگر به دنیای بازیها علاقهمند باشید، به احتمال زیاد تاکنون گیمرهایی را دیدهاید که هنگام بازی از صفحهنمایش خود فیلم گرفته و آن را در شبکههای اجتماعی به اشتراک میگذارند. آیا دوست دارید شما نیز بتوانید این کار را انجام دهید؟
ضبط صفحه نمایش در گوشی های سامسونگ یا هر شرکت دیگری کار آسانی است و تنها باید روش آن را بدانید. در پایان این مقاله میتوانید با هر دستگاهی، فرقی نمیکند رایانه یا گوشی هوشمند، از بازی محبوب خود اسکرین ریکورد تهیه کرده و آن را در فضای مجازی به اشتراک بگذارید.
در این مقاله شما را با چندین نرمافزار و اپلیکیشن آشنا میکنیم که میتوانند علاوهبر ضبط گیمپلی، ویژگیهای متعددی را نیز ارائه دهند. پس تا انتهای این مطلب همراه زومیت باشید.
چگونه گیم پلی بازی را در کامپیوتر ضبط کنیم
ابتدا سراغ نرمافزارهایی میرویم که میتوانند در ضبط گیم پلی در کامپیوتر به شما کمک کنند. با آنها میتوان به راحتی از مراحل مختلف بازیها فیلم گرفت و در یوتیوب به اشتراک گذاشت.
۱. Xbox Gamebar DVR
اکثر مردم به دنبال برنامهای هستند که بتواند بدون مشکل و به راحتی گیم پلی را ضبط کند. Xbox Gamebar DVR دقیقا یکی از همین نرمافزارها محسوب میشود که هرزمان دوست داشتید میتوانید در کامپیوتر دارای ویندوز ۱۰ و ۱۱ خود از آن استفاده کنید.
درواقع، Xbox Gamebar DVR برنامهای است که به صورت پیشفرض در نسخههای جدید ویندوز نصب شده و دیگر نیازی به نصب برنامهی شخص ثالث دیگری نیست. تنها کافی است نام آن را جستجو کرده و نرمافزار را اجرا کنید.
در ادامه نحوه ضبط گیم پلی بدون تاخیر در رایانه شخصی به کمک Xbox Gamebar DVR آموزش داده میشود:
- میتوانید مستقیماً «Xbox» را در کادر جستجوی ویندوز ۱۰ و ۱۱ تایپ و با دوبار کلیک کردن روی نتیجه جستجو، برنامه Xbox را باز کنید. البته میتوان از کلیدهای میانبر Win + G نیز استفاده کرد.
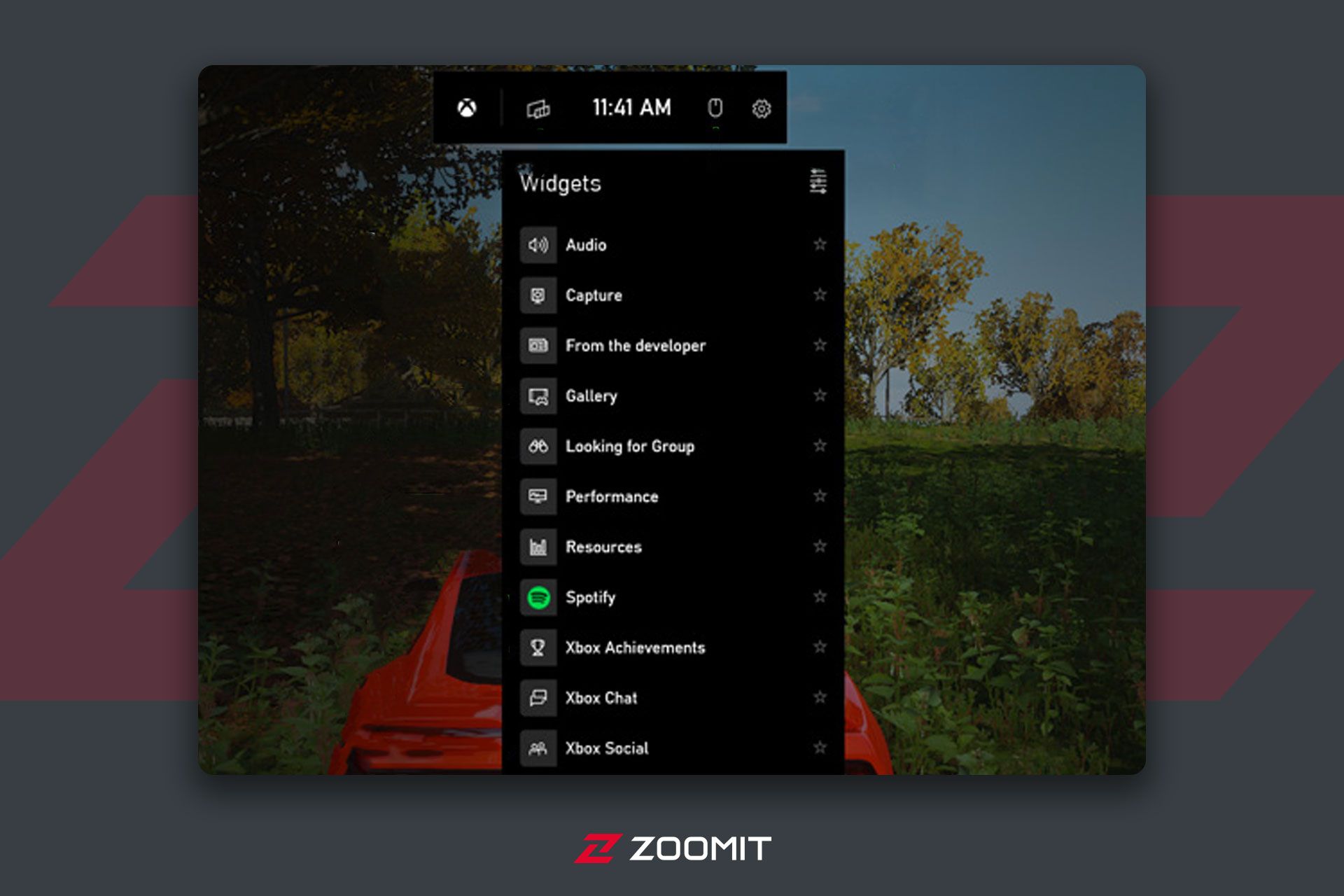
- در نوار بالایی روی آیکون Capture کلیک کنید تا پنجرهی اسکرین ریکورد باز شود.
- چند گزینه در دسترس شما قرار میگیرد که شامل اسکرین شات، ضبط چند ثانیه قبلی، ضبط فیلم صفحهنمایش و میکرفون میشود. برای آغاز ضبط گیم پلی روی دکمه Start Recoring (کلیدهای ترکیبی Win + Alt + R) کلیک کنید.
- برای توقف ضبط نیز میتوانید Win + G را کلیک کرده و در پنجرهی باز شده روی دکمه توقف ضربه بزنید.
- درضمن با استفاده از دکمه اسکرین شات (کلید ترکیبی Win + Alt + PrtScn) هم میتوان از صفحه عکس گرفت.
- درضمن، با کلیک روی See My Captures میتوانید فایلهای ضبط شده را مشاهده کنید.
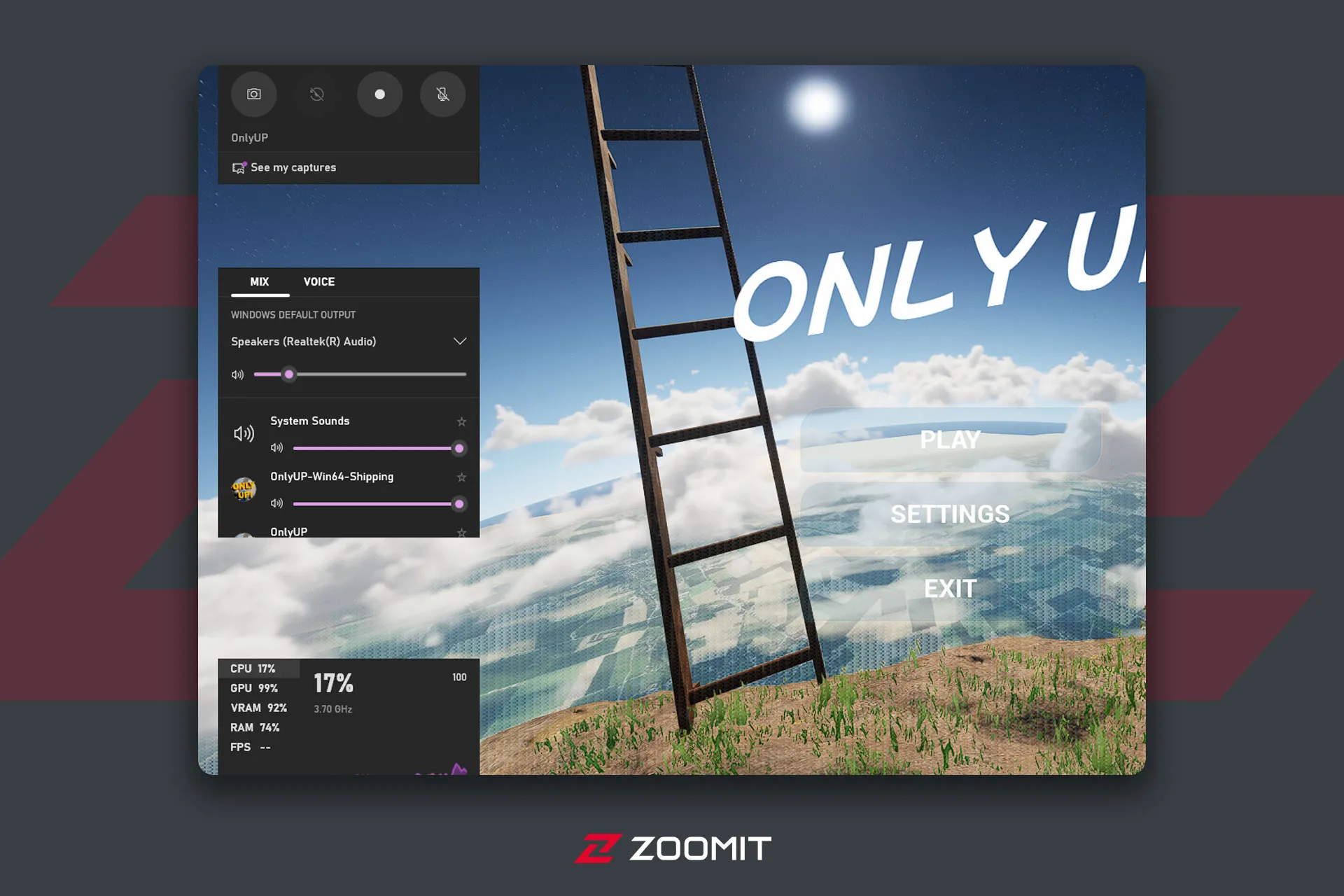
Xbox Game Bar برای ضبط گیم پلی در ویندوز ۱۰ و ۱۱ است. میتوان آن را یکی از بهترین نرمافزارهای موجود دانست که از رابط کاربری دوستانهای استفاده میکند. اما اگر به امکانات بیشتری نیاز دارید، گزینههای بعدی فهرست را نیز بررسی کنید.
۲. EaseUS RecExperts
EaseUS RecExperts یکی از محبوبترین نرمافزارهای ضبط گیم پلی در رایانه شخصی است. این برنامه شما را قادر میسازد بازیهای مختلف با کیفیت بالا را با وضوح 4K UHD ضبط کنید؛ حتی میتوانید نرخ فریم مورد نظر خود را انتخاب کنید.
هنگام ضبط گیم پلی روی رایانه شخصی با EaseUS RecExperts میتوانید صدای سیستم، میکروفون و وب کم خود را همزمان فعال کنید تا تصویر و صدای خودتان نیز به فایل نهایی اضافه شود. همچنین گرفتن اسکرین شات با کیفیت بالا نیز امکانپذیر است. جدای از آن، یک ابزار برش داخلی وجود دارد که به شما کمک میکند بدون دانلود نرمافزار دیگری، فایلهای ضبطشده را ویرایش کنید.
در ادامه نحوه ضبط گیم پلی باکیفیت در رایانه شخصی به کمک EaseUS RecExperts آموزش داده میشود:
- ابتدا بازی که قصد ضبط آن را دارید اجرا و سپس EaseUS را باز کنید. پس از آن باید Game mode انتخاب شود.
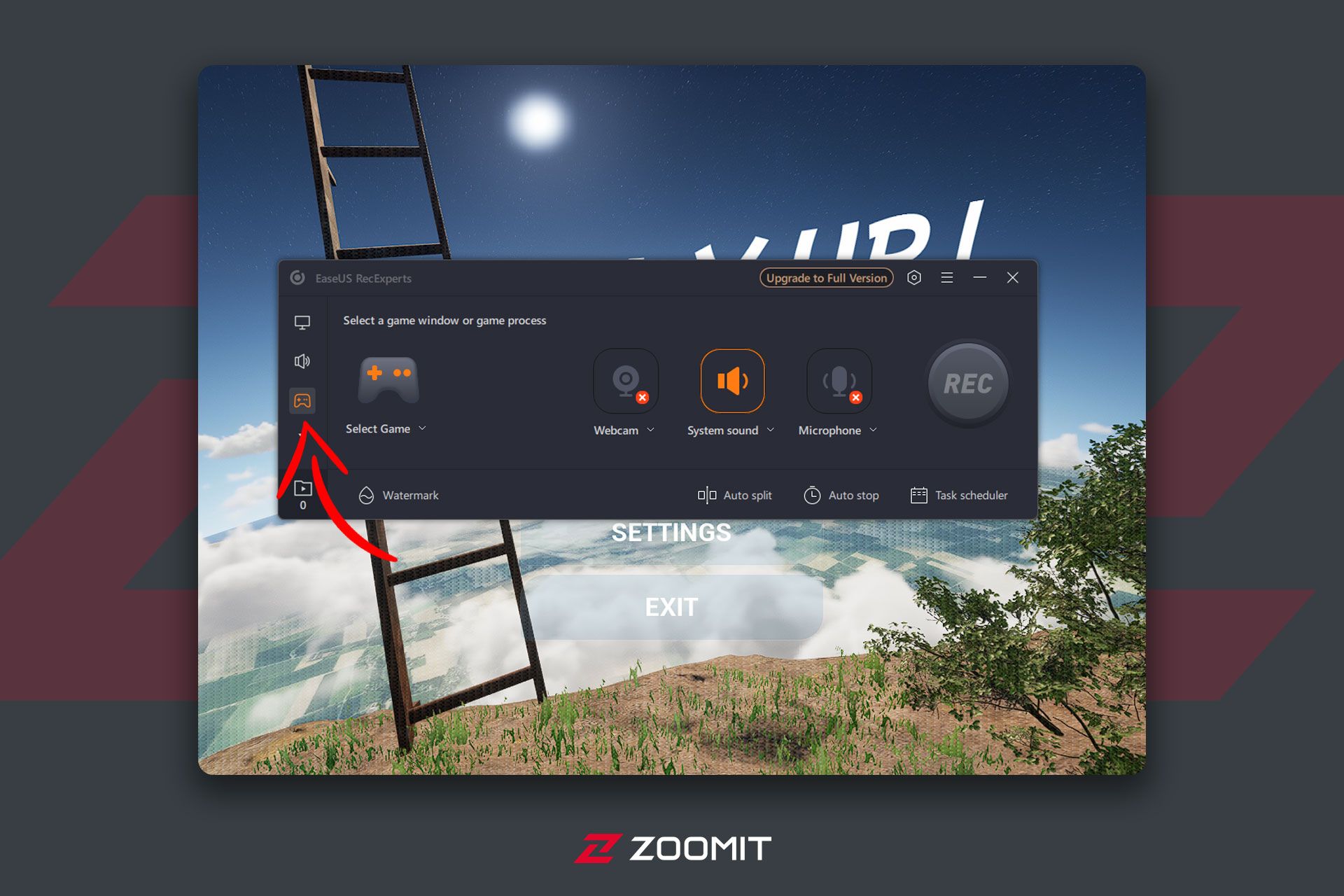
- برای تنظیم نرخ فریم (از یک تا ۱۴۴ هرتز)، کیفیت، فرمت و موارد دیگر تنظیمات را باز کرده و تغییرات را اعمال کنید.
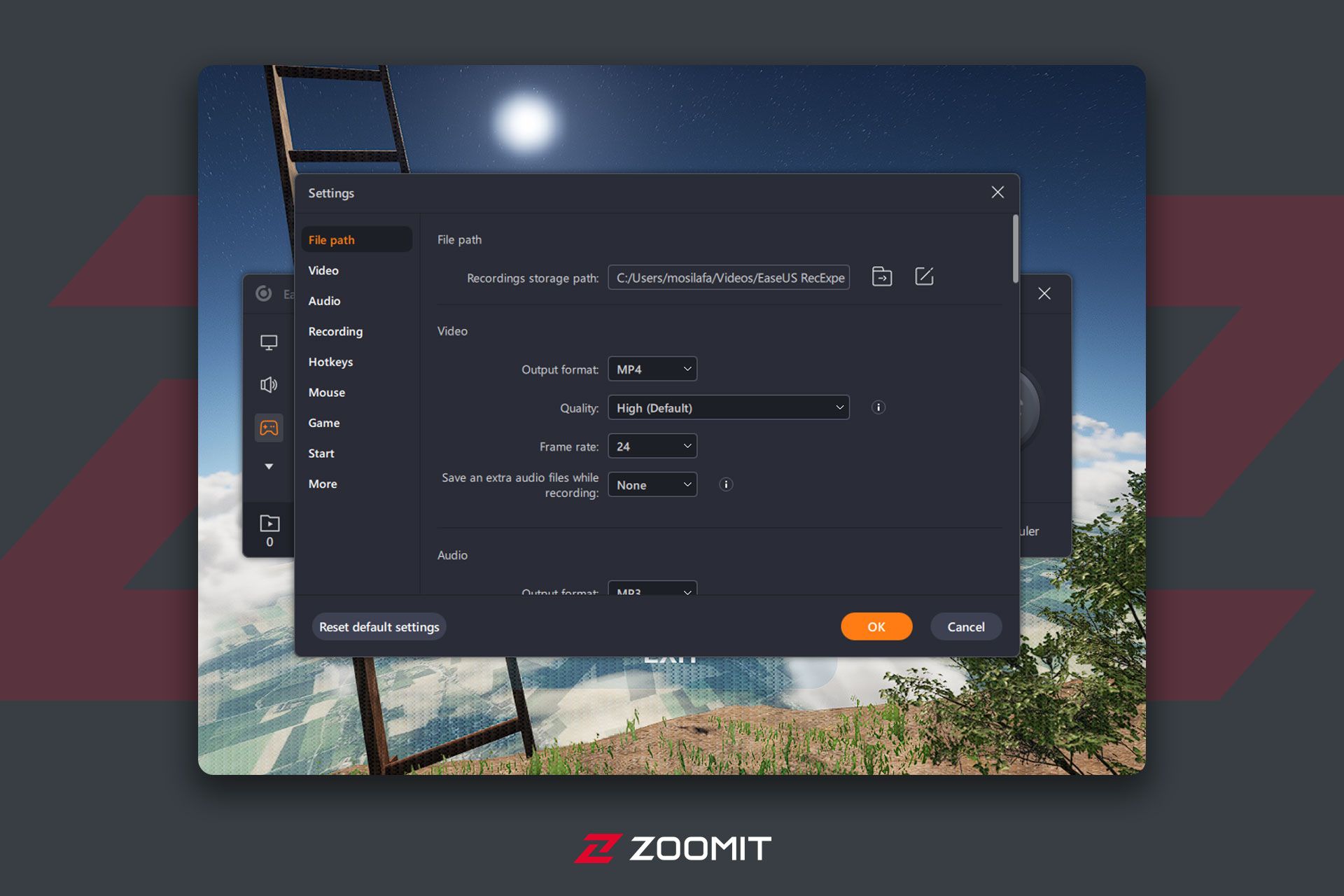
- به رابط Game mode برگردید و برای انتخاب بازی موردنظر خود روی «Select Game» کلیک کنید.
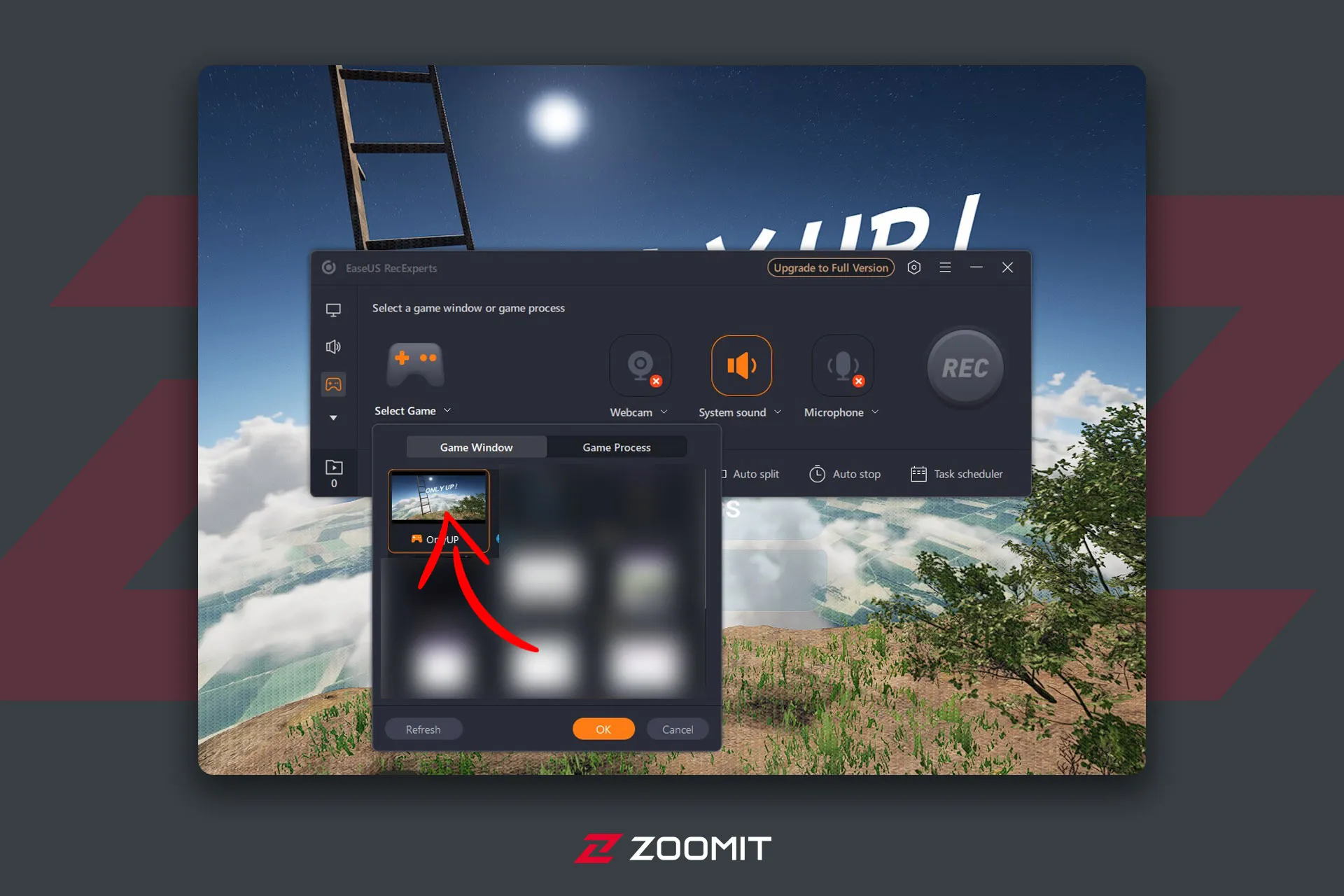
- سپس روی REC کلیک کنید تا ضبط بازی شما شروع شود.
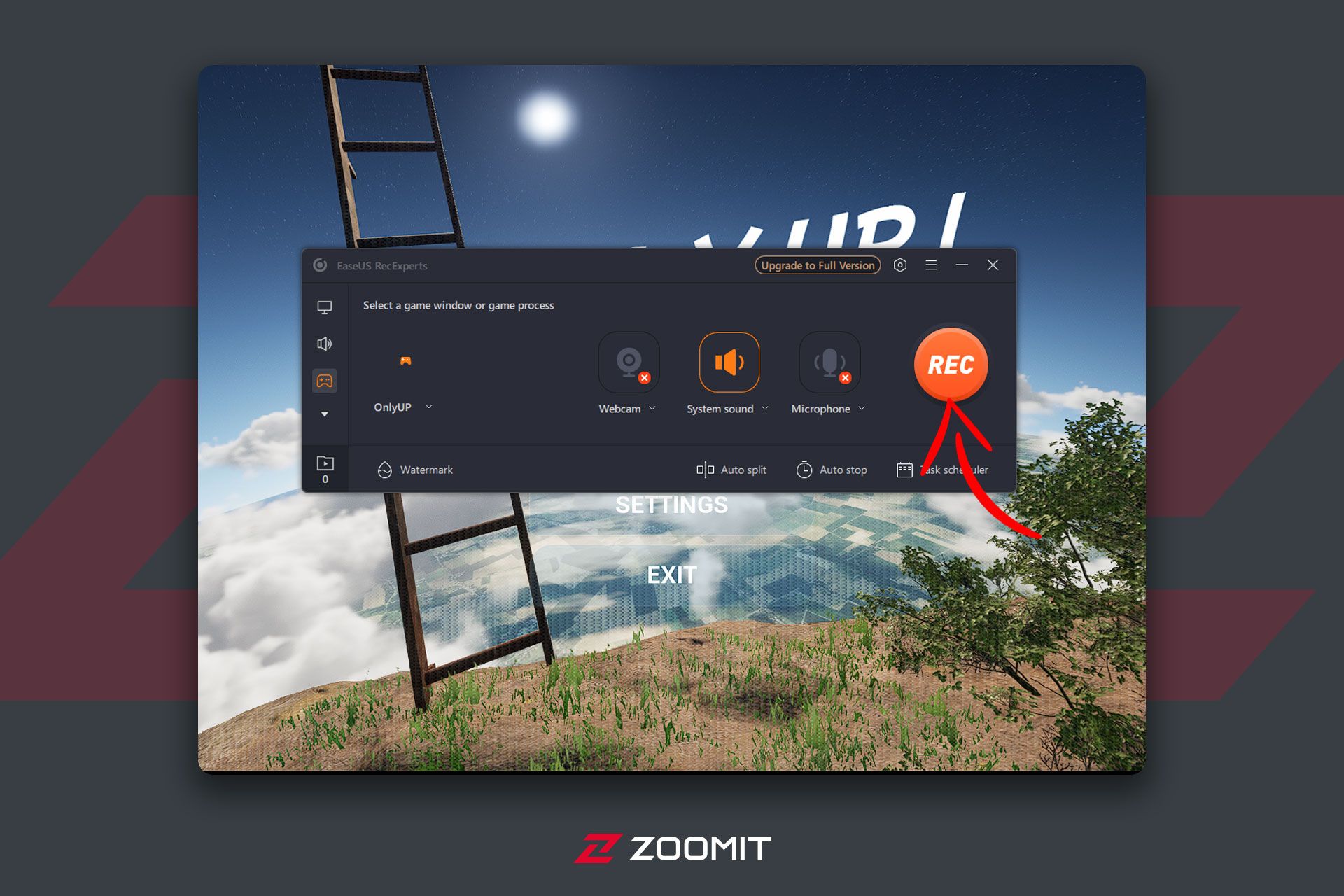
- نوار کوچکی را مشاهده خواهید کرد که زمان ضبط را نشان میدهد. در صورت نیاز، میتوانید اسکرینشات نیز بگیرید، یا با کلیک روی آیکون «Clock» در نوار ابزار، زمان خاصی را برای توقف ضبط تنظیم کنید.
- پس از اتمام، میتوانید فیلم ضبط شده را با ویرایشگر ویدیوی داخلی مشاهده و ویرایش کنید.
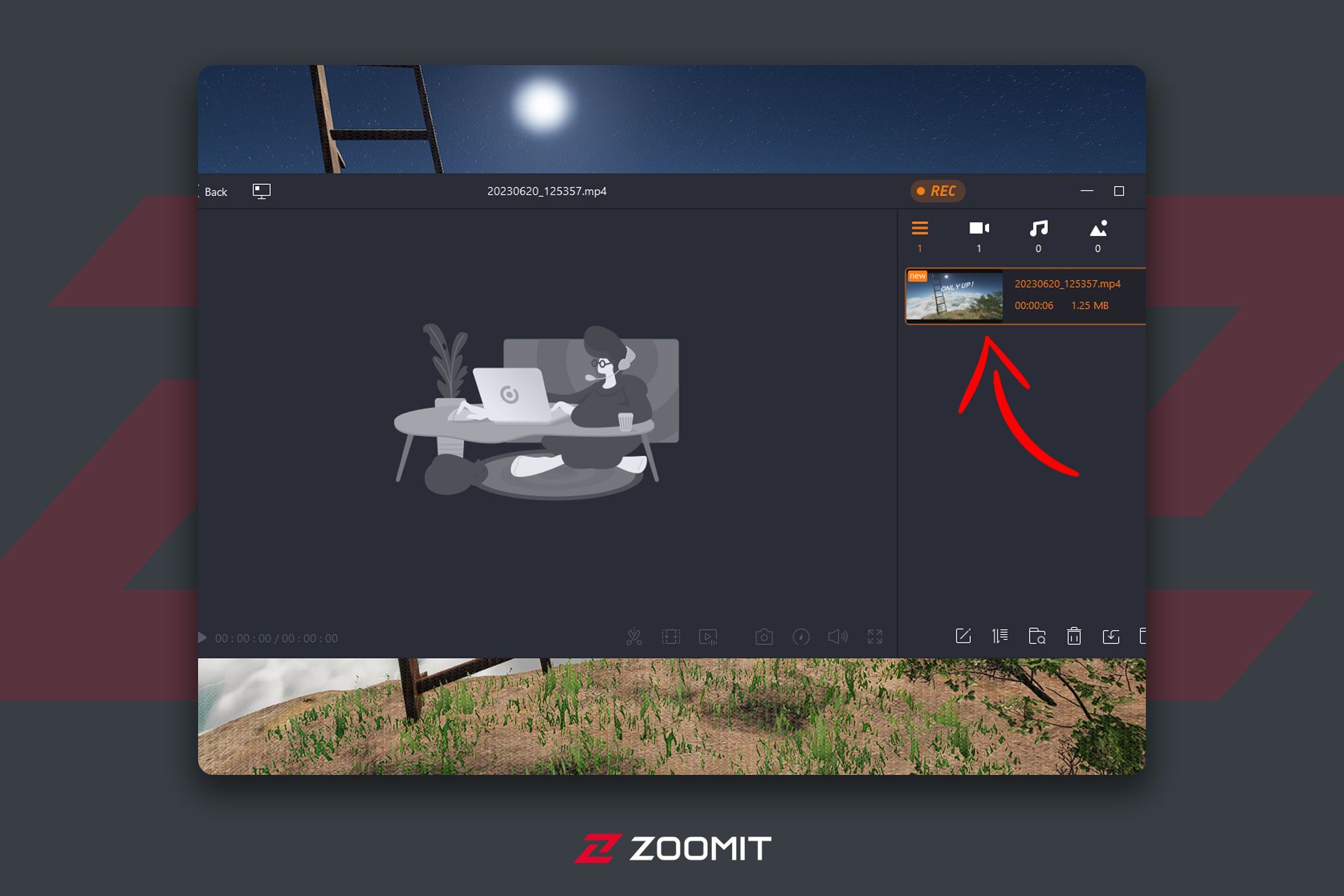
این نرمافزار علاوه بر ضبط ویدیوهای گیم پلی، امکان ضبط جلساتی مانند Zoom را نیز فراهم میکند.
۳. OBS Studio
OBS Studio نرمافزار رایگان و منبعبازی برای ضبط ویدیو و استریم است. با برنامه مذکور میتوان گیم پلی را بدون لگ روی سیستمعاملهای ویندوز، مکاواس و لینوکس ضبط کنید. علاوهبراین، OBS را میتوان برای گرفتن اسکرین شات و ضبط جلسات آنلاین، وبینارها، سخنرانیها و سایر فعالیتها نیز استفاده کرد.
در ادامه نحوه ضبط گیم پلی در رایانه شخصی به کمک OBS Studio آموزش داده میشود:
- پس از دانلود و نصب OBS Studio، منبع ضبط بازی خود را انتخاب کنید.
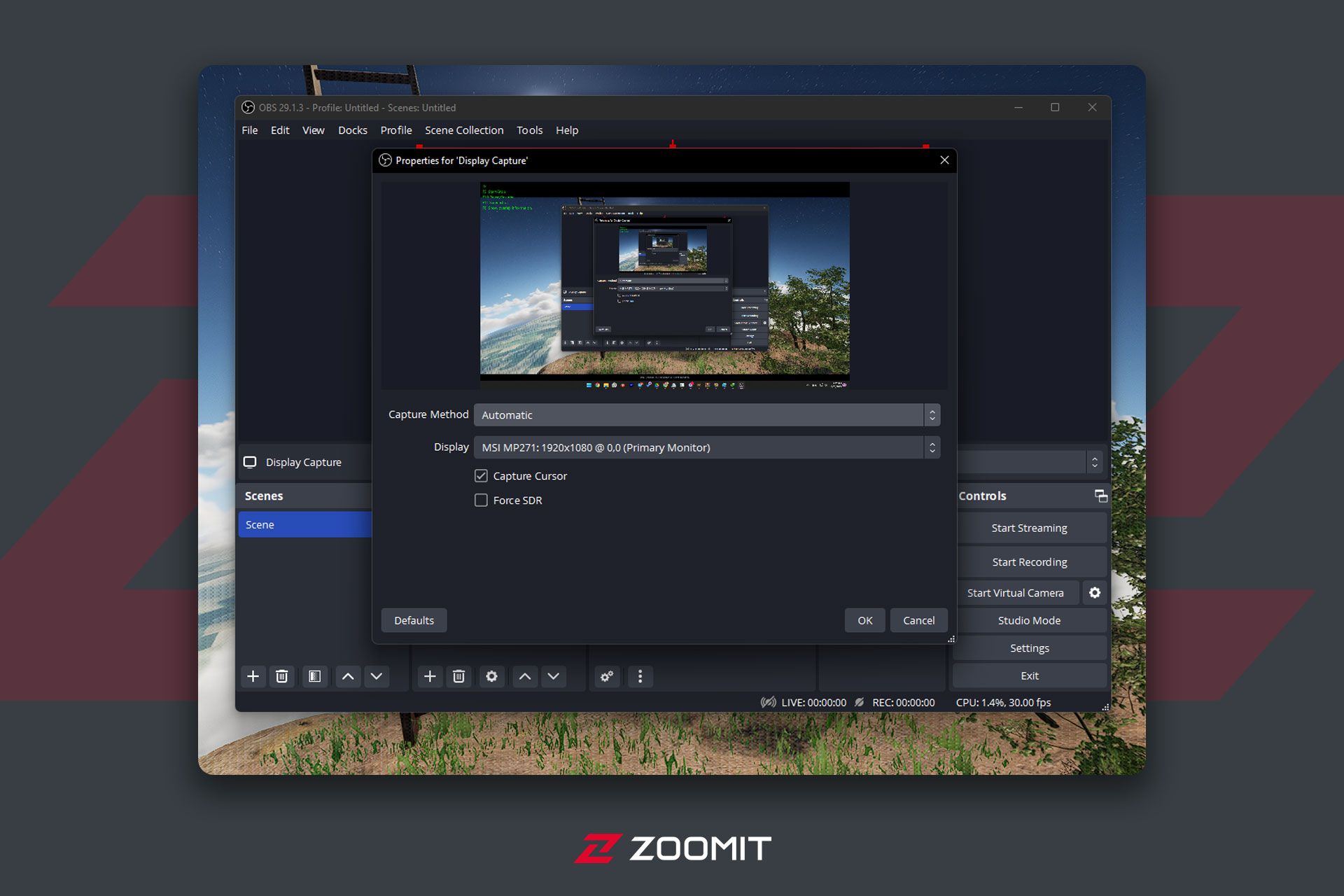
- با کلیک روی Mode میتوان ناحیه ضبط را انتخاب کرد.
- میتوانید با کلیک روی دکمه «Start Recording» در سمت راست پایین پنجره، شروع به ضبط گیم پلی خود کنید. برای توقف ضبط نیز میتوانید دوباره روی آن ضربه بزنید.
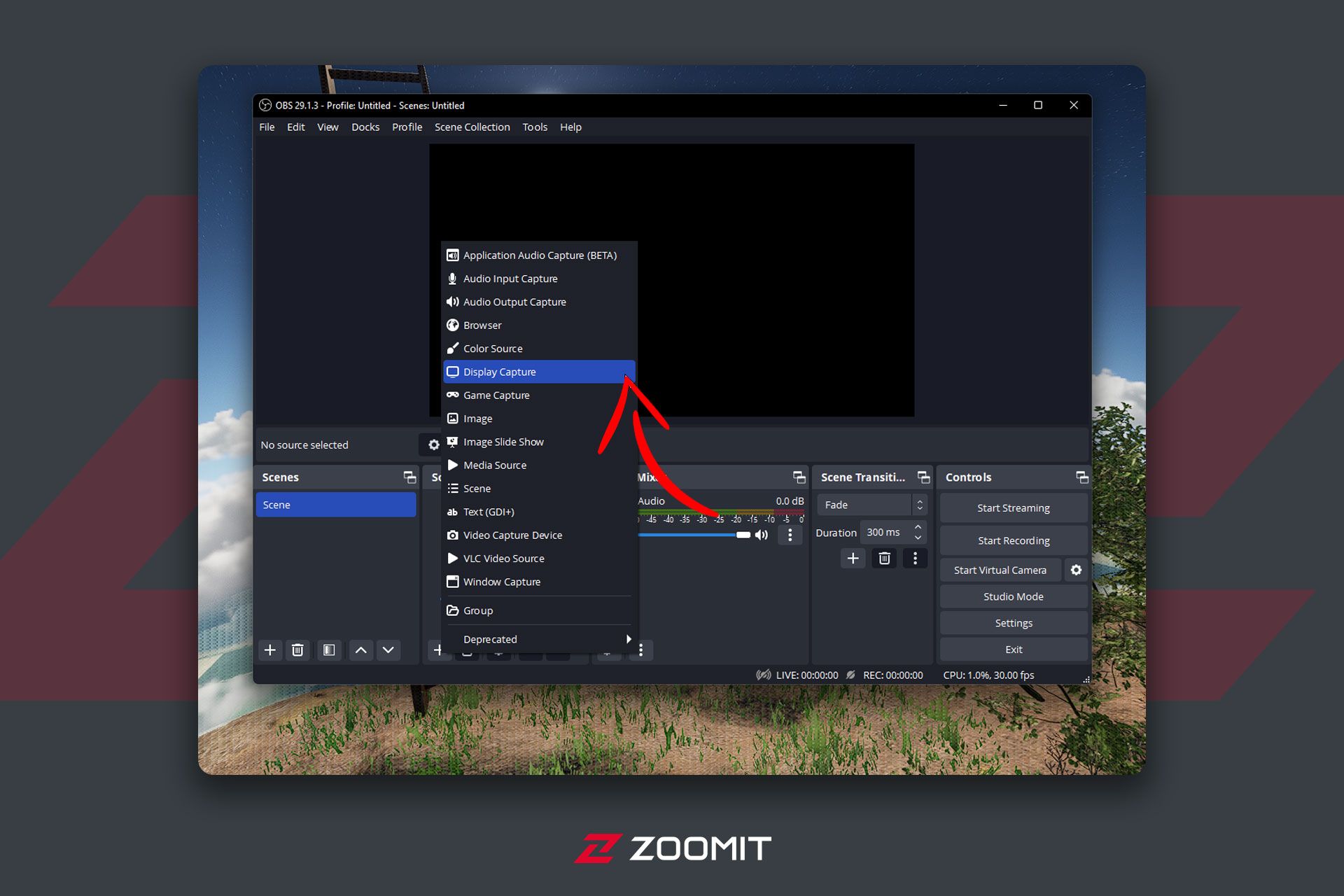
این مراحل برای روش اصلی ضبط گیم پلی روی رایانه شخصی با OBS Studio هستند. امکانات دیگری نیز توسط این برنامه ارائه میشود که از آنها میتوان به امکان ضبط صدا و تصویر از طریق میکروفون و وبکم اشاره کرد.
۴. Medal.TV
به عنوان آخرین برنامه ضبط گیم پلی سراغ Medal.TV رفتیم که دارای قابلیت نشانهگذاری صحنههای دلخواه است. به کمک ویژگی مذکور میتوانید لحظههای مهم از جمله مرگ، پاس گل و برد را در ویدئو مشخص کنید.
این نرمافزار از وضوح 4k و حداکثر ۱۴۴ فریم بر ثانیه پشتیبانی میکند که برای بهترین بازیهای موجود در بازار به اندازه کافی قوی است.
در ادامه نحوه ضبط گیم پلی هنگام بازی با کامپیوتر توسط آموزش داده میشود:
- ابتدا Medal.TV را دانلود و نصب کنید.
- Medal.TV را باز کرده و دکمه ضبط کلیپ را پیکربندی کنید.
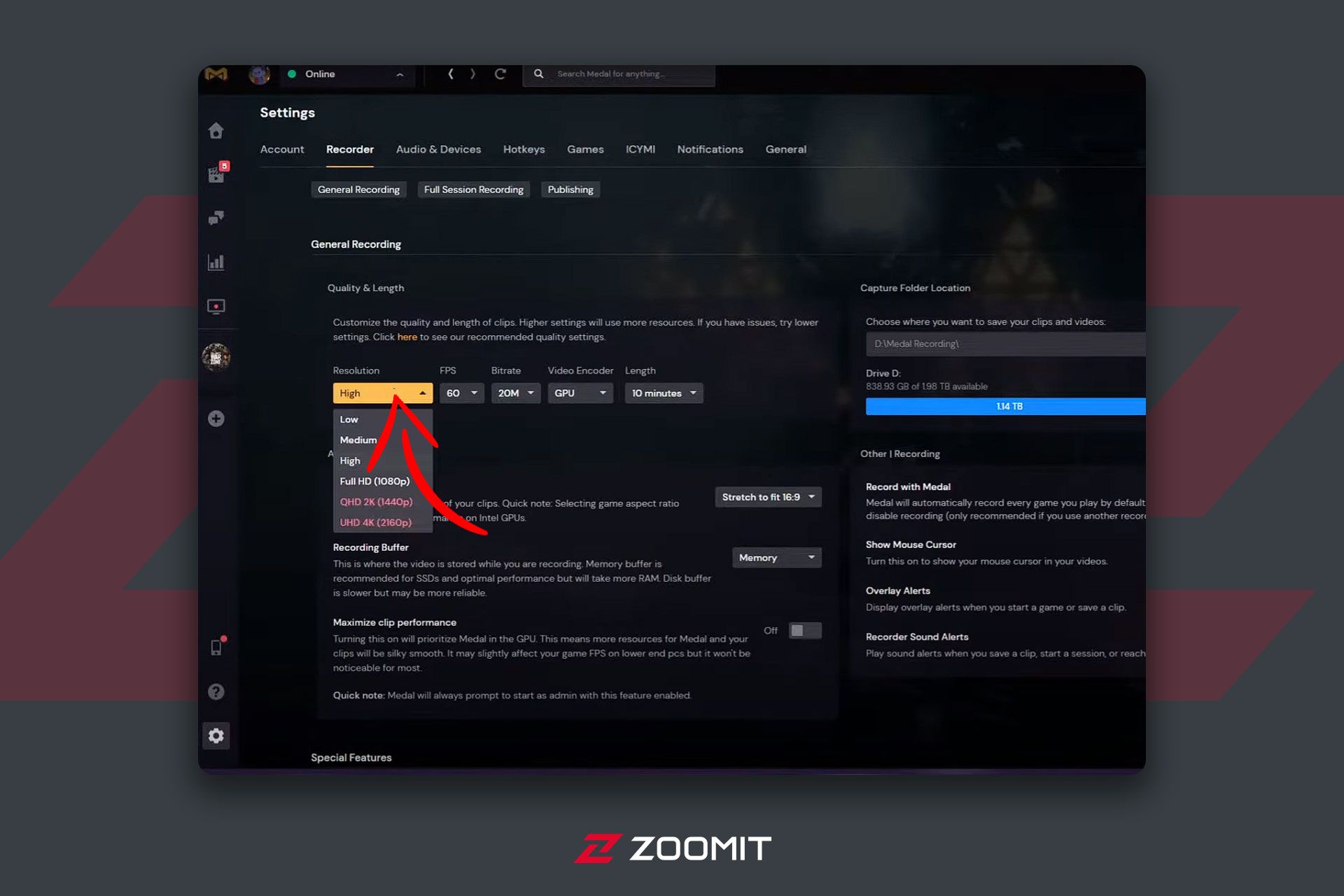
- این نرمافزار به طور خودکار بازی شما را شناسایی میکند؛ در نتیجه هرزمان دربازی که اتفاق جالبی درحال رخ دادن است، روی دکمهای که پیشتر تنظیم کردهاید فشار دهید تا ویدئو ضبط شود.
- درنهایت نیز پس از ضبط ویدئو میتوانید آن را برش داده یا نشانهگذاری کنید.
چگونه گیم پلی بازی را در گوشی موبایل ضبط کنیم
حال که ضبط گیم پلی توسط رایانه را یاد گرفتیم، سراغ اپلیکیشنهایی میرویم که میتوان به کمک آنها با گوشی هوشمند نیز از بازی ویدئو ضبط کرد و در فضای مجازی به اشتراک گذاشت.
اگر پول کافی دارید و میخواهید تجربه بهتری داشته باشید، از میان بهترین گوشی های گیمینگ و مخصوص بازی، هرکدام که به بودجهتان نزدیکتر بود خریداری کرده و لذت ببرید.
باید به این نکته اشاره کرد که گوشیهای هوشمند، چه اندروید و iOS، اکثرا ضبطکنندهی داخلی دارند. از آنجایی که ممکن است اپهای داخلی دارای محدودیتهایی باشند، چند برنامه دیگر نیز به شما معرفی میکنیم که در صورت نیاز از آنها استفاده کنید.
۱. AZ Screen Recorder
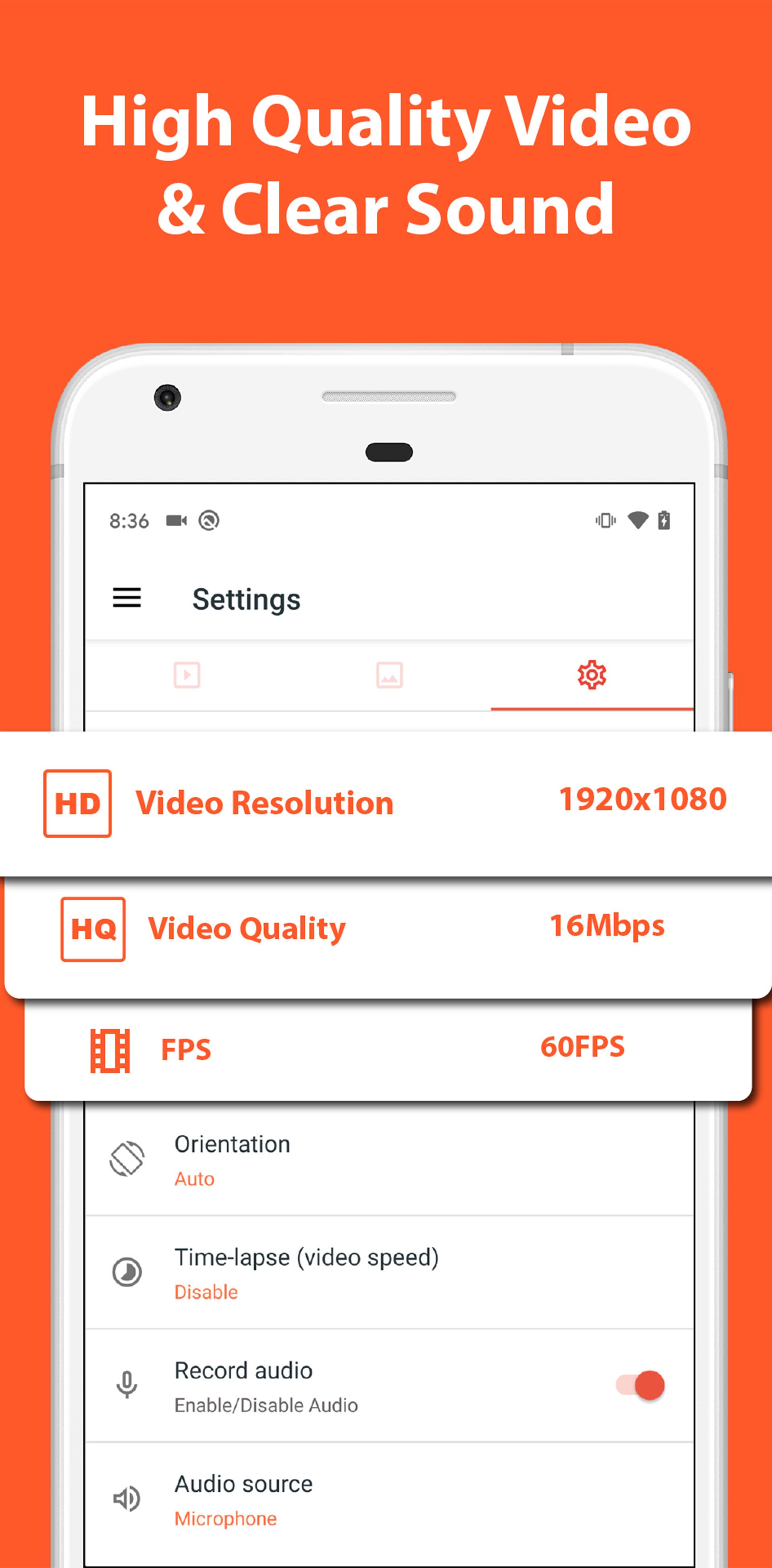
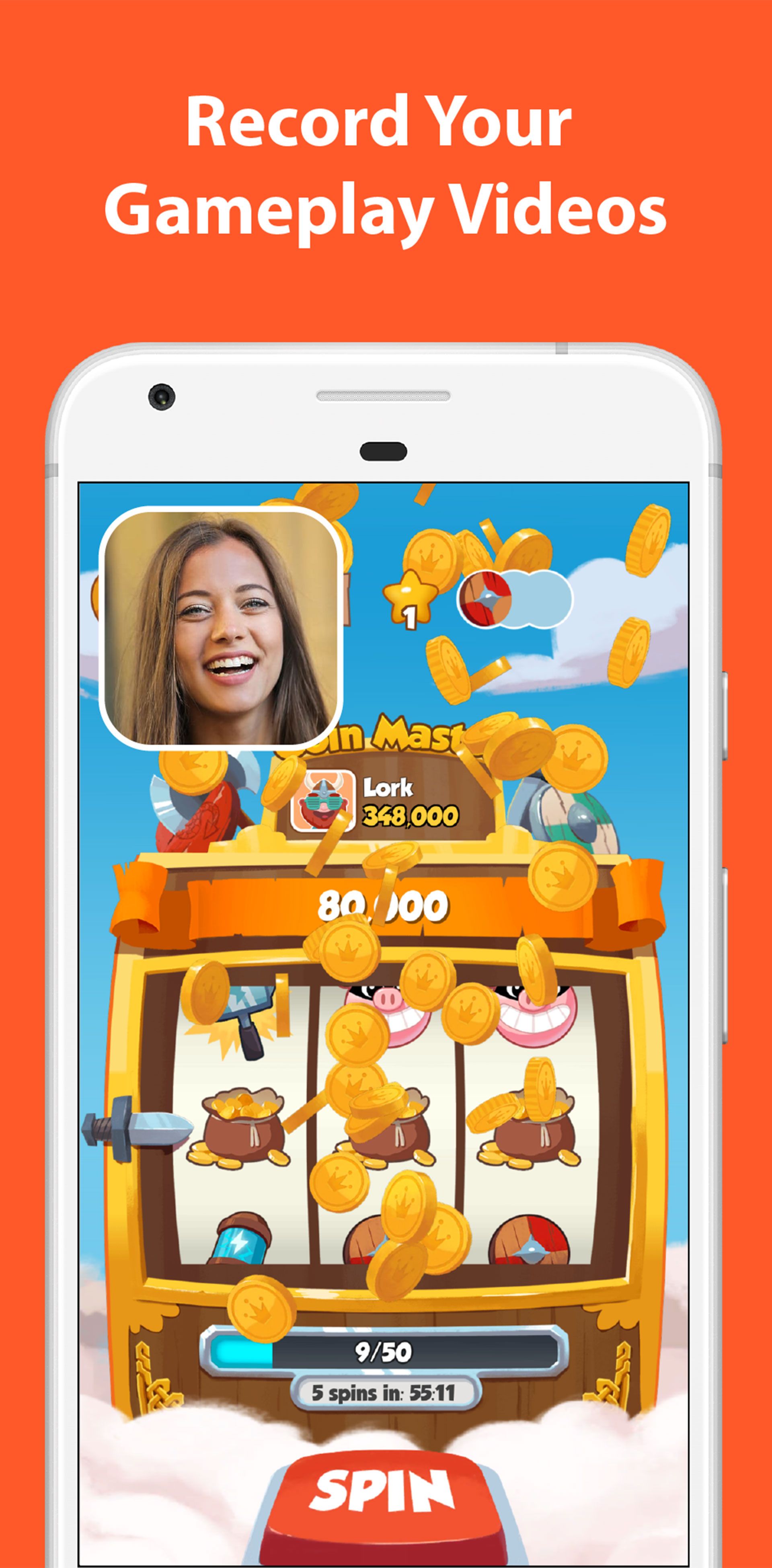
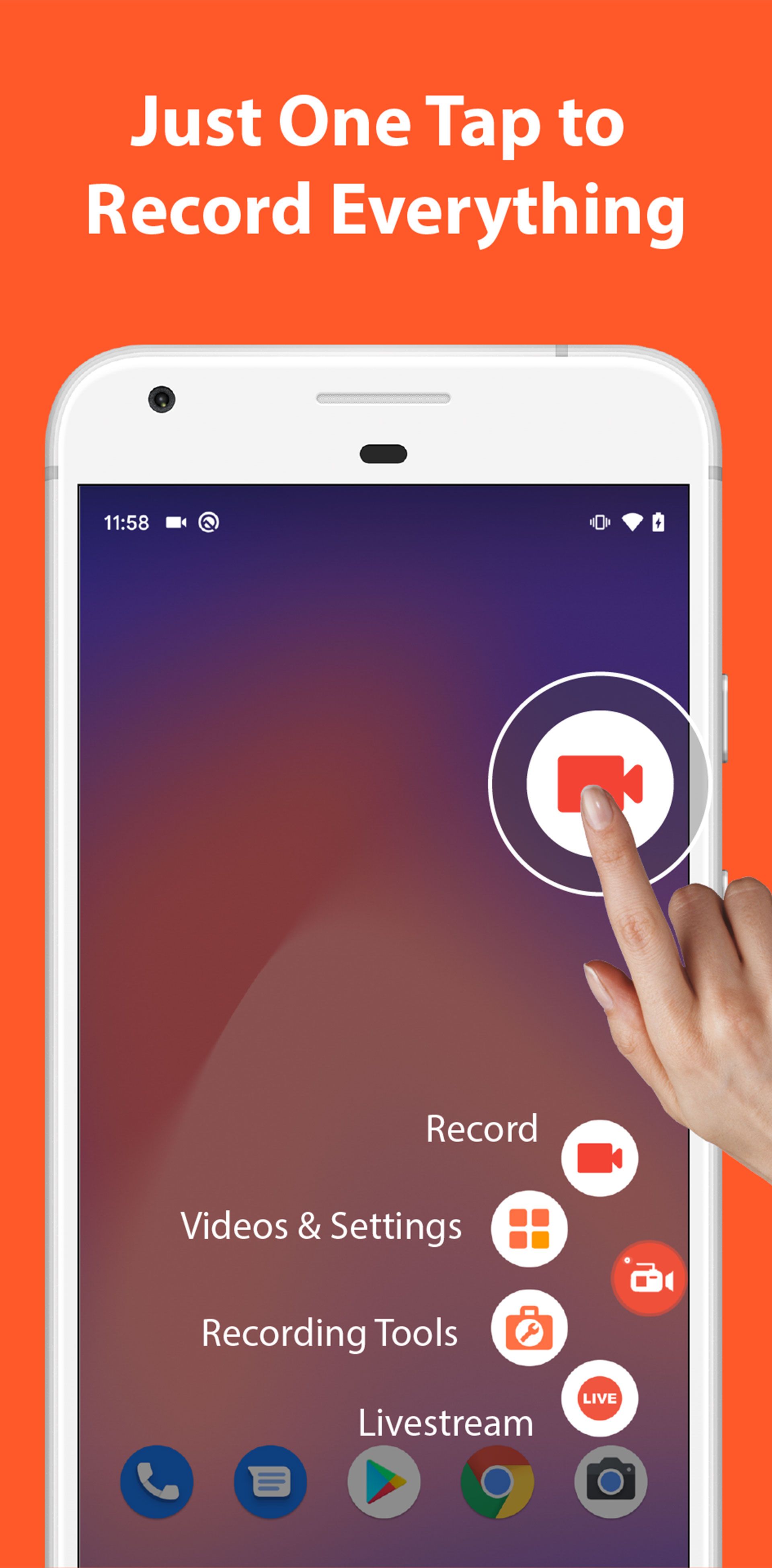
- سیستمعامل: اندروید
- امتیاز: ۴.۵
یکی از بهترین اپلیکیشنهای اسکرین ریکورد موجود در فروشگاههای برنامه گوشی هوشمند، AZ Screen Recorder است که میتوانید آن را دانلود کرده و به راحتی استفاده کنید.
این برنامه به شما امکان میدهد فیلمهای با کیفیت ضبط کنید. همچنین ضبط صدا نیز امکانپذیر است. فایل نهایی نیز به صورت مستقیم در گالری دستگاه خروجی گرفته میشود، اما AZ Screen Recorder گالری داخلی نیز دارد.
۲. Unlimited Screen Record
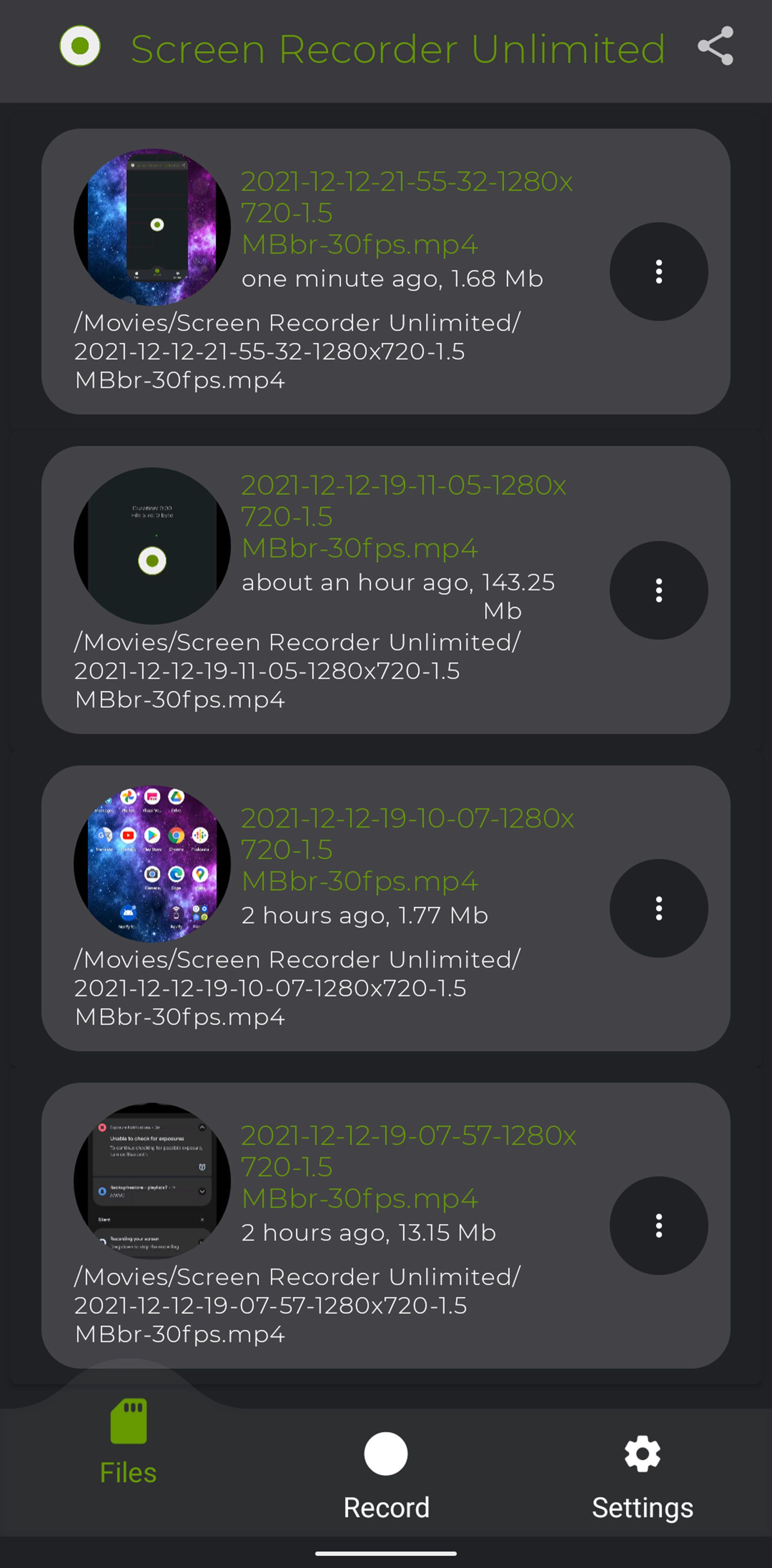
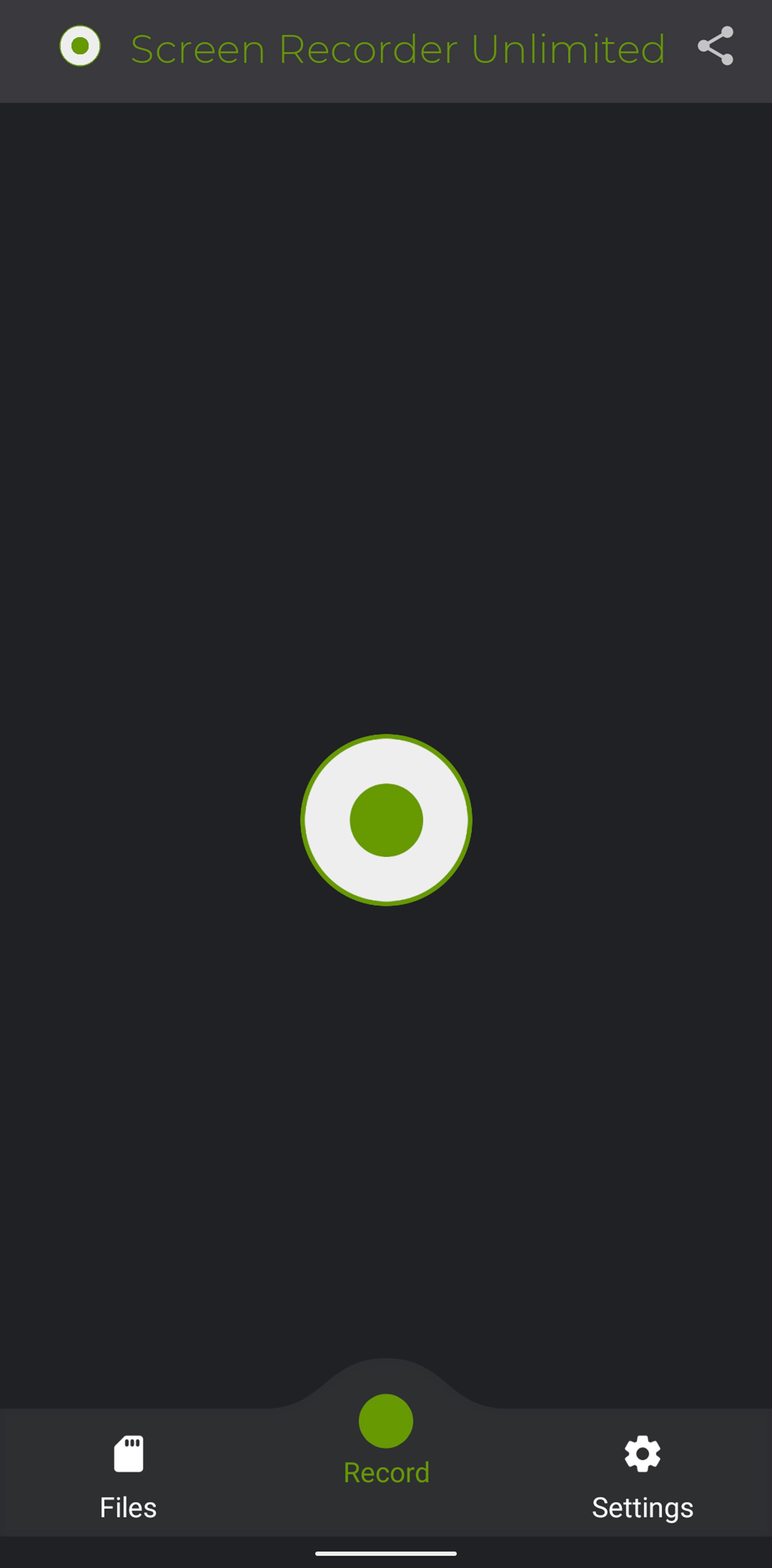
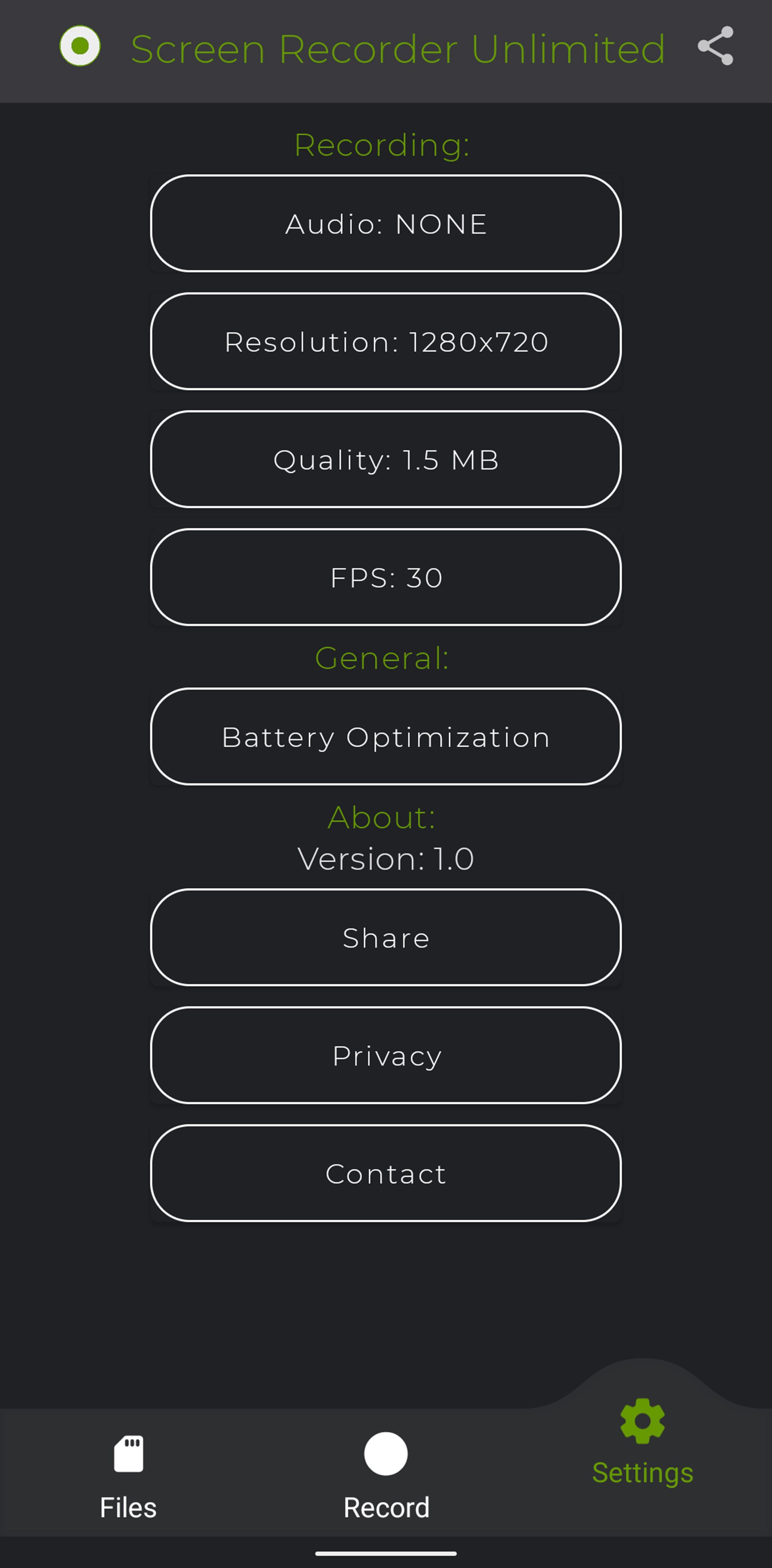
- سیستمعامل: اندروید
- امتیاز: ۴.۲
با Unlimited Screen Record میتوانید هر محتوایی را از گوشی خود بدون محدودیت زمانی و با گزینه تنظیم تعداد فریم در ثانیه ضبط کنید.
سایر تنظیمات موجود شامل رزولوشن ضبط و جهت است که میتواند افقی یا عمودی باشد. علاوهبراین، Unlimited Screen Record دارای ویژگیهای استانداردی مانند ضبط صدا و گالری خارجی است.
۳. Screen Recorder - XRecorder
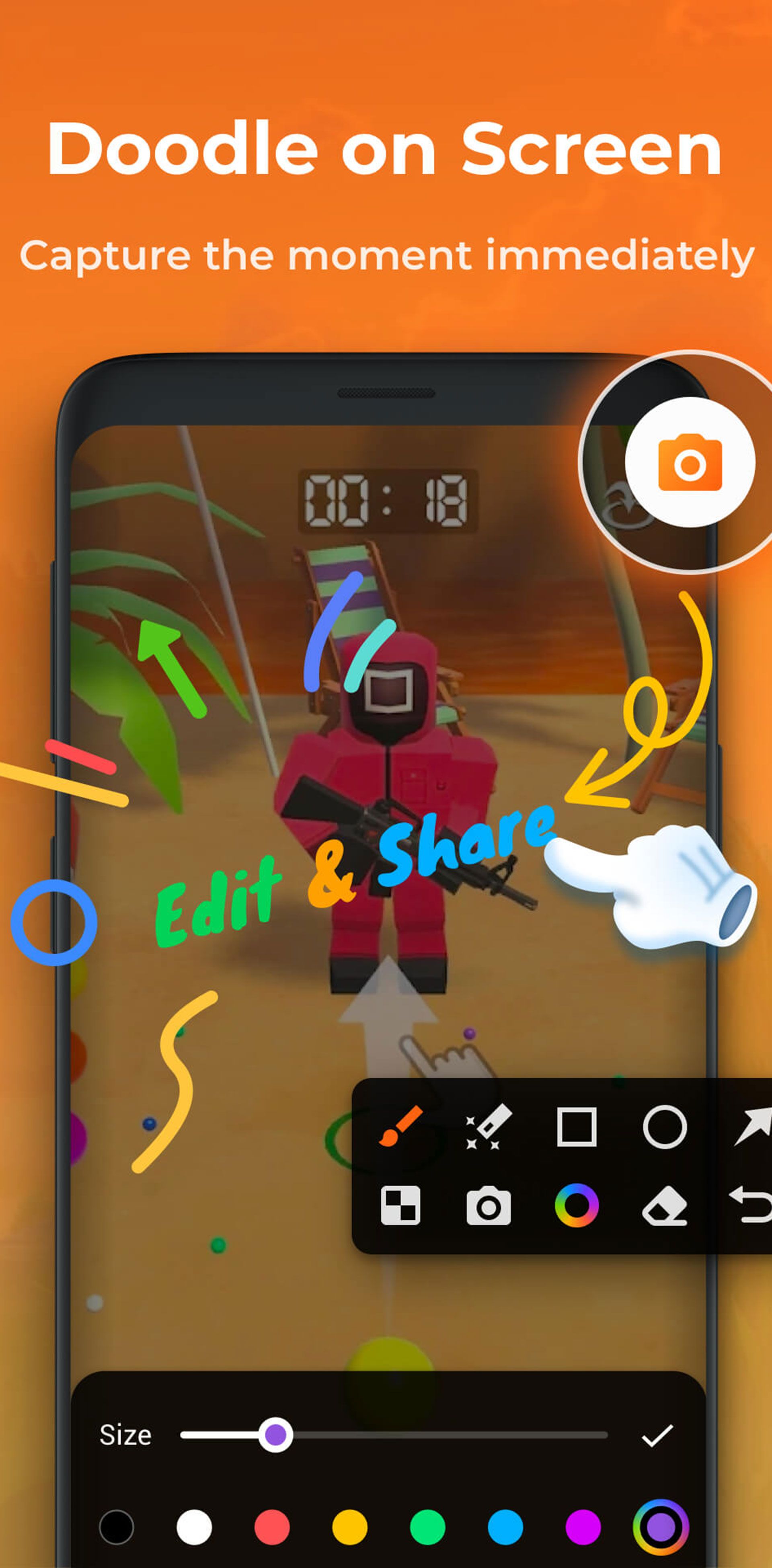
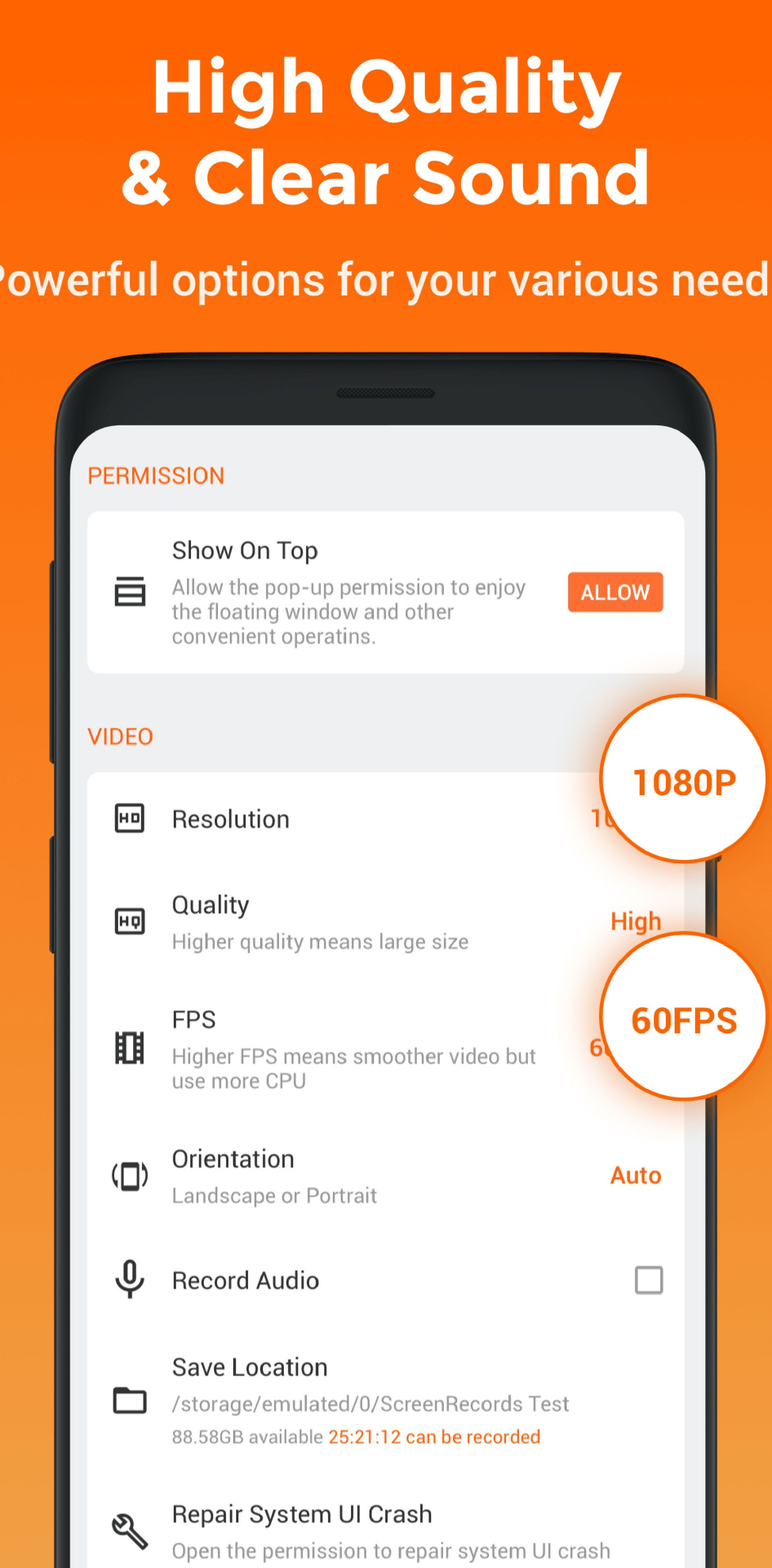
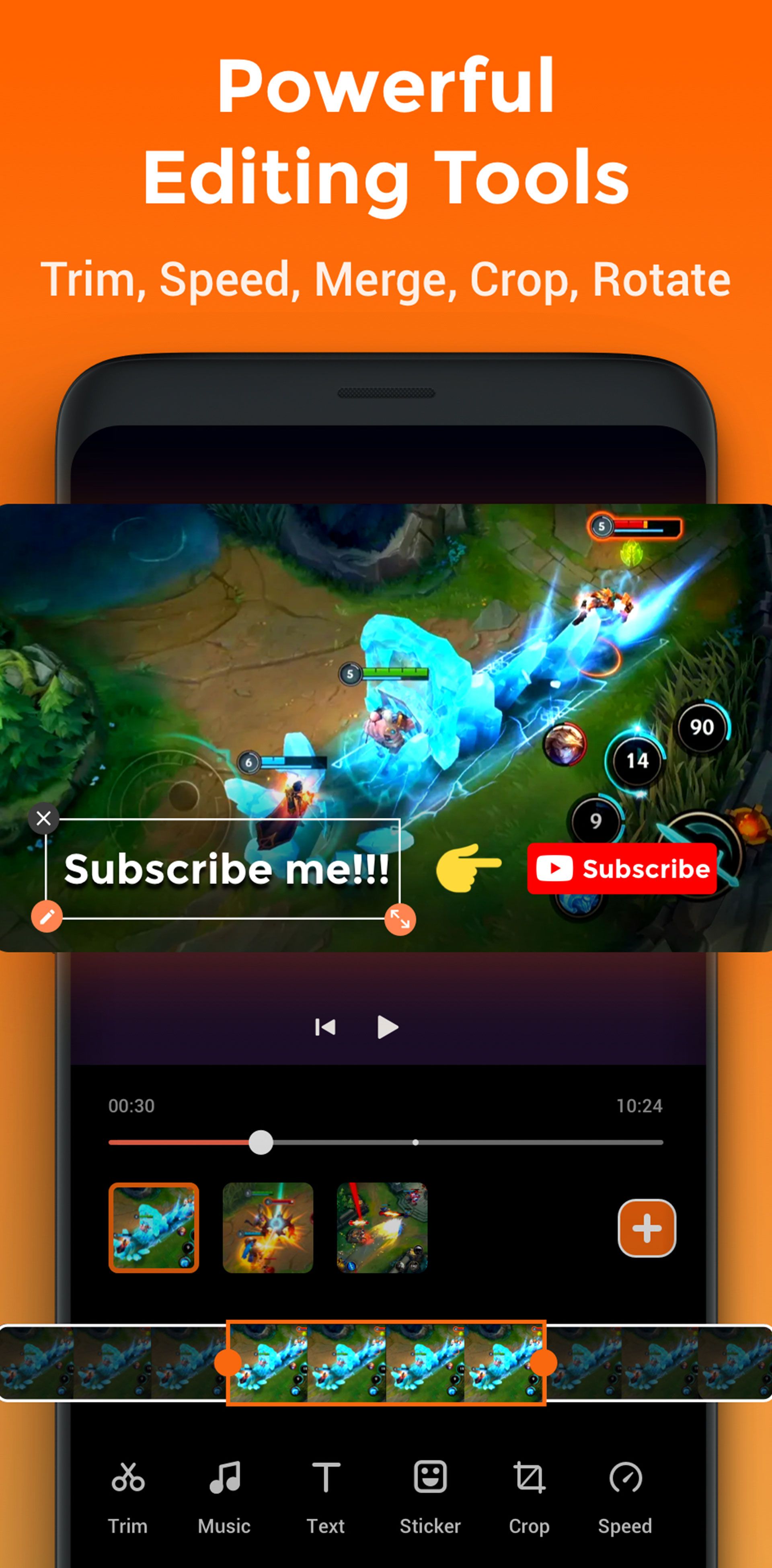
- سیستمعامل: اندروید
- امتیاز: ۴.۸
Screen Recorder - XRecorder یکی از سادهترین برنامههای اسکرین ریکورد است. پس از نصب، گزینه Capture Screen را انتخاب کنید تا ضبط شروع شود.
قابلیتهایی دیگری مانند تغییر رزولوشن و سرعت محتوا، در کنار امکان فعالسازی میکروفون گوشی هنگام ضبط میتواند به کسانی که قصد دارند گیم پلی خود را به اشتراک بگذارند کمک کند.
۴. Record it
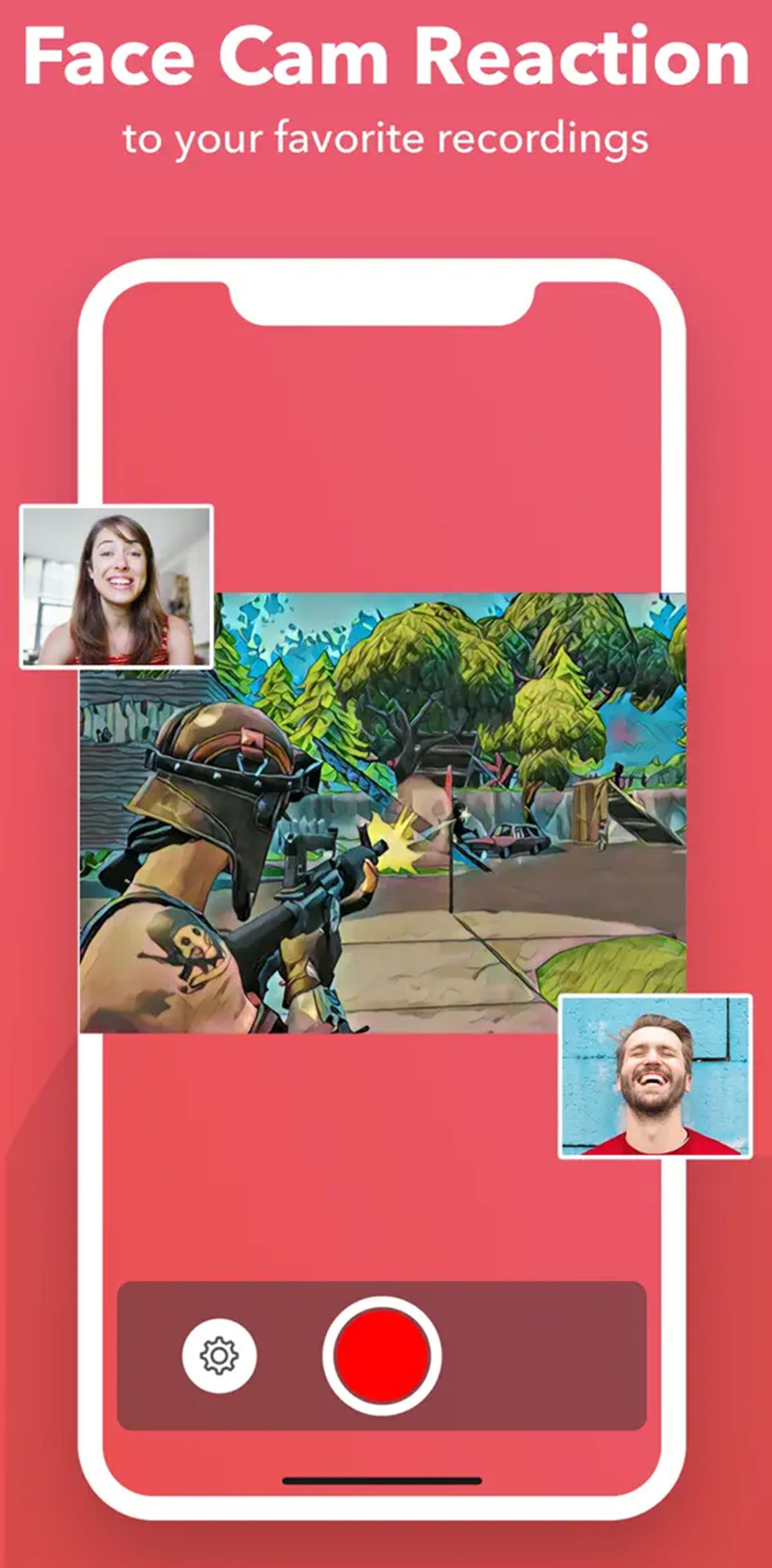
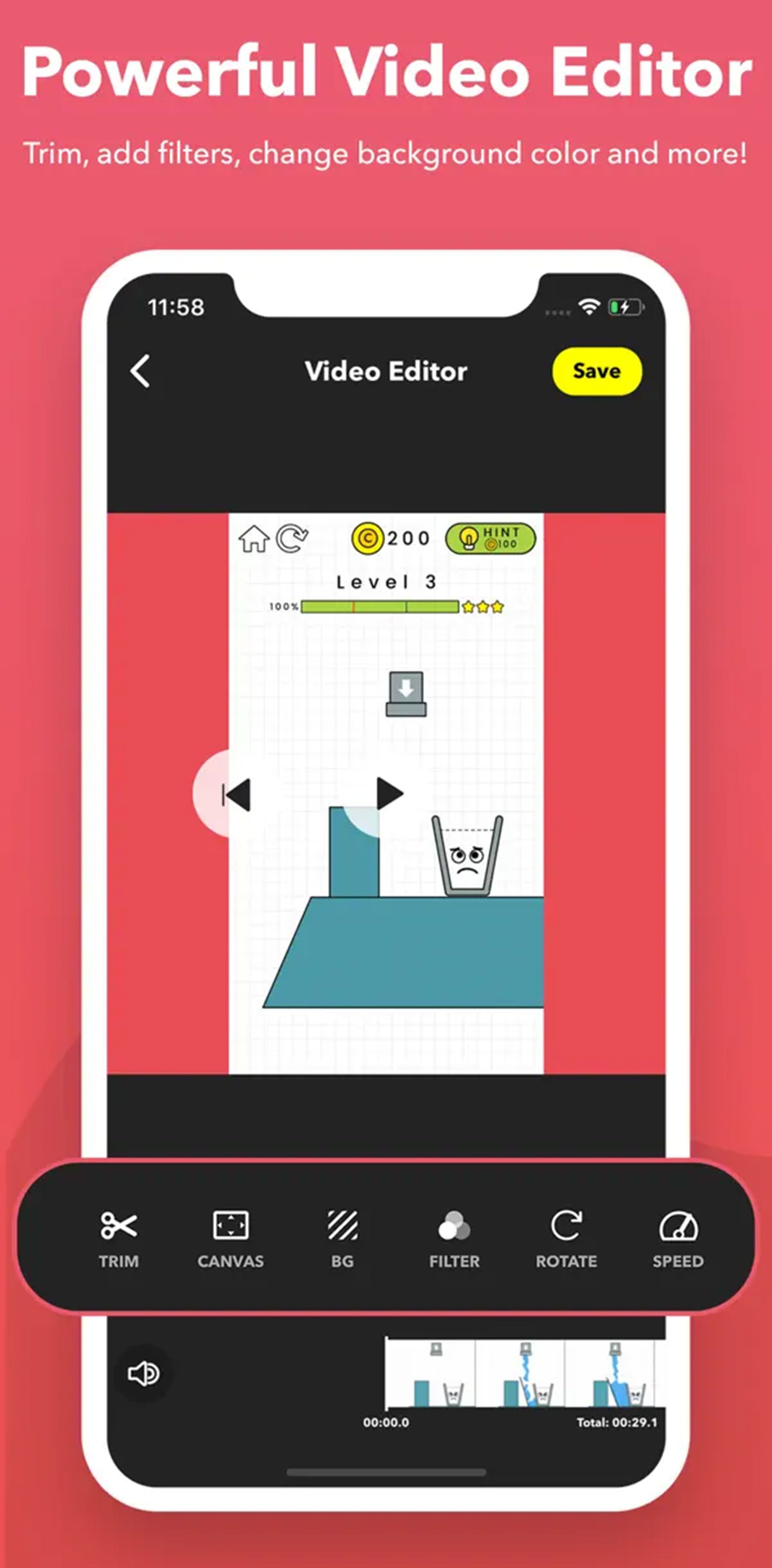
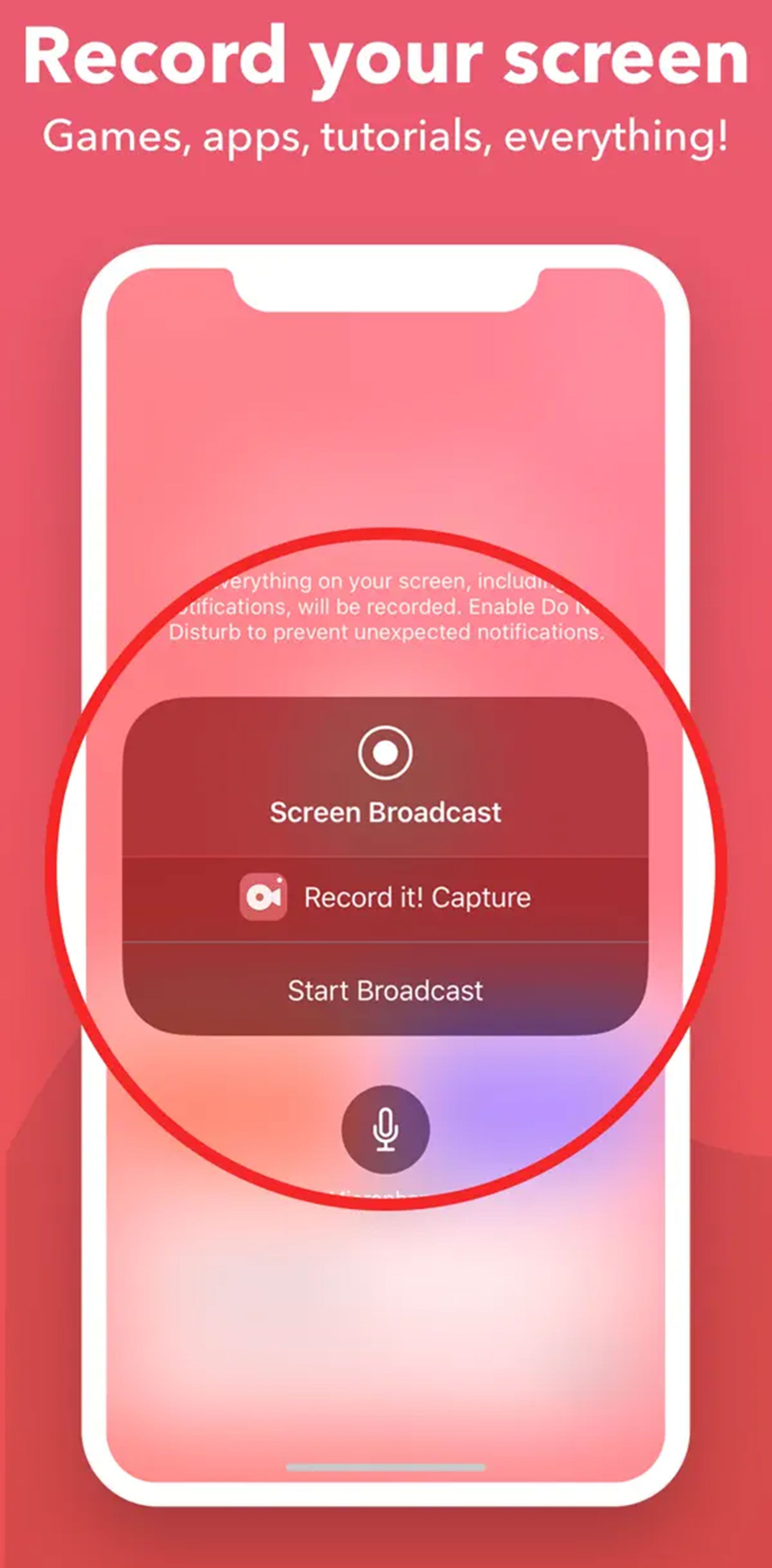
- سیستمعامل: iOS
- امتیاز: ۴.۸
یکی از بهترین اپلیکیشنها برای ضبط گیمپلی در آیفون Record it است. امتیاز بالای آن نیز خود گواهی بر این واقعیت خواهد بود. همانطور که از نام آن میتوان فهمید، این برنامه به شما امکان میدهد به راحتی از محتوای در حال پخش در آیفون و آیپد خود اسکرین ریکورد تهیه کنید.
همچنین Record it به شما اجازه میدهد که واکنشهای خود را از طریق دوربین سلفی ضبط کرده و روی فایل نهایی قرار دهید.
۵. Go Record
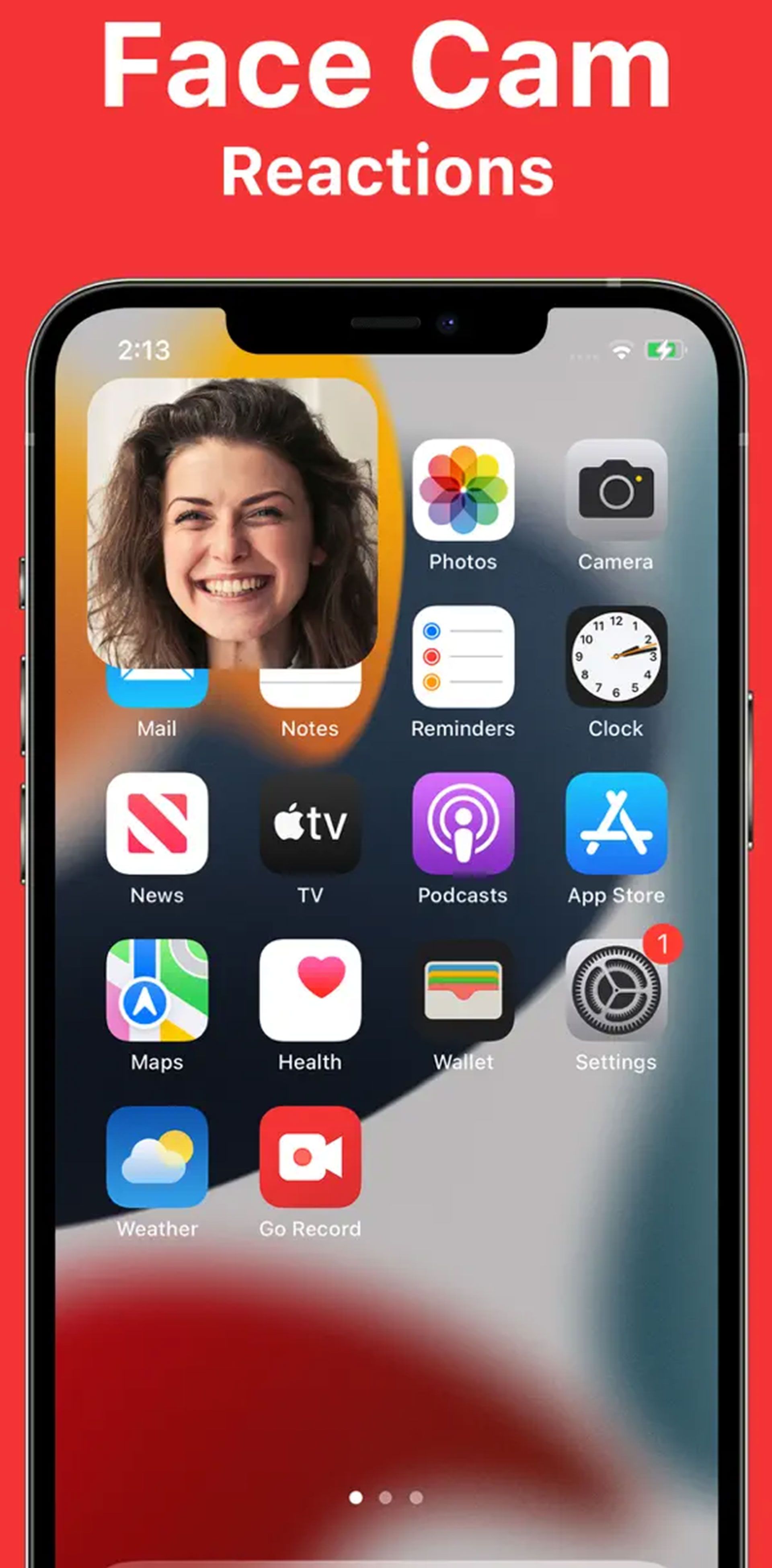
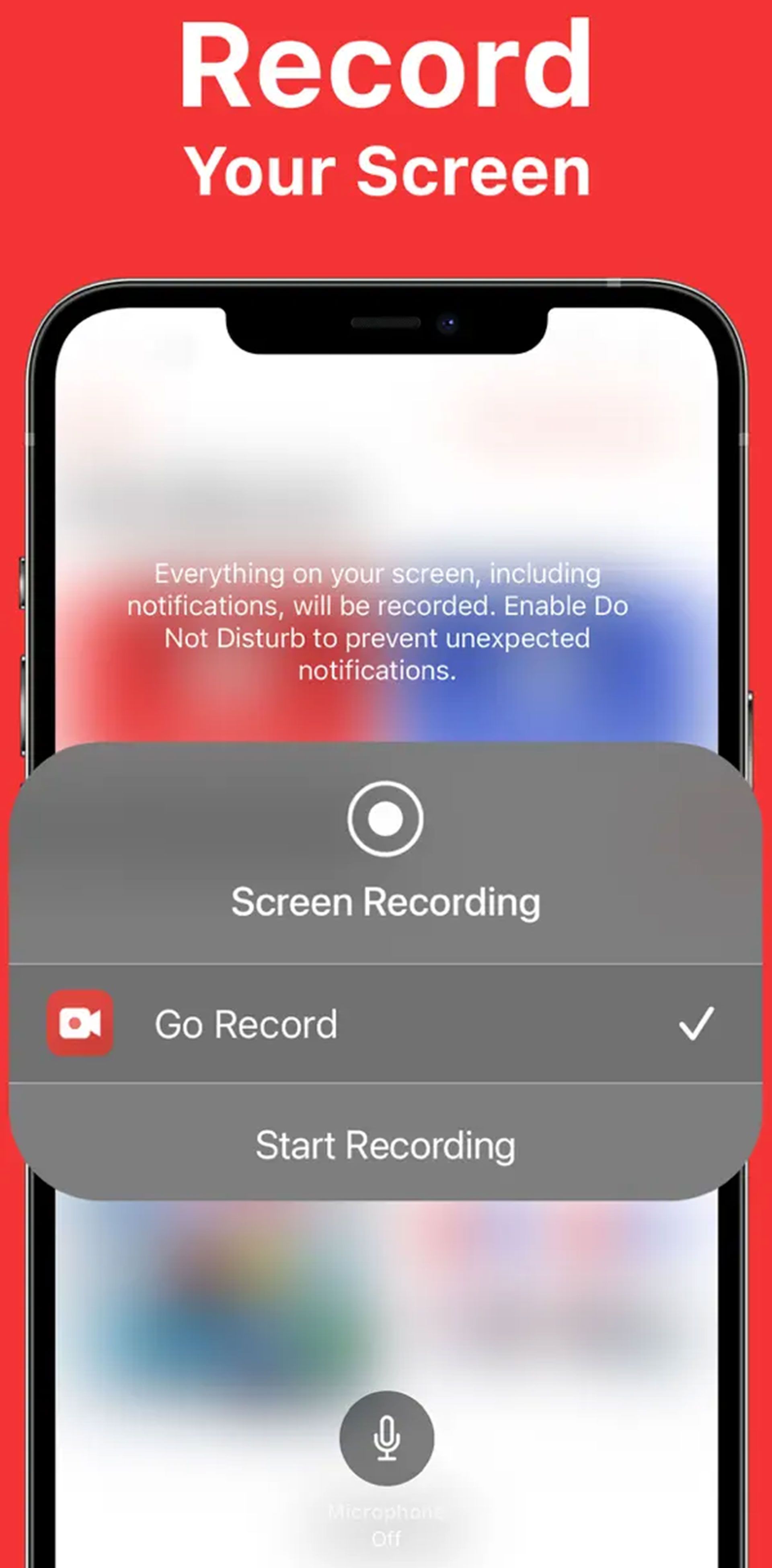
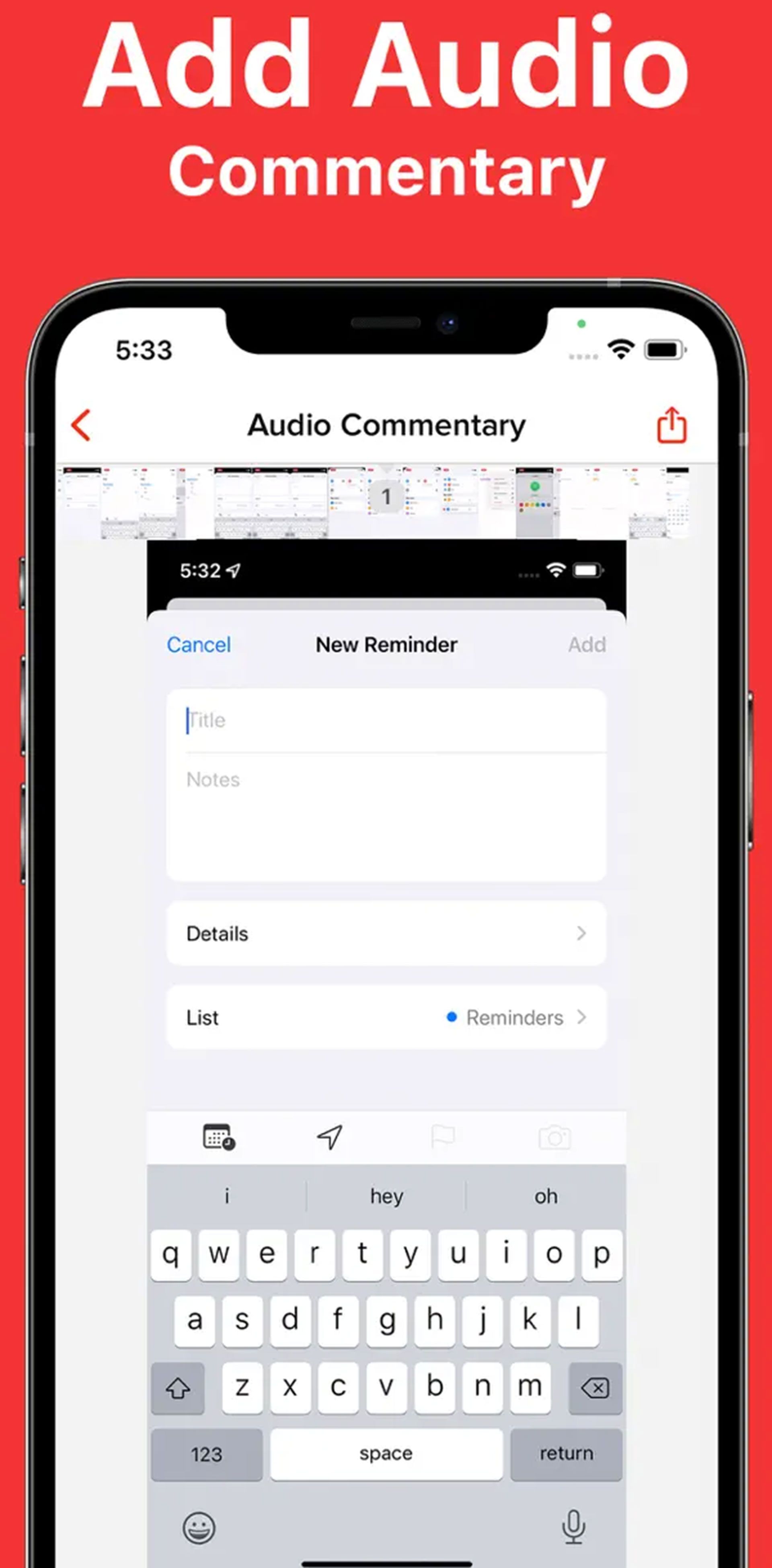
- سیستمعامل: iOS
- امتیاز: ۴.۴
Go Record یکی دیگر از اپلیکیشنهای ضبط صفحه نمایش در iOS است که ویژگیهای متعددی به کاربران خود ارائه میدهد. با کمک آن میتوانید از تمام برنامههای خود و همچنین بازیها اسکرین ریکورد بگیرید.
مانند سایر برنامهها، Go Record نیز به شما امکان میدهد با استفاده از میکروفون صدای خود را به فایل نهایی اضافه کنید. همچنین اپلیکیشن مذکور دارای چندین گزینه برای ویرایش است تا بتوانید ویدیوهای خود را قبل از اینکه منتشر شوند، اصلاح کنید.
۶. TechSmith Capture
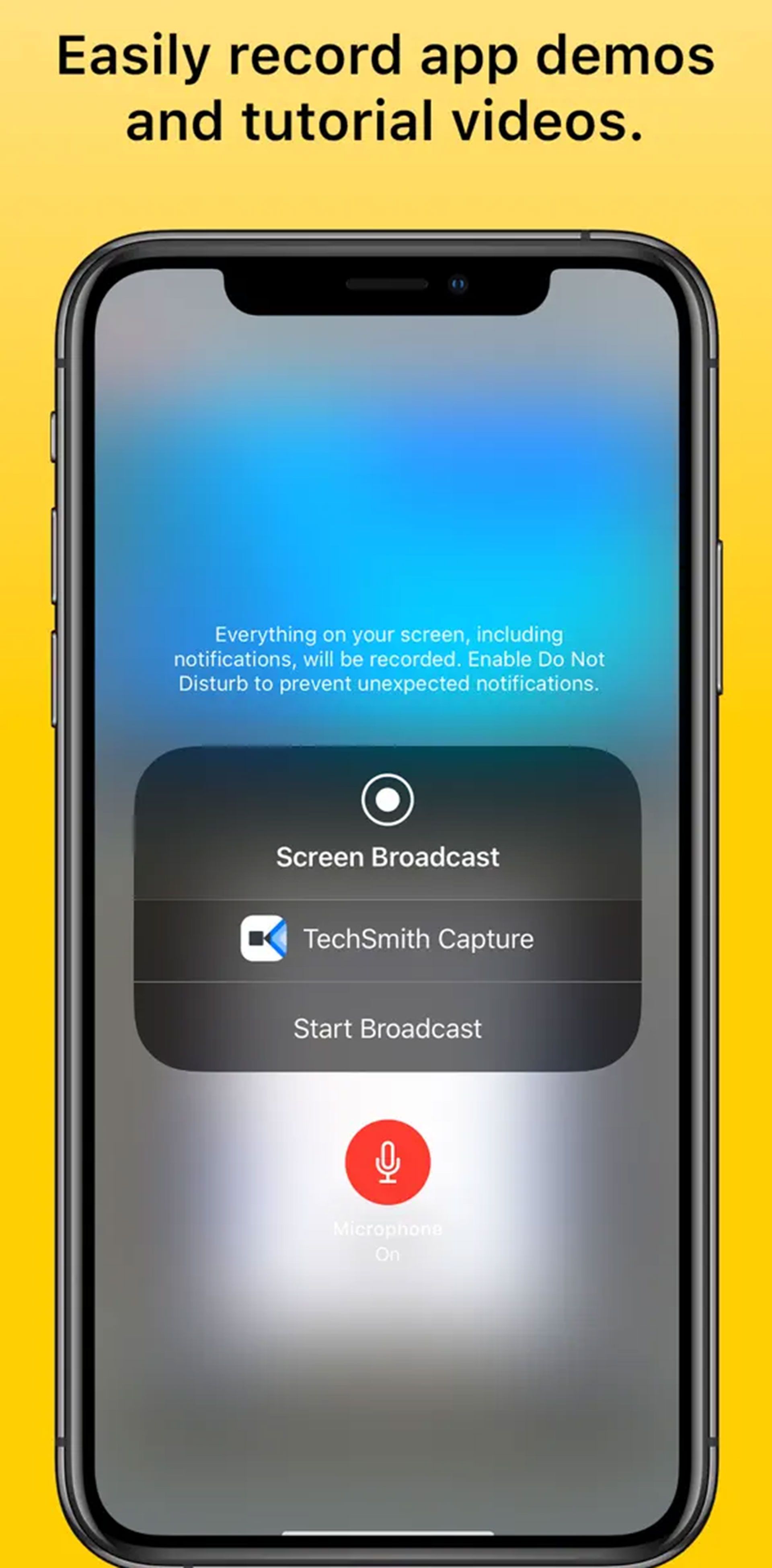
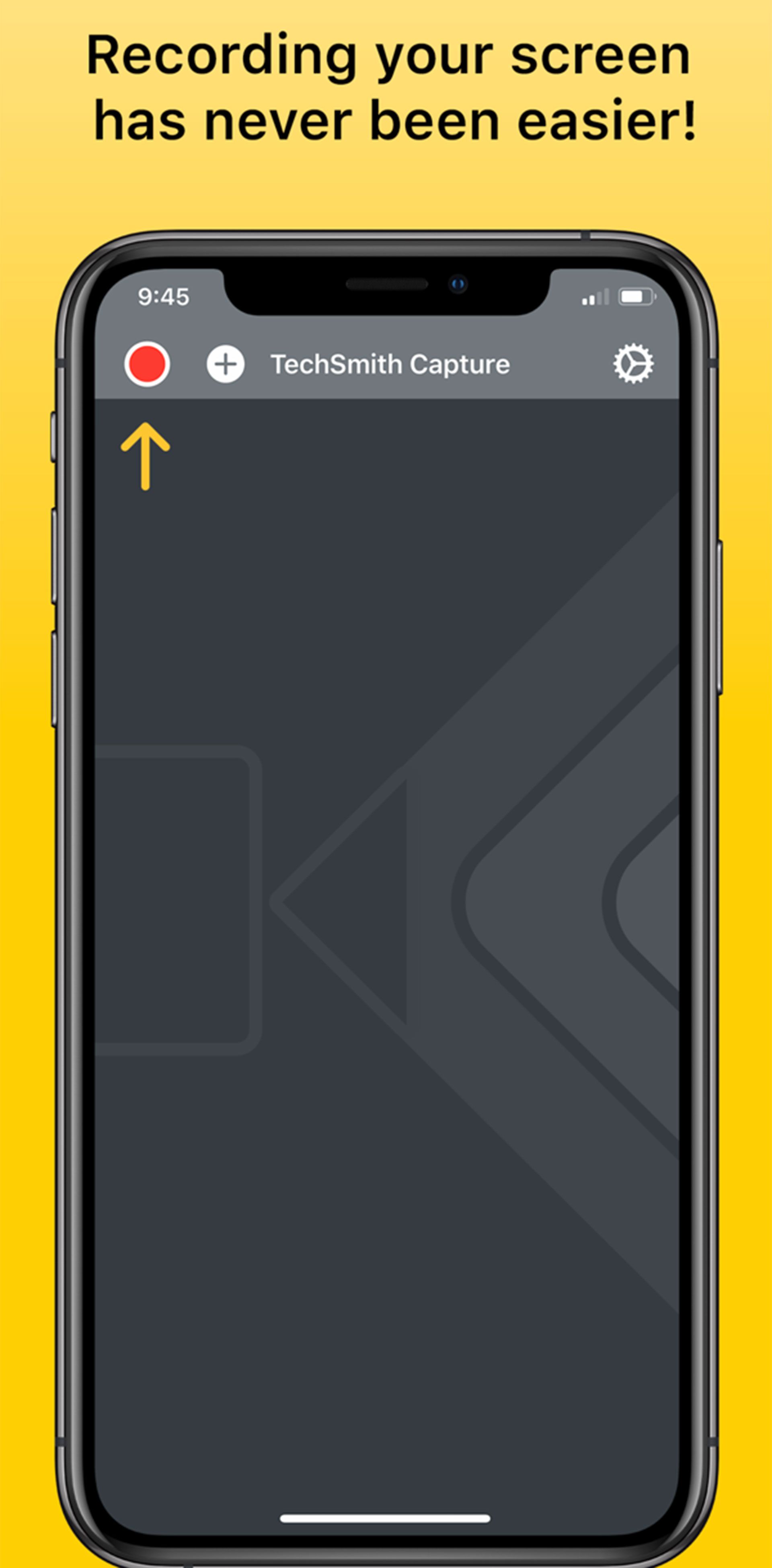
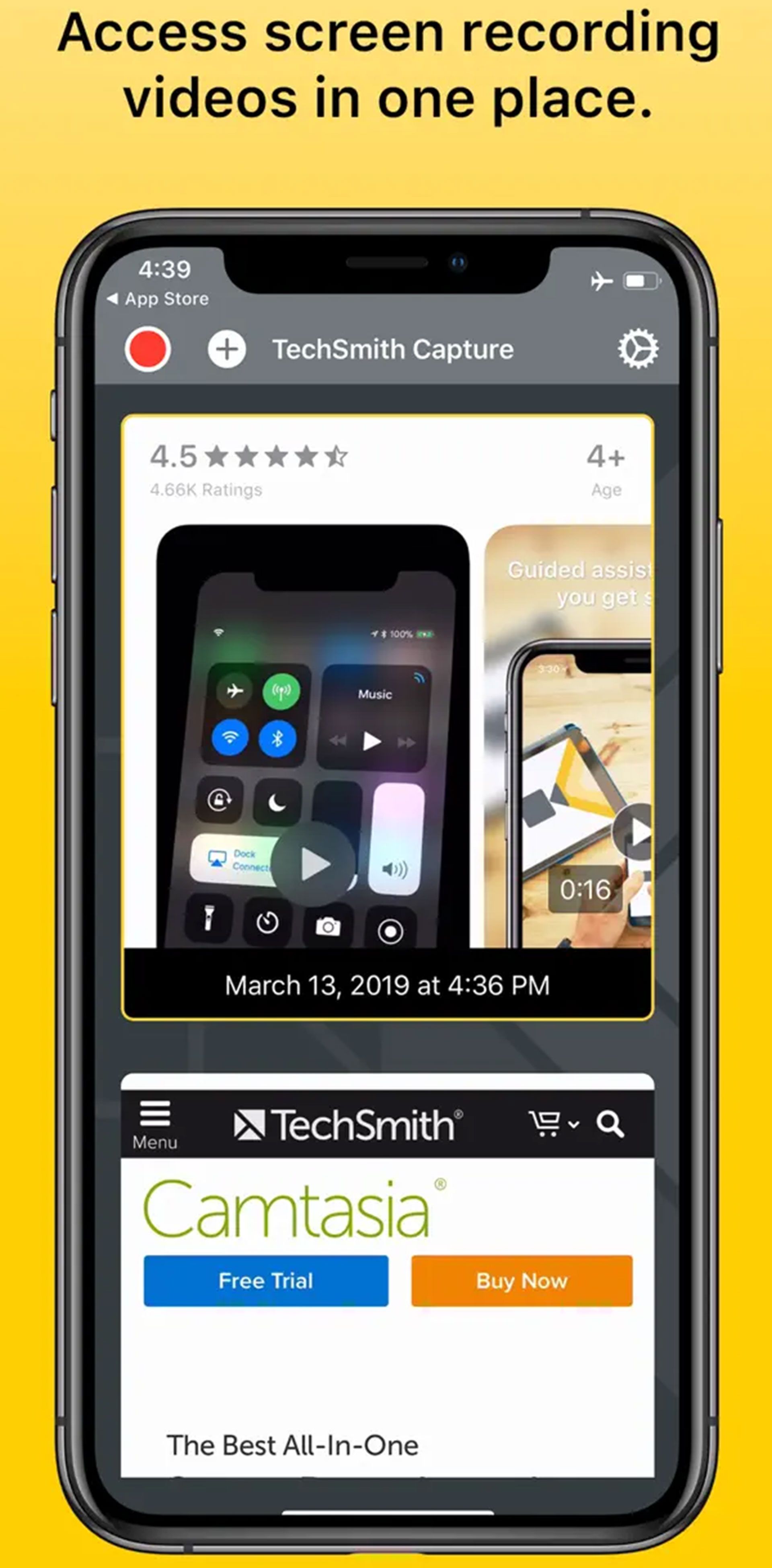
- سیستمعامل: iOS
- امتیاز: ۴.۶
یکی از اپلیکیشنهای قدرتمندی که میتوان از آن برای ضبط گیم پلی استفاده کرد، TechSmith Capture است. علاوهبر گوشی هوشمند آیفون، میتوانید حتی آن را برای رایانه نیز دانلود کنید.
مانند سایر برنامههای ضبط صفحه آیفون، فقط باید برنامه را نصب و گزینههای مختلف را در آن پیکربندی کنید و درنهایت آماده شروع ضبط صفحه نمایش دستگاه خود شوید.
نکات مهم برای ضبط گیم پلی بدون لگ و افت FPS
بعضی از مشکلات رایانه شخصی میتواند منجر به لگ در بازی شود که از آنها میتوان به قدیمی بودن CPU یا کارت گرافیک و فضای RAM کم اشاره کرد. برخی از دلایل احتمالی دیگر ممکن است با تنظیمات نرمافزار ضبط ویدیوی شما مرتبط باشد؛ مواردی مانند FPS، نرخ بیت یا وضوح تصویر نامناسب.
بنابراین چگونه میتوان گیم پلی را بدون لگ یا افت FPS ضبط کرد؟ در ادامه چند نکته مفید ذکر شده است.
- از Task Manager برای بستن تمام برنامههای غیر ضروری استفاده کنید. اجازه دهید سیستم شما روی بازی تمرکز کند.
- کیفیت ویدیوهای خود را پایین بیاورید. به عنوان مثال، اگر با 1080p ضبط میکنید، آن را به 720p یا حتی 480p تغییر دهید.
- از نرمافزارهای سازگار با GPU خود استفاده کنید.
- تنظیمات نرمافزار را براساس دستگاه خود تغییر دهید.
- CPU یا اینترنت خود را ارتقا دهید.
سخن پایانی
در این مقاله نحوه ضبط گیم پلی در کامپیوتر و گوشی هوشمند را آموزش دادیم و بهترین برنامهها را معرفی کردیم. شما میتوانید با توجه به نیاز خود یکی را انتخاب کنید.
لطفا اگر نرمافزار دیگری وجود دارد که شما برای ضبط گیم پلی از آن استفاده میکنید اما در فهرست ما نیست، نامش را در بخش نظرات با دیگر کاربران زومیت به اشتراک بگذارید.
سوالات متداول
بهتری رکوردر برای گیم بدون لگ کدام است؟
میتوانید از نرمافزارهای Xbox Gamebar DVR ،OBS Studio و EaseUS RecExperts استفاده کنید. البته تاخیر کمتر هنگام ضبط گیم پلی به سیستم شما و تنظیمات برنامه نیز مربوط میشود.
بهترین رکورد اندرویدی چیست؟
یکی از بهترین ریکوردهای اندرویدی برای ضبط گیم پلی اپلیکیشن AZ Screen Recorder است.