مشکلات شایع کارت گرافیک و راههایی برای رفع اشکال آنها

اگر گیمر و تدوینگر ویدیو هستید یا کارتان نیاز به کارت گرافیک مستقل دارد قطعاً از نقش حیاتی پردازنده گرافیکی (GPU) سیستم در ارائهی یک تجربهی دیداری چشمنواز و روان باخبر هستید؛ اما درست مثل هر سختافزار پیچیدهی دیگری، این قطعات نیز ممکن است با مشکلاتی روبهرو شوند و در نتیجه، سلامت روانی شما را به چالش بکشند. بسیاری از کاربران هنگام مواجهه با این مشکلات، میترسند و از بهترین راههای مقابله با این ترس، کسب دانش رفع اشکال این قطعهی مهم و اغلب گرانقیمت است.
در این مقاله زومیت، به بررسی پنج ایراد شایع در پردازندههای گرافیکی میپردازیم: سیاهشدن صفحه، ناهنجاریهای تصویری، کارایی ضعیف، داغ کردن و صداهای غیرمعمول. به نوبت هرکدام از این مشکلات را کنکاش کرده و پس از توضیح اهمیت هرکدام، راهحلهایی عملی برای رفع آنها ارائه میدهیم.
- سلب مسئولیت و احتیاط
- تفاوت پردازنده گرافیکی و کارت گرافیکی
- پنج ایراد شایع پردازندههای گرافیکی و راههایی برای رفع اشکال آنها
- ۱. سیاه شدن صفحه: وقتی که تاریکی همه جا را فرا میگیرد
- ۲. ناهنجاریهای تصویری: رنگها و الگوهای عجیب و غریب
- ۳. کارایی ضعیف: این نرخ فریمهای ناامیدکننده
- ۴. داغ کردن: پردازنده گرافیکی یا هیتر برقی؟
- ۵. صدای غیرمعمول: سمفونی اعصابخردکن
- سؤالات متداول: پاسخ به سؤالات کارت گرافیکی شما
- جمعبندی: افزایش دانش با هدف رفع مشکلات
سلب مسئولیت و احتیاط
هنگام انجام هریک از قدمهای ذکرشده در این مقاله برای رفع اشکال یا نگهداری از GPU خود، از ریسکهای احتمالی آگاه باشید. مدیریت نادرست قطعات کامپیوتر میتواند به آسیب دائمی آنها منجر شود:
- پرههای فنها و GPU Die: بیدقتی هنگام پاک کردن و جایگذاری دوبارهی خنککننده کارت گرافیک، میتواند به هم خوردن موازنهی فنها، ایجاد سروصدا و یا خرابی کامل آنها را به همراه داشته باشد. تمیز کردن و اعمال دوبارهی خمیر حرارتی به بلوک تراشه، نباید باعث خراشیدن سطح آن شود.
- قطعات روی برد (On-Board): کارت گرافیکها مدارهای ظریفی دارند؛ برخورد تصادفی با عناصری چون خازنها میتواند آسیبهای جدی به این قطعه وارد کند؛ همچنین بیدقتی هنگام کار ممکن است به جدا شدن هیتسینک و کانکتورهای روی برد منجر شود.
- آسیب به مادربرد: هنگام رفع اشکال، مواظب باشید به بخشهای دیگر سیستم از جمله مادربرد و قطعات نصبشده روی آن، مثل RAM و CPU آسیب نزنید.
- تخلیه الکترواستاتیکی (ESD): عدم اتصال به زمین کاربر، ممکن است منجر به تخلیهی الکترواستاتیکی شده و ضمن آسیب احتمالی به قطعات، عمر آنها را کاهش دهد.
- خدمات پس از فروش: تعمیر و دستکاری توسط افراد غیرمجاز میتواند باعث باطل شدن گارانتی کالا شود؛ در این موارد ابتدا از شرکت گارانتیکننده کمک بگیرید.
پیش از هرگونه اقدام به دستکاری سیستم، احتیاط، کمک گرفتن از کارشناسان و تحقیق کافی ضروری است. ریسکهای احتمالی و مسئولیت اعمال خود را بپذیرید. اگر از تواناییهای خود مطمئن نیستید، تعمیر و نگهداری سیستم خود را به متخصصان بسپارید.
تفاوت پردازنده گرافیکی و کارت گرافیکی
پیش از ادامه، بهتر است بهطور خلاصه به تفاوت بین اصطلاحهای پردازنده گرافیکی (GPU) و کارت گرافیکی بپردازیم. این دو اصطلاح گاهی به جای هم استفاده میشوند اما همیشه معنی یکسانی ندارند:
پردازنده گرافیکی یا GPU، یک پردازنده تخصصی بهینهشده برای پردازش گرافیک است؛ در حالی که کارت گرافیکی علاوه بر GPU شامل اجزایی مانند حافظه ویدئویی، برد مدار چاپی و خنککننده بوده و مسئول پردازش گرافیک و تولید خروجی ویدئو است. در واقع GPU یکی از اجزای تشکیلدهندهی کارت گرافیک است.
پنج ایراد شایع پردازندههای گرافیکی و راههایی برای رفع اشکال آنها
۱. سیاه شدن صفحه: وقتی که تاریکی همه جا را فرا میگیرد
سیاه شدن صفحه از دلسردکنندهترین مشکلات پردازندههای گرافیکی است؛ ایرادی که فکر خرابی دائم این قطعه را در ذهن شما میاندازد؛ اما پیش از هرگونه نتیجهگیری، ابتدا راههای زیر را امتحان کنید:
درایور گرافیکی خود را ریاستارت کنید: فشردن ترکیب کلیدهای Windows + Ctrl + Shift + B درایور گرافیکی سیستم را ریست میکند و ممکن است به حل این مشکل منجر شود.
مانیتور و کامپیوتر خود را روشن و خاموش کنید: ابتدا کامپیوتر و سپس مانیتور خود را خاموش کنید؛ چند لحظه صبر کرده و بعد همه چیز را دوباره روشن کنید. گاهی اوقات، یک خاموش و روشن کردن ساده همه چیز را حل میکند.
خروجی تصویر را عوض کنید: در صورت امکان، از دیگر خروجیهای تصویر کارت گرافیک خود (HDMI و دیسپلی پورت و...) و همچنین کابلهای متفاوت استفاده کنید؛ با این کار تا حدودی از نبود مشکلات اتصال مطمئن میشوید.
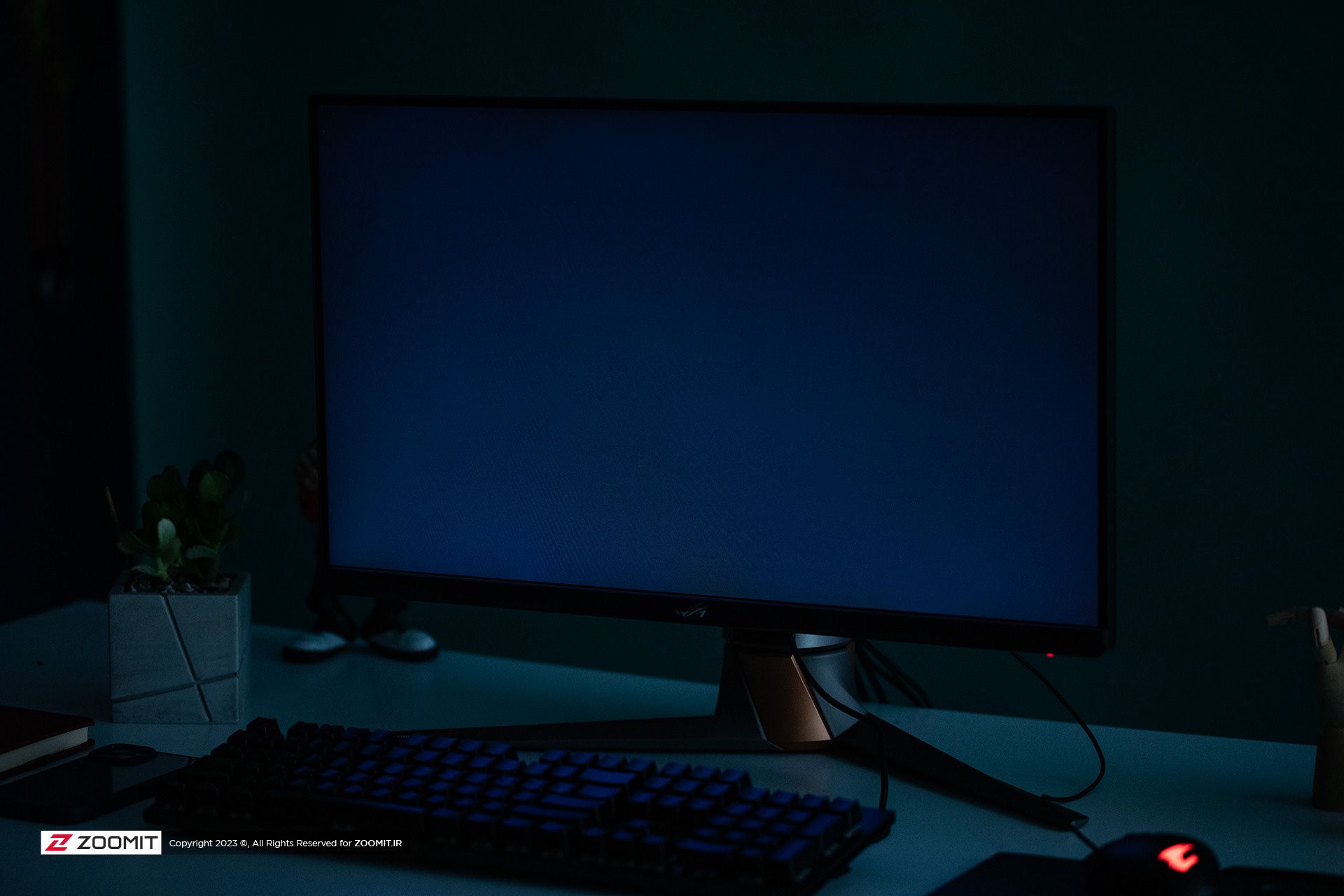
از صفحهنمایش دیگری استفاده کنید: در صورت امکان، کارت گرافیک خود را به صفحهنمایش دیگری متصل کنید تا از نبود مشکل در مانیتور خود مطمئن شوید. در صورت داشتن پورتهای لازم، از تلویزیون خانه هم میتوان استفاده کرد.
کارت گرافیک خود را مجدداً جایگذاری کنید: اگر توانایی آن را دارید، با احتیاط کارت گرافیک را از اسلات خود خارج کرده و دوباره جایگذاری کنید. در صورتی که کارت گرافیک نیاز به کابل برق مجزا از منبع تغذیه سیستم دارد، از اتصال درست کانکتور آن مطمئن شوید.
از اسلات یا کارت گرافیک دیگری استفاده کنید: اگر مادربرد شما دارای اسلاتهای PCI Express x16 متعدد است، از یکی دیگر از آنها استفاده کنید. در صورت دسترسی، یک کارت گرافیک دیگر را امتحان کنید.
۲. ناهنجاریهای تصویری: رنگها و الگوهای عجیب و غریب
شاید به وجود آمدن این ناهنجاریها روی تجربهی کاربری شما اثر بگذارند؛ اما همیشه هم به معنی فاجعه نیستند. این قدمها را انجام دهید:
اورکلاک کردن را غیرفعال کنید: اگر پردازنده گرافیکی خود را اورکلاک کردهاید، آن را به تنظیمات اولیه برگردانید؛ اورکلاک کردن بیش از اندازه میتواند باعث ناپایداری سیستم و ایجاد ناهنجاریهای تصویری شود.
درایورها را بهروزرسانی کنید: درایورهای قدیمی یا خراب میتوانند ناهنجاری ایجاد کنند؛ از بهروز بودن درایور پردازندهی گرافیکی خود اطمینان حاصل کنید. گاهی اوقات برخی بهروزرسانیها، دارای باگها و مشکلات خاصی هستند؛ اگر این مشکل پس از بهروزرسانی اخیر درایور به وجود آمد، درایور فعلی را حذف کرده و نسخههای قدیمیتر آن را نصب کنید.
منبع تغذیه سیستم را بررسی کنید: یک منبع تغذیهی ضعیف یا در حال خرابی ممکن است باعث ایجاد ناپایداری شود؛ کارت گرافیک خود را با یک منبع تغذیه دیگر و با توان کافی آزمایش کنید.

دمای پردازنده گرافیکی را زیر نظر بگیرید: داغ کردن یک مشکل شایع است؛ دمای پردازنده گرافیکی را بررسی کنید و به منظور بهتر شدن جریان هوا، از شر گردوخاک جمع شده در سیستم خلاص شوید.
کارت گرافیک را بررسی کنید: از جایگذاری صحیح کارت گرافیک در اسلات خود مطمئن شده و آن را به منظور نبود هرگونه ایراد ظاهری بررسی کنید.
نظر دیگر کاربران را بپرسید: برخی مدلهای کارت گرافیک دارای خصلتها و فوتوفنهای مختص به خود هستند؛ نظر دیگر کاربران کارت گرافیک خود را جویا شوید.
۳. کارایی ضعیف: این نرخ فریمهای ناامیدکننده
اگر کارایی پردازنده گرافیکیتان در حد انتظار نیست، بد به دلتان راه ندهید. شاید روشهای زیر کارساز باشند:
درایورها را بهروزرسانی کنید: مثل خیلی از مشکلات دیگر، بعید نیست بهروزرسانی درایور حلال مشکلات باشد. این موضوع بهخصوص در هنگام تجربهی جدیدترین بازیها صادق است؛ زیرا گاهی اوقات کمی زمان میبرد تا شرکتهای سازنده پردازندهی گرافیکی درایورهای خود را با بازیهای تازه منتشرشده وفق بدهند.
دمای پردازنده گرافیکی را زیر نظر بگیرید: افزایش بیش از اندازهی دما میتواند منجر به گلوگاه حرارتی (thermal throttling) شود. در هنگام استفادههای سنگین، دمای سیستم را کنترل کنید.

از سازگاری پردازنده گرافیکی مطمئن شوید: با بررسی حداقل مشخصات سیستم مورد نیاز بازی یا برنامهی مورد نظر، مطمئن شوید که پردازنده گرافیکی و بهطور کل سیستم شما، قویتر و یا همرده خواستهی سازنده است؛ گاهی اوقات افت فریمها میتواند ناشی از گلوگاه شدن پردازنده گرافیکی توسط دیگر قطعات سیستم باشد.
پردازنده گرافیکی را اورکلاک کنید: اورکلاک کردن ایمن پردازندهی گرافیکی میتواند بهبود کارایی را به همراه داشته باشد؛ اما با احتیاط کامل عمل کنید.
تنظیمات درون بازی را بهینه کنید: تا زمان دستیابی به توازنی بین کارایی و کیفیت، تنظیمات درون بازیها را دستکاری کنید.
۴. داغ کردن: پردازنده گرافیکی یا هیتر برقی؟
افزایش بیش از اندازهی دما، کارایی پردازندهی گرافیکی را پایین آورده و در طول زمان به سلامت آن ضربه میزند. با انجام قدمهای زیر، پردازندهی گرافیکی خنکتری داشت باشید:
کیس خود را تمیز کنید: گردوغبار و آشغالهایی که در طول زمان در کیس یا لپ تاپ جمع میشوند، جریان هوا را مختل میکنند؛ این موضوع به خصوص در مناطق گرمسیری، افزایش دمای قطعات را به همراه دارد. فضای کیس و لپتاپ، بهخصوص فنها و هیتسینکها را بهطور مرتب تمیز کنید.
جریان هوا در کیس را بهبود دهید: با اضافه کردن فن کیس و اطمینان از درست بودن جهت جریان هوا در کیس، به خنک شدن قطعات درون آن کمک کنید؛ معمولاً هوای خنک از جلو و پایین کیس وارد شده و پس از جذب حرارت قطعات، از پشت و بالای کیس خارج میشود.
منحنی فنها را ویرایش کنید: منحنی فن (fan curve) نموداری است که مشخص میکند سرعت یک فن در دماهای مختلف چقدر باشد. با استفاده از ابزارهایی چون MSI Afterburner، منحنی فنهای کارت گرافیک خود را ویرایش کنید تا با سرعت بالاتری بچرخند و دما را تا حد امکان پایین بیاورند.

به کابلها نظم دهید: مدیریت کابل (Cable Management)، از جمله مهمترین قدمها هنگام اسمبل کردن یک کامپیوترخانگی است. با نظم دادن به کابلهای درون کیس، از مسدود نشدن جریان هوا و در نتیجه خنک شدن قطعات اطمینان حاصل کنید.
آندرولت یا آندرکلاک کنید: این اقدام نقطهی مقابل عملهای اورکلاک و اورولتاژ است و ضمن پایین آوردن کارایی پردازندهی گرافیکی، به خنک شدن آن کمک میکند.
خمیر حرارتی را تعویض کنید: اگر مدت زمان زیادی از خرید کارت گرافیک یا لپتاپتان میگذرد، احتمالاً خمیر حرارتی استفادهشده روی تراشه اصلی پردازندهی گرافیکی، خاصیت انتقال حرارت خود را از دست داده است؛ این موضوع روی توانایی هیتسینکها و فنها در خنک کردن آن اثر منفی میگذارد. با احتیاط خمیر حرارتی قبلی را پاک کرده، با یک خمیر باکیفیت جایگزین کنید.
۵. صدای غیرمعمول: سمفونی اعصابخردکن
معمولاً کارت گرافیکها جز صدای خفیف فنهایشان، سروصدای دیگری از خود تولید نمیکنند؛ اما وقتی این صدای خفیف جایش را به ویز ویز و... داد، بهتر است با راههای زیر آرامش را به کیس خود برگردانید:
به دنبال کویل واین باشید: کویل واین (Coil Whine) صدایی مزاحم، فرکانس بالا و جیغمانند است که در اثر عبور جریان برق از سیمپیچهای درون چوک یا القاگرهای استفادهشده در قطعاتی چون منبع تغذیه و کارت گرافیک ایجاد میشود. کویل واین به کارایی سیستم ضربه نمیزند و در صورت وجودش، معمولاً جز عوض کردن قطعه بهطور کامل، کاری از دست شما ساخته نیست. کویل واین را با capacitor squeal که صدای خارج شدن گاز از یک خازن در حال مرگ است، اشتباه نگیرید.
فنها را تمیز کنید: جمع شدن گرد و غبار میتواند منجر به سر و صدای نامتعارف فنها شود. فنها را تمیز کرده و در صورت نیاز، تعویض کنید.

منحنی فنها را ویرایش کنید: اگر از دمای مناسب کارت گرافیک خود مطمئنید، میتوانید با ویرایش منحنی فنها و تنظیم سرعتشان در دماهای مختلف، صدای آنها را کمتر کنید.
خمیر حرارتی را تعویض کنید: خمیر حرارتی کهنه حرارت را انتقال نمیدهد و فنها برای کاهش دما، مجبور به کار کردن در سرعتهای بالا میشوند. سرعت بالاتر مساوی با صدای بیشتر است.
کابلهای درون کیس را بررسی کنید: گاهی اوقات کابلهای رهاشده در کیس به پرههای فنها برخورد کرده و ضمن ایجاد صدای مزاحم، خطر آسیب به آنها را افزایش میدهد.
سؤالات متداول: پاسخ به سؤالات کارت گرافیکی شما
چگونه درایور پردازندهی گرافیکی را حذف کنیم؟ برای حذف تمام و کمال درایور گرافیکی، از ابزار Display Driver Uninstaller (به اختصار DDU) در حالت سیف مود استفاده کنید.
آیا کویل واین نشانهی خرابی کارت گرافیک است؟ نه لزوماً. همانطور که قبلاً اشاره شد؛ کویل واین نتیجهی عبور جریان از سیمپیچ درون القاگرها است و ربطی به سلامت کارت گرافیک ندارد.
چه عواملی باعث خرابی پردازنده گرافیکی میشوند؟ مواردی چون داغ کردن، نوسانات برق، ایرادات کارخانهای و کارکرد طولانی مدت.
آیا کارت گرافیکها تعمیر میشوند؟ تعمیر قطعات سازندهی یک کارت گرافیک امری پیچیده و گاه ناممکن است. در صورتی که گارانتی دستگاه شما تمام شده، پس از پیدا کردن یک مرکز تعمیر متخصص و معتبر، ابتدا برآوردی از امکان و هزینهی تعمیر آن داشته باشید و سپس تصمیم بگیرید. گاهی اوقات خرید یک کارت گرافیک دستدوم، به دردسر تعمیر کارت قبلی میارزد.
چه زمانی باید از یک متخصص کمک بگیرم؟ اگر با دستکاری نرمافزاری و سختافزاری کامپیوتر خود راحت نیستید و یا اگر با وجود تلاشهای شما مشکلات پایدار ماندند، بهتر است که کار را به یک کارشناس خبره بسپارید.
جمعبندی: افزایش دانش با هدف رفع مشکلات
مواجه شدن با مشکلات نرمافزاری و سختافزاری از جمله مشکلات پردازنده گرافیکی، میتواند آزاردهنده و دردسرساز باشد؛ مخصوصاً وقتی که پس از یک روز یا هفتهی سخت به بازیهای کامپیوتری پناه بردهاید؛ اما به جای نگرانی و تسلیم شدن، با دانش کافی و کمی اعتمادبهنفس، میتوان قدمهایی برای رفع اشکال قطعهی خود برداشت.
از سیاه شدن صفحه گرفته تا سروصداهای ناخوشایند، امیدواریم دنبال کردن این راهنما به حل مشکل پردازندهی گرافیکی شما منجر شده باشد؛ البته اگر اینطور نبود، امید خود را از دست نداده و در سایتها و فرومهای مختلف به دنبال راهحل بگردید و در نهایت، از متخصصان این حوزه کمک بگیرید.

شیائومی پروژکتور ردمی Projector 3 Lite را با بدنهی جمعوجور و وضوح بالا برای بازار چین معرفی کرد.

از آهنگ پیشواز ایرانسلتان خسته شدهاید؟ در این مقاله با ۳ روش بسیار ساده برای حذف آهنگ پیشواز ایرانسل در کمتر از یک دقیقه آشنا میشوید.

شاید بسیاری از کاربران هنوز منتظر دریافت One UI 7 باشند؛ اما سامسونگ توسعهی One UI 8 را آغاز کرده است.

اگر میخواهید بدانید که چطور میتوانید انواع تراکنشهای بانکی خود را پیگیری کنید، تا انتهای این مطلب همراه زومیت باشید.

نوبیا با انتشار تصویر رسمی از نسخهی ویژهی Z70S Ultra، طراحی و برخی مشخصات آن را قبلاز رونمایی رسمی تأیید کرد.

در این مقالهی آموزشی، روش فعالکردن ریپلای به پیامها در اینستاگرام و دلایل از کار افتادن آن برای برخی از حسابها را شرح خواهیم داد.

موسیقی میتواند حالوهوای پستهای شما را جذابتر کند و با اینکار سطح تعامل و توجه مخاطبان به محتوای شما افزایش مییابد.





