چگونه ISO دلخواه هر نسخه از ویندوز را دانلود کنیم؟

برخلاف نسخههای قدیمیتر ویندوز که فرایند نصب نسبتاً سختی داشتند، دانلود نسخهی دیجیتال فایل نصب ویندوز ۱۱ بسیار آسان است. درحالحاضر، مایکروسافت ابزارهای ایجاد رسانه و فایلهای ISO موردنیاز برای نصب ویندوز را ارائه میدهد و آنها معمولاً حاوی بیلدهای قدیمی هستند.
نکتهی مهم اینکه درصورت دانلود فایل ISO ویندوز از مایکروسافت، مجبورید جدیدترین آپدیتها را هنگام نصب یا پس از نصب دانلود کنید.
همچنین، مایکروسافت اجازه نمیدهد فایلهای رسمی ISO ویندوز را بدون اشتراک معتبر Volume License Service Center (VLSC) برای دستگاههای مجهز به پردازندههای مبتنیبر ARM دانلود کنید. این شرکت فایلهای ISO را برای هر بیلد منتشرشده در برنامهی اینسایدر ویندوز ارائه نمیدهد؛ بههمیندلیل، نصب چنین بیلدهایی بدون اتصال به اینترنت و انجام چندین مرحلهی اضافه امکانپذیر نیست.
خوشبختانه راهکار بسیار مفید و سادهای بهعنوان پلتفرم بهروزرسانی یکپارچه (UUP) وجود دارد که امکان ساخت ISO آمادهی ویندوز را برای هر کامپیوتری با هر معماری پردازشی فراهم میکند.
پلتفرم بهروزرسانی یکپارچه (UUP) چیست؟
پلتفرم بهروزرسانی یکپارچه (UUP) جدیدترین نسل از روش تحویل بهروزرسانی مایکروساف است که روی همهی دستگاههای ویندوزی پیشرفته از کامپیوترهای رومیزی گرفته تا لپ تاپ، تبلت، سرورها و دستگاههای اینترنت اشیاء اجرا میشود. این راهکار ماهیت کاملاً ماژولاری دارد و همهچیز را از بهروزرسانی باکیفیت ماهانه تا بهروزرسانیهای سالانهی قابلیتها و نسخههای پیشنمایش اینسایدر پوشش میدهد.
تاد مارتین، مدیربرنامهی اصلی مایکروسافت، میگوید UUP به پیشفرض و تنها راه برای دانلود آپدیتهای باکیفیت تبدیل خواهد شد. اوج کار UUP در محدودسازی سایر دانلودهای فردی است. بهجای دانلود بستهی بهروزرسانی یکپارچه برای هر دستگاه، فقط مجموعه فایلهای لازم را برای سیستم هدف دانلود میکند که بهروزرسانیها برای آن موجود است.
برای ساخت ویندوز کامل، به دانلود فایل ISO کامل یا بستهی ESD رمزنگاریشده نیازی ندارید؛ زیرا UUP آن را با ایجاد فهرستی از بارهای بسیار فشرده پس از دانلود موفقیتآمیز، براساس اصل ارتقاهای دیفرانسیل و سپس اجرای مرتبط، مدیریت میکند.
UUP Dump چیست و چگونه کار میکند؟
مایکروسافت از زمان انتشار بیلد ۱۴۹۸۶ ویندوز ۱۰ در کانال اینسایدر، یعنی دسامبر ۲۰۱۶، بهطور عمومی استفاده از UUP را آغاز کرد. چند ماه بعد، توسعهدهندگان در انجمن My Digital Life، پروژهی UUP Dump را پس از مهندسی معکوس موفقیتآمیز پروتکل و مکانیزم دانلود، ابتدا بهعنوان راهکار PHP ارائه دادند که البته میزبانی آن باید روی سرور شخصی انجام میشد.
سپس، این پروژه به وبسایتی تبدیل شد که ازطریق آن هرکسی میتواند فایل پیکربندی دانلود را باتوجهبه انتخاب خود ایجاد کند. در گام بعد، میتوانید فایلهای لازم را مستقیماً از سرورهای مایکروسافت دانلود و نصب و نهایتاً فایل ISO را ایجاد کنید.
UUP Dump تا حدودی منبعباز است و ازطریق گیتهاب میتوان به کدهای آن دسترسی داشت. برای جلوگیری از افزایش کپیبرداریهای مخرب، نگهدارندگان پروژه باید قبل از واگذاری دسترسی به پایگاه کد اصلی، خطمشی دقیق را رعایت کنند. بههرحال، چندین نسخهی جانبی از این پروژه وجود دارد؛ اما برای جلوگیری از سردرگمی، در مقالهی پیش رو فقط به نسخهی اصلی میپردازیم.
چگونه از UUP Dump برای ایجاد ISO بیلد دلخواه ویندوز استفاده کنیم؟
پروژهی UUP Dump به کاربران اجازه میدهد تا فایلهای ISO را برای ویندوز ۱۱ در کانالهای Canary، بتا، توسعهدهندگان، پیشنمایش اینسایدر، نسخههای پیشتولید مثل 22H2/22621.x و 21H2/22000.x، نسخههای 22H2/19045.x و 21H2/19044.x و 1809/17763.x ویندوز ۱۰ و ویندوز سرور 22H2/20349.x و 21H2/20348.x ایجاد کنند.
علاوهبراین، امکان ساخت ISO ویندوز Arm64 برای آزمایش وجود دارد و نکتهی مهم اینکه باتوجهبه سیستمعامل میزبان، حتی امکان ایجاد ISO بهروزشده نیز دردسترس شما قرار دارد. توصیه میشود اسکریپت UUP Dump را روی سیستمعامل ویندوز جدیدتر مثل ویندوز ۱۱ یا ۱۰ اجرا کنید. مراحل زیر به شما نشان میدهد چگونه از اسکریپت مذکور برای دریافت فایل ISO ویندوز بهره ببرید.
۱. در مرورگر دلخواهتان به لینک زیر مراجعه کنید و به پروژهی UUP Dump یا UPP.ee بروید.
۲. در زیر کارت Quick options، کانال مدنظر خود را انتخاب و روی دکمهی معماری دلخواهتان برای CPU کلیک کنید. اگر بهدنبال بیلد خاصی هستید، از بخش جستوجو استفاده کنید.
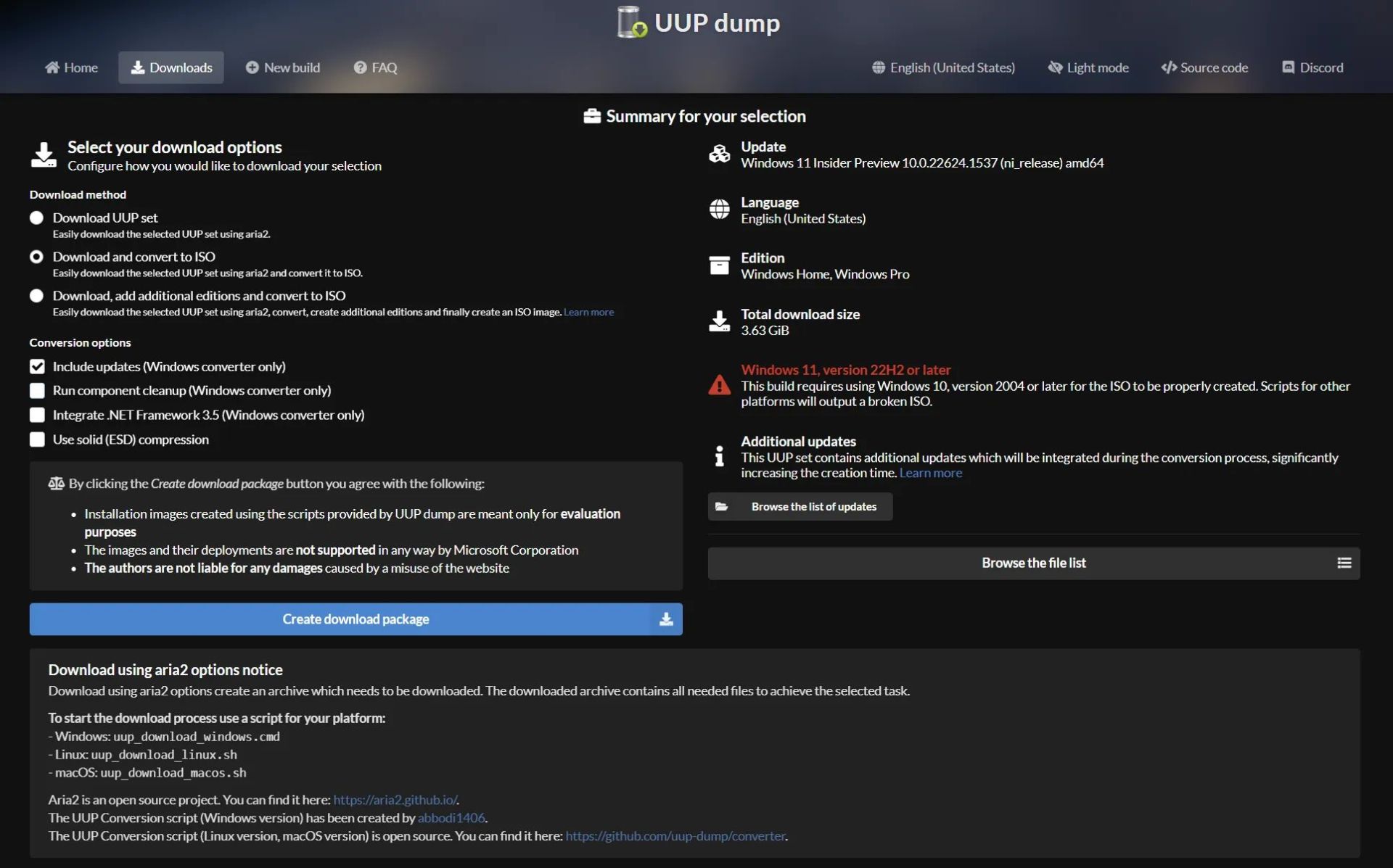
۳. روی پیوند بیلد انتخابی خود کلیک کنید. در زمان نگارش این مقاله، آیتم برتر Windows 11 Insider Preview 10.0.22624.1537 (ni_release) amd64 است که جدیدترین نسخهی کانال بتا از ۳۱ مارس ۲۰۲۳ محسوب میشود.
۴. زبان مدنظر خود را از فهرست کشویی انتخاب و روی Next کلیک کنید.
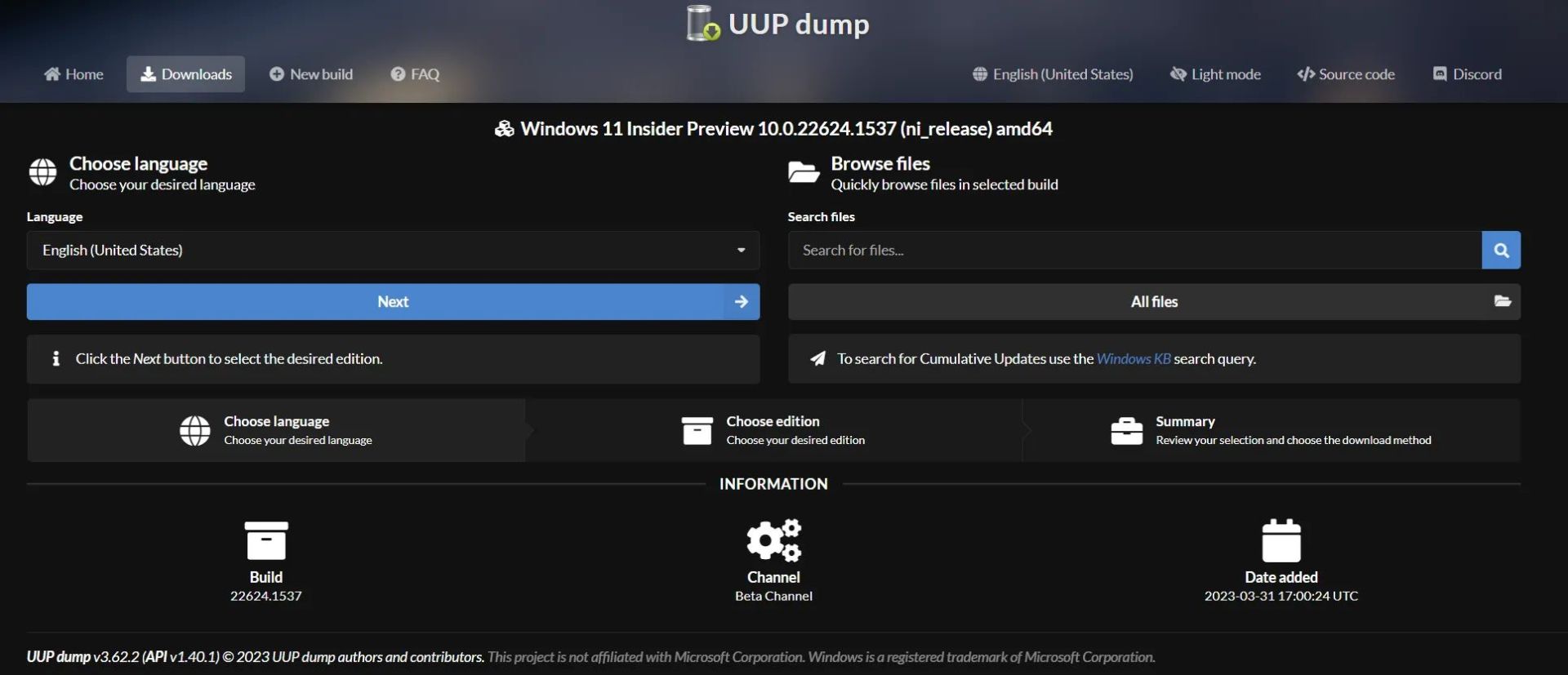
۵. نسخههایی که قرار است اضافه شوند، انتخاب و روی Next کلیک کنید. وقتی از سرویس صحبت میشود، Windows Home و Windows Pro نسخههای پایه هستند. همهی نسخههای دیگر در نامگذاری مایکروسافت بهعنوان Virtual شناخته میشوند.

Windows Team نسخهای تخصصی است که برای سرفیس هاب در نظر گرفته میشود؛ بنابراین، بهطور پیشفرض پنهان است. نسخههای N نسخههای معمولی ویندوز هستند که از مؤلفههای رسانهای مانند اسکایپ و مدیاپلیر یا برخی از برنامههای رسانهی ازپیش نصبشده بهره نمیبرند. شما نمیتوانید آنها را با کلیدهای محصول استاندارد ویندوز فعال کنید؛ زیرا چنین واحدهایی به کلید محصول نسخهی N خاص نیاز دارند.
۶. در این مرحله، باید بتوانید خلاصهی انتخابهای خود را مشاهده کنید. گزینهی پیشفرض Download and convert to ISO است. برای ایجاد فایل نصبی، نسخههای Home و Pro کافی بهنظر میرسند. مطمئن شوید گزینهی Include updates تیک خورده باشد؛ درغیراینصورت، فایل ISO کاملاً بهروزی دریافت نخواهید کرد. گزینههای تبدیل باقیمانده برای کاربران پیشرفته در نظر گرفته شدهاند؛ بنابراین، فقط درصورتیکه میدانید در حال انجام چه کاری هستید، از آنها استفاده کنید.
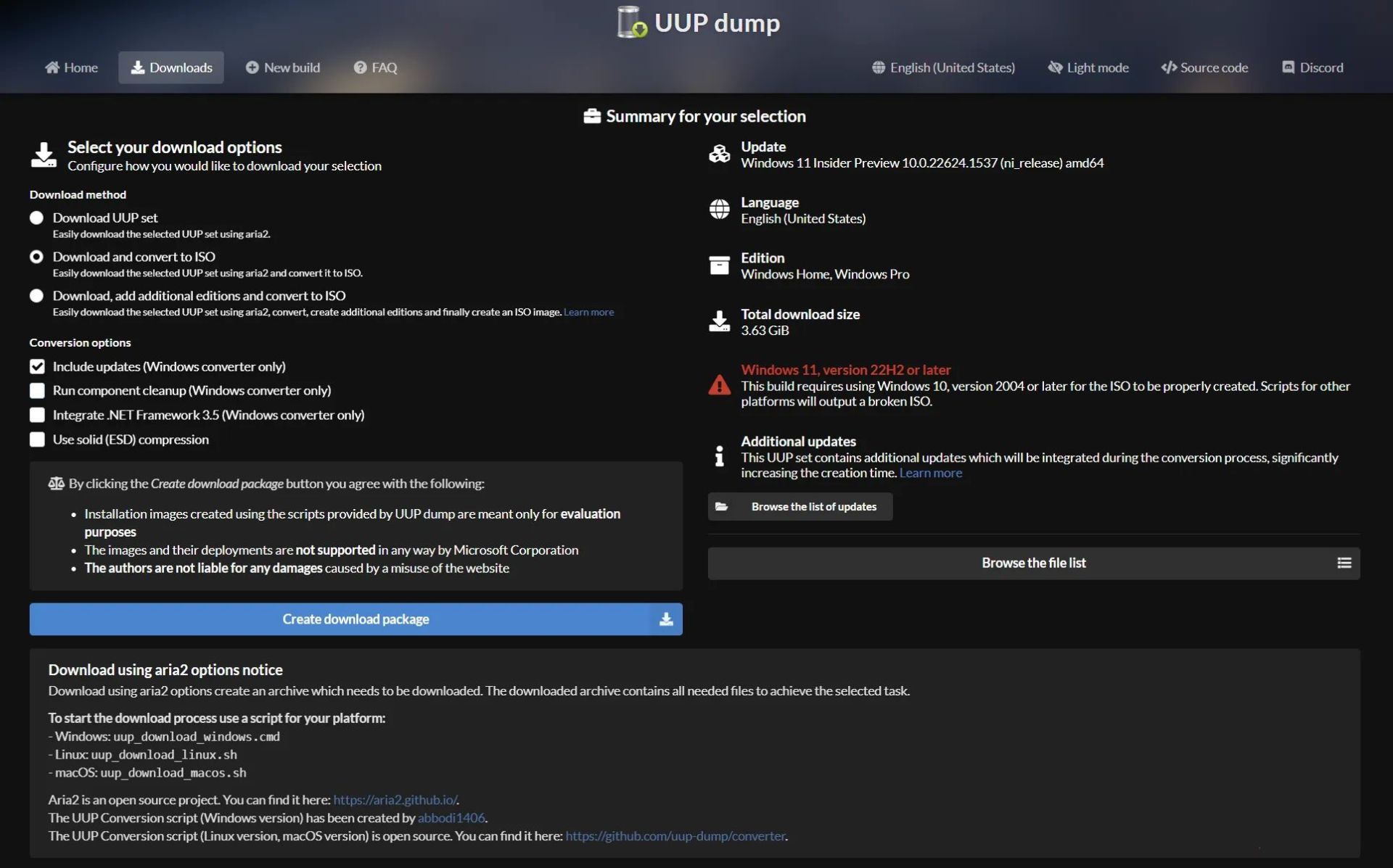
اگر میخواهید تعداد انگشتشماری از نسخههای اضافه را در ISO خود وارد کنید، گزینهی Download و add additional editions و convert to ISO را انتخاب کردهاید.
۷. پس از بررسی همهچیز، روی دکمهی Create download package کلیک کنید تا فایل فشردهی Zip دانلود شود.
۸. از برنامههای مدنظر خود مثل Winrar، برای استخراج محتویات فایل Zip استفاده کنید.
۹. فایل uup_download_windows.cmd را اجرا کنید تا فرایند دانلود شروع شود.
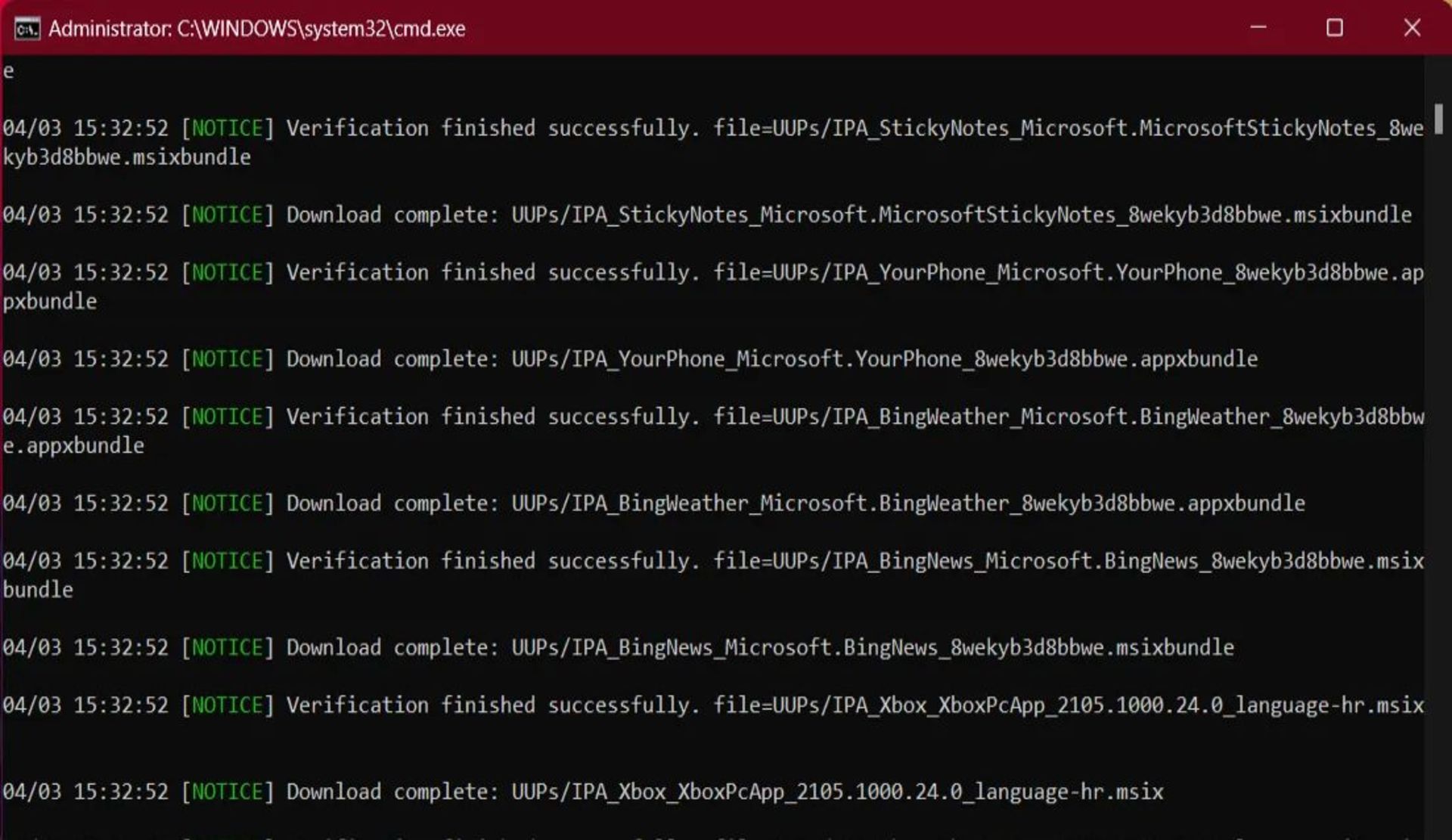
بخش دانلود UUP را Aria2 اداره میکند. گاهی اوقات، اسکریپت نمیتواند باینتری Aria2 را دانلود کند و بهطور غیرعادی از آن خارج میشود. در این صورت، مطمئن شوید ISP شما دامنهی github.com را مسدود نمیکند.
۱۰. بهمحض پایان دانلود، اسکریپت شروع به تبدیل بارهای UUP و ساخت ISO میکند. تغییر رنگ پسزمینه از سیاه به آبی اشارهای خام، اما کاربردی برای تشخیص ورود به مرحلهی بعد است.
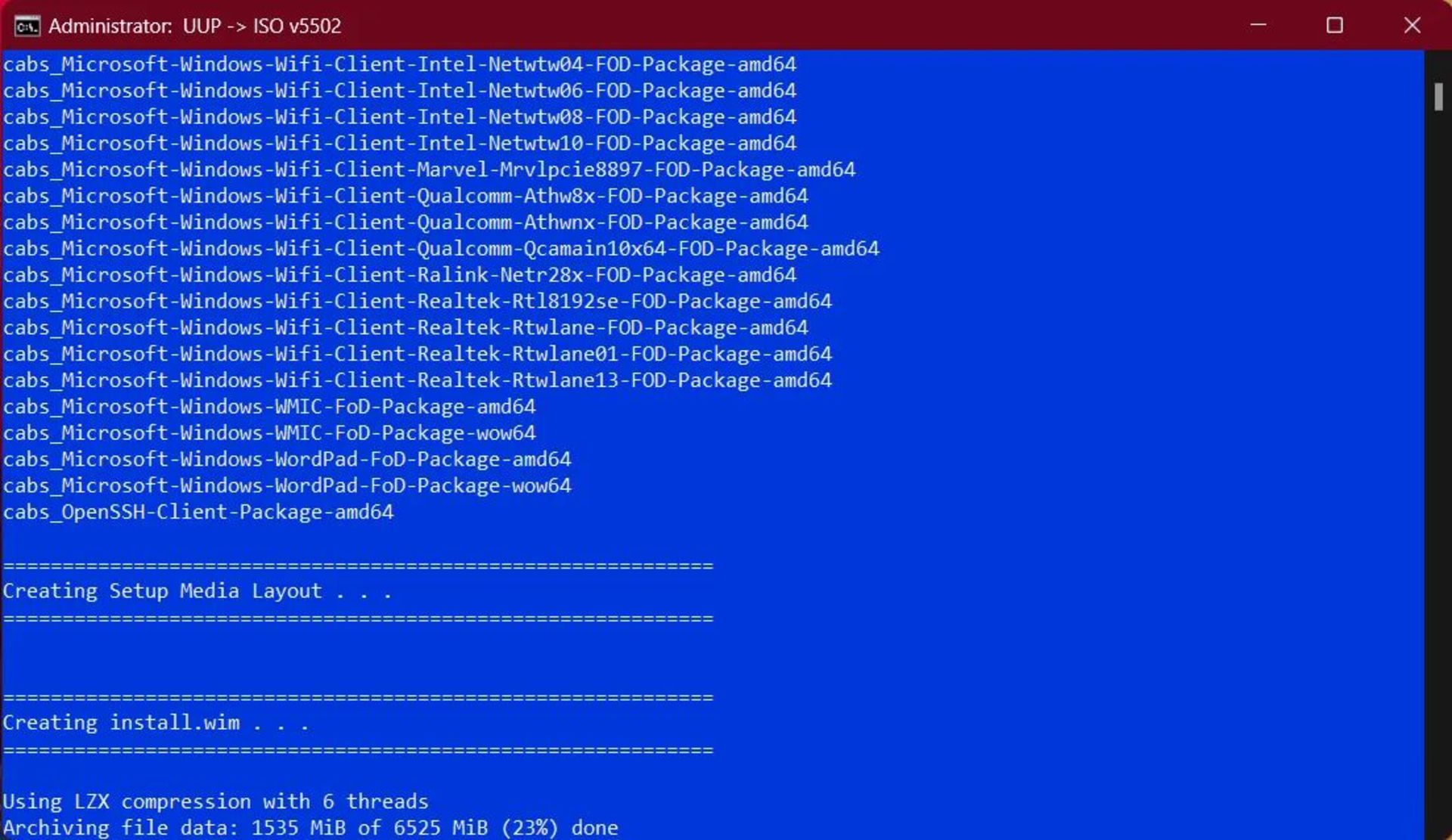
برای تشخیص هرگونه خطای مربوط به دانلود، نگاهی به فایل Aria2_download.log بیندازید. شما میتوانید اسکریپت را برای چنین مواقعی، باردیگر اجرا کنید تا ماژولهای ناموفق دوباره دانلود شوند.
۱۱. اکنون باید کمی صبر کنید؛ زیرا ایجاد ISO مدتی طول خواهد کشید. پس از پایان کار، پیام Press 0 to exit را مشاهده خواهید کرد. این کار را انجام دهید یا پنجرهی ابزار خطفرمان ویندوز را بهصورت دستی ببندید.
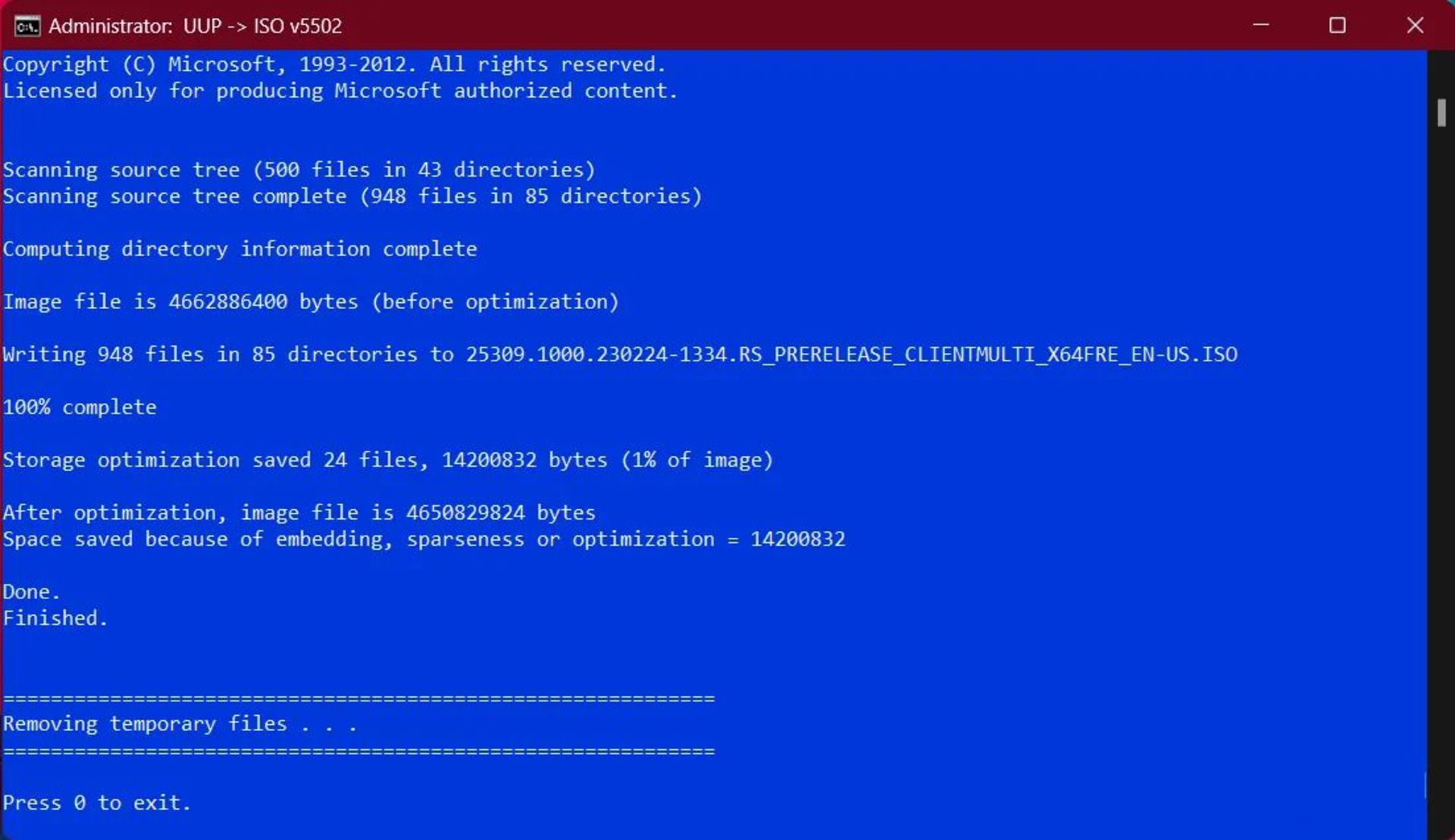
۱۲. فایل ISO شما آماده است و اکنون در همان پوشهای قرار دارد که فایل فشردهی Zip را استخراج کردهاید.