روشهای انتقال فایل از گوشی قدیمی به گوشی جدید

خرید گوشی جدید همیشه هیجانانگیز است؛ اما انتقال تمام فایلهای موجود در حافظهی دستگاه، به همان اندازه میتواند برای برخی افراد دلهرهآور باشد. سادهترین راهکار کدام است و اصلاً به چند روش میتوان تمام فایلها را به یکباره به گوشی جدید انتقال داد؟
خوشبختانه روشهای متعددی برای انتقال فایل از گوشی جدید به گوشی قدیمی وجود دارد. در این مقاله، تمامی روشهای انتقال فایل از گوشی قدیمی به گوشی جدید را بررسی میکنیم تا پس از این، فرآیند انتقال فایل را بهراحتی و بدون دردسر پشت سر بگذارید.
نحوه انتقال اطلاعات بین دو گوشی با فضای ابری
برای انتقال اطلاعات بین دو گوشی هوشمند اندرویدی، میتوانید از سرویسهای ذخیرهسازی ابری همچون Google Drive، Dropbox یا OneDrive استفاده کنید. برای این کار، باید از فایلهای موجود در دستگاه قدیمی نسخهی پشتیبان تهیه کنید و سپس به بازیابی آنها در دستگاه جدید بپردازید. سادهترین راه و دردسترسترین راهکار، استفاده از گوگل درایو است که در تمام گوشیهای اندرویدی بهطور پیشفرض نصب شده است. در ادامه نحوهی پشتیبانگیری و انتقال اطلاعات از گوشی قدیمی به گوشی جدید با گوگل درایو را خواهیم گفت.
انتقال اطلاعات از گوشی قدیمی به جدید با گوگل درایو
همه میدانیم که گوگل از مخاطبین، پیامکها، گزارش تماسها، اطلاعات برنامهها و تنظیمات اولیه، نسخهی پشتیبان تهیه میکند و بهمحض واردکردن اطلاعات اکانت در دستگاه جدید، همهی فایلها را در اختیار خواهید داشت؛ بااینحال، پیش از مهاجرت به گوشی جدید، باید از پشتیبانگیری تمامی اطلاعات، اطمینان حاصل کرد. برای بک آپ گرفتن از گوشی های اندروید مراحل ذیل را دنبال کنید:
- منوی تنظیمات گوشی را باز کنید و به Google و سپس Backup بروید.
- مطمئن شوید که کلید پشتیبانگیری در Google Drive روی روشن تنظیم شده است.
- اکنون Back up now را بزنید تا آخرین دادههای گوشی با Google Drive همگامسازی شود.
نکته: با مراجعه به آدرس contacts.google.com مطمئن شوید که تمام مخاطبین گوشی به حساب گوگل منتقل شدهاند. مخاطبینی که در این صفحه میبینید، در گوشی جدید نیز نمایش داده خواهند شد.



این تمام کاری است که برای پشتیبانگیری از دادهها باید انجام دهید. حال میتوانید راهاندازی تلفن را شروع کنید. برای این کار، پس از اتصال به وایفای و راهاندازی گوشی جدید، از شما پرسیده میشود که آیا قصد دارید اطلاعات را از گوشی دیگری به این گوشی انتقال دهید یا خیر. برای انجام این فرآیند بدون کابل USB، گزینهی No Cable را لمس کنید.
- در گوشی جدید، دستورالعملهای روی صفحه را دنبال کنید و به حساب گوگل وارد شوید. در این مرحله، شاید نیاز باشد رمزعبور گوشی قدیمی را وارد کنید.
- اکنون به تنظیمات گوشی قدیمی و سپس Google بروید. Set up and restore را انتخاب کنید تا گوشی، دستگاههای اطراف را جستوجو کند.
- نام گوشی جدید را از فهرست انتخاب کنید و برای شروع، Next و سپس Copy را بزنید.
- درانتها، روی Restore ضربه بزنید تا فرآیند کپیشدن آغاز شود.




با انجام مراحل فوق، تمامی دادههای موجود در گوگل درایو و گوگل فوتوز در گوشی جدید کپی خواهند شد. همچنین اگر قصد انتقال پیامک از یک گوشی به گوشی دیگر را دارید، این روش کاربردی خواهد بود؛ زیرا میتوانید تمام پیامکهای موجود در گوشی را نیز منتقل کنید.
نحوه انتقال عکسها و فیلمها به گوشی جدید اندروید با گوگل فوتو
برای انتقال تصاویر و ویدیوها به گوشی جدید، نیازی نیست فرآیند جداگانهای را پیش ببرید؛ بااینحال، بهتر است قبل از انتقال اطلاعات به گوشی جدید، از پشتیبانگیری این موارد در گوگل فوتوز اطمینان حاصل کنید. مراحل زیر را برای پشتیبانگیری از تصاویر و ویدیوها پیش ببرید:
- در برنامهی Photos به تنظیمات بروید و سپس Backup & sync را انتخاب کنید.
- مطمئن شوید که کلید Back up & sync فعال است و حالت Backup روی High quality قرار دارد.
نحوه انتقال اطلاعات به گوشی جدید با کابل
برای انجام مراحل زیر، به کابلی نیاز دارید که به گوشی قدیمی و گوشی جدیدتان متصل شود. اگر کابل USB مناسبی ندارید، بهتر است بهسراغ یکی دیگر از روشها بروید.
- در گوشی جدید، پس از اتصال به وایفای، گزینهای را برای کپیکردن برنامهها و دادهها خواهید دید.
- اکنون هردو دستگاه را با کابل USB به یکدیگر متصل کنید و سپس روی Next ضربه بزنید.
- در مرحلهی بعد، درخواستی را در گوشی قدیمی مشاهده خواهید کرد که از شما میپرسد آیا میخواهید فایلها را در دستگاه دیگری کپی کنید یا خیر. درخواست را تایید کنید.
- حالا در گوشی جدیدتان، پس از تایید حساب ایمیل، موارد مدنظرتان را برای کپی انتخاب کنید و روی Copy ضربه بزنید.



پس از انجام این مراحل، دستگاه جدید فرآیند کپیکردن را شروع میکند. بسته به مواردی که انتخاب کردهاید، ممکن است دقایقی طول بکشد. پس از اتمام فرآیند، میتوانید تلفن ها را جدا کنید و Done را بزنید.
نحوه انتقال اطلاعات گوشی اندروید با فلش
باتوجه به حجم بالای دادههای موجود در گوشی و روشهای متعدد و آسانی که برای انتقال فایل بین دو گوشی هوشمند وجود دارد، استفاده از روشهایی مثل فلش چندان منطقی بهنظر نمیرسد؛ بااینحال، برای انتقال موارد و فایلهای خاصی که در فضای ابری ذخیره نشدهاند، میتوان از این روش استفاده کرد.
برای انتقال اطلاعات گوشی اندروید با فلش، چندین راه مختلف وجود دارد که سادهترینِ آنها، انتقال اطلاعات از طریق OTG به فلش و کپیکردن این اطلاعات با انجام همین فرآیند در گوشی جدید است. راههای دیگری نیز مثل استفاده از کامپیوتر و لپتاپ وجود دارد که در این صورت اصلاً نیازی به فلش نیست و میتوانید فایلها را به لپتاپ منتقل کنید و با اتصال گوشی جدید به لپتاپ، آنها را در دستگاه جدید کپی کنید.
انتقال اطلاعات به گوشی جدید با برنامه
اگر بهدنبال روشی سریعتر برای انتقال دادهها بین دو گوشی هوشمند هستید، میتوانید از برنامههایی مثل Smart Swich برای این کار استفاده کنید.
انتقال اطلاعات به گوشی جدید با Smart Switch
چنانچه گوشی جدیدتان از برند سامسونگ است، میتوانید از برنامهی Smart Switch برای انتقال اطلاعات استفاده کنید. این اپلیکیشن رایگان، امکان انتقال مخاطبین، تصاویر، موسیقی، پیامهای متنی و بسیاری موارد دیگر را از اندروید و iOS به گوشی سامسونگ و با استفاده از کابل و بهصورت بیسیم فراهم میکند. نحوهی کار برنامه بهصورت زیر است:
- ابتدا Smart Switch را روی هردو دستگاه نصب و یکی از دو حالت بیسیم یا باسیم را برای انتقال اطلاعات انتخاب کنید. برای استفاده از حالت بیسیم به اتصال وایفای نیاز خواهید داشت.
- برای ادامه دستگاههای فرستنده و گیرنده را انتخاب کنید (دستگاه مقصد حتما باید سامسونگ باشد).
- در دستگاه قدیمی، کد یکبار مصرفی نمایش داده میشود که برای برقراری اتصال بین دو دستگاه باید کد را در گوشی سامسونگ وارد کنید.
- هنگامی که دو دستگاه متصل شدند، می توانید نوع دادههای مدنظرتان را انتخاب کنید تا فرآیند انتقال شروع شود.



درست مانند سامسونگ، شیائومی نیز اپلیکیشن خاصی را برای انتقال فایل بین دو گوشی هوشمند شیائومی در نظر گرفته است؛ بنابراین، اگر گوشیهای قدیمی و جدیدتان هر دو از برند شیائومی باشند، میتوانید از برنامهی Mi Mover برای انتقال فایلها استفاده کنید.
انتقال فایل از گوشی قدیمی به گوشی جدید با Xender
اپلیکیشن Xender نیز یکی از بهترین اپلیکیشنها برای انتقال اطلاعات بین دو گوشی، بدون نیاز به کامپیوتر است که امکان انتقال مخاطبین، تقویمها، پیامها، عکسها، موسیقی، ویدیوها، اسناد و برنامهها را ارائه میدهد. اگر قصد انتقال اطلاعات از اندروید به اندروید را دارید، اپلیکیشن Xender گزینهی مناسبی است.
انتقال اطلاعات به گوشی جدید ایفون
برای انتقال فایل از گوشی اندروید به آیفون، میتوان از تمامی روشهای یادشده مثل فضای ابری گوگل درایو و DropBox و اپلیکیشنهای انتقال فایل همچون Xender استفاده کرد. افزونبراین، همانطور که ذکر شد، چنانچه قصد انتقال فایل از آیفون به سامسونگ را دارید، میتوانید از برنامهی Smart Swich کمک بگیرید.
جمعبندی
سعی کردیم بهترین و سریعترین روشهای انتقال فایل از گوشی قدیمی به گوشی جدید را شرح دهیم؛ بااینحال، روشهای دیگری نیز از جمله NFC برای انتقال فایل بین دو دستگاه وجود دارد. اگر هر دو دستگاهتان از قابلیت NFC پشتیبانی میکنند، با نزدیک نگهداشتن دو گوشی به یکدیگر، میتوانید فرآیند انتقال را انجام دهید.
شما تاکنون از چه راهکارهایی برای انتقال فایل از گوشی قدیمی به گوشی جدید استفاده کردهاید؟ تجربیاتتان را با زومیت بهاشتراک بگذارید.

اگر صفحهی اینستاگرامتان را از دست دادهاید، در این مقاله با تمام روشهای برگرداندن پیج اینستا و بازیابی اکانت اینستاگرام آشنا شوید.
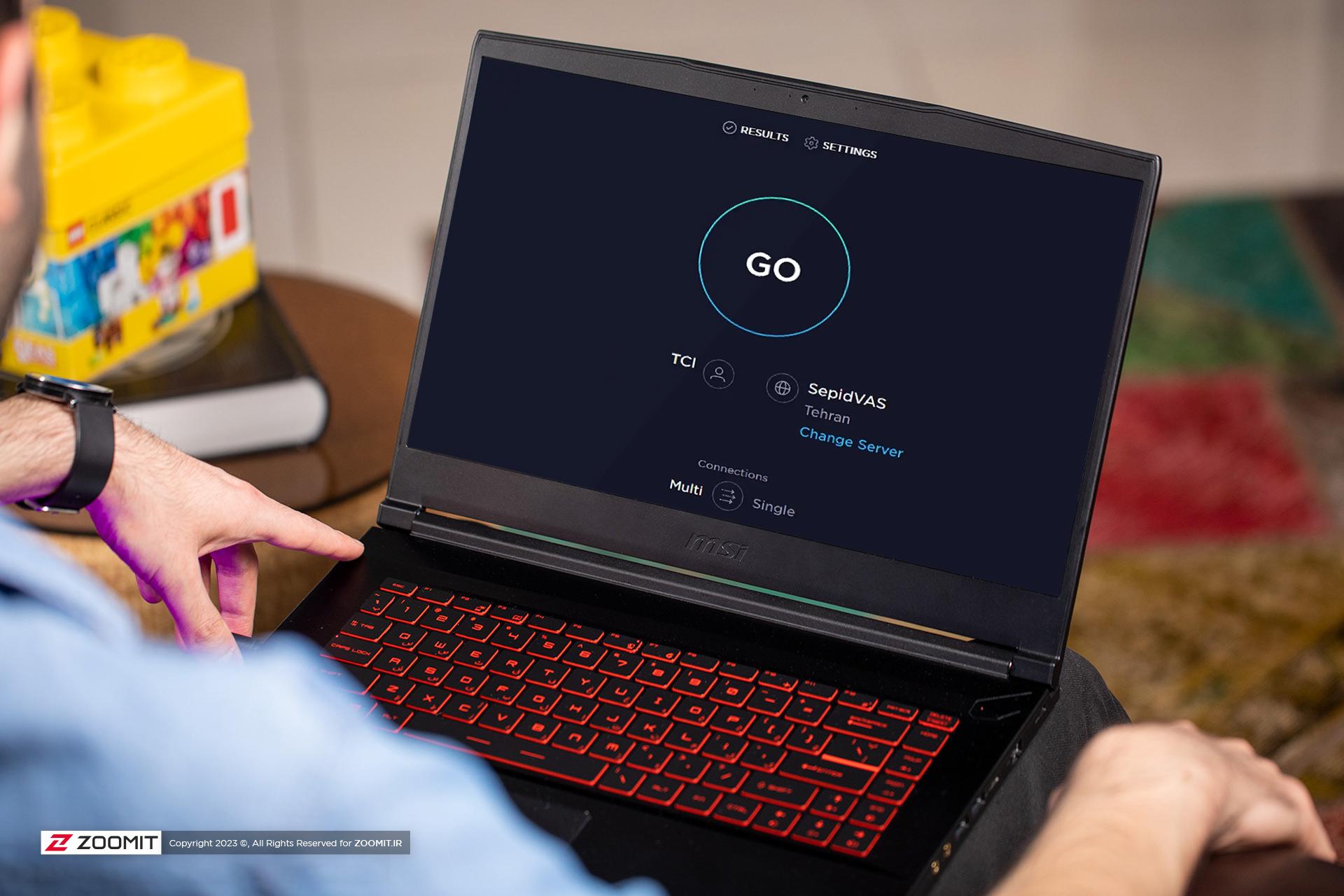
در گزارش فوریه ۲۰۲۵ اسپیدتست، ایران در جدول میانه سرعت اینترنت ثابت ۴ پله و در جدول میانه سرعت اینترنت همراه ۳ پله سقوط کرده است.

مستربیست، بزرگترین و پرمخاطبترین یوتیوبر دنیا، در پادکستی جدید از سختیها و فشار زندگی گلایه میکند.

اینستاگرام با حالت Vanish Mode سطح جدیدی از حریم خصوصی را اضافه کرده است تا کاربران بتوانند پیامهای محوشونده ارسال کنند.

آیا میدانستید که میتوانید به کمک بهترین ربات های تلگرام بسیاری از کارها را آسانتر از همیشه انجام دهید؟

اگر بهدنبال ابزاری برای ساخت ویدیو از تصاویر هستید، همراه ما باشید تا شما را با بهترین ابزارهای هوش مصنوعی ساخت ویدیو آشنا کنیم.

هوش مصنوعی دنیای تصویرسازی را متحول کرده است. در این مقاله، بهترین ابزارهای رایگان ساخت عکس با هوش مصنوعی را به شما معرفی میکنیم.



















































































-652d21c5eb21a6b54f515846?w=1920&q=75)














