امنیت سیستم عامل مک؛ این ۸ قابلیت امنیتی را حتما در مک فعال کنید
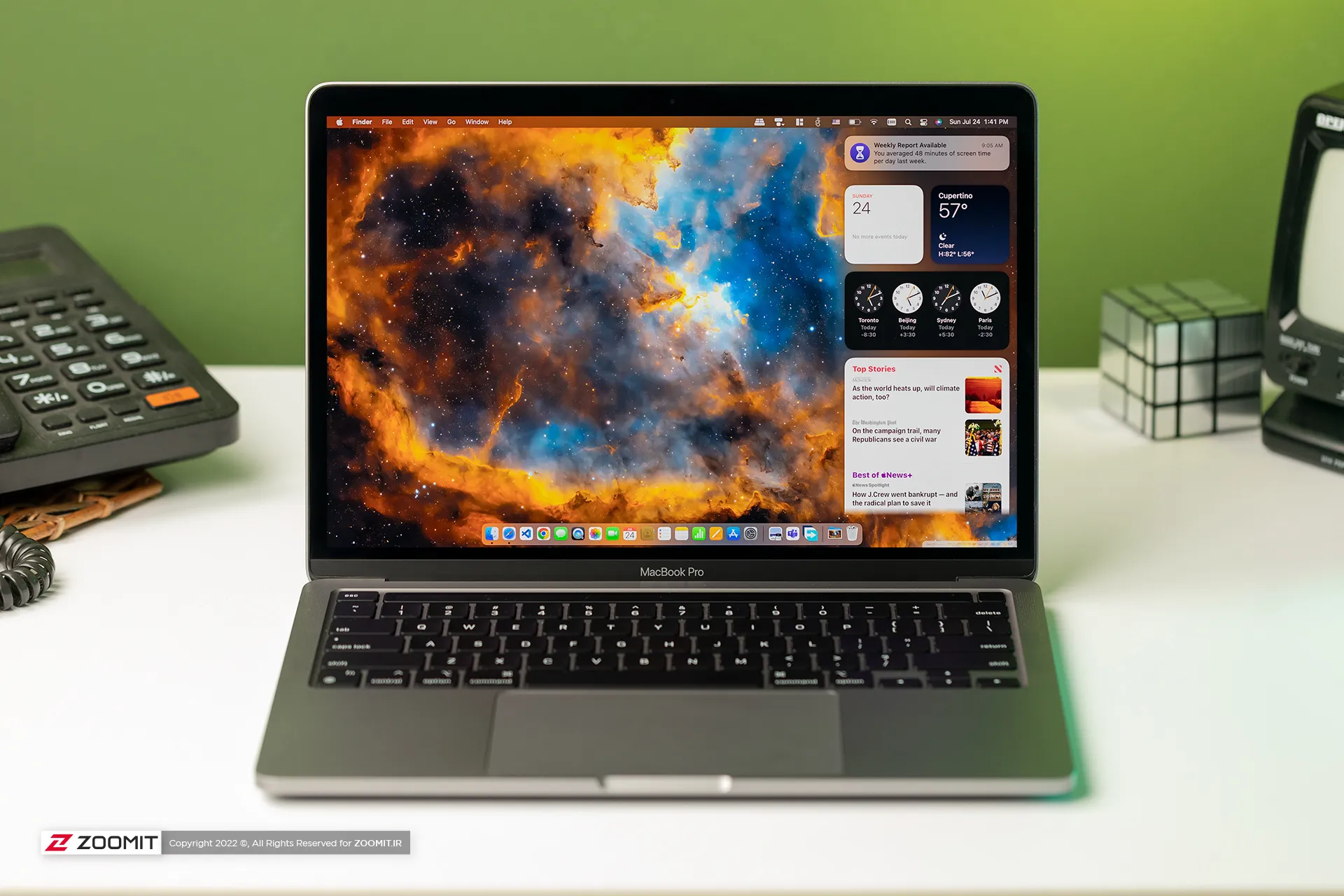
حریم خصوصی در تجربهی کاربری macOS موضوع بسیار مهمی محسوب میشود. نظارت مداوم بر کنترلهای حریم خصوصی، یک اقدام احتیاطی خوب برای محافظت از مک شما در برابر چشمهای کنجکاو اطرافیان است.
بیشتر تنظیمات حریم خصوصی برای مک، از طریق تنظیمات سیستم در دسترس هستند؛ درحالیکه برای دسترسی به برخی دیگر باید از برنامههایی مانند Safari استفاده کنید. در ادامه ۸ نکتهی بسیار مهم در مورد امنیت سیستم عامل مک را به شما معرفی میکنیم.
رمزگذاری دادهها
شما میتوانید از دادههای مک خود با FileVault محافظت کنید. FileVault یکی از اقدامات مؤثر برای تامین امنیت سیستم عامل مک است که با استفاده از آن میتوانید مطمئن شوید که هیچ شخص ثالثی بدون واردکردن رمز عبور شما نمیتواند به دادههایتان دسترسی داشته باشد. برای فعالکردن این قابلیت، مراحل زیر را دنبال کنید:
- وارد قسمت Settings شوید و روی گزینهی Privacy & Security ضربه بزنید.
- اکنون روی FileVault کلیک و این گزینه را فعال کنید.

درصورتیکه رمز عبور خود را فراموش کردید، میتوانید برای بازکردن قفل دیسک از حساب iCloud یا یک کلید بازیابی استفاده کنید. اگر مسیر کلید بازیابی را انتخاب میکنید، حتماً کلید را یادداشت و آن را ذخیره کنید. با ازدستدادن کلید بازیابی دیگر هرگز نمیتوانید به دادههای خود دسترسی داشته باشید.
حفاظت از حریم خصوصی دوربین و میکروفون
حریم خصوصی وبکم و دوربین یکی دیگر از نکات امنیتی مک است که همهی کاربران حساسیت بالایی روی آن دارند و بههمین دلیل هم ترجیح میدهند روی برنامههایی که به دوربین دسترسی دارند، نظارت کامل داشته باشند. برای بررسی و کنترل برنامههایی که به دوربین مک شما دسترسی دارند، براساس مراحل زیر پیش بروید:
- ابتدا وارد قسمت Settings شوید و روی گزینهی Privacy & Security کلیک کنید.
- در این مرحله روی گزینهی Camera ضربه بزنید.
- اکنون میتوانید ببینید که چه برنامههایی به دوربین مک شما دسترسی دارند و درصورت تمایل اجازهی این دسترسی را از آنها بگیرید.

بهطور مشابه، میتوانید با کلیککردن روی گزینهی Microphone در بخش Privacy، بررسی کنید که کدام برنامهها به میکروفون شما دسترسی دارند. این موضوع یکی از نکاتی است که با توجه به آن میتوانید از وجود امنیت در سیستم عامل مک خود مطمئن شوید.
تنظیم فایروال
تنظیم فایروال روی مک، امنیت شبکهی شما را افزایش خواهد داد. در واقع فایروال با مسدودکردن برنامهها و سرویسهایی که ممکن است مخرب یا از حملات سایبری باشند، از مک شما محافظت میکند. برای فعال و غیرفعال کردن فایروال مک خود براساس مراحل زیر پیش بروید:
- وارد بخش Settings شوید و روی گزینهی Network کلیک کنید.
- اکنون وارد Firewall شوید و بررسی کنید که فایرووال فعال است یا خیر. درصورت غیرفعالبودن این گزینه، آن را فعال کنید.

استفاده و بهاشتراکگذاری ایمن رمزهای عبور ذخیرهشده
حریم خصوصی و امنیت رمز عبور چیزی است که باید بهطور مرتب آن پیگیری کنید تا از ذخیرهی رمز عبور خود برای وبسایتهایی که احتمالاً بهخاطرسپردن دسترسی به آنها سخت باشد، خودداری کنید. خوشبختانه مک به شما امکان میدهد تا از iCloud Keychain برای ذخیرهی ایمن رمز عبور خود در وبسایتها و مرورگرها استفاده کنید.
برای بررسی رمز عبور خود وارد Settings شوید و روی گزینهی Passwords ضربه بزنید و با استفاده از Touch ID یا واردکردن رمز عبور خود، به لیستی از رمزهای عبور و کلیدهای دسترسی ذخیرهشده دسترسی پیدا کنید. از این قسمت میتوانید رمزهای عبور ذخیرهشدهی خود را ویرایش کنید یا آنها را تغییر دهید. این تنظیم درصورتیکه هر یک از رمزهای عبور شما در خطر باشد هم این موضوع را به شما اطلاعرسانی میکند و در صورت تکرار رمز عبور در چند وبسایت مختلف، از شما میخواهد تا رمز عبور خود را تغییر دهید.
به اشتراک گذاری ایمن رمزهای عبور خود با مخاطبین مورد اعتماد هم یکی دیگر از نکات امنیتی مک است که با ورود به بخش Passwords میتوانید آن را بررسی کنید.
اطمینان از ایمنی سافاری
بررسی حریم خصوصی مرورگر، یکی دیگر از اقداماتی است که برای اطمینان از امنیت سیستم عامل مک خود میتوانید بهصورت دورهای و هر چند وقت یکبار انجام دهید. Safari چند تنظیم حریم خصوصی مختلف دارد که برای اطمینان از اینکه بیشترین بهره را از مرورگر اپل میبرید، بهتر است آنها را روشن کنید.
شما بهصورت پیشفرض میتوانید در مرورگر خود از حالت خصوصی (private browsing) استفاده کنید. این بدان معنا است که جزئیات مرور شما هرگز ذخیره نمیشود و وبسایتهایی که بازدید میکنید با سایر دستگاههای اپلی که در اختیار دارید، به اشتراک گذاشته نمیشوند. برای فعالکردن این تنظیم، مراحل زیر را دنبال کنید:
- مرورگر سافاری را باز کنید و از گزینههای منو روی Safari ضربه بزنید.
- پس از کلیک روی Settings، گزینهی General را انتخاب کنید.
- روی گزینهی Safari opens with ضربه بزنید و سپس A new private window را انتخاب کنید.
علاوهبراین از مسیر Safari > Settings > Privacy استفاده کنید و مطمئن شوید که گزینههای Prevent cross-site tracking و Hide IP address from tracking هر دو فعال هستند و ردیابهای وب را مسدود میکنند. در این قسمت میتوانید گزینهی نیاز به Touch ID را هم فعال کنید تا پنجرههای خصوصی بهطور خودکار و پس از چند دقیقه فعالیتنداشتن بسته شوند.
یکی دیگر از اقداماتی که برای اطمینان از وجود امنیت در سیستم عامل مک میتوانید در Safari انجام دهید، پاک کردن کوکی ها و مدیریت دادههای وبسایتها است. به مسیر Safari > Settings > Privacy > Manage Website Data بروید تا ببینید که کدام وبسایتها دادههایی را بهصورت محلی روی دستگاه شما ذخیره کردهاند. این دادهها میتوانند برای ردیابی فعالیتهای مرورگر شما استفاده شوند. برای حذف دادهها، روی Remove All کلیک کنید. احتمالاً پس از انجام این کار از برخی وبسایتهای لیستشده خارج شوید؛ بنابراین قبل از هرکاری به این نکته توجه داشته باشید.
تصمیمگیری در مورد بهاشتراکگذاری دادههای تحلیلی
شما میتوانید با کنترل چند تنظیم مختلف، اطمینان حاصل کنید که حریم خصوصی و امنیت دادههای شما محافظت میشود. یکی از این دادهها که شاید تمایل داشته باشید از آنها محافظت کنید، داده های تحلیلی مک است که با توسعهدهندگان اپل به اشتراک گذاشته میشود. برای جلوگیری از اشتراکگذاری خودکار این دادهها با اپل، براساس مراحل زیر پیش بروید:
- به Settings بروید و روی Privacy & Security کلیک کنید.
- در این مرحله وارد بخش Analytics & Improvements شوید.
- در نهایت گزینهی Share Mac Analytics را خاموش کنید.

در این قسمت گزینهی Share your iCloud Analytics را هم خواهید دید که میتوانید آن را خاموش یا روشن کنید.
کنترل ردیابی تبلیغات
تهدیدات حریم خصوصی ناشی از ردیابی تبلیغات برای بسیاری از کاربران نگرانکننده است. تبلیغات اپل بهصورت شفاف اعلام میکند که شما را ردیابی نمیکند و با عدم ردیابی فعالیتهای کاربران در وبسایتهای شخص ثالث، از حریم خصوصی آنها محافظت میکند. بااینحال، اگر میخواهید مطمئن شوید که حریم خصوصیتان کاملاً حفظ میشود، میتوانید کنترل کنید که آیا مک شما اجازه نمایش تبلیغات شخصیسازیشده را میدهد یا خیر. برای خاموشکردن تبلیغات شخصی و تامین امنیت سیستم عامل مک مراحل زیر را دنبال کنید:
- ابتدا وارد بخش Settings و سپس Privacy & Settings شوید.
- پس از آن روی Apple Advertising ضربه بزنید.
- اگر گزینهی Personalized Ads روشن بود، آن را خاموش کنید.
نحوه رفتن به حالت قفل (Lockdown Mode)
فعالکردن حالت Lockdown Mode علاوهبر محدودکردن دسترسی به برنامهها، وبسایتها و برخی ویژگیهای مک، امکان دسترسی به برخی از عناصر را هم غیرممکن میکند و این یعنی امنیت در سیستم عامل مک شما. دانستن این موضوع که اقدام مذکور امنیتی روی مک وجود دارد، ممکن است در شرایط بحرانی مانند حمله سایبری به مک شما، بسیار مفید باشد. برای روشنکردن حالت قفل، مسیر زیر را دنبال کنید:
- از بخش Settings وارد Privacy & Security شوید.
- روی Lockdown Mode ضربه بزنید و این گزینه را روشن کنید.

حفظ حریم خصوصی در مک با تنظیمات مناسب، میتواند امنیت شما را بهطور چشمگیری افزایش دهد. قابلیتهایی که معرفی کردیم، با تامین امنیت سیستم عامل مک، به شما کمک میکنند تا تجربهای امنتر و خصوصیتر در محیط دیجیتال داشته باشید. شما از کدامیک از این تنظیمات استفاده میکنید و کدام ویژگی برایتان بیشترین اهمیت را دارد؟
