
تمام کسبوکارهای کوچک و بزرگ در فضای اینترنت، برای ارائهی خدمات آنلاین خود به سرور نیاز دارند. از طرفی، استفاده از سرور اختصاصی (Dedicated Server) و راهاندازی آنها در محیط کار آن کسبوکار، هزینهای بسیار سنگین را به دنبال دارد که معمولاً، از توان بسیاری از کسبوکارها خارج است. در این حالت، استفاده از سرورهای مجازی میتوانند بهعنوان راهحلی کمهزینهتر در نظر گرفته شود تا در زمان سریعتری، بتوان شرایط مورد نیاز برای خدماتدهی آنلاین یک کسبوکار را فراهم کرد.
انتخاب سرور مجازی مناسب رایگان یا پولی، به شرایط کسبوکار شما بستگی دارد؛ زیرا هر یک از این دو نوع سرویس، قابلیتهای متفاوتی را در اختیار شما قرار میدهند. در ادامه همراه زومیت باشید تا با سرور مجازی و پرکاربردترین نوع آن یعنی VPS آشنا شویم و مراحل ساخت سرور مجازی در سرویسهای رایگان و غیررایگان را یاد بگیریم.
سرور مجازی چیست؟
یک سرور مجازی یا VS (مخفف Virtual Server) که گاهی با نام ماشین مجازی (VM) نیز شناخته میشود؛ بخشی از یک سرور فیزیکی است که قسمتی از منابع سرور فیزیکی مانند حافظهی رم، پردازنده و فضای ذخیرهسازی روی دیسک توسط هایپروایزر (Hypervisor) به آن اختصاص داده میشود. کارایی این سرور، دقیقاً مشابه سرور فیزیکی است؛ اما برخلاف سرور فیزیکی، نیازی به حضور کاربر در نزدیکی سرور ندارد و خدمات خود را از طریق شبکهی اینترنت در اختیار کاربران قرار میدهد.
سرورهای مجازی در مقایسه با سرورهای فیزیکی دارای مزایای متعددی از جمله موارد زیر هستند:
- هزینهی کمتر نسبت به سرور اختصاصی
- دسترسی به امکانات سرور مجازی از راه دور
- امنیت بالاتر در مقایسه با هاستهای اشتراکی
- قابلیت میزبانی از تعداد زیادی از وبسایتهای مختلف
- اختصاص IP ثابت به هر کاربر
- سرعت پردازش بالا
- امکان دسترسی کامل (Root Access) به تنظیمات سرور
- قابلیت ارتقاء منابع سختافزاری کسبوکار بدون نیاز به تغییر سرور
سرور مجازی چه کاربردهایی دارد؟
ساخت سرور مجازی فرصتهای مختلفی را برای اجرای ایدههای شما یا برآوردهکردن نیازی که دارید، در اختیارتان قرار میدهد؛ اما اگر بخواهیم، مهمترین کاربردهای سرور مجازی را در نظر بگیریم، میتوانیم به موارد زیر اشاره کنیم:
- راهاندازی VPN (از طریق VPS)
- ساخت سرویسهای اختصاصی ایمیل
- میزبانی از وبسایتهای پرترافیک
- قابلیت اجرای چند نسخهی مختلف از یک نرمافزار
- ذخیرهی اطلاعات حساس کسبوکار در فضایی امن
- امکان پیادهسازی کدهای مختلف در محیطهای مجزا
- تهیهی فایل پشتیبان از اطلاعات مهم و حساس کسبوکار
- امکان اجرای اپلیکیشنهای موبایل و تحت وب و برطرفکردن نقایص آنها
علاوهبر موارد بالا، یکی از کاربردهای بسیار مهم ساخت سرور مجازی، دور زدن تحریمها با استفاده از IP ثابتی است که VPS در اختیار هر کاربر قرار میدهد. در برخی موارد، تغییر DNS در ویندوز ۱۰ و ۱۱ یا نسخههای قدیمیتر ویندوز، نمیتواند تحریمهای علیه کاربران ایرانی را دور بزند و برای اتصال به سرویس موردنظر، چارهای به جز تهیهی یک IP ثابت نیست.
این مشکل، اغلب در معاملات مربوط به رمزارز رخ میدهد و تریدرهای ایرانی برای استفاده از سرویس صرافیهای بینالمللی معتبر و جلوگیری از بن شدن حساب کاربری خود، باید از VPS استفاده کنند. در این حالت، به بارگیری روشهایی مانند تغییر DNS بدون نتیجه است و انواع VPN-ها نیز، به تغییر مداوم IP، باعث بن شدن کاربر میشوند.
تفاوت VPS و VPN
ساخت VPN، یکی از کاربردهای بسیار مهم و کارآمد VPS است؛ اما برخی از افراد به اشتباه تصور میکنند که VPS همان VPN است؛ درصورتیکه این چنین نیست. پیش از اینکه به سراغ آموزش ساخت سرور مجازی برویم، بهتر است به طور خلاصه با مهمترین تفاوتهای بین VPS و VPN آشنا شویم.
سرور مجازی شخصی یا VPS (مخفف Virtual private server) یکی از انواع سرورهای مجازی است که بهصورت اختصاصی برای شما و متناسب با نیازهایی که دارید، شخصیسازی میشود. در مقابل، VPN (مخفف Virtual private network) یا شبکهی مجازی خصوصی، یک بستر نرمافزاری است که دادههای شما را از طریق یک تونل امن به مقصدی که در نظر دارید، منتقل میکند. کاربرد اصلی VPN، حفاظت از دادههای کاربر و حریم خصوصی او در مقابل هکرها، دولتها و شرکتها در فضای اینترنت است.
در جدول زیر، مهمترین تفاوتهای بین VPS و VPN را بهصورت خلاصه بیان کردهایم تا بتوانید در زمان کوتاهتری، کارایی این دو سرویس و قابلیتهایی را که در اختیارتان میگذارند، یاد بگیرید.
تفاوتها | VPS | VPN |
|---|---|---|
ماهیت | نوعی سرور مجازی اجارهای | یک فناوری امنیت سایبری |
مهمترین کاربرد | میزبانی برنامهها و وبسایتها | حفظ حریم خصوصی و امنیت آنلاین |
نوع IP ارائه شده به کاربر | ثابت | متغیر |
سطح امنیت | بالا | به اعتبار شخص یا شرکت ارائه دهنده بستگی دارد |
مزایا | - هزینه ی راه اندازی پایین - مقیاس پذیری (امکان تغییر در منابع سرور بدون ایجاد اخلال در خدمات آن) | - پنهان کردن IP کاربر از دید شبکه - کمک به جلوگیری از ردیابی آنلاین یا نفوذ به شبکهی کاربر توسط هکرها - دور زدن تحریم ها و فیلترینگ - افزایش امنیت کاربر در هنگام حضور در شبکههای مشکوک |
چطور سرور مجازی بسازیم؟
انواع سرورهای مجازی فارغ از امکاناتی مانند پردازنده، فضای ذخیرهسازی، گرافیک و… که در اختیار شما میگذارند، دارای یک سیستمعامل منحصربهفرد هستند و صرفاً اجازه نصب نرمافزارهای اختصاصی آن سیستمعامل را به شما میدهند.
به طور مثال، شما نمیتوانید پس از ساخت سرور مجازی ویندوز، برنامههایی را که به طور انحصاری برای توزیعهای لینوکس مانند Ubuntu تولید شدهاند، روی این سرور نصب و اجرا کنید. ازاینرو، بهتر است در همان ابتدای کار، تصمیم بگیرید که دقیقاً به چه نوع سرور مجازی نیاز دارید و بر اساس آن، سراغ ابزارهای مجازی ساز بروید.
از میان دهها مجازی ساز معتبر، سرویسهای زیر، بیشترین کاربرد را برای ساخت سرور مجازی دارند و معمولاً، از سیستمعاملهای ویندوز و لینوکس به طور همزمان پشتیبانی میکنند.
- مجازی ساز VMware
- مجازی ساز KVM
- مجازی ساز OpenVZ
- مجازی ساز LXC
- مجازی ساز Xen
- مجازی ساز Proxmox
- مجازی ساز Virtuozzo
در ادامهی این بخش، مراحل آموزش ساخت سرور مجازی را با استفاده از VMware vSphere Client 7 که یکی از ابزارهای مجازی ساز VMware است، پیش خواهیم برد. دقت داشته باشید که استفاده از این مجازیساز در حالت کلی رایگان نیست و باید حق سرویس آنرا پرداخت کنید.
کاربران ایرانی از سمت شرکت VMware تحریم شدهاند و هیچگونه پشتیبانی را از این شرکت دریافت نخواهند کرد؛ ازاینرو توصیه میکنیم که ترجیحاً دادههای بسیار حساس و حیاتی خود را روی سرور مجازی ساخته شده توسط این سرویس ذخیره نکنید.
آشنایی با نرمافزار ESXi
پیش از ورود به مراحل نصب VMware vCenter Server، در ابتدا باید نرمافزار ESXi 6.5 یا نسخههای بالاتر آن را دانلود و روی کامپیوتر خود نصب کنید.
پیش از ورود به مراحل نصب VMware vCenter Server، در ابتدا باید نرمافزار VMware ESXi 7.0 Update 2 یا نسخههای بالاتر آن را دانلود و روی کامپیوتر خود نصب کنید. نرمافزار ESXi یک هایپروایزر نوع ۱ است. هایپروایزرها، لایهای بین سرور مجازی و یک سیستم فیزیکی هستند و به بیان ساده، بهعنوان یک واسطه برای مدیریت اجزای سرور مجازی و پارتیشنبندی و آمادهسازی سیستم فیزیکی برای راه اندازی سرور مجازی عمل میکنند. هایپروایزرهای نوع ۱، برخلاف نوع ۲ به سیستمعامل میزبان (به طور مثال، کامپیوتر یا لپ تاپ شما) متصل نمیشود و تفاوتی ندارد که شما ESXi را روی کامپیوتری با سیستمعامل ویندوز نصب میکنید یا لینوکس یا مک.
با نصب ESXi روی کامپیوتر شما، نهتنها مدیریت سختافزار سرور مجازی ساخته شده توسط شما، سادهتر میشود؛ بلکه در صورت بروز هر نوع مشکل در هر یک از بخشهای این سرور، میتوانید بدون نیاز به توقف خدمات سرور، تعمیرات موردنیاز یا سرویسهای دورهای را روی آن انجام دهید. علاوه بر این، درصورتیکه به هر علتی، سرور شما درگیر حملات سایبری شود؛ به لطف ESXi میتوانید به شکل سریعتری واکنش نشان دهید و پیش از بروز خسارات سنگین، حملات هکری را دفع کنید.
برای مدیریت کار با نرمافزار ESXi، از ابزار دیگری از مجموعه ابزارهای شرکت VMware به نام vSphere Client استفاده میشود که در بخش بعدی، در مورد آن بیشتر صحبت میکنیم. نصب و راهاندازی نرمافزار ESXi، اولین قدم در ساخت سرور مجازی است. این نرمافزار به دو شکل رایگان و غیررایگان در اینترنت موجود است و میتوانید بهدلخواه، هر کدام از این نسخهها را دانلود کنید.
توجه داشته باشید که درصورتیکه قرار است اطلاعات مهمی روی سرور شما ذخیره شود و سرور شما سازمانی است، باید صرفاً از نسخههای غیررایگان این نرمافزار استفاده کنید، زیرا نسخهی رایگان، دارای محدودیتهایی است که مانع از دسترسی شما به برخی از تنظیمات حیاتی سرور میشود. در صورت تمایل به استفاده از نسخهی کامل، میتوانید با مراجعه به این سایت و ساخت یک حساب کاربری، جدیدترین نسخهی نرمافزار ESXi را دانلود کنید. پس از دانلود این نسخه یا نسخهی رایگان، مراحل زیر را برای نصب این نرمافزار طی کنید.
- فایل ISO دانلود شده را بازکرده و آن را روی یک حافظهی خارجی مانند فلش مموری یا کارت SD کپی کنید. دقت داشته باشید که باید قابلیت بوت از طریق درگاه USB در کامپیوتر شما فعال باشد، درصورتیکه این قابلیت فعال نیست، پس از بوتیبل کردن فلش خود، از طریق بایوس این ویژگی را فعال کرده و به مرحله بعد بروید.
- فلش حاوی نرمافزار ESXi را به کامپیوتر خود وصل کرده و آن را روشن کنید.
- با استفاده از کلیدهای جهتی روی صفحهکلید، گزینهی Installer را انتخاب کرده و دکمهی ENTER صفحهکلید خود را بزنید تا مراحل نصب نرمافزار ESXi آغاز شود.

- دوباره دکمهی ENTER صفحهکلید خود را فشار دهید تا وارد بخش بعدی شوید. در این بخش، قوانین مربوط به استفاده از نرمافزار ESXi به شما نمایش داده میشود. آنها را بخوانید و سپس کلید F11 را فشار دهید تا وارد مرحله بعد شوید.

- در این مرحله، نرمافزار ESXi تمام درایوهای روی کامپیوتر شما را اسکن میکند تا درایو مناسب را برای نصب پیدا کند. پس از اسکن، تمام درایوهای موجود به شما نمایش داده میشود.
- از کلیدهای جهتی برای انتخاب درایوی که میخواهید نرمافزار ESXi در آن نصب شود، استفاده کنید. پس از انتخاب درایو، دکمهی ENTER صفحهکلید خود را بزنید.

توجه: در صورت تمایل، میتوانید ESXi را روی یک درایو USB نصبکرده و سپس سیستم را از آن درایو USB بوت و اجرا کنید. ما در این آموزش، مراحل نصب نرمافزار ESXi را روی یک درایو سیستمی پیش میبریم.
- صبر کنید تا درایو موردنظر شما توسط نرمافزار ESXi اسکن شود و مناسببودن آن برای نصب مشخص شود.

- پس از تأیید درایو انتخاب شده، دکمهی ENTER روی صفحه کلید خود را بزنید تا به مرحلهی بعد بروید.

- زبان موردنظر برای صفحهکلید را انتخاب کنید. میتوانید با کلیدهای جهتی بین زبانها جابهجا شوید و پس از انتخاب نهایی، با فشردن دکمهی ENTER روی صفحهکلید، مراحل نصب را ادامه دهید.

- یک رمز عبور ریشه (Root) انتخاب کرده و آن را در قسمت Root password وارد کنید. بهتر است رمز انتخابی شما حداقل دارای هشت کاراکتر و ترکیبی از حروف کوچک و بزرگ، ارقام و کاراکترهای خاص باشد. رمز عبور خود را دوباره در بخش Confirm password و دکمهی ENTER صفحهکلید خود را فشار دهید. صبر کنید تا دوباره مراحل اسکن سیستم طی شود.

- کلید F11 را بزنید تا به مرحلهی بعدی نصب بروید.

نرمافزار ESXi روی هر درایوی نصب شود، اطلاعات آن درایو پیش از نصب به طور کامل پاک خواهد شد. درصورتیکه نمیخواهید این اتفاق بیفتد، باید پیش از نصب ESXi، یک نسخهی پشتیبان از تمام اطلاعات درایو موردنظر خود تهیه کنید.
- دکمهی ENTER صفحهکلید خود را فشار دهید تا کامپیوترتان دوباره راهاندازی شود. پس از بالا آمدن سیستم، مراحل نصب کامل شده است.
- زمانی که ESXi را برای اولینبار راهاندازی میکنید، یک تایمر شمارش معکوس به شما نمایش داده میشود. میتوانید منتظر بمانید تا شمارش معکوس منقضی شود یا برای ادامه راهاندازی، دکمهی ENTER صفحهکلید خود را فشار دهید. در حین راهاندازی ممکن است برخی اعلانها به شما مایش داده شود که روند آن، چند دقیقه طول میکشد و پس از آن، صفحهی اصلی VMware ESXi را خواهید دید.
- پس از مشاهدهی این صفحه، دکمه F2 را فشار دهید تا وارد پنجرهی Authentication Required شوید و بتوانید هاست را پیکربندی کنید. در این صفحه، آدرس IP مربوط به سرور نیز، به شما نمایش داده میشود و بهتر است آن را در جایی ذخیره کنید.

- رمز عبور و اطلاعات مربوط به حساب کاربری ریشه را که در مراحل نصب ایجاد کرده بود؛ در این بخش وارد کرده و دکمهی ENTER صفحهکلید خود را فشار دهید.

- با کلیدهای جهتی روی گزینه Configure Management Network بروید و سپس دکمهی ENTER صفحهکلید خود را بزنید.

- پنجرهی Network Adapters را انتخاب کرده و دکمهی ENTER صفحهکلید خود را فشار دهید. سپس با استفاده از کلیدهای جهتی، آداپتور موردنظر خود را بهعنوان شبکهی مدیریت پیشفرض انتخاب کنید و دوباره کلید ENTER را بزنید.

- کلید ESC را بزنید تا از منو خارج شوید. سپس، بخش IPv4 Configuration را انتخاب کنید.

- وارد پنجرهی DNS Configuration و آدرس یا آدرسهای سرور DNS اولیه و (در صورت وجود) ثانویه را در فیلدهای مربوطه اضافه کنید. علاوه بر این، باید نام هاست خود را در قسمت Hostname وارد کنید.

- کلید ENTER را بزنید تا تنظیمات جدید DNS اعمال شوند. پس از آن، دوباره به منوی Configure Management Network برگردید.
- کلید ESC را بزنید تا از منو خارج شوید. در پنجرهی نمایشدادهشده، کلید Y روی صفحهکلید را بزنید تا انتخاب شما تأیید شود.

- در صفحهی اصلی ESXi گزینه Test Management Network را انتخاب کنید و سه تست بررسی پینگ Default gateway، بررسی پینگ سرور DNS و بررسی عملکرد سیستم برای جستجوی یک آدرس سایت شناخته شده را انجام دهید.
- پس از اتمام تست به صفحه اصلی ESXi برگردید و سپس گزینهی Troubleshooting Options را انتخاب کنید.

- برای نصب VIB (یک بستهی نرمافزاری برای سرور ESXi) باید Shell و SSH فعال باشند. برای این منظور، در صفحهی نمایشدادهشده گزینهی Enable ESXi Shell را انتخاب کنید. پس از انتخاب این گزینه، کلید ENTER را بزنید تا پیغام روی سمت راست صفحه (بخش طوسی رنگ از تصویر زیر) تغییر کند.

- از همین صفحه گزینهی Enable SSH را انتخاب کنید و دوباره کلید ENTER را بزنید تا SSH نرمافزار ESXi نیز فعال شود.

آموزش نصب VMware vCenter Server
برای ساخت سرور مجازی با استفاده از VMware علاوه بر نصب ESXi، به دو ابزار vCenter Server و vSphere Client 7.0 نیاز دارید که هر دو، مانند ESXi از مجموعه ابزارهای مجازی ساز VMware هستند. دقت داشته باشید که این دو ابزار نیز در سایتهای دانلود ایرانی موجود هستند و میتوانید آنها را دانلود و روی کامپیوتر خود نصب کنید.
- در ابتدا، فایل ISO جدیدترین نسخهی vCenter Server را دریافت کنید. اگر میخواهید از نسخهی رسمی این ابزار استفاده کنید، در این سایت یک حساب کاربری بسازید و از بخش Product، جدیدترین نسخهی vCenter Server را خریداری کنید.
- فایل ISO مربوط به vCenter Server را که دانلود کردهاید، باز کنید. داخل فایل ISO، روی Installer کلیک راست کرده و Run as administrator را انتخاب کنید.

- ازآنجاییکه برای اولینبار میخواهید vCenter Server را نصب کنید، روی Install کلیک کنید.

- نصب vCenter Server به دو مرحله تقسیم میشود و ابتدا به سراغ استقرار دستگاه میرویم. برای شروع این مرحله، روی Next کلیک کنید.

- تیک گزینهی مربوط به پذیرش قوانین را بزنید و روی Next کلیک کنید.

- اطلاعات مربوط به vCenter Server یا هاست ESXi را که در بخش قبل ایجاد کردید، در این کادرهای این قسمت وارد کرده و پس از آن، روی Next کلیک کنید.

- در صورت ورود صحیح این اطلاعات، یک هشدار گواهی (Certificate warning) برای شما نمایش داده میشود. این هشدار را نادیده بگیرید و روی Yes کلیک کنید.

- صبر کنید تا تأیید اعتبارنامه شما به اتمام برسد.

- پس از اتصال موفقیتآمیز سیستم شما به هاست یا سرور، از شما خواسته میشود که یک نام برای سرور خود انتخاب کنید. این نام را در کادر جلوی VM Name تایپ کرده و پس از واردکردن رمز عبور (Root password) در دو کادر پایین، روی Next کلیک کنید.

- متناسب با تعداد سرورهای مجازی که قرار است توسط vCenter Server مدیریت شوند، تنظیمات این بخش را انجام دهید و دوباره روی Next کلیک کنید.

- پایگاه دادهای را که قرار است میزبان vCenter Server باشد، انتخاب کرده و با کلیک روی Next به مرحلهی بعد بروید.

- تنظیمات شبکه را پیکربندی کنید. ابتدا یک آدرس IP ثابت مناسب را انتخاب کرده و آن را در DNS محلی (بهعنوانمثال، در Domain Controller) وارد کنید. سپس به پایین صفحه بروید و موارد باقیمانده را وارد کرده و در نهایت، Next را انتخاب کنید.

- پس از اطمینانیافتن از اعمال تمام تنظیمات مد نظر خود، روی Finish کلیک کنید.

- صبر کنید تا مراحل استقرار سرور vCenter در میزبان ESXi تکمیل شود. پیشرفت نصب را میتوانید روی صفحه مشاهده کنید.

- پس از اتمام این مرحله، روی Continue کلیک کنید تا به مرحله بعدی بروید.

- برای ادامه مراحل راه اندازی راه اندازی سرور vCenter گزینه Next را انتخاب کنید.

- سرور NTP را با انتخاب حالت همگامسازی زمان (Time synchronization mode) و فعالکردن دسترسی SSH پیکربندی کنید، سپس روی Next کلیک کنید.

- یک نام دامنهی SSO منحصربهفرد و یک رمز عبور برای SSO انتخاب کرده و روی Next کلیک کنید. نام پیشفرض برای SSO برابر با vSphere.local است. دقت داشته باشید که این نام، نباید با نام اکتیو دایرکتوری یکسان باشد.

- تیک گزینهی مشخص شده در تصویر را بزنید و روی Next کلیک کنید.

- جزئیات را دوباره مرور کرده و برای نهایی کردن تنظیمات روی Finish کلیک کنید.

- نصبکننده اخطاری را نشان میدهد که نمیتوانید پس از شروع نصب، آن را متوقف کنید. برای تأیید هشدار و شروع فرایند نصب، روی OK کلیک کنید.

- صبر کنید تا مراحل نصب تمام شود و پس از آن، روی Close کلیک کنید.

- یکی از دو آدرس زیر را در مرورگر خود وارد کنید:
نکته: به جای fqdn و ip address باید IP و FQDN مربوط به vCenter Server خود را وارد کنید.
- در صفحهی باز شده، روی Launch vSphere Client (HTML5) کلیک کرده تا به vSphere دسترسی پیدا کنید.

- نام کاربری و رمز عبوری را که در حین نصب vCenter Server مشخص کرده بودید، در این بخش وارد کرده و سپس روی دکمه Login کلیک کنید.

- پس از ورود، صفحهی VMware vSphere Web Client برای شما نمایش داده میشود.

- برای واردکردن کلید لایسنس، از منوی سمت چپ صفحه به ترتیب روی گزینههای Administration و Licenses کلیک کرده و سپس، Licenses را انتخاب کنید. پس از آن، روی Add New Licenses کلیک کنید تا کادر New Licenses باز شود.

- کلید لایسنس را در کادر نمایشدادهشده وارد کنید.

- یک نام منحصربهفرد برای لایسنس انتخاب کرده و روی Next کلیک کنید.

- روی Finish کلیک کنید تا پنجره Enter New License بسته شود و به صفحه VMware vSphere Web Client بازگردید.
آموزش نصب نرمافزار VMware vSphere Client
- پس از نصب فایل ISO نرمافزار VMware vSphere Client، یکی از دو آدرس زیر را در مرورگر خود وارد کنید:
نکته: به جای fqdn و ip address باید IP و FQDN مربوط به vCenter Server خود را وارد کنید.
- اگر پس از کلیک روی هر یک از این دو آدرس، با پیام هشداری در مورد یک خطر امنیتی بالقوه روبرو شدید، باتوجهبه مرورگر خود، طبق دستورالعملهای زیر عمل کنید:
- مرورگر مایکروسافت اج: روی Details کلیک کرده و Go on to the webpage را انتخاب کنید.
- مرورگر فایرفاکس: روی Advanced کلیک کرده و Accept the Risk and Continue را انتخاب کنید.
- مرورگر گوگل کروم: روی گزینهی Advanced کلیک کرده و عبارت Proceed to vcenter_server_ip_address_or_fqdn را انتخاب کنید.
- پس از ورود به سایت، در صفحه خوشامدگویی، گزینهی vSphere، Launch vSphere Client (HTML5) را انتخاب کنید.
- اگر دوباره با پیام هشداری در مورد یک خطر امنیتی بالقوه روبرو شدید، مطابق مرحلهی قبل پیش بروید.
ساخت سرور مجازی با استفاده از VMware vSphere Client
- پس از واردشدن به صفحهی VMware vSphere Client از طریق آدرسهای معرفی شده در مرحلهی قبل یا از طریق IP مربوط به vCenter Server خود، روی Launch vSphere Client (HTML5) کلیک کنید.

- پس از ورود به vCenter روی Hosts and Clusters کلیک کرده و مرکز داده (دیتاسنتر) خود را انتخاب کنید. سپس روی هاست ESXi که میخواهید یک سرور مجازی جدید روی آن ایجاد شود، کلیک کنید.
- در این آموزش ساخت سرور مجازی، ما یک ماشین مجازی یا VM را در هاست ESXi 7 با آدرس آی پی ۱۰.۱۰.۲۰.۸۶ ایجاد میکنیم. پس از انتخاب هاست ESXi موردنظر خود، مطمئن شوید که منابع رایگان کافی مانند CPU، رم و فضای ذخیرهسازی برای راهاندازی این سرور وجود دارد. پس از آن به ترتیب روی Actions و New virtual machine کلیک کنید تا با استفاده از VMware vSphere Client، یک VM جدید در هاست ESXi انتخاب شده، ساخته شود.

- نوع سرور مجازی را انتخاب کنید. ازآنجاییکه میخواهید یک سرور جدید بسازید، روی گزینهی Create a new virtual machine کلیک کرده و Next را بزنید.

- یک نام برای سرور مجازی خود انتخاب کنید و پوشهای را که در آن ذخیره و نصب میشود، تعیین کنید. ما در این آموزش، میخواهیم لینوکس اوبونتو را روی سرور مجازی جدید نصب کنیم؛ بنابراین نامblog-Ubuntu1 را برای آن انتخاب کردیم و سرور جدید را در دیتاسنتر QA ذخیره خواهیم کرد.

- برای سرور خود، یک منبع محاسباتی و یک میزبان ESXi انتخاب کنید. ما میخواهیم این سرور را در هاست ESXi با آدرس IP 10.10.20.86 ایجاد کنیم؛ ازاینرو، این هاست را از لیست نمایش داده شده انتخاب میکنیم. پس از انتخاب هاست و منبع محاسباتی، باید پیام Compatibility checks succeeded را ببینید. این پیغام به این معنی است که همه چیز درست پیش میرود و میتوانید ادامه دهید.

- یک فضای ذخیرهسازی با حجم خالی کافی را انتخاب کنید. ما در این مثال، 86-HDD-R1 datastore را انتخاب کردیم. در این بخش نیز، باید پیام Compatibility checks succeeded را ببینید

- بر اساس نوع ESXi که از آن استفاده میکنید، یک گزینه را انتخاب کنید. ما در این مثال، جدیدترین نسخهی ESXi یعنی گزینهی اول را انتخاب میکنیم.

- یک سیستمعامل مهمان (Guest OS) را انتخاب کرده و بر اساس آن یک خانواده سیستمعامل مهمان (Guest OS Family) و یک نسخهی سیستمعامل مهمان (Guest OS Version) را انتخاب کنید. در این مثال، ما Ubuntu Linux 19 x64 را نصب کردیم.

- سختافزار موردنظر خود برای سرور مجازی را سفارشیسازی کنید.

- پس از اتمام سفارشیسازی سختافزار سرور، روی Finish کلیک کنید تا ساخت سرور مجازی آغاز شود.

- برای کار با سرور مجازی ایجاد شده، پس از انتخاب آن از منوی سمت چپ، روی کلید Play (کلید سبزرنگ) کلیک کرده یا به ترتیب گزینههای Actions و Power و Power On را انتخاب کنید.
- روی Launch Web Console کلیک کنید تا Web Console در تب جدیدی در مرورگر باز شود. این بخش، گزینههایی را برای اتصال دستگاههای ورودی مانند صفحهی کلید و ماوس به سرور مجازی در اختیار شما قرار میدهد.

- در این مثال ما از در مرورگر استفاده کردیم. دقت داشته باشید که پس از ساخت سرور مجازی باید یک سیستمعامل را روی آن نصب کنید. ما در اینجا، Ubuntu 19 x64 را نصب کردیم؛ اما شما میتوانید هر سیستمعامل دیگری (ویندوز یا مک) را بهدلخواه روی سرورتان نصب کنید.

- در تصویر زیر، نمایی از مدیریت سرور مجازی در VMware Workstation را میبینید. این سرور روی ESXi 7 اجرا میشود.

- هنگامی که سیستمعامل روی سرور مجازی جدید نصب شد، باید VMware Tools را نیز روی سرور خود نصب کنید. VMware Tools مجموعهای از درایورها و ابزارهای کمکی است که عملکرد سرور مجازی و تجربه کاربری شما با آن را بهبود میبخشد.
- گاهی اوقات ممکن است با پیام هشداری مبنی بر عدم نصب VMware Tools روی سرور مجازی که ساختهاید، روبرو شوید. این پیغام را نادیده بگیرید و روی Install VMware Tools در این صفحه کلیک کنید. پس از کلیک روی این عبارت، یک دیسک ISO مجازی که حاوی نصبکننده VMware Tools است روی سرور مجازی شما نصب میشود.

پس از اتمام نصب VMware Tools، توصیه میکنیم که سرور مجازی را یک بار ریبوت کنید. پس از آن میتوانید وضعیت اجرای VMware Tools و نسخه VMware Tools را بررسی کنید.

آموزش ساخت سرور مجازی رایگان
گاهی اوقات بهجای سرورهای مجازی و درگیرشدن با دردسرهایی که ساخت سرور مجازی به دنبال دارد، میتوانید از سرورهای رایگان استفاده کنید. این نوع سرورهای مجازی، از سوی سرویسهای ارائهدهندهی خدمات هاستینگ و سرور، در بازههای زمانی محدود در اختیار شما قرار میگیرند و میتوانید بر اساس نیاز خود و با انتخاب مناسبترین سرور از بین گزینههای پیشِ رو، کارهایی که در نظر دارید را انجام دهید.
ما در این مقاله، مراحل ساخت سرور مجازی از طریق سایت Perfecto.io را آموزش میدهیم. دقت داشته باشید که ایران در فهرست کشورهای تحریم شده از سوی این سایت است. ازاینرو، برای ورود به این سایت و استفاده از خدمات سرور مجازی رایگان آن، باید از ابزار تغییر IP استفاده کنید.
- پس از واردشدن به سایت، از صفحهی اصلی روی گزینهی Free Trial کلیک کنید.

- اطلاعات خواسته شده را در فرمی که نمایش داده میشود، وارد کنید تا یک ایمیل از سوی سایت برای شما ارسال شود.

- روی لینک ایمیل دریافت شده کلیک کنید.

- نام کاربری و رمز عبور خود را وارد کنید.

- در صفحهی جدید، گزینهی Manual Testing را انتخاب کنید.
- مطابق با نیاز خود، یکی از دستگاههایی را که در تصویر میبینید انتخاب کنید. (این سرور بیشتر برای توسعهدهندگان بهمنظور تست برنامهها و کدهای مربوط به سیستمعاملها و انواع تبلت یا گوشی کاربرد دارد.)

- سرور مجازی دلخواه خود را انتخاب کنید. پس از انتخاب، این سرور تا ۱۴ روز در اختیار شما خواهد بود و پس از اتمام این زمان، در اختیار شخص دیگری قرار میگیرد.

نکتهی بسیار مهم: سرورهای مجازی رایگان، به مدت محدودی در اختیار شما قرار میگیرند. علاوه بر این، شما اجازهی اعمال تغییر در منابع این سرورها (پردازنده، رم، فضای ذخیرهسازی و…) را ندارید و نمیتوانید آنها را شخصیسازی کنید. ازاینرو، درصورتیکه میخواهید از سرورهای رایگان برای پشتیبانگیری از اطلاعات مهم خود استفاده کنید، بهتر است هرگز این کار را انجام ندهید و سراغ همان گزینهی ساخت سرور مجازی با استفاده از مجازی سازها بروید.

با صرف هزینهای کمتر از ۱۵ میلیون تومان، چه گوشیهایی در بازار ایران ارزش خرید بالایی دارند؟ در مقالهی پیش رو بهترین مدلها را معرفی خواهیم کرد.

پیدا کردن مخاطبین در اینستاگرام فقط یک گزینه در تنظیمات این اپلیکیشن نیست؛ در پشتصحنهی ماجرا تکنیکهایی نهفته است که احتمالا آنها را نمیدانید.

کاربران ChatGPT پس از تبوتاب ساخت عکس به سبک استودیو جیبلی، حالا از این چتبات برای ساخت اکشن فیگور استفاده میکنند.
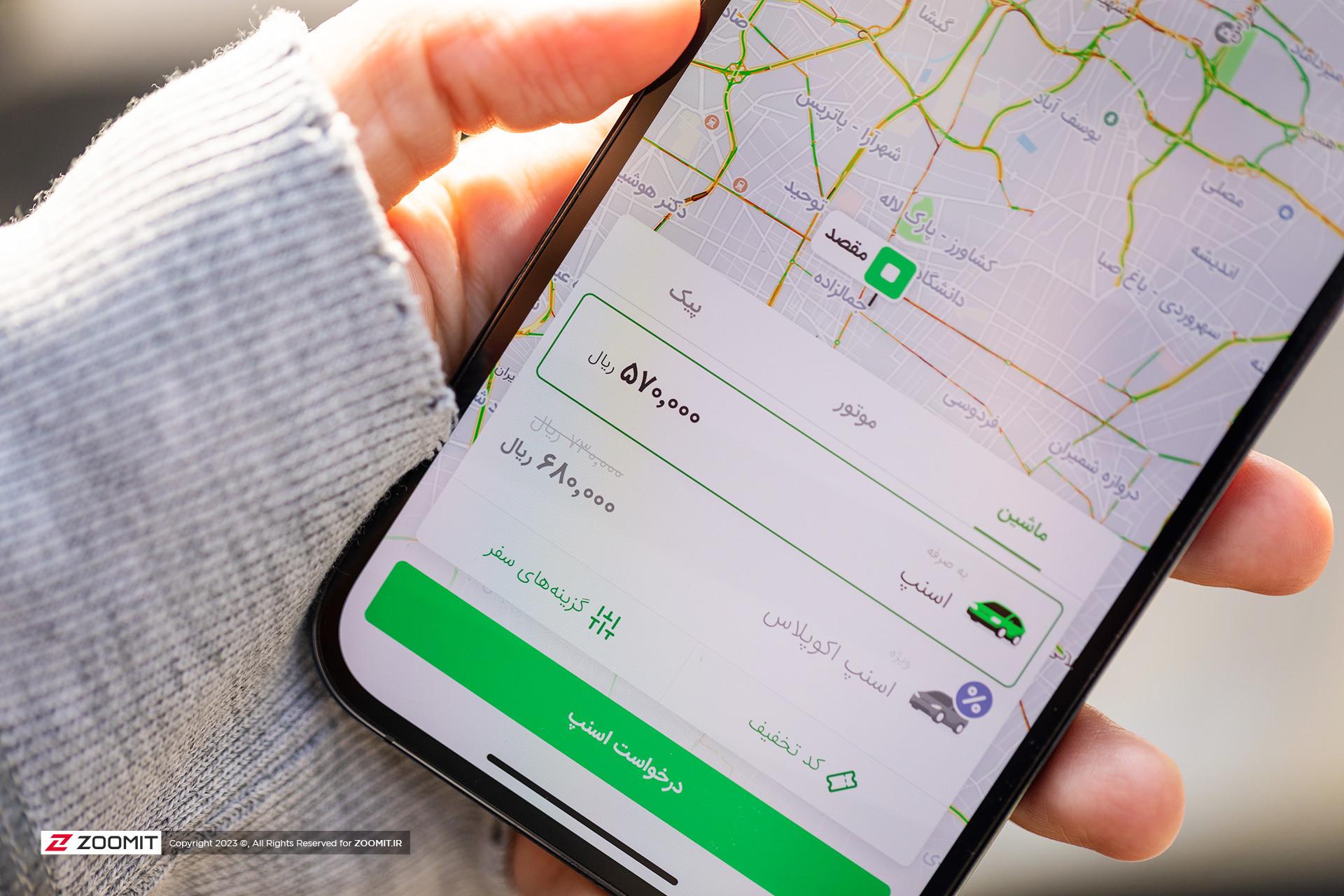
آیا میدانستید میتوانید با استفاده از روشهایی ساده، کرایهی اسنپ خود را کاهش دهید؟

گردشگران تور گردشگری تماشای نهنگها در آبهای استرالیای غربی شاهد حمله بیرحمانه گروه بزرگی از نهنگهای قاتل به نهنگ آبی کوتوله بودند.

اگر جزو آن دسته از افرادی هستید که ساعتهای هوشمند با صفحه مربعی را ترجیح میدهید، در این مقاله با محصولاتی از برندهای مختلف آشنا خواهید شد.

اگر قصد دارید بدون صرف هزینهی سرسامآور، گوشی مناسبی بخرید، در این مقاله بهترین گوشیهای میانردهی بازار ایران را به شما معرفی خواهیم کرد.


























































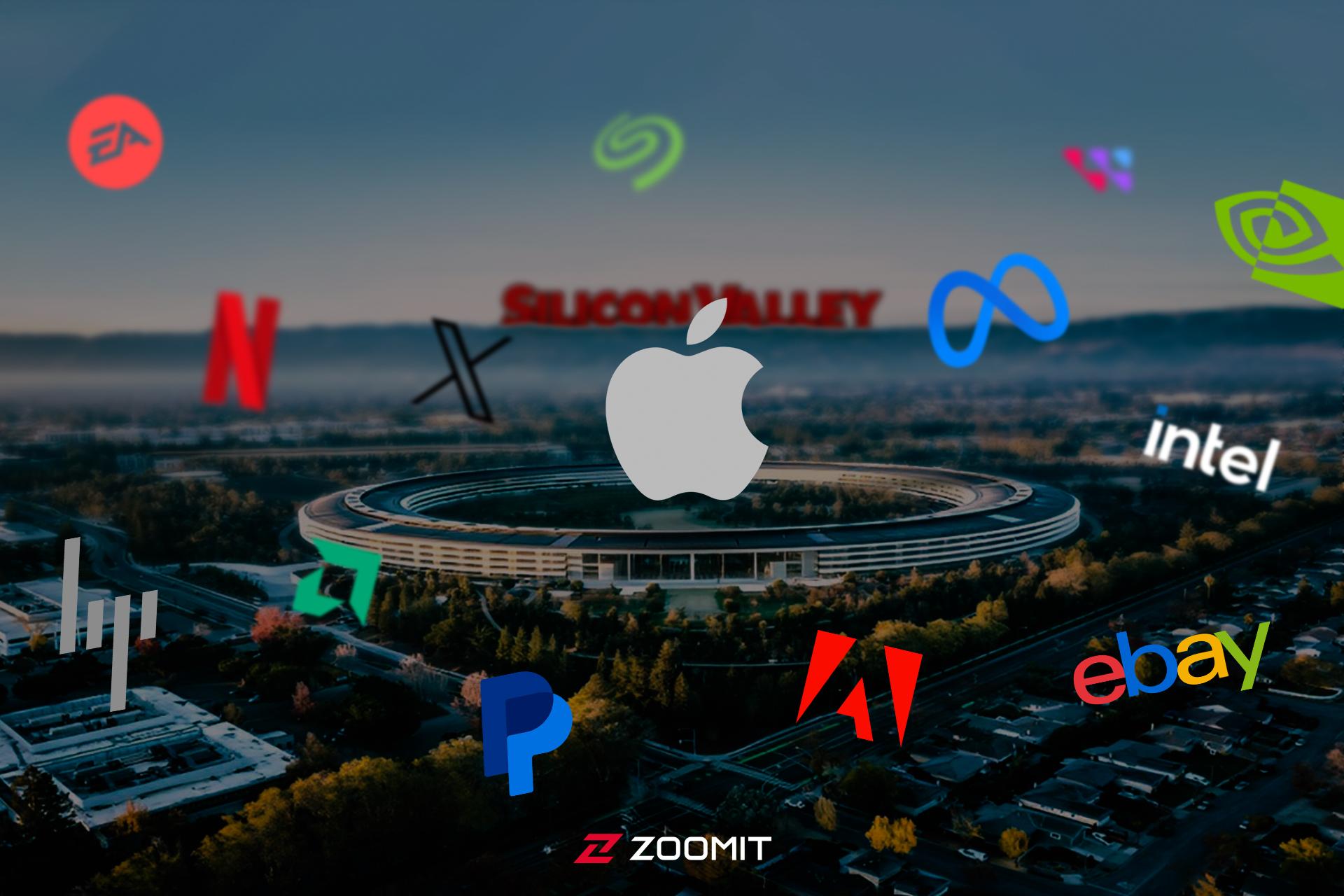

































-652d21c5eb21a6b54f515846?w=1920&q=75)













