آموزش اسکرین شات در مکاواس؛ ۴ روش گرفتن اسکرین شات
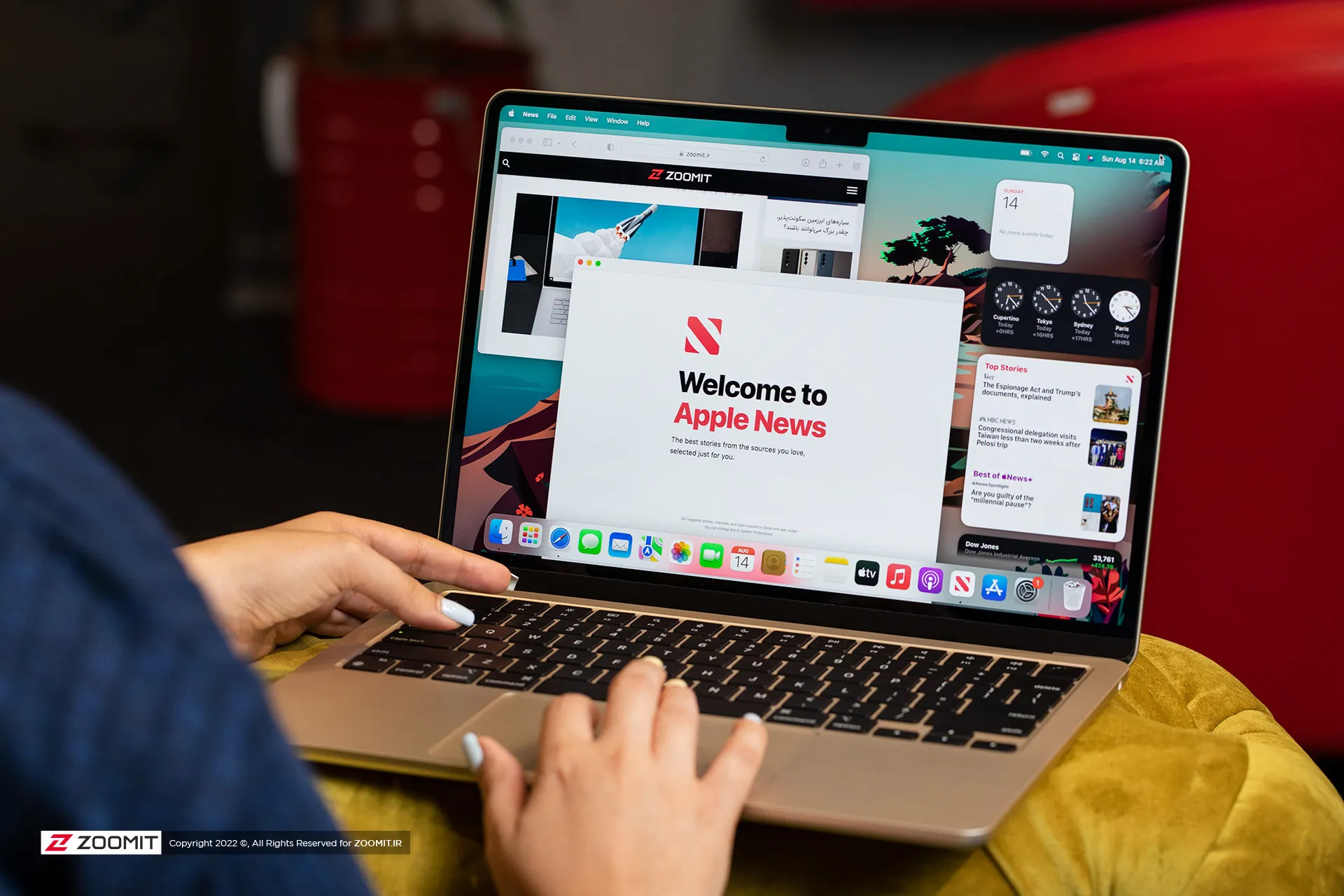
اسکرینشات گرفتن در سیستمعاملهای مختلف یکی از قابلیتهای کاربردی محسوب میشود که تقریباً همهی کاربران روزی به آن نیاز پیدا میکنند. گاهی اسکرینشات گرفتن در یک سیستمعامل اما در دستگاههای مختلف که توسط شرکتهای متفاوت تولید شدهاند، متفاوت است. برای مثال، اسکرینشات گرفتن در گوشی سامسونگ با اسکرینشات گرفتن در گوشی شیائومی تفاوت دارد با وجود اینکه هر دو دارای سیستمعامل اندروید هستند.
اگر بهتازگی وارد اکوسیستم اپل شدهاید و از سیستمعامل مکاواس استفاده میکنید، شاید برایتان سوال باشد که در انواع مک بوک اپل یا آیمک آلایوان چگونه میتوانید با میانبرهای کیبورد مک اسکرینشات بگیرید. در این مقاله قصد داریم ۴ روش ساده برای اسکرینشات گرفتن در مک را بررسی کنیم. مثل همیشه با زومیت همراه باشید.
اسکرینشات گرفتن در مکاواس
فرق نمیکند کدام مدل از سیستمهای مک اپل را دراختیار دارید، بهطور کلی ۳ روش پایهای برای اسکرینشات گرفتن در این سیستمها وجود دارد. اما، کاربران مکبوک پرو میتوانند با استفاده از تاچبار روش اضافه ی دیگری برای اسکرینشات گرفتن داشته باشند. علاوهبراین، امکان ذخیره، حذف و بازکردن اسکرینشات نیز بهراحتی در سیستمعامل مکاواس فراهم میشود.
روش اول: Cmd + Shift + 3

برای ثبت اسکرینشات تمام صفحه میتوانید از روی کیبورد کلیدهای ترکیبی Command بهعلاوهی Shift و ۳ را همزمان فشار دهید تا در تصویری از تمام آنچه روی نمایشگر مشاهده میکنید ثبت و ذخیره شود. این تصویر معمولاً روی دسکتاپ مک ذخیره میشود و میتوانید بهراحتی به آن دسترسی داشته باشید.
روش دوم: Cmd + Shift + 4

با کمک کلیدهای ترکیبی Cmd + Shift + 4 میتوانید نشانگر موس را بهگونهای فعال کنید که هر بخش از صفحه را انتخاب کنید و موس را رها کنید تا اسکرینشات از آن ناحیه گرفته شود.
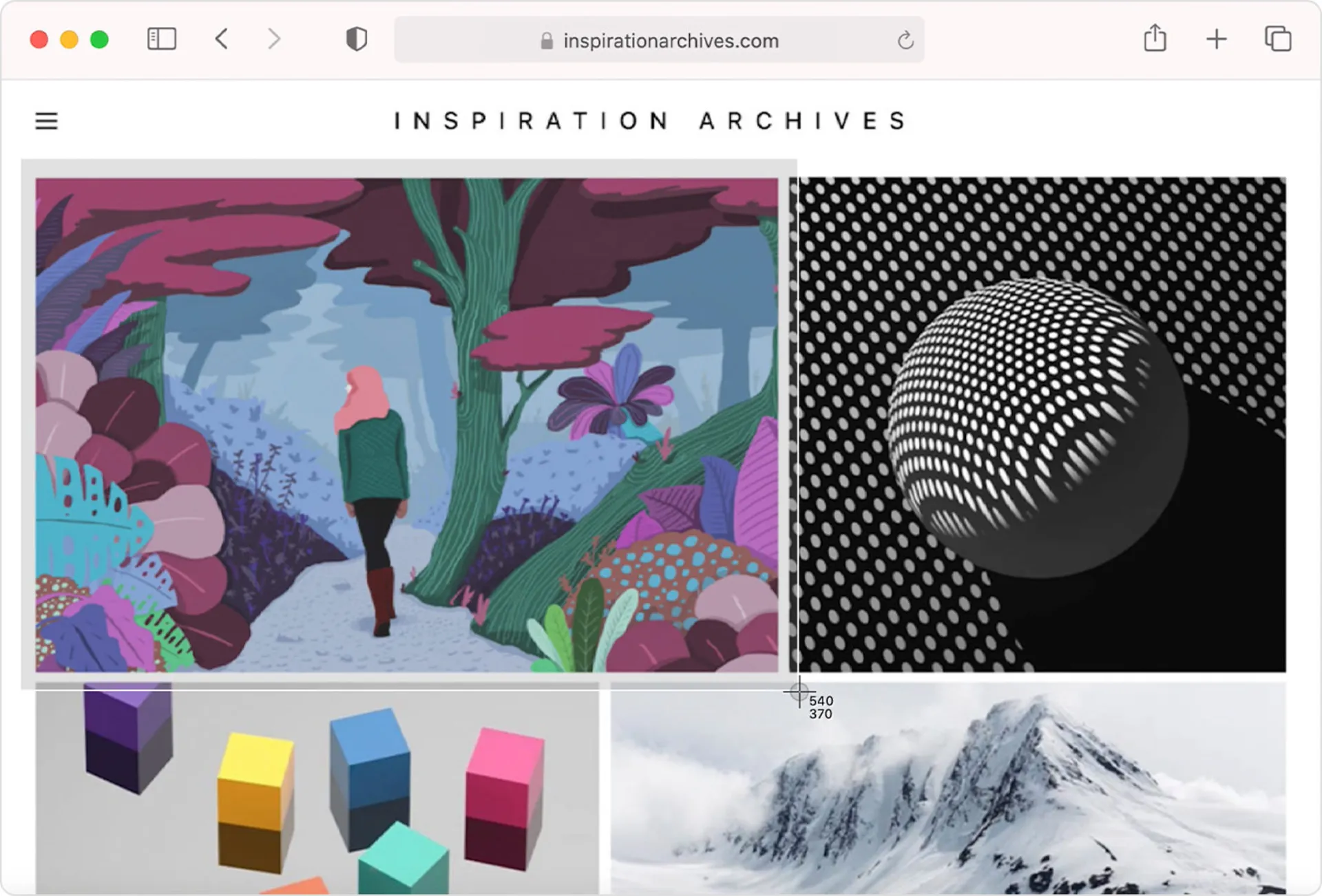
البته، بعد از فشردن این کلیدهای ترکیبی چند گزینه دیگری نیز خواهید داشت که میتوانید با فشردن این دکمهها در ادامهی Cmd + Shift + 4 اسکرینشات از بخش خاص دیگری بگیرید. این گزینهها عبارتاند از:
۱. فشردن و رهاکردن اسپیس: Cmd + Shift + 4 + Spacebar

نشانگر موس تبدیل به آیکون دوربین کوچکی میشود که میتوانید آن را روی پنجرههای بازشده ببرید و با کلیک روی پنجره مدنظر، از آن پنجره اسکرینشات بگیرید.
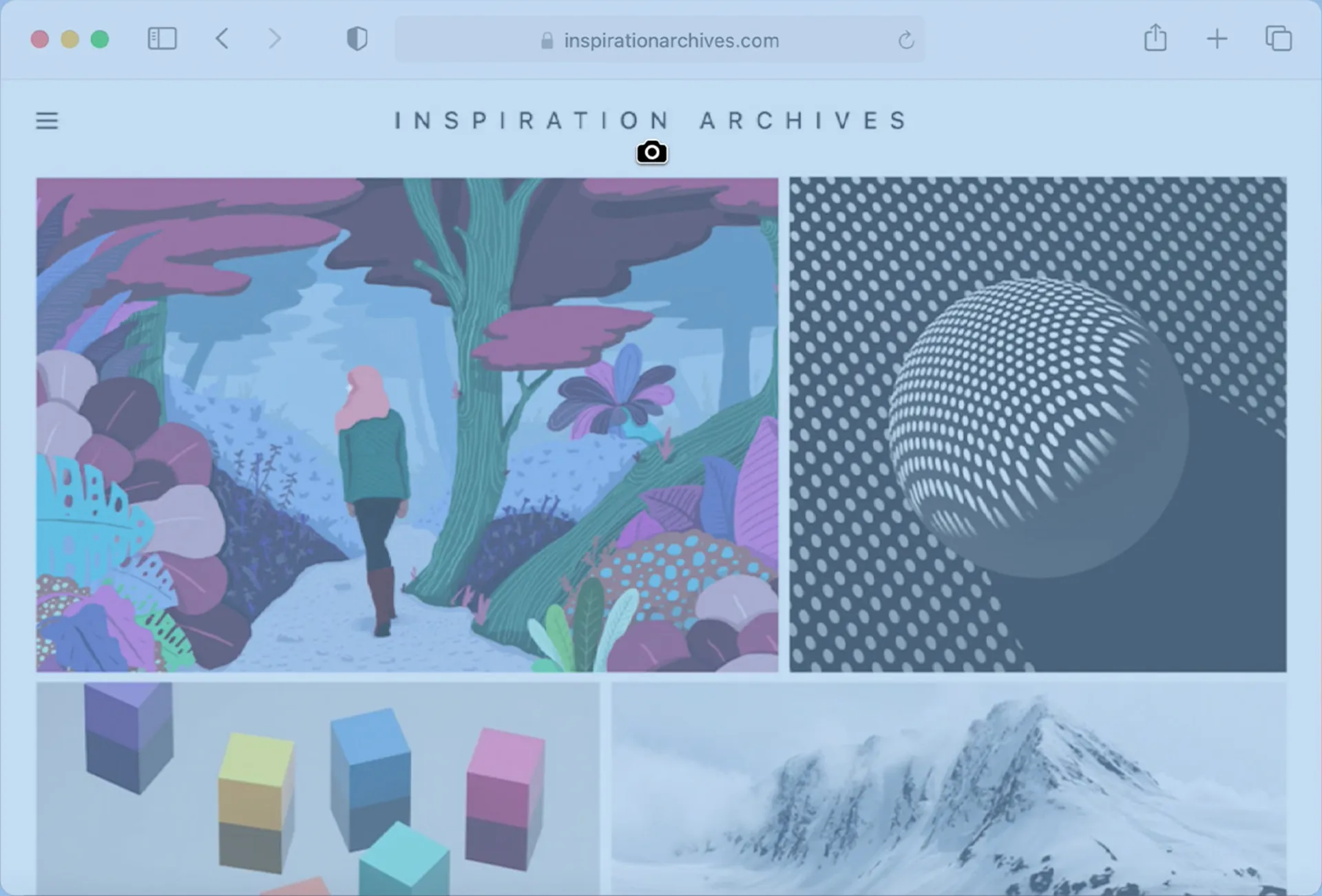
۲. فشردن و نگه داشتن اسپیس: بعداز اینکه نشانگر موس را روی بخشی که میخواهید اسکرینشات بگیرید، کشیدید و آن را هایلایت کردید و قبلاز اینکه موس را رها کنید، اسپیس را فشار دهید و نگه دارید. در این حالت، ابعاد و شکل کادری که انتخاب کردهاید حفظ میشود؛ اما این امکان را دارید موقعیت کادر را تغییر دهید و آن را به بخش دیگری از صفحه جابهجا کنید.
روش سوم: Cmd + Shift + 5
میانبری که برای اولینبار در مکاواس Mojave در سال ۲۰۱۸ معرفی شد و همچنان در نسخههای جدیدتر نیز کاربرد دارد. ترکیب این کلیدهای میانبر پنل کوچکی را در پایین صفحه نمایش فعال میکند که گزینههای انواع اسکرینشات را به شما نشان میدهد تا از بین سه گزینه اسکرینشات تمام صفحه، اسکرینشات از یک پنجره یا اسکرینشات از فضای انتخابشده، یک مورد را انتخاب کنید.
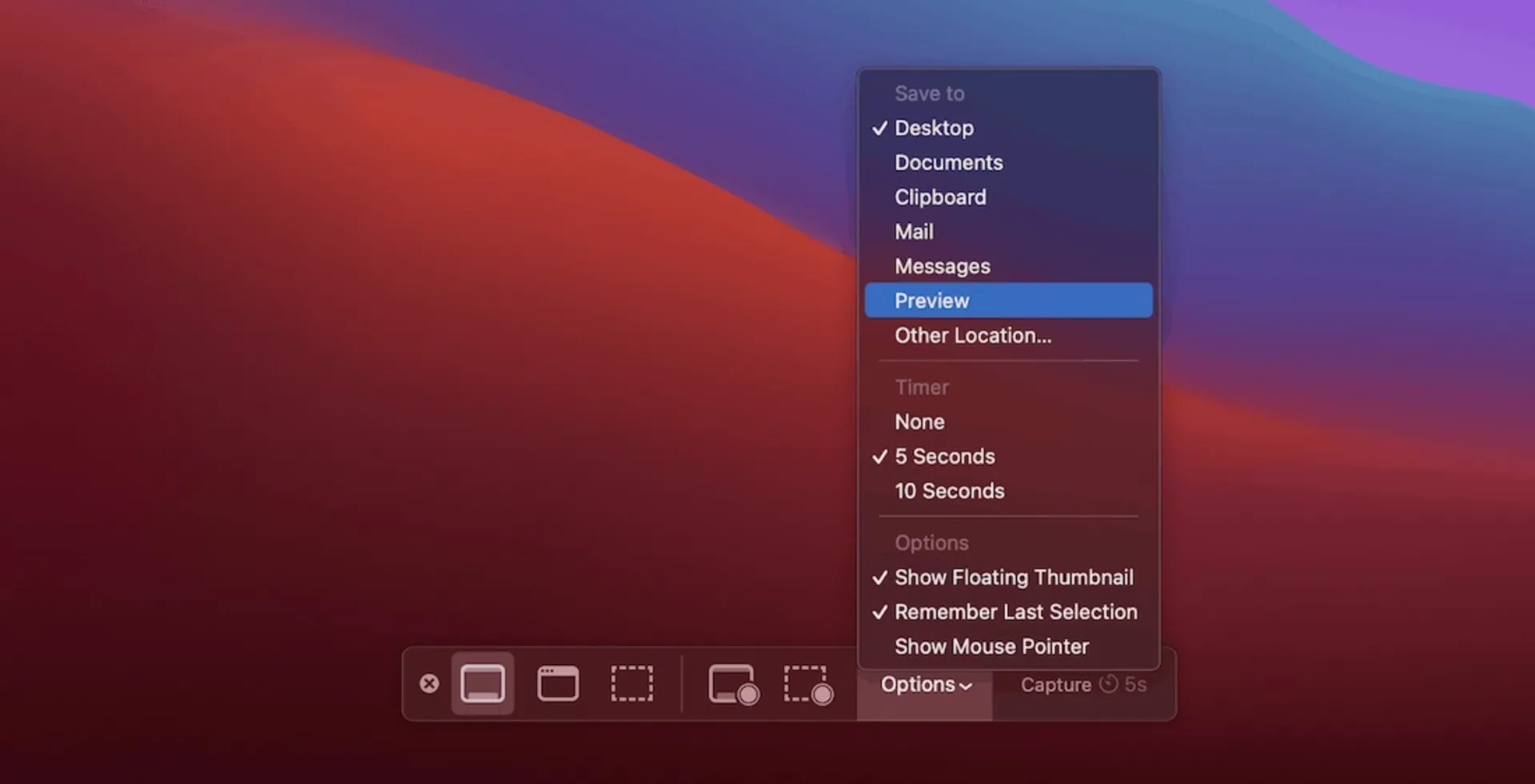
بههمینترتیب، گزینههای ضبط ویدئو از صفحه نمایش امکان ضبط تمام صفحه یا بخشی از صفحه را برای شما فراهم میکند. برای غیرفعالکردن و بستن پنل اسکرینشات میتوانید روی X بزنید تا خیلی راحت از روی کیبورد دکمه Escape را فشار دهید.
در سمت راست نیز دکمه Options را میتوانید مشاهده کنید که امکان انتخاب مقصد ذخیرهکردن اسکرین شات را فراهم میکند. همچنین، ویژگی Show Floating Thumbnail بهصورت پیشفرض فعال است که به شما اجازه میدهد مانند فرایند اسکرینشات گرفتن در iOS در گوشه سمت راست پایین پیشنمایشی از اسکرینشات را تماشا کنید.
برخلاف آیفون، در سیستمهای مک میتوانید ویژگی Show Floating Thumbnail را غیرفعال کنید تا درصورتیکه دستوپاگیر بهنظر میرسد دیگر بعداز هر اسکرینشات آن را نمایش ندهد. دیگری ویژگی که در اسکرینشات مک میتوان اشاره کرد، انتخاب گزینه نمایش یا عدم نمایش نشانگر موس در تصاویر نهایی اسکرینشات است.
مکبوکهای دارای تاچبار: Cmd + Shift + 6

اگر مکبوک پرو قدیمی دارید که مجهز به تاچبار است میتوانید از آنچه در تاچبار مشاهده میکنید با کلیدهای ترکیبی Cmd + Shift + 6 اسکرینشات بگیرید.
محلذخیره اسکرینشاتها در مک
بهطور پیشفرض اسکرین شاتها روی دسکتاپ ذخیره خواهند شد و فایل آنها ترکیبی از Screen Shot، تاریخ و ساعت ثبت در فرمت PNG است.
برای تغییر محل ذخیرهسازی پیشفرض اسکرینشات در مکاواس Mojave به بعد میتوانید از منوی Options برنامه Screenshot تغییرات را اعمال کنید. همچنین، امکان تعریف تایمر برای اسکرینشات نیز وجود دارد تا فرصت برای آمادهکردن شرایط داشته باشید.
نکتهی دیگری که درباره اسکرینشات گرفتن در مک باید بدانید روش کپی کردن اسکرینشات در Clipboard برای Paste کردن آن در برنامههای دیگر مثل صفحه چت با دوستتان در برنامه تلگرام است. برای این منظور زمانی که در حال اسکرین شات گرفتن هستید، کلید Control را از روی کیبورد فشار دهید و نگه دارید.
جمعبندی
جدای از روشهای مرسوم و بومی اسکرینشات گرفتن در مک، همچنان میتوانید از برنامههای ثالث کمک بگیرید که در برخی موارد ممکن است گزینههای بیشتری دراختیار شما بگذارند.