اورکلاک رم چیست؟ نحوه اجرا، خطرات و هر آنچه باید بدانید

درست مانند اورکلاک CPU و GPU، رم کامپیوتر را نیز میتوانید اورکلاک کنید تا از تمام ظرفیت آن در عملکردهای مختلف بهره ببرید. در سیستمهای کامپیوتری هر برنامهای برای دسترسی سریعتر، بهصورت موقتی دادههای خود را در RAM ذخیره میکند اما اگر رم نتواند تمام این دادهها را پردازش کند، میتوان باتوجه به ظرفیت و نوع ماژول، تاحدودی توان آن را افزایش داد.
توجه کنید که اورکلاک رم از جمله کارهایی است که از قطعهی مورد نظر بیش از توان آن کار میکشد؛ بنابراین توصیه میکنیم که از انجام این کار در طولانی مدت خودداری کنید. زومیت نیز هیچگونه مسئولیتی در قبال مشکلات احتمالی نخواهد داشت.
اورکلاک رم چیست؟
اورکلاک رم یا اورکلاک حافظه فرایندی است که طی آن سرعت رم از مشخصات پیشفرض آن فراتر میرود. فرایند یادشده باعث میشود سرعت اجرای نرمافزارها، بهخصوص در مواقعی که به انتقال دادهی زیادی نیاز باشد، مانند بازی کردن، ادیت ویدیو و چندوظیفگی افزایش یابد.
مزایا و معایب اورکلاک رم

مزایا و معایب اورکلاک رم تا حد زیادی به مشخصات کلی سیستم و هماهنگی قطعات بستگی دارد اما در این بین نکاتی وجود دارد که بهتر است به آنها توجه کنید.
مزایا
- اورکلاک رم میتواند با کاهش میزان تأخیر و افزایش سرعت رم، باعث شود پردازنده سریعتر به دادههای حافظه دسترسی پیدا کند. در نتیجه عملکرد سیستم بهبود مییابد.
- از آن جایی که رم یکی از قطعات اصلی کامپیوتر در هنگام بازی محسوب میشود، اورکلاک این قطعه میتواند سرعت عمل کامپیوتر را در اجرای بازیها (بهخصوص بازیهایی که CPU در آنها نقش مهمی دارد) افزایش دهد و نرخ فریم بالاتری ثبت کند.
- اگر از رم DDR5 یا حتی DDR4 استفاده میکنید، میتوانید با اورکلاک کردن آنها از حداکثر قدرت موجود در ماژولها بهره ببرید که نسبتبه رمهای قدیمیتر برای اورکلاک بهینه شدهاند. با این کار نیاز به خرید رم گرانتر نخواهید داشت.
معایب
- اگر رم بهدرستی اورکلاک نشود، میتواند کامپیوتر را بهکلی بیثبات کند. اورکلاک کردن رم شامل تغییر برخی تنظیمات در BIOS مانند فرکانس، ولتاژ و تایمینگ ماژولهای رم است. اگر این تنظیمات با رم یا مادربرد سازگار نباشد، ممکن است با خرابی، فریز شدن، صفحه آبی مرگ یا اختلال در دادهها مواجه شوید.
- اورکلاک بیشازحد رم میتواند طول عمر آن را کاهش دهد که بهدلیل فشار و استرس زیاد روی ماژولها است. همچنین باید بدانید که رم اورکلاکشده درست مانند کارت گرافیک ماینشده جایگاه خوبی در بازار قطعات دست دوم ندارد.
- اورکلاک رم ممکن است شامل افزایش ولتاژ باشد که میتواند باعث گرمتر شدن بیشتر سیستم نسبتبه حالت عادی شود. این میتواند طول عمر رم شما را کاهش دهد و در موارد نادر به آسیب دائمی منجر شود.
نوع رم | فرکانس | ولتاژ |
|---|---|---|
DDR3 | ۸۰۰ تا ۲۱۳۳ مگاهرتز | ۱٫۵ تا ۱٫۹۷۵ ولت |
DDR4 | ۱۶۰۰ تا ۵۳۳۳ مگاهرتز | ۱٫۲ تا ۱٫۵ ولت |
DDR5 | ۳۲۰۰ تا ۶۴۰۰ مگاهرتز | ۱٫۲ تا ۱٫۴ ولت |
- اورکلاک کردن رم همیشه کاربردی نیست؛ مثلا اگر CPU و GPU با ظرفیت کامل خود کار میکنند و سیستم دارای گلوگاه نیست یا اگر برنامههایی استفاده میکنید که زیاد به رم وابسته نیستند، اورکلاک کردن رم کمک زیادی نخواهد کرد.
روشهای اورکلاک کردن رم
بهطور کلی دو روش برای اورکلاک کردن رم وجود دارد: از طریق تنظیمات خودکار XMP یا EXPO (بسته به نوع پردازنده و مادربرد) و بهصورت دستی. روش اول بیشتر به کاربران کمتجربه توصیه میشود، اما روش دستی مخصوص گیمرها و کاربران حرفهایتر است که میخواهند بیشترین استفاده را از رم ببرند.
برای ارزیابی سرعت رم، مقایسهی کیفیت اجرای بازیهای درگیرکنندهی پردازنده (CPU-intensive) مانند Shadow of the Tomb Raider ،Civilization VI و GTA V میتواند دید خوبی از بهبود عملکرد رم پس از اورکلاک بهدست بدهد.
توصیه میشود حتما قبل از اقدام به اورکلاک پردازنده، کارت گرافیک یا رم، سطح پایهای عملکرد آن قطعه را تعیین کنید. این کار به شما امکان میدهد که تأثیر اورکلاک را اندازهگیری و مقایسه کنید. بنابراین، قبل و بعد از اورکلاک رم از نرمافزارهایی مانند Cinebench ،CPU-Z یا Memtest86 استفاده کنید تا پروفایلهای پیشفرض فرکانس، ولتاژ و تایمینگ رم در حالت پایدار سیستم را بهخاطر بسپارید.
علاوهبر CPU-Z، میتوانید نرمافزار HWInfo را در پسزمینه اجرا کنید تا تغییرات دمای رم را زیر نظر داشته باشید و فرکانسها را دقیقتر پیگیری کنید.
ابزارهای لازم پیشاز اورکلاک رم
نرمافزارهای مختلفی وجود دارند که باید قبل و بعد از اورکلاک رم از آنها استفاده کنید. ابتدا بهتر است کانفیگهای پایهای رم سیستم خود را در جایی یادداشت کنید تا درصورت لزوم به آنها بازگردید. برای اینکار میتوانید از CPU-Z استفاده کنید. در مرحلهی بعد باید از وضعیت فعلی رم خود بهصورت دقیق مطلع شوید که برای اینکار از ابزار +Memtest86 استفاده میشود.
CPU-Z
CPU-Z ابزار رایگانی برای مشاهده و ارزیابی اطلاعات قطعات گوناگون سیستم، از جمله رم محسوب میشود. اگر در این برنامه به تب مموری بروید میتوانید تمام اطلاعات مربوط به ماژولها و تنظیمات XMP را که بایوس مادربرد از آن استفاده میکند مشاهده کنید.
- برنامه CPU-Z را روی کامپیوتر خود نصب و اجرا کنید.
- فرکانس و مقادیر جدول تایمینگ رم از بخش SPD را در جایی یادداشت کنید.
- اگر بیش از یک ماژول رم در اسلاتهای مادربرد نصب کردهاید، از منوی کشویی سمت چپ بالای نرمافزار هر اسلات را انتخاب کنید تا مشخصات آن نمایش داده شود.


+Memtest86
+Memtest86 نیز نرمافزار رایگان و متنبازی است که میتوانید از آن برای تست رم خود استفاده کنید. +Memtest86 نیاز دارد که روی حافظهی فلش نصب شود تا بتوانید از آن برای بوتکردن کامپیوتر خود استفاده کنید. مراحل زیر را برای بوتیبل کردن فلش مموری دنبال کنید:
- فلش مموری را به کامپیوتر متصل کنید.
- فایل mt86plus_[version number]_USB_installer.exe را باز کنید.
- روی I Agree کلیک کنید.
- فلش مموری خود را با استفاده از منوی کشویی انتخاب و روی Create کلیک کنید.
- روی Next و در نهایت روی Finish کلیک کنید.
- کامپیوتر خود را از درایو USB بوت کنید. برای انجام اینکار باید به بایوس وارد و مطمئن شوید که ترتیب بوت برای اولویتدادن به درایو USB تنظیم شده است.
- پس از انجام این کار، فلش مموری بوتیبلشده را متصل و سیستم را ریاستارت کنید.
- کامپیوتر از درایو USB بوت خواهد شد و +Memtest86 بارگذاری میشود.
- اجازه دهید بنچمارک کامل شود.

این آزمون ممکن است چند ساعت طول بکشد. در پایان آزمون، هرگونه خطا در عملکرد رم نمایش داده خواهد شد. هنگام اورکلاک کردن رم خود، مهم است که پس از هرگونه تغییر در تنظیمات اورکلاک، یک آزمون بنچمارک انجام دهید تا خطاها و مشکلات پایداری را ارزیابی کنید.
استفاده از XMP یا EXPO برای اورکلاک رم
اگر در اورکلاک کردن رم تازهکار هستید، استفاده از پروفایل توسعهیافتهی رم (XMP در مادربرد اینتل یا EXPO در مادربرد AMD) بهترین روش برای دستیابی به سرعتهای بالاتر، بدون نیاز به درگیرشدن با جزئیات محسوب میشود و به کاربران امکان میدهد رم خود را آسانتر و با اطمینان بیشتر اورکلاک کنند.
بسیاری از ماژولهای رم مانند رم کورسیر، دارای تنظیمات پیشفرض مبتنیبر پروفایلهای مذکور هستند که در واقع تنظیمات اورکلاک کارخانه محسوب میشود و درصورت فعالشدن آنها، مادربرد این تنظیمات را شناسایی و بهطور خودکار اعمال میکند.
برای پیدا کردن تنظیمات XMP یا EXPO باید وارد بایوس کامپیوتر خود شوید. این تنظیمات به شما امکان میدهد بین چند پروفایل انتخاب کنید که سطوح مختلفی از عملکرد اورکلاک را ارائه میدهند و میتواند بسته به مادربورد و سازندهی رم متفاوت باشد، اما معمولاً یکی از آنها اورکلاک با ثباتتری را ارائه میدهد، درحالیکه دیگری ممکن است بلندپروازانهتر باشد.
- کامپیوتر را ریاستارت کنید و وارد بایوس شوید.
- بعد از اینکه وارد بایوس شدید، مطابقبا مدل مادربرد وارد یکی از تبهای AI Tweaker یا Extreme Tweaker (در مادربرد ایسوس) یا D.O.C.P شوید.
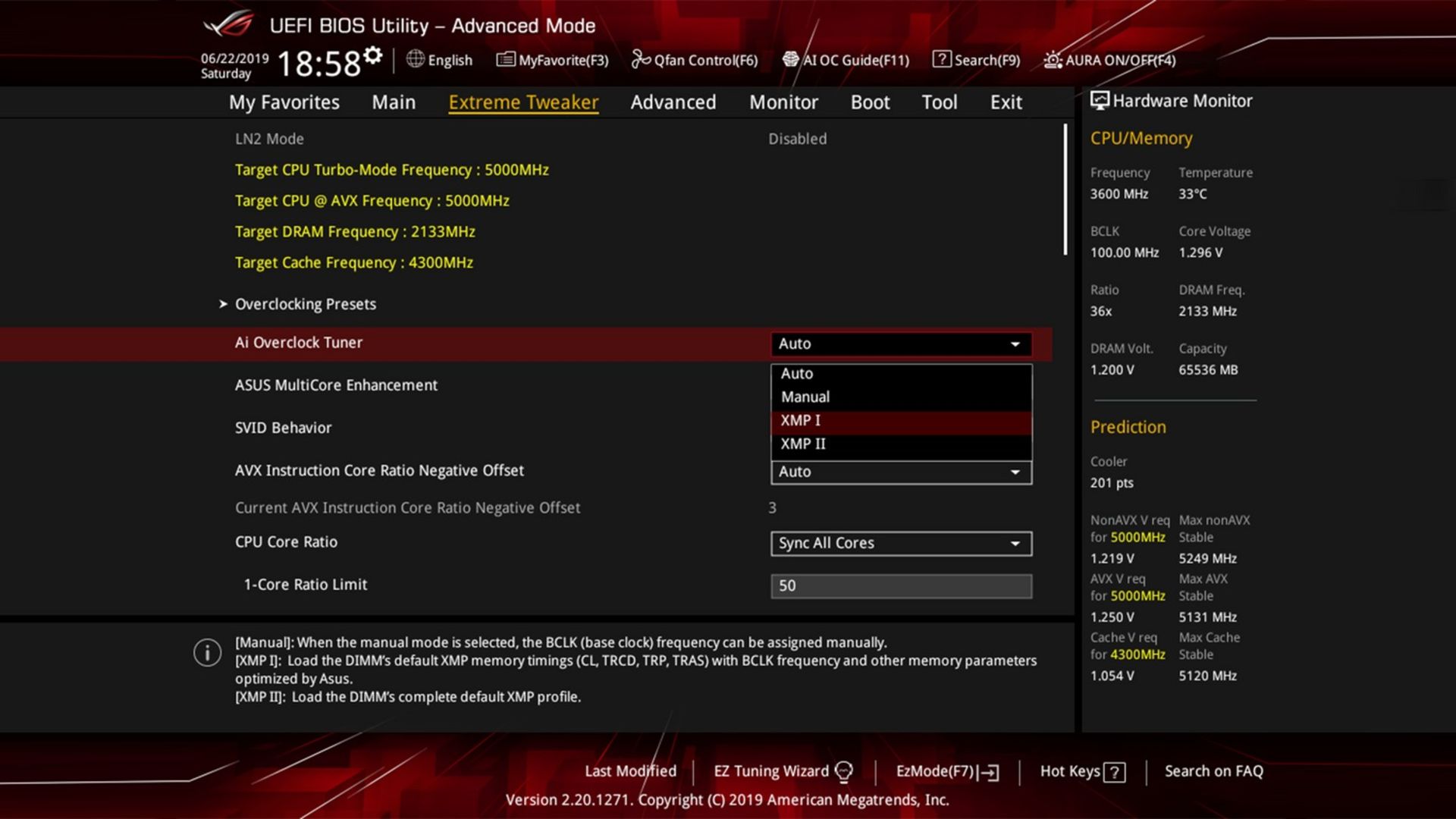
- از قسمت Ai Overclock Tuner، یکی از پروفایلهای XMP را با توجه به مشخصات رم خود انتخاب کنید. در تصویر زیر، تنظیمات مورد استفاده برای یک ماژول رم را مشاهده میکنید که شامل فرکانس ۳٬۲۰۰ مگاهرتز، تایمینگ ۱۴-۱۴-۳۴ و ولتاژ ۱٫۳۵ ولت میشود.

- تغییرات را ذخیره و کامپیوتر را ریاستارت کنید.
- پس از اعمال تغییرات و ریاستارت کامپیوتر، دوباره به نرمافزار بنچمارک مراجعه کنید تا نتایج را با قبل از اورکلاک مقایسه کنید و از پایداری سیستم خود مطمئن شوید.
در مثال زیر، از Aida64 و CPU-z استفاده شده است. سرعت خواندن و نوشتن رم پیش از اعمال تغییرات، بین ۳۲ تا ۳۳ گیگابایتبرثانیه و تأخیر آن حدود ۶۰ نانوثانیه بود. پس از تغییر پروفایل XMP، سرعتها در بازهی ۴۶ تا ۴۸ گیگابایتبرثانیه قرار گرفتند و تأخیر رم به ۴۷ نانوثانیه کاهش یافت.


یکی از راههای رسیدن به عملکرد اورکلاک بالاتر این است که تعداد ماژولهای رم نصب شده را کاهش دهیم، زیرا بسیاری از مادربردها در حفظ سرعتهای بالاتر هنگام افزایش بار در میان اسلاتهای رم دچار مشکل میشوند. بنابراین بهتر است بهجای هشت اسلات، از دو یا چهار اسلات رم قویتر استفاده کنید.
اگرچه تنظیمات XMP اینتل و EXPO ایامدی بهمنظور اورکلاک رم انجام میشود، سرعت رم را در محدودهی استاندارد اعلامشده از سوی سازنده نگه میدارد. چنانچه میخواهید سرعت و تأخیر رم خود را فراتر از آنچه روی DIMM نوشته شده ارتقاء دهید، باید بهدنیای پیچیده و زمانبر اورکلاک دستی وارد شوید. در ادامه راهنمای مفصلی داریم که نحوهی انجام آن را توضیح میدهد.
اورکلاک دستی رم
اورکلاک دستی کنترل بیشتری برای تغییر پروفایل رم در دسترس قرار میدهد، اما توجه داشته باشید که این کار ممکن است زمانبر باشد. حتی اورکلاکرهای باتجربه نیز ساعتها برای افزایش جزئی در عملکرد رم خود زمان صرف میکنند.
اصول پایهای روش دستی اورکلاک رم نسبتاً مشابه فرایند اورکلاک CPU است. برای اینکار باید مقادیر فرکانس، تایمینگ و ولتاژ را تغییر دهید، سپس بررسی کنید که آیا این فرایند موفقیتآمیز بوده است یا خیر و درصورت عدم موفقیت (ناپایداری سیستم)، بار دیگر تلاش کنید تا به تعادل ایدئال بین حداکثر فرکانس پایدار و حداقل میزان تأخیر برسید. بعد از هربار ایجاد تغییر در تنظیمات رم، پایداری سیستم را ارزیابی کنید.
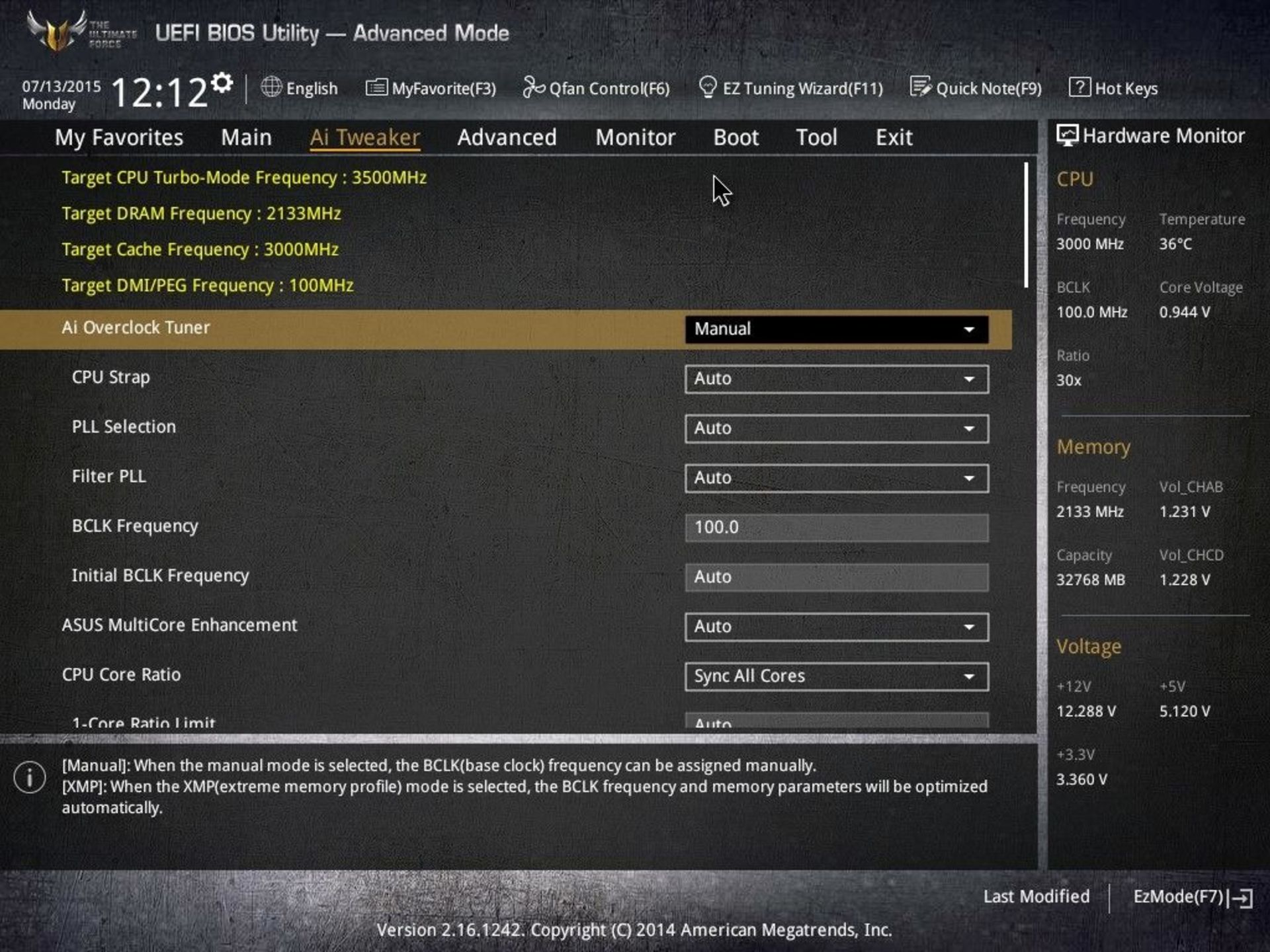
- سیستم را ریاستارت کنید و وارد بایوس شوید.
- بسته به مادربرد خود وارد یکی از بخشهای AI Tweaker یا Extreme Tweaker یا D.O.C.P شوید.
- این بار بهجای انتخاب پروفایلهای XMP، از قسمت Ai Overclock Tuner، تنظیمات دستی (Manual) را انتخاب کنید.
- مقدار فرکانس را بهآرامی افزایش دهید. هربار یک گام پیشروی کنید.
- تنظیمات را ذخیره و سیستم را ریاستارت کنید.
- پس از بالا آمدن سیستمعامل از کامپیوتر تست استرس بگیرید تا از پایداری رم مطمئن شوید.

چنانچه بنچمارکها را بدون کرش یا خطا کامل کردید، فرکانس را دوباره افزایش دهید. اگر با کرش مواجه شدید، باید مقدار فرکانس را کاهش دهید و کار را تمامشده در نظر بگیرید. علاوهبر این میتوانید ولتاژ را افزایش دهید تا ببینید آیا این کار باعث رسیدن به پایداری میشود یا خیر.
اورکلاک رم با نرمافزار Ryzen Master
Ryzen Master نرمافزاری برای اورکلاک و نظارت بر سیستم برای پردازنده AMD دسکتاپی رایزن است. این برنامه با داشبورد کاربرپسند خود، امکان اورکلاک رم، اورکلاک CPU و استفاده از حالتهایی مانند PBO را برای کاهش مصرف برق و دما بدون آسیب به کارایی فراهم میکند.
با استفاده از نرمافزار Ryzen Master میتوانید اورکلاک رم را از داخل ویندوز انجام دهید؛ بدون اینکه نیاز به راهاندازی مجدد و ورود به بایوس داشته باشید. باید چندبار تلاش کنید تا به حالت اورکلاک پایدار برسید. درنهایت باید تنظیمات بایوس را تغییر دهید، زیرا راهاندازی مجدد معمولاً پارامترهای Ryzen Master را به حالت پیشفرض برمیگرداند.

- Ryzen Master را از وبسایت AMD دانلود، نصب و اجرا کنید.
- اگر Ryzen Master با حالت Basic View باز شد روی حالت Advanced View کلیک کنید.
- در سمت چپ، حالتهای مختلفی مانند Creator Mode ،Game Mode و Curve Optimizer را خواهید دید. میتوانید آنها را نادیده بگیرید.
- روی Profile 1 یا Profile 2 در پنل سمت راست کلیک کنید و Default را در بالا انتخاب کنید. حالتهای دیگر Precision Boost Overdrive ،Auto Overclocking و Manual مربوطبه اورکلاک CPU هستند.
- در کنار Memory Control، روی Excluded کلیک کنید تا تنظیمات رم باز شود. دکمهی Excluded به Included تغییر میکند.
- در کنار Included، دو گزینه خواهید دید: Push All Auto و Push All Manual. گزینهی اول بهطور پیشفرض فعال است و این همان چیزی است که برای اورکلاک ساده استفاده خواهیم کرد.
- زیر Memory Control، گزینهی Coupled Mode را فعال باقی بگذارید. این کار با هماهنگکردن Memory Clock و Clock Infinity Fabric اورکلاک پایدارتری را تضمین میکند.
- اکنون میتوانید با جابهجا کردن نوار لغزندهی Memory Clock مقدار فرکانس را تنظیم کنید. توجه داشته باشید که این مقدار باید نصف فرکانس اسمی رم باشد، زیرا رم با نرخ انتقال دادهی دوبرابر فرکانس کار میکند.
- چنانچه مقدار Memory Clock را دقیقاً نصف سرعت نامی رم قرار دهید، اورکلاک ایمنتری خواهید داشت. با این حال، میتوانید مقدار آن را کمی بالاتر تنظیم کنید تا اورکلاک تهاجمیتری را آزمایش کنید.
- در انتهای پنجره روی Apply & Test کلیک کنید تا سیستم مجدداً راهاندازی شود. پس از آن، Ryzen Master بهطور خودکار آزمون پایداری را براساس مقداری که وارد کردهاید انجام میدهد.
- اگر آزمون با موفقیت به پایان برسد، میتوانید فرکانس جدید رم را در Task Manager بررسی کنید.
- اگر آزمون ناموفق بود، میتوانید فرکانس را کمی پایین بیاورید و دوباره آزمایش کنید.
- میتوانید به Ryzen Master بازگردید تا فرکانس بالاتری را آزمایش کنید و سپس آن را تست کنید.
- در نهایت، وارد بایوس شوید، مقادیر اورکلاک نهایی را وارد و استفاده از Ryzen Master را متوقف کنید. این کار اطمینان میدهد که سیستم شما اورکلاک دائمی رم را اجرا میکند.
پردازندههای رایزن، بهویژه سری ۷۰۰۰، به فرکانسها و تایمینگ رم بسیار حساس هستند. در نتیجه اورکلاک رم بیشتر از حدی که پردازنده و مادربرد تحمل کنند، میتواند منجر به ناپایداری سیستم و عدم راهاندازی آن شود.
بسیاری از پلتفرمهای AMD با ماژولهای رم سریعتر از ۶۰۰۰ مگاترنسفربرثانیه (۳۰۰۰ مگاهرتز) ناسازگار هستند. این فرکانس براساس نحوهی کار Infinity Fabric توسط AMD توصیه شده است. بنابراین، سرعت رم در حالت پیشفرض یا اورکلاکشدهی بیش از مقدار مذکور، احتمال پایداری کمتری دارد.
نکات قابل توجه در فرایند اورکلاک دستی رم
هنگام تغییر فرکانس، ولتاژ و تایمینگ رم بهمنظور یافتن تعادل صحیح برای سختافزار خود، باید به نکات زیر توجه کنید:
- برای رسیدن به پایداری در فرکانسهای بالاتر، باید مقدار تایمینگ را افزایش دهید که ممکن است نیاز به افزایش ولتاژ نیز داشته باشد.
- بهمنظور افزایش عملکرد در صورت پایدار بودن فرکانس فعلی، باید تایمینگ را کمتر کنید.
- بسیاری از بایوسها مقادیر پیشفرض تایمینگ را نمایش میدهند. بهعنوان مثال، اگر رم شما از پروفایل ۱۵-۱۵-۳۶ استفاده میکند، میتوانید بهعنوان اولین گام آن را به ۱۴-۱۴-۳۴ تغییر دهید.
- پس از رسیدن به تایمینگ مطلوب، ممکن است نیاز به اصلاح ولتاژ ورودی رم داشته باشید. افزایش ولتاژ به افزایش مصرف انرژی و تولید گرمای بیشتر منجر میشود.
- ولتاژ رم یکی از فاکتورهای کلیدی برای دستیابی به اورکلاک پایدار بهشمار میرود. عدد ۱٫۵ ولت را برای رم DDR5 و ۱٫۴ ولت را برای رم DDR4 بهعنوان مقدار حداکثر ولتاژ در نظر بگیرید، اما هر زمان که ممکن بود آن را کاهش دهید.
- در تغییر ولتاژ محتاط باشید و آن را به حداقل برسانید. برخی از مادربردها ولتاژهای بالای رم را پشتیبانی نمیکنند و زمانی که ولتاژ را بیش از حد بالا ببرید، بوت نخواهند شد.
- اگر فرکانس را در یک مرحله بیش از حد بالا ببرید، نخواهید دانست نقطهی ناپایداری کجا است و مجبور خواهید شد به عقب برگردید تا به ثبات برسید.
- هرگز بیشازحد تغییراتی را یکجا انجام ندهید و به یاد داشته باشید که همهی ترکیبهای فرکانس و تایمینگ به خوبی با هم کار نخواهند کرد. با تنظیمات آزمون و خطا انجام دهید تا زمانی که بنچمارکها نتایج پایداری برای حداقل ۳۰ دقیقه آزمایش بازگردانند.
- بهگفتهی اینتل، هنگام اورکلاک رم، معمولاً سقفی در اندازهی فرکانس وجود دارد که بعد از آن افزایش سرعتی ایجاد نخواهد شد، زیرا مادربرد بهطور خودکار تایمینگ را تنظیم میکند تا سیستم پایدار بماند. اگر متوجه شدید که پس از تنظیمات مداوم، بهبود عملکردی مشاهده نمیکنید، احتمالاً به این نقطه رسیدهاید.
- هر بار که ترکیبی پیدا میکنید که منجر به بوت و اورکلاک موفق میشود، تنظیمات خود را یادداشت کنید؛ حتی اگر بخواهید به دنبال عملکرد بهتری باشید. ممکن است بسیاری از تلاشهای شما موفقیتآمیز نباشد و هر تغییری که انجام دهید پس از یک آزمایش ناموفق از بین برود.
- چنانچه بعد از تغییر تنظیمات رم، سیستم بوت نشد، ابتدا مقدار ولتاژ را با احتیاط (گامهای ۰٫۱۵ ولت) بیشتر کنید. سپس فرکانس رم را اندکی کاهش دهید و مجدداً سیستم را راهاندازی کنید. تغییر مقدار تایمینگ نیز میتواند راهگشا باشد، زیرا برخی از ترکیبات فرکانس و تایمینگ همخوانی ندارند. تنها راه دستیابی به بهترین مقادیر، ادامهی آزمون و خطا است.
- اگر از پردازنده AMD استفاده میکنید و قصد دارید رم خود را بهصورت دستی اورکلاک کنید، ابزاری به نام DRAM Calculator for Ryzen را دانلود کنید. این ابزار به شما کمک میکند تا فرکانس مناسبی برای سختافزار مورد نظر خود انتخاب کنید.
نظرات