فعال کردن تایید هویت دو عاملی و دو مرحله ای برای اپل آیدی
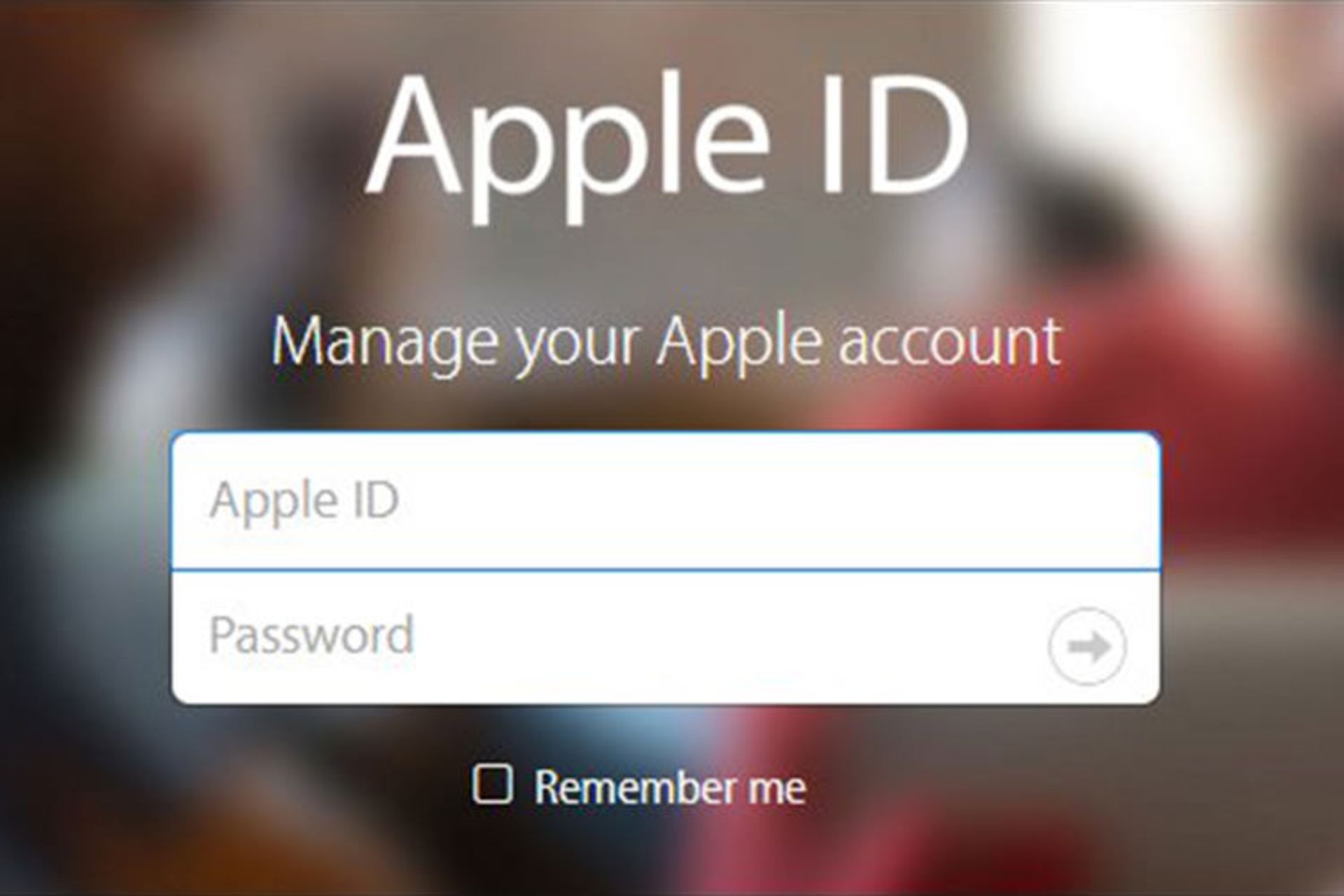
تأیید هویت دو مرحلهای فرآیندی است که فقط هنگامی به کاربر اجازهی ورود به سیستم را میدهد که کد دریافت شده به وسیله پیام کوتاه یا ایمیل را وارد سیستم مربوطه کند. درواقع، تأیید هویت دو مرحلهای لایهی امنیتی مضاعفی را برای حساب کاربری آنلاین کاربران ایجاد میکند تا با خیال آسودهتر از گوشی اپل یا تبلت آیپد استفاده کنید. هماکنون بیشتر خدمات آنلاین ارائه شده به وسیلهی شرکتهای مختلف از تأیید هویت دو مرحلهای پشتیبانی میکنند. شرکت اپل هم از این قاعده مستثنی نبوده و تأیید هویت دو مرحلهای را در دو نوع تقریبا متفاوت به کاربران پیشنهاد میدهد.
شرکت اپل از مدتها قبل، از سیستم تأیید دو مرحلهای تحت عنوان Two-Step Verification بهره میبرد اما با انتشار سیستمعامل iOS 9 و macOS El Capitan، روش جدیدی معرفی شد که امنیت مضاعفی را برای اپل آیدی کاربران فراهم میکرد؛ این روش تأیید دو عاملی (Two-Factor Authentication) نام گرفت که ما هم در این مقاله از این نام استفاده خواهیم کرد. پیبردن به تفاوت میان این دو روش میتواند کمی گیج کننده باشد به همین دلیل در ادمهی این مقاله در مورد تفاوت دو روش یاد شده و اینکه چرا باید در صورت امکان به استفاده از روش جدید روی بیاورید بحث خواهیم کرد. همچنین راهکار استفاده از هر دو روش و نحوهی مدیریت آنها را هم شرح خواهیم داد.
تفاوت میان تأیید هویت دو عاملی و تأیید هویت دو مرحلهای
سال ۲۰۱۳ میلادی شرکت اپل از سیستم تأیید هویت دو مرحلهای پرده برداشت که یک مرحلهی تصدیق هویت اضافی دیگری را علاوهبر رمز عبور، برای ورود به اپل آیدی و مدیریت آن میافزود. هنگامی که تأیید دو مرحلهای را فعال میکنید، باید یک یا چند دستگاه قابل اعتمادی را که قابلیت دریافت کدهای ۴ رقمی تاییدیه را دارد در حساب کاربری ثبت کنید. این کدها ازطریق پیامک یا سیستم Find My iPhone ارسال میشوند.
برای استفاده از این روش حداقل باید یک شماره تلفن که قابلیت دریافت پیامک را دارد تهیه کنید. از آن پس، هر زمان که به وبسایت اپل آیدی و فضای ابری آیکلاد (iCloud) وارد شوید (sign in) یا در آیتونز (iTunes)، آیبوک (iBooks) و اپ استور (App Store) ازطریق دستگاه دیگری اقدام به خرید یا دانلود کنید، اپل ازطریق پیام کوتاه، نمایش دادن اعلانیهی شناور سریع (push notification) یا تماس تلفنی، کد ۴ رقمی را به یکی از دستگاههای مورد اعتماد شما ارسال خواهد کرد. سپس باید کد دریافت شده را در دستگاه جدیدی که قصد تأیید هویت خود را دارید وارد کنید. میتوانید نمونهای از فرایند تأیید دو مرحلهای اپل را در تصویر زیر مشاهده کنید.
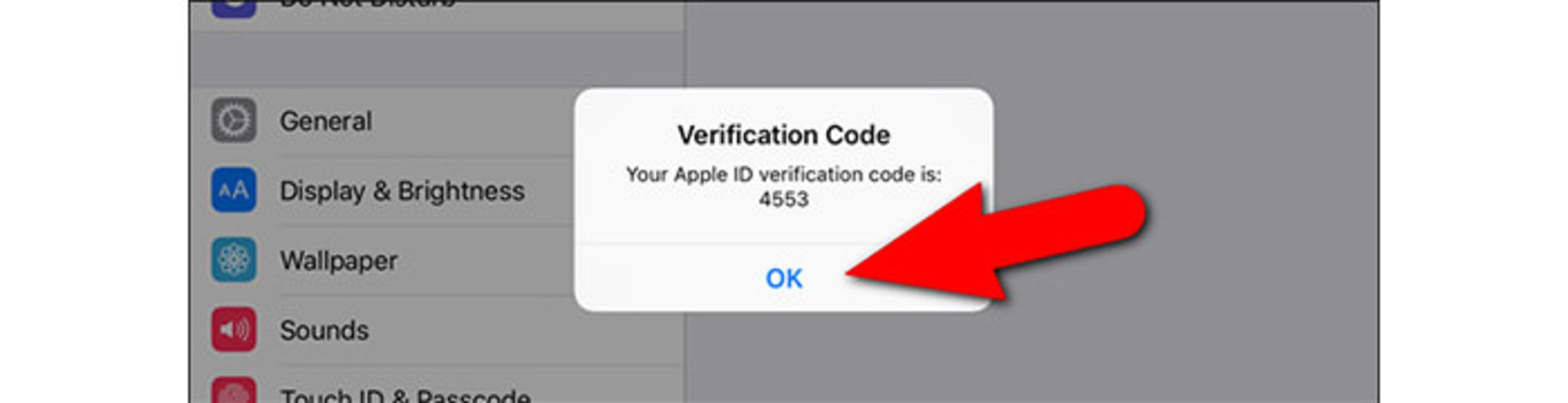
هنگام راهاندازی تأیید هویت دو مرحلهای، یک کلید بازیابی (Recovery Key) در اختیار شما قرار میگیرد که میتوانید در صورت فراموشی رمز عبور اپل آیدی، از دست دادن دستگاه مورد اعتماد یا شماره تلفن مرتبط با ساخت اپل آیدی، از آن برای دسترسی دوباره به حساب کاربری اپل خود استفاده کنید.
تأیید هویت دو عاملی اپل برای اولینبار در سال ۲۰۱۵ میلادی معرفی شد. تأیید دو عاملی یک روش بهبود یافته امنیتی است که بهطور مستقیم با سیستمعامل iOS 9 و ال کاپیتان عجین شده است. به همین دلیل برای بهرهمندی از این روش باید حداقل یکی از دستگاههای اپلی شما دارای سیستمهای عامل یاد شده باشد. روش یاد شده در ظاهر بسیار شبیه به تأیید هویت دو مرحلهای است؛ هنگامی که قصد تعریف کردن حساب کاربری اپل خود را در دستگاه جدیدی دارید، باید ازطریق یک دستگاه قابل اعتماد و با استفاده از کد ۴ رقمی آن را تأیید کنید.
تفاوت این دو راهکار در این است: تأیید هویت دو مرحلهای قدیمی، بهسادگی کادر محاورهای حاوی کد ۴ رقمی را به شخص درخواستکننده نشان میدهد. اما در روش تأیید هویت دو عاملی جدید، دستگاه اپلی مورد اعتماد شما باید در حال اجرای سیستمعامل iOS 9 یا ال کاپیتان باشد تا بتواند یک مرحلهی اضافی قبل از ارائهی کد تأیید را نشان دهد. کادر محاورهای ابتدا فهرستی از موقعیت مکانی تقریبی درخواست و یک نقشهی کوچکی بر پایهی آدرس آیپی دستگاه در حال استفاده را نشان میدهد که همان مرحلهی اضافی یاد شده است. این درخواست ورود باید قبل از نمایش کد تأیید، تصدیق شود. در صورت عدم تصدیق موقعیت مکانی و نبود درخواست ورود به حساب کاربری از طرف خود شما، میتوانید درخواست ورود را از این نقطه مسدود کنید. میتوانید نمونهای از فرایند تأیید دو عاملی را که شامل یک مرحلهی تأیید اضافی است، در تصویر زیر مشاهده کنید.
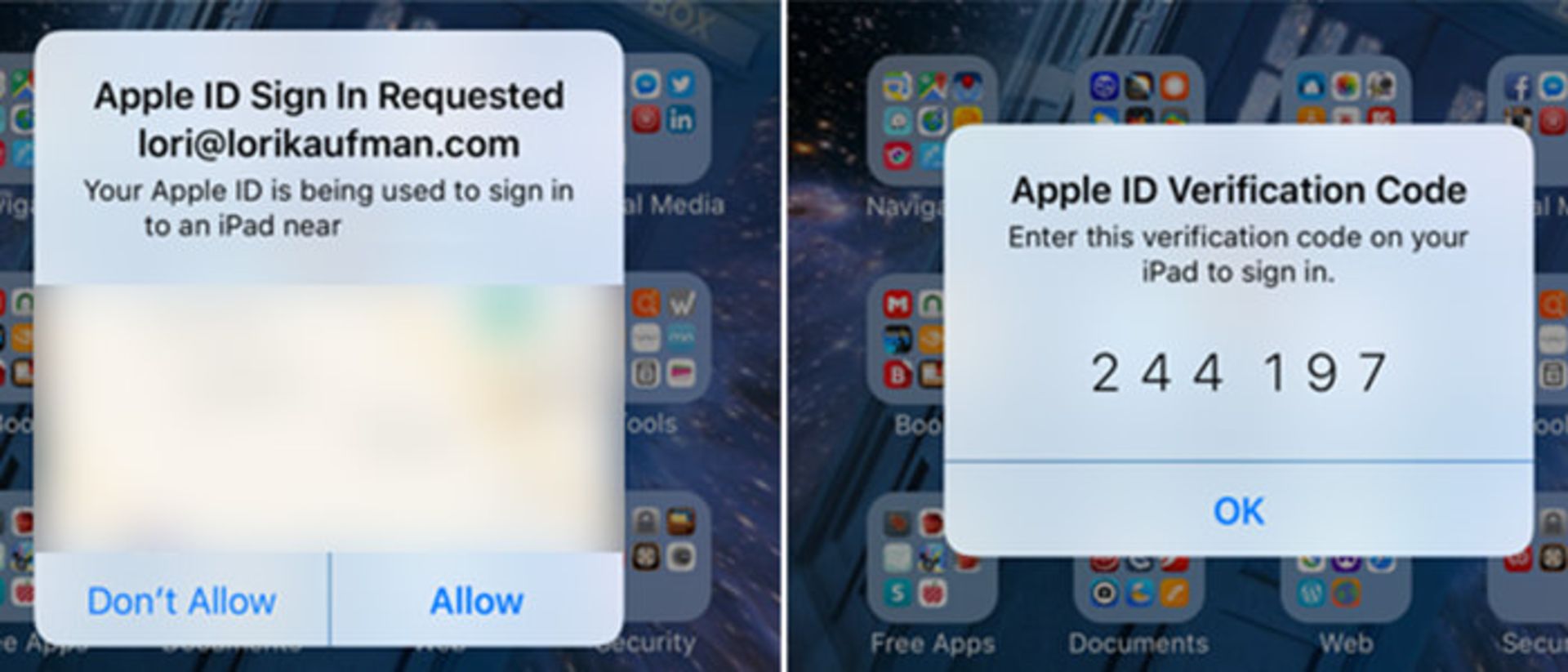
این گام اضافی، امنیت بیشتری را نسبت به تأیید هویت دو مرحلهای فراهم میکند. همچنین، بهرهمندی از این راهکار سریعتر و راهاندازی آن سادهتر است. شما بهراحتی میتوانید آن را در هر دستگاه دارای سیستمعامل iOS 9 یا سیستمعامل مک ال کاپیتان راهاندازی کنید. هرچند برخلاف تأیید دو مرحلهای، نمیتوانید در صورت فراموشی رمز عبور خود از کلید بازیابی استفاده کنید؛ اما خوشبختانه، میتوانید با بازیابی حساب کاربری خود (account recovery) دوباره به اپل آیدی دسترسی یابید.
راهاندازی تأیید هویت دو عاملی برای اپل آیدی
اگر تا به امروز در حال استفاده از تأیید هویت دو مرحلهای در اپل آیدی بودهاید، حال باید قبل از راهاندازی تأیید هویت دو عاملی اقدام به غیرفعال کردن آن کنید. برای انجام این کار، ابتدا در وبسایت اپل آیدی وارد حساب کاربری خود شوید. در بخش Security، روی لینک Edit واقع در سمت راست کلیک کنید. سپس روی عبارت “Turn Off Two-Step Verification” کلیک کنید. پس از این کار باید فرایند درخواست ایجاد سوالات امنیتی جدید و تأیید تاریخ تولد را تکمیل کنید. به محض سپری کردن این مراحل، ایمیل تاییدی که بیانگر غیرفعال شدن تأیید هویت دو مرحلهای برای حساب کاربری اپل شما است، دریافت خواهید کرد.

میتوانید تأیید هویت دو عاملی را در همهی دستگاههای اپلی دارای سیستمهای عامل iOS 9 و macOS El Capitan یا نسخههای بالاتر فعال کنید. ما در این مقاله از آیفون استفاده خواهیم کرد. بااینحال، اگر از رایانهی مک دارای سیستمعامل ال کاپیتان یا نسخههای بروزتر استفاده میکنید، به مسیر System Preferences → iCloud → Account Details مراجعه کرده و سپس روی Security کلیک کنید. حال عبارت “Turn on Two-Factor Authentication” را بزنید. در ادامه باید دستورالعملهای روی صفحه (on-screen) را دنبال کنید.
در یک دستگاه دارای iOS، روی آیکون Settings موجود در صفحهی خانگی ضربه بزنید.
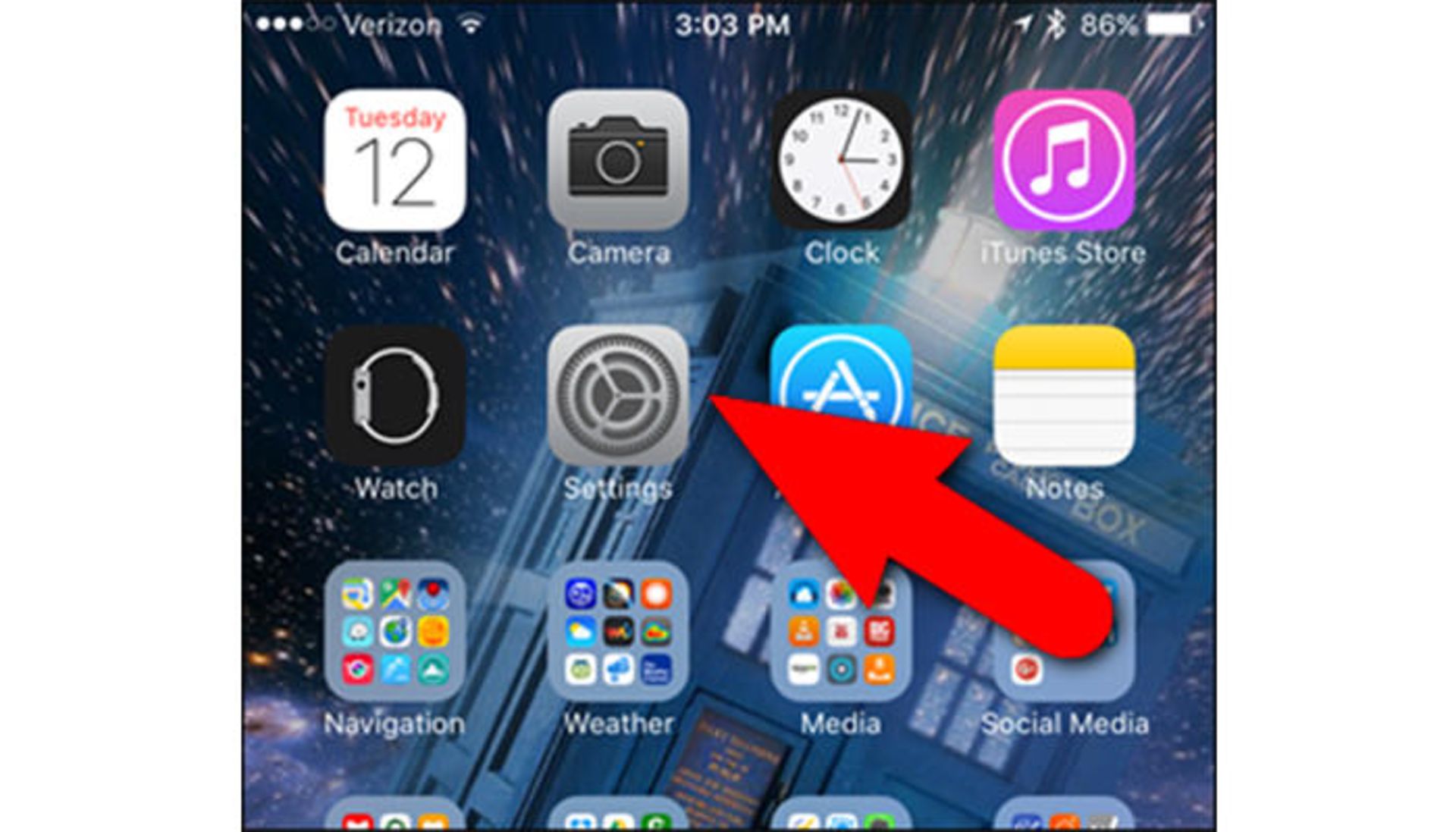
در صفحهی Settings گزینهی iCloud را لمس کنید.
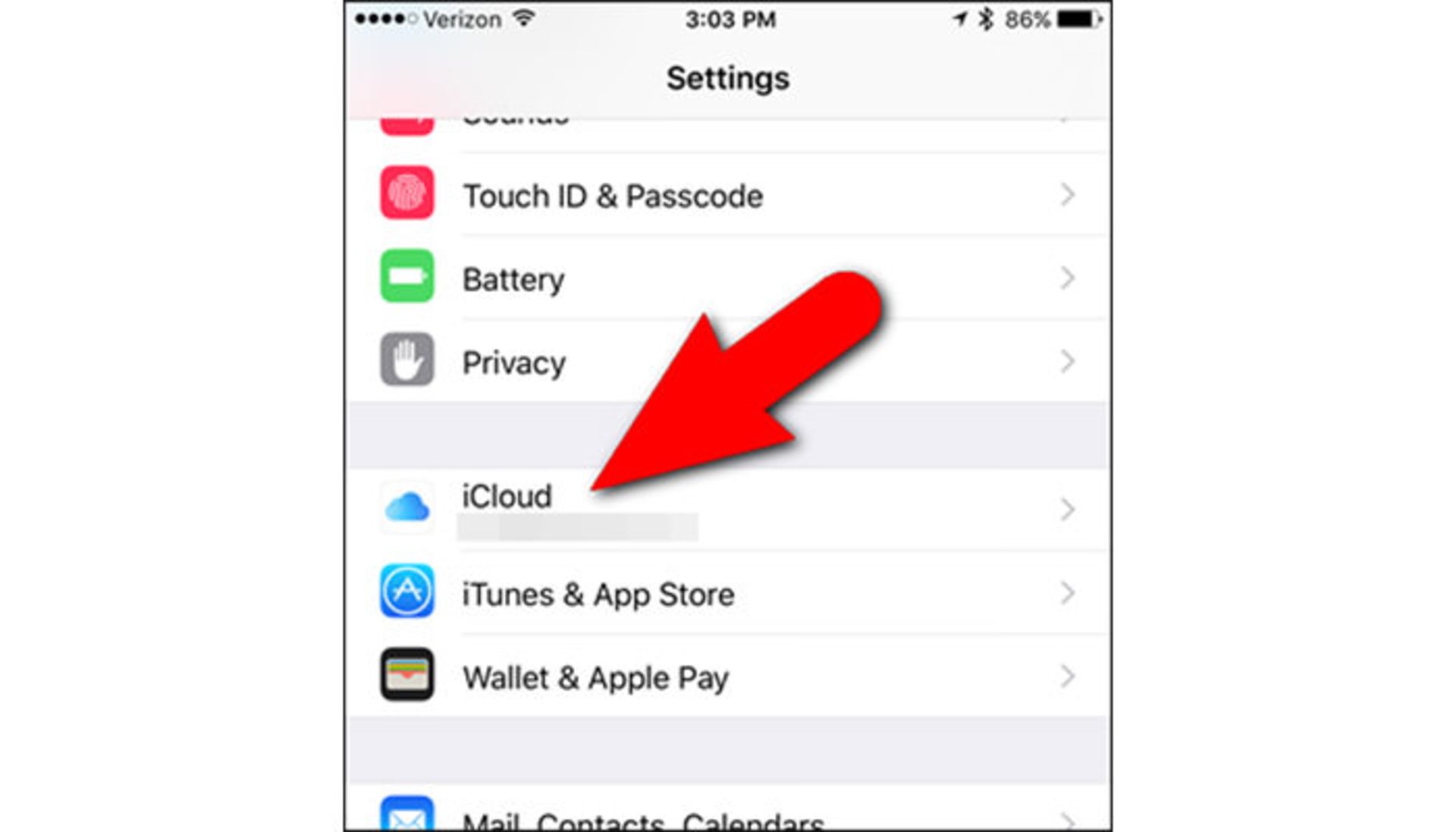
روی نام حساب کاربری واقع در بالای صفحهی آیکلاد ضربه بزنید.
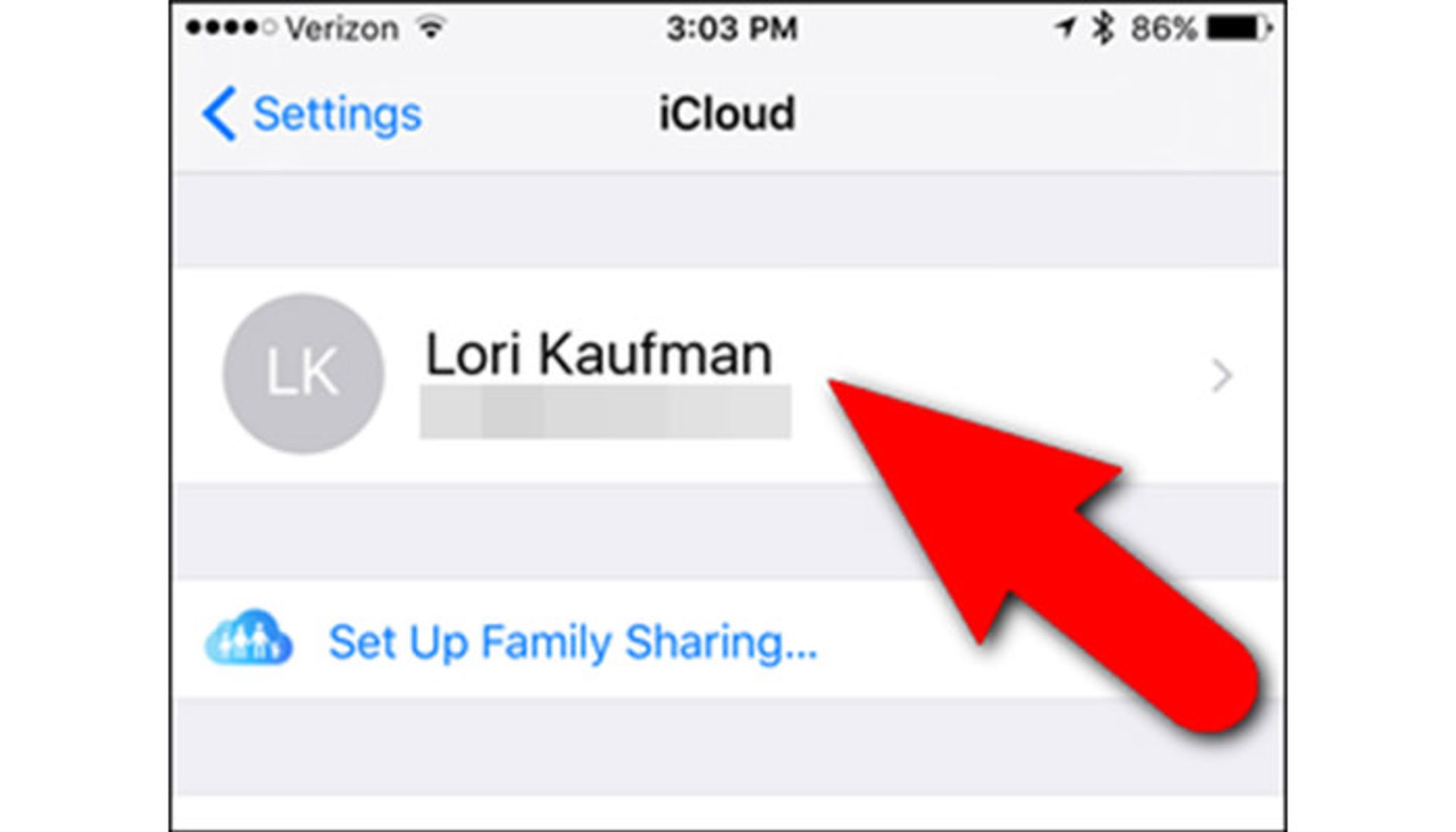
اگر رمز عبور خود را تغییر داده باشید، احتمالا سوالات امنیتی (که برای غیرفعال کردن تأیید هویت دو مرحلهای مجبور به تغییر آن شدید) یا دیگر اطلاعات موجود در حساب کاربریتان، برای ورود دوباره به حساب کاربری آیکلاد از شما درخواست خواهد شد. رمز عبور خود را وارد کرده و روی OK ضربه بزنید.
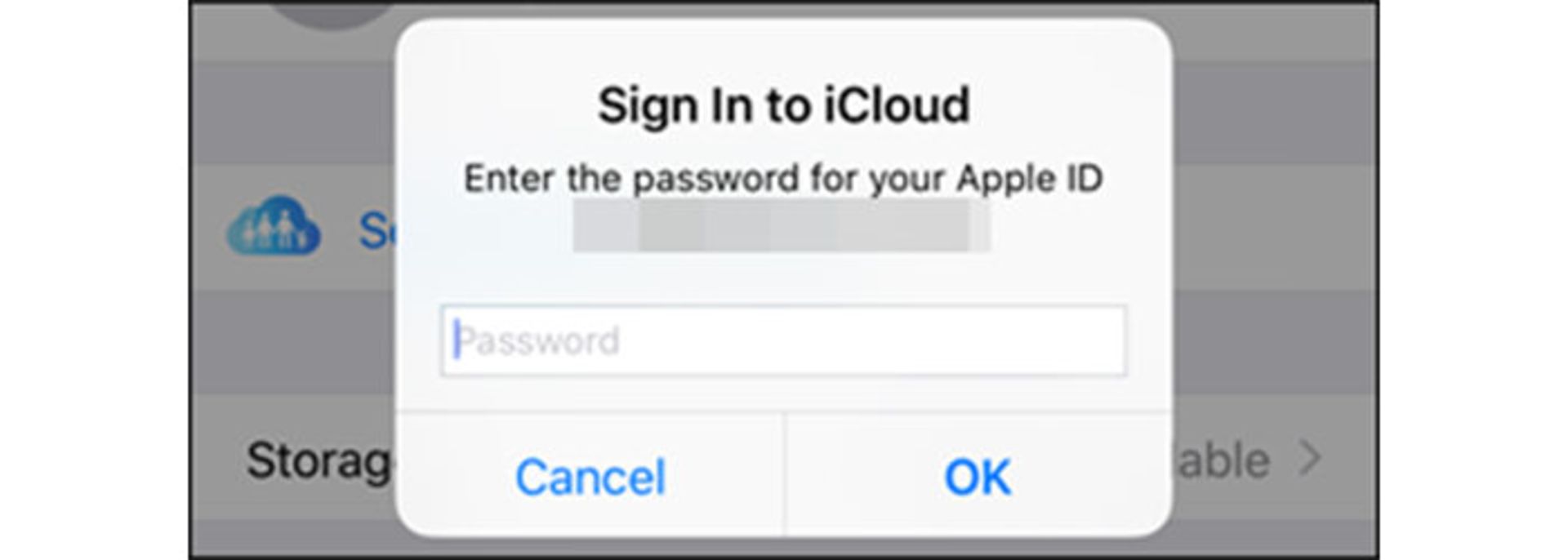
در صفحهی مربوطبه اپل آیدی گزینهی Password & Security را لمس کنید.
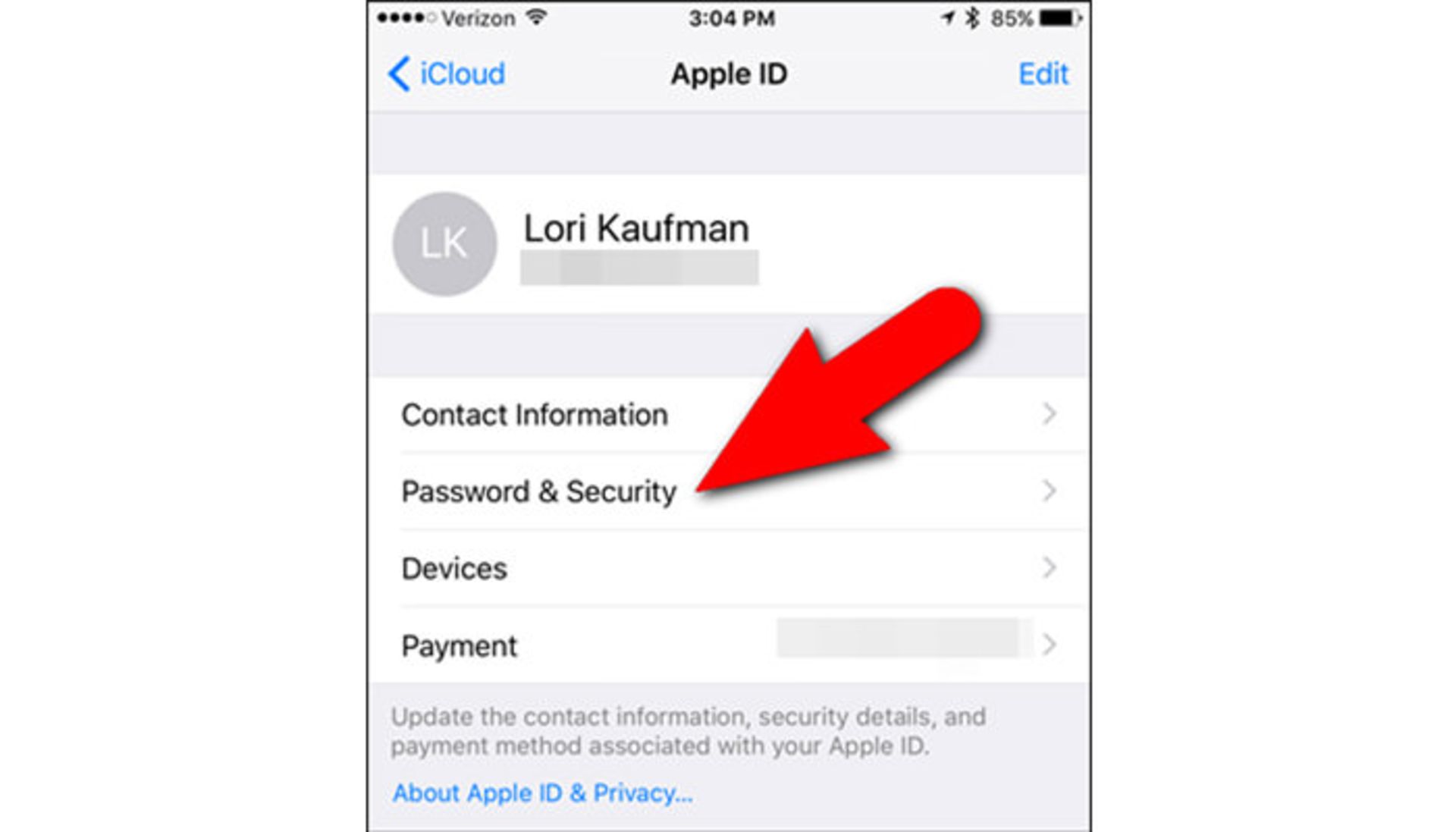
در صفحهی Password & Security، روی لینک “Set Up Two-Factor Authentication” ضربه بزنید.
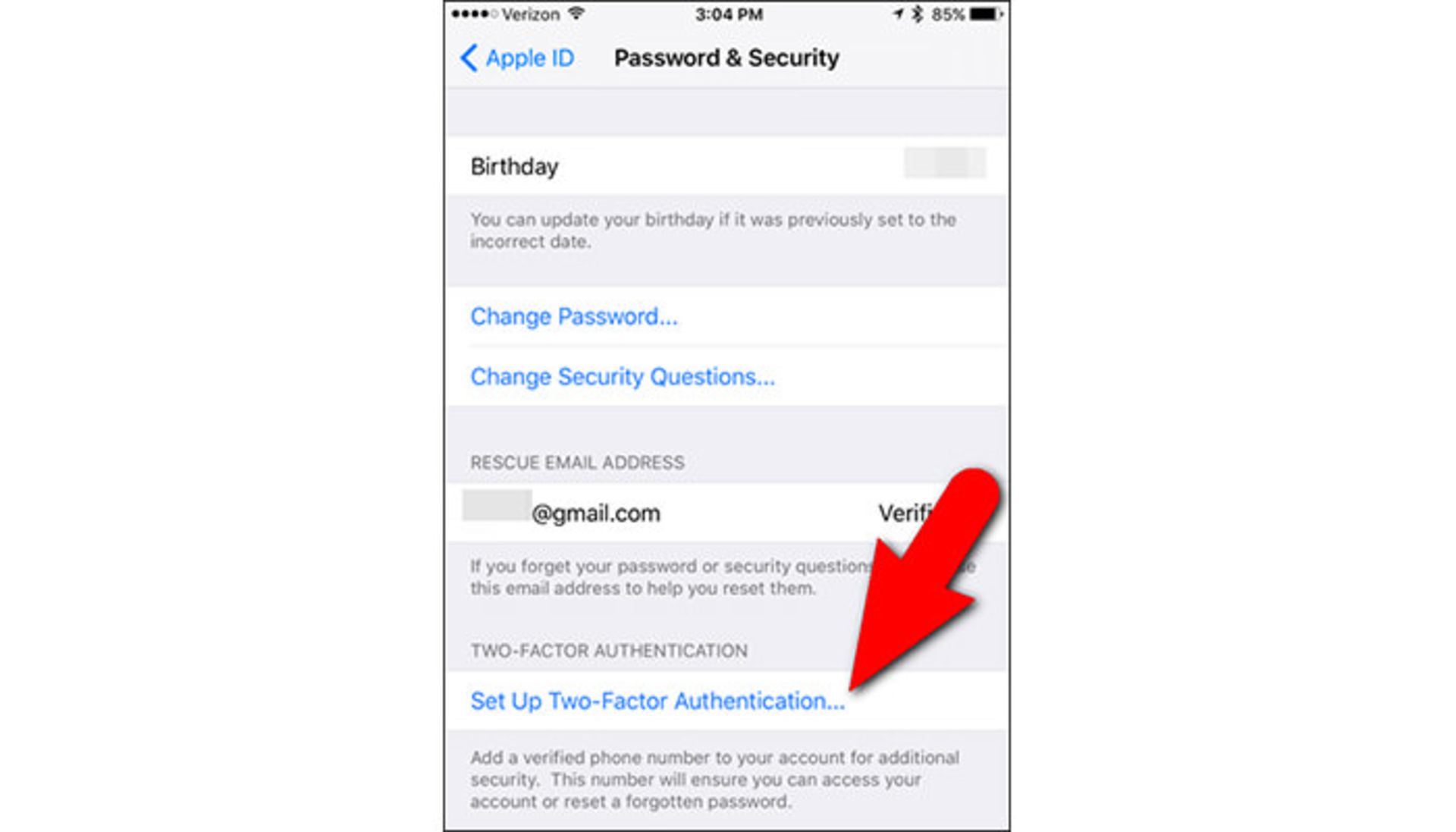
سپس روی عبارت Continue موجود در پایین صفحهی Two-Factor Authentication کلیک کنید.
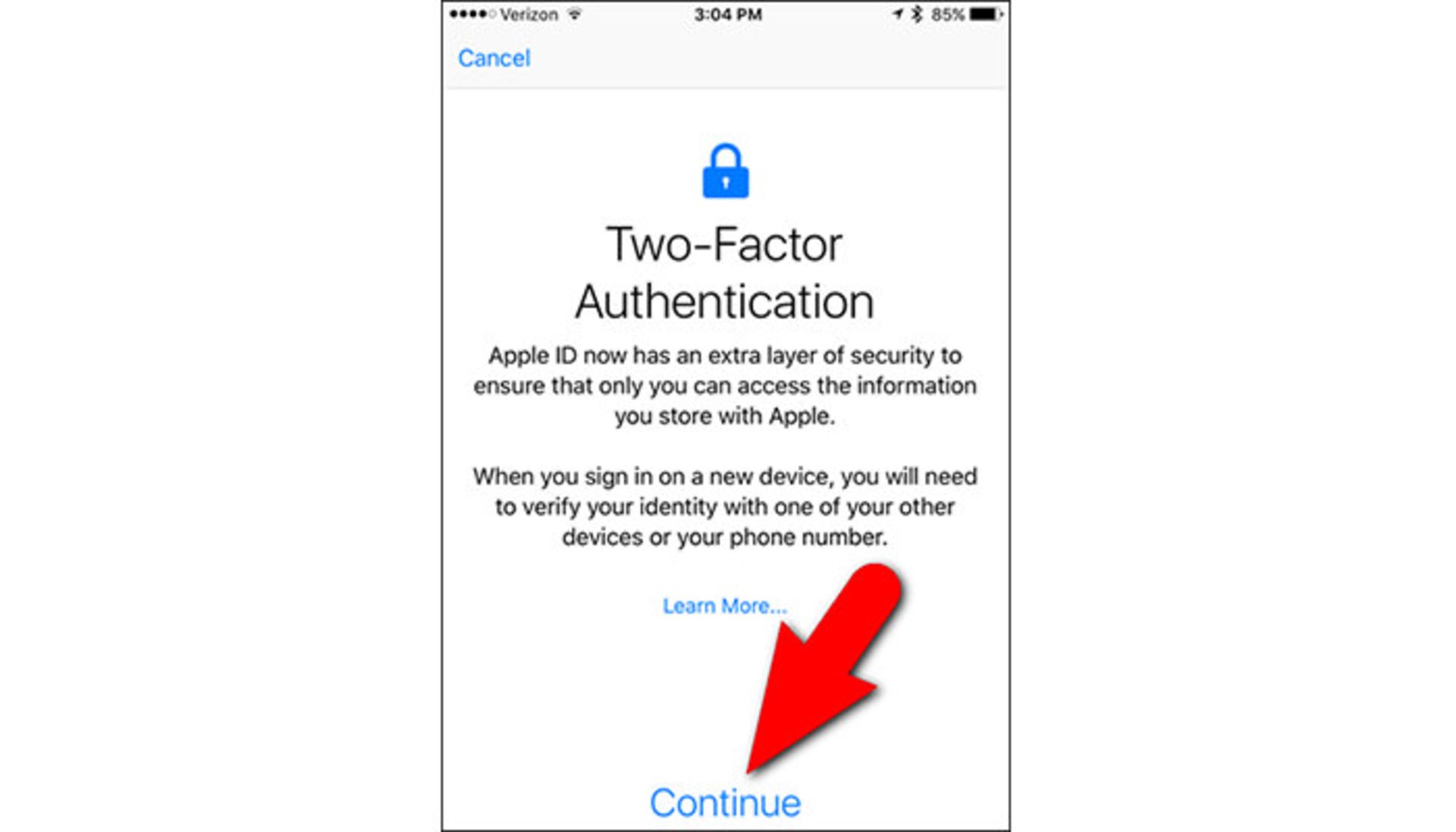
اگر هر دستگاه اپلی دیگری داشته باشید که هنوز با اپل آیدی شما در ارتباط بوده و دارای سیستمهای عامل iOS 9 یا ال کاپیتان و نسخههای بروزتر نیست، با کادر محاورهای زیر روبهرو خواهید شد. خوشبختانه تا هر زمانیکه یک کد تأیید شش رقمی به انتهای رمز عبور خود اضافه میکنید، میتوانید از یک دستگاه قدیمی برای ورود به حساب کاربری خود (log in) استفاده کنید. برای ادامهی کار روی Turn On Anyway ضربه بزنید.
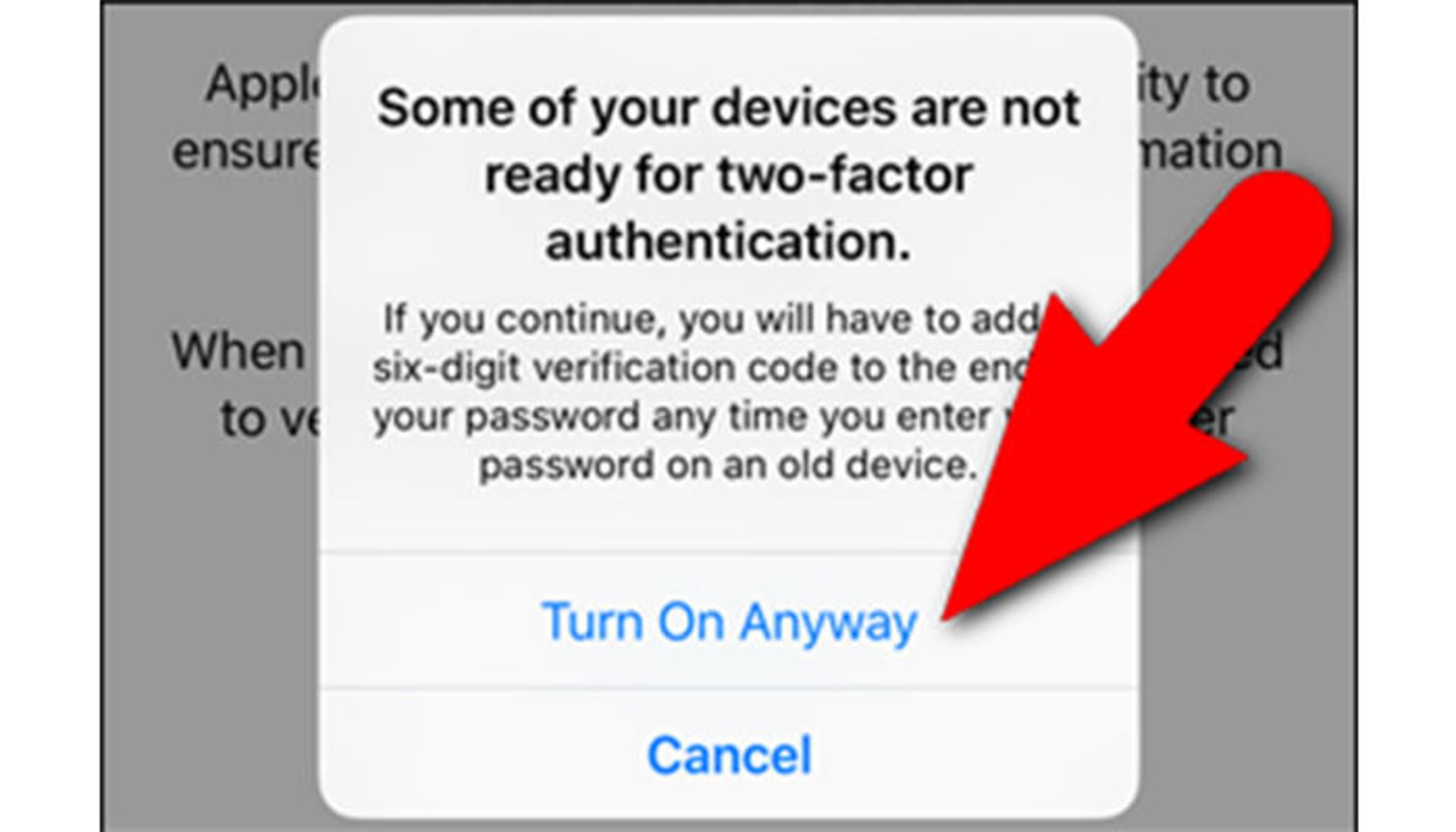
در صفحهی شماره تلفن، اطمینان حاصل کنید که جعبهی مربوطبه شماره، حاوی شماره تلفنی باشد که بتوانید برای تأیید هویت خود از آن استفاده کنید. در صورت نبود شماره تلفن مرتبط با یک دستگاه دارای سیستمعامل 9 iOS، در زیر بخش Verify Using روی Text Message یا Phone Call به منظور انتخاب روشی که برای دریافت کدهای تأیید در دستگاههای غیر اپلی میخواهید، ضربه بزنید. سپس Next را لمس کنید.
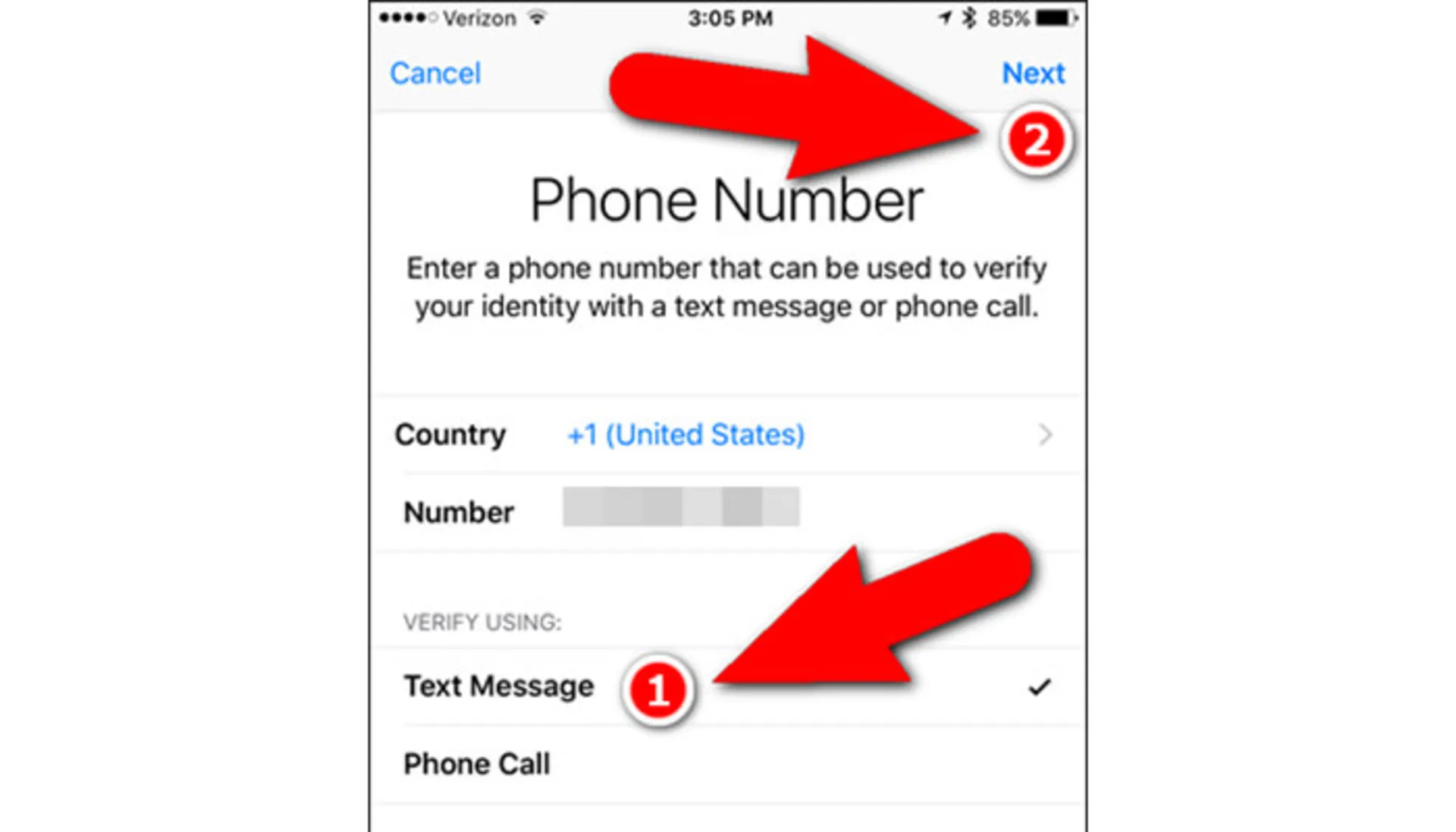
با بازگشت به صفحهی Password & Security باید کلمهی On را مقابل گزینهی Two-Factor Authentication مشاهده کنید. همچنین، ایمیلی مبتنیبر حفاظت شدن اپل آیدی با استفاده از تأیید هویت دو عاملی دریافت خواهید کرد.
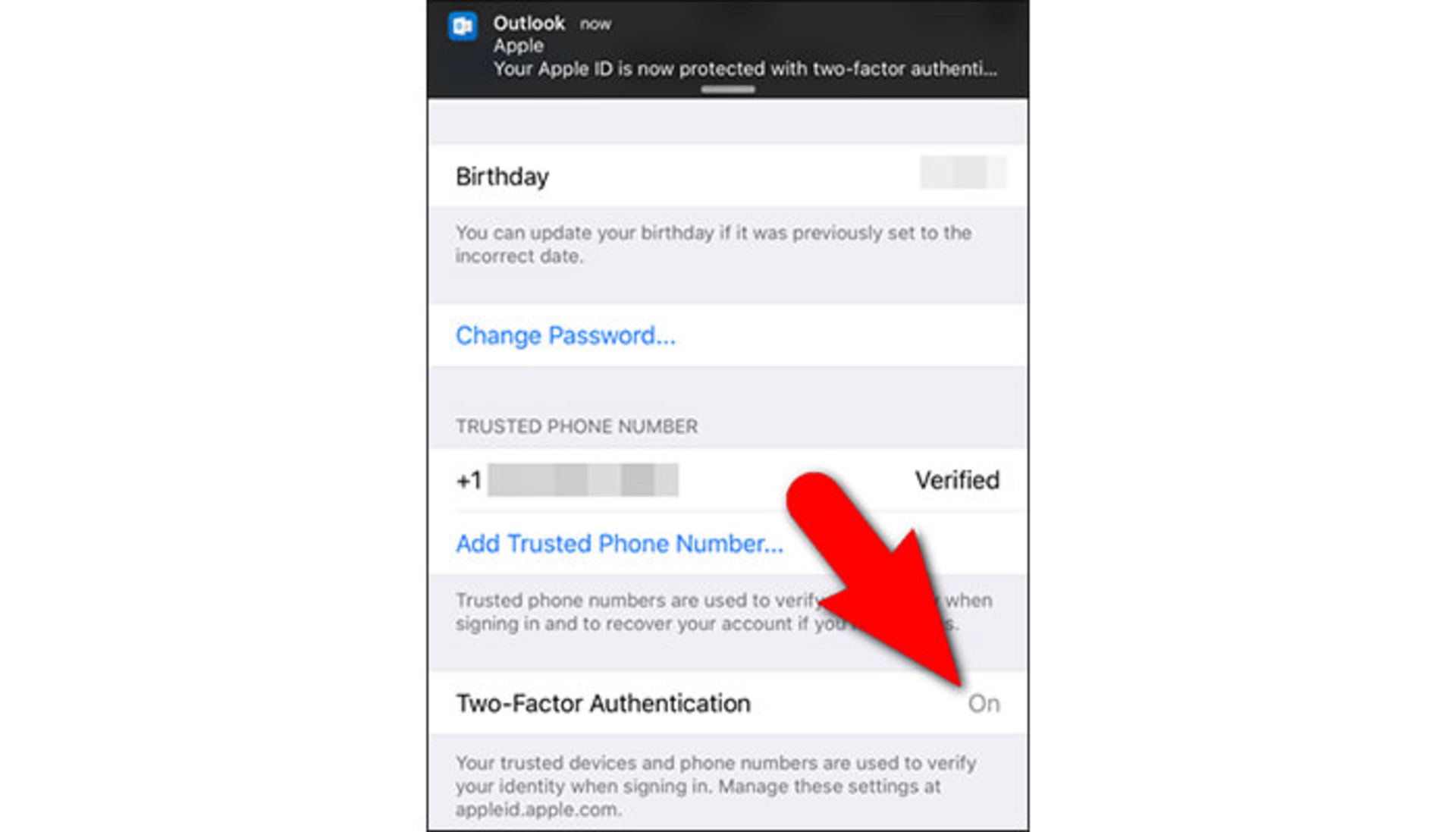
هماکنون، در دفعات بعدی ورود به حساب کاربری ازطریق دستگاهی که هنوز مورد اعتماد شما نیست، اعلانیهای در دستگاه قابل اعتماد خود دریافت خواهید کرد که اپل آیدی استفاده شده برای ورود به حساب کاربری در دستگاهی مانند آیپد همراهبا مکان تقریبی آن را بر پایهی آدرس آیپی دستگاهی که به حساب کاربری وارد شده است، در اختیار شما قرار خواهد داد.
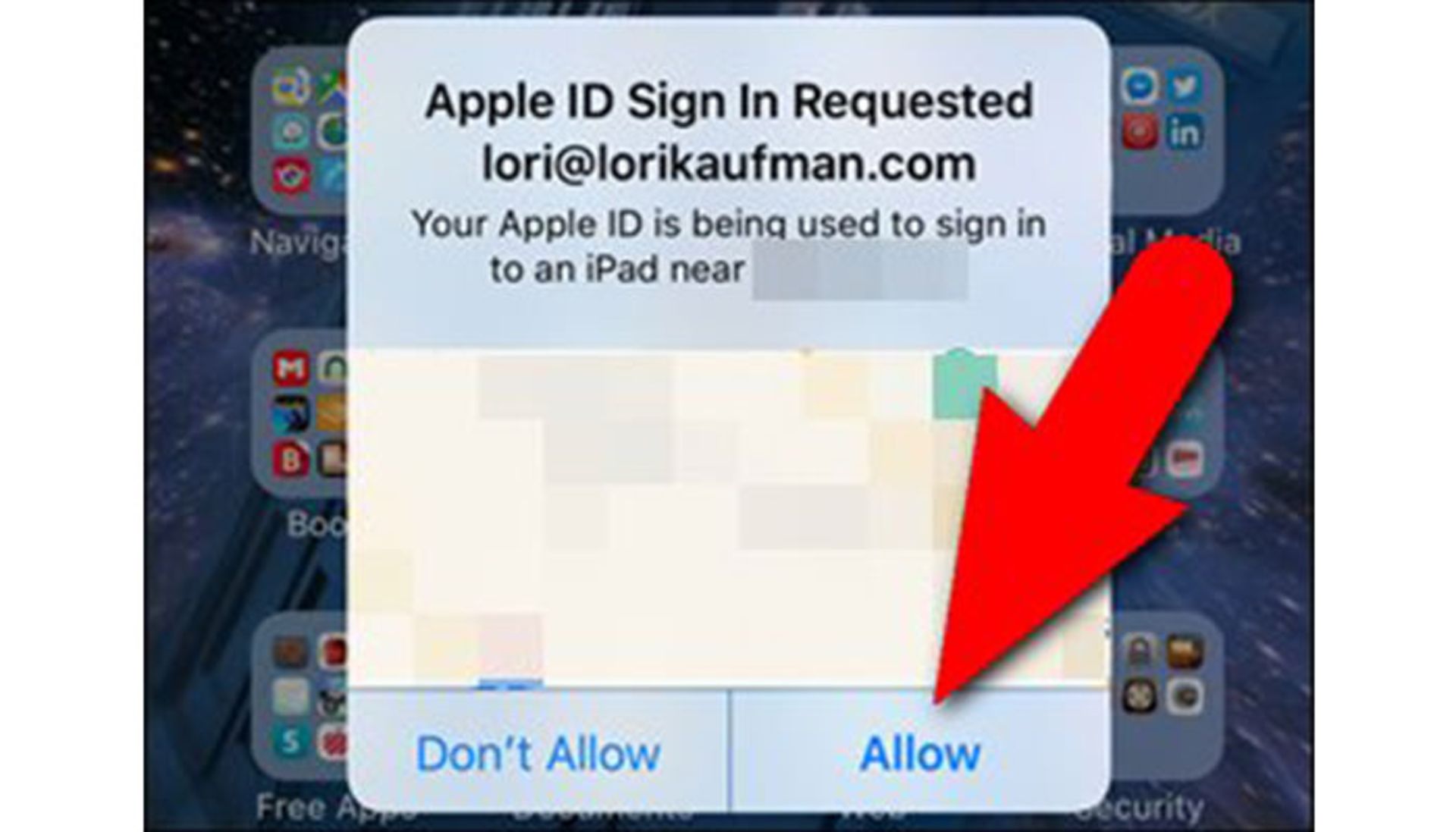
اگر خود شما درحال ورود به دستگاه هستید (حتی اگر موقعیت مکانی را تشخیص ندهید)، در کادر محاورهای به منظور ادامهی فرایند ورود ازطریق دستگاههای غیرقابل اعتماد، در دستگاه مورد اعتماد خود روی Allow ضربه بزنید. بااینحال، در صورت عدم تشخیص موقعیت مکانی و شخصی که قصد ورود به حساب کاربری شما را دارد، روی Don’t Allow ضربه بزنید تا از ورود سایر اشخاص ازطریق دیگر دستگاههای اپلی جلوگیری کنید.
پس از صدور اجازهی ورود، کد تأیید در دستگاه مورد اعتماد نمایان میشود که باید برای تکمیل فرایند ورود ازطریق دیگر دستگاهها از آن استفاده کنید.
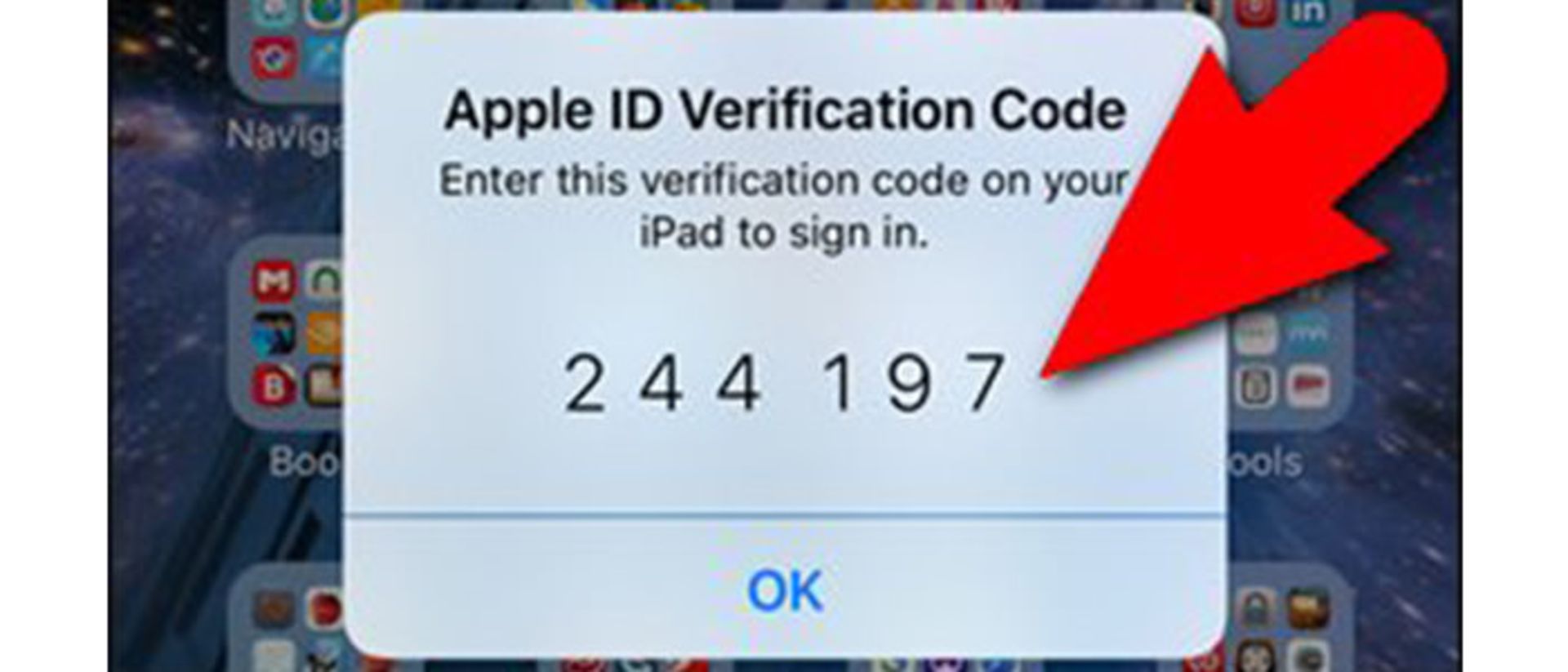
برای مثال، ما رمز عبور و سوالات امنیتی خود را در حساب کاربری اپل تغییر دادیم. بنابراین، مجبور به ورود دوباره در فروشگاه آیتونز موجود در آیپد خود شدیم. بهطوریکه در کادر محاورهای ورود به حساب کاربری، رمز عبور جدید را وارد کرده و روی OK ضربه زدیم.
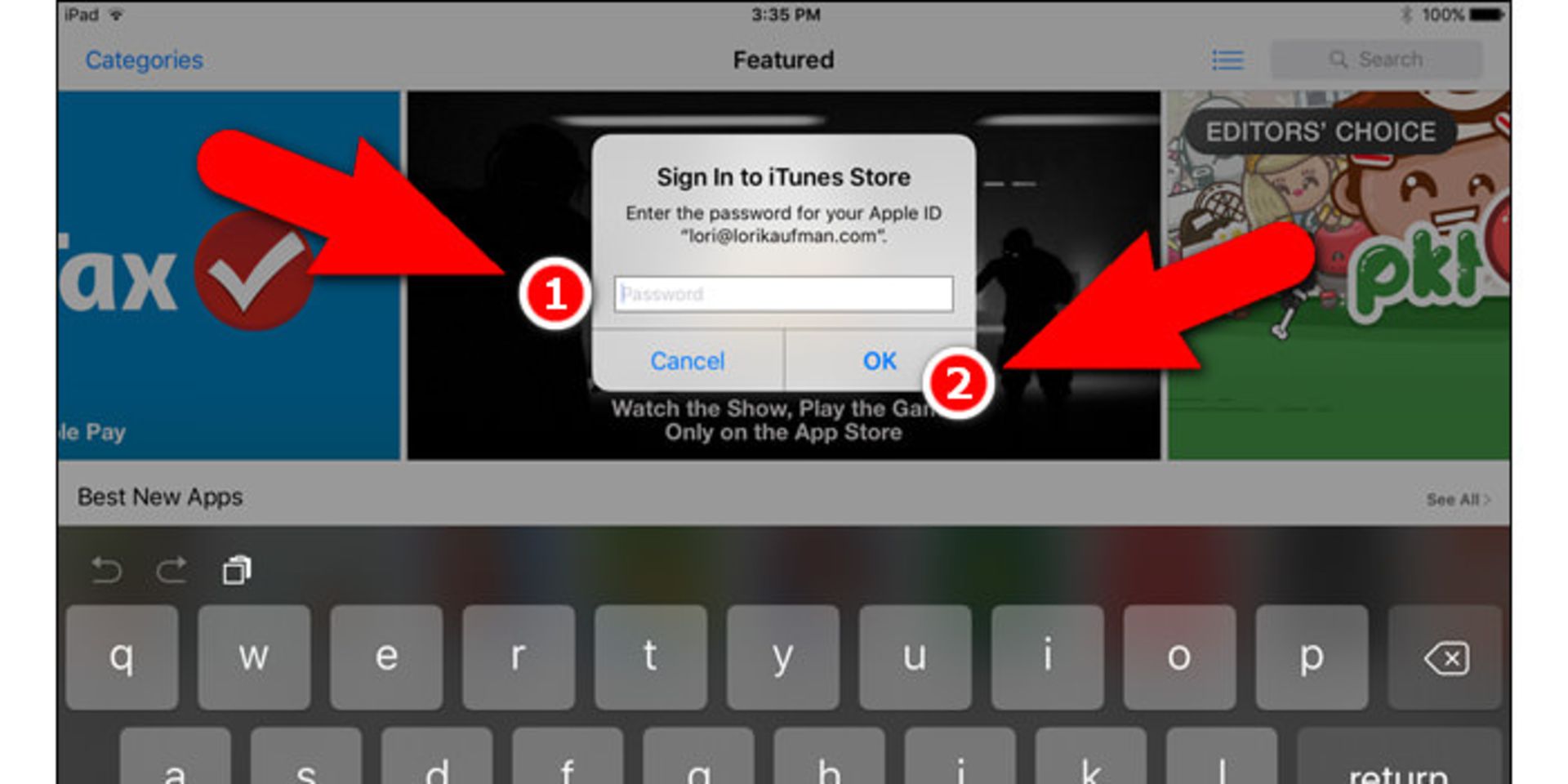
بلافاصله کد تأیید شش رقمی دریافت شده در دستگاه مورد اعتماد ما در آیپد درخواست شد که پس از وارد کردن آن قادر به خرید یا دریافت نرمافزارها و محتوای دیگر از فروشگاه آیتونز شدیم.
هنگامی که با استفاده از کد تأیید وارد حساب کاربری شدید، دیگر نمیتوانید درخواستی برای دریافت یک کد تأیید در آن دستگاه داشته باشید؛ مگر اینکه از حساب کاربری اپل خود بهطور کامل خارج شده، دستگاه خود را پاکسازی کرده و آن را بهعنوان یک دستگاه جدید راهاندازی کنید. همچنین به دلایل امنیتی نیازمند تغییر رمز عبور خود خواهید بود.
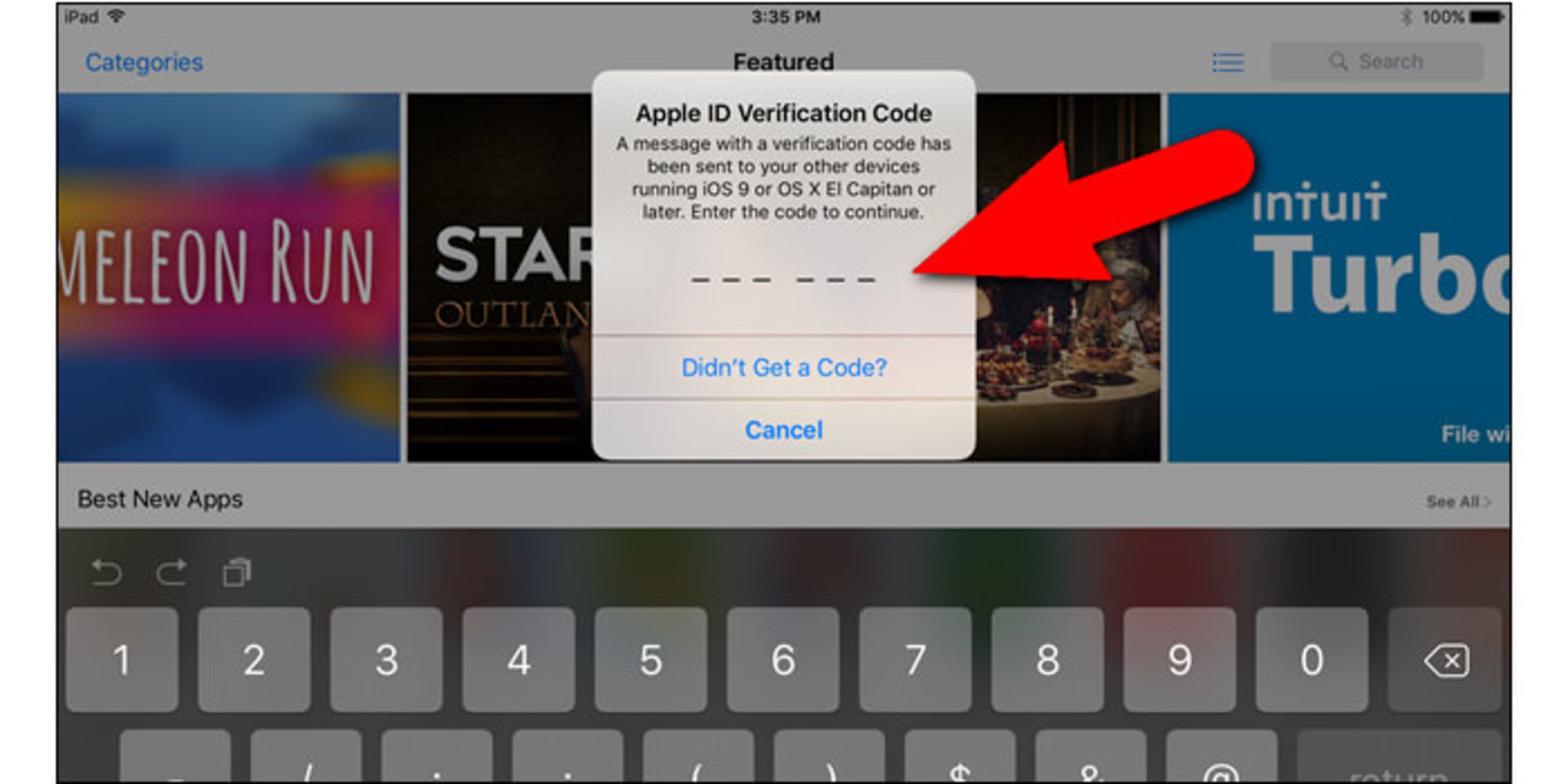
درواقع، فرایند مشابهی را که هنگام ورود به حساب کاربری آیکلاد برای اولینبار ازطریق یک مرورگر جدید خواهید داشت را تجربه خواهید کرد.
راهاندازی تأیید هویت دو مرحلهای برای اپل آیدی
در صورتی که سیستمعامل دستگاههای اپلی شما قدیمیتر از iOS 9 یا ال کاپیتان باشد اما قصد حفاظت از دستگاه خود با امنیتی مضاعف داشته باشید، میتوانید تأیید هویت دو مرحلهای را فعالسازی کنید. خوشبختانه تأیید دو مرحلهای هنوز قابل دسترس بوده و پیشبینی میشود که همین روند در آینده هم ادامه یابد. حتی اگر این راهکار ایمنی کمتری نسبت به تأیید هویت دو عاملی داشته باشد، باز هم میتواند بهعنوان لایهی امنیتی مضاعف در حساب کاربری اپل مورد استفاده قرار گیرد.
به منظور راهاندازی تأیید هویت دو مرحلهای برای اپل آیدی خود، مرورگر وب خود را اجرا کرده و به آدرس appleid.apple.com مراجعه کنید. سپس وارد حساب کاربری اپل خود شده و در بخش Security، روی لینک Get Started کلیک کنید.
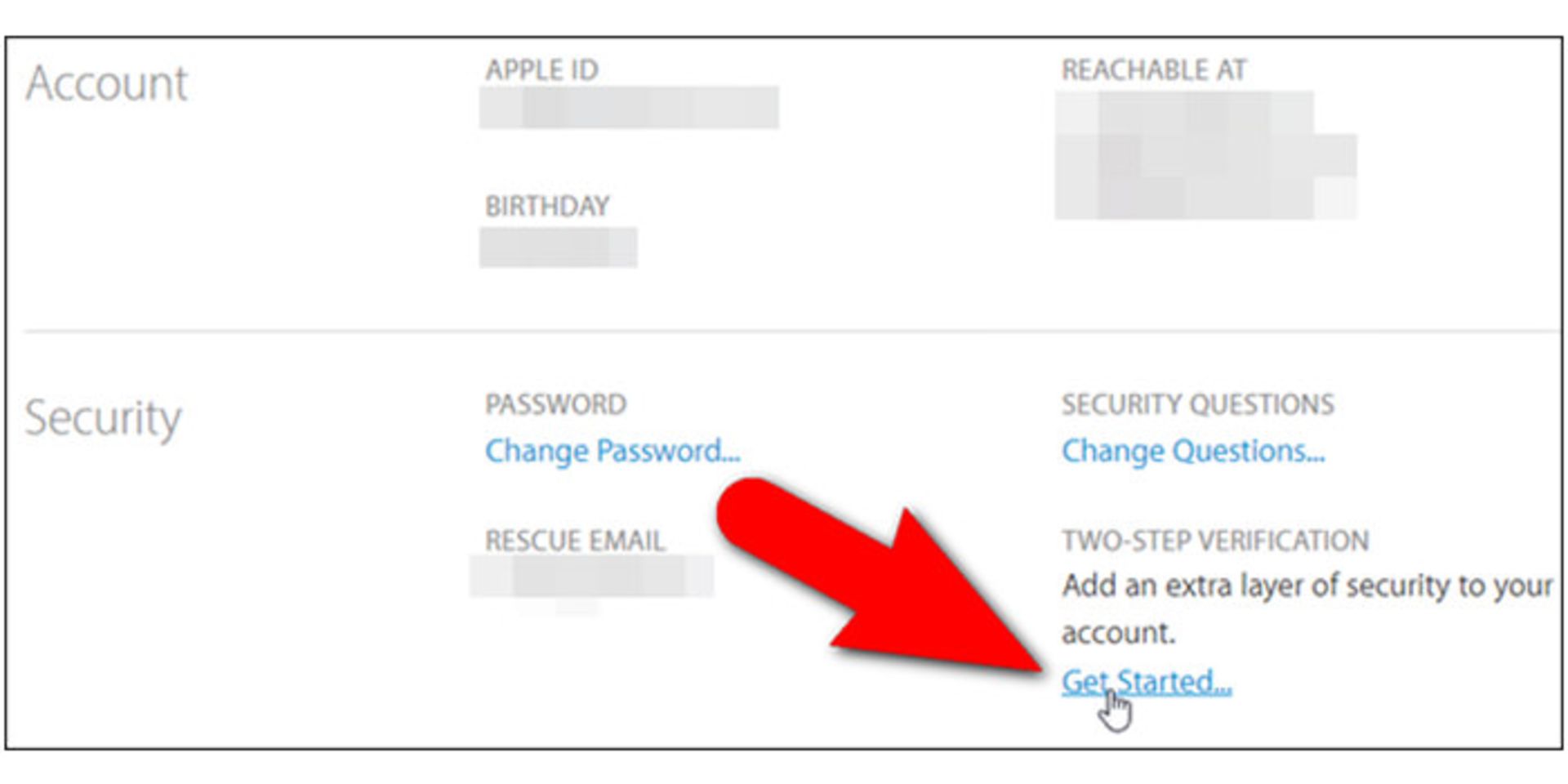
کادر محاورهای نمایان شده، از شما میخواهد تا به دو سؤال امنیتی که هنگام ساخت حساب کاربری جواب دادهاید، پاسخ دهید. اگر جواب خود را به یاد ندارید، به منظور بازنشانی سوالات امنیتی روی لینک Reset your security questions کلیک کنید. درغیر این صورت، جواب خود را وارد کرده و روی لینک Continue که در ادامه فعال میشود، کلیک کنید.
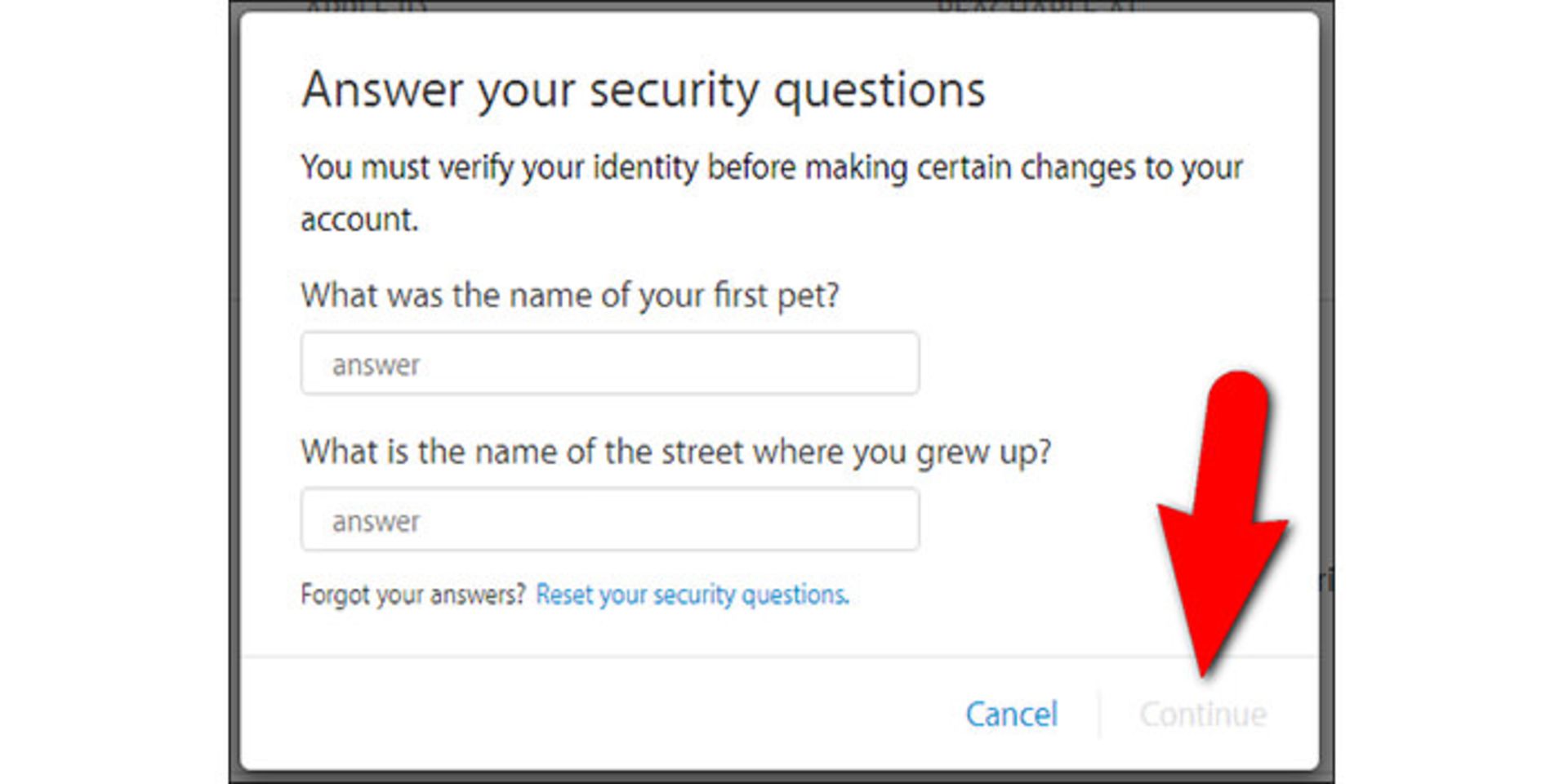
اگر سوالات امنیتی خود را بازنشانی کنید، قبل از اینکه بتوانید تأیید هویت دو مرحلهای را فعال کنید، باید کمی صبوری به خرج دهید. به این صورت که، در همهی آدرسهای ایمیل مرتبط با حساب کاربری اپل خود ایمیلی دریافت خواهید کرد که حاوی زمان و تاریخ دقیق راهاندازی تأیید هویت دو مرحلهای است.
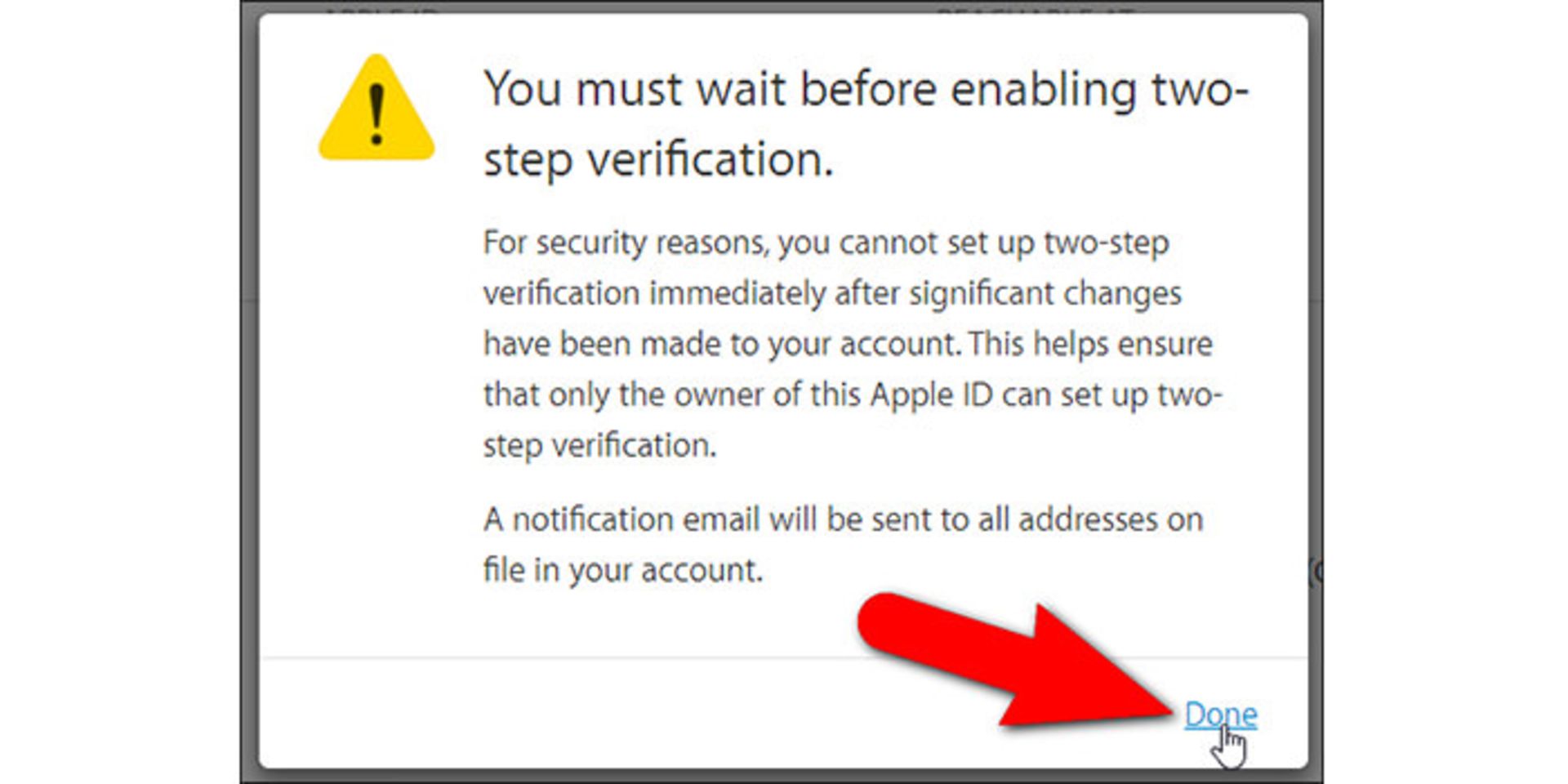
همچنین پیامی مشابه با آنچه که در ایمیل دریافت خواهید کرد را در بخش Security حساب کاربری اپل خود هم مشاهده خواهید کرد.
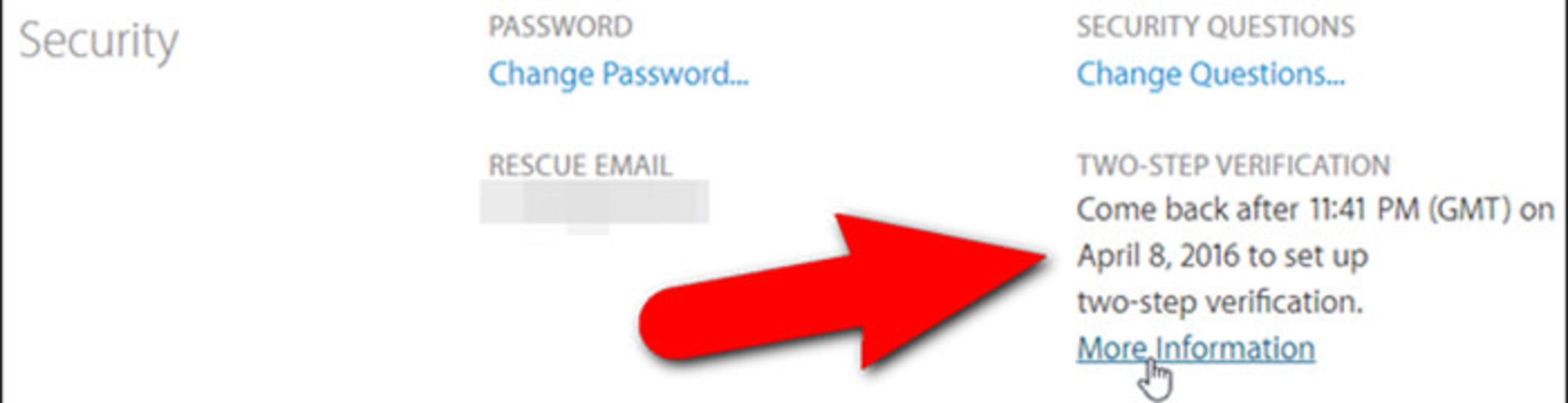
هنگامی که قادر به راهاندازی تأیید هویت دو مرحلهای شدید، وارد اکانت اپل خود شده و روی Get Started موجود در بخش Security کلیک کنید. سپس در صفحهای که در ادامه ظاهر میشود روی Continue کلیک کنید.
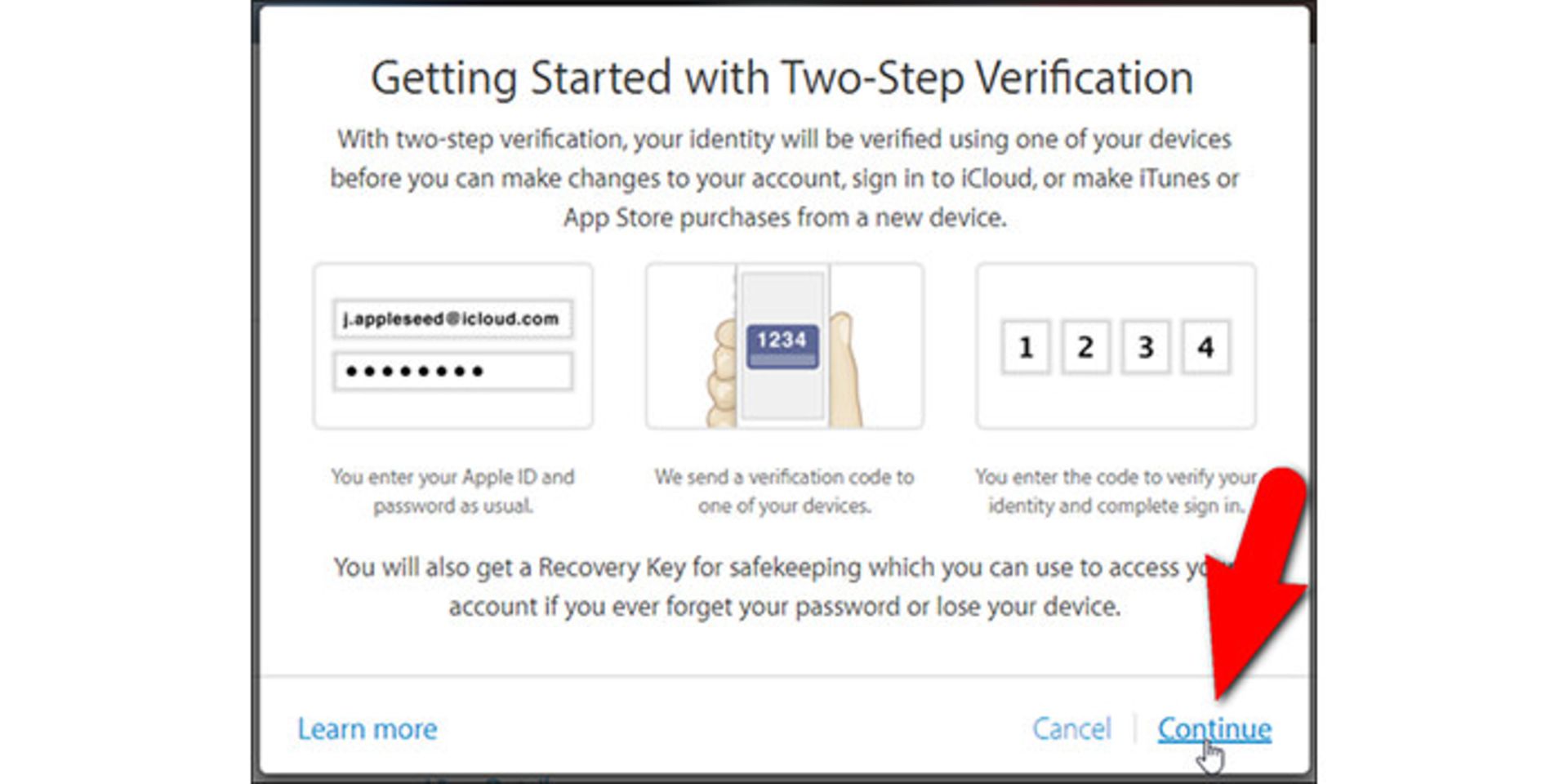
در صفحهی Add a trusted phone number، شماره همراهی را که مایل به دریافت کد تأیید هنگام ورود به حساب کاربری هستید، وارد کنید. سپس روی Continue کلیک کنید.
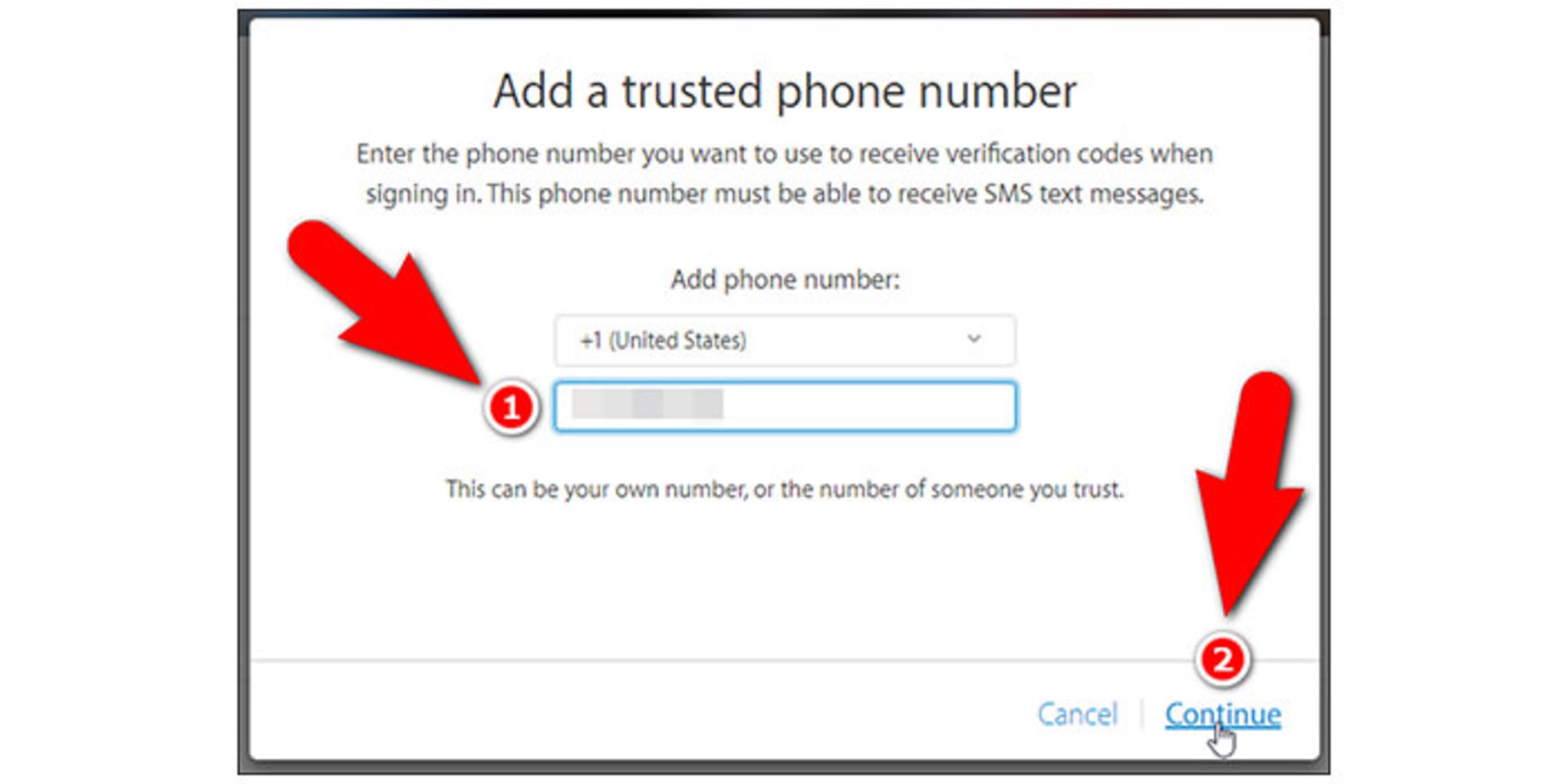
در ادامه کد تاییدی را ازطریق پیامک در شماره تلفنی که قبلا مشخص کردید، دریافت خواهید کرد. کد یاد شده را در صفحهی Verify Phone Number وارد کرده و روی لینک Verify کلیک کنید.
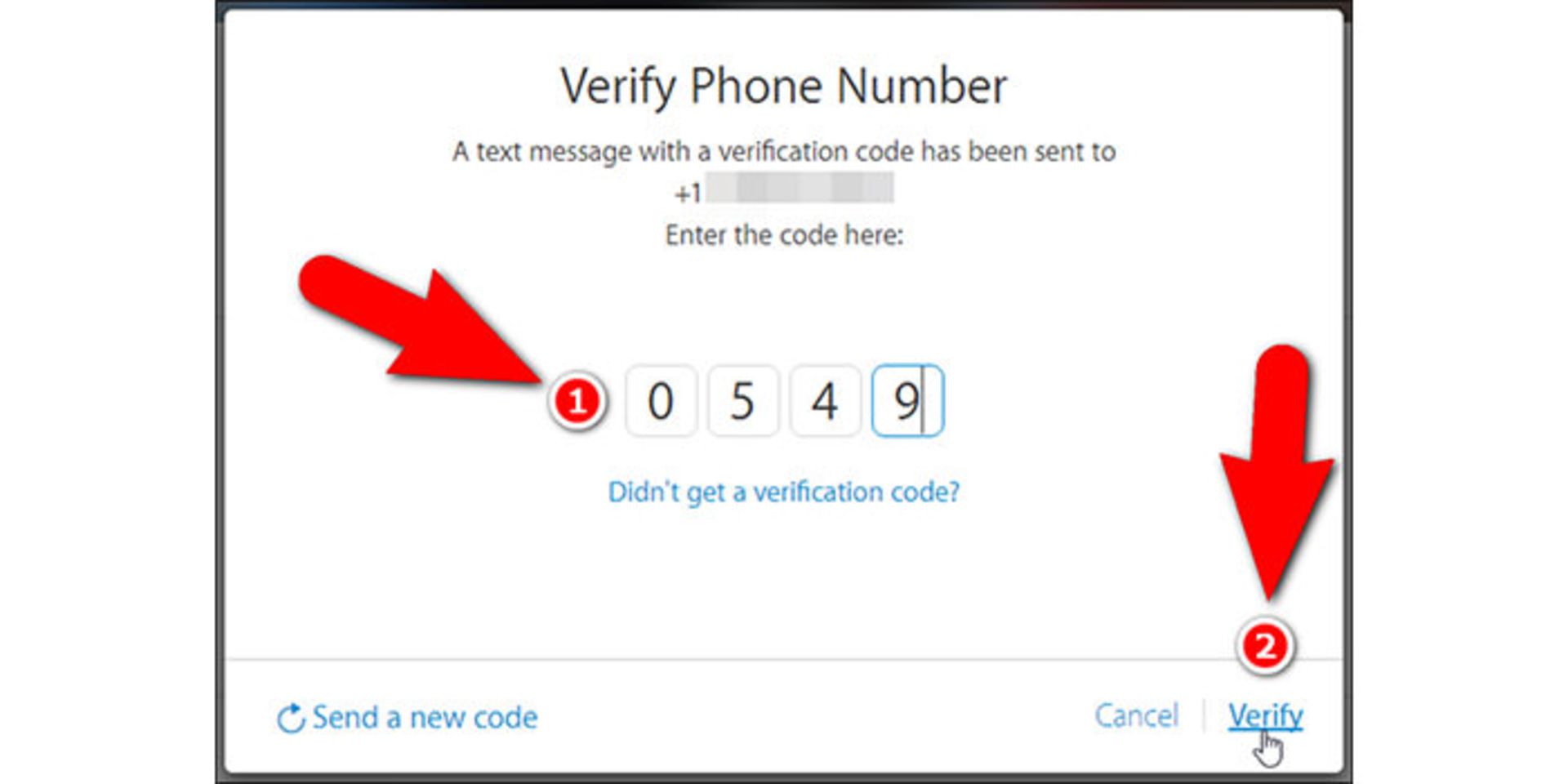
حالا میتوانید هر دستگاه دارای سیستمعامل iOS که میخواهید بهعنوان یک دستگاه مورد اعتماد استفاده کنید را در سیستم تعریف و تأیید کنید. دستگاههای مورد اعتماد شما، دستگاههای دارای سیستمعامل iOS هستند که میتوانید کدهای تأیید را هنگام ورود به حساب کاربری اپل خود روی آنها دریافت کنید. چنین دستگاهی باید دارای نرمافزار Find My iPhone باشد. پس از راهاندازی قابلیت Find My iPhone در دستگاه مورد اعتماد خود، روی Refresh Devices کلیک کنید تا دستگاههای جدید در فهرست جاری قابل مشاهده باشد.
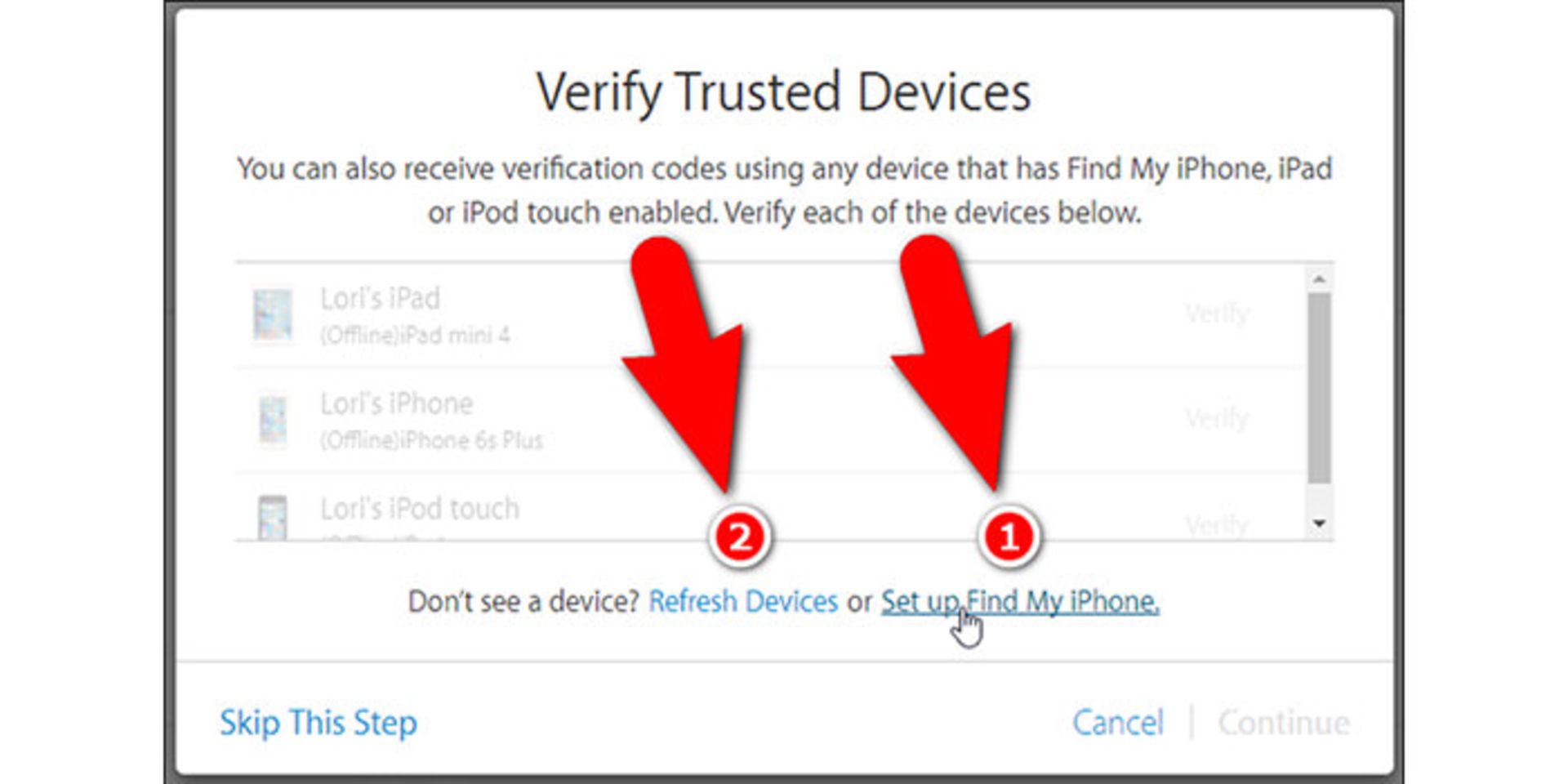
برای تأیید یک دستگاه مورد اعتماد، روی لینک Verify واقع در سمت راست نام دستگاه کلیک کنید.
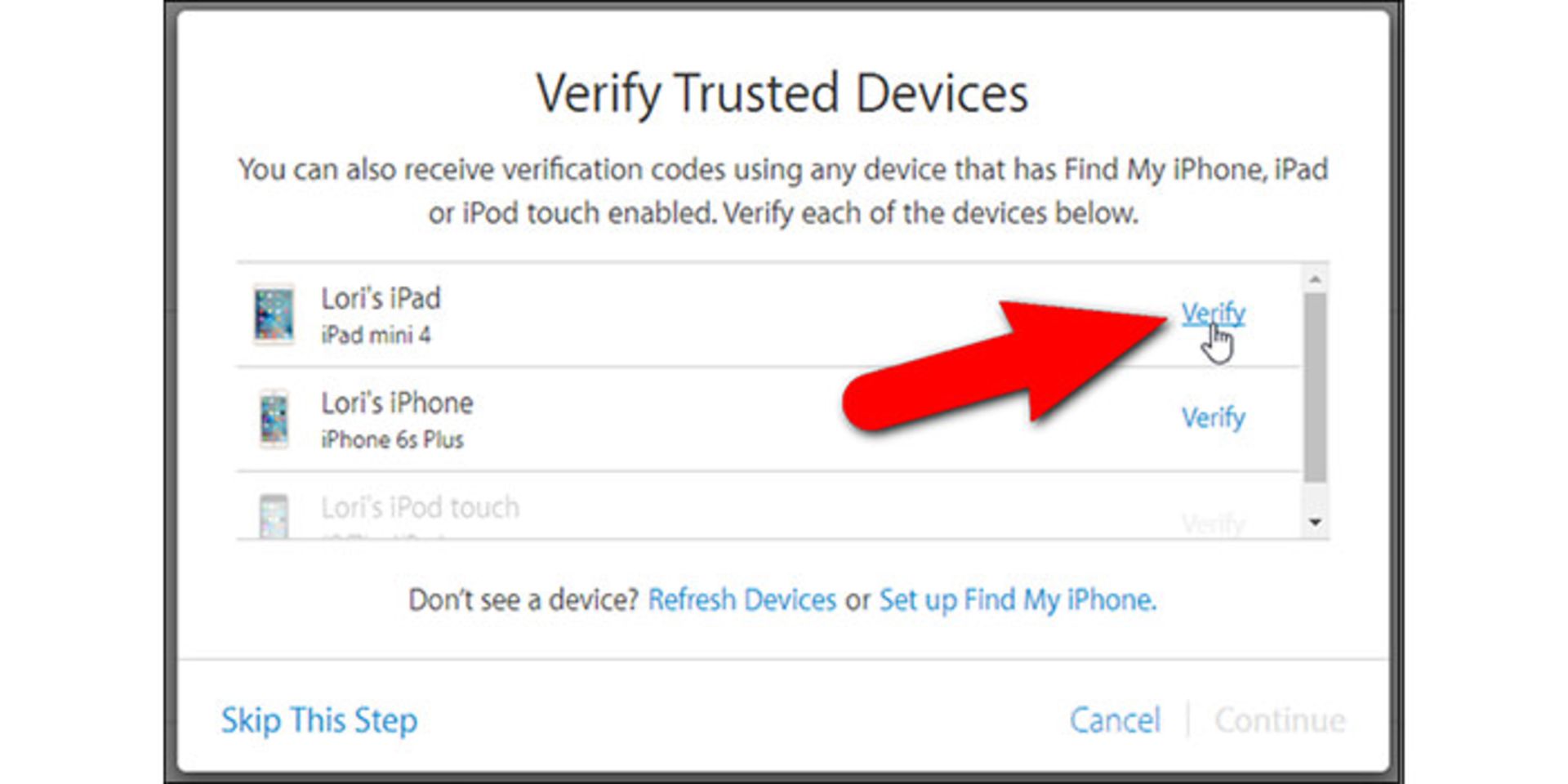
با این کار، یک کد تأیید در دستگاه شما نمایان میشود که باید آن را در مرورگر وارد کنید؛ درست مانند کاری که در فرایند تعریف شماره تلفن مورد اعتماد انجام دادید. برای بستن آن، روی دکمهی OK واقع در کادر محاورهای کد تأیید ظاهر شده در دستگاه ضربه بزنید.
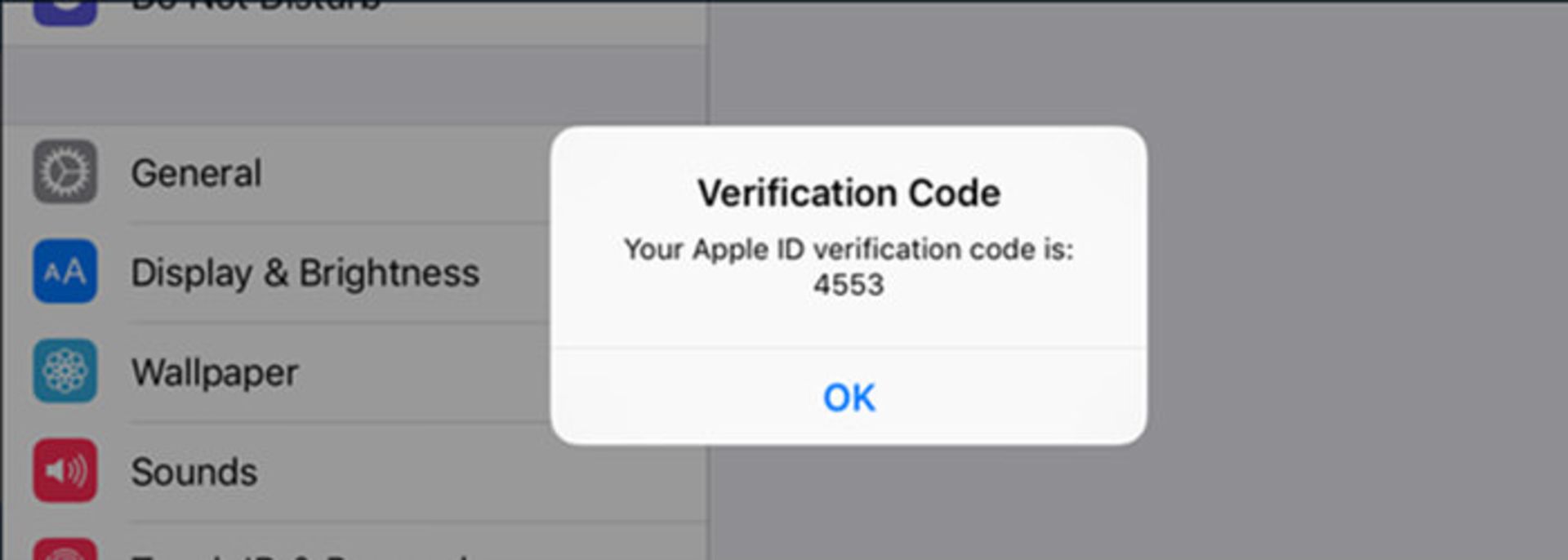
برای قابل اعتماد کردن هر دستگاه دیگر همان روش یاد شده را به کار برده و سپس Continue را بزنید.
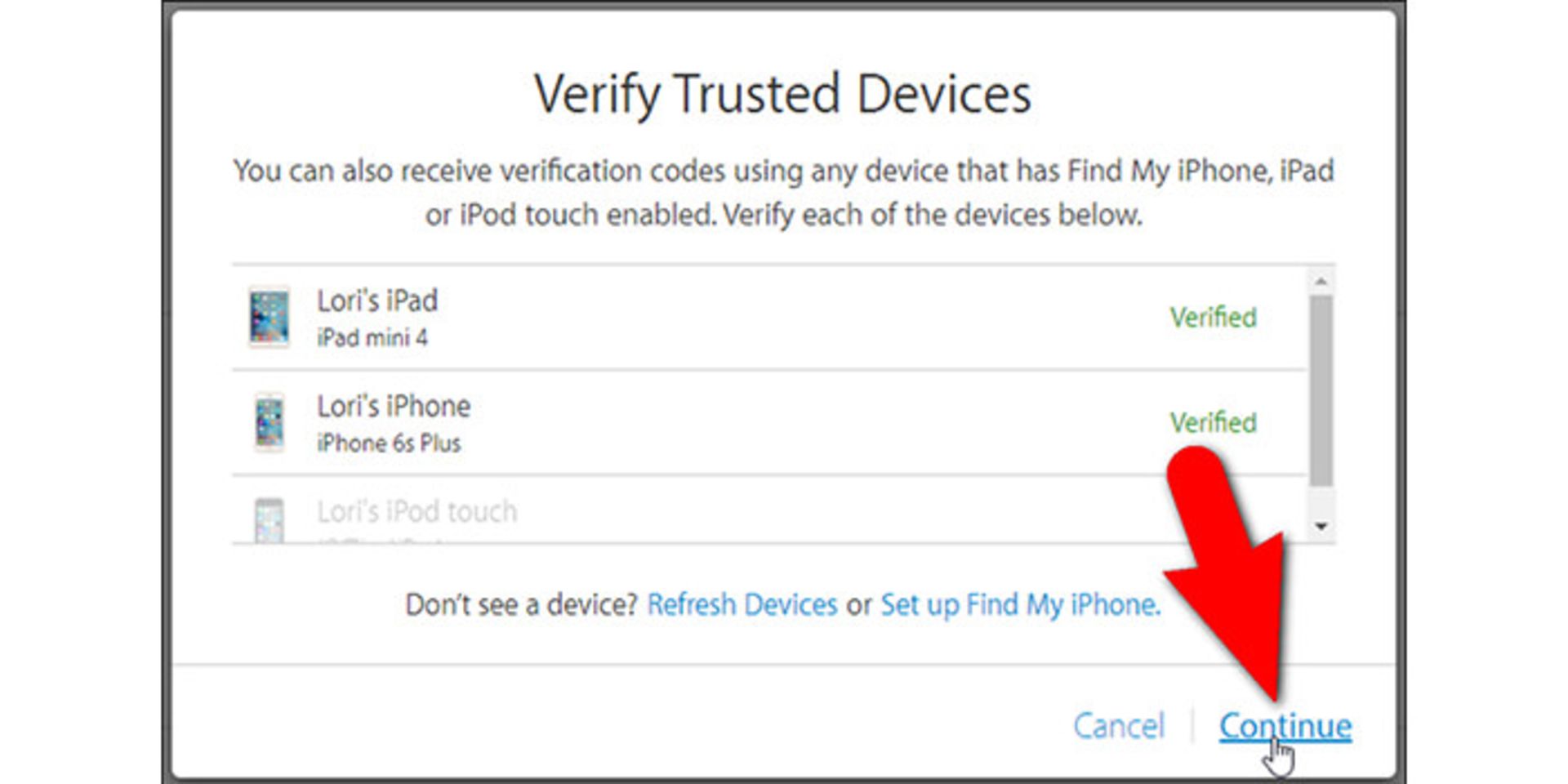
پس از این کار، کلید بازیابی (Recovery Key) شما نمایان میشود. در صورت فراموش کردن رمز عبور یا از دست دادن دستگاه مورد اعتماد خود، میتوانید با استفاده از این کلید وارد حساب کاربری اپل خود شوید. کلید بازیابی خود را در مکان کاملا امنی مانند نرمافزارهای مدیریت رمز عبور یادداشت کرده و سپس روی Continue کلیک کنید. اگر نمیتوانید وارد حساب کاربری اپل خود شوید و دستگاه مورد اعتمادی ندارید، باید یک اپل آیدی جدید ایجاد کرده و از اپل آیدی قدیمی خود چشم پوشی کنید. امنیت برای اپل بسیار با اهمیت است بنابراین مطمئن شوید که کلید بازیابی را در مکان امنی نگاه میدارید.
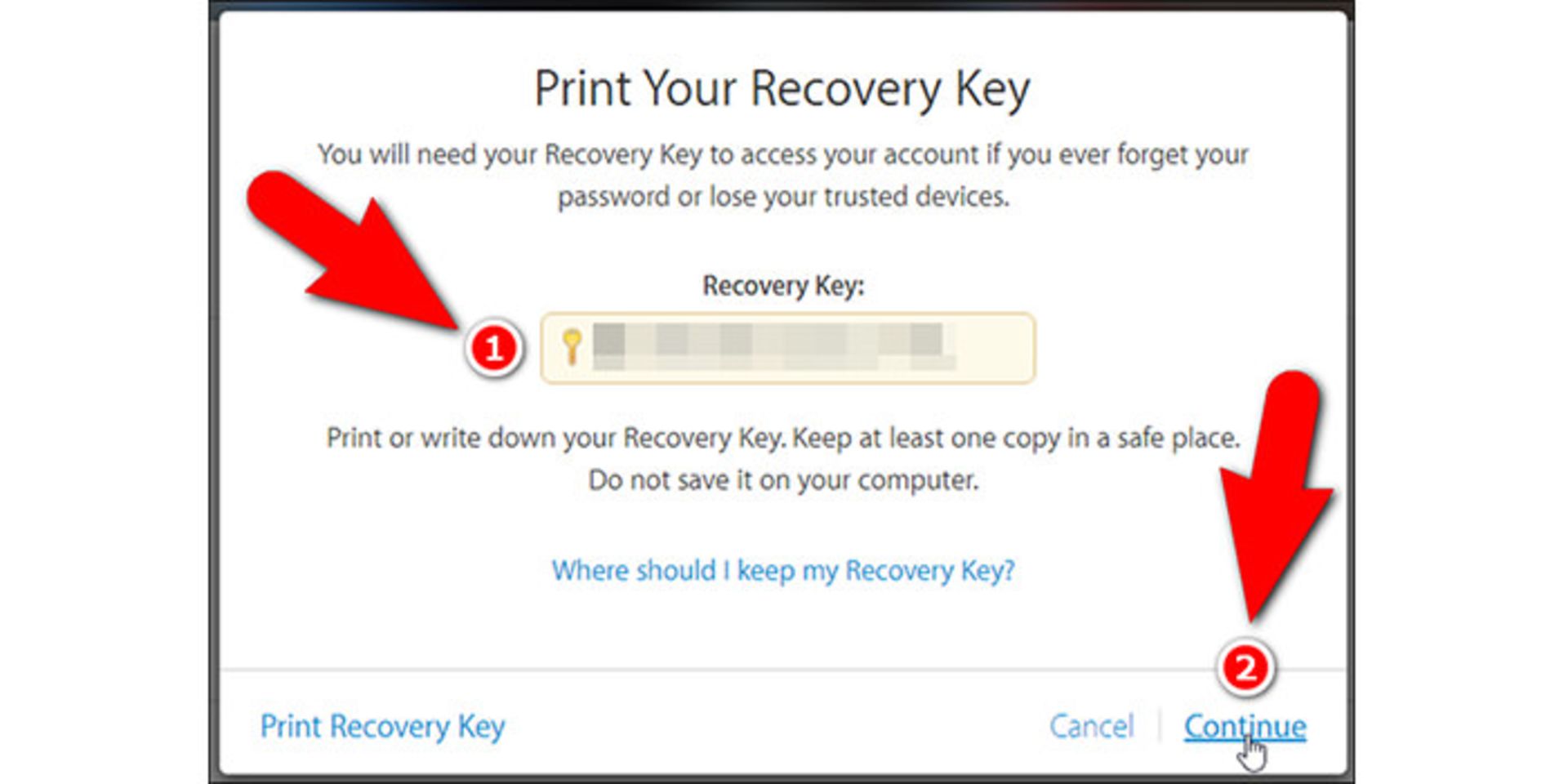
کلید بازیابی خود را در صفحهی Confirm Recovery Key وارد کرده و Confirm را بزنید.
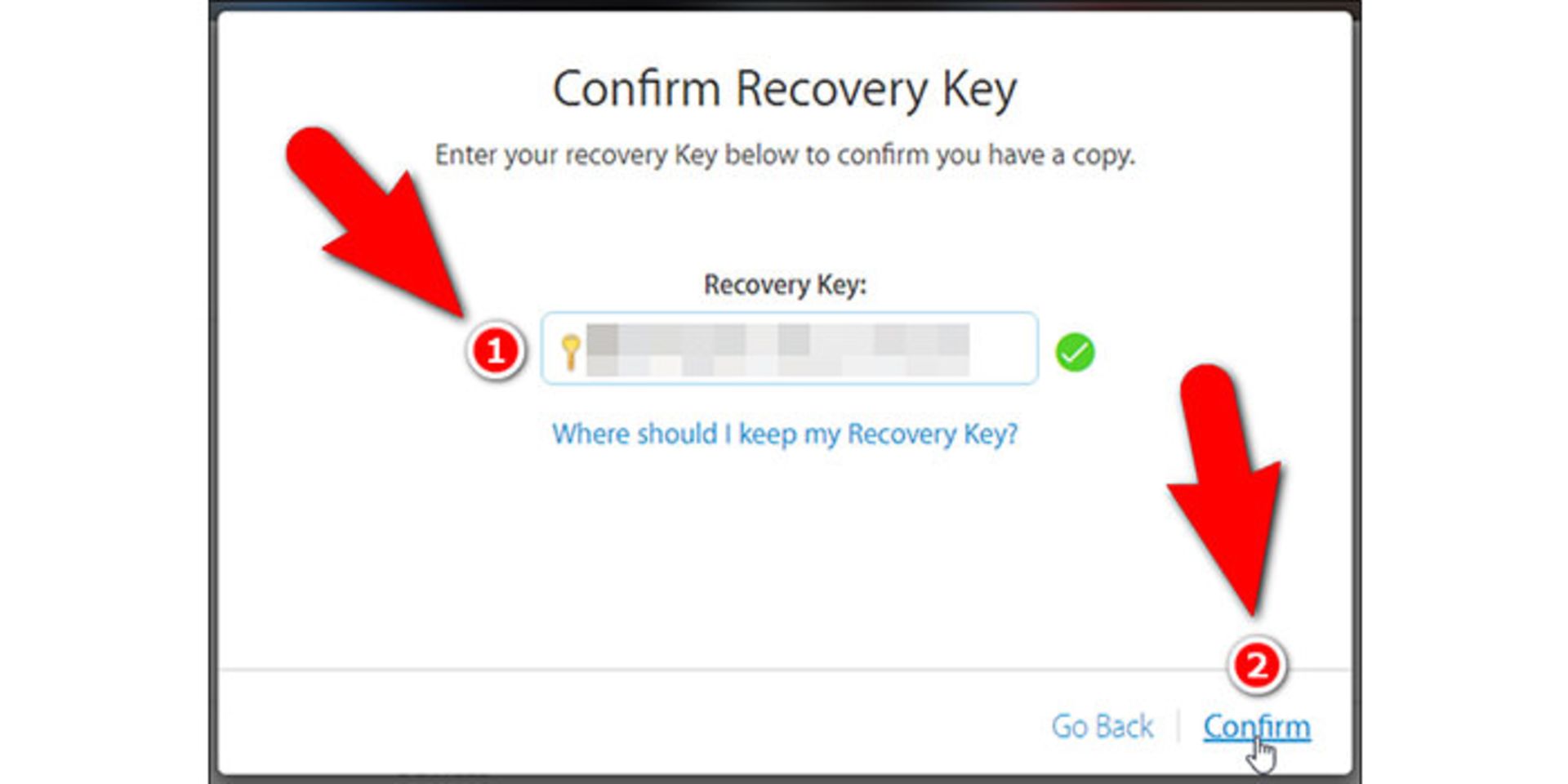
کار تقریبا تمام است. در صفحهی Enable Two-Step Verification، تیک عبارت “I understand the conditions above” را زده و روی Enable Two-Step Verification کلیک کنید.
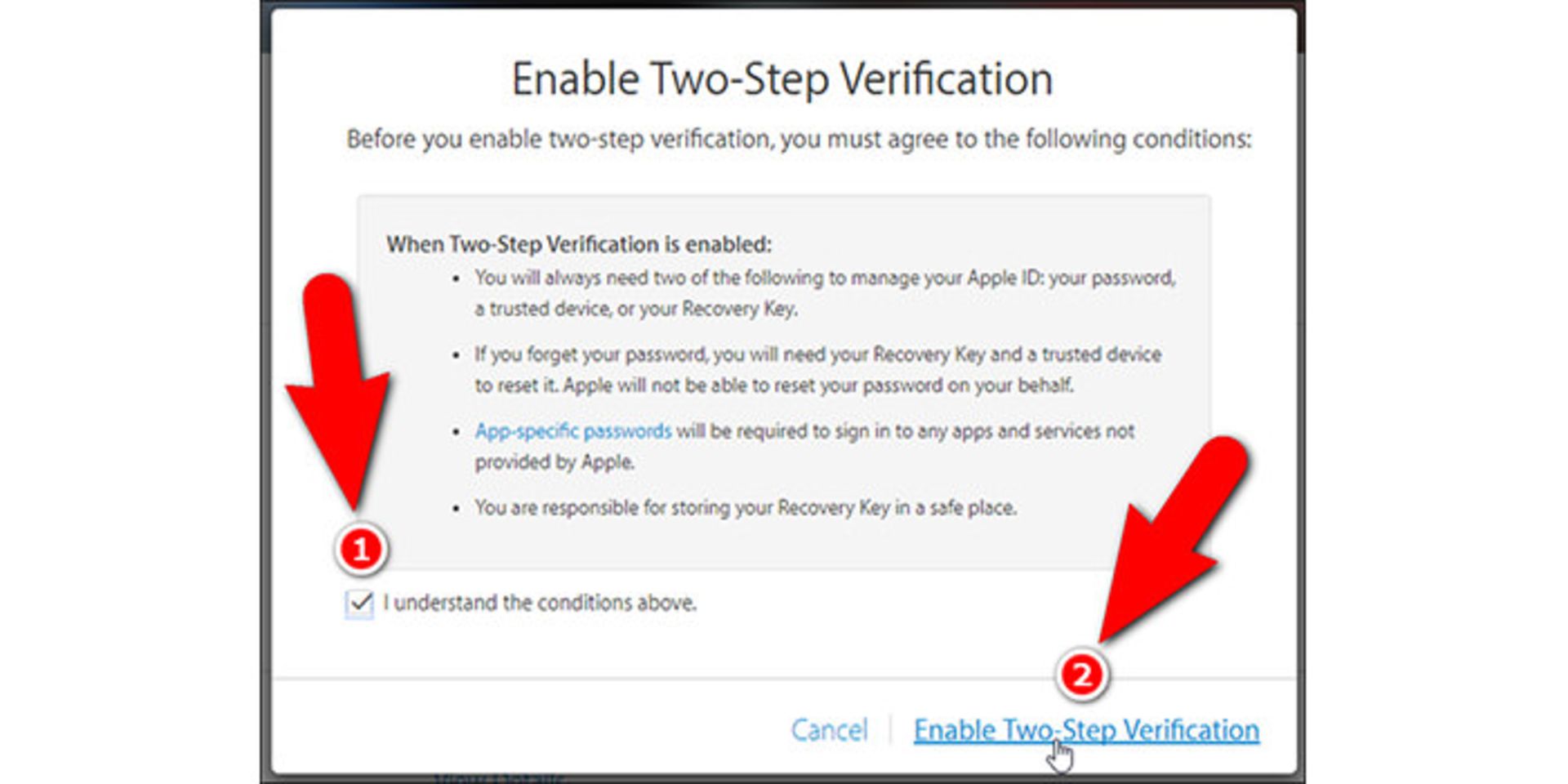
تأیید هویت دو مرحلهای هماکنون فعال است. در آخر روی Done کلیک کنید.
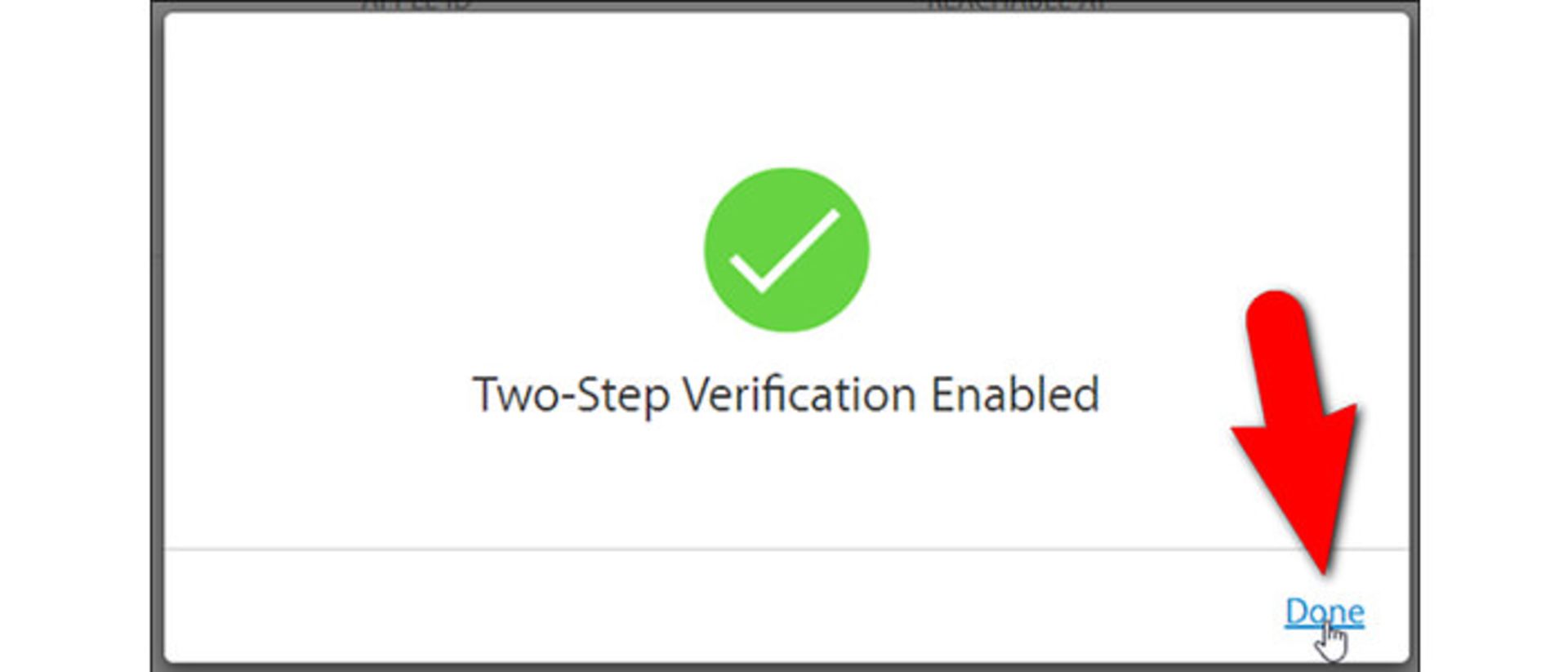
ممکن است پس از اتمام کار، قادر به مشاهدهی فوری دستگاههای مورد اعتماد خود در صفحهی Security نباشید.

با تازه کردن (Refresh) صفحهی وب قادر به مشاهدهی دستگاههای مورد اعتماد خود خواهید بود.
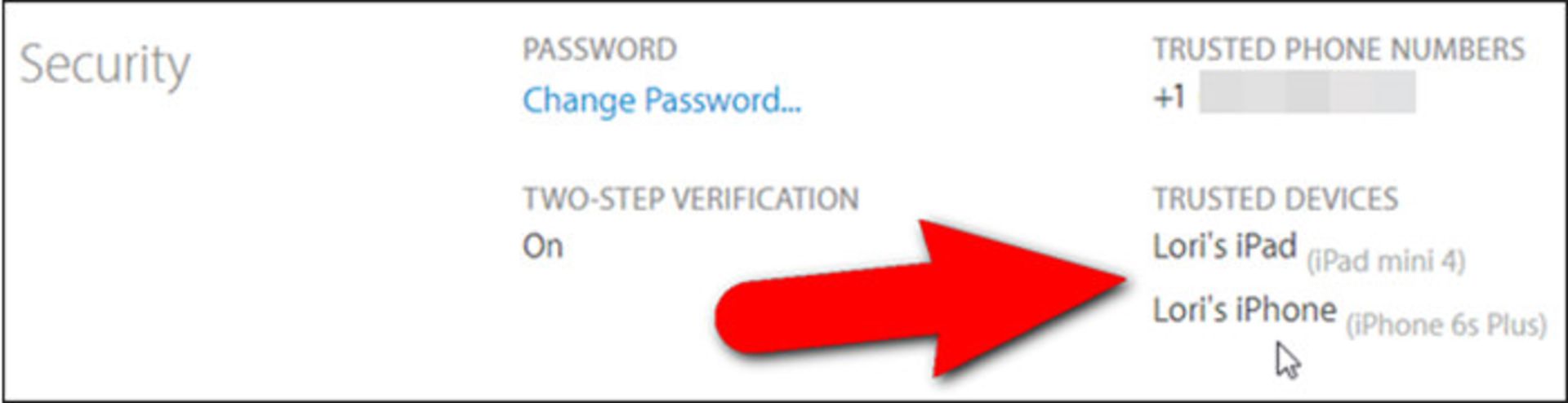
در بخش Devices و با کلیک روی لینک نام هر دستگاه میتوانید اطلاعاتی دربارهی دستگاه مورد اعتماد خود به دست بیاورید.
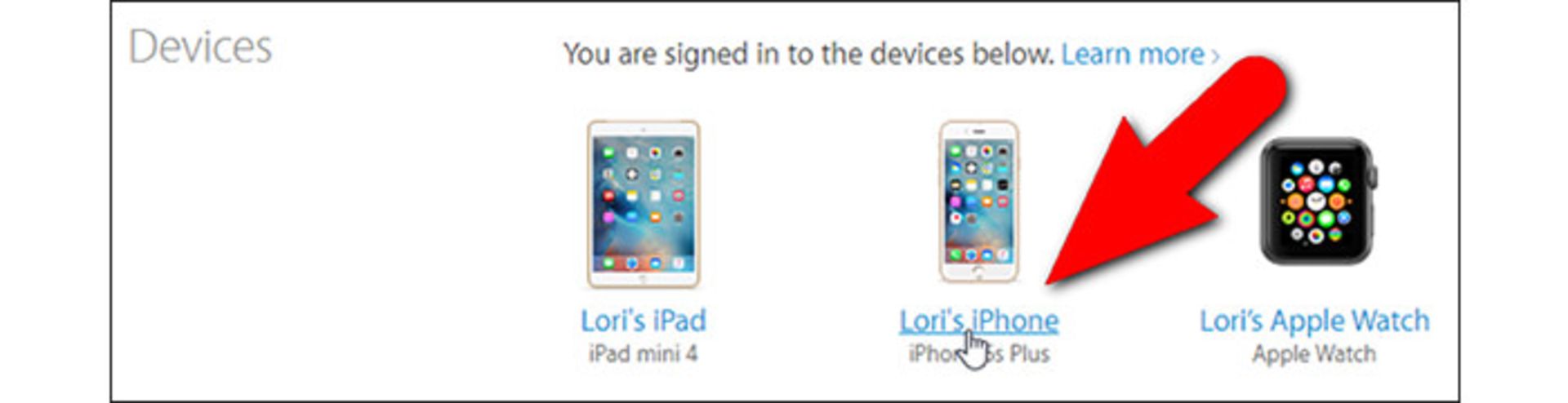
با این کلیک، مدل، نسخه، شماره سریال و کد IMEI (شناسه بینالمللی تجهیزات موبایل) مربوطبه دستگاه نمایان میشود. در صورتی که دیگر نمیخواهید این دستگاه یک دستگاه مورد اعتماد (trusted device) باشد، روی لینک Remove کلیک کنید (Remove iPhone در مورد دستگاه ما).
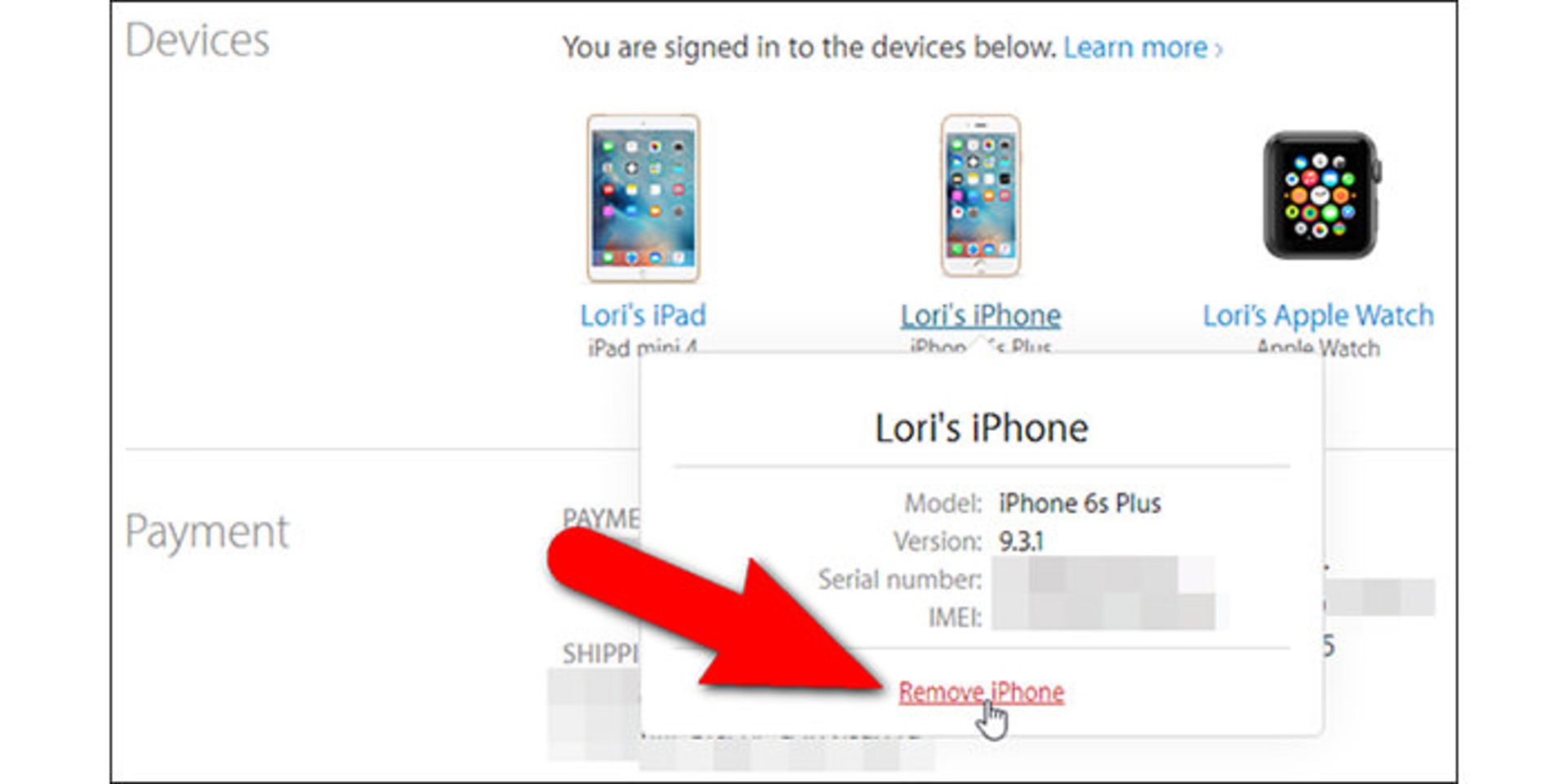
حالا که تأیید هویت دو مرحلهای فعال شده، در دفعات بعدی ورود به آیکلاد یا دیگر سرویسهای اپل، نیازمند تأیید هویت خود با راهکار یاد شده خواهید بود.
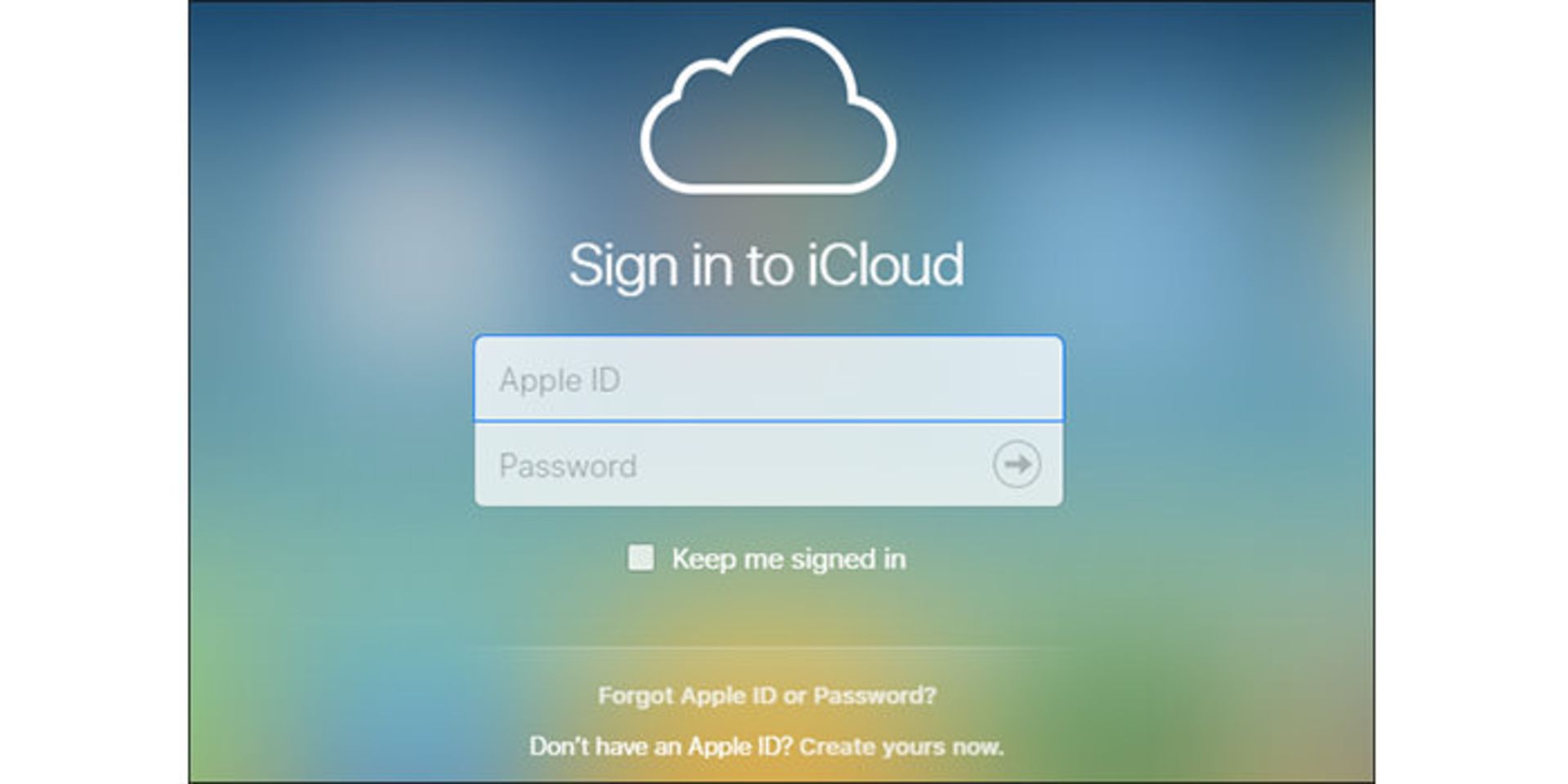
برای مثال، زمانیکه ما وارد حساب کاربری آیکلاد خود شدیم، یک کادر محاورهای فرعی نمایان شد که درخواست تأیید هویت ما را داشت که در ادامه روی Verify کلیک کردیم.
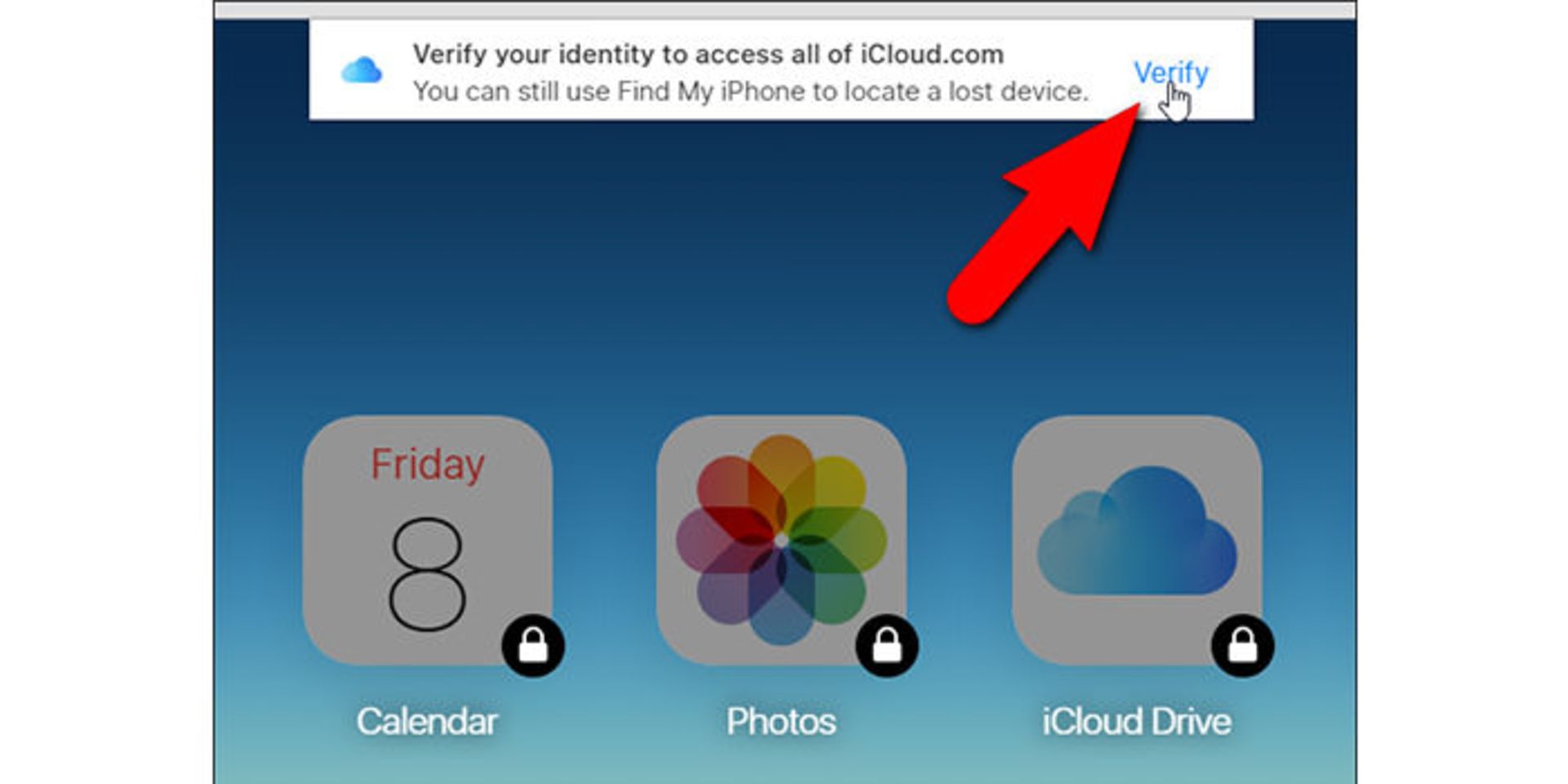
سپس دستگاه مورد اعتماد خود را برای ارسال کد تأیید انتخاب کردیم. اگر در حال استفاده از یک رایانهی قابل اعتمادی که هیچ کس دیگری به آن دسترسی ندارد، هستید و اغلب از این مرورگر استفاده میکنید، میتوانید گزینهی Remember This Browser را برای درخواست نشدن دوبارهی تأیید هویت در ورودهای بعدی به حساب کاربری، فعال کنید.
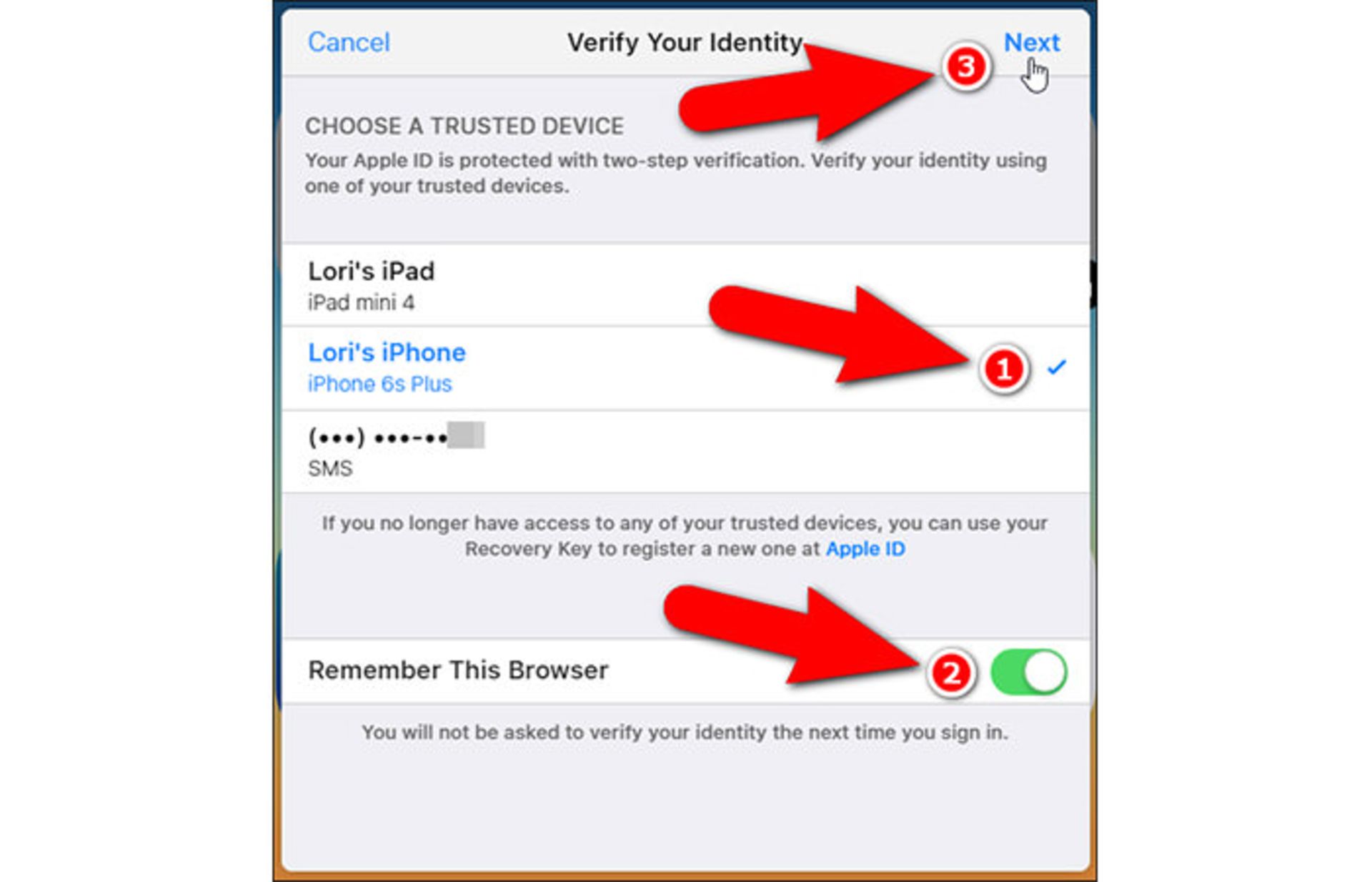
در ادامه روی Next کلیک کردیم که با این کار صفحهی تأیید هویت نمایان شد. ما قصد داشتیم از آیفون برای دریافت کد تأیید استفاده کنیم، بنابراین روی Lori’s iPhone موجود در فهرست جاری کلیک کردیم.
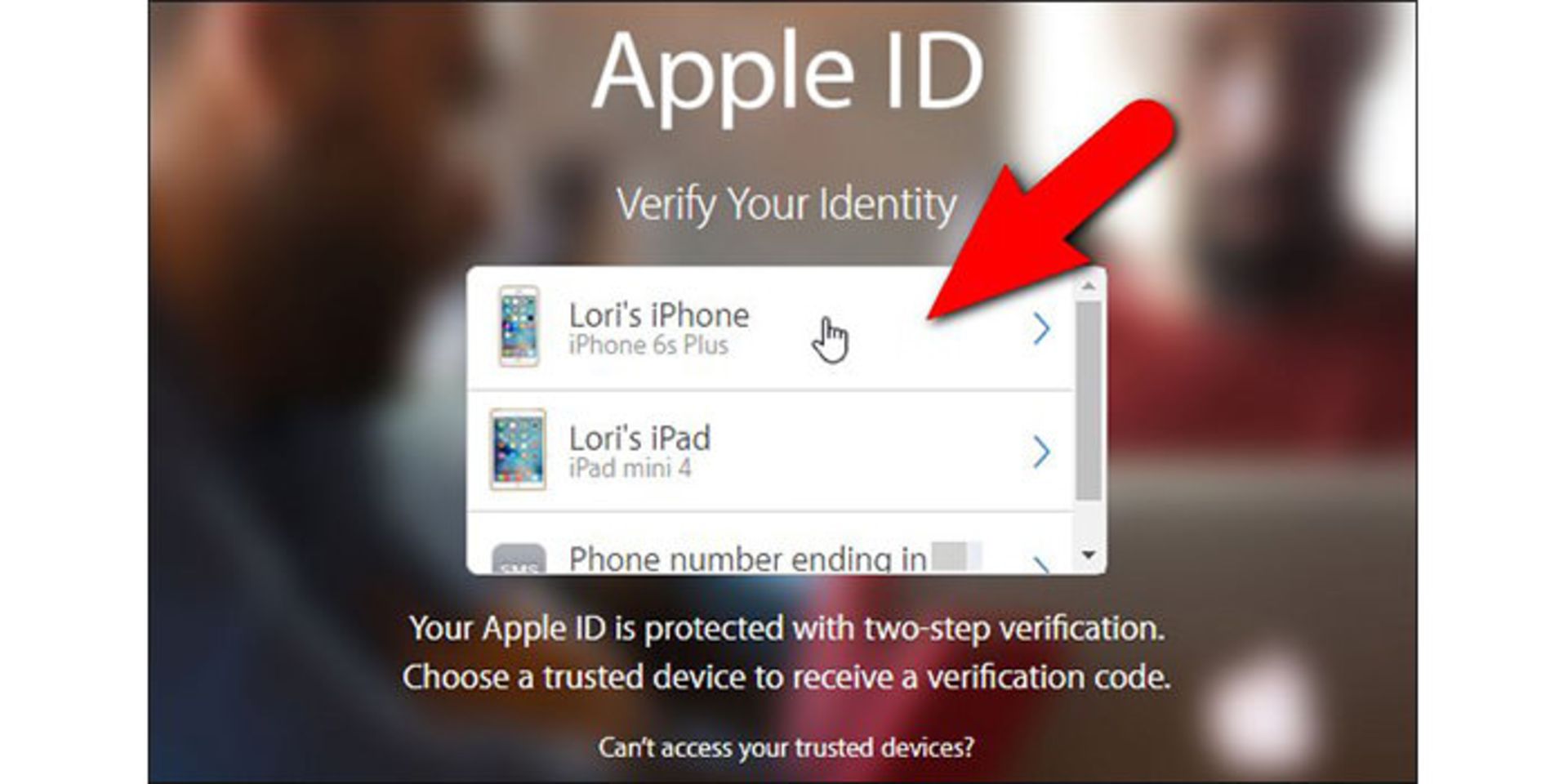
در ادامهی فرایند، کد تاییدی در آیفون دریافت شد که آن را در صفحهی Enter Verification Code وارد کردیم. کد تأیید وارد شده بهطور خودکار و بدون نیاز به اینتر بررسی میشود. اگر کد وارد شده معتبر باشد، ما بهطور کامل به حساب کاربری آیکلاد دسترسی خواهیم داشت.
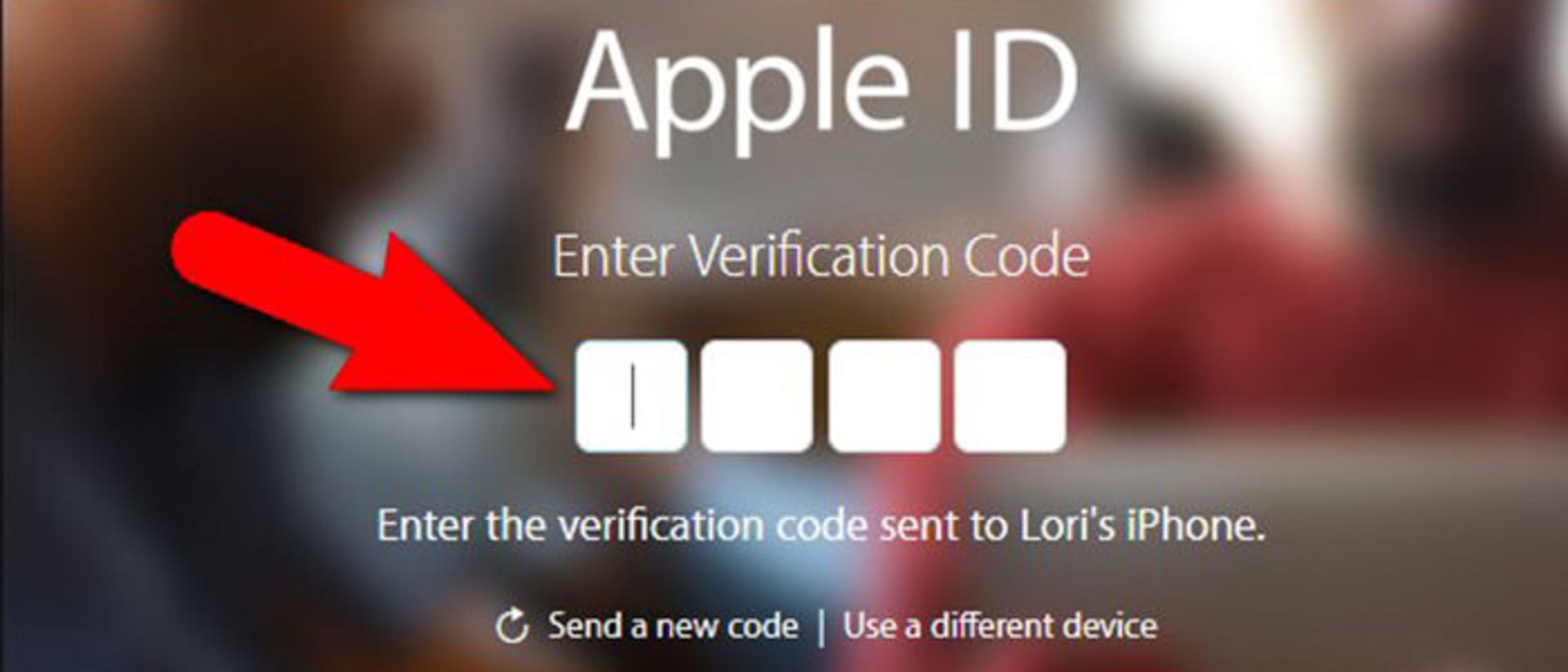
در صورتی که نیازمند ورود به حساب کاربری ازطریق دیگر نرمافزارهایی باشید که بهطور بومی از تأیید هویت دو مرحلهای و تأیید هویت دو عاملی پشتیبانی نمیکند، میتوانید با کلیک روی لینک Edit موجود در بخش Security و کلیک دوباره روی لینک ...generate passwords، یک رمز عبور ویژهی نرمافزار برای آن اپ ایجاد کرده و از آن طریق وارد حساب کاربری خود شوید.
پیشنهاد میکنیم اگر دستگاه شما حداقل شرایط نرمافزاری مورد نیاز را دارد، حتما از راهکار تأیید هویت دو عاملی استفاده کنید. بااینحال، اگر قادر به استفاده از راهکار یاد شده نیستید، تأیید هویت دو مرحلهای گزینهی مناسب و قابل قبولی است. هر دو راهکار امنیت مضاعفی را برای حساب کاربری شما فراهم میکنند.
آیا تجربهی استفاده از تأیید هویت دو عاملی اپل را داشتهاید؟ راهکار جدید اپل را چگونه ارزیابی میکنید؟
نظرات