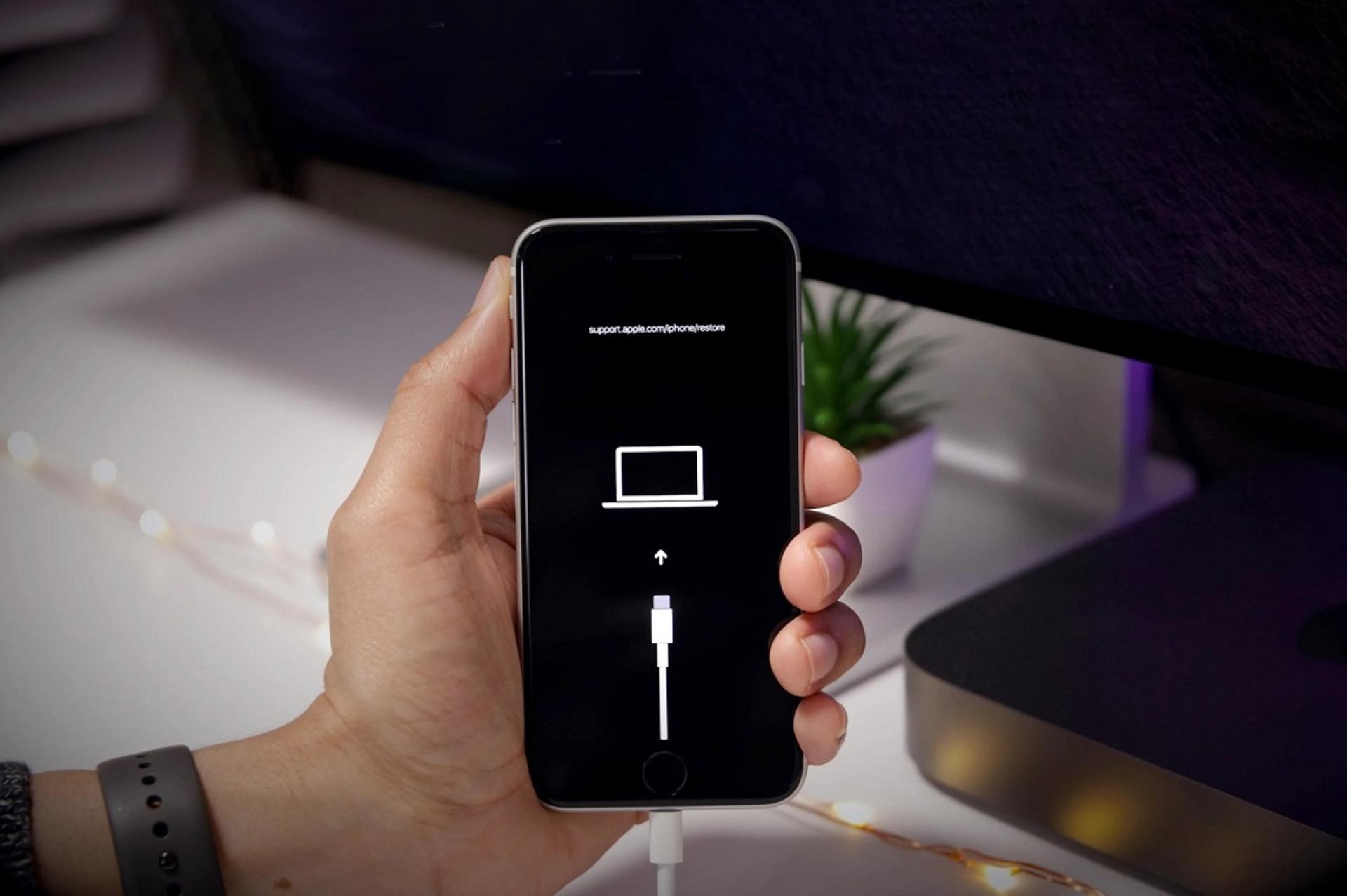چطور از آیفون بکاپ بگیریم و آن را ریستور کنیم؟

اگر به تصاویر، ویدیوها و دیگر دادههای شخصی موجود در دستگاههای اپلی خود اهمیت میدهید، بهتر است با پشتیبانگیری از اطلاعات آیفون و آیپد، مانع از نابودشدن همیشگی آنها شوید.
در این مقاله نحوهی بکاپ گرفتن کامل از دستگاههای اپلی را توضیح خواهیم داد تا با انجام این کار، در هنگام دزدیدهشدن، آسیبدیدن یا گمکردن گوشی آیفون یا تبلت اپل خود بتوانید اطلاعات مهم را بازیابی کنید. همچنین در موقعیتهایی مانند تعویض آیفون قدیمی با مدل جدیدتر، قادر به انتقال سریع و سادهی همهی دادهها به دستگاه جدید خواهید بود.
- روشهای بکاپ گرفتن از آیفون و آیپد
- تفاوت بکاپ آیکلود و محلی
- بکاپ گرفتن از آیفون با آیکلود (iCloud)
- بکاپ گرفتن از آیفون در مک
- بکاپ از آیفون در macOS 10.15 (Catalina) بهبعد
- بکاپ از آیفون در macOS 10.14 (Mojave) به قبل (با استفاده از آیتونز)
- مدیریت، آرشیو و حذف بکاپ در Finder
- مدیریت، آرشیو و حذف بکاپ در آیتونز
- ریستور کردن بکاپ
- بکاپ از آیفون در ویندوز
- بکاپ از آیفون در ویندوز ۱۰ به بالا (با Apple Device)
- بکاپ از آیفون در همه نسخههای ویندوز (با آیتونز)
- مدیریت، آرشیو و حذف بکاپ در Apple Devices
- ریستور کردن بکاپ
- بکاپ از آیفون با 3utools
روشهای بکاپ گرفتن از آیفون و آیپد
خوشبختانه راهکارهای مختلفی برای ذخیرهکردن اطلاعات در فضای ابری، کامپیوترهای ویندوزی یا مکبوک وجود دارد که بهکارگیری آنها بسیار ساده و البته کاملاً رایگان است.
با استفاده از خدمات ابری iCloud اپل میتوانید دادههای مهم آیفون و آیپد خود را بهطور دائمی در فضای ابری ذخیره کنید. بهعلاوه، با بهرهمندی از نرمافزارهای iTunes یا Apple Devices امکان پشتیبانگیری محلی از اطلاعات وجود دارد. بهغیر از نرمافزارهای اختصاصی اپل، نرمافزارهای متفرقهای مانند 3uTools برای تهیهی بکاپ قابل استفاده هستند. به این نرمافزار در انتهای مقاله خواهیم پرداخت.
پیشنهاد میشود از هر دو راهکار اصلی اپل، یعنی فضای ابری و ذخیرهسازی محلی برای بکاپ گرفتن از اطلاعات گوشی آیفون استفاده کنید تا در صورت وقوع اتفاقی غیرمنتظره و دردسترس نبودن یکی از نسخههای پشتیبان، قادر به بازگردانی دادههای شخصی خود باشید.
تفاوت بکاپ آیکلود و محلی
بکاپهای آیکلاد و آیتونز از نظر اطلاعاتی که ذخیره میکنند تا حدود زیادی شبیه هم هستند؛ با این حال هریک مزایایی نسبتبه دیگری دارد. بکاپ محلی فضای بیشتری در اختیار میگذارد و میتوان فایلهای بکاپ متعددی در آن ذخیره کرد اما از طرفی نیاز به اتصال به کامپیوتر دارد.
بکاپ آیکلاد حس اطمینان و راحتی بیشتری فراهم میکند اما از طرفی محدودیت حجمی فضای آیکلود اجازه نمیدهد تا یک بکاپ کامل از گوشی خود بگیرید، مگر آنکه اطلاعات زیادی نداشته باشید یا آنکه فضای آنرا با خرید اشتراک ماهیانه افزایش دهید.
ویژگی | بکاپ آیکلاد | بکاپ آیتونز |
|---|---|---|
محل ذخیرهسازی | سرورهای ابری اپل | محلی (روی لپتاپ یا کامپیوتر) |
نحوه دسترسی | از طریق اینترنت | اتصال به دستگاهی که بکاپ در آن ذخیره شده است |
فضای ذخیرهسازی رایگان | ۵ گیگابایت | تقریباً نامحدود (بهمیزان فضای داخل لپتاپ) |
رمزنگاری | رمزگذاریشده | اختیاری |
دورهی بکاپگیری | خودکار | دستی |
ذخیرهی اطلاعات مخاطبان، رویدادها، پیامها، یادداشتها و دادههای اپلیکیشنها | بله | بله |
تنظیمات گوشی، پیکربندی ظاهر صفحهی اصلی و چیدمان اپها | بله | بله |
ذخیرهی عکسها و ویدئوها | بله (درصورت فعالبودن iCloud Photos) | بله |
پشتیبانگیری از دادههای سلامتی | بله (درصورت فعالبودن بخش Health) | بله (در حالت رمزنگاری) |
ذخیرهی اطلاعات و تنظیمات Apple Pay | خیر | خیر |
محتواهای خریداریشده از سرویسهای اپل (موسیقی، فیلم و سریال، کتاب و اپلیکیشن) | بله | بله |
ذخیرهی تنظیمات Face ID یا Touch ID | خیر | خیر |
محتوای خریداری شده ازطریق آیتونز، عکسهایی که در اپلیکیشن Photos گوشی ذخیره نشدهاند، تاریخچهی تماسها، پسوردها، تنظیمات HomeKit و اطلاعات برخی اپلیکیشنها در فرایند بکاپ گرفتن با آیکلاد، ذخیره نمیشوند.
چنانچه ویژگی Messages در آیکلاد را فعال کرده باشید، پیامهای شما در بکاپ آیکلود گنجانده میشوند. با فعالکردن این ویژگی، پیامها بهطور خودکار با آیکلاد همگامسازی خواهند شد و بنابراین نیازی به بکاپ روزانهی آنها نخواهد بود. همین مورد دربارهی بخش Photos آیکلاد نیز صدق میکند.
دادههای سلامتی و فیتنس بهطور پیشفرض در آیکلاد ذخیره نمیشوند، مگر آنکه گزینهی بکاپ آیکلاد را در تنظیمات اپلیکیشن Health فعال کرده باشید. از سوی دیگر، پشتیبانگیری از این اطلاعات در آیتونز انجام میشود.
کلید رمزنگاری بکاپ آیکلاد دراختیار اپل قرار میگیرد. بههمین دلیل استفاده از بکاپ آیتونز امنیت بیشتری در پی خواهد داشت. همچنین کلید رمزنگاری پیامهای iMessage و دیگر انواع پیامک در آیکلاد در همان سرویس قرار دارد، مگر اینکه در بخش تنظیمات، کلید را در داخل دستگاه خود ذخیره کنید.
بکاپ رمزنگاریشده در آیتونز، اطلاعاتی را شامل میشود که در بکاپ بدون رمزنگاری وجود ندارند. این اطلاعات عبارتند از:
- پسوردهای ذخیرهشده در گوشی یا تبلت
- تنظیمات وایفای
- تاریخچهی مرورگر
- دادههای سلامتی و ورزش
- تاریخچهی تماسها
بکاپ گرفتن از آیفون با آیکلود (iCloud)
آسانترین روش بکاپ گرفتن از اطلاعات آیفون، استفاده از آیکلاد است که در چند مرحلهی کوتاه انجام میشود. همانطور که قبلاً اشاره شد، اپل در نسخهی رایگان این سرویس، فقط پنج گیگابایت فضا در اختیار کاربر قرار میدهد. برای اتصال گوشی به iCloud مطابق مراحل زیر عمل کنید:
- به بخش تنظیمات (Settings) گوشی بروید.
- روی نام خود در بالای صفحه بزنید.
- گزینهی iCloud و سپس iCloud Backup را انتخاب کنید.
- در صفحهی باز شده، iCloud Backup را فعال و روی Back Up Now بزنید.



بکاپ گرفتن از آیفون در مک
روشهای بکاپگیری از آیفون در مکبوک با توجه به نسخهی سیستمعامل مکاواس، تغییراتی داشته است. قبل از macOS Catalina، آیتونز ابزار اصلی برای این کار بود. اما با معرفی Catalina، اپل این وظیفه را به Finder سپرد.
بکاپ از آیفون در macOS 10.15 (Catalina) بهبعد
اگر مکبوک شما از macOS Catalina یا نسخههای بعد از آن استفاده میکند، میتوانید از Finder برای بکاپ گرفتن یا همگامسازی اطلاعات بین لپتاپ و آیفون یا آیپد خود استفاده کنید.
- Finder را باز کنید.
- آیفون خود را با کابل به مکبوک یا کامپیوتر مک خود متصل کنید (احتمالاً به مبدل USB-C به لایتنینگ نیاز خواهید داشت). اگر اولینبار است که این کار را انجام میدهید، باید در پنجرهی ظاهرشده اجازهی دسترسی را تأیید کنید.
- در Finder، آیفون خود را انتخاب کنید.
- اولین مرتبهای که گوشی خود را به نرمافزار متصل میکنید، از شما دربارهی اعتماد به دستگاه سؤال خواهد شد که باید روی دکمهی Trust this computer کلیک کنید.
- سپس باید Passcode گوشی را وارد کنید.
- در قسمت بالای Finder روی General کلیک کنید.
- اگر قابلیت Find My در گوشی فعال است باید آن را غیر فعال کنید.
- گزینهی «Back up all of the data on your iPhone to this Mac» را انتخاب کنید.
- برای آنکه فایل بکاپ رمزگذاری شود و در زمان بازگردانی نیاز به رمز داشته باشد، گزینه «Encrypt local backup» را فعال کنید. در این حالت نیاز به تعیین رمز خواهد بود.
- درنهایت رو دکمه «Backup Now» کلیک کنید تا فرایند بکاپ آغاز شود.

بکاپ از آیفون در macOS 10.14 (Mojave) به قبل (با استفاده از آیتونز)
پیش از تهیهی نسخهی پشتیبان با استفاده از نرمافزار آیتونز در مک (مکاواس ۱۰٫۱۴ بهقبل)، باید آخرین نسخهی آن را روی سیستم خود دانلود و نصب کنید.
- گوشی را به کامپیوتر یا لپتاپ خود متصل کنید. بسته به دستگاه مورد استفاده، به مبدل لایتنینگ به USB یا لایتنینگ به USB-C نیاز خواهید داشت.
- نرمافزار آیتونز را اجرا کنید. البته ممکن است بعد از اتصال گوشی، نرمافزار بهصورت خودکار اجرا شود.
- احتمالاً پس از اتصال گوشی به کامپیوتر، با پیام Unlock iPhone to Use Accessories روبهرو خواهید شد. در چنین مواقعی گوشی را از حالت قفل خارج کنید.
- اگر قابلیت Find My Device گوشی فعال است باید آن را غیر فعال کنید.
- در صورتی که برای اولینبار گوشی را به کامپیوتر متصل کرده باشید، پیامی روی گوشی ظاهر میشود که باید گزینهی Trust This Computer را در آن انتخاب و Passcode را وارد کنید.
- روی دکمهای بهشکل آیفون در بالای سمت چپ نرمافزار کلیک کنید. اگر این آیکون را مشاهده نمیکنید، احتمالاً اتصال گوشی و کامپیوتر با مشکل مواجه است.
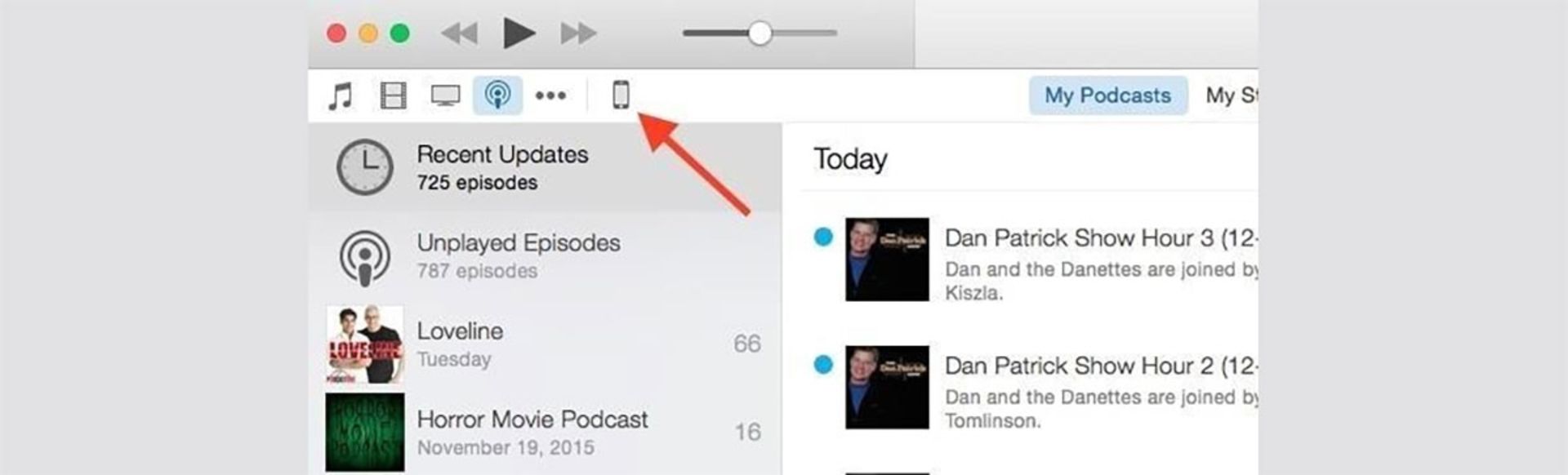
- در پنجرهی جدید در بخش Backups و در قسمت Manually Backup and Restore، روی دکمهی Back up Now کلیک کنید. تا بکاپ بهصورت دستی انجام شود.

در قسمت Automatically Back Up، علاوهبر اینکه امکان اتصال به آیکلاد قرار داده شده، چنانچه گزینهی This Computer را انتخاب کنید، هر زمانی که گوشی به لپتاپ متصل شود، فرآیند پشتیبانگیری و همگامسازی بهشکل خودکار اجرا خواهد شد.
گزینهی Encrypt local backup را در هنگام تهیهی نسخهی پشتیبان انتخاب کنید. این کار باعث میشود تا رمزهای عبور ذخیرهشده در آیفون، دادههای فعالیتهای ورزشی اپل واچ در Health و Homekit نیز در نسخهی پشتیبان قرار بگیرند. بکاپ رمزنگاریشده شامل اطلاعات Face ID و Touch ID نمیشود.
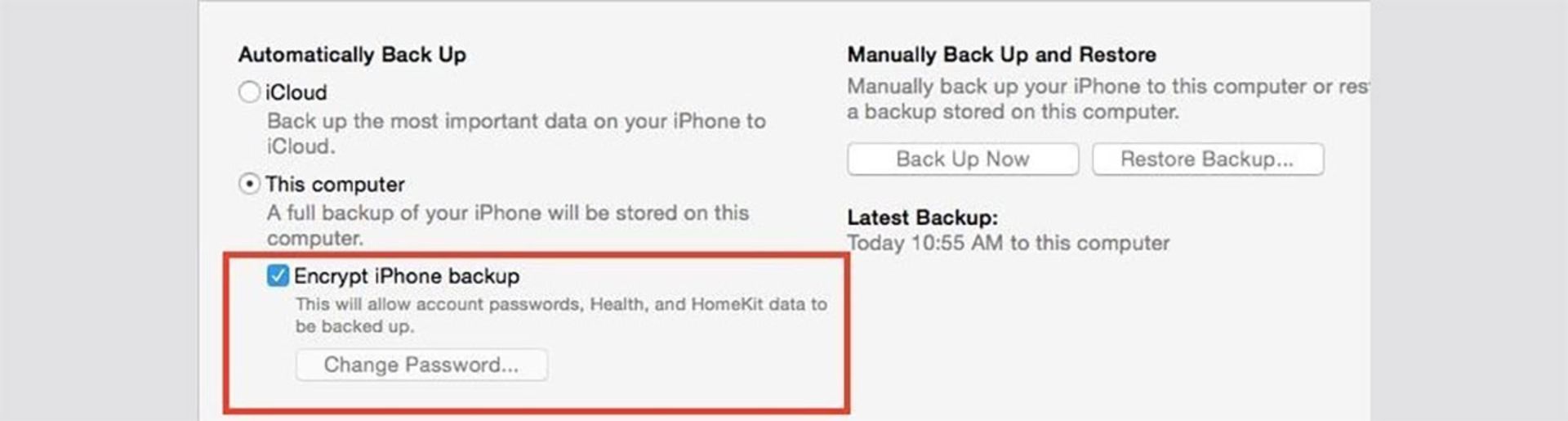
هنگامی که گزینهی Encrypt local backup را انتخاب میکنید، آیتونز یک رمز از شما درخواست میکند تا در زمان رمزگشایی دادهها استفاده شود.
- روی گزینهی Set Password کلیک و رمز جدید را تایپ کنید. رمز عبور را هیچگاه فراموش نکنید چون در بازگرداندن بکاپهای رمزنگاریشده هیچ راه دیگری نخواهید داشت.
اگر تمایل دارید که فرآیند بکاپ گرفتن از آیفون را بهصورت بیسیم روی کامپیوتر انجام دهید:
- ابتدا دستگاه را از طریق کابل به سیستم متصل کنید.
- در نرمافزار Finder یا Apple Devices، آیفون خود را انتخاب کنید.
- روی گزینهی General در بالای صفحه کلیک کنید.
- گزینهی Show this iPhone when on Wi-Fi را فعال کنید.
اگر از آیتونز استفاده میکنید:
- ابتدا روی نماد آیفون در بالا سمت چپ صفحه کلیک کنید.
- وارد بخش Summary و قسمت Options بشوید.
- از منوی Backup گزینهی Sync with this iPhone over Wi-Fi را فعال کنید.
با فعال کردن این گزینه، هربار که آیفون شما به شبکهی وایفای یکسان با کامپیوتر مک یا ویندوز متصل باشد، دادههای انتخابی بکاپ گرفته میشوند.
زمانی که دستگاه خود را از کامپیوتر جدا میکنید، آیکون دستگاه شما هنوز در آیتونز دیده میشود؛ مگر اینکه دکمهی Eject (خارج کردن) را کلیک کنید. در این صورت، آیکون دستگاه حذف میشود، اما همگامسازی وایفای همچنان فعال باقی میماند.
اگر میخواهید فرایند بکاپ گرفتن خودکار از آیفون در مک را هرچه بیشتر سادهسازی کنید، در پایین بخش Summary گزینهی Automatically sync when this iPhone is connected را فعال کنید.
مدیریت، آرشیو و حذف بکاپ در Finder
- نرمافزار Finder را اجرا کنید.
- گوشی خود را از طریق USB به کامپیوتر متصل کنید.
- چنانچه دستگاه شما بهصورت خودکار انتخاب نشد، آن را از نوار سمت چپ انتخاب کنید. اگر دستگاه شناسایی نشده باشد، احتمالاً در اتصال خود مشکلی دارید.
- اگر قبلاً از همین دستگاه بکاپ تهیه کرده باشید، نیازی به تأیید کامپیوتر (Trust this device) نخواهد بود.
- در تب General، روی گزینهی Manage Backups کلیک کنید تا فهرست بکاپها نمایش داده شود.
- روی هر بکاپ مورد نظر کلیکراست کنید تا گزینههای حذف، آرشیو و Show in Finder را مشاهده کنید.

مدیریت، آرشیو و حذف بکاپ در آیتونز
کامپیوتر شخصی فضای ذخیرهسازی محدودی دارد و احتمالاً شما هم نسخههای متعددی از بکاپ را روی آن ذخیره کردهاید. آیتونز این امکان را فراهم میکند که نسخههای قبلی را مدیریت، آرشیو یا حذف کنید.
پس از بازکردن آیتونز، روی منوی Edit کلیک کنید. وارد منوی Preferences و تب Devices شوید. در پنجرهی جدید فهرستی از بکاپهای قبلی را مشاهده میکنید. نام دستگاه درکنار هر بکاپ دیده میشود، درنتیجه میتوانید بکاپهای آیفون را از آیپد متمایز کنید. علاوهبر این، میتوان بکاپهای جدید و قدیمی را با توجه به تاریخ آنها از یکدیگر جدا کرد.
اگر در کنار نام یک بکاپ در فهرست تنظیمات علامت قفل را مشاهده میکنید، یعنی بکاپ مذکور آرشیو یا رمزنگاری شده است.
نرمافزار آیتونز بهصورت پیشفرض فقط یک نسخهی بکاپ از آیفون یا آیپد را روی کامپیوتر شما ذخیره میکند. هرگاه بکاپ جدیدی از دستگاه بگیرید، دادههای موجود روی نسخهی قبلی جایگزین میشوند، اما میتوان هر بکاپ را آرشیو کرد تا حفاظت شود و درصورت نیاز به بازگرداندن بکاپ قدیمی مورد استفاده قرار بگیرد.
برای استفاده از قابلیت آرشیو، وارد تب Devices در Preferences شوید و روی بکاپ مورد نظر خود کلیکراست کنید. سپس با انتخاب گزینهی Archive، میتوانید بکاپ را قفل کنید تا جایگزین یا حذف نشود.
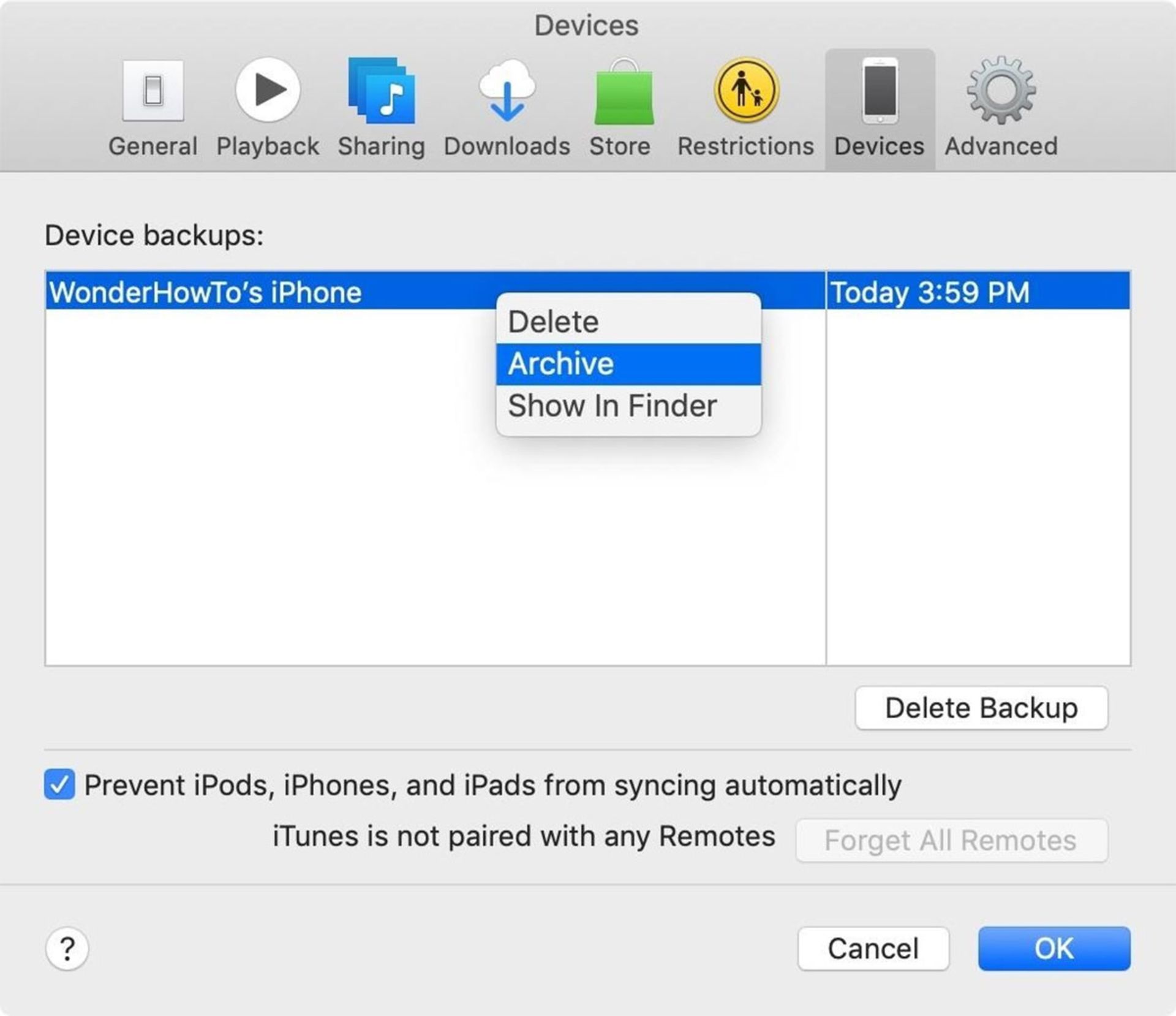
برای حذفکردن هر بکاپ، روی آن کلیک و Delete Backup را انتخاب کنید. در منوی پاپآپی که نمایش داده میشود، Delete را انتخاب کنید. همچنین میتوانید با کلیکراست روی بکاپ و انتخاب Delete، آن را حذف کنید.
در تب Devices که در بخش Device Preferences نرمافزار آیتونز قابل دستیابی است، گزینههای مختلفی برای مدیریت بکاپ وجود دارد:

- Device Backups: این قسمت دستگاههایی که همگامسازی شدهاند و از آنها بکاپ گرفته شده را نمایش میدهد. بکاپهای رمزنگاریشده با علامت قفل متمایز میشوند.
- Delete Backup: فایل بکاپ انتخابشده را پاک میکند. فایلهای حذفشده قابل بازگردانی نخواهند بود.
- فعالکردن گزینهی Prevent ... from syncing automatically جلوی همگامسازی خودکار دستگاههایی که متصل میشوند را میگیرد.
- گزینهی Warn when data on this computer will be changed به این معنا است که اگر همگامسازی آیفون یا آیپد موجب شود بیش از حجم مشخصی از دادههای روی کامپیوتر تغییر کنند، نرمافزار به شما هشدار میدهد.
- Forget All Remotes: اتصال همهی دستگاههایی که بهصورت بیسیم با کامپیوتر در ارتباط هستند را قطع میکند.
- Reset Sync History: سبب بازنشانی تاریخچهی همگامسازی میشود. این گزینه در مواقعی که اتصال دستگاه به آیتونز دچار خطا شده باشد کاربرد دارد و فقط تاریخچهی همگامسازی را پاک میکند و اطلاعات موجود روی دستگاه یا آیتونز را تحت تأثیر قرار نمیدهد.
ریستور کردن بکاپ
ریستور کردن بکاپ باعث میشود که همهی اطلاعات موجود در فایل بکاپ با اطلاعات قبلی جایگزین و گوشی دوباره راهاندازی شود. پس از ریستشدن گوشی براساس نسخهی پشتیبان، احتمالا مواردی که داخل بکاپ نبودهاند (مثل اپلیکیشنها) باید مجددا دانلود و نصب شوند.
ریستور بکاپ آیکلود
- ابتدا باید گوشی را ریست فکتوری کنید تا همهی اطلاعات قبلی پاک شود.
- مراحل نصب گوشی را انجام دهید تا به صفحهی Transfer Your Apps & Data (انتقال اپها و دادهها) برسید.
- گزینهی From iCloud Backup (از بکاپ آیکلاد) را انتخاب کنید.
- از طریق Apple ID به آیکلاد وارد شوید.
- یکی از فایلهای بکاپ را با توجه به تاریخ و حجم آن انتخاب کنید.
- منتظر شوید تا کار انتقال فایلها تمام شود. اگر درخواست بهروزرسانی برنامه را مشاهده کردید، آن را انجام دهید.
- بسته به حجم فایل و سرعت اینترنت، بازگردانی اطلاعات بکاپ ممکن است از چند دقیقه تا یک ساعت طول بکشد.


مک ۱۰٫۱۵ به بالا
- نرمافزار Finder را باز کنید.
- گوشی یا تبلت اپل را از طریق کابل یا اتصال وایفای به سیستم متصل کنید.
- اگر پیامی با مضمون اعتماد به کامپیوتر (Trust This Computer) روی گوشی دریافت کردید، آن را تأیید و سپس Passcode خود را وارد کنید.
- قابلیت Find My را روی گوشی غیر فعال کنید.
- در نوار سمت چپ نرمافزار، دستگاهی که متصل کردهاید را انتخاب کنید.

- روی دکمهی ریستور بکاپ (Restore Backup) کلیک کنید.
- به تاریخ بکاپهای ذخیرهشده توجه کنید و بکاپ مورد نظر را انتخاب کنید.
- روی دکمهی Restore کلیک کنید و منتظر پایانیافتن انجام بکاپ بمانید.
- چنانچه فایل بکاپ رمزنگاری شده باشد، باید پسورد آن را وارد کنید.

- آموزش فلش کردن گوشی های آیفون20 شهریور 01مطالعه '11
مک ۱۰٫۱۴ و قدیمیتر
- نرمافزار آیتونز را اجرا کنید. از بهروز بودن نرمافزار اطمینان حاصل کنید.
- گوشی آیفون یا آیپد خود را از طریق کابل USB به لپتاپ متصل کنید.
- اگر پیامی با مضمون اعتماد به کامپیوتر (Trust This Computer) روی گوشی دریافت کردید، آن را تأیید و سپس Passcode خود را وارد کنید.
- قابلیت Find My را روی گوشی غیر فعال کنید.
- در نوار سمت چپ نرمافزار، دستگاهی را که متصل کردهاید انتخاب کنید.
- روی دکمهی ریستور بکاپ (Restore Backup) کلیک کنید.
- به تاریخ بکاپهای ذخیرهشده توجه کنید و بکاپ مورد نظر را انتخاب کنید.
- روی دکمهی Restore کلیک کنید و منتظر پایانیافتن مراحل پشتیبانگیری بمانید.
- چنانچه فایل بکاپ رمزنگاری شده باشد، باید پسورد آن را وارد کنید.

بکاپ از آیفون در ویندوز
با گسترش استفاده از دستگاههای اپل در کنار سیستمعامل ویندوز، نیاز به ابزاری برای مدیریت و ایجاد پشتیبان از اطلاعات این دستگاهها از طریق ویندوز بیشتر احساس شد. تا پیش از انتشار ویندوز ۱۰، نرمافزار آیتونز برای گرفتن بکاپ استفاده میشد، اما از ویندوز ۱۰ به بعد، نرمافزار جدیدی بهنام Apple Devices جهت مدیریت دستگاههای اپل مورد استفاده قرار میگیرد. با این حال، سازوکار این دو نرمافزار بسیار شبیه یکدیگر است۵.
بکاپ از آیفون در ویندوز ۱۰ به بالا (با Apple Device)
Apple Devices نرمافزاری برای ارتباط ویندوز و دستگاههای اپل در جهت مدیریت و انتقال فایلهایی مانند عکس، فیلم و موزیک است. این نرمافزار از ویندوز ۱۰ به بعد جایگزین آیتونز شد.
از Apple Devices برای بکاپ گرفتن از آیفون و بازیابی بکاپ نیز استفاده میشود. برای پشتیبانگیری از آیفون یا آیپد با Apple Device:
- ابتدا نرمافزار را اجرا کنید.
- گوشی یا تبلت اپل را بهوسیلهی کابل USB به کامپیوتر متصل کنید.
- اگر پیامی با مضمون اعتماد به کامپیوتر (Trust This Computer) روی گوشی دریافت کردید، آن را تأیید و سپس Passcode خود را وارد کنید.
- قابلیت Find My را روی گوشی غیر فعال کنید.
- در نوار سمت چپ نرمافزار، دستگاهی که متصل کردهاید را انتخاب کنید و وارد تب General شوید.
- روی دکمهی Backup Now کلیک کنید.

بکاپ از آیفون در همه نسخههای ویندوز (با آیتونز)
در نسخههای قبل از ویندوز ۱۰ از نرمافزار آیتونز برای بکاپ گرفتن از آیفون و آیپد استفاده میشود. برای این منظور ابتدا آخرین نسخه از نرمافزار را نصب کنید.
- نرمافزار آیتونز را اجرا کنید.
- گوشی را از طریق کابل USB به کامپیوتر یا لپتاپ متصل کنید (احتمالاً به مبدل لایتنینگ به USB احتیاج خواهید داشت).
- اگر قابلیت Find My Device گوشی فعال است باید آن را غیر فعال کنید.
- در صورتی که برای اولینبار گوشی را به کامپیوتر متصل کرده باشید، پیامی روی گوشی ظاهر میشود که باید گزینهی Trust This Computer را در آن انتخاب و Passcode را وارد کنید.
- روی دکمهای بهشکل آیفون در بالای سمت چپ نرمافزار کلیک کنید. اگر این آیکون را مشاهده نمیکنید، احتمالاً اتصال گوشی و کامپیوتر با مشکل مواجه است.

- وارد قسمت Summary شوید.
- روی دکمهی Back Up Now در زیر قسمت Backups کلیک کنید.

- برای رمزنگاری کردن بکاپ، گزینهی Encrypt local backup را فعال کنید. در این حالت باید پسوردی را وارد و Set Password را بزنید.
برای مشاهدهی بکاپها نیز، از قسمت Edit > Preferences روی تب Devices کلیک کنید. بکاپهای رمزنگاریشده با علامت قفل متمایز شدهاند.
مدیریت، آرشیو و حذف بکاپ در Apple Devices
- نرمافزار Apple Devices را اجرا کنید.
- گوشی خود را از طریق USB به کامپیوتر متصل کنید.
- چنانچه دستگاه شما بهصورت خودکار انتخاب نشد، آن را از نوار سمت چپ انتخاب کنید. اگر دستگاه شناسایی نشده باشد، احتمالاً در اتصال خود مشکلی دارید.
- در تب General، روی گزینهی Manage Backups کلیک کنید تا فهرست بکاپها نمایش داده شود.
- روی هر بکاپ مورد نظر کلیکراست کنید تا گزینههای حذف، آرشیو و Show in Finder را مشاهده کنید.

ریستور کردن بکاپ
- ابتدا نرمافزار را اجرا کنید.
- گوشی یا تبلت اپل را بهوسیلهی کابل USB به کامپیوتر متصل کنید.
- اگر پیامی با مضمون اعتماد به کامپیوتر (Trust This Computer) روی گوشی دریافت کردید، آن را تأیید و سپس Passcode خود را وارد کنید.
- قابلیت Find My را روی گوشی غیر فعال کنید.
- در نوار سمت چپ نرمافزار، دستگاهی که متصل کردهاید را انتخاب کنید و وارد تب General شوید.
- روی دکمهی ریستور بکاپ (Restore Backup) کلیک کنید.
- به تاریخ بکاپهای ذخیرهشده توجه کنید، بکاپ مورد نظر را انتخاب و تأیید کنید تا ریستور آغاز شود.

بکاپ از آیفون با 3utools
- ابتدا آخرین نسخه از نرمافزار را از وبسایت رسمی آن دانلود و نصب کنید.
- آیفون خود را با استفاده از کابل USB به کامپیوتر متصل کنید. اطمینان حاصل کنید که گوشی روشن و قفل آن باز باشد.
- اگر خواسته شد، اجازهی دسترسی به دستگاه را روی آیفون خود تأیید کنید.
- پس از اتصال، نرمافزار 3uTools را اجرا کنید. این برنامه بهطور خودکار آیفون را شناسایی خواهد کرد و اطلاعات مربوطبه دستگاه شما را نمایش میدهد.
- در منوی بالای صفحهی نرمافزار، روی گزینهی ToolBox کلیک کنید.
- در صفحهی ظاهر شده، روی گزینهی Backup/Restore کلیک کنید.

- در این صفحه، میتوانید تنظیماتی مانند انتخاب نوع بکاپ (بکاپ کامل یا فقط اطلاعات خاص) را تغییر دهید.
- دکمهی Backup را انتخاب کنید تا نرمافزار شروع به بکاپ گرفتن از اطلاعات شما کند.
- هنگامی که بکاپ گیری به پایان رسید، پیامی مبنی بر موفقیت آمیز بودن عملیات دریافت خواهید کرد.

- میتوانید محل ذخیرهی بکاپ را مشاهده کنید و در صورت نیاز آن را تغییر دهید.
- میتوانید از قابلیتهای دیگر 3uTools برای مدیریت فایلها و اپلیکیشنهای آیفون خود استفاده کنید.
در صورتیکه در مورد بکاپگرفتن از آیفون، ریستور کردن بکاپ و مشکلاتی که ممکن است در این مسیر با آنها مواجه شوید، سوالی دارید، در بخش نظرات با ما درمیان بگذارید.
این مقاله را مهدی زارع سریزدی در آذر ۱۴۰۱ نوشته بود و محمد دزفولیان در مرداد ۱۴۰۳ آن را بازنویسی کرد.

ردمی نوت ۱۴ پرو و پرو پلاس بیشاز آنکه خوشقیمت و کارآمد باشند، استراتژی متناقض شیائومی در رقیبسازی برای محصولاتش را نشان میدهند.

باتری خودروی SU7 Ultra شیائومی امنیت و استحکام بسیار بالایی دارد.

باتری یکی از مهمترین بخشهای گوشی هوشمند است که سلامت آن اهمیت زیادی دارد. در این مقاله با روشهای بررسی سلامت باتری گوشیهای هوشمند آشنا میشویم.

بهگزارش پلتفرم خریدوفروش خودرو ادمندز، فعالیتهای ماسک و عوامل دیگر باعث شده است مشتریان تسلا به برندهای دیگر روی بیاورند.

با افزایش محتوای نوشتهشده با هوش مصنوعی، تشخیص این محتوا از آنچه که انسان نوشته، ضروری است. با روش تشخیص محتوای تولیدشده با هوش مصنوعی آشنا شوید.

قصد دارید گوشی سامسونگ خود را به تلویزیون وصل کنید و از تماشای محتوای آن روی صفحهای بزرگتر لذت ببرید؟

استودیوی موجانگ با آپدیت Vibrant Visuals، پس از سالها ظاهر بازی ماینکرفت را مدرنتر میکند.