۱۲ ژست لمسی کاربردی و پنهان در سیستم عامل iOS
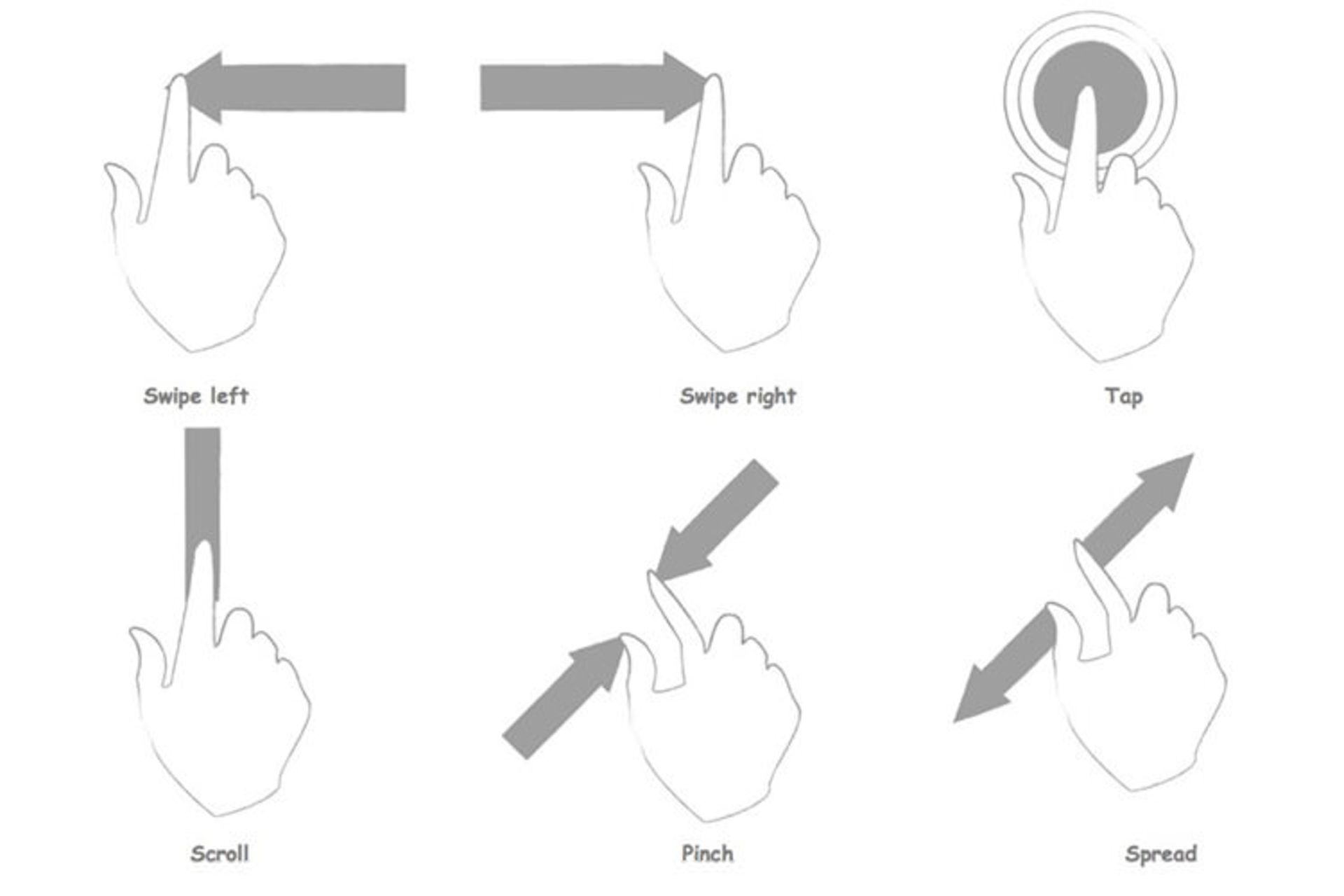
بیشتر کاربران آیفون و آیپد شرکت اپل از ژستهای لمسی موجود در سیستم عامل iOS اطلاع کافی ندارند. به همین دلیل معمولا مجبور به صرف زمان بیشتری با گوشی اپلی خود هستند. با بهرهمندی از ۱۲ ژست لمسی پنهان موجود در سیستم عامل iOS اپل که در ادامهی مقاله معرفی خواهیم کرد، میتوانید مدیریت بیشتری روی مقولهی زمان داشته باشید. به احتمال زیاد با برخی از این ژستهای لمسی آشنا هستید اما موارد دیگر میتواند از دید بسیاری از کاربران مخفی باشد.
در ادامهی مقاله میتوانید با ژستهای لمسی مربوط به نرمافزارهای Mail، Photos، Messages و دیگر نرمافزارهای iOS آشنا شوید.
۱- ذخیرهی پیش نویس در نرمافزار Mail
گاهی اوقات که در حال نوشتن یک پیام ایمیلی جدید هستید، نیازمند مراجعه به پیامهای داخل جعبهی ورودی (inbox) خود میشوید. برای اینکه پیامی که در حال نوشتن آن هستید بهصورت پیش نویس (draft) ذخیره شود، کافی است انگشت خود را روی نوار بالایی نرمافزار Mail گذاشته و به سمت پایین بکشید (swipe down). با انجام این کار، درحالیکه پیامهای موجود در اینباکس خود را مشاهده میکنید، پیام ایمیل جاری شما بهصورت یک نوار در پایین صفحه قرار میگیرد. اگر مایل به ویرایش یا تکمیل کردن پیام خود هستید، فقط باید روی نوار یاد شده ضربه بزنید.
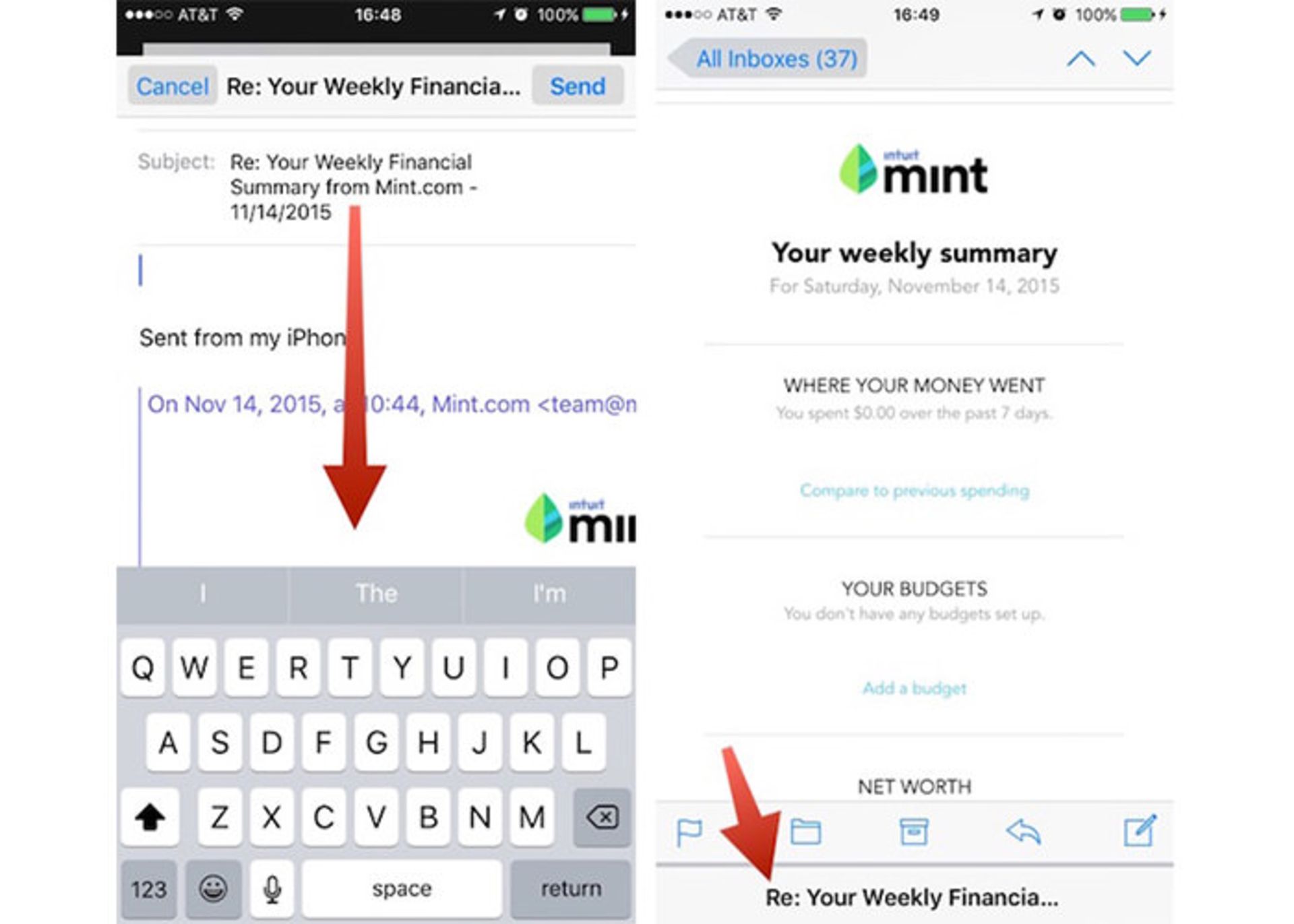
۲- مشاهدهی همهی پیش نویسها در نرمافزار Mail
کاربران میتوانند در نرمافزار Mail سیستم عامل iOS، اقدام به ذخیرهی تعداد زیادی از پیش نویسها کنند. به منظور مشاهدهی فهرست همهی پیش نویسهای خود، دکمهی ایجاد ایمیل جدید واقع در گوشهی پایینی سمت راست را برای چند ثانیه لمس کنید.
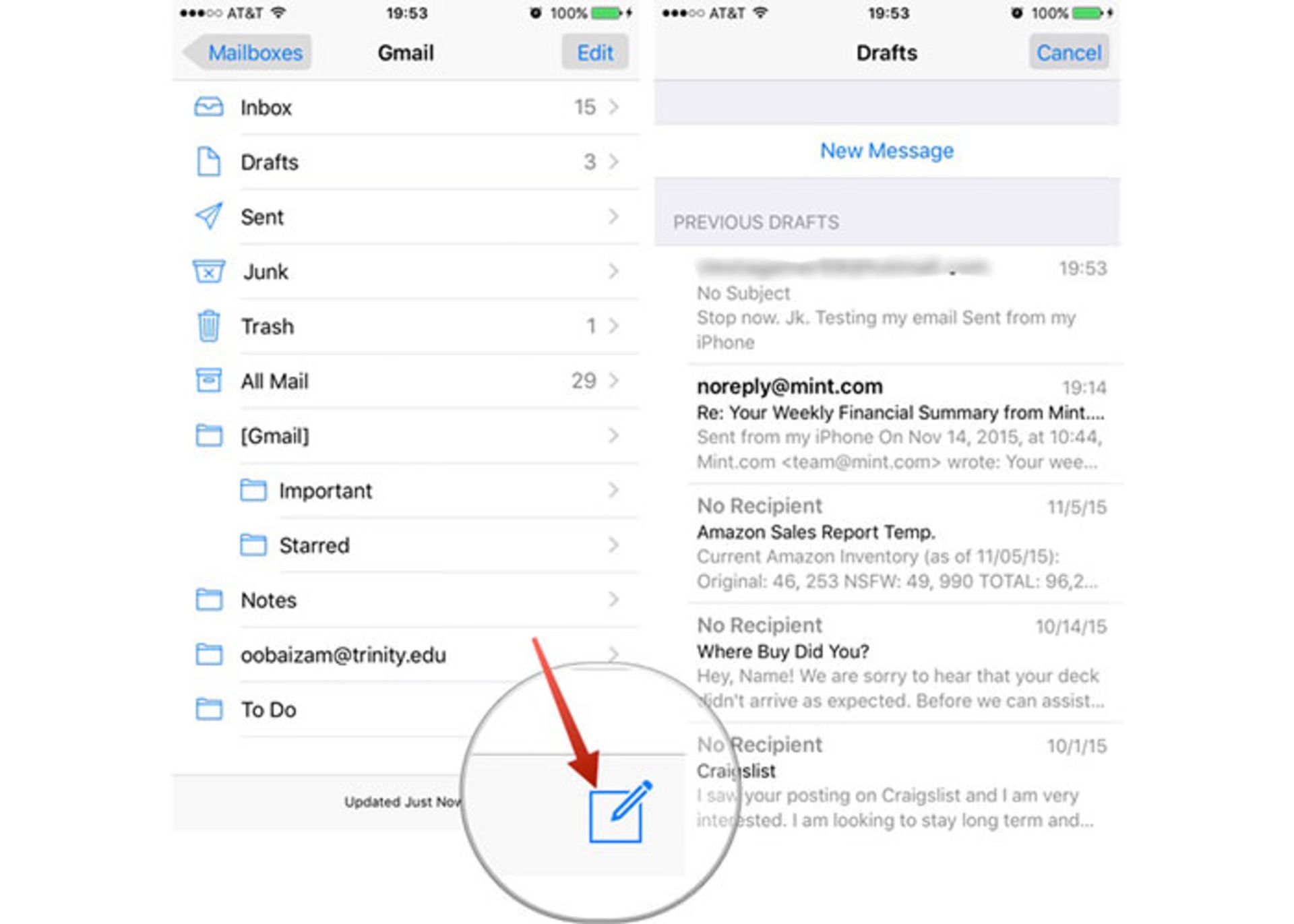
۳- بازگشت به بندانگشتیها در نرمافزار Photos
هنگام مشاهدهی یک تصویر در نرمافزار Photos، میتوانید با لمس دکمهی واقع در گوشهی سمت چپ بالایی به نمایش بندانگشتی تصاویر آلبوم یا مجموعه تصاویر خود بازگردید. در آیفونهای با صفحهنمایش بزرگتر، درحالیکه از یک دست برای گرفتن گوشی استفاده میکنید، دسترسی به این دکمه بسیار سخت خواهد بود. آسودهترین راه برای بازگشت به نمایش بندانگشتی تصویر، کشیدن انگشت به سمت پایین روی تصویر در حال نمایش است.
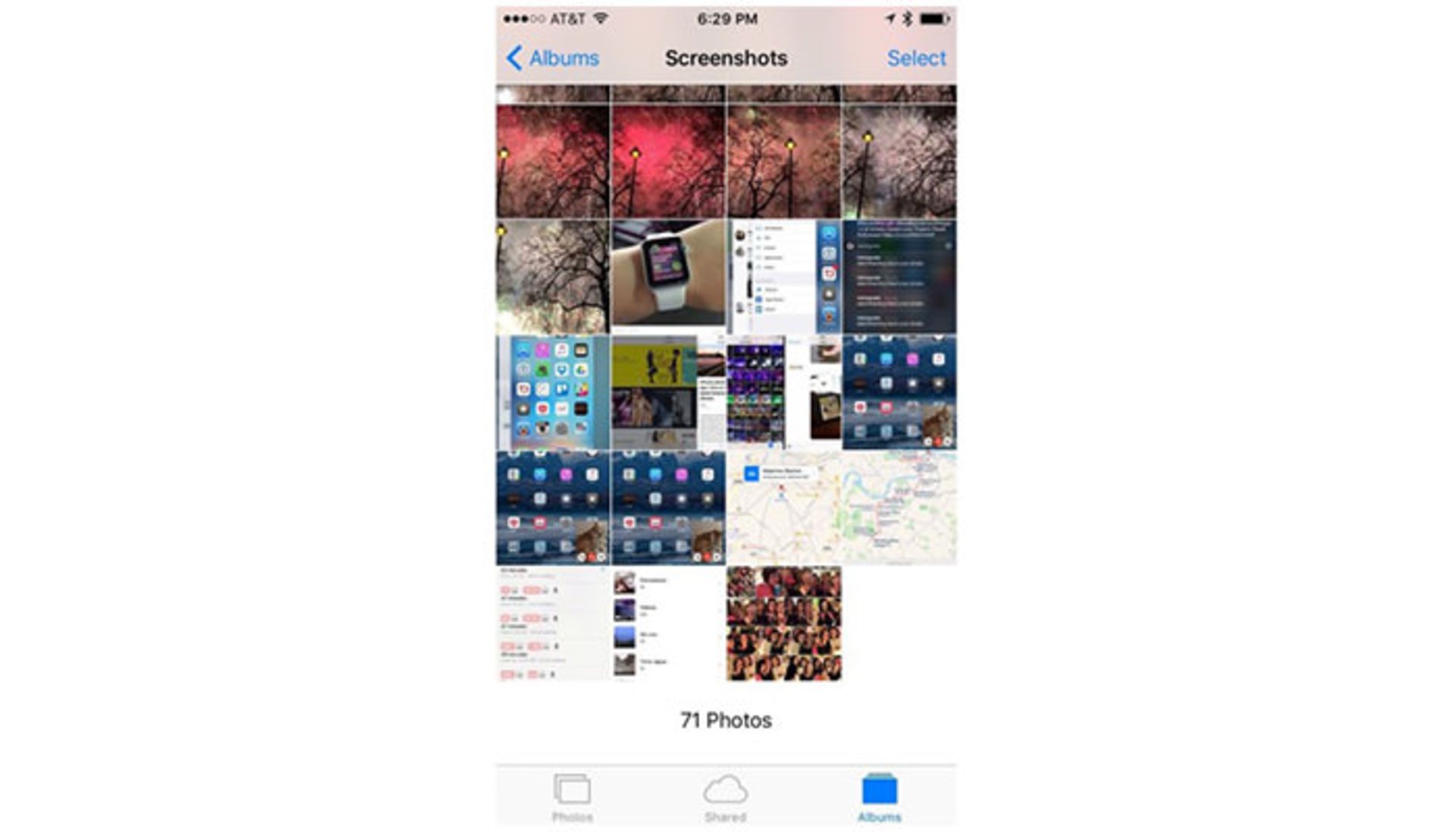
۴- انتخاب تصاویر
برای اینکه تصاویر مورد نظر خود را به منظور به اشتراکگذاری یا حذف از حافظهی دستگاه، در حالت انتخاب قرار دهید، نیازی نیست که روی تک تک آنها ضربه بزنید. بهترین راهکار برای انتخاب چندگانهی تصاویر، ضربه زدن روی دکمهی انتخاب واقع در گوشهی بالایی سمت راست و سپس کشیدن انگشت روی ردیفی از تصاویر مورد نظر است.

۵- حرکت به بخش بالایی یا پایینی آلبوم تصاویر
همانند دیگر نرمافزارهای مرتبط با نمایش تصویر، میتوانید با ضربه به لبهی بالایی نمایشگر در داخل نرمافزار Photos، به بخش بالایی آلبوم تصاویر یا مجموعه تصاویری (collections) که در حال مشاهدهی آن هستید، بازگردید. با انجام این کار، میتوانید در یک لحظه به قدیمیترین تصاویر خود بازگردید. به جای مرور (Scroll) طولانی مدت تصاویر به طرف پایین و برای مشاهدهی جدیدترین تصاویر، فقط کافی است که روی لبهی پایینی صفحهنمایش ضربه بزنید. ژست لمسی یاد شده، بهترین راه برای رسیدن به بخش پایینی نمای جاری است که از جابهجایی اشتباه به دیگر نماها جلوگیری میکند.
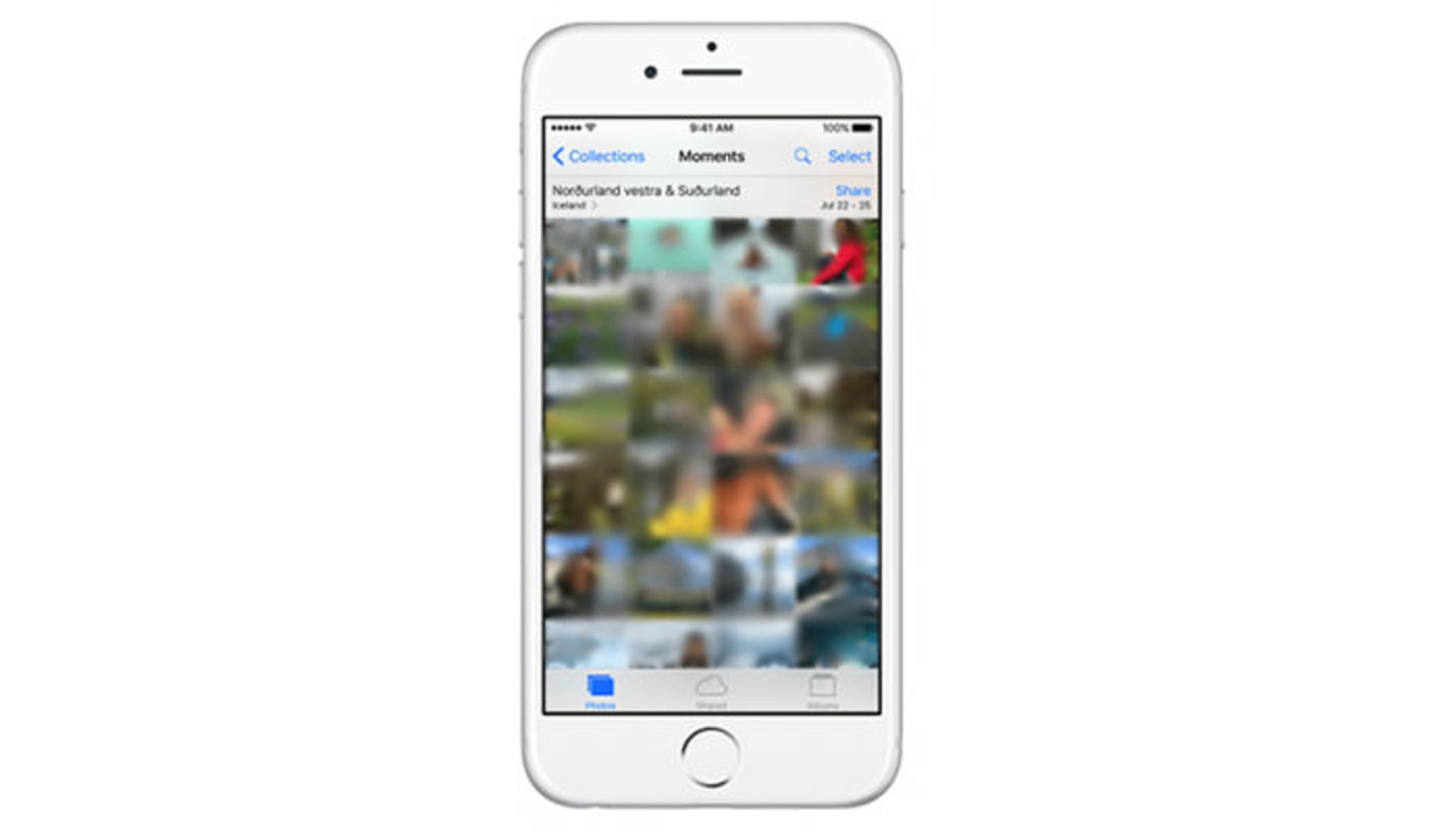
۶- بزرگنمایی در ویدیوی در حال پخش
به احتمال بسیار زیاد از ژست لمسی کشیدن دو انگشت به سمت هم (Pinch) و دور کردن دو انگشت از هم (Spread) برای تغییر بزرگنمایی در تصاویر آگاهی دارید. هماکنون میتوانید با دور کردن دو انگشت از یکدیگر و نیشگون گرفتن ویدیوی درحال پخش، اقدام به تغییر بزرگنمایی بخشهایی از آن کنید.
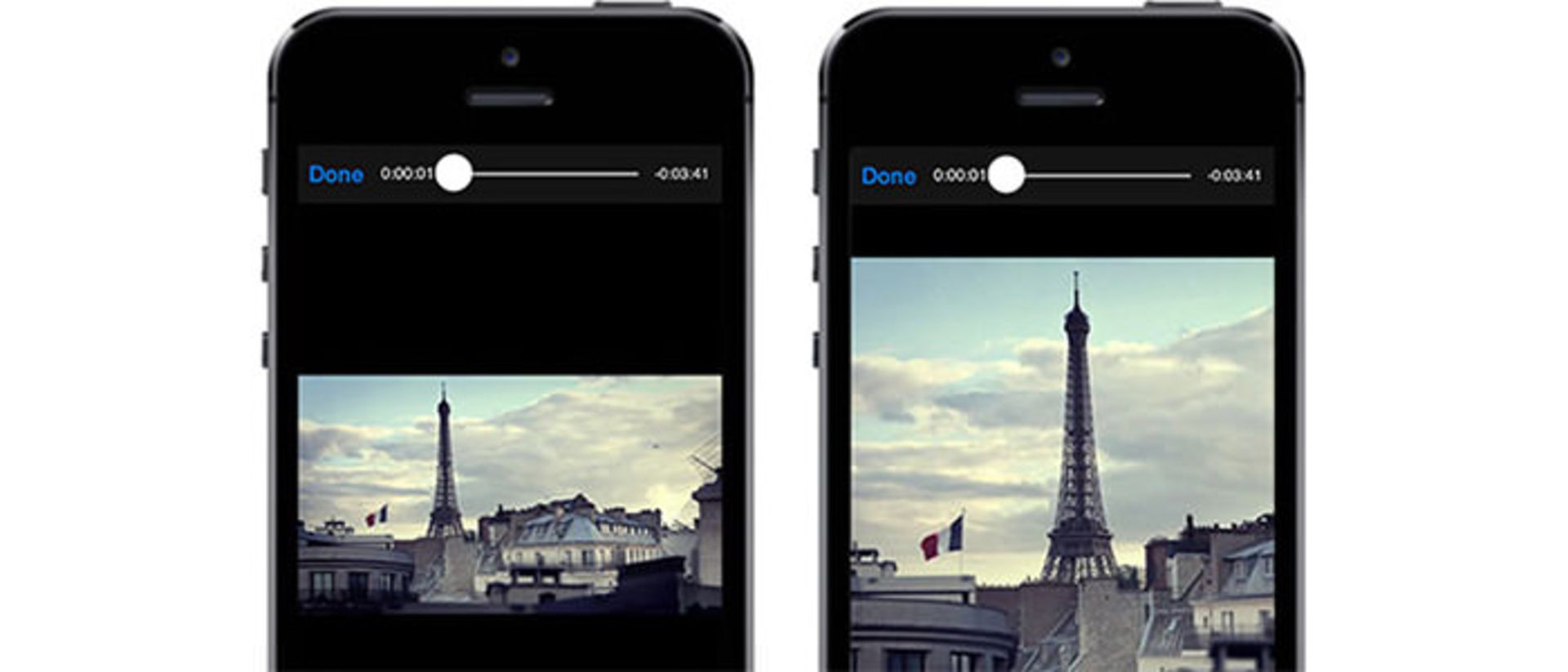
۷- تعیین سرعت اسکرابینگ در تایملاین
در نرمافزار Music یا Podcasts، میتوانید برای جابهجایی به یک نقطهی زمانی در پادکست یا آهنگی که درحال پخش است، انگشت خود را روی خط عمودی قرمز رنگ موجود در نوار زمانی (Timeline) به طرف چپ یا راست بکشید. این حرکت اسکرابینگ (Scrubbing) نام دارد. برای داشتن کنترل بهتر روی سرعت اسکرابینگ، روی خط عمودی قرمز ضربه زده و سپس انگشت خود را روی نمایشگر به سمت بالا بکشید تا از اسکرابینگ سرعت بالا (hi-speed scrubbing) به اسکرابینگ نیمه سریع (half-speed scrubbing) جابهجا شوید (Switch). همچنین اگر به کشیدن انگشت خود روی نمایشگر ادامه دهید، میتوانید به اسکرابینگ دارای یک چهارم سرعت (quarter-speed scrubbing) و اسکرابینگ نرم (fine scrubbing) دست پیدا کنید. سرعت اسکرابینگ مورد نظر خود را تعیین کرده و بدون برداشتن انگشت از روی نمایشگر، به منظور جابهجایی زمانی با سرعت اسکرابینگ تعیین شده در موسیقی یا ویدئو، باید آن را به سمت چپ یا راست بکشید.
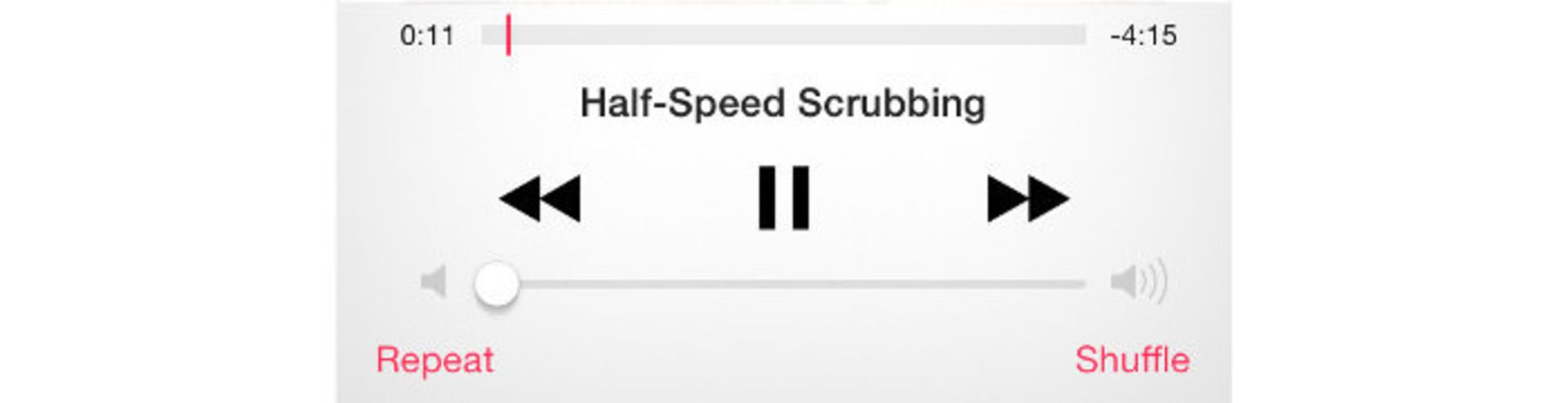
۸- جابهجایی یک رویداد در نرمافزار تقویم
اگر اهل برنامهریزی در نرمافزار تقویم (calendar) باشید، در صورت تمایل به تغییر زمان برنامههای تعیین شده یا رویدادهای قبلی، بهراحتی میتوانید بدون لمسهای اضافی و تنظیم مجدد تاریخ و زمان مربوط به رویداد مورد نظر، این کار را انجام دهید. میتوانید با کشیدن و رها کردن یک رویداد، در زمان یا روز مورد نظر که منوط به نمای درحال نمایش (نمای زمان یا روز) است، این کار را عملی کنید. به این منظور، روی رویداد مورد نظر ضربه زده و آن را نگه دارید. در این زمان، نباید فشار بیش از حدی وارد کنید که باعث فعال شدن لمس سهبعدی (3D Touch) شود. سپس با کشیدن انگشت به طرف بالا یا پایین، آن را به سمت زمان جدید مورد نظر در روز جاری بکشید. بهعلاوه، میتوانید با کشیدن آن به سمت چپ یا راست، رویداد انتخابی را به روزهای دیگری جابهجا کنید.
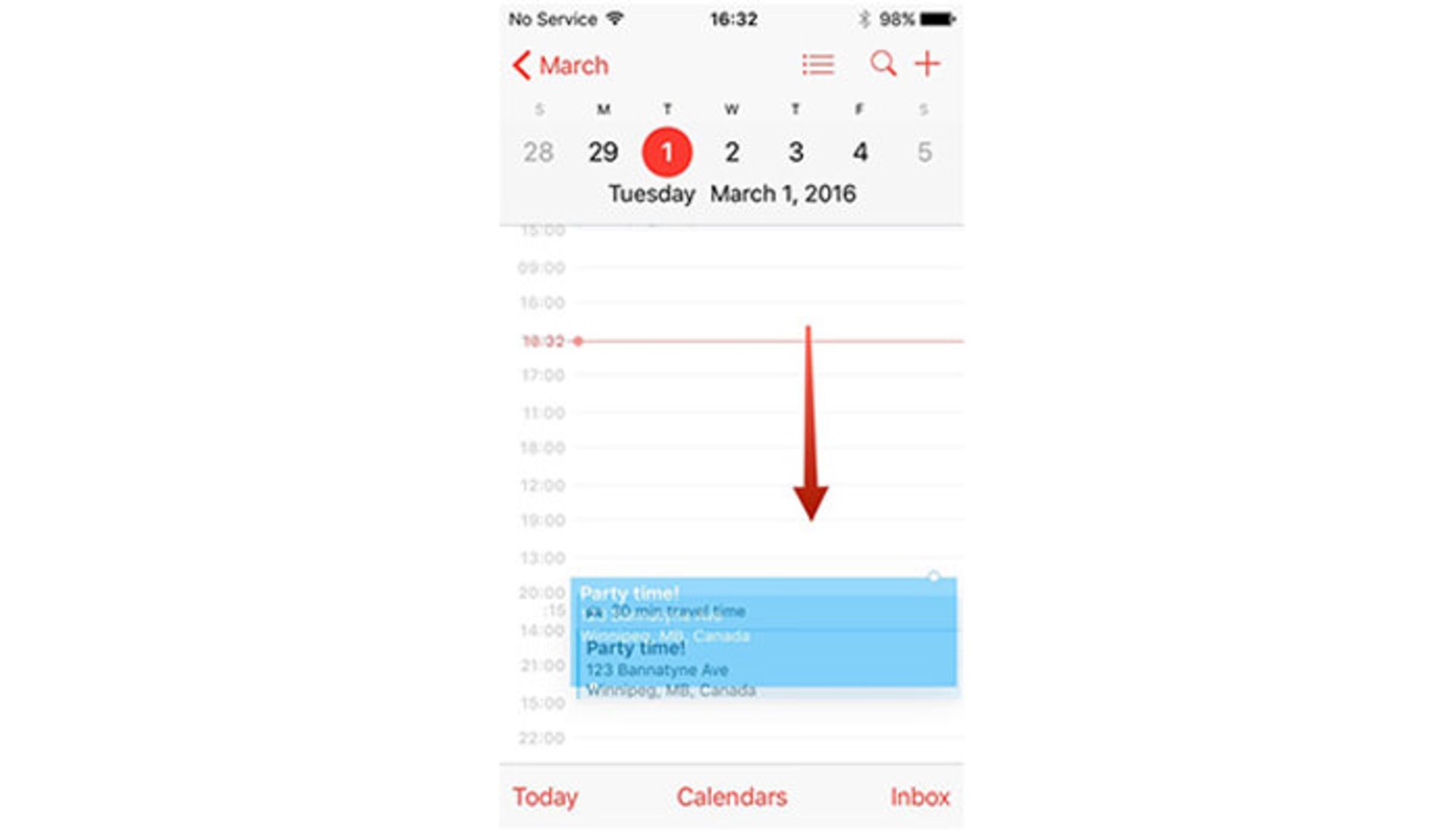
۹. جایگزین دکمهی backspace در ماشین حساب
اگر از دکمهی C برای حذف ارقام تایپ شده در نرمافزار ماشین حساب (Calculator) استفاده کنید، تمامی اعداد وارد شده بهصورت یکجا حذف خواهند شد. در صورتی که قصد حذف کردن آخرین رقم نادرست وارد شده در ماشین حساب را دارید، میتوانید به وسیلهی کشیدن انگشت به سمت چپ یا راست روی اعداد وارد شده، این کار را انجام دهید. هر سوایپ به چپ یا راست، آخرین رقم سمت راست را حذف خواهد کرد.
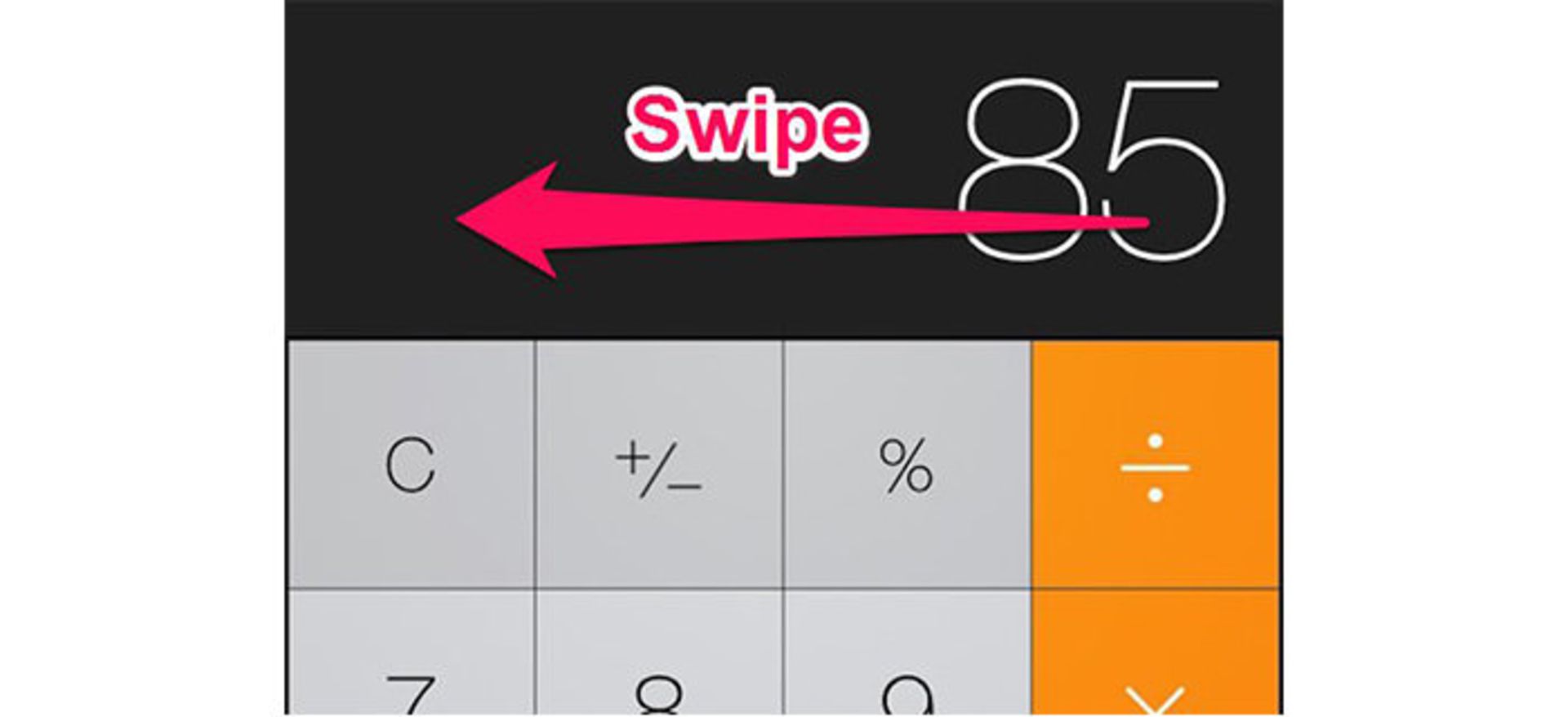
۱۰- بازگشت به محیط نرمافزار Messages
در صورتی که روی تصویری که یکی از مخاطبان برای شما ارسال کرده ضربه زده و آن را باز کنید، میتوانید با عمل سوایپ به پایین روی تصویر مورد نظر، به محیط مکالمهی نرمافزار Messages بازگردید. این روش، سریعتر از دوبار لمس کردن تصویر است.
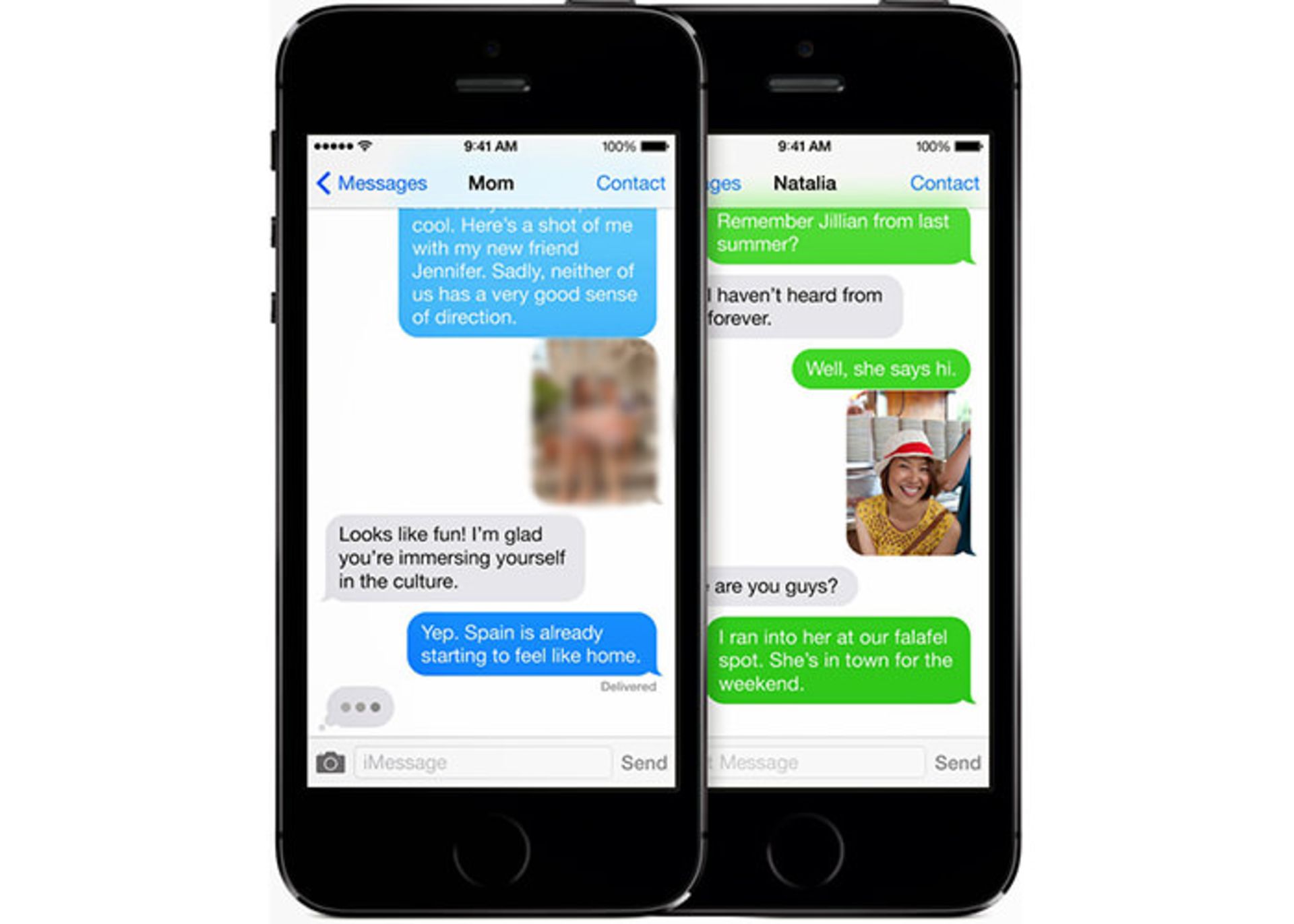
۱۱- مشاهدهی نوار ابزار مرورگر سافاری
هنگامی که در مرورگر سافاری یک صفحهی وب را به طرف پایین مرور میکنید، نوار آدرس (address bar) و نوار ابزار (toolbar) مرورگر به منظور ارائه دادن فضای مطالعهی بیشتر به کاربران، ناپدید میشوند که میتوانید با سوایپ به طرف بالا، این دو نوار یاد شده را بازگردانید. اما در صورتی که تمایلی به مرور صفحه به طرف بالا را نداشته باشید، میتوانید فقط با ضربه زدن روی لبهی پایینی نمایشگر، نوار ابزار مرورگر سافاری را ظاهر کنید!
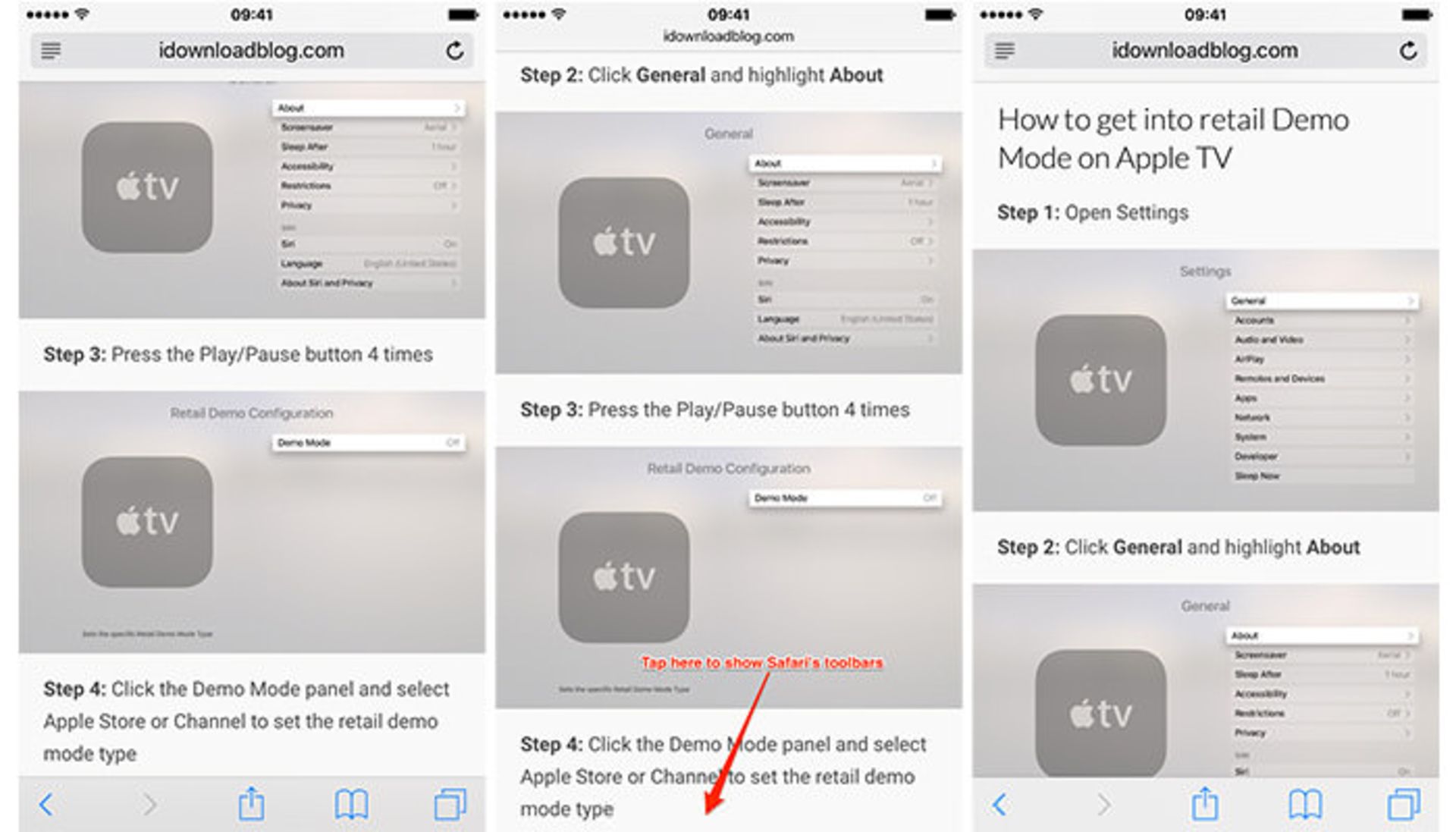
۱۲- مشاهدهی زبانههای بسته شدهی اخیر مرورگر سافاری
اگر خواستار بازگشت به صفحات وبی که اخیرا در مرورگر سافاری مشاهده و تبهای مربوط به آنها بسته شده است هستید، کافی است که فقط روی دکمهی واقع در گوشهی پایینی سمت راست که همهی زبانههای باز موجود در مرورگر را نشان میدهد ضربه بزنید. سپس باید دکمهی دارای آیکون مثبت (+) واقع در مرکز نوار ابزار را به مدت چند ثانیه لمس کنید. ژست لمسی یاد شده، تمامی زبانههای بسته شدهی اخیر را در اختیار شما خواهد گذاشت.
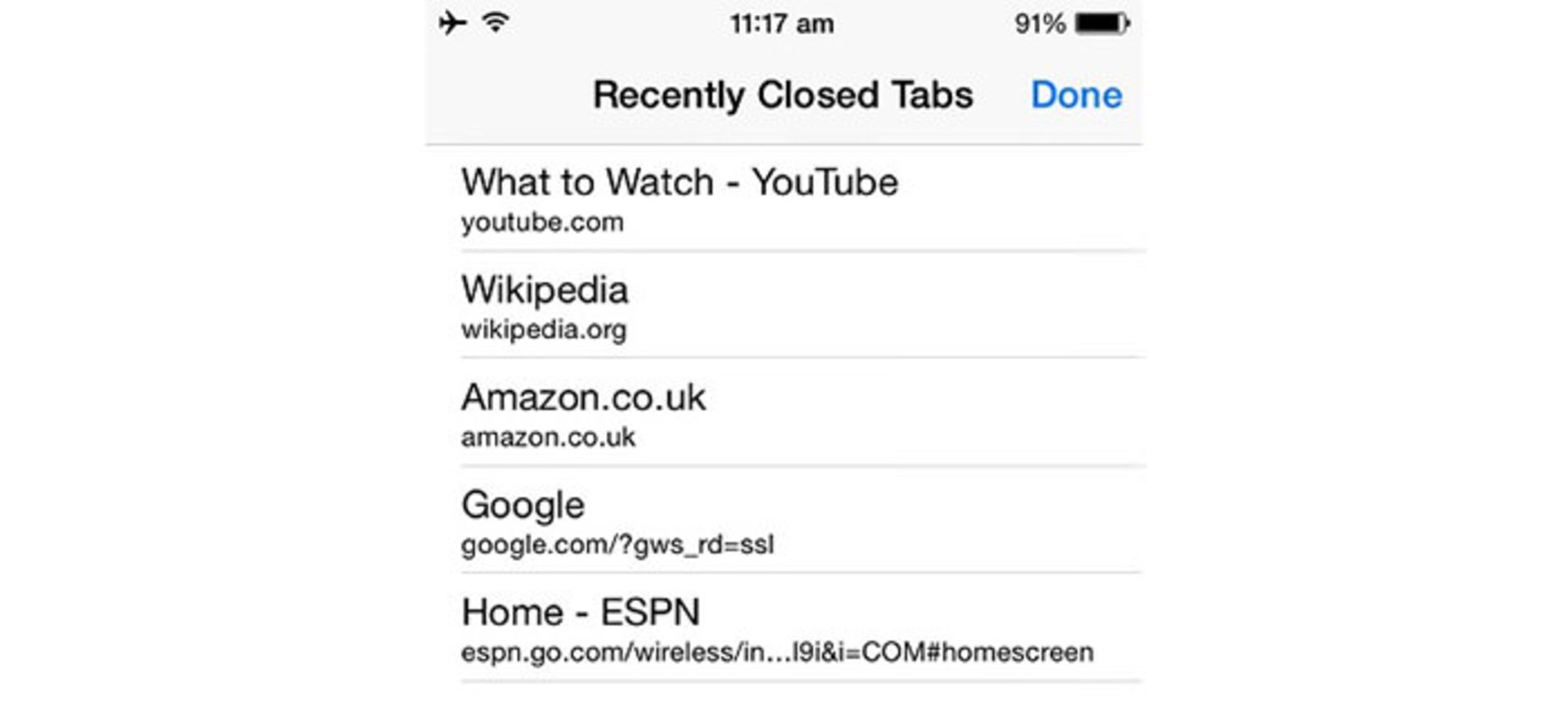
هر سیستم عامل و نرمافزاری، دارای ژستهای لمسی مختلف و منحصر به فردی است که اطلاع از همهی آنها نیازمند مطالعهی قبلی است. با استفاده از ژستهای لمسی مربوط به سیستم عامل iOS اپل که در این مقاله شرح داده شد، میتوانید استفادهی کاربردیتری از آیفون یا آیپد خود داشته باشید.
آیا از ژستهای لمسی یاد شده در این مقاله استفاده میکنید؟ لطفا نظرات خود را در بخش دیدگاه وبسایت به اشتراک بگذارید.