آموزش دانلود ویدیو لایو اینستاگرام

ویدیو لایو اینستاگرام را میتوان بهجرئت یکی از مفیدترین ویژگیهای این شبکهی اجتماعی دانست که در همین زمان کوتاه محبوبیت بسیار بالایی در بین کاربران عادی و حرفهای پیدا کرده است. اگر اینستاگرام شما آپدیت باشد، بدون شک در این چند وقت بارها و بارها آیکون چشمکزن لایو را در بالای صفحهی فیدها مشاهده کردهاید. از افراد عادی یا مشهور گرفته تا پیجهای خبری میتوانند از این ویژگی استفاده کنند از همین رو طبیعی است که اکثر ویدیوهای لایو که در این چند وقت مشاهده کردهاید، مربوط به اشخاص عادی و بهنوعی بیهدف بوده باشند. اما در این بین استفادههای حرفهایتر از این ویژگی نیز کم نبوده است که برای مثال میتوان به گزارشهای زندهی خبرنگاران از جشنوارهی فیلم فجر یا گزارشهای لایو زومیت از نمایشگاه خودروی تهران اشاره کرد. با این وجود ویدیوی لایو مورد نظر چه هدفمند باشد چه بیهدف، چه مربوط به یک چهره مشهور باشد چه یک فرد عادی، در هر صورت مخاطبهای مخصوص به خود دارد؛ بنابراین واضح است که این مخاطبها مانند پستها یا استوریها، به دنبال راهی برای ذخیره کردن ویدیوهای لایو اینستاگرام نیز باشند.
تاکنون اپها و راههای بسیاری برای ذخیره کردن یک پست اینستاگرام (توسط کپی کردن لینک پست) منتشر شدهاند. در این میان نسخهی ویرایش شدهی اینستاگرام یعنی OG instagram کار را بیش از پیش راحت کرده و گزینهی دانلود را به پستها و استوریها اضافه کرده است تا کاربران بتوانند به سادگی هرچه تمامتر پست یا استوری مورد نظر را دانلود کنند. اما داستان ویدیوهای لایو اینستاگرام متفاوت است. این ویدیوها بهصورت زنده پخش میشوند و نسخهای از آنها در سرورهای اینستاگرام ذخیره نمیشود؛ بنابراین میتوان حدس زد که حتی اوجی اینستاگرام نیز نتواند راهی برای دانلود ویدیوهای لایو به وجود بیاورد.
چگونه ویدیو لایو اینستاگرام را ذخیره کنم؟

با توجه به توضیحات بالا، اگر همچنان قصد دانلود یا ذخیرهی یک ویدیوی لایو اینستاگرام دارید چارهای جز استفاده از راهحلهای غیر مستقیم نخواهید داشت. برای این امر باید از اپلیکیشنهایی که امکان ضبط ویدیو از صفحهنمایش گوشی به کاربر میدهند، کمک بگیرید. به این صورت که بعد از اجرای این اپلیکیشنها و آغاز عملیات ضبط، به اینستاگرام مراجعه و ویدیوی لایو مورد نظر را پخش کنید. حال هر آنچه شما از این ویدیوی لایو مشاهده میکنید با همان کیفیت، همان صدا و همان شکل توسط اپلیکیشن مورد نظر ضبط خواهد شد. برای این امر اپلیکیشن Screen Recorder مورد نظر شما «باید» از ضبط صدای داخلی گوشی نیز پشتیبانی کند؛ بنابراین انتخابهای محدودی پیش روی شما خواهد بود. برای رسیدن به بهترین نتیجه رعایت چند نکته الزامی است که در ادامه به آنها اشاره میکنیم:
- نکته اول (قابلیت ضبط صدای داخلی)
مهمترین نکته در رابطه با این روش این است که اپلیکیشن مورد نظر باید امکان ضبط صدای داخلی نیز داشته باشد. معمولا اکثر اپلیکیشنهای ضبط از صفحهنمایش، امکان ضبط صدا از «میکروفون گوشی» دارند؛ اما ویژگی مهمی که در این زمینه به آن نیاز داریم و متأسفانه کمتر برنامهای از آن پشتیبانی میکند ،ضبط صدای داخلی است. بنابراین بهتر است ابتدا از وجود این ویژگی در اپلیکیشن مورد نظرتان اطمینان خاطر پیدا کنید و سپس آن را برای ضبط ویدیوهای لایو آمادهبهکار نگهدارید. نکتهی بسیار مهمی که باید به آن توجه کنید، این است که منبع ضبط صدا «تنها و تنها» روی ضبط صدای داخلی (Internal) باشد. اگر ضبط صدای میکروفون نیز روشن باشد صدای محیط در ویدیوی خروجی ضبط خواهد شد.
- نکته دوم (کیفیت ضبط ویدیو)
اپلیکیشنهایی که وظیفهی فیلمبرداری از صفحهنمایش موبایل را بر عهده دارند، معمولا از کیفیتهای مختلفی پشتیبانی میکنند. اگر دوست دارید ویدیوی لایو مورد نظر، دقیقا همانطور که خود شما مشاهده میکنید ضبط شوند، باید قبل از هر چیز به تنظیمات اپلیکیشن مورد نظر مراجعه کنید و رزولوشن و کیفیت ضبط را روی حداکثر قرار دهید. با انجام این کار ویدیوی لایو مورد نظر دقیقا با همان کیفیتی که برای شما نمایش داده میشود ضبط خواهد شد.
- نکته سوم (مخفی کردن کامنتها)
اگر تجربهی تماشای ویدیوی لایو داشته باشید، حتما میدانید که در زمان پخش ویدیو، کامنتهای کاربران نیز روی آن نمایش داده میشوند. اگر وجود این کامنتها برای شما اهمیتی ندارید و ترجیح میدهید یک ویدیوی خام و تمیز و بدون نوشتههای اضافه ضبط کنید، بهتر است در هنگام شروع پخش، یکبار روی صفحه لمس کنید تا کامنتها مخفی شوند و فقط ویدیوی در حال پخش را مشاهده کنید.
- نکته چهارم (حافظهی خالی)
از آنجایی که کیفیت ضبط را در تنظیمات اپلیکیشن اسکرین رکوردر روی حداکثر قرار دادهاید، ویدیوی خروجی از حجم نسبتا بالایی برخوردار خواهد بود. بنابراین توصیه میکنیم که اگر قصد ضبط ویدیوهای طولانیمدت دارید، ابتدا از وجود فضای خالی کافی در مموری خود اطمینان پیدا کنید.
- نکته پنجم (دسترسی روت)
اگر نسخهی اندرویدتان ۴.۴ یا پایینتر است برای استفاده از اپلیکیشنهای Screen Recorder که سالم و بدون ایراد کار کنند، به دسترسی روت نیاز خواهید داشت. اما در صورتی که از نسخه ۵ یا بالاتر اندروید استفاده میکنید، اپلیکیشنهایی وجود دارند که بدون نیاز به دسترسی روت میتوانند از صفحهنمایش اندروید شما فیلمبرداری کنند. با این حال همانطور که پیشتر گفته شد، اپ مورد نظر باید ویژگی ضبط صدای داخلی نیز داشته باشد.
- نکته ششم (کاربران آیفون)
متأسفانه به دلیل سختگیریهای فراوانی که در آیاواس وجود دارد، امکان ضبط مستقیم تصویر از داخل موبایل وجود ندارد. کاربران این سیستمعامل برای ضبط تصویر باید گوشی خود را به مک بوک متصل کنند.
برنامه پیشنهادی برای اندروید و آموزش استفاده

با توجه به توضیحاتی که تاکنون گفته شد، شما در انتخاب اپلیکیشن ضبط ویدیوی خود «به شرط آنکه از ضبط صدای داخلی پشتیبانی کند» مختار هستید. با اینحال ما برای تکمیل این مطلب، اپلیکیشن SCR Pro را برای اندروید 4.4 و پایینتر (نیازمند روت)، و اپلیکیشن AZ Screen Recorder را برای اندروید 5 و بالاتر (بدون نیاز به روت) معرفی خواهیم کرد. در ادامه میتوانید آموزش انجام تنظیمات لازم در اپلیکیشن SCR Pro را مشاهده کنید. انجام تنظیمات در هر دو برنامه یکسان است و کافی است نکات گفتهشده در SCR Pro را در AZ Screen Recorder نیز بررسی و اجرا کنید.
- دانلود SCR Pro برای اندروید 4.4 و پایینتر (نیازمند روت)
- دانلود AZ Screen Recorder برای اندروید 5 و بالاتر (بدون نیاز به روت)
بعد از دانلود و نصب SCR Pro آن را اجرا کنید و دسترسی روت به آن بدهید. بعد از انجام این کار، میانبر شناور این برنامه روی صفحه ظاهر میشود. روی آیکون چرخ دنده لمس کنید تا وارد تنظیمات برنامه شوید. ابتدا در بخش Video روی گزینهی اول یعنی Presets لمس کنید و در صفحهی باز شده همانند تصویر شماره ۲ اسکرین شات زیر، بالاترین رزولوشن و fps را انتخاب کنید. در قدم دوم، مجدد در بخش Video روی گزینهی Resolution لمس و گزینهی Max را انتخاب کنید.
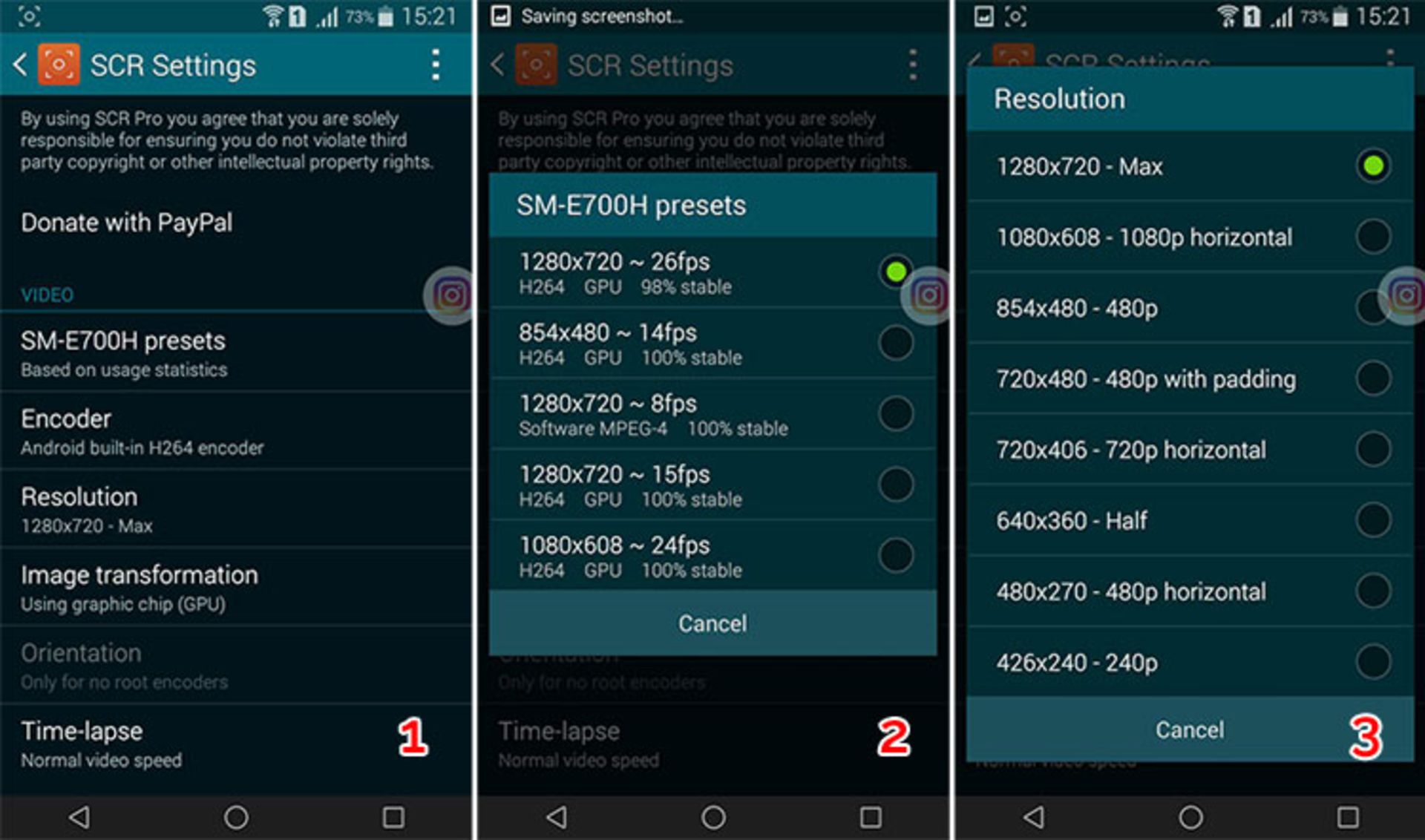
حال نوبت به آخرین و مهمترین بخش تنظیمات یعنی تنظیم منبع صدا میرسد. مانند تصویر بالا به بخش Audio مراجعه و گزینهی Source را انتخاب کنید. بعد از ظاهر شدن منوی بعدی، گزینهی Internal را انتخاب کنید.
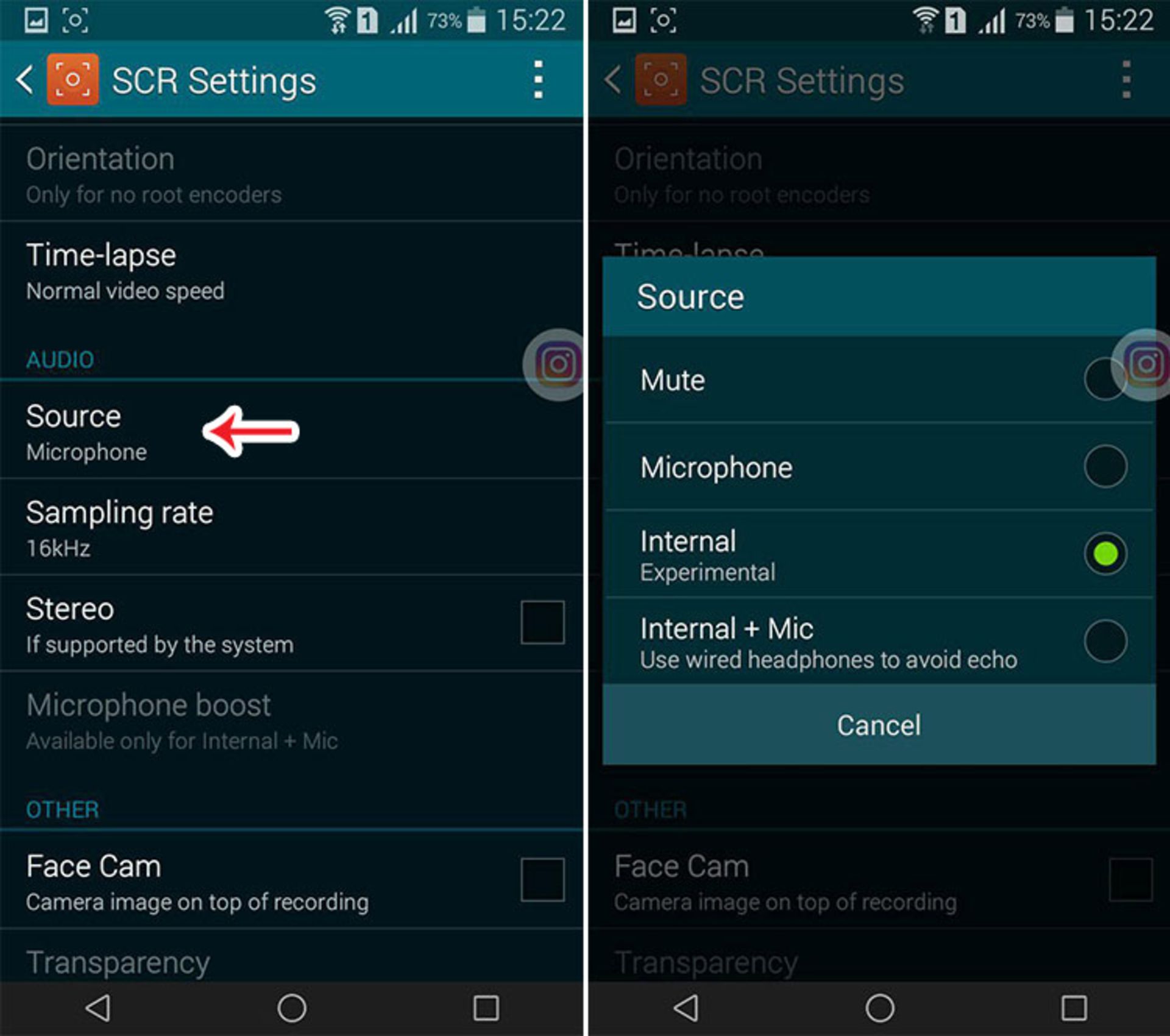
در بخش Other گزینهای با نام Output Directory وجود دارد که توسط آن میتوانید مشخص کنید ویدیوی ضبطشده در حافظه داخلی ذخیره شود یا حافظه خارجی. پیشنهاد میکنیم این بخش را روی حافظهای قرار دهید که از فضای خالی بیشتری برخوردار است.

مراحل اصلی کار تمام است و میتوانید از تنظیمات برنامه خارج شوید. بعد از خروج از برنامه مجددا دکمهی میانبر را مشاهده خواهید کرد. روی آیکون برنامه در این منوی میانبر لمس کنید تا عملیات ضبط شروع به کار کند. هرگاه قصد متوقف کردن عملیات ضبط داشتید نیز میتوانید Statusbar را به سمت پایین بکشید و روی آیکون برنامه که در نوتیفیکیشنبار وجود دارد، لمس کنید.