آموزش کار با گوگل درایو در اندروید
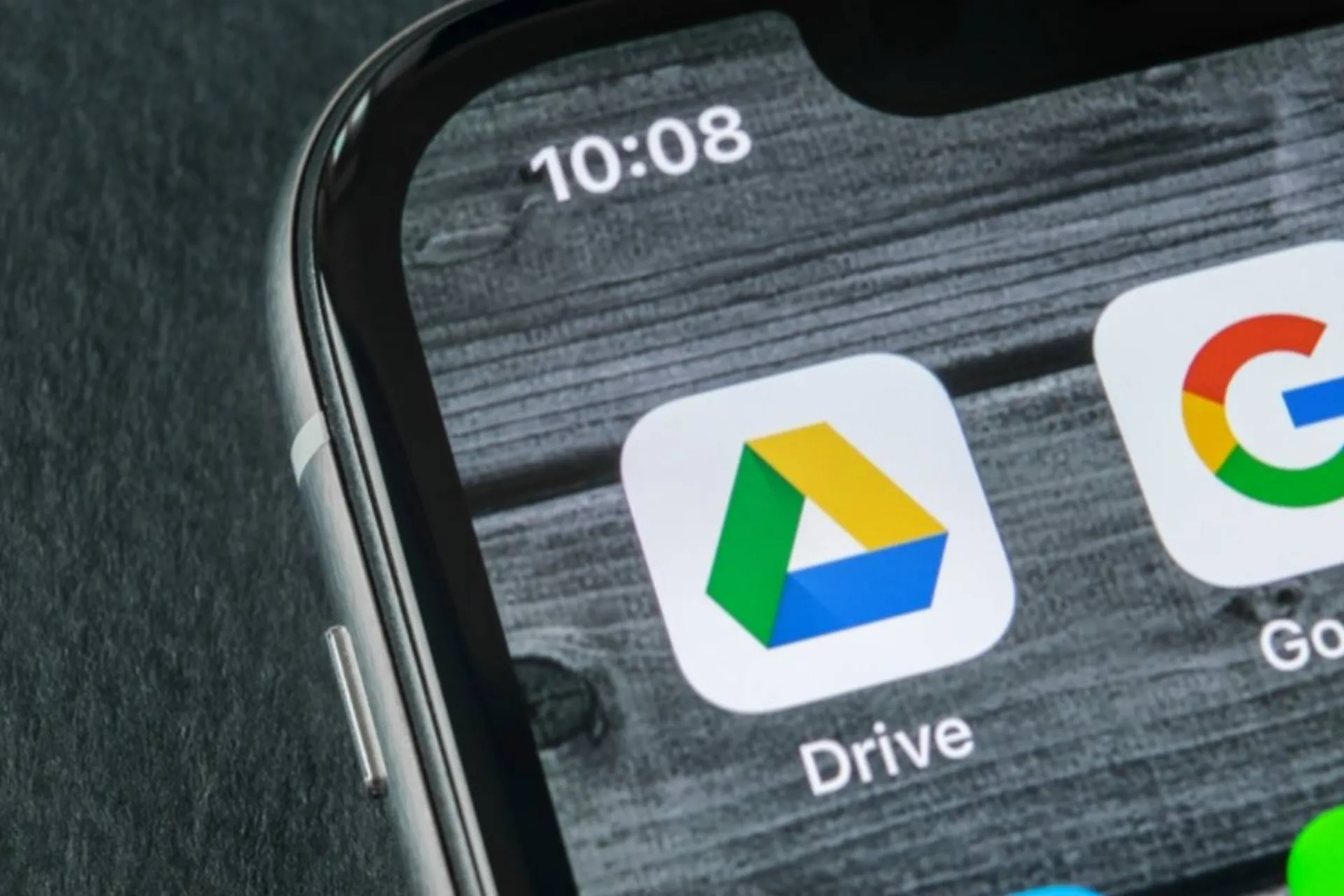
بیشتر از ۱۰ سال پیش در ابتدای عرضه گوگل درایو زمانی که در ایران قصد استفاده از گوگل درایو را داشتیم با پیغام زیر مواجعه میشدیم:
Google Drive Installer Installation failed because access is restricted in this country
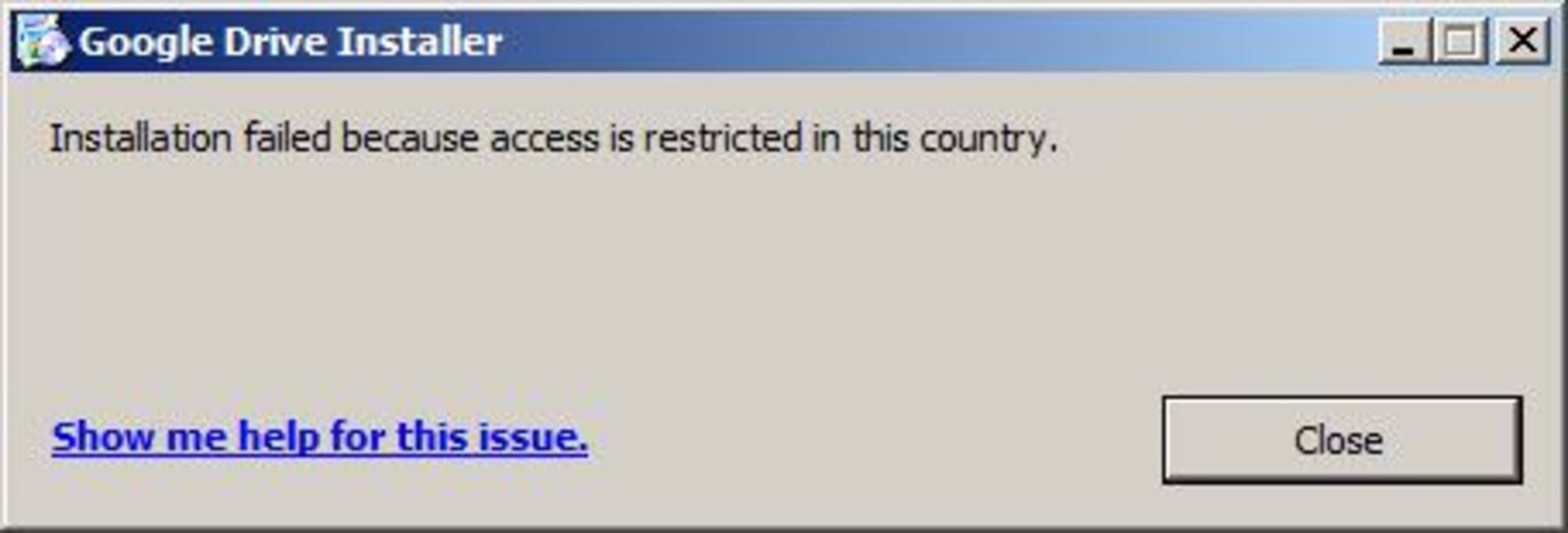
اما آن روزها گذشت و در حال حاضر دسترسی به این سرویس فعلاً برای کاربران ایرانی محدودیتی ندارد و کاربران بهراحتی میتوانند از گوگل درایو در گوشی خود استفاده کنند.
بخش مهمی از اطلاعات همهی ما از جمله عکس و اسناد مهم و کاربردی درون گوشی یا لپتاپ ذخیره میشوند؛ اما هرلحظه ممکن است بهدنبال یک اتفاق دسترسی ما به اطلاعات گوشی از بین برود. ازاینرو، گوگل درایو به کمک شما خواهد آمد.
فرض کنید مدیریت پروژهای را بهعهده دارید و چندین عکس از روند پیشرفت پروژه را بهانضمام اسناد و فاکتورهایش با کمک گوشی خود مستند کردهاید و با یک اتفاق گوشی دیگر روشن نمیشود یا سختتر از آن، گوشی سرقت میشود.
جدای از روشهای پیدا کردن گوشی سرقتی، باید راهکار دیگری داشت که بتوانید اطلاعات مهم و ضروری خود را در جایی امنتر ذخیره کنید. بنابراین، بهترین کار استفاده از سرویسهای ابری است که یکی از دردسترسترین آنها برای عموم کاربران اندروید، گوگل درایو است.
دراین مقاله قصد داریم بهسادهترین شکل ممکن آموزش استفاده از گوگل درایو در اندروید را با شما درمیان بگذاریم.
گوگل درایو
گوگل درایو سرویس ابری است که میتوانید از آن برای ذخیرهسازی فایلها استفاده کنید تا در هرجایی که هستید بهصورت مجازی ازطریق هر دستگاهی، به آن فایلها دسترسی داشته باشید.
از آنجا که این سرویس توسط شرکت گوگل ارائه میشود نیاز به حساب کاربری جداگانه ندارد و با حساب یوتیوب یا جیمیل میتوان از آن بهرهمند شد.
گوگل درایو بهطور گسترده با Google Workspace یکپارچهسازی شده است و با سرویسهایی ازجمله Docs، Slides و Sheets در جیمیل هماهنگی دارد که آن را به رقیب سرسختی برای OneDrive مایکروسافت تبدیل میکند.
۱۵ گیگابایت فضای ذخیرهسازی ابری رایگان بهازای هر حساب کاربری در Google Drive برای کاربر فراهم میشود.
درمقایسهبا سایر سرویسها مثل دراپباکس و باکس، گوگل درایو ۱۵ گیگابایت فضای خالی دراختیار کاربر قرار میدهد و درصورت نیاز به خرید فضای بیشتر، طرحهای ارزانی دارد که آن را در بازار سرویسهای ابری ذخیرهسازی محبوب کرده است.
البته، فضای ذخیرهسازی گوگل درایو بین تمام سرویسهای گوگل مشترک است، برای مثال، اگر فایلی را ازطریق ایمیل برای کسی ارسال کنید، دراصل آن فایل در گوگل درایو بارگذاری میشود و همین امر شاید برای عدهای ایجاد مشکل کند، هرچند همیشه میتوان فایلهای غیرضروی را حذف کرد.
برنامه گوگل درایو بهصورت ازپیشنصب شده روی گوشیهای اندروید ارائه میشود؛ بنابراین، نیازی به دانلود و نصب آن نخواهید داشت.
بارگذاری فایل در گوگل درایو با گوشی
بارگذاری در گوگل درایو مراحل پیچیدهای ندارد و حتی مانند حافظه ذخیرهسازی کامپیوتر و گوشی میتوانید در آن پوشههای مختلف و تودرتو نیز ایجاد کنید و فایلها را بهصورت دلخواه سازماندهی کنید.
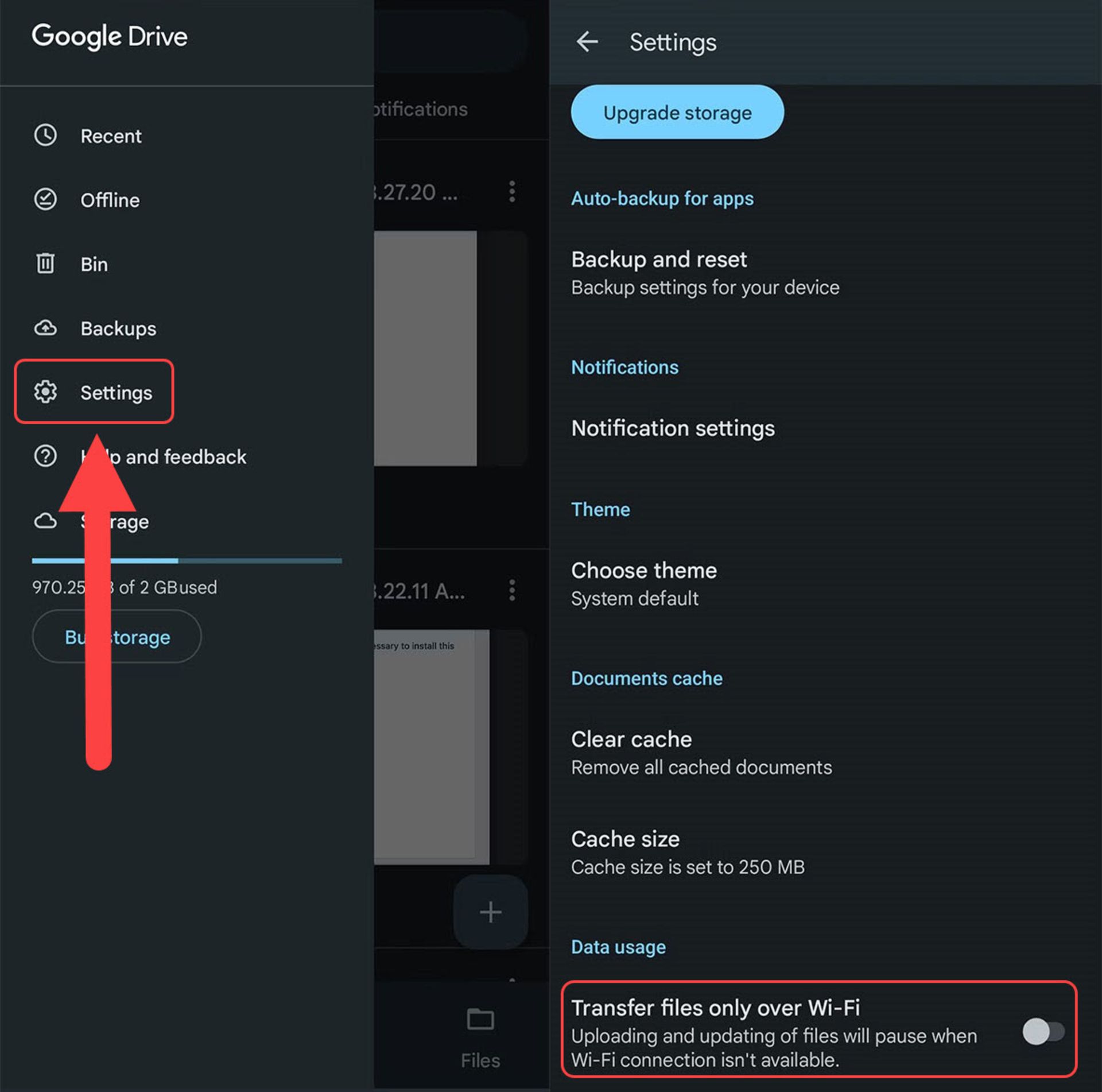
مرحله اول: تنظیمات پیشفرض گوگل درایو بهگونهای است که فقط اجازه بارگذاری فایل روی شبکه وایرلس را میدهد؛ بنابراین، در زمان اتصال دیتای سیمکارت، بههیچ عنوان فایلی آپلود نخواهد شد.
برای تغییر این تنظیم پیشفرض میتوانید با ورود به منوی Settings در برنامه گوگل درایو گزینه Transfer files only over Wi-Fi را غیرفعال کنید. هرچند، اگر طرح اینترنت همراه شما حجم زیادی ندارد، توصیه میکنیم این گزینه را فعال نگهدارید و آپلود فایل در گوگل درایو را روی شبکه وایرلس انجام دهید.
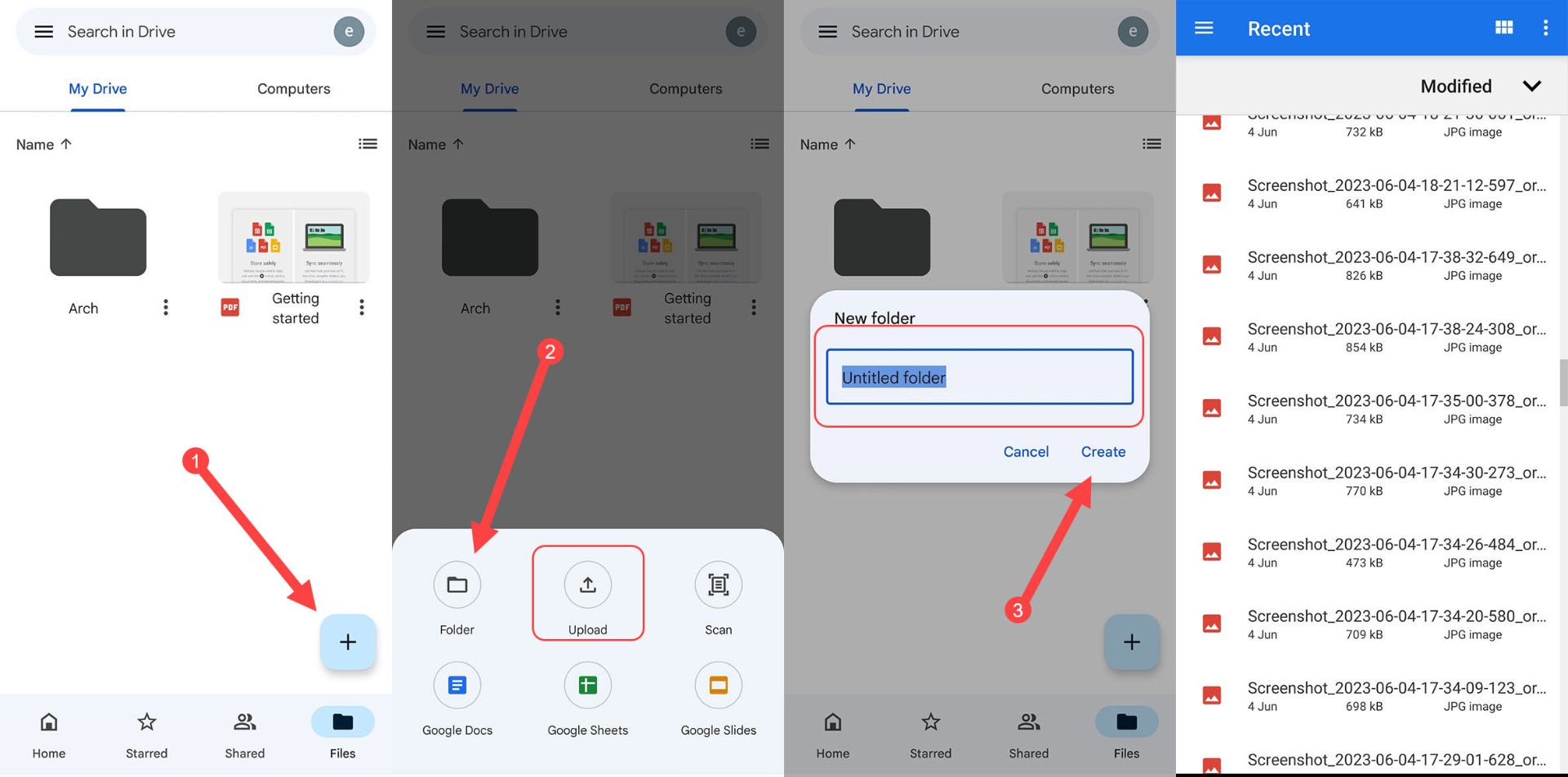
مرحله دوم: برنامه گوگل درایو را اجرا کنید و از نوار ناوبری پایین روی قسمت Files قرار دهید.
مرحله سوم: با لمس آیکون + در گوشه پایین سمت راست منویی باز میشود که امکان ایجاد Folder و آپلود فایل در گوگل درایو، اسکن اسناد و ایجاد PDF و Docs، Sheets و Slides را فراهم میکند.
اکنون، فرض کنید از منوی باز شده روی Folder میزنید و سپس پنجره کوچکی باز میشود که نام پوشه مدنظر را وارد میکنید و گزینه Create را لمس میکنید.
سپس، مجدداً روی آیکون + بزنید و گزینه Upload را انتخاب کنید تا به سمت فایلها و ویدئوها و عکسهای روی حافظه گوشی هدایت شوید. در اینجا میتوانید هر فایلی را که میخواهید روی گوگل درایو بارگذاری کنید را انتخاب کنید.
اگر در تنظمیات بارگذاری فایل درصورت اتصال شبکه وایفای را فعال کرده باشید، فایلهای انتخاب شده آماده بارگذاری میمانند تا زمانی که به شبکه وایفای متصل شوید.
اشتراکگذاری فایل در گوگل درایو اندروید
اشتراکگذاری فایلهای گوگل درایو با سایر حسابهای کاربری نیز روش آسانی دارد و این امکان را فراهم میکند که با تعریف سطح دسترسی مشخص کنید آن حساب کاربری اجازه تغییر فایل را داشته باشد یا فقط بتواند آن را باز کند. برای اشتراکگذاری فایل در گوگل درایو اندروید مراحل زیر را طی کنید.
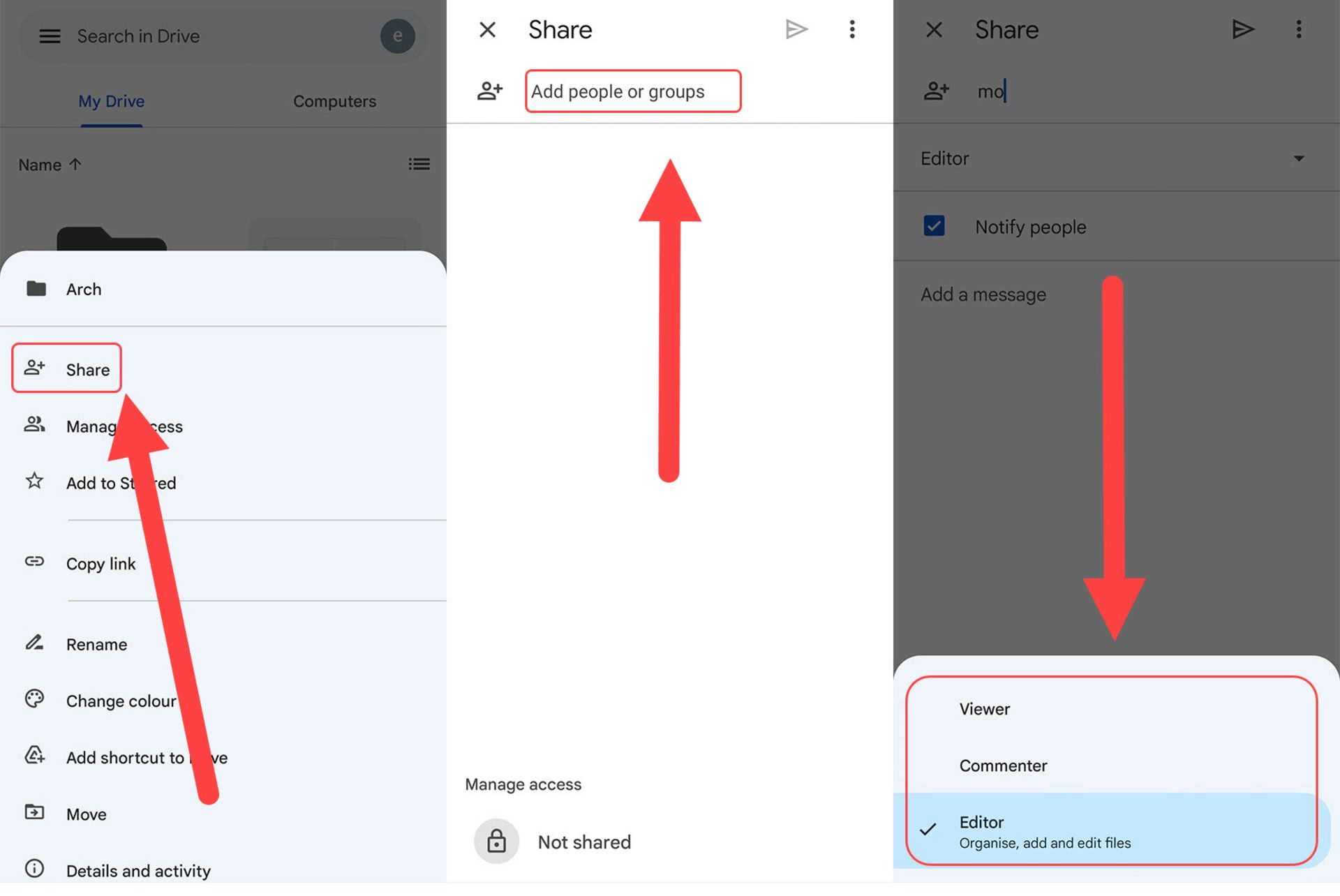
مرحله اول: فایل یا پوشه مدنظری که قصد اشتراکگذاری آن را دارید در کنار نامش یک منوی سهنقطه تعبیه شده است، آن را لمس کنید تا گزینههای ممکن نمایش داده شوند و از بین آنها گزینه Share را انتخاب کنید.
مرحله دوم: به بخش Share منتقل میشوید و در کادر بالا باید حساب کاربری افراد یا مخاطبانی که قصد اشتراکگذاری فایل با آنها را دارید اضافه کنید.
مرحله سوم: پساز افزودن فرد یا افراد گیرنده فایلهای اشتراکگذاری شده در گوگل درایو، در ردیف بعدی میتوانید سطح دسترسی آنها را مشخص کنید. ۳ سطح Viewer برای نمایش، Commenter برای ثبت نظر روی فایلها و Editor برای اعمال تغییرات در فایل ارائه میشود که میتوانید برحسب نیاز هرکدام را انتخاب کنید.
درنهایت میتوانید پیامی را نیز بهانضمام فایل اشتراکگذاری شده با گیرندگان درمیان بگذارید و سپس فایلهای نهایی را تأیید کنید.
دانلود و ذخیره فایل از گوگل درایو در گوشی
امکان دانلود فایلهای بارگذاریشده در گوگل درایو نیز وجود دارد که بدین منظور در فایل مدنظر روی منوی سهنقطهای بزنید و از بین گزینههای بهنمایش درآمده روی Download لمس کنید.
دیگر امکانی که برای دسترسی به فایلها درصورت متصل نبودن به اینترنت وجود دارد Offline Acces است که میتوانید از منوی سهنقطهای روی گزینه Make available offline بزنید تا درصوت نیاز بدون اتصال به اینترنت بتوانید همچنان به فایل دسترسی داشته باشید.
تغییر رنگ پوشهها
علاوهبر امکان ایجاد پوشه در گوگل درایو، کاربران میتوانند با کمک رنگهای مختلف پوشهها را سازماندهی کنند تا پیدا کردن پوشهها راحتتر باشد.
برای این منظور نیز مجدداً روی منوی سهنقطهای بزنید و از منوی بازشده روی Change Color بزنید تا پالت انتخاب رنگ باز شود و از بین رنگهای موجود رنگ موردنظرتان را اتخاب کنید.
اسکن اسناد با گوگل درایو
یکی دیگر از قابلیتهای گوگل درایو در گوشی قابلیت اسکن اسناد و ایجاد فایلهای PDF از آنها و آپلودشان درون سرویس ذخیرهسازی ابری گوگل درایو است.
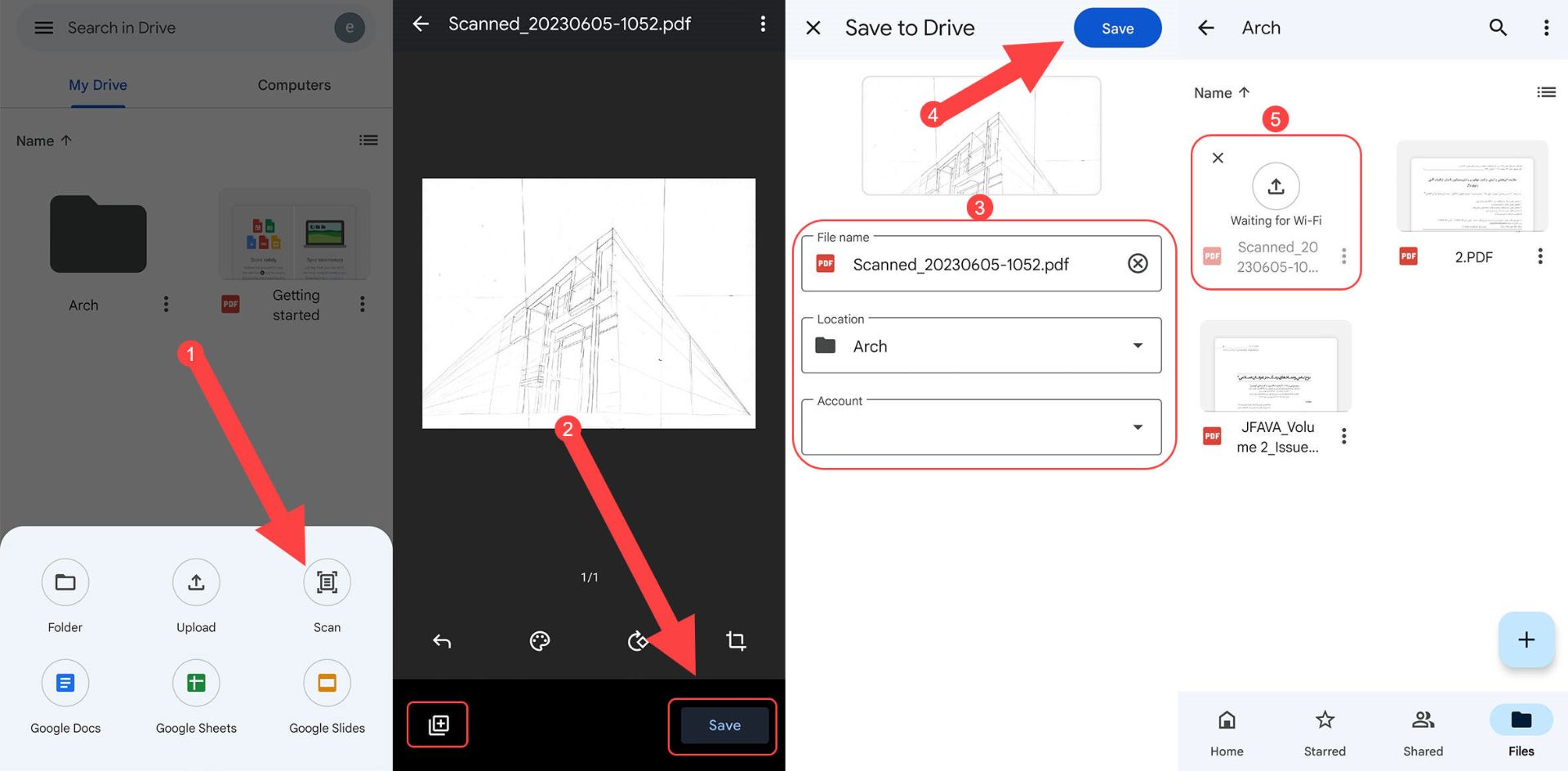
مرحله اول: اپلیکیشن گوگل درایو را اجرا کنید و روی آیکون + در گوشه پایین سمت راست بزنید.
مرحله دوم: منویی باز میشود که باید در آن گزینه Scan را لمس کنید.
مرحله سوم: برنامه مجوز دسترسی به دوربین گوشی را میخواهد که باید آن را تأیید کنید.
مرحله چهارم: فرایند اسکن آغاز میشود و میتوانید از اسناد مربوطه عکس بگیرید و تأیید کنید و در صورت لزوم آنها را برای نمایش بهتر ویرایش کنید و با لمس آیکون + در منوی پایین تعداد تصاویر بیشتری را به یک فایل اضافه کنید.
مرحله پنجم: دکمه Save در گوشه پایین سمت راست را لمس کنید تا به صفحه ذخیرهسازی در گوگل درایو گوشی منتقل شوید. در این بخش میتوانید نام فایل را تغییر دهید، پوشه مدنظر را انتخاب کنید یا حتی حساب کاربری مرتبط با گوگل درایو را درصورتی که چندین حساب فعال دارید، انتخاب کنید.
مرحله ششم: فرایند اسکن و انتقال اسناد به گوگل درایو در گوشی تقریباً تمام شده است و اگر بارگذاری فقط روی شبکه وایفای فعال باشد، فایل برای انتقال به گوگل درایو منتظر اتصال به وای فای میماند تا فرایند انتقال را تکمیل کند.
جمعبندی
یادگیری کار با گوگل درایو در اندروید میتواند به شما کمک کند اشتراکگذاری فایلها و اسناد نهچندان سنگین را بهراحتی مدیریت کنید و بین دستگاههای مختلف آنها را رد و بدل کنید یا با ذخیره اسناد مهم خاطرتان آسوده باشد که درصورت سرقت گوشی یا خرابشدن آن و عدم دسترسی به گوشی، همچنان فایلهای مهم را ازطریق دستگاههای دیگر بازیابی کنید.
