۱۰ نکته و ترفند کاربردی در آیفون

۱. تغییر در ترتیب نمایش نتایج جستجوی Spotlight
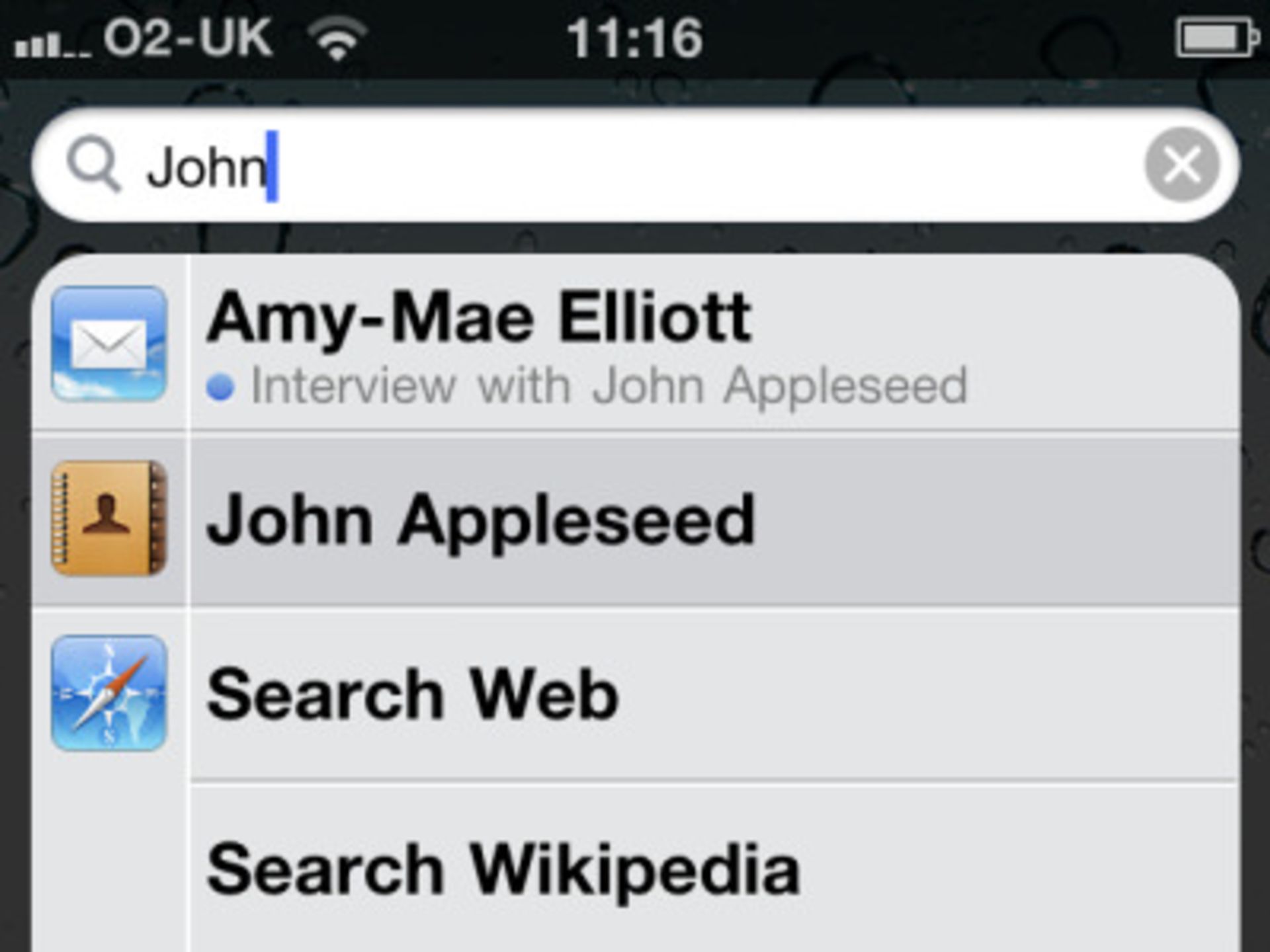
Spotlight سیستم جستجوی معروف OS X و iOS محسوب میشود، که به کمک آن میتوان در حافظه دستگاه به دنبال هر چیزی گشت. کارایی Spotlight نسبت به نسخه اولیه آن بهبود فوقالعادهای یافته است و شما میتوانید با انجام تنظیماتی ساده، نتایج جستجو را برای خود بهتر و مطلوبتر کنید.
از صفحه اول به منوی تنظیمات (Settings) رفته و از آنجا وارد General شده و سپس به Spotlight Search بروید.
با ورود به این قسمت، لیست دستههای مختلفی را میبینید، که جستجوی شما در بین آنها انجام میگیرد (یادآوری: با لمس هر کدام از دستهها میتوانید آنها را از لیست جستجوی آیفون حذف و یا به لیست اضافه کنید. هر دستهای که سمت چپ آن یک تیک آبی رنگ وجود دارد در لیست جستجوی Spotlight قرار گرفته است).
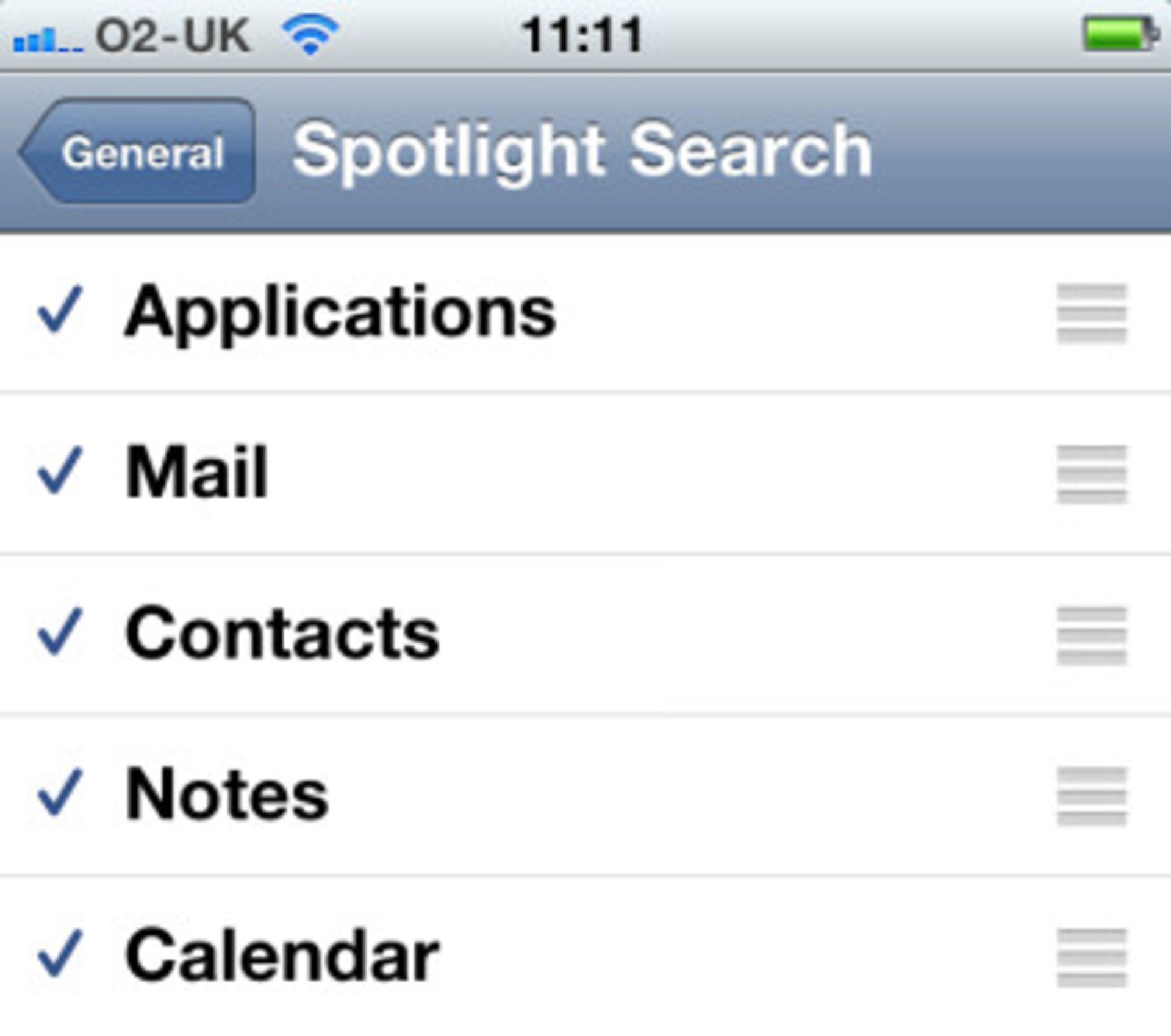
ترتیب نمایش نتایج جستجو، مشابه ترتیب قرارگیری این لیستها، و از بالا به پایین است. برای مثال در شکل فوق ابتدا نتایج جستجوی یافته شده در دسته Applications نمایش داده میشود و در پایین آن نتایج دسته Mail و سپس Contacts و الی آخر.
شما به راحتی میتوانید ترتیب نمایش نتایج را به دلخواه خود تنظیم کنید. برای اینکار سه خط موازی سمت راست هر دسته را لمس کرده و انگشت خود را نگه دارید و نوار آن دسته را به بالاتر یا پایینتر ببرید.
این ویژگی میتواند بر اساس اینکه در زمان جستجو، چه نتایجی برای شما اولویت دارد (ایمیلها، اپلیکیشنها، شماره تماسها و ...) در صرفهجویی در زمان به شما کمک شایانی کند.
۲. جلوگیری از چرخش صفحه نمایش (Screen Orientation)
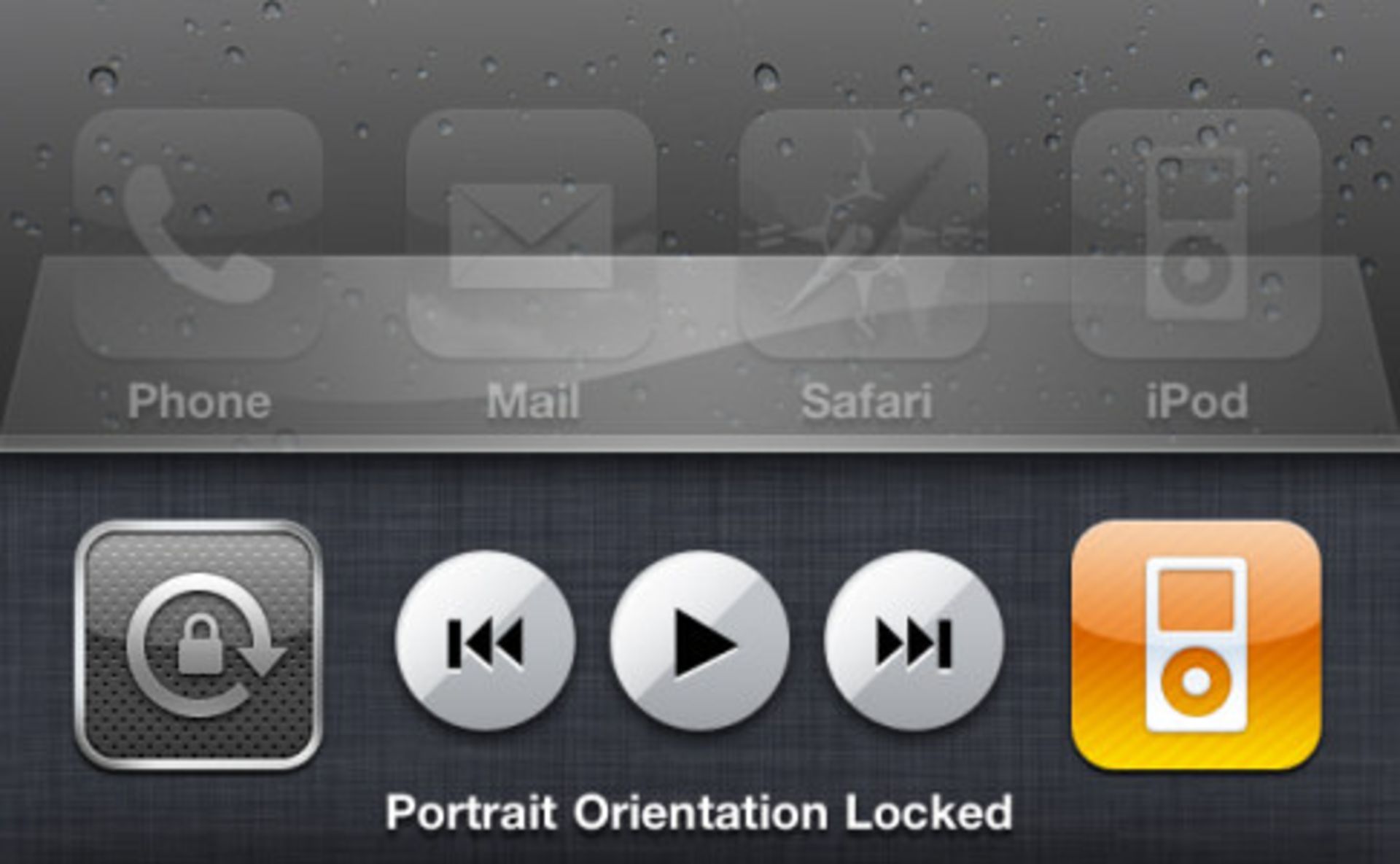
یکی از ویژگیهای فوقالعاده برای علاقهمندان به مطالعه قبل از خواب و نرمافزار iBook، قفل کردن صفحه در حالت عمودی (Portrait) است. به این صورت از چرخشهای بیموقع و ناخواسته صفحه نمایش در حالتهای مختلف جلوگیری میشود.
برای فعالسازی این ویژگی، دکمه Home را دوبار بزنید تا نوار نرمافزارها در پایین صفحه باز شود. حال نوار را به سمت چپ بکشید تا یک آیکون خاکستری رنگ پدیدار شود، که درون آن یک قفل و یک فلش دایرهای وجود دارد. حالا کافی است آیکون را لمس کنید تا (مانند تصویر فوق) صفحه در حالت عمودی قفل شود. البته پر واضح است که برای باز کردن قفل، کافیاست مجدداً آن را لمس کنید!
۳. تغییر رنگبندی صفحه به حالت White on Black
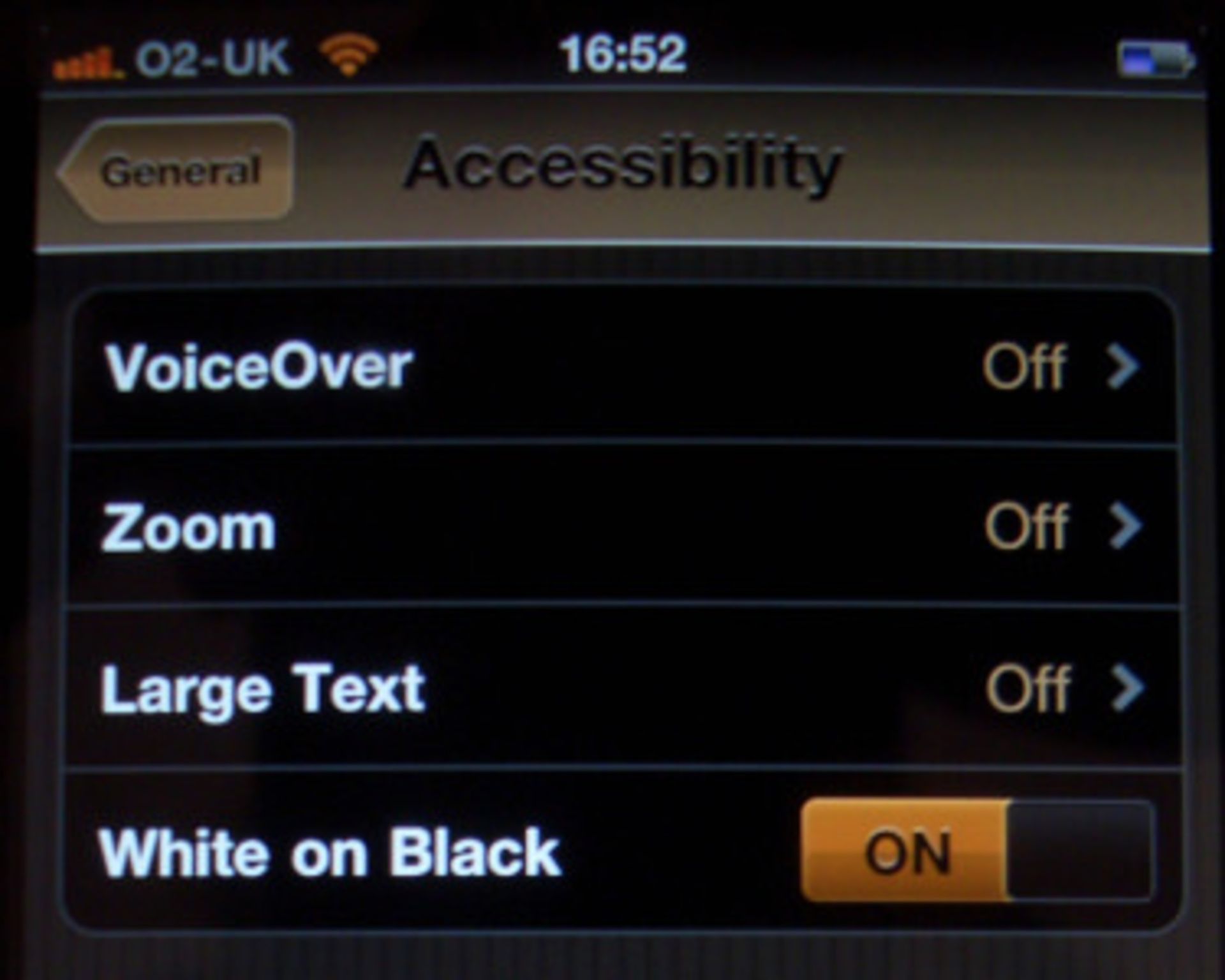
این یکی، از ویژگیهای دسترسیپذیری (Accessibility) آیفون محسوب میشود، که باعث ایجاد کنتراست بالاتر و وضوح بیشتر صفحه نمایش میشود. ولی انجام اینکار تلفن شما را تا حدودی متفاوتتر میکند.
برای اینکار پس از ورود به منوی تنــظیمـات، به General رفــته و ســـپس Accessibility را انــتخــاب کـــنید و گزینه White on Black را روی On تنظیم کنید.
از حالا رنگهای صفحه نمایش در حالت معکوس (Invert) هستند. اما جادوئی که اپل برای این کار استفاده میکند احتمالاً بیش از اینکه یک عملکرد نرمافزاری محسوب شود مربوط به صفحه نمایش آیفون است.
برای دیدن این افکت در عمل، باید این کار را با عکسهای واقعی خود انجام دهید تا متوجه شوید که این امکان تا چه حد میتواند جادویی و البته کاربردی باشد.
۴. ساخت و درج آیکون برای وبسایتها در صفحه اصلی

این یکی، برای کسانی که از وبسایتهایی بازدید میکنند که اپلیکیشنهای اختصاصی ندارند، گزینه بسیار خوبی محسوب میشود. شما به راحتی میتوانید یک میانبر (Shortcut) از هریک از وبسایتهای مورد علاقه خود در سافاری ساخته و در صفحه اصلی قرار دهید.
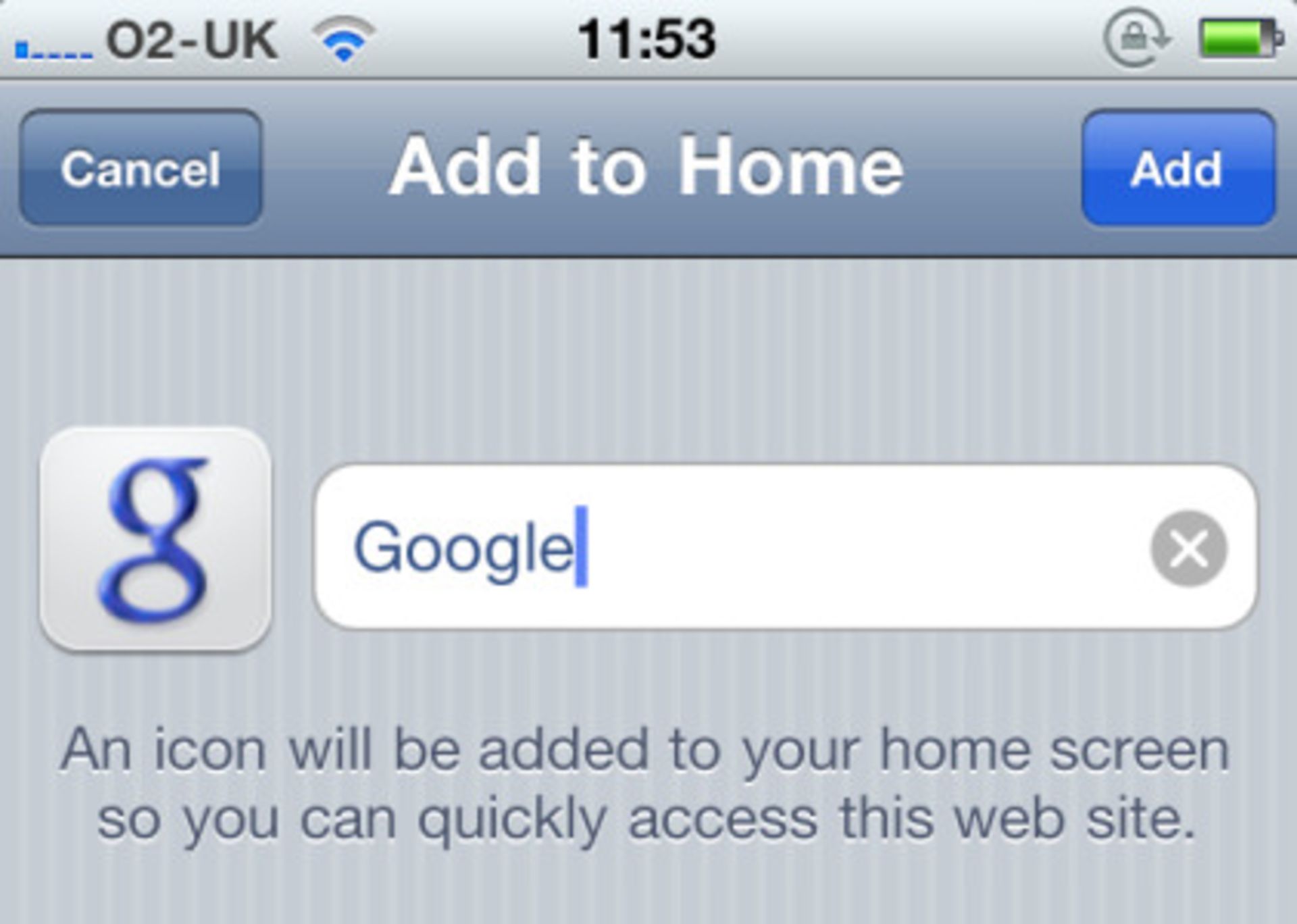
کافیاست به وبسایت مورد نظر خود (در این مثال google.com) وارد شده و تا بارگزاری کامل صفحه صبر کنید.
حالا علامت + را لمس کنید و در پایین صفحه گزینه Add to Home Screen را انتخاب کنید. سپس باید یک نام مناسب به آن اختصاص دهید. حالا، همانگونه که در تصویر زیر مشاهده میکنید یک میانبر از وبسایت شما در صفحه اصلی ایجاد شده است.
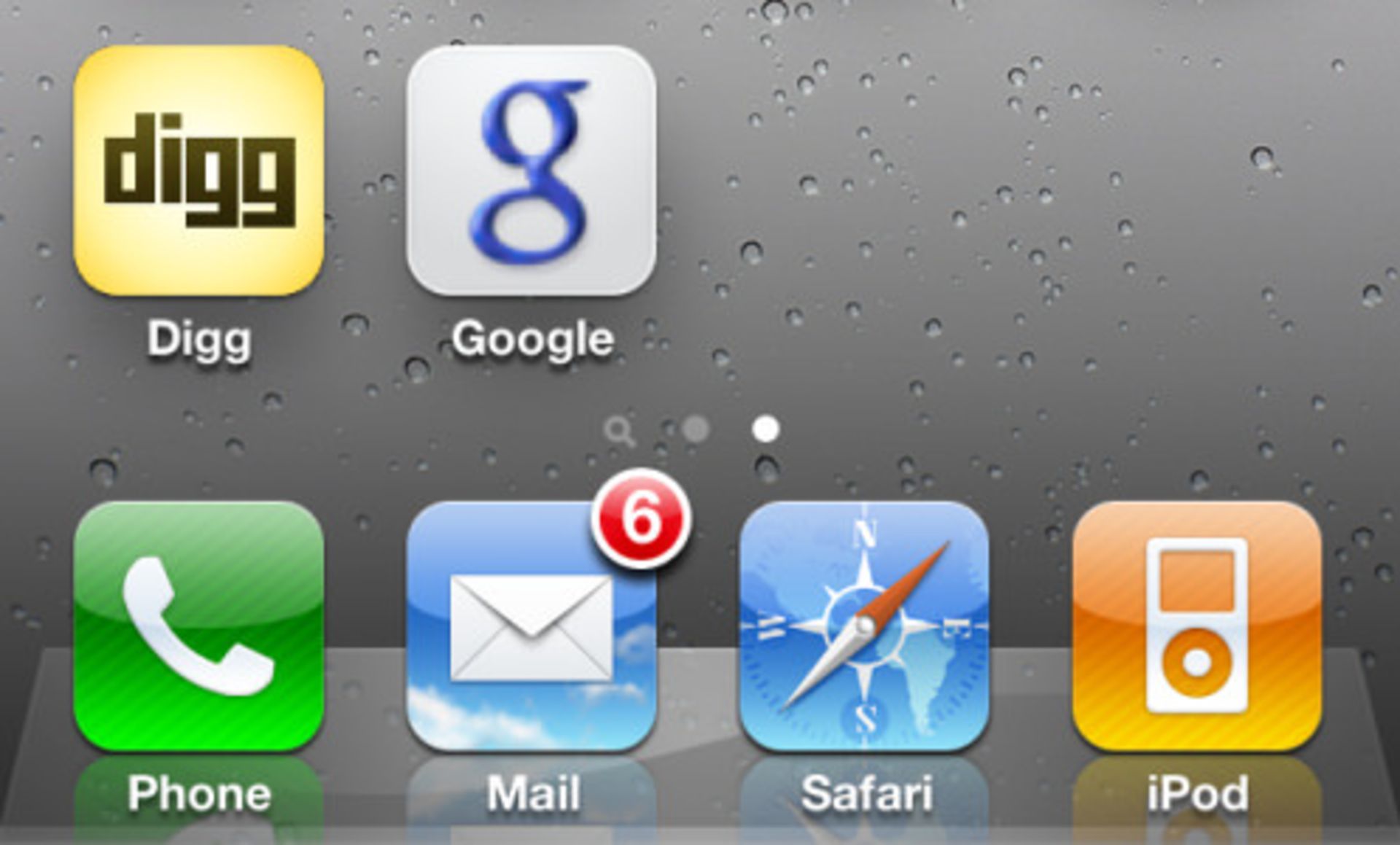
۵. استفادههای بیشتر از دوربین جلویی، نه فقط برای FaceTime
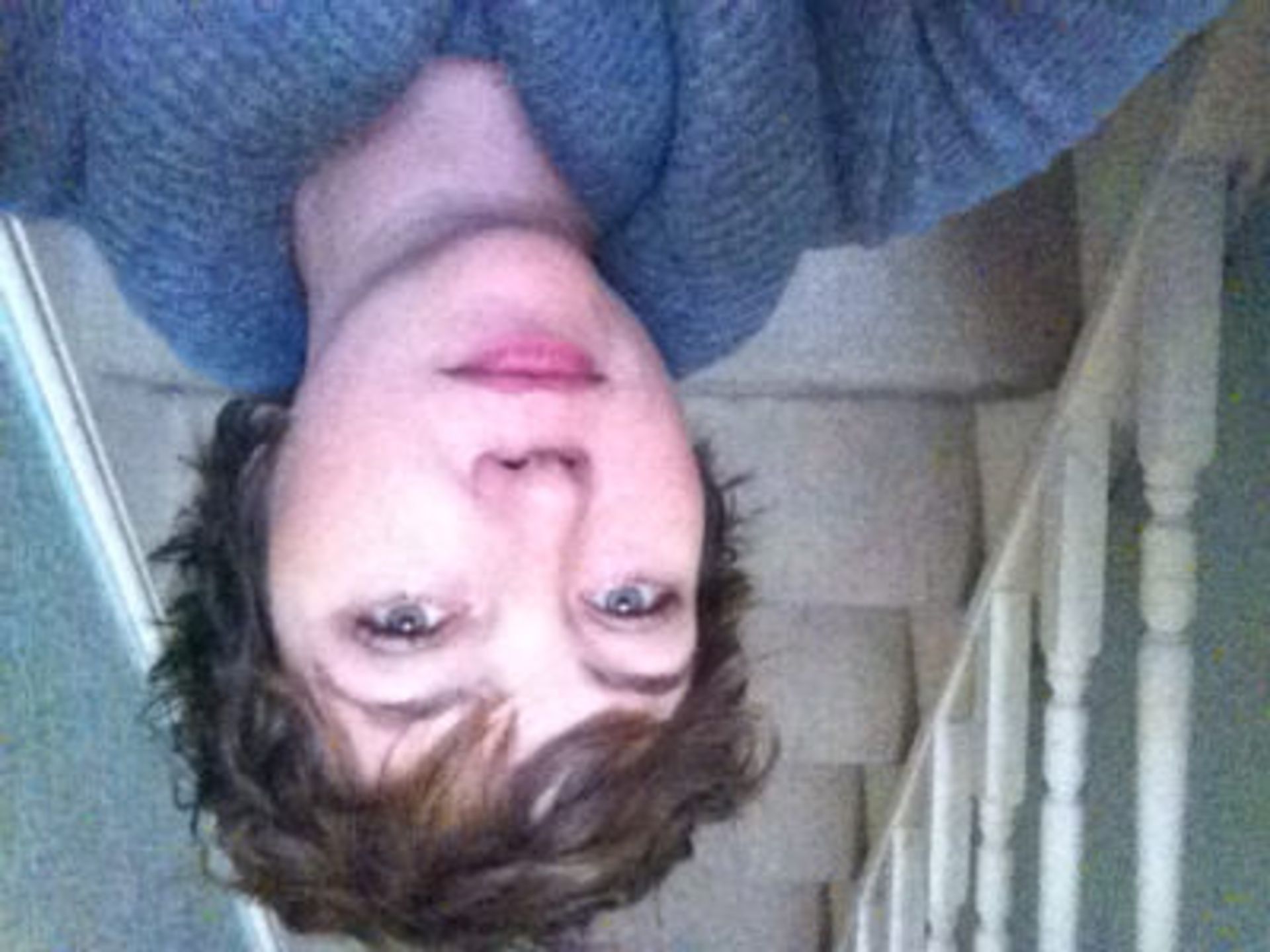
دوربین جلویی آیفون فقط برای استفاده از ابزارFaceTime نیست. شما به کمک آن میتوانید (همانند تصویر بالا) پرترههایی ساده یا ویدئوهای کوتاهی از خود تهیه کنید.

برای دسترسی به دوربین جلویی، ابتدا دوربین آیفون را فعال کنید. حال در سمت راست و بالای صفحه، آیکونی را لمس کنید که یک عکس دوربین با دو فلش به دور آن دارد. این آیکون به دوربین جلوئی و نمایش آنچه روبروی آن است سوئیچ میکند. به این معنی که با زدن این آیکون، تصویر خود را در صفحه آیفون خواهید دید. حالا کافیاست در لحظه مناسب، عکس خود را بگیرید.
علاوه بر این در سمت چپ و پایین صفحه، گزینه ای نیز برای پرش بین دوربین عکاسی و ویدئو وجود دارد که با کشیدن آن به چپ (فعالسازی ویدئو) و یا به راست (فعالسازی دوربین عکاسی)، میتوانید ویدئو ضبط کرده یا عکس بگیرید.

۶. ذخیره سازی و اجرای PDF ها در اپلیکیشن iBook
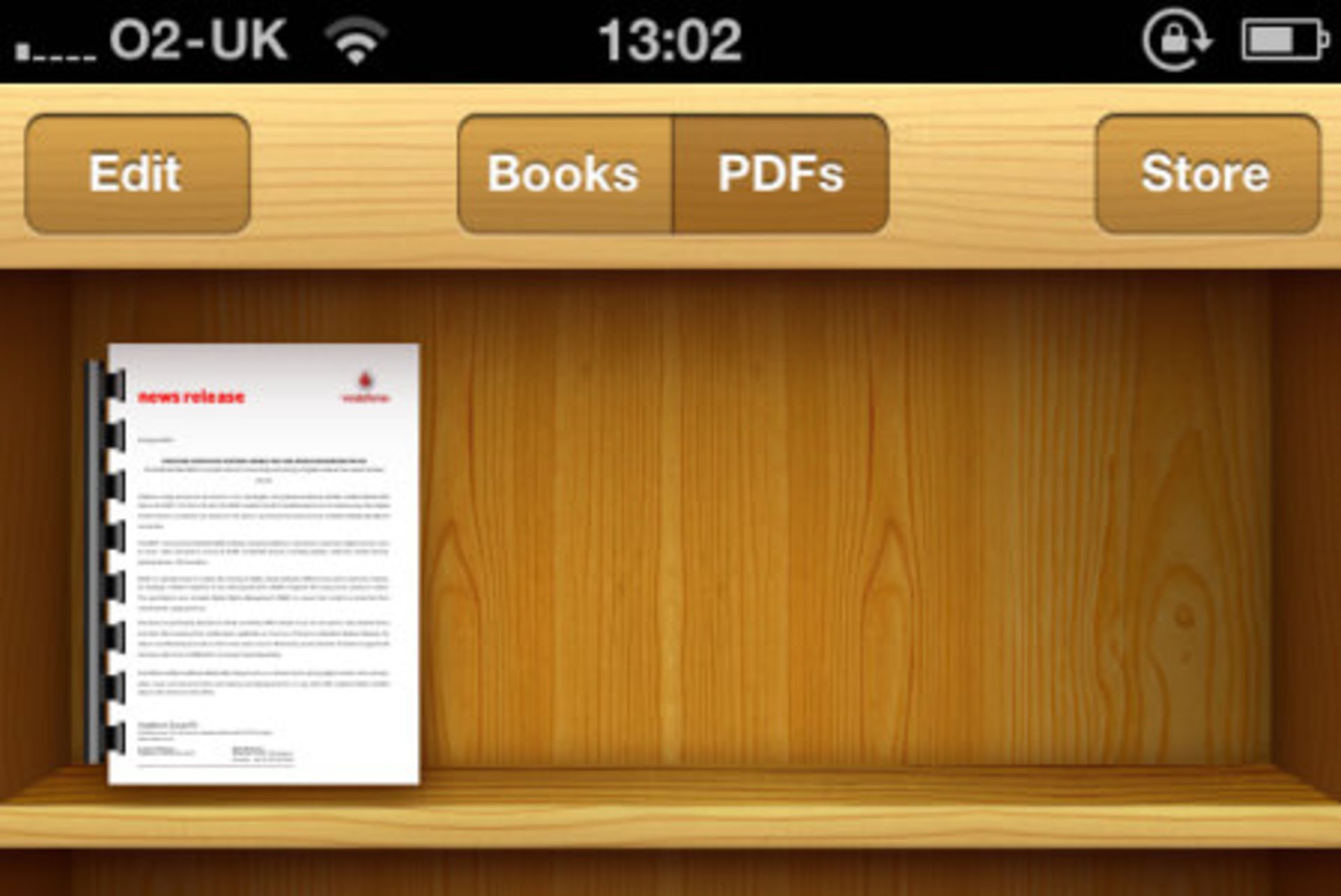
iBook، از جمله اپلیکیشنهای محبوب آیفون است که برای مطالعه کتابهای الکترونیکی طراحی شده است.
در آیفون، شما قادر به مشاهده سریع فایلهای PDF هستید ولی جالبتر این است که میتوانید فایلهای PDF خود را به صورت خودکار در iBook ذخیره (Auto-Save) کنید و از طریق همین نرمافزار نیز به آنها دسترسی داشته باشید. تنها کافیاست فایلهای PDF را لمس کرده و انگشت خود را نگه دارید تا منوی مرتبط باز شود. حالا گزینه Open in iBook را انتخاب کنید تا فایلهای PDF به iBook ارسال شوند. از این به بعد فایلهای PDF شما از طریق اپلیکیشن iBook قابل دسترس هستند.
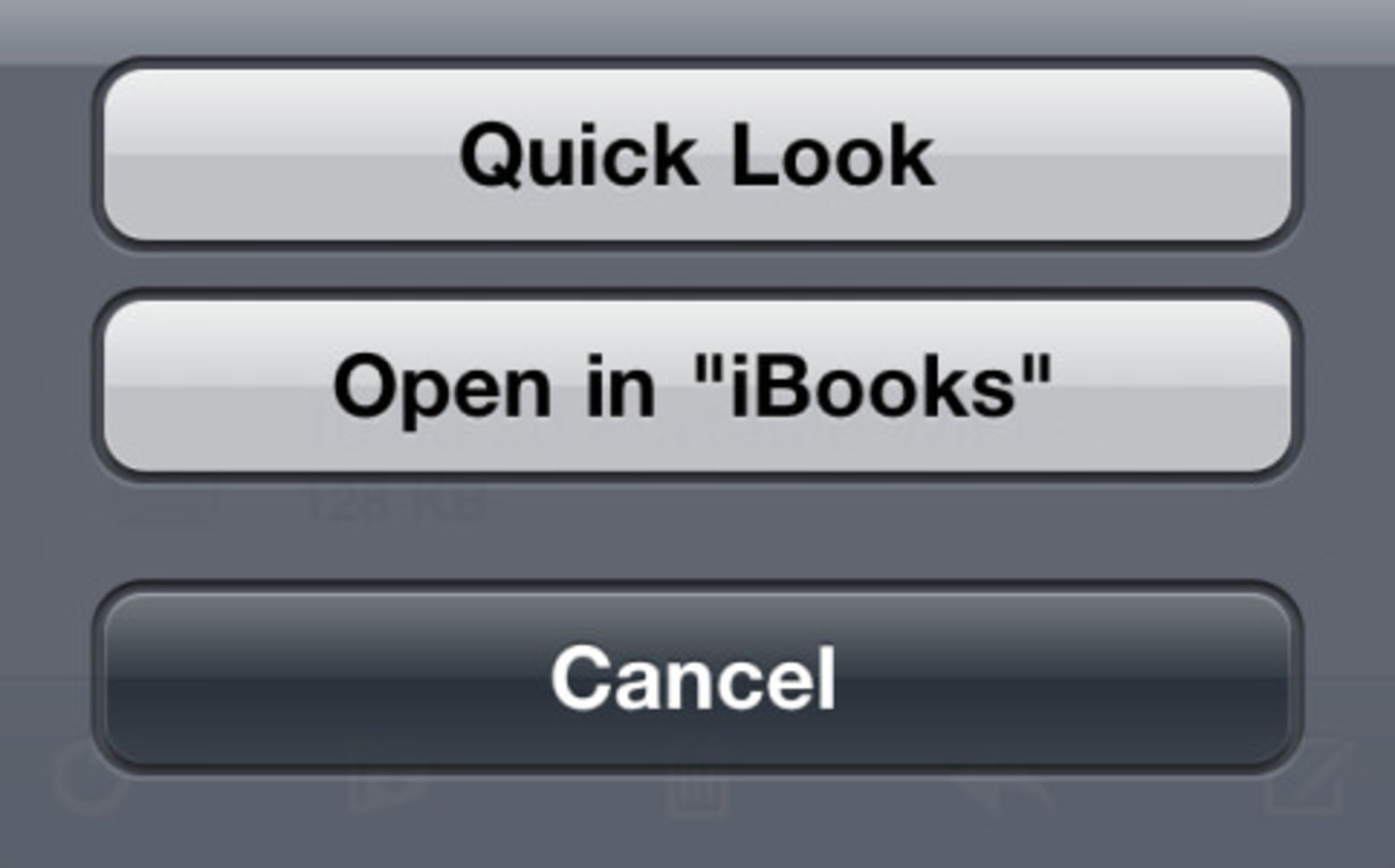
۷. تبدیلiBook به کتاب صوتی (Audio Book)
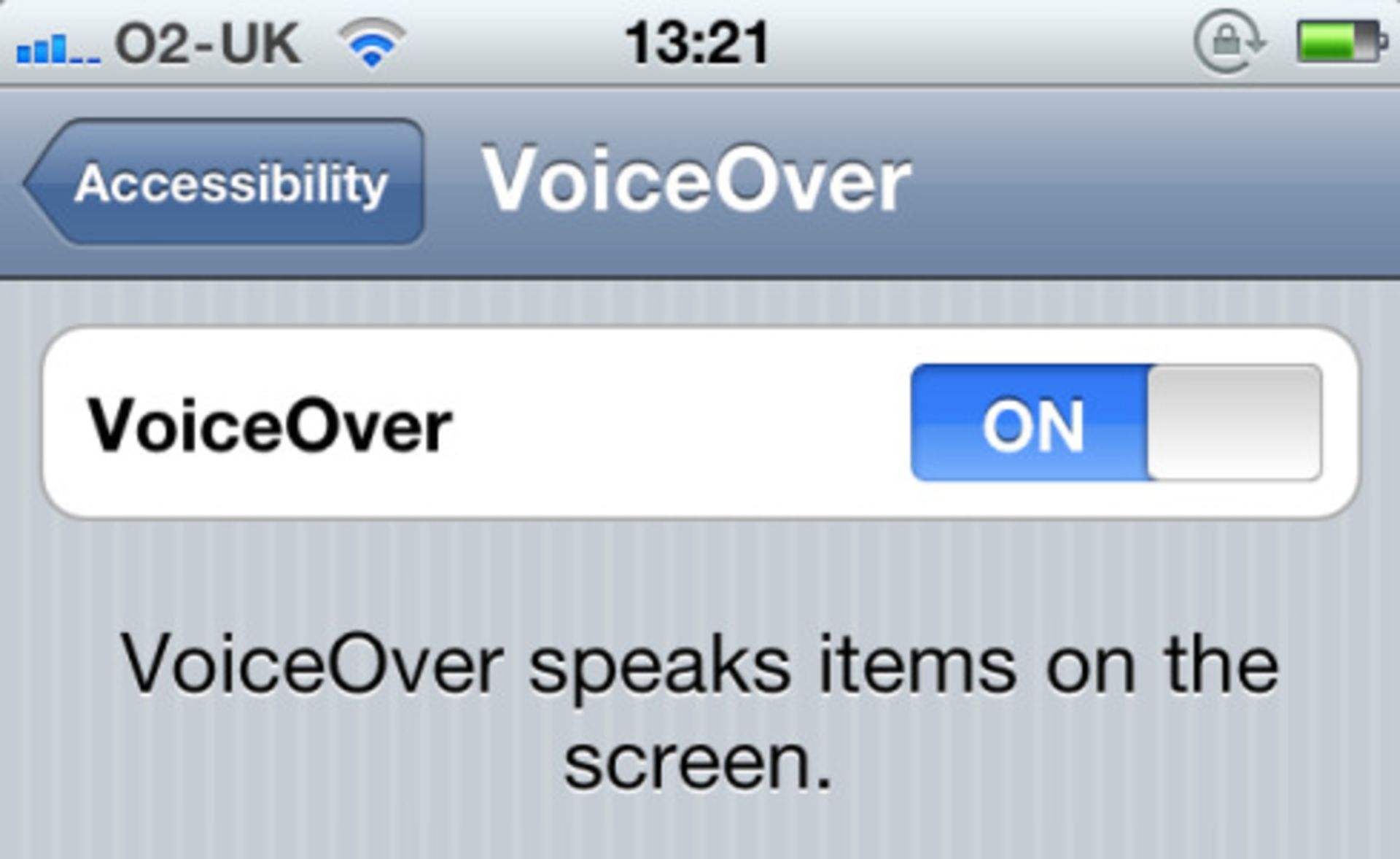
از دیگر امکانات بخش Accessibility آیفون، ویژگی صفحه خوانی مبتنی بر حرکت است که VoiceOver نامیده میشود و برای کمک به کاربران دچار ضعف بینائی است.
VoiceOver با استفاده از کنترلهای کمی متفاوتتر (مثلاً دابل تپ برای انتخاب یا کشیدن سه انگشت برای پیمایش)، در اصل هرچیزی را که بر روی صفحه نمایش است، با صدای بلند میخواند. به این معنی که گذشته از کاربردهای مشخص این ویژگی برای کاربران دارای اختلال دید، iBook به کمک VoiceOver میتواند به کتاب صوتی تبدیل شود.
برای فعالسازی این ویژگی از منوی تنظیمات به General و سپس به Accessibility بروید و گزینه VoiceOver را در حالت On قرار دهید. پس از انجام چند تنظیم کوچک (مثلاً تنظیم سرعت خواندن متون) میتوانید آیفون خود را به صورت جدیدی کنترل کنید.
بعد از فعال کردن VoiceOver هرگاه آیبوک را اجرا کنید، VoiceOver متن انتخاب شده را برای شما خواهد خواند. عملکرد VoiceOver شاید در عمل آنگونه که دوست دارید، نباشد ولی چشمهای خسته، بابت اینکه متنی برای آنها خوانده شود، از شما متشکر خواهند بود.
۸. تعیین موقعیت روی نقشه به کمک پین (Pin) کردنهای دستی
در آیفون شما به راحتی میتوانید یک پین به نقشه اضافه کنید، که شما را به سادگی برای مسیریابی یا اشتراکگذاری موقعیتتان یاری میکند.
در سمت چپ و پایین نقشه، آیکونی شبیه به یک دفترچه در حال ورق خوردن وجود دارد. برای دیدن گزینههای پین کردن روی نقشه، کافی است آن را لمس کنید.
نقاطی که به صورت دستی (یعنی با استفاده از گزینه Drop Pin) به نقشه پین شدهاند، در نقشه با پینهای ارغوانی مشخص می شوند. پس از ثبت موقعیت جغرافیایی، یک برچسب نیز به آن اضافه خواهد شد، که پین را بسیار کاربردی میکند.
با زدن روی برچسب، گزینههایی برای مسیریابی به شما ارائه میشود. گزینههایی برای رفتن از این موقعیت به مکان دیگر یا رسیدن به این موقعیت از مکان دیگر. علاوه بر این شما میتوانید از طریق پیام کوتاه یا ایمیل، موقعیت جغرافیایی خود را به اشتراک بگذارید. به همه اینها امکان اضافه کردن موقعیت پین شده به Bookmarkها را نیز بیافزایید.
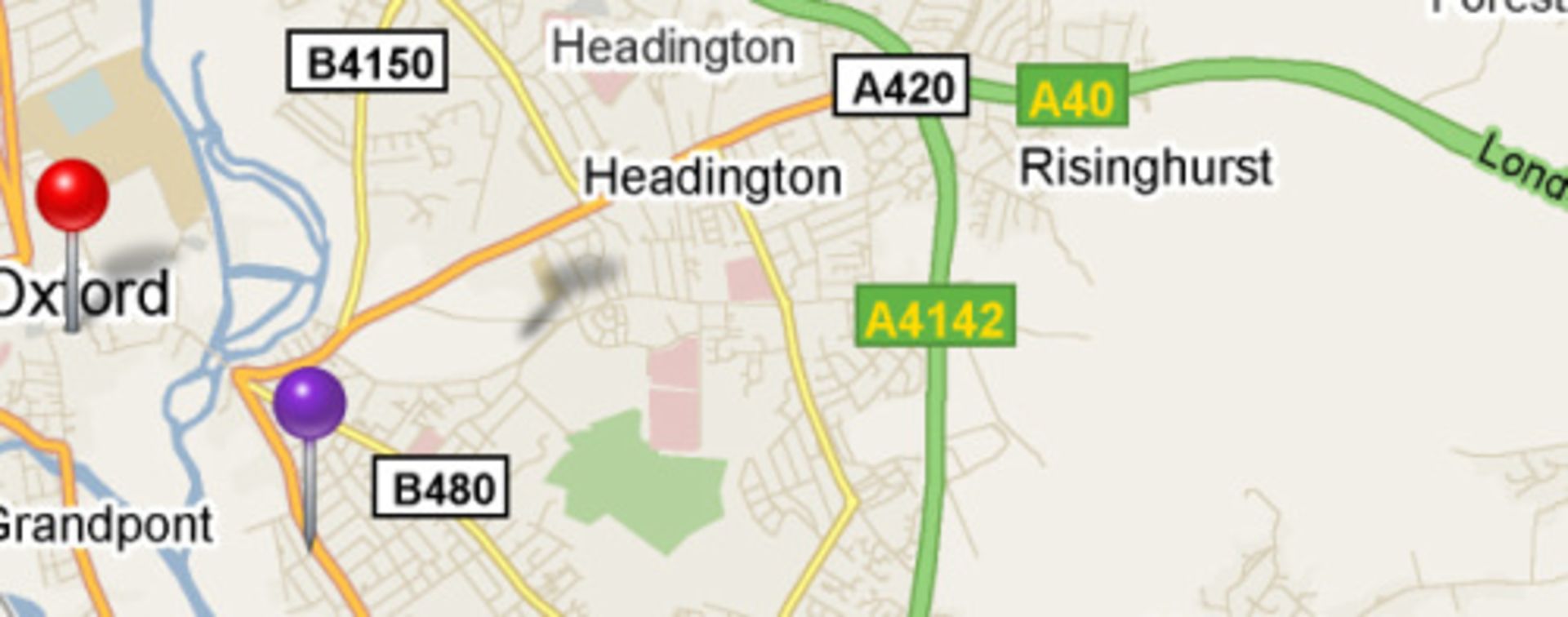
حالا که درباره نقشه صحبت شد بهتر است این مسأله را نیز مطرح کنم که آیا میدانید اگر آیکون فلش، پایین و سمت چپ نقشه را بزنید، آیفون شروع به محاسبه و جهتیابی موقعیت شما نموده و در پایان موقعیت شما را به همراه جهت حرکتتان، به طور دقیق نمایش میدهد؟ هوشمندانه است، نه؟
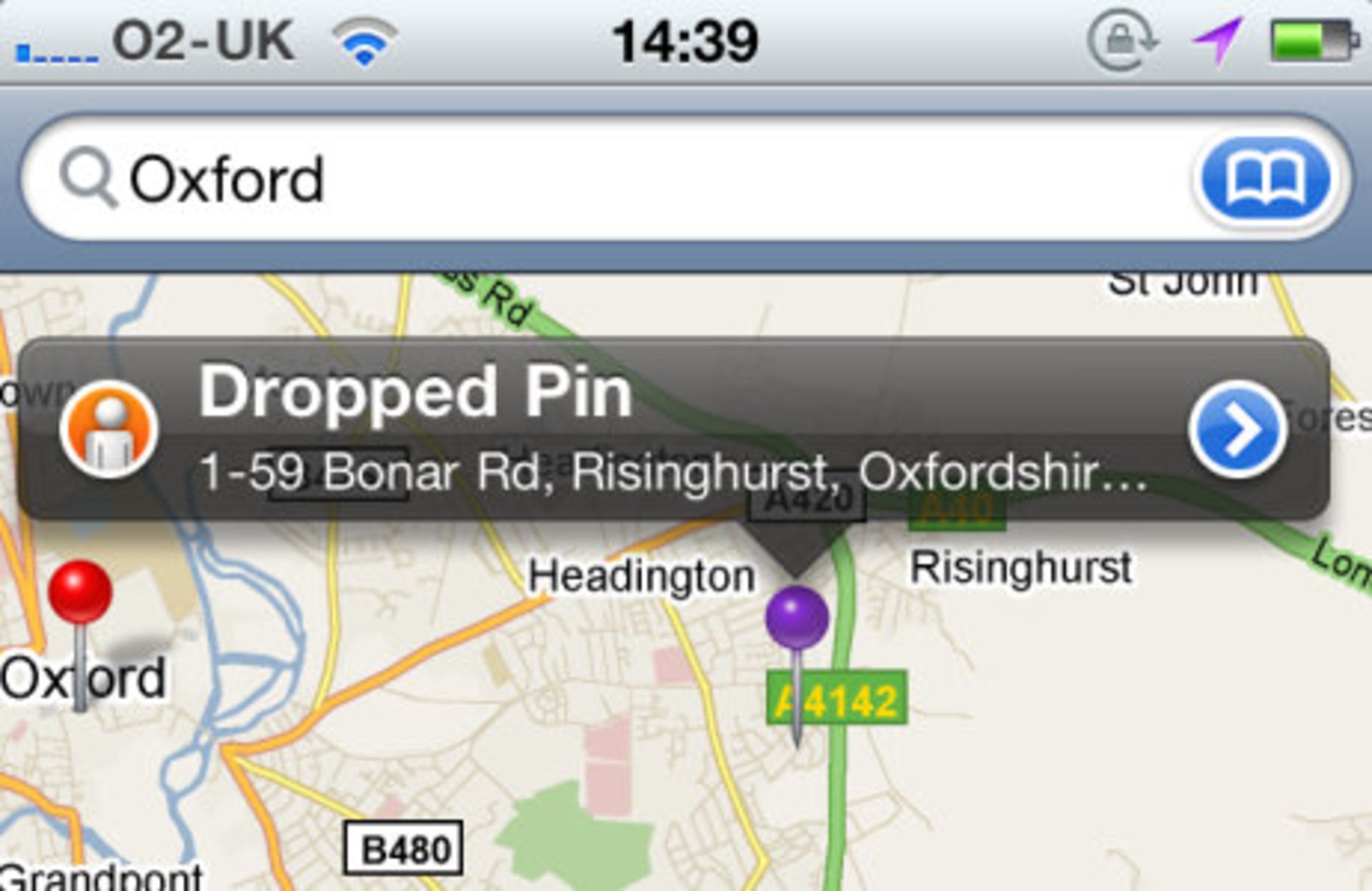
۹. حذف کردن به کمک کشیدن انگشتان روی صفحه (Swipe)
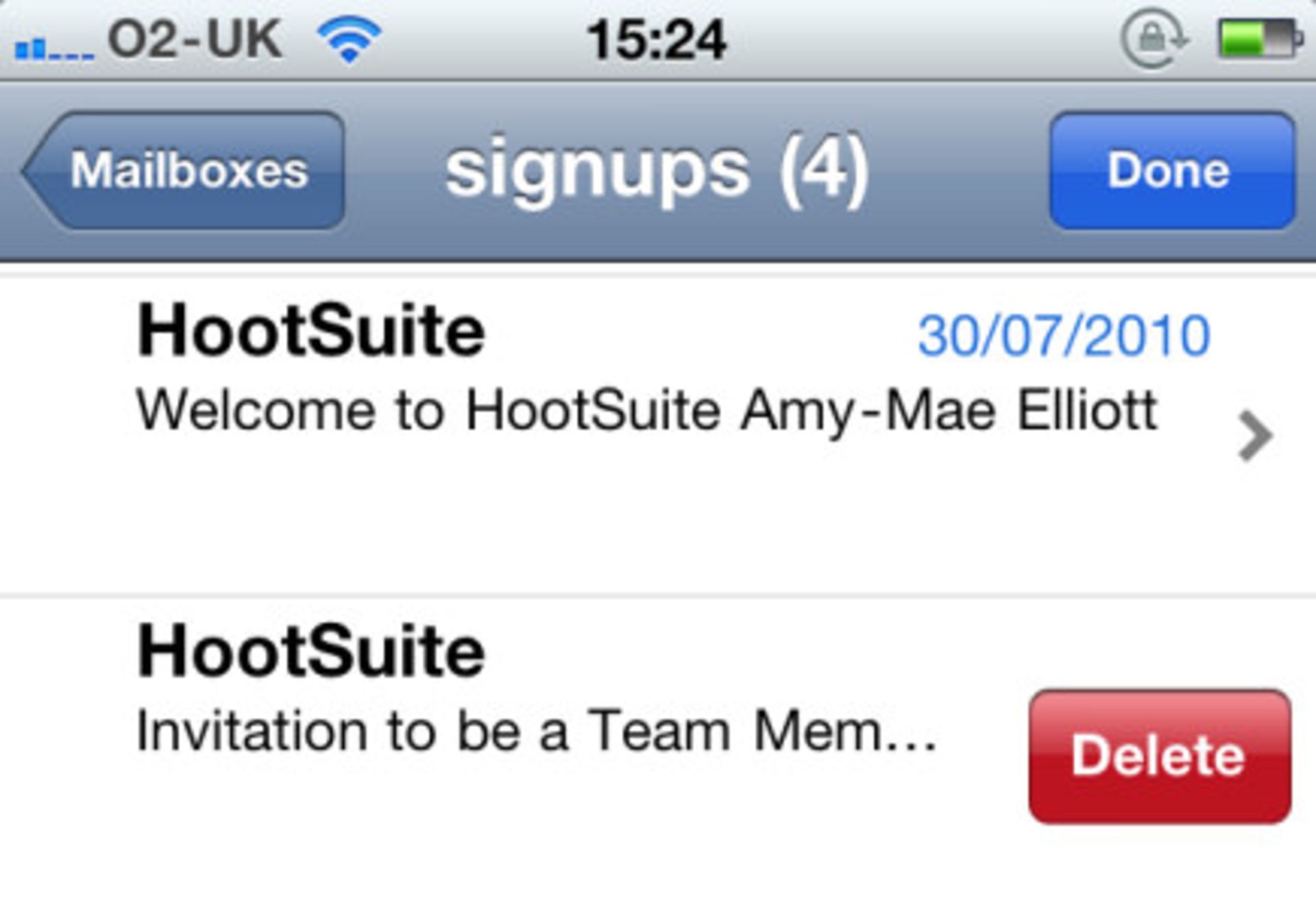
باید گفت امکانات راحت زیادی برای پاک کردن سریع پیامها وجود دارد. متداولترین راه، پاک کردن چندین پیام به طور همزمان است. برای این کار (مثلاً در قسمت ایمیل) دکمه Edit را انتخاب کنید. حالا پیامهای مورد نظر خود را انتخاب کرده و دکمه قرمز رنگ بزرگ Delete را بزنید.
البته به جای این کار میتوانید انگشت خود را روی پیامها بکشید. در Inbox، انگشت خود را از راست به چپ روی پیام بکشید تا دکمه Delete ظاهر شود. حالا کافیاست دکمه Delete را بزنید تا پیام شما حذف شود.
کاربران Gmail در ابتدا ممکن است به جای دکمه Delete با دکمه Archive مواجه شوند. برای همین قبل از کار با حساب کاربری جیمیلتان باید تنظیمات اولیه را Set کنید. برای همین از صفحه اصلی به منوی تنظیمات و سپس به قسمت Mail, Contacts, Calenders رفته و سپس وارد قسمت Google Mail شوید و گزینه Archive را در حالت Off قرار دهید. از این به بعد به جای دکمه آرشیو، دکمه Delete ظاهر خواهد شد.

این روش علاوه بر ایمیلها، برای پیامها (Messages)، یادداشتها (Note) و خیلی چیزهای دیگر کاربرد دارد.
۱۰. افزودن پوشهها به داک (Dock) پایین صفحه
امکان ایجاد پوشه (Folder) یکی از بزرگترین اصلاحات iOS محسوب میشود که برای سازماندهی و دسترسی به اپلیکیشنها، بسیار پرکاربرد است.
استفاده از پوشهها، ترفند شستهرفتهای است برای اینکه اپلیکیشنهای پر استفاده خود را در صفحه اصلی آیفون داشته باشید.
برای ایجاد پوشه، یکی از اپلیکیشنها را لمس کرده و انگشت خود را نگه دارید تا آیکونها شروع به لرزیدن کنند. حالا اپلیکیشن مورد نظر خود بر روی اپلیکیشنی بکشید که میخواهید این دو باهم در یک پوشه قرار بگیرند.
آیفون به صورت خودکار و با توجه به محتویات پوشه، یک نام برای آن انتخاب میکند، اما شما میتوانید با لمس و نگه داشتن انگشتتان روی پوشه، نام آن را تغییر دهید.
هرگاه یکی از چهار اپلیکیشن درون داک (یادآوری: در هر زمان، فقط چهار اپلیکیشن درون داک قرار میگیرد) را برای خود بدون استفاده دیدید، آن را از داک بیرون کشیده و به جای آن یک پوشه را خیلی سریع و راحت درون داک قرار دهید.
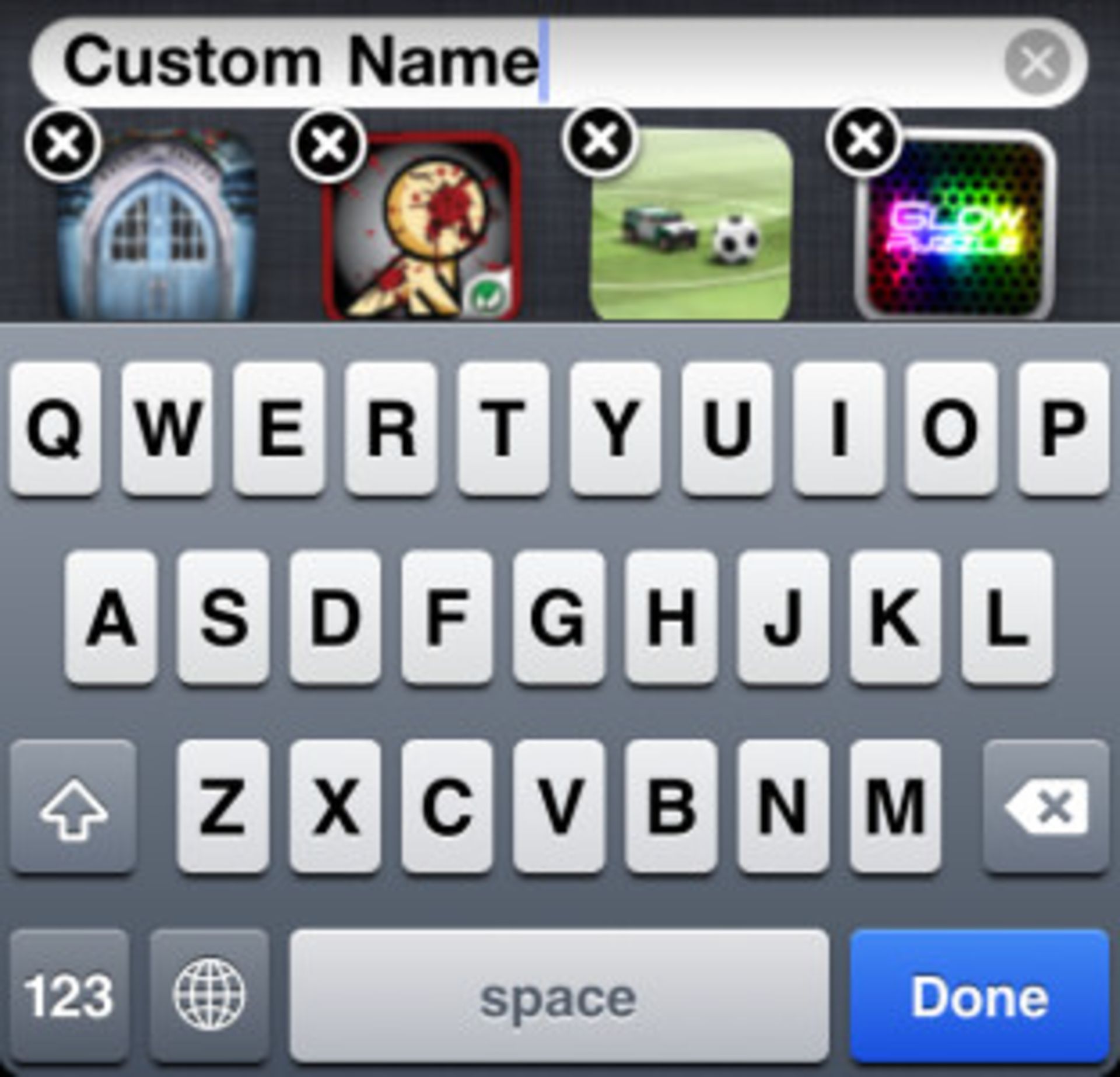
و سرانجام اینکه، به کمک این ترفند و ساخت هوشمندانه چند پوشه (مثلاً پوشه کاری، پوشه بازیها، پوشه ابزارها و...)، شما قادر خواهید بود به جای جستجوی یک اپلیکیشن بین چندین و چند صفحه مختلف، هر چیزی را که نیاز دارید روی داک صفحه اصلی داشته باشید و با یک تپ، اجرا کنید.
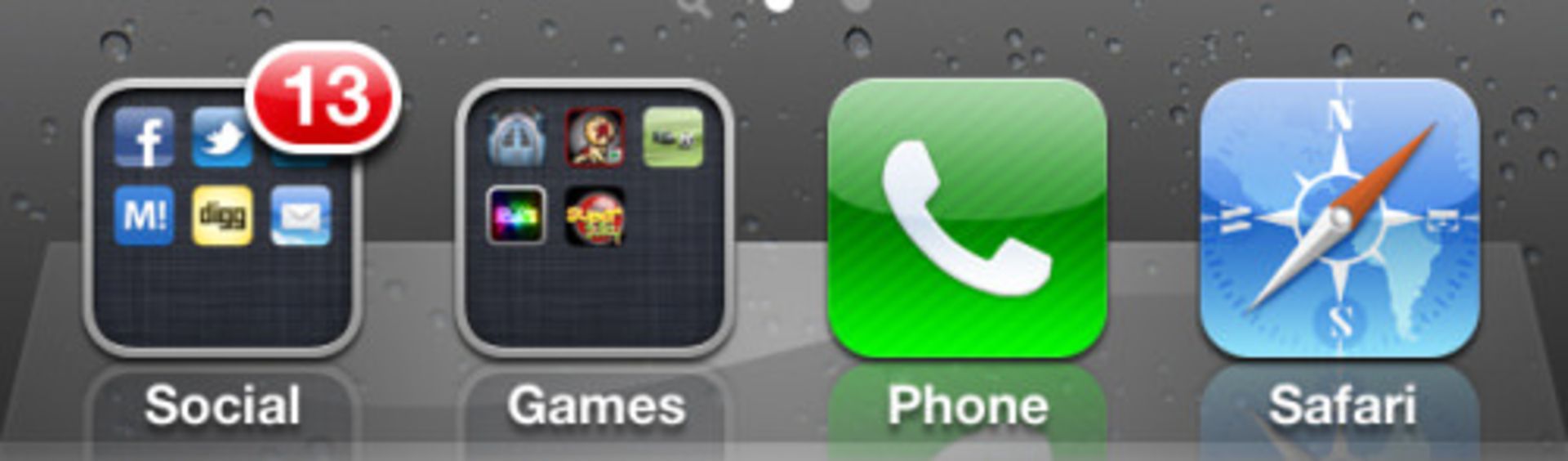
نظر شما درباره این ترفندها چیست؟ آیا ترفندهای دیگری را میشناسید؟ تجربه خود را در به کارگیری این ترفندها با ما به اشتراک بگذارید.





